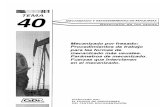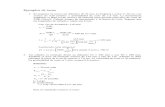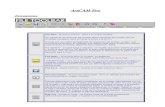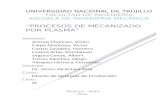Mecanizado Manual de Artcam Pro
-
Upload
napolinares -
Category
Documents
-
view
9.119 -
download
51
Transcript of Mecanizado Manual de Artcam Pro

ArtCAM Pro.
Herramientas:
File New - El nuevo archivo - Abre a un nuevo modelo. Se ingresa el tamaño real del modelo físico requerido del modelo (en las unidades actuales), debe entrarse la Altura y el ancho. Consta con una barra de deslizado de resolución del modelo es decir qué finamente es dividido. El acabado que usted puede lograr finalmente cuando mecanizando al modelo depende de la resolución fijada. Por ejemplo - si usted fuera a preparar un modelo que tiene 100mm de ancho y puso la resolución a 100 puntos, el paso más pequeño en el modelo será entonces 1mm. Si usted pusiera la resolución a 1000 puntos, el paso más pequeño será 0.1mm.
File Open – El archive abre un modelo ya existente. Los archivos de tipo-Escoja los datos requeridos teclean de la lista. ArtCAM Model (*.art). Abre archivos que contienen información asociada con modelos, incluso las imágenes en 2D, imagen de TIFF, PCX, GIF, e JPEG. Estos formatos del archivo se usan por leer imágenes creadas por otras aplicaciones.
File Save – Salva Archivos - Guarda al modelo actual en disco.
File Information - Archivo de Información - Abre un diálogo que muestra las dimensiones de la imagen actuales.
Permite seleccionar una región rectangular de la imagen adjuntándolo con un caucho ató la caja. Pulse el botón el botón izquierdo del ratón en una esquina de la región marcada y con el botón sujetado, arrastre el cursor a la esquina opuesta. La caja puede re-clasificarse según el tamaño cuando quiera haciendo clic en un borde o esquina y arrastrando el mouse. Mover el clic de la caja y arrastrar dentro de la caja. Una vez creado la región marcada puede usarse para el Corte, Copia y Crea las funciones del ejemplo. Seleccionando el botón de nuevo y quitarán la caja del despliegue.
Edit Cut - Revise el Corte - los Cortes fuera de la parte actualmente seleccionada de la imagen y lugares van a el portapapeles.

Edit Copy - Revise la Copia - las Copias de la parte actualmente seleccionada de la imagen y lugares en el portapapeles.
Edit Paste - Revise la Pasta - las Pastas un bitmap del portapapeles en la imagen actual. El Profesional de ArtCAM puede pegar sólo mapas de bits y vectores del Portapapeles. Usted puede usar la Pasta para los funcionamientos siguientes: 1. para pegar la obra de arte de un archivo a otro 2. para reproducir la obra de arte dentro de un archivo 3. para copiar la obra de arte de otra aplicación en ArtCAM En pro de Bitmaps: en seleccionar el movimiento de Pasta el cursor en la Vista actual. Usted verá un rectángulo entonces (el tamaño del objeto en el portapapeles) moviendo con el cursor. Pulsando el botón el cursor pondrán una copia del objeto en su obra de arte. Los vectores: Pondrán automáticamente en la obra de arte. Si usted quiere mover los vectores entonces selecciónelos usando el botón en el toolbar Principal. Mueva el ratón encima del vector hasta que el cursor cambie y entonces los vectores pueden arrastrarse a la posición requerida. La pasta sin el Color del Fondo Si usted aprieta y sostiene la tecla mayúscula que aunque, usted está posicionando el mapa de bites con la llave de ratón de mano izquierda, los mapa de bites se pegarán sin el color del fondo. El color del fondo se toma como píxeles de la mano del mapa de bites.
Edit Undo - Deshace la última modificación en orden.
Edit Redo - Vuelve al último deshecho revisado en el orden.
2D View Notes - la Vista en 2D de Notas - Abre una ventana dónde usted puede entrar los comentarios.
Help Index - El Índice de la ayuda - Abre el Archivo de Ayuda en la Página del Índice indicada.

El Barra de Ejemplos contiene las herramientas para manipular una imagen existente. La mayoría de estas órdenes también puede encontrarse en el Menú de ejemplos. .
Esta orden permite poner el tamaño del modelo en las unidades físicas reales.
Esta orden permite colocar la posición del modelo seleccionando en pixel particular y las coordenadas XY- asignada a él.
Esta opción refleja la imagen completa (el bitmap o mapa de bites & los vectores) en la dirección horizontal.
Esta opción la imagen realiza un espejo completo de la imagen (el bitmap & los vectores) en la dirección vertical.
Esta opción gira la imagen completa (el bitmap & los vectores) en 90 grados en el sentido de las agujas del reloj.
Esta opción gira la imagen completa (el bitmap & los vectores) en 90 grados en sentido anti horario.
Esta opción le permite que agregue las fronteras a la imagen en el lado deseado.
Esta opción anula todo el bitmaps de la imagen y juegos de fondo al color primario actual.
Esta orden genera una imagen del balance de grises de un relieve existente.

Las Herramientas de Dibujo. contenido en el dibujo creado con herramientas para crear y re-tocar los dibujos del bitmap. Debe tenerse presente que las herramientas disponibles dentro de ArtCAM se piensan principalmente en el uso de re-tocar el trabajo y no emparejará el grado de las herramientas encontrado dentro de la pintura especializada y dibujará los programas.
Esta herramienta le permite que seleccione uno o más vectores como el grado de funcionamientos extensos (Transforme, Grupo etc.) El Vector simple: Seleccione el botón y haga clic en el vector requerido. Múltiple Vectores: Seleccione el primer vector anteriormente y entonces seleccione los vectores adicionales de la misma manera con la tecla mayúscula sujetada. Arrastre una caja alrededor de los vectores requeridos.
Esta herramienta se muestra en el Bitmap Toolbar y el Vector Toolbar para la conveniencia.
Dibuja una línea extensamente en píxel. Los píxeles son arrastrados al color primario actualmente seleccionado cuando el cursor se hace clic en la imagen. Presionando Shift se cambia el dibujo con el color secundario actual.
Pinta una línea de color primario. El tamaño del cepillo y forma son fijadas por el selector del Cepillo detallado debajo.
Este opción de dilución en el color primario actual encima de píxeles que son de los mismos colores como en el píxel que hemos hechos clic. Sólo los píxeles que pueden alcanzarse del píxel original tienen su color cambiado. Es bastante común para el diluido que llene inesperadamente a través de los límites - si esto ocurre revise el uso – Deshágase entonces podrá arreglar los huecos en el límite.
Dibuja una línea que usa el cepillo actual y el color primario. Posicione el ratón al píxel dónde la línea va a empezar, entonces pulse el botón izquierdo del ratón y arrastre el cursor a la posición dónde termina la línea. Cuando el botón del ratón se suelta la línea se agregará a la imagen. El espesor de la línea depende del tamaño del cepillo seleccionado.
Esta opción permite seleccionar el color primario y el secundario directamente de la imagen. Pulsando el botón del ratón izquierdo en un píxel coloreado seleccionarán ese color como el color primario. Presionando Shift mientras está pulsando el botón secundario del ratón selecciona ese color como el secundario.
Esta opción pinta usando el cepillo actualmente seleccionado para pulir los bordes o partes. Esta opción sólo está disponible cuando se puede alisar. Cuando el botón se hace clic con el botón del ratón, el área bajo el cepillo que muestra el alisado, el pulidor se ve atrasado en la imagen activa, es decir es un alisado qué sólo tiene lugar bajo el cepillo.

Este botón abre la paleta de colores y permite definir y agrega el nuevo color a la paleta de colores Vista en 2D. Selecciona un color del mapa del Colores básico le permite agregar colores adicionales. Si un color básico no es requerido, puede definir un Color Personalizado.
Esta opción pinta con el cepillo actual en el color primario, pero sólo encima de áreas que son colores secundarios actualmente.
Esta es una opción de diluir el color primario, pero parará cuando se encuentre con píxeles del color secundario actual.
Esta Opción le permite hacer una copia de un vector en el mapa de bitmap. Los bitmap producidos serán de 1 píxel de ancho en el color primario.
Crea un bitmap por dilución que es llenado por dentro del límite de un camino del vector que usa el color primario actual.
Esta herramienta se usa para seleccionar la forma del cepillo y tamaño. Haga clic en la forma al lado del deslizador para cambiar de un cuadrado a un cepillo redondo. Una vez seleccionada la forma del cepillo, puede usar el deslizador para poner el tamaño en los píxeles. Cuando el deslizador se mueve muestra el tamaño con el cual vamos a debajo.

La Barra de Vectores, contiene las herramientas que usted necesita para dibujar los gráficos de vectores, junto con las herramientas para convertir los vectores al área grafica. Puede encontrarse información sobre la corrección de detalle de formas del vector aquí
Las herramientas para manipular las formas del vector serán encontradas adelante en
Esta herramienta le permite que seleccione uno o más vectores con el objeto de funcionamientos extensos (Transforme, Grupo etc.) El Vector único: Seleccione el botón y haga clic en el vector requerido. Los Vectores múltiples: Seleccione el primer vector anteriormente y luego seleccione los vectores adicionales más la tecla mayúscula sujetada (shift) Arrastre una ventana alrededor de los vectores requeridos.
Esta herramienta le permite al usuario medir la distancia entre dos puntos, el ángulo entre esos dos puntos y al eje de X y también el cambio en X e Y entre los dos puntos.
Esta herramienta le permite crear un vector rectangular. Haga clic y sostenga el botón izquierdo del ratón y arrastre el ratón para producir el rectángulo. Entonces pulse OK en el asistente de diálogo de ArtCAM, para aceptar o cancelar los cambios. Sosteniendo la tecla mayúscula simultáneamente produce un cuadrado.
Esta herramienta le permite crea un vector elíptico. Haga clic y sostenga el botón de ratón de mano izquierdo y arrastre el ratón para producir la elipse. Entonces pulse el botón de OK en el ArtCAM de diálogo del Asistente para aceptar los puntos o cancelar para abandonar los cambios. Usted también puede revisar la forma haciendo clic y prolongando al perseguidor de manejo alterando los datos en el cuadro de diálogo antes de apretar el botón OK.
Esta herramienta permite que usted dibuje una forma a pulso. Hay dos maneras de dibujar el formulario continuo o de puntos.
Esta herramienta le permite que cree una elipse formada por el vector. Haga clic y sostenga el botón izquierdo del ratón y arrástrelo para producir la elipse. Entonces pulse el botón OK. Usted también puede revisar la forma haciendo clic y prolongando al perseguidor de maneja o alterando los datos en el diálogo antes de dar OK.
Esta herramienta le permite crear un polígono formado por el vector con tres o más lados. Haga clic y sostenga el botón de ratón de mano izquierdo y arrastre el ratón para producir el polígono. Entonces pulse OK en el asistente de ArtCAM para aceptar los puntos o cancelar los cambios.
Esta herramienta le permite que cree una estrella formada por el vector con tres de puntos o los puntos más exteriores. Haga clic y sostenga el botón del ratón de la mano izquierdo y arrastre el ratón para producir los puntos internos o exteriores de la estrella. Entonces mueva el ratón y haga clic para crear el próximo puesto de puntos.

Esta opción se usa para agregar el texto a la imagen. Cuando la opción se selecciona, el cursor de la línea vertical permite la posición de la salida del texto a ser indicado, haciendo clic en la imagen se desplegará. Una vez que la posición de la salida se ha indicado usted puede empezar con la escritura del texto.
Esta herramienta le permite que envuelva el texto del vector alrededor de una curva del vector. Usted también puede seleccionar cualquier otro vector y puede envolverlos alrededor de una curva. Primero seleccione la curva para el texto, apriete el botón del asistente de dialogo de ArtCAM. Arrastre las letras individuales alrededor de la curva hasta que usted esté entonces contento con el arreglo y presione Ok para aceptar los cambios o Cancelar para abandonarlos.
Esta opción crea los Caminos del Vector a los límites del Color Primario.
Esta Opción le permite hacer una copiar de un vector en el bitmap. Los bitmap producidos serán de 1 píxel de ancho en el color primario.
Crea un bitmap por dilución, que llena dentro del límite de un camino del vector que usa el color primario actual. Haga clic en el botón para más detalles
Pone todos los Caminos del Vector seleccionado en un Grupo. Se agrupan los Caminos del vector para que ellos puedan tener las mismas propiedades del grupo.
Quita la agrupación de vectores que han sido fijadas con el orden de los Vectores De grupo. Los vectores individuales están una vez más disponibles para revisar.

Este editor contiene las órdenes para seleccionar y realizar las manipulaciones generales en vectores que ya se han creado o se han importado. Las herramientas para crear las formas del vector serán encontradas en el Vector Toolbar.
Puede encontrarse información sobre la corrección de detalle de formas del vector aquí:
Esta herramienta le permite que seleccione uno o más vectores como el objetivo de funcionamientos extensos (Transforme, Grupo, etc.) El Vector unitario: Seleccione el botón y haga clic en el vector requerido. Los Vectores múltiples: Seleccione el primer vector anteriormente y del mismo modo seleccione los vectores adicionales con la tecla mayúscula sujetada y forme un rectángulo alrededor de los vectores requeridos.
Este botón abre el Diálogo de transformación dónde usted puede escalar los vectores seleccionados.
Este botón abre el Diálogo de transformación dónde usted puede Mover los vectores seleccionados.
Este botón abre el Diálogo de transformación dónde usted puede Girar los vectores seleccionados.
Este botón abre el Diálogo de transformación dónde usted puede inclinar los vectores seleccionados.
Este botón abre el Diálogo de transformación dónde usted puede Copiar los vectores seleccionados.
Este botón abre un Diálogo dónde usted puede alisar los vectores seleccionados.
Este botón refleja los vectores seleccionados sobre una línea vertical que atraviesa el punto del centro de los vectores.

Este botón refleja los vectores seleccionados sobre una línea horizontal que atraviesa el punto del centro de los vectores.
Este botón encuadra el borde del lado izquierdo del vector(s) seleccionado al borde de la mano izquierdo del último vector seleccionado.
Este botón encuadra el borde de la mano derecha del vector(s) que seleccionó, al borde de la mano derecha del último vector seleccionado.
Este botón encuadra el borde de la cima del vector(s) que seleccionó al borde de la cima del último vector seleccionado.
Este botón encuadra el borde del fondo del vector(s) que seleccionó al borde del fondo del último vector seleccionado.
Este botón encuadra el centro del vector(s) que seleccionó al centro en el eje de X del último vector seleccionado.
Este botón encuadra el centro del vector(s) que seleccionó al centro, en el eje de Y del último vector seleccionado.
Este botón encuadra el centro del vector(s) que seleccionó al centro del último vector seleccionado.
Este botón encuadra el centro del vector(s) que seleccionó al centro de la vista en 2D.

Load Relief Button - Cargue el Botón de Alivio/Pulir/Relieve - Esta herramienta le permite que cargue un alivio existente. Cuando el alivio ha sido escogido, un diálogo se abre donde usted puede escoger cómo se combinará con un alivio existente. La opción disponible dependerá del tipo y tamaño del alivio que ha cargado.
Save Relief Button - Guarde el Relieve - Esta herramienta le permite que guarde un relieve al disco duro. Esto se recomienda realizar antes de que usted lleve a cabo los procedimientos irreversibles como combinar o pegar los relieves.
Paste Relief along Vector Button - Pegue el Relieve a lo largo del Vector - Esta herramienta le permite que pegue ArtCAM 3D clipart a lo largo de un vector o grupo de vectores. Los clipart pueden descascararse con la dirección del vector. Esto es muy útil para crear o repetir los efectos a lo largo de un alivio como en el eslabón de una cadena 3D.art, del grupo puede crear una cadena larga.
Replace Relief Button - Reemplace el Relieve - Esta herramienta calcula la definición de Relieve actual y reemplaza cualquier alivio existente.
Reset Relief Button - Restablezca el Relieve - Cualquier Relieve existente se restablece para Poner a cero, es decir se anula.
Add Relief Button - Agregue un Relieve - Esta herramienta calcula la definición de Relieve actual y lo agrega al Relieve existente.
Subtract Relief Button - Substraiga el Relieve - Esta herramienta calcula la definición del relieve actual y lo resta del relieve existente.
Combine Highest Relief Button - Combine el Relieve más Alto - Esta herramienta calcula la definición del relieve actual y la combina con el relieve existente, reteniendo los puntos más altos de los dos.
Combine Lowest Relief Button- Combina el Relieve más Bajo - Esta herramienta calcula la definición del relieve actual y la combinación existente, reteniendo los más bajo puntos de los dos.
Swept Profile Extrude - El Perfil barrido Empuja hacia a fuera - Genera un relieve basado en Empujar fuera un perfil del vector a lo largo de una curva.
Swept Profile Spin - El Barrido del Perfil - Genera un relieve basado en hilar un perfil del vector, alrededor del eje vertical.
Swept Profile Turn - El Barrido del Perfil - Genera un relieve basado en envolver un perfil del vector alrededor de él, es a eje horizontal.
Two Rail Sweep - Dos Barridos del perfil - Genera un relieve basado en barrer una simetría del vector a lo largo de dos curvas del camino generando un relieve.

Weave Wizard – Asistente de Trama o Tejido - Genera un alivio basado en barrer una sección del vector a lo largo de un camino o bien cortándose en curva para generar un relieve de modelo tejido.
Constant Height - Altura Constante - le Permite que cree relieve de alturas constante de un juego de vectores cerrados. Esto le permite que haga el Letrero de Altura Constante.
Create Ring – Creación de Anillos – Cree y de color envolvente en 3D del relieve del anillo para ayudar a la visualización del modelo.

Los órdenes del editor de relieve ofrecen una amplia gama de opciones para modificar un relieve existente.
Scale Relief Height - Alisar la Altura del Relieve - Esta herramienta abre un diálogo en el que usted puede aplanar o alisar la altura del relieve.
Smooth Relief - El Alisado - Esta herramienta abre un diálogo con el que usted puede aplanar por fuera las ondas en el alivio.
Texture Relief - El Alisado de la textura - Esta herramienta accede un diálogo que le permite que agregue las texturas a la superficie del alivio.
Invert Relief in Z - Invierta el relieve en Z - Esta herramienta invierte el relieve en el eje Z, es decir del macho a la hembra o viceversa.
Invert Male/Female Relief - Invierta el relieve de Macho/Hembra - Esta herramienta invierte el relieve en el eje Z junto con una imagen de espejo.
Offset Relief - Compense el relieve - Esta herramienta crea un nuevo relieve que se compensa del relieve existente por una cantidad constante.
Zero Relief Under Colour - Ponga a cero el Relieve Bajo el Color - Esta herramienta tiene el efecto de poner esa parte del relieve que queda atrás por debajo del color escogido, para ponerlo en el plano base.
Zero Relief Not Under Colour - No ponga a cero el Relieve Bajo el Color - Esta herramienta tiene el efecto de poner esa parte del relieve que no queda atrás bajo el color escogido.
Sculpt Relief - Esculpa el Relieve - Esta herramienta le permite a usted crear las alteraciones esculpiendo a pulso el relieve.

La barra de Mecanizado contiene los botones para acceder a los Diálogos de Propiedades de mecanizado, el asistente de Dialogo del Mecanizado 2D, el Especialista de Diálogo del Mecanizado y la acumulación de las líneas de mecanizado seguidas y los Diálogos de la Simulación. En estos diálogos usted puede preparar los parámetros para mecanizar que usted desea grabar o se guíe a través de barias estrategias del mecanizado diferentes que usan el Asistente de ArtCAM y entonces simula el Herramental generado y finalmente acepta ellos en un formato que su CNC pueda reconocer para poder mecanizar.
Create Raised Feature - Cree el Rasgo Saliente - Esta herramienta abre un diálogo en el cual usted puede definir las propiedades para una saliente (el macho).
Create Recessed Feature – Cree el Rasgo Entrante - Esta herramienta abre un diálogo en el cual usted puede definir el nombre y profundidad de una entalla (la hembra).
Create Recessed Centreline Feature - Cree Líneas de Centro - Esta herramienta abre un diálogo en que usted puede definir el nombre y profundidad de una entalla (la hembra). La única diferencia al botón anterior, es que con este orden la entalla describe sólo el camino del centro de la herramienta del mecanizado.
Display Feature Properties - Las Propiedades de mecanizado se despliegan - Esta herramienta despliega las propiedades del mecanizado que usted ha puesto previamente.
Remove Feature - Quite el Mecanizado - Esta herramienta quita el nombre y propiedades de la saliente o entalla de los vectores delineados.
Z Level Roughing Wizard – El Asistente del nivel próximo a Z - El plano de seguridad próximo a Z. El mecanizado se hace en escalones.
Inlay Wizard - Asistente de Embutido - Esta página permite crear muchos tipos diferentes de embutidos e inserciones. El embutido 2D es una estrategia del mecanizado para mecanizar el macho y las hembras que encajarán juntos.
Profiling Wizard - El Asistente de perfilado - El Perfilado 2D crea un herramienta para mecanizar alrededor del interior o exterior de los vectores seleccionados. Si se usa una herramienta cónica (angulosa) ArtCAM calculará el desplazamiento requerido basado en el diámetro de la herramienta a la profundidad del acabado.

2D Area Clearance Wizard - El Asistente de mecanizado de Área 2D – La estrategia de mecanizado por áreas, esta basada en los límites del vector actualmente seleccionados. Usted especifica la profundidad que usted desea mecanizar y una o más herramientas, los parámetros de corte asociados y opciones de las estrategia para cada herramienta.
Centre Line Carving Wizard – Asistente para el Tallado por Línea de centro - El Tallado por el centro permite mecanizar los planos usando la Nariz de la herramienta. El centro de la herramienta sigue la línea del centro del plan de trabajo y la profundidad del corte es variada con el ancho del diseño de la herramienta.
Draw Drill Holes - Dibuje los Agujeros de Taladrado - Defina un agujero para taladrado y dibujarlo en la vista 2D. Este agujero que usa el Taladro entonces puede mecanizarse.
Drill Holes - Los Agujeros del taladro – Los agujeros creados por la maquina de taladrar fueron realizados usando los anteriormente descrito por el dibujo.
Laser Machining - Mecanizado por Láser / Hilo - El Mecanizado por hilo es una estrategia del mecanizado, que usan las máquinas herramientas. Estas máquinas quitan el material de un lado a otro por la restricción del hilo para quitar el material en las capas.
Save Toolpaths – Guardar la trayectoria - Esta herramienta abre un diálogo en el que usted puede grabar la trayectoria del mecanizado y en el formato específico que puede leer su Post-procesador.
Simulate Toolpath – Simulación de la trayectoria - Esta orden genera la simulación de la trayectoria de la herramienta, como cuando ésta realiza el mecanizado.
Reset Simulation - Restablece la Simulación – Restablece los cambios realizados en la simulación actual a los anteriores. Esto no es lo mismo que anular la simulación.
Delete Simulation – Anula la Simulación - Anula todas las simulaciones de la o las herramientas.

Esta Tabla de Herramienta contiene todas las órdenes necesarias para crear y simular un Mecanizado.
Material Setup – La Configuración del Material - Esta herramienta abre un diálogo en el que usted puede preparar el material en bruto.
New Toolpath - Nuevo Grupo de Herramientas – Esto me define un nuevo instrumental de herramientas, entonces abre al asistente de Herramientas, dónde usted puede definir los parámetros.
Toolpath Information - La Información del cuadro de herramientas - Abre un diálogo en el que pueden verse los parámetros que han sido fijados para el mecanizado.
Calculate Toolpath – Calculo del Mecanizado - Esta herramienta empieza el cálculo del mecanizado actual.
Save Toolpaths – Grabar la Tabla de Herramientas - Esto abre un diálogo en el que usted puede guardar el mecanizado en formato específico para enviar a un Post-Procesador.
Copy Toolpaths - Copie el Mecanizado - Esta orden le permite que copie el mecanizado actual con un nuevo nombre.
Delete Toolpath – Anule el Mecanizado - Anula el mecanizado actual.
Calculate All Toolpaths - Calcula Todo el Mecanizado - Esta recalcula las ordenes de todo el mecanizado definido (no sólo el actual).
Toolpath Summary - El Resumen del Mecanizado - Esta orden abre el Sumaria que muestra los parámetros y escenas para todo el mecanizado definido, junto con el tiempo del mecanizado estimado.
Toolpath Database - La Base de datos de Herramientas – Esta orden abre la Base de datos del herramental y usted puede mantener una lista de las mismas.
Simulate Toolpath – Simulación del Mecanizado - Esta orden simula el mecanizado y crea una suavidad en las partes mecanizadas y muestra con precisión cómo aparecerá cuando se mecanice.
Reset Simulation - Restablezca la Simulación - Restablece la simulación anterior. – Esto no es igual a que anular la simulación.
Delete Simulation - Anule la Simulación - Anula todas las simulaciones del Herramental.

Zoom In - Hay tres maneras de agrandar verticalmente una parte en particular de una imagen.
1. Seleccione la lupa y haga clic en el centro del área que usted desea agrandar.
2. Seleccione la lupa y arrastre para formar una caja alrededor del área que usted desea agrandar. La caja se hará subiendo verticalmente para formar la ventana.
3. Usted también puede agrandar el área particular de la imagen moviendo el indicador del ratón encima del área de la imagen. Usted desea hacer subir la ventana arrastre verticalmente, mientras está sujetando la tecla Ctrl en el teclado y pulsando el botón derecho del ratón.
Zoom out – Zoom de reducción Zoom Shortcut - Haga alejar la imagen - Usted también puede hacer alejar una parte particular de la imagen, moviendo el indicador del ratón encima del área de la imagen que usted desea alejar. También lo puede hacer sosteniendo la tecla mayúscula del teclado y pulsar el botón del ratón correcto.
Zoom Previous - vuelve a la vista anterior.
Zoom 1 to 1 - La vista se dibujará al tamaño real.
Zoom to Fit - Esta opción altera el factor de corrección automáticamente para que la imagen completa simplemente sea visible dentro de la ventana.
Zoom Vectors - Esto hace subir verticalmente los vectores seleccionados para que ellos simplemente sean visibles dentro de la ventana.
Draw/Undraw Vectors Los Vectores de un dibujo - Cuando el botón está claro (la luz gris) los caminos del vector son visibles, cuando el botón está fuerte (oscuro gris) los caminos del vector son invisibles.
Draw/Undraw Bitmaps – En la barra de comando desplegada del mapa de bits de colores. Cuando el botón está deprimido (la luz gris) el bitmap es visible, cuando el botón está fuerte (oscuro gris) el bitmap es invisible.
Undo – Redo buttons - Deshacerse o borrar la último revisión en el orden en que se llevó a cabo en la Imagen 2D.
Link All Colours - Esta orden une todos los colores, excepto el color secundario, en la paleta de colores actual. Vea Colores - Link all colores
Unlink all colours – Unlink a todos los colores - Este unlinks del orden de todos los eslabones en la paleta del colores actual. Vea Colores - Reset all links

Link / Unlink colours - El eslabón / los colores de Unlink - los Eslabones del Color Secundario al Color Primario o unlinks el Color Secundario del Color Primario en la vista 2D actual. Vea el Color - el Eslabón / Unlink. El mismo orden se ha creado haciendo clic en la paleta.Vea Colour - Link / Unlink. El mismo orden ha realizado haciendo clic que en la paleta.
Merge colours - Fusione el color - Esta orden cambia todos los pixeles en el color secundario en la imagen al color primario. El color secundario está alejado de la paleta del color. Vea Color – Merge / Fusion

La Ventana en Vista 3D se usa para dibujar Empalmes, Partes de Herramientas y Simulaciones. Cuando la Vista 3D se selecciona usted verá que hay herramientas por la cima de la ventana. Estos botones controlan cómo los objetos se dibujarán. Los primeros cinco controles de vistas dinámicas.
3D MANIPULATION
Éste es el modo predefinido que permite manipular la imagen 3D en X, Y y Z alrededor de un punto central.
3D PAN Este modo permite mover la imagen alrededor de la pantalla.
ZOOM IN Arrastrando una ventana en la vista 3D de este modo, la vista 3D hará agrandar el área definida por la ventana.
ZOOM OUT Haciendo clic con botón del mouse en la vista 3D se achica la ventana.
ZOOM OUT Haciendo clic en este botón de la vista 3D se vuelve al factor del zoom anterior.
ZOOM TO FIT Esto pone el factor del zoom para poder ver el dibujo en el centro de la ventana.
El próximo cuadro muestra los distintos puntos de vista en los que se puede ver la imagen.
ISOMETRIC VIEW Ésta es la vista isométrica predeterminada.
X-AXIS VIEW Ésta es la vista que mira hacia abajo del eje X
Y-AXIS VIEW Ésta es la vista que mira hacia abajo del eje Y
Z-AXIS VIEW Ésta es la vista que mira hacia abajo del Eje Z
ZOOM TO FIT Esto abre el zoom para dibujar sobre la ventana.

Los próximos seis botones de mando muestran el detalle del enlace dibujado.
LOW DETAIL Sólo el 25% de las líneas de referencia son dibujadas.
MEDIUM DETAIL Sólo el 50% de las líneas de referencia son dibujadas.
HIGH DETAIL Todas las líneas de referencia son dibujadas.
DRAW ZERO PLANE
El dibujo esta en el plano de trabajo. Y se visualiza junto al origen.
DRAW X and Y Si Dibuja en los planos X e Y, se deducirán las líneas por el relieve en la cima de la imagen.
ORIGIN El origen es marcado en la vista 3D.
Los tres próximos controles se utilizan en las vistas 3D.
OBJECTS TO DRAW
Esta opción despliega una lista de todas las herramientas de cálculos y de la simulación, permite seleccionar cuál de todas las partes este visible y cuales pasan a ser invisible. Los objetos seleccionados son marcados en el color azul.
COLOUR SHADING Si el Color Obscurece la vista, seleccione el relleno de la simulación de las partes a reemplazar con un color mas claro.
DRAWING OPTIONS
Ponga la vista 3D del dibujo para generar mejores gráficos.
El Color oscuro es particularmente útil para evaluar la suavidad del empalme. Usted puede ver las ondas y otras irregularidades de la superficie que no son visible con líneas de dibujo normal, aun cuando son arrastradas en los altos detalles. La mejor manera de evaluar la calidad del mecanizado es llevar a cabo una simulación y observar empalmes. El control de las vistas dinámicas. Además de las direcciones fijadas en las vistas anteriormente descriptas, usted puede tener movimientos de vistas 3D con el ratón en forma dinámica.

En este ejemplo partiremos de una imagen obtenida de uno fondo de pantalla para pc. El cual es el siguiente:
En la imagen (View:o) se puede observar un fondo de color blanco, los ladrillos y el cemento de color lila. A los cuales les vamos a colocar las propiedades correspondientes de acuerdo a los respectivos colores. Hacemos doble clic con el mouse sobre la parte del fondo de la imagen (color blanco) y le damos las siguientes propiedades.
Como puede observarse en el cuadro de dialogo, se trata de un área plana, la cual se encuentra sobre el plano de referencia, y tiene una altura de 0mm. Agregamos, salvamos y guardamos los cambios en el archivo.

Hacemos doble clic con el mouse sobre uno de los ladrillos de la imagen (color marrón) y le otorgamos una altura de 4mm. Esta es sobre relieve.
Cuando aplicamos los cambios, podemos observar que en la vista 3D se han generado ya los ladrillos con su respectiva altura. Si estamos de acuerdo con ls datos ingresados, Aplicamos y Guardamos los cambiasen el modelo.

Ahora lo único que restaría es darle el espesor correspondiente al pegamento, el cual va ha ser de 2.5mm.
Aquí tenemos una ampliación de un sector de la imagen.
De esta forma se demuestra como de una simple imagen se pueden obtener formas geométricas en imágenes 3D y en superficies sólidas.

En el siguiente ejemplo vamos a observar como de una curva y un perfil predefinido obtenemos una superficie.
Cross-section: es la sección que vamos a generar sobre la curva. Drive curve: curva por la cual vamos a desarrollar la sección generada. Como vemos se desarrolla la sección por toda la curva generada en el plano. Aquí abajo podemos observar en el diagrama en 3D el desarrollo de la curva.

Ejemplo: El Oso.
Partimos de la imagen en escala de grises, la cual es exportada de cualquier programa de dibujo. Las imágenes que se pueden levantar pueden ser de las siguientes extensiones. TIFF, PCX, GIF, e JPEG.
Con esta opción proyectamos todos los puntos del dibujo en escala de grises al plano, para luego poder obtener su imagen el 3D y tratarlo como tal.
Una vez que hemos proyectado la imagen obtenemos el modelo 3D. El cual nos es útil para mecanizarlo.

El siguiente paso es clasificar las herramientas de mecanizado a utilizar, esto se refiere a las características de las herramientas: tipo, si es redonda, cónica, etc.

En estos cuadros se pueden observar los pasos a seguir para la configuración de las herramientas para el mecanizado: forma da la herramienta, la pasada, la profundidad de desbaste, avance de la fresa, velocidad de corte, tolerancia, etc.

Aquí posemos ver en distintas vistas el mecanizado obtenido. El próximo ejemplo será tratado en una siguiente entrega con todo el desarrollo que significa el tratamiento de una imagen y sus respectivas características, para luego ser mecanizado. Del mismo se presenta un ejemplo pero en formato avi. Ejemplo: El Faro.