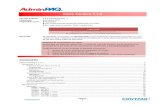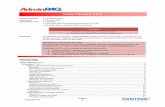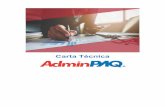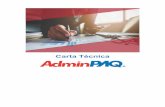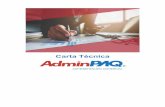Me Adminpaq
-
Upload
fulano-de-tal -
Category
Documents
-
view
8 -
download
0
description
Transcript of Me Adminpaq
-
Respaldary Restaurar
Contabilizacin Almacn digitalEmisin /Timbrado masivo
Manual Electrnico
ReportesFacturas
I
-
.II
Uso del manual
Aviso de derechos del Propietario
Este Manual es una Obra Literaria protegida en favor de Computacin en Accin, S.A. de C.V.; Copyright 2005-2006 Derechos Reservados 2005-2006 Computacin en Accin, S.A. de C.V., Pablo Villaseor No. 435, Col. Ladrn de Guevara, Guadalajara, Jalisco, Mxico. C.P. 44600. Los Derechos de este Manual se encuentran reconocidos por la Ley Federal del Derecho de Autor. Se prohbe su produccin, reproduccin, publicacin, edicin o fijacin material en copias o ejemplares, por cualquier medio, importacin, almacenamiento, trans-porte, distribucin, comercializacin, venta o arrendamiento, as como su comunicacin y transmisin pbli-ca por cualquier medio, su divulgacin en cualquier modalidad, su traduccin, adaptacin, parfrasis, arreglos, transformaciones u otras similares, sin previa autorizacin por escrito de su titular. La violacin de esta prohi-bicin constituyen un delito y una infraccin administrativa que estn sancionados conforme a los artculos 424 fraccin III, 424 bis fraccin I y 424 ter, del Cdigo Penal Federal; as como los artculos 229 fracciones VII y XVI y 231 fracciones I, III, IV y X, de la Ley Federal del Derecho de Autor y dems normas aplicables vigentes.
Las marcas COMPUTACIN EN ACCIN , EN ACCIN , PAQ y sus respectivos diseos; la marca y nombre co-mercial COMPAC y su diseo; las marcas ES TIEMPO DE PODER , LA CONEXIN DE TU NEGOCIO , TU NEGOCIO SIEMPRE EN MARCHA , SOAR. PODER. CRECER. ; los avisos comerciales Bien Pensado , Respuesta Oportuna , y La Forma ms Amigable de Controlar tu Negocio ; as como la Imagen del Foquito y del Diseo de la Portada , son signos distintivos registrados y protegidos propiedad de Computacin en Accin, S.A. de C.V.
AdminPAQ , MegaPAQ , Exin , ContPAQ , CONTPAQ i , CheqPAQ , NomiPAQ , WinPAQ , Solucin Contable PAQ , ProduPAQ y VentPAQ , tambin son marcas registradas y pro-tegidas propiedad de Computacin en Accin, S.A. de C.V., la que ostenta de igual forma los dere-chos patrimoniales de autor; con excepcin del programa de cmputo que ostenta la marca Ven-tPAQ, cuyos derechos patrimoniales pertenecen a Pacific Soft, Sistemas de Informacin, S.A. de C.V.
Microsoft , MS-D.O.S. , WINDOWS y Excel , son marcas y en su caso productos de Microsoft Corporation.
Cualquier otra marca que se mencione dentro de este manual que pertenezca a terce-ras partes tiene solamente propsitos informativos y no constituye aprobacin y/o recomen-dacin. Computacin en Accin, no se responsabiliza de la ejecucin o uso de estos productos.
730.20130416
-
III
.
ndice
Contenido
Uso del manual _ _ _ _ _ _ _ _ _ _ _ _ _ _ _ _ _ _ _ _ _ _ _ _ _ _ _ _ _ _ _ _ _ _ IIAviso de derechos del propietario _ _ _ _ _ _ _ _ _ _ _ _ _ _ _ _ _ _ _ _ _ _ _ _ II
Configuracin _ _ _ _ _ _ _ _ _ _ _ _ _ _ _ _ _ _ _ _ _ _ _ _ _ _ _ _ _ _ _ _ _ _ _ 1Generales _ _ _ _ _ _ _ _ _ _ _ _ _ _ _ _ _ _ _ _ _ _ _ _ _ _ _ _ _ _ _ _ _ _ _ _ _ _ 1
Crear empresa _ _ _ _ _ _ _ _ _ _ _ _ _ _ _ _ _ _ _ _ _ _ _ _ _ _ _ _ _ _ _ _ _ _ 1Configurar empresa _ _ _ _ _ _ _ _ _ _ _ _ _ _ _ _ _ _ _ _ _ _ _ _ _ _ _ _ _ _ _ 2
Configuracin General _ _ _ _ _ _ _ _ _ _ _ _ _ _ _ _ _ _ _ _ _ _ _ _ _ _ _ _ _ _ 2Monedas _ _ _ _ _ _ _ _ _ _ _ _ _ _ _ _ _ _ _ _ _ _ _ _ _ _ _ _ _ _ _ _ _ _ _ _ _ _ 4Tipo de cambio _ _ _ _ _ _ _ _ _ _ _ _ _ _ _ _ _ _ _ _ _ _ _ _ _ _ _ _ _ _ _ _ _ _ _ 4Unidades de Medida y Peso _ _ _ _ _ _ _ _ _ _ _ _ _ _ _ _ _ _ _ _ _ _ _ _ _ _ _ _ 4Nombres _ _ _ _ _ _ _ _ _ _ _ _ _ _ _ _ _ _ _ _ _ _ _ _ _ _ _ _ _ _ _ _ _ _ _ _ _ _ 4
Clasificaciones y Caractersticas _ _ _ _ _ _ _ _ _ _ _ _ _ _ _ _ _ _ _ _ _ _ _ _ 5Clasificaciones _ _ _ _ _ _ _ _ _ _ _ _ _ _ _ _ _ _ _ _ _ _ _ _ _ _ _ _ _ _ _ _ _ 5Caractersticas _ _ _ _ _ _ _ _ _ _ _ _ _ _ _ _ _ _ _ _ _ _ _ _ _ _ _ _ _ _ _ _ _ 6
Clientes / Proveedores_ _ _ _ _ _ _ _ _ _ _ _ _ _ _ _ _ _ _ _ _ _ _ _ _ _ _ _ _ _ _ 7Servicios / Productos _ _ _ _ _ _ _ _ _ _ _ _ _ _ _ _ _ _ _ _ _ _ _ _ _ _ _ _ _ _ _ _ 9Agentes_ _ _ _ _ _ _ _ _ _ _ _ _ _ _ _ _ _ _ _ _ _ _ _ _ _ _ _ _ _ __ _ _ _ _ _ _ _ 11Almacenes_ _ _ _ _ _ _ _ __ _ _ _ _ _ _ _ _ _ _ _ _ _ _ __ _ _ _ _ _ _ _ _ _ _ _ 12Paquetes _ _ _ _ _ _ _ _ _ _ _ _ _ _ _ _ _ _ _ _ _ _ _ _ _ _ _ _ _ _ _ _ _ _ _ _ _ 13Promociones_ _ _ _ _ _ _ _ _ _ _ _ _ _ _ _ _ _ _ _ _ _ _ _ _ _ _ _ _ _ _ _ _ _ _ 14Conceptos _ _ _ _ _ _ _ _ _ _ _ _ _ _ _ _ _ _ _ _ _ _ _ _ _ _ _ _ _ _ _ _ _ _ _ _ 15Impuestos _ _ _ _ _ _ _ _ _ _ _ _ _ _ _ _ _ _ _ _ _ _ _ _ _ _ _ _ _ _ _ _ _ _ _ _ _ 17Usuarios _ _ _ _ _ _ _ _ _ _ _ _ _ _ _ _ _ _ _ _ _ _ _ _ _ _ _ _ _ _ _ _ _ _ _ _ _ _ _ 18
Consideraciones antes de crear usuarios _ _ _ _ _ _ _ _ _ _ _ _ _ _ _ _ _ _ _ _ 19Crear Grupos de Usuarios _ _ _ _ _ _ _ _ _ _ _ _ _ _ _ _ _ _ _ _ _ _ _ _ _ _ _ _ _ 19Crear un usuario _ _ _ _ _ _ _ _ _ _ _ _ _ _ _ _ _ _ _ _ _ _ _ _ _ _ _ _ _ _ _ _ _ _ 20Cerrar sesin del usuario _ _ _ _ _ _ _ _ _ _ _ _ _ _ _ _ _ _ _ _ _ _ _ _ _ _ _ _ _ 21Usuarios conectados _ _ _ _ _ _ _ _ _ _ _ _ _ _ _ _ _ _ _ _ _ _ _ _ _ _ _ _ _ _ _ _ 21
Operacin diaria _ _ _ _ _ _ _ _ _ _ _ _ _ _ _ _ _ _ _ _ _ _ _ _ _ _ _ _ _ _ _ _ _ _ 22Documentos Comerciales _ _ _ _ _ _ _ _ _ _ _ _ _ _ _ _ _ _ _ _ _ _ _ _ _ _ _ _ _ _ 22
-
IV
Contenido
Facturas _ _ _ _ _ _ _ _ _ _ _ _ _ _ _ _ _ _ _ _ _ _ _ _ _ _ _ _ _ _ _ _ _ _ _ _ _ _ _ 23Parcialidades _ _ _ _ _ _ _ _ _ _ _ _ _ _ _ _ _ _ _ _ _ _ _ _ _ __ _ _ _ _ _ _ _ _ _ _ 25Cargos y Abonos _ _ _ _ _ _ _ _ _ _ _ _ _ _ _ _ _ _ _ _ _ _ _ _ _ _ _ _ _ _ _ _ _ _ 26
Cargos _ _ _ _ _ _ _ _ _ _ _ _ _ _ _ _ _ _ _ _ _ _ _ _ _ _ _ _ _ _ _ _ _ _ _ _ _ _ _ 26Abonos _ _ _ _ _ _ _ _ _ _ _ _ _ _ _ _ _ _ _ _ _ _ _ _ _ _ _ _ _ _ _ _ _ _ _ _ _ _ 27Inventarios_ _ _ _ _ _ _ _ _ _ _ _ _ _ _ _ _ _ _ _ _ _ _ _ _ _ _ _ _ _ _ _ _ _ _ _ _ _ 29
Administrador del almacn digital _ _ _ _ _ _ _ _ _ _ _ _ _ _ _ _ _ _ _ _ _ _ _ _ _ 31Contabilizacin _ _ _ _ _ _ _ _ _ _ _ _ _ _ _ _ _ _ _ _ _ _ _ _ _ _ _ _ _ _ _ _ _ _ _ 34
Configuracin _ _ _ _ _ _ _ _ _ _ _ _ _ _ _ _ _ _ _ _ _ _ _ _ _ _ _ _ _ _ _ _ _ _ _ _ _ 34Establecer la empresa de CONTPAQ i CONTABILIDAD_ _ _ _ _ _ _ _ _ _ _ _ 34Definir segmentos contables _ _ _ _ _ _ _ _ _ _ _ _ _ _ _ _ _ _ _ _ _ _ _ _ _ _ _ 35Definir asientos contables _ _ _ _ _ _ _ _ _ _ _ _ _ _ _ _ _ _ _ _ _ _ _ _ _ _ _ _ _ 36Asignar asiento contable al concepto _ _ _ _ _ _ _ _ _ _ _ _ _ _ _ _ _ _ _ _ _ _ 38
Contabilizacin _ _ _ _ _ _ _ _ _ _ _ _ _ _ _ _ _ _ _ _ _ _ _ _ _ _ _ _ _ _ _ _ _ _ _ _ 39Elaboracin de plizas _ _ _ _ _ _ _ _ _ _ _ _ _ _ _ _ _ _ _ _ _ _ _ _ _ _ _ _ _ _ _ 39Cargado de plizas _ _ _ _ _ _ _ _ _ _ _ _ _ _ _ _ _ _ _ _ _ _ _ _ _ _ _ _ _ _ _ _ _ 40Cargado de base gravable de IVA a CONTPAQ i CONTABILIDAD _ _ _ _ _ _ 41Cargado del control de IVA de proveedores _ _ _ _ _ _ _ _ _ _ _ _ _ _ _ _ _ _ 42Eliminar la contabilizacin _ _ _ _ _ _ _ _ _ _ _ _ _ _ _ _ _ _ _ _ _ _ _ _ _ _ _ _ _ 43Reportes de contabilizacin _ _ _ _ _ _ _ _ _ _ _ _ _ _ _ _ _ _ _ _ _ _ _ _ _ _ _ _ 44
Procesos y Herramientas _ _ _ _ _ _ _ _ _ _ _ _ _ _ _ _ _ _ _ _ _ _ _ _ _ _ _ _ 45Procesos peridicos _ _ _ _ _ _ _ _ _ _ _ _ _ _ _ _ _ _ _ _ _ _ _ _ _ _ _ _ _ _ _ _ _ _ 45
Respaldar y Restaurar _ _ _ _ _ _ _ _ _ _ _ _ _ _ _ _ _ _ _ _ _ _ _ _ _ _ _ _ _ _ 45Respaldar empresa _ _ _ _ _ _ _ _ _ _ _ _ _ _ _ _ _ _ _ _ _ _ _ _ _ _ _ _ _ _ _ _ _ 45Restaurar empresa _ _ _ _ _ _ _ _ _ _ _ _ _ _ _ _ _ _ _ _ _ _ _ _ _ _ _ _ _ _ _ _ _ 46
Reportes _ _ _ _ _ _ _ _ _ _ _ _ _ _ _ _ _ _ _ _ _ _ _ _ _ _ _ _ _ _ _ _ _ _ _ _ _ _ _ 47Hoja Electrnica_ _ _ _ _ _ _ _ _ _ _ _ _ _ _ _ _ _ _ _ _ _ _ _ _ _ _ _ _ _ _ _ _ _ _ 48
Procesos especiales _ _ _ _ _ _ _ _ _ _ _ _ _ _ _ _ _ _ _ _ _ _ _ _ _ _ _ _ _ _ _ _ _ _ 50Timbrado / Emisin masiva _ _ _ _ _ _ _ _ _ _ _ _ _ _ _ _ _ _ _ _ _ _ _ _ _ _ _ _ 52Cancelacin masiva de CFDI_ _ _ _ _ _ _ _ _ _ _ _ _ _ _ _ _ _ _ _ _ _ _ _ _ _ _ _ 53Impresin masiva de documentos_ _ _ _ _ _ _ _ _ _ _ _ _ _ _ _ _ _ _ _ _ _ _ _ 54
ndice, Contina...
-
VContenido
Impresin de etiquetas con cdigo de barras_ _ _ _ _ _ _ _ _ _ _ _ _ _ _ _ _ _ 54Cierre del ejercicio_ _ _ _ _ _ _ _ _ _ _ _ _ _ _ _ _ _ _ _ _ _ _ _ _ _ _ _ _ _ _ _ _ _ 56Afectar saldos _ _ _ _ _ _ _ _ _ _ _ _ _ _ _ _ _ _ _ _ _ _ _ _ _ _ _ _ _ _ _ _ _ _ _ 56Actualizacin de precios de venta_ _ _ _ _ _ _ _ _ _ _ _ _ _ _ _ _ _ _ _ _ _ _ _ 57Recoseteo _ _ _ _ _ _ _ _ _ _ _ _ _ _ _ _ _ _ _ _ _ _ _ _ _ _ _ _ _ _ _ _ _ _ _ _ _ _ 57Saldado de remanentes _ _ _ _ _ _ _ _ _ _ _ _ _ _ _ _ _ _ _ _ _ _ _ _ _ _ _ _ _ _ 58Conteo del inventario fsico _ _ _ _ _ _ _ _ _ _ _ _ _ _ _ _ _ _ _ _ _ _ _ _ _ _ _ _ 59
1. Congelar existencias _ _ _ _ _ _ _ _ _ _ _ _ _ _ _ _ _ _ _ _ _ _ _ _ _ _ _ _ _ _ _ 592. Proforma _ _ _ _ _ _ _ _ _ _ _ _ _ _ _ _ _ _ _ _ _ _ _ _ _ _ _ _ _ _ _ _ _ _ _ _ 603. Captura del inventario fsico _ _ _ _ _ _ _ _ _ _ _ _ _ _ _ _ _ _ _ _ _ _ _ _ _ _ _ 614. Inventario fsico vs. existencias_ _ _ _ _ _ _ _ _ _ _ _ _ _ _ _ _ _ _ _ _ _ _ _ _ 625. Aplicacin del inventario_ _ _ _ _ _ _ _ _ _ _ _ _ _ _ _ _ _ _ _ _ _ _ _ _ _ _ _ _ 63
Herramientas _ _ _ _ _ _ _ _ _ _ _ _ _ _ _ _ _ _ _ _ _ _ _ _ _ _ _ _ _ _ _ _ _ _ _ _ _ 64Vistas _ _ _ _ _ _ _ _ _ _ _ _ _ _ _ _ _ _ _ _ _ _ _ _ _ _ _ _ _ _ _ _ _ _ _ _ _ _ _ _ 64Interfaz configurable _ _ _ _ _ _ _ _ _ _ _ _ _ _ _ _ _ _ _ _ _ _ _ _ _ _ _ _ _ _ _ _ 66Otras herramientas _ _ _ _ _ _ _ _ _ _ _ _ _ _ _ _ _ _ _ _ _ _ _ _ _ _ _ _ _ _ _ _ _ 67
Barra de accesos directos _ _ _ _ _ _ _ _ _ _ _ _ _ _ _ _ _ _ _ _ _ _ _ _ _ _ _ _ _ 67Bitcora_ _ _ _ _ _ _ _ _ _ _ _ _ _ _ _ _ _ _ _ _ _ _ _ _ _ _ _ _ _ _ _ _ _ _ _ _ _ _ 67Calculadora _ _ _ _ _ _ _ _ _ _ _ _ _ _ _ _ _ _ _ _ _ _ _ _ _ _ _ _ _ _ _ _ _ _ _ _ _ 69Calendario _ _ _ _ _ _ _ _ _ _ _ _ _ _ _ _ _ _ _ _ _ _ _ _ _ _ _ _ _ _ _ _ _ _ _ _ _ 69
Opciones del men Ver _ _ _ _ _ _ _ _ _ _ _ _ _ _ _ _ _ _ _ _ _ _ _ _ _ _ _ _ _ _ _ 70Informe mensual al SAT _ _ _ _ _ _ _ _ _ _ _ _ _ _ _ _ _ _ _ _ _ _ _ _ _ _ _ _ _ 72
Extras _ _ _ _ _ _ _ _ _ _ _ _ _ _ _ _ _ _ _ _ _ _ _ _ _ _ _ _ _ _ _ _ _ _ _ _ _ _ _ _ _ _ 73Utileras _ _ _ _ _ _ _ _ _ _ _ _ _ _ _ _ _ _ _ _ _ _ _ _ _ _ _ _ _ _ _ _ _ _ _ _ _ _ _ _ _ 73
Verificacin de documentos _ _ _ _ _ _ _ _ _ _ _ _ _ _ _ _ _ _ _ _ _ _ _ _ _ _ _ 73Saldo cero _ _ _ _ _ _ _ _ _ _ _ _ _ _ _ _ _ _ _ _ _ _ _ _ _ _ _ _ _ _ _ _ _ _ _ __ 74Reconstruccin de ndices _ _ _ _ _ _ _ _ _ _ _ _ _ _ _ _ _ _ _ _ _ _ _ _ _ _ _ _ 74Reclculo de acumulados _ _ _ _ _ _ _ _ _ _ _ _ _ _ _ _ _ _ _ _ _ _ _ _ _ _ _ _ _ 75Reproceso _ _ _ _ _ _ _ _ _ _ _ _ _ _ _ _ _ _ _ _ _ _ _ _ _ _ _ _ _ _ _ _ _ _ _ _ _ _ 75Cambio de mtodo de costeo _ _ _ _ _ _ _ _ _ _ _ _ _ _ _ _ _ _ _ _ _ _ _ _ _ _ 76Eliminacin de Pedidos (documentos) _ _ _ _ _ _ _ _ _ _ _ _ _ _ _ _ _ _ _ _ _ 77
ndice, Contina...
-
VI
Contenido
Verificacin de tipos de cambio _ _ _ _ _ _ _ _ _ _ _ _ _ _ _ _ _ _ _ _ _ _ _ _ _ 78Campos extra _ _ _ _ _ _ _ _ _ _ _ _ _ _ _ _ _ _ _ _ _ _ _ _ _ _ _ _ _ _ _ _ _ _ _ _ _ 79Editor de formas preimpresas _ _ _ _ _ _ _ _ _ _ _ _ _ _ _ _ _ _ _ _ _ _ _ _ _ _ _ 80
Partes de la forma preimpresa _ _ _ _ _ _ _ _ _ _ _ _ _ _ _ _ _ _ _ _ _ _ _ _ _ 81Asignar forma a un concepto _ _ _ _ _ _ _ _ _ _ _ _ _ _ _ _ _ _ _ _ _ _ _ _ _ _ 82
Importar y Exportar va TXT _ _ _ _ _ _ _ _ _ _ _ _ _ _ _ _ _ _ _ _ _ _ _ _ _ _ _ _ _ 83Exportacin de Catlogos _ _ _ _ _ _ _ _ _ _ _ _ _ _ _ _ _ _ _ _ _ _ _ _ _ _ _ _ _ 84Exportacin de Documentos _ _ _ _ _ _ _ _ _ _ _ _ _ _ _ _ _ _ _ _ _ _ _ _ _ _ _ 84Importacin de Datos _ _ _ _ _ _ _ _ _ _ _ _ _ _ _ _ _ _ _ _ _ _ _ _ _ _ _ _ _ _ _ 85
Ayuda y documentacin _ _ _ _ _ _ _ _ _ _ _ _ _ _ _ _ _ _ _ _ _ _ _ _ _ _ _ _ _ _ _ 86Men ayuda _ _ _ _ _ _ _ _ _ _ _ _ _ _ _ _ _ _ _ _ _ _ _ _ _ _ _ _ _ _ _ _ _ _ _ _ _ 86Documentos adicionales_ _ _ _ _ _ _ _ _ _ _ _ _ _ _ _ _ _ _ _ _ _ _ _ _ _ _ _ _ _ 87
ndice, Contina...
-
1Generales
Crear empresa
AdminPAQ te permite crear varias empresas. La informacin de cada una se almacena en bases de datos diferentes con catlogos independientes, por ello se considera multiempresa y/o multi-RFC.
En este catlogo se almacena toda la informacin necesaria para la creacin de una empresa.
1
Especifica los datos generales de la empresa, as como la ubicacin de los archivos de la misma.
Con el fin de emitir facturas es importante que captures el RFC de la empresa.
2Captura los datos de la empresa y guarda los cambios.Al finalizar cierra la ventana.
Selecciona del men Archivos la opcin Abrir Empresa y haz clic en el botn Nuevo.
1
Si deseas modificar estos datos despus de haber creado la empresa, lo podrs hacer desde el men Configuracin opcin Empresa.
-
2Abrir empresa
Para abrirla selecciona de la lista de empresas disponibles la deseada. Puedes hacer doble clic sobre ella o al seleccionarla haz clic en el botn Abrir Empresa.
La primera vez que se abre la empresa podrs especificar los periodos y ejercicio actual, al terminar haz clic en el botn Aceptar.
Cuando quieras visualizar nuevamente esta ventana ve al men Configuracin y selecciona la opcin Periodos y Ejercicios.
Aqu, adems de configurar lo referente al periodo actual, puedes indicar si deseas modificar periodos anteriores y futuros.Adems, puedes especificar que los documentos posteriores al ltimo Cierre de ejercicio se muestren en las consultas.
Configurar empresa
- Configuracin General
Dentro de la ventana Configuracin General puedes configurar los parmetros que van a influir en la forma en cmo se manejarn los catlogos, as como algunos clculos como los impuestos.
Ve al men Configuracin y selecciona la opcin Configuracin General.
Observa que la ventana est dividida en doce pestaas.
Cerrar empresa
Para cerrar una empresa ve al men Archivos y selecciona la opcin Cerrar Empresa.
Salir de AdminPAQ
Para salir de AdminPAQ ve al men Archivos y selecciona la opcin Salir.
-
3Decimales
Aqui debes indicar el nmero de decimales que manejars para Cantidades, tipos de cambio precios y costos, puedes manejar desde 0 y hasta 5 decimales.
Complementos
Aqu se captura configuracin para complementos como las instituciones Donatarias y Educativas.Nota: Esta opcin est disponible a partir de la versin 7.0.0
Mascarillas
Aqu puedes configurar el formato de cdigo que deseas utilizar en Clientes, Servicios, RFC y CURP. Adems hay una gua para conocer los smbolos utilizados en las estructuras.
Impuestos y Retenciones
Aqu debes indicar qu impuesto manejars como IVA y el porcentaje que tendrs para cada impuesto y retencin. Si capturars Precios con Iva incluido.
Clientes
Especifica el porcentaje de descuento global que aplicar para los movimientos.
Vistas
Puedes habilitar la consulta de las vistas para los catlogos y los movimientos. Cuando estn habilitados, se mostrar un listado de los elementos del catlogo o tipo de documento al que hayas ingresado.
F@C
Configura el modo en que se debern incluir los impuestos y las retenciones en la creacin del archivo XML del Comprobante Fiscal Digital por Internet (CFDI) como la retencin de ISR o IVA, o impuesto local o que No se incluye.Aqu se habilita el uso de CFDI.
Conexiones CFD/CFDI
Aqu indicars el servidor de correo POP3 si requieres entregar CFDI por correo electrnico y tambin puedes configurar el Proxy para el timbrado de CFDI.
Almacenes
Aqu especificas los almacenes por omisin en documentos as como si deseas permitir la salida de productos sin existencias.
Costos
Aqu se define el mtodo de costeo asumido para productos.
Almacn Digital
Aqu indicars las plantillas en formato amigable a utilizar en CFD y CFDI.
Bitcoras
Aqu se seleccionan las bitcoras a activar dentro de los diferentes mdulos del sistema.
Reporte de Configuracin del Sistema
En el men Configuracin encontrars este reporte el cual te dar un estatus de la configuracin de AdminPAQ.
Personalizacin de correo
Define el Asunto, Cuerpo y Firma del correo que se enviar al hacer entregas de documentos va Correo Electrnico.
-
4- Monedas
Dentro del men Configuracin/Tablas encontrars la opcin para configurar las monedas que manejar la empresa. Para cada moneda puedes configurar la bandera, el identificador segn la Clave ISO, el smbolo, su posicin, el nmero de decimales a utilizar, as como el formato de la cantidad protegida.
- Tipo de cambio
En este catlogo especifica el tipo de cambio para cada moneda registrada en AdminPAQ. Al efectuar los registros puedes consultar la historia cambiaria. Esta opcin la encontrars en el men Archivos.
- Unidades de Medida y Peso
Registra las unidades de medida y peso en este catlogo para que puedas asignar una unidad diferente a cada producto o servicio que ofrece tu empresa.
- Nombres
Tambin puedes realizar la configuracin de nombres de la siguiente informacin:Precios, Impuestos y Retenciones, Descuentos, Gastos sobre compra as como modificar los nombres de los campos extras como importes, textos y fechas.
-
5Clasificaciones y CaractersticasClasificaciones
Las clasificaciones ayudan a categorizar la informacin en varios grupos y de esa manera llevar un mejor control en la administracin de la empresa.
1
2
Selecciona del men Configuracin / Tablas la opcin Clasificaciones.
Selecciona el catlogo y el nmero de la clasificacin.
AdminPAQ te permite utilizar hasta un mximo de 6 clasificaciones para los catlogos:
Clientes Proveedores/Servicios Productos Agentes Almacenes
Para cada una de las 6 clasificaciones podrs definir diferentes valores de clasificacin.
3Captura el nombre de la clasificacin.
4Captura la abreviatura y el nombre de los valores de la clasificacin.
Despus de capturar las clasificaciones las podrs asignar en los catlogos.
-
6Caractersticas
Las caractersticas te sirven para agregar informacin sobre el tipo de producto como su media, color y talla.
Se utilizan cuando los productos manejan una medida pero esta tiene variaciones, no equivalencias..
1
2
Selecciona del men Configuracin / Tablas la opcin Caractersticas.
Puedes crear cuantas caractersticas necesites, sin embargo solo podrs asignar 3 caractersticas a un producto.
3
Captura el nombre de la caracterstica.
Captura la abreviatura y el nombre de los valores de las caractersticas.
Despus de capturar las caractersticas podrs asignar 3 de estas a los productos.
Listado de tablas
En el men Configuracin encontrars este reporte, el cual te permite ver el listado de clasificaciones y caractersticas.
-
7Clientes / Proveedores
En este catlogo se guardan los datos generales, direccin fiscal y de envo, condiciones de crdito de las personas a las que se les vende o compra un servicio o producto.
1
2
Selecciona del men Catlogos la opcin Clientes / Proveedores. Haz clic en el botn Nuevo para comenzar.
Captura el cdigo y nombre del cliente / proveedor y guarda los datos.
No olvides capturar el RFC del cliente ya que este es necesario para realizar la facturacin.
Al guardar la informacin se habilitan 4 pestaas donde podrs configurar diferentes datos.
Pestaa Datos generales
En esta pestaa debes capturar los datos del cliente, los datos comerciales de la empresa.
Pestaa AddendaAsigna en esta pestaa la addenda que utilizar el cliente que ests registrando.AdminPAQ cuenta con addendas disponibles para asignarlas a los clientes que asi lo requieren. Para obtener mayor informacin cmo capturar informacin relacionada con estas consulta el documento Listado de Addendas.pdf desde el grupo Ayuda.
Pestaa Complemento
En esta pestaa debes capturar los datos del complemento de la addenda. Es importante que sepas que algunas addendas requieren o utilizan un complemento. Cuando el caso aplique captura los datos solicitados.
Pestaa Usuario
Consulta el tema Interfaz Configurable para obtener mayor informacin al respecto.
-
8Domicilio
Haz clic en el botn Domicilio para capturar los datos del domicilio fiscal.
Recuerda: Estos datos son necesarios para realizar la facturacin.
Al finalizar, guarda los cambios haciendo clic en el botn Aceptar.
Puedes capturar 1 domicilio fiscal y varios domicilios de envo. El primer domicilio que captures ser el de envo.
Posteriormente al crear documentos, podrs seleccionar uno de los domicilios de envo presionando el boton F3 en el campo calle.
Emisin y Entrega/Recepcin de CFD/CFDI
Desde esta ventana configura la forma en que sern entregados/recibidos los CFD/CFDI que se generen a favor de este cliente o para este proveedor. Entre los datos que debes especificar est correo electrnico, sitio FTP, usuario y contrasea para conectarse a dicho sitio, el tipo y formato de entrega/recepcin; adems, debes especificar la informacin para el encriptado y emisin del documento digital.
Al finalizar haz clic en el botn Aceptar para guardar los cambios.
Una vez que especificaste todos los datos guarda los cambios y cierra la ventana.
Crdito y Cobranza
En el botn Crdito y Cobranza podrs capturar el lmite y das de crdito, descuentos por pronto pago, intereses moratorios as como los das de pago y revisin.
Al finalizar, guarda los cambios haciendo clic en el botn Aceptar.
Envos/Consignacin
En el botn Envos/Consignacin captura los datos de la mensajera, das de embarque y almacn de consignacin.
Al finalizar, guarda los cambios haciendo clic en el botn Aceptar.
Agentes
Aqu se asignan los agentes de venta y cobranza con sus porcentajes de comisin para cada cliente.
Al finalizar, guarda los cambios haciendo clic en el botn Aceptar.
Retenciones En esta seccin podrs capturar los porcentajes a utilizar en impuestos y retenciones para este cliente.
Al finalizar, guarda los cambios haciendo clic en el botn Aceptar.
Precios de Compra Aqu podrs capturar los precios de compra as como los cdigos utilizados por los proveedores para los productos.
Al finalizar, guarda los cambios haciendo clic en el botn Aceptar.
-
9Servicios / Productos
En este catlogo se configuran los datos necesarios de los servicios / productos que se podrn facturar en AdminPAQ. Al registrar datos en este catlogo se agilizar tu trabajo en el sistema, ya que al momento de facturar, solo requieres seleccionar el cdigo del servicio del catlogo.
Selecciona del men Catlogos la opcin Servicios / Productos. Haz clic en el botn Nuevo para comenzar.
Captura el cdigo y nombre del servicio / producto; al finalizar guarda los datos.
Al guardar la informacin se habilitan 4 pestaas donde podrs configurar diferentes datos.
1
2
Pestaa Datos generales
Podrs capturar tres descripciones para el servicio/productos, mismas que podrs configurar en el formato de impresin; adems, asignar las unidades de venta que manejar el servicio/producto, caractersticas, series, pedimientos y lotes. Tambin puedes especificar la Unidad de Medida y Peso que se mostrar dentro del XML. Y finalmente debes especificar los precios en que ser vendido dicho servicio. Para ello, podrs registrar hasta 10 listas de precios diferentes.
Pestaa Addenda
Asigna en esta pestaa la addenda que utilizar el servicio que ests registrando.No olvides capturar los datos requeridos por el proveedor.
Pestaa Complemento
En esta pestaa se capturan los datos del complemento de la addenda si es requerido por el proveedor.
Pestaa Usuario
Consulta el tema Interfaz Configurable para obtener mayor informacin al respecto.
-
10
Unidades de Medida y Peso
Haz clic en este botn para asignar la unidad con la que se llevar el control de existencias de este producto / servicio.
El catlogo de Unidades de Medida y Peso se dan de alta en el men Configuracin opcin Tablas.
Al finalizar, guarda los cambios haciendo clic en el botn Aceptar.
Impuestos
Desde esta ventana configura los porcentajes de impuestos y retenciones para el producto / servicio.
Al finalizar haz clic en el botn Aceptar para guardar los cambios.
Una vez que especificaste todos los datos guarda los cambios y cierra la ventana.
Caractersticas
Aqu podrs asignar las caractersticas al producto.
El catlogo de Caractersticas se captura en el men Configuracin opcin Tablas.
Al finalizar, guarda los cambios haciendo clic en el botn Aceptar.
Precios de Venta
Captura aqu hasta 10 precios de venta diferentes para el producto / servicio.
Al finalizar, guarda los cambios haciendo clic en el botn Aceptar.
Costos
Aqu se asigna el mtodo de costeo para el producto.
Al finalizar, guarda los cambios haciendo clic en el botn Aceptar.
Mximos y Mnimos En esta seccin podrs capturar las unidades mximas y mnimas del producto por almacn.
Ubicaciones Aqu podrs capturar las ubicaciones fsicas de los productos.
Mximos y Mnimos En esta seccin podrs capturar costos extra por producto /servicio.
Al finalizar haz clic en el botn Aceptar para guardar los cambios.
-
11
Agentes
En este catlogo se configuran los datos de los agentes de cobranza y de ventas a los que podrs asignarles porcentajes de comisin.
Selecciona del men Catlogos la opcin Agentes. Haz clic en el botn Nuevo para comenzar.
Captura el cdigo y nombre del agente.
1 2Selecciona si ser de Cobranza, de Venta o ambos. Y captura los porcentajes de comisin.
3
-
12
Almacenes
En este catlogo se configuran los datos de los almacenes. Los almacenes en AdminPAQ sirven para llevar mejor control de los inventarios (mercanca que ingresa y egresa).
Selecciona del men Catlogos la opcin Almacenes. Haz clic en el botn Nuevo para comenzar.
Captura el cdigo y nombre del almacn.
1 2Selecciona las clasificaciones y guarda los cambios.
3
-
13
Paquetes
En este catlogo se configuran paquetes, estos incluyen una serie de productos o servicios que se venden como uno solo.
Selecciona del men Catlogos la opcin Paquetes. Haz clic en el botn Nuevo para comenzar.
Captura el cdigo y nombre del paquete.
1 2Selecciona las clasificaciones y guarda los cambios.
3
Haz clic en el botn 1. Componentes del Paquete.
4
Captura el cdigo del producto y la cantidad de este que tendr el paquete.
5
Guarda los datos de cada componente, repite el procedimiento por cada componente.
6
Haz clic en el botn 2. Precios y captura los precios del paquete.
7
Guarda los cambios del paquete.
8
-
14
Las promociones te permiten hacer descuentos a productos, servicios o paquetes, basados en la configuracin de ciertos parmetros.
Selecciona del men Catlogos la opcin Promociones. Haz clic en el botn Nuevo para comenzar.
Captura el cdigo y nombre de la promocin.
1 2Captura el porcentaje de descuento.
3
Promociones
Captura la vigencia de la promocin, permantente o en un rango de fechas.
4
Captura las condiciones de descuento, como una cantidad mnima o mxima de productos, o un mnimo de venta, o si aplica para un concepto en particular.
5
Selecciona las clasificaciones del cliente o producto a las que aplicar la promocin.
6
Guarda los cambios.
7
-
15
Conceptos
Un Concepto es un tipo de documento el cual se crea a partir de un Documento Modelo.En AdminPAQ puedes crear tantos conceptos requieras y cada uno tendr caractersticas propias como: nombre, foliacin, campos, impuestos, formas preimpresas, etctera.
Qu es un documento modelo Es una plantilla que contiene caractersticas que se toman como base para la creacin de conceptos.
Selecciona del men Configuracin, la opcin Conceptos.
Captura el cdigo y nombre del concepto a registrar; selecciona el Documento Modelo y guarda los cambios.
1
2
Posteriormente configura el resto de la informacin del concepto en cada uno de los botones disponibles.
Datos Generales
Especifica los datos generales del concepto como la forma preimpresa a utilizar, si el documento ser a crdito y el nmero mximo de movimientos permitidos a registrar.
Marca la casilla correspondiente dependiendo del tipo de facturacin: CFD, CBB o CFDI. Al hacerlo, se activa el botn 8. Configurar el Concepto como CFD, CBB o CFDI.
Marca el tipo de concepto: Carta Porte, Donatarias, Educativas.
Captura el Rgimen Fiscal y el Mtodo de Pago por omisin.
-
16
Configuracin de descuentos
Aqu podrs habilitar o deshabilitar los descuentos que deseas utilizar para este concepto. Tambin puedes configurar de dnde se tomarn estas descuentos.
Configuracin del CFD/CBB/CFDI
En primera instancia debes especificar los datos generales del certificado: el archivo del Certificado y de la Llave Privada.
Captura la contrasea de la Llave Privada y automticamente mostrar la vigencia del certificado y llave privada en los campos correspondientes.Adems debes especificar los datos de la emisin y entrega del CFDI/CFD.
Manten la casilla Emitir y Entregar a la vez o Emitir y Entregar a la vez" sin marcar para que revises del documento antes de entregarlo.
El Certificado y la Llave Privada son archivos proporcionados por el SAT una vez que se completen los trmites, si se reunieron todos los requisitos para el timbrado del CFDI o la emisin del CFD, segn el esquema de facturacin que hayas adoptado.
El timbrado es la generacin del CFDI, la emisin es la generacin del CFD y la entrega es el envo del mismo al cliente. Esta entrega podr hacerse va correo electrnico, impresin o archivo en disco.
Configuracin del Encabezado del Documento
En este botn realizar la configuracin de la serie y folio que se utilizar en los documentos que se registren con este concepto.Recuerda: Si en el campo Folio seleccionas alguna de las opciones por Consecutivo del documento modelo el consecutivo de folios ser comn para todos los conceptos creados en base a este documento modelo. Si seleccionas una de las opciones por Consecutivo del concepto el consecutivo de folios ser independiente por cada Concepto.
Configura cmo aparecern los datos del encabezado del documento, puedes seleccionar una opcin entre Oculto, Lectura y Escritura.
Configuracin del movimiento
Configura cmo aparecern los datos de los movimientos, puedes seleccionar una opcin entre Oculto, Lectura y Escritura.
Recuerda: si la addenda requiere captura de informacin en el movimiento, es necesario que en el campo Observaciones actives la propiedad Escritura.
Configuracin deImpuestos
En esta pestaa podrs habilitar o deshabilitar los impuestos y retenciones que deseas utilizar para este concepto. Tambin puedes configurar de dnde se tomarn estas tasas.
Consulta el tema Impuestos para obtener mayor informacin al respecto.
Configuracin pantallasde captura
Aqu podrs habilitar o deshabilitar las pantallas que se mostrarn de forma automtica despus de realizar una captura.
Configuracin detransformacin
Aqu podrs configurar los criterios de reclculos y prioridades en la transformacin de documentos.
-
17
Folios autorizados para CFD / CBB
Otra informacin que debes configurar para el caso de los CFD y CBB, son los folios autorizados por el SAT. En el botn 8. Configuracin del CFD/CBB debes darlos de alta haciendo clic en el botn Crear Folios Autorizados por el SAT y saber que los folios sern exclusivos para el concepto que ests registrando.
En esta ventana especifica la serie, folio inicial, el el total de folios a crear, el cdigo y ao de aprobacin.
Cuando se trate de Comprobantes con Cdigo de Barras Bidimensional (CBB) debers especificar aqu la imagen del CBB correspondiente al rango de folios. Una vez que capturaste los datos haz clic en el botn Crear.
Verifica que la informacin capturada es correcta.
Folios y Conceptos Asumidos
En el men Configuracin opcin Conceptos Asumidos podrs asignar el folio inicial (para el caso de las facturas tradicionales y los CFD). Tambin aqu podrs asignar cul ser el concepto asumido para el documento modelo.
Impuestos
Al configurar los Conceptos en AdminPAQ debes especificar la forma en que sern considerados los impuestos en el sistema dentro del botn 4. Configuracin de Impuestos. Esto es, indicar cul es la base para calcular dicho impuesto, de dnde se tomar el impuesto.
Listado de Conceptos
En el men Configuracin encontrars este reporte, el cual te permite ver los conceptos dados de alta as como sus campos.
-
18
Consulta la siguiente tabla para conocer el comportamiento que tendr AdminPAQ al seleccionar cada una de ellas.
Buscar Valor en Descripcin
Ninguno No se considerar el impuesto para los servicios.
ClienteEl valor del impuesto se tomar de la informacin registrada en el Cliente, sin importar lo configurado en el resto del sistema.
ProductoEl valor del impuesto se tomar de la informacin registrada en el Servicio / Producto, sin importar lo configurado en el resto del sistema.
General El valor del impuesto aplicar a la tasa especificada al momento de redefinir la empresa.
Producto/Cliente/General
Realiza la bsqueda del valor del impuesto en este orden.
El sistema busca primero la configuracin del servicio/producto, si no cuenta con informacin sobre el impuesto, va al registro del Cliente y en caso de no encontrarlo finalmente revisa en la Configuracin General y de ah toma el impuesto a aplicar.
Cliente/Producto/General
Realiza la bsqueda del valor del impuesto en este orden.
El sistema busca primero la configuracin del Cliente, si no cuenta con informacin sobre el impuesto, va al registro del Servicio/Producto y en caso de no encontrarlo finalmente revisa en la Configuracin General y de ah toma el impuesto a aplicar.
Usuarios
AdminPAQ permite controlar los accesos al sistema por medio del registro de usuarios, definiendo privilegios de uso para cada persona en los distintos mdulos de la aplicacin.
-
19
Consideraciones antes de crear usuarios
Quin es el usuario supervisor?
Es el usuario que se crea de forma automtica al instalar AdminPAQ y quien tiene acceso total a la funcionalidad de la aplicacin. Solo el usuario supervisor o usuarios que tengan perfil de supervisor pueden registrar nuevos usuarios y asignar prioridades.
Qu informacin debes saber sobre las contraseas?
Al crear contraseas para los usuarios considera lo siguiente:
Utiliza combinaciones de maysculas, minsculas, nmeros y smbolos, pero que la combinacin te resulte familiar.
No proporciones las contraseas asignadas a personas ajenas, ni utilices el mismo usuario y contrasea para varios empleados.
Cmo asignar derechos a un usuario?
Lo primero que requerirs hacer es crear un Grupo y asignarle permisos a este. Enseguida, crea un Usuario y agrgalo a un Grupo.
Antes de comenzar a trabajar con el sistema, asigna una contrasea al usuario SUPERVISOR de esta forma proteges la integridad de la informacin de la empresa.
Crear Grupos de Usuarios
Ve al men Configuracin y selecciona la opcin Usuarios.
1
2
Haz clic en el botn Nuevo y captura el nombre del grupo a registrar.
3
Desmarca las casillas a las que el grupo no tendr derecho de uso.
Realiza esto por cada una de las pestaas disponibles.
4Guarda los cambios y cierra la ventana.
Los grupos te permiten crear una plantilla de permisos que podrs asignarlos a varios usuarios.
Haz clic en el botn Grupos.
5
-
20
1
Crear un usuario
Guarda los cambios.
Ve al men Configuracin y selecciona la opcin Usuarios.
2Haz clic en el botn Nuevo.
3Captura el nombre del usuario con el que ingresar al sistema.
4Indica los datos de seguridad como nombre completo, clave de acceso y asgnale el grupo que le corresponda, el cual contiene los permisos configurados.
Si el usuario tendr acceso a todas las empresas instaladas ve al paso 7; de lo contrario haz clic en el botn Seleccionar empresas.
5Selecciona las empresas a las que tendr acceso el usuario. Haz clic en el botn Seleccionar Empresas a Acceder y enseguida en el botn F3 para desplegar la ventana con el listado de empresas disponibles.
6 7
-
21
Cerrar sesin del usuario
Ve al men Archivos y selecciona la opcin Cerrar sesin del Usuario, acepta el mensaje de advertencia.
Captura el cdigo del nuevo usuario y su clave de acceso o contrasea.
Haz clic en el botn Aceptar.
1
2
3
Usuarios Activos
Esta opcin ubicada en el men Archivos te permite visualizar todos los usuarios en red que se encuentran conectados al sistema a en ese momento.
Esta opcin ubicada en el men Archivos te permite visualizar todos los usuarios en red que se encuentran conectados al sistema a en ese momento.
Existe un reporte en el que podrs ver a los usuarios conectados, ve al men Configuracin y selecciona la opcin Listado de Usuarios.
-
22
Operacindiaria
En AdminPAQ se puede utilizar el siguiente proceso comercial:
Documentos
Documentos comerciales
Ciclo de venta: Involucran los documentos referentes a los Clientes.
Cotizacin - Pedido - Remisin mercanca en consignacin - Factura | | Devoluciones de Remisin Devoluciones sobre Venta
A continuacin se muestra como se capturan las Facturas, sin embargo el proceso de captura de estos 8 tipos de documentos es similar.
Las Cotizaciones y Pedidos no afectan ni saldos de clientes ni existencias, las Remisiones solo afectan existencias, mientras las Facturas afectan tanto el saldo de clientes como las existencias en inventarios.
Las Devoluciones de Remisin, implican un retorno de mercanca por lo que aumentan existencias, pero no afectan saldos de clientes. Mientras las Devoluciones sobre Venta aumetan existencias y el saldo del cliente.
Estos documentos los podrs capturar desde el men Movimientos, submen Compras.
Ciclo de compra: Involucran los documentos referentes a los Proveedores.
Cotizacin del Proveedor - Orden de Compra - Consignacin - Compra | | Devoluciones de Prod en Cons Devoluciones sobre Compra
Las Cotizaciones y rdenes de Compra no afectan ni saldos de proveedores ni existencias, las Consignaciones solo afectan existencias, mientras las Compras afectan tanto saldo del proveedor como las existencias en inventarios.
Las Devoluciones de Productos en Consignacin, afectan existencias pero no afectan saldos de proveedores. Mientras las Devoluciones sobre Compra aumetan existencias y el saldo del proveedor.
Estos documentos los podrs capturar desde el men Movimientos, submen Compras.
2
-
23
Operacindiaria
Para comenzar a capturar facturas puedes seleccionar de la barra vertical el concepto que corresponda al tipo de documento que deseas registrar, o bien, seleccionar del men Movimientos, submen Ventas / Facturas el concepto de la factura deseado.
1Captura los datos del encabezado, entre ellos est: Fecha de emisin de la factura; selecciona el Cliente y en caso que aplique especifica la moneda extranjera y el tipo de cambio con que ser registrado el documento.
2Registra los movimientos de la factura.
Para lograrlo, haz clic sobre el rea de Movimientos y captura los datos solicitados.
Facturas
2
-
24
Operacindiaria
4Haz clic en el botn Emitir/Timbrar (segn sea el caso), enseguida haz clic en el botn Aceptar para generar el documento.
3Captura la informacin adicional haciendo clic en cada uno de los botones de la barra vertical.
Referencia, Observaciones y Campos Extras
Captura las referencias, observaciones y campos extras del documento.
Tambin aqu podrs capturar los datos de la Addenda y sus Complemento a nivel documento.
Datos y Direccin de Envo
En esta ventana podrs capturar los datos de envodel documento.
Condiciones de Crdito
En esta ventana podrs capturar los descuentos por pronto pago e intereses moratorios.
Movimientos Detallados
Al presionar este botn se ejecutar un reporte mostrando informacin detallada de cada movimiento.
Ver CFDI
Muestra en pantalla el CFDI.
Nota: Esta opcin est disponiblea partir de la versin 7.0.0
5Haz clic en el botn Entregar, selecciona el medio y el formato de entrega y haz clic en el botn Aceptar.
-
25
Operacindiaria
1 Haz clic en el botn deseado, Documentar Deuda o Generar Parcialidad.
2 Selecciona el concepto de documentos de cargo a crear, la moneda, la cantidad de pagars, el plazo y en caso de documentar deuda el inters.
Parcialidades
2
En AdminPAQ puedes generar documentos de cargo para pagar en parcialidades, a partir de una factura. Tienes dos opciones:
Con el botn Documentar Deuda ubicado en la barra de herramientas de la factura, se generarn varios documentos de cargo donde podrs definir la cantidad de documentos a generar, as como el plazo y una tasa de inters.
Con el botn Generar Parcialidad se crearn documentos similares a los generados en Documentar Deuda, con la diferencia que estos no incluirn intereses.
3 Haz clic en el botn Generar Documentos.
Los documentos de cargo generados, saldarn la factura original, y posteriormente podrs saldar cada uno de los pagars con un documento de abono.
-
26
Operacindiaria
Cargos / Abonos
Los cargos en AdminPAQ incrementan el saldo del Cliente/Proveedor y pueden asociarse con documentos de abono. Estos documentos tienen la caracterstica de no tener movimientos, solo cuentan con un importe total.
1Captura los datos de encabezado del documento; entre ellos est fecha, folio y cdigo del cliente / proveedor. Si lo deseas puedes capturar una referencia y notas adicionales que te permitan identificar bien la causa del cargo al cliente / proveedor.
Captura el importe del cargo. Si el cliente / proveedor tiene saldo a favor o documentos de abono podrs asociar el saldo, de tal forma que el cargo queda pagado.
2Una vez terminada la captura del documento de cargo puedes imprimirlo o guardarlo.
3
Cargos
-
27
Operacindiaria
Abonos
Los abonos del cliente / proveedor en AdminPAQ disminuyen su saldo y pueden asociarse con documentos de cargo, como facturas / compras respectivamente.
Para registrar un abono puedes seleccionar de la barra vertical el acceso rpido a este tipo de documentos; o bien, seleccionar del men Movimientos, submen Clientes / Proveedores la opcin Abonos del Cliente / Abonos del Proveedor.
Para registrar cargos estn disponibles las opciones que se muestran en el siguiente grfico, pero podrs crear ms conceptos de cargo, segn lo requieras.
1Captura los datos de encabezado del documento: fecha, folio y cdigo del cliente.
Si lo deseas puedes capturar una referencia y notas adicionales que te permitan identificar el abono.
-
28
Operacindiaria
2
3
Captura el importe del abono. Si el cliente tiene saldo pendiente de pago o documentos de cargo, podrs asociar el saldo, de tal forma que el abono queda saldado.
Una vez terminada la captura del documento de abono puedes imprimirlo o guardarlo.
Para registrar abonos estn disponibles estas opciones.
Si lo deseas, podrs crear ms conceptos de abono, segn lo requieras.
-
29
Operacindiaria
Inventarios
Las Entradas en AdminPAQ incrementan las existencias en los almacenes y a diferencia de las Compras no requieren la captura de un proveedor.
Las Salidas en AdminPAQ disminuyen las existencias en los almacenes y a diferencia de las Facturas no requieren la captura de un cliente.
Las Entradas, Salidas los encontrars en el men Movimientos, submen Inventarios.
1Captura el folio y la fecha del documento.
Captura cada uno de los movimientos del documento.
2Haz clic en el botn Terminar.
3
Entradas y Salidas
-
30
Operacindiaria
1Captura el folio y la fecha del documento.
Captura el producto a mover, el almacn de salida, el almacn de entrada y la cantidad.
2Haz clic en el botn Terminar.
3
Ajuste al Costo
Los documentos de tipo Ajuste al Costo permiten cambiar el costo del producto sin que esto afecte sus existencias. Para crear este tipo de documentos ve al men Movimientos, submen Inventarios.
Traspasos
Las Traspasos en AdminPAQ son movimientos de mercanca de un almacn a otro. Los Traspasos los encontrars en el men Movimientos, submen Inventarios.
1Captura el folio y la fecha del documento.
Captura el producto al que se le cambiar el costo, su almacn y su nuevo costo.
2Haz clic en el botn Terminar.
3
-
.31
Operacindiaria
A travs del administrador, podrs realizar una serie de acciones con los Comprobantes Fiscales Digitales, como:
Importar los CFD y CFDI. Asociar los comprobantes con documentos de AdminPAQ y/o plizas de CONTPAQ i CONTABILIDAD y BANCOS. Podrs administrar tanto los Comprobantes emitidos como los recibidos. As como recibir y validar CFD/CFDI emitidos por cualquier proveedor de CFD, sin necesidad de entrar a las pginas del SAT para comprobar si los documentos recibidos son correctos.
Para ingresar ve al men Archivos y selecciona la opcin Administrador del Almacn Digital. Al desplegarse encontrars cuatro secciones.
XMLs en Revisin
En esta seccin se muestran los documentos XML ledos desde una carpeta, para posteriormente ser importados.
1. Haz clic en la seccin XMLs en Revisin2. Haz clic en el botn Analizar directorio para leer los archivos XML de una carpeta.3. Haz clic en el botn Importar todos, para guardarlos en el almacn digital.
Administrador Almacn digital
-
32
Operacindiaria
Emitidos
En esta seccin se muestran los CFDI/CFD emitidos desde la empresa activa.
Adems, desde AdminPAQ puedes importar archivos de los certificados y folios expedidos por el SAT para ser utilizados en la emisin y recepcin de los CFDI/CFD.
Ve al men Archivos y selecciona la opcin Importacin de archivos del SAT.
Slo debes especificar la direccin ftp o la ruta donde se localizan los archivos y hacer clic en el botn Procesar.
Al finalizar el proceso los archivos importados (FoliosCFD.txt, CSD.txt) estarn disponibles en la siguiente ruta:
Botn Importar: Este botn importa las tablas directamente desde servidores del SAT. La ventaja es que stas contienen las ltimas versiones de los archivos de certificados y folios expedidos por el SAT. La desventaja es que la conexin puede ser muy lenta debido al trfico en la red que tienen los servidores del SAT.
Botn Actualizar CSD y Folios digitales: Este botn importa las tablas desde un servidor de CONTPAQ i. La ventaja es que el trfico hacia los servidores de CONTPAQ i es menor que a los servidores del SAT, la desventaja es que stas tablas pudieran no ser las ltimas debido al lapso de tiempo de la actualizacin peridica entre los servidores del SAT y CONTPAQ i.
-
33
Operacindiaria
Importados por Asociar
En la seccin Importados por Asociar se muestran todos los CFDI/CFD vlidos guardados en el almacn digital y que estn listos para ser asociados a documentos.
1. Para asociar el CFDI/CFD a un documento, selecciona el ejercicio y el periodo donde se encuentra el CFDI/CFD.
2. Selecciona el CFDI/CFD.
3. Haz clic en el botn Documento y selecciona el documento con el cual lo asociars.
Importados Asociados
En esta seccin se muestran los CFDI/CFD recibidos y asociados a un documento de la empresa activa.
Adems en todas las pestaas de esta seccin encontrars el botn Actualizar Almacn Digital con el cual se actualiza el estado de todos los CFDI/CFD importados y asociados.
Al hacer clic derecho sobre el registro, podrs exportar el listado o el CFDI/CFD a un archivo.
Pestaa Todos
Incluye la columna Asociado a BANCOS, la cual muestra el estado del documento bancario con el que se pag el CFD/CFDI, estos pueden ser:o Pagadoo Proyectadoo Blanco (lo que significa que no se ha pagado dicho comprobante)
Pestaa BANCOS
Muestra los documentos que han sido asociados a CONTPAQ i BANCOS.
-
34
Contabilizacin Extras
Configuracin
Establecer la empresa de CONTPAQ i CONTABILIDAD
El primer paso para configurar la contabilizacin es asociar la empresa de CONTPAQ i CONTABILIDAD donde se crearn las plizas.
Ve al men Configuracin y haz clic en la opcin Empresa.
Captura el nombre de la base de datos de la empresa deCONTPAQ i CONTABILIDAD.
1
2
Haz clic en el botn Grabar.
3
3
-
35
Contabilizacin Extras
Definir segmentos contables
El siguiente paso es definir los segmentos contables, donde podrs capturar las cuentas contables asociadas a los catlogos.
1Ve al men Contabilizacin y selecciona la opcin Definicin de segmentos contables.
En la seccin Generales, podrs capturar cuentas contables generales o la parte inicial del segmento contable de los clientes, servicios y conceptos.
2
Por ejemplo, en el segmento general GE01 aparece el dato 103 que corresponde a la parte inicial del segmento contable de los clientes.
En la seccin Clientes podrs capturar las cuentas de IVA y en el rengln de IVA Tasa 16% puedes especificar la cuenta contable correspondiente a dicho impuesto.
Utiliza los botones de la izquierda para definir las cuentas contables para los catlogos: clientes, proveedores, productos, servicios y paquetes, almacenes, conceptos y agentes.
-
36
Contabilizacin Extras
En esta ventana se define la cuenta contable del cliente.
En el ejemplo se captur solo la parte final del segmento contable, ya que la parte inicial se defini en el segmento general.
Segmentos por catlogo Clientes
Definir asientos contables
Enseguida, crea los asientos contables. Define qu movimientos tendr la pliza y a qu cuentas contables se realizarn los movimientos.
Ve al men Contabilizacin y selecciona la opcin Definicin de asientos contables.
Haz clic en el botn Nuevo.
1
2
3Captura el nmero y el nombre del asiento.
-
37
Contabilizacin Extras
Selecciona la frecuencia con que se crear una pliza.
4 5 6Establece los datos del encabezado de la pliza que se generar.
Guarda los cambios.
Despus es necesario configurar los movimientos de la pliza.
Presiona las teclas para configurar los movimientos de la pliza.
1
Haz clic en el botn Nuevo.
2
Captura la Cuenta, en el ejemplo la cuenta del cliente se forma por la parte inicial del segmento general 1 y el segmento 1 del cliente, por lo que la frmula quedar as.
Selecciona el tipo de movimiento
3
4 5 6Marca la casilla Concentrar en un Movimiento Cuentas Similares para que todos los movimientos que correspondan a la misma cuenta contable se agrupen en uno solo.
Especifica de dnde se tomar el importe del movimiento y qu porcentaje lo compondr.
Especifica el tipo de moneda a utilizar.
9Guarda los cambios.
7 8Selecciona la Referencia, el Diario, el Concepto y el Segmento de negocio.
-
38
Contabilizacin Extras
Repite el procedimiento por cada movimiento de la pliza, al final haz clic en el botn Cerrar.
Al finalizar vers la configuracin de los movimientos de la pliza en esta seccin.
Asignar asiento contable al concepto
El ltimo paso en la configuracin es asignar el asiento contable al concepto.
Ve al men Contabilizacin y selecciona la opcin Asignacin (Concepto >>Asiento contable).
Asigna el asiento contable al concepto. Haz clic en el botn .
1
2
3Haz clic en el botn Cerrar.
-
39
Contabilizacin Extras
Contabilizacin
Elaboracin de plizas
Ve al men Contabilizacin y selecciona la opcin Elaboracin de plizas.
Haz clic en el botn Aceptar para cerrar la ventana de recomendacin de respaldo.
Captura el rango de fechas de los documentos que se contabilizarn.
Es la generacin de las plizas en AdminPAQ donde podrs confirmar si las plizas se crearon correctamente antes de enviarlas al sistema contable.
1 2 3
Selecciona qu tipo de documentos se contabilizarn.
Selecciona si generars las plizas de todos los documentos o slo de los que no han sido contabilizados.
Captura la fecha de contabilizacin, sta aplicar slo si as lo especificaste en el asiento contable.
4
5
6
97 8Especifica los folios que tendrn las plizas generadas.
Captura el nombre y ruta de la bitcora o acepta el que se sugiere por omisin.
Haz clic en el botn Elaborar Plizas y si lo deseas visualiza el resultado en el bloc de notas o en Excel.
-
40
Contabilizacin Extras
Cargado de plizas
Es el envo de las plizas de AdminPAQ hacia CONTPAQ i CONTABILIDAD donde se realizar la afectacin contable.
Ve al men Contabilizacin y selecciona la opcin Cargado de plizas a ContPAQ.
Haz clic en el botn Aceptar para cerrar la ventana de recomendacin de respaldo.
Captura el rango de fechas de las plizas a generar.
1
2
3
Selecciona el tipo de plizas a generar y captura el rango de folios.
Captura la ruta de la bitcora.Haz clic en el botn Cargar Plizas y si lo deseas visualiza el resultado en el bloc de notas o en Excel.
456
-
41
Contabilizacin Extras
Cargado de base gravable de IVA a CONTPAQ iCONTABILIDAD
Es el envo de las plizas de AdminPAQ hacia CONTPAQ i CONTABILIDAD donde se realizar la afectacin contable.
Ve al men Contabilizacin y selecciona la opcin Cargado de base gravable de IVA aContPAQ.
Haz clic en el botn Aceptar para cerrar la ventana de recomendacin de respaldo.
Captura el rango de fechas, el tipo de pliza y el rango de folios.
1
2
3
Haz clic en el botn Cargar Base Gravable y si lo deseas visualiza el resultado en el bloc de notas o en Excel.
4 Qu pasa si no est instalado CONTPAQ i CONTABILIDAD yAdminPAQ en la misma computadora?Podrs realizar la contabilizacin enviando las plizas a un archivo TXT para despus cargarlas en CONTPAQ i CONTABILIDAD.
1. Ve al men Contabilizacin y selecciona la opcin Generacin de Archivo de plizas (TXT).
2. Captura el rango de fechas el tipo de pliza y el rango de folios.3. Marca la casilla Incluir el Clculo de la Base Gravable del IVA para
que se incluya dicho clculo.4. Haz clic en el botn Generar Archivo.
Nota: Toma nota de la ruta y el nombre del archivo generado ya que es el que cargars en CONTPAQ i CONTABILIDAD.
5. Cierra la ventana.
-
42
Contabilizacin Extras
Cargado del control de IVA de proveedores
Es el envo del control de IVA de los proveedores de AdminPAQ hacia CONTPAQ i CONTABILIDAD.
Ve al men Contabilizacin y selecciona la opcin Cargado del control de IVA de proveedores.
Haz clic en el botn Aceptar para cerrar la ventana de recomendacin de respaldo.
Captura el rango de fechas y el rango de folios.
1
2
3
Haz clic en el botn Cargar IVA de prov y si lo deseas visualiza el resultado en el bloc de notas o en Excel.
4
-
43
Contabilizacin Extras
Eliminar la contabilizacin
Elimina las plizas de CONTPAQ i CONTABILIDAD y que fueron enviadas desde AdminPAQ.
Ve al men Contabilizacin y selecciona la opcin Eliminacin de la contabilizacin.
Selecciona el rango de fechas de las plizas a eliminar, opcionalmente podrs seleccionar un concepto en particular o eliminar las plizas de todos los conceptos.
1 2
3Haz clic en el botn Eliminar Contabilizacin y si lo deseas visualiza el resultado en el bloc de notas o en Excel.
4Cierra la ventana.
-
44
Contabilizacin Extras
Reportes de contabilizacin
Dentro del men Contabilizacin, encontrars un grupo de reportes que te permitirn ver el estado de los documentos contabilizados.
Listado de segmentos contables
Muestra todos los segmentos contables asigandos a los Clientes, Productos, Servicios, Paquetes, Almacenes y Conceptos.
Estado contable
Muestra el listado de documentos por fecha y concepto e indica si ya fue contabilizado o no, as como la pliza con la que se contabiliz.
Plizas y documentos asociados
Muestra el listado de plizas de CONTPAQ i CONTABILIDAD asociadas con los documentos en AdminPAQ.
Anlisis de IVA (varios)
Estos reportes muestran un listado de documentos (facturas, compras, o pagos) con el desglose de las diferentes tasas de IVA.
Conciliacin AdminPAQ vs. CONTPAQ i CONTABILIDAD
Este reporte se encuentra en el men Reportes / Hoja Electrnica.Muestra una conciliacin de los documentos en AdminPAQ contra las plizas en CONTPAQ i CONTABILIDAD.
Aqu vers cules documentos se encuentran en los dos sistemas y cules se encuentran en slo uno de ellos.
-
45
Procesos yHerramientas
Procesos peridicos
Respaldar y restaurar
1
El respaldo es una copia de seguridad de tu empresa que se genera en un archivo, mismo que posteriormente podrs quemar en un CD o copiar a un servidor.
Haz clic en el botn Abrir empresa de la barra de herramientas.
Selecciona la empresa deseada y haz clic en el botn Respaldar Empresa.
2
3Haz clic en el botn Aceptar.
Terminado el proceso, se regresar nuevamente a la ventana "Abrir Empresa" con el listado de las empresas.
Respaldar empresa
4
-
46
Procesos yHerramientas
Restaurar empresa
Restaurar es el procedimiento para recuperar los respaldos creados anteriormente.
1Haz clic en el botn Abrir empresa de la barra de herramientas.
Selecciona la empresa deseada y haz clic en el botn Restaurar empresa.
2
3Haz clic en el botn Aceptar.
-
. .
47
Procesos yHerramientas
Reportes
Los reportes permiten mostrar informacin almacenada en AdminPAQ. Aqu podrs encontrar reportes de ventas, catlogos e informes al SAT.
La mayora de los reportes se encuentran en el men Reportes, y algunos en el men Contabilizacin.
Para ejecutarlos, slo seleccinalos de la lista.
Una vez ejecutado el reporte selecciona los filtros y haz clic en el botn Continuar.
Dependiendo del reporte que ests ejecutando sern los filtros que debas indicar.
Selecciona la salida del reporte que puede ser: en disco, pantalla o impresora y haz clic en el botn Aceptar.
-
48
Procesos yHerramientas
As se ver el reporte si seleccionaste la salida en pantalla.
Desde aqu puedes realizar diversas acciones:
Con este botn imprimes el reporte.
Con este botn cierras el reporte.
Hoja Electrnica
Con la informacin aqu presentada conocers cmo crear modelos en Excel utilizando la Hoja Electrnica.
La Hoja Electrnica es un modelo en Excel que extrae informacin del sistema para permitirte crear reportes a la medida.
-
49
Procesos yHerramientas
1Ve al men Reportes y selecciona la opcin Hoja Electrnica.
Haz clic en el botn Nuevo para crear un nuevo modelo.
2
4Guarda los cambios.El modelo aparecer en la lista de hojas electrnicas instaladas.
3Captura una descripcin y nombre del archivo.
6Asegrate de habililtar el uso de las macros en Excel.
5Selecciona el modelo y haz clic en el botn Ejecutar.
Al ingresar al modelo de Excel, realiza las siguientes acciones: 1. Haz clic en el botn Insertar empresa.
2. Selecciona de la lista la empresa que deseas y haz clic en el botn Insertar. Se mostrar la empresa en la lista.
3. Cierra la ventana Insertar empresa haciendo clic en el botn Cancelar.
-
50
Procesos yHerramientas
Pestaa Funciones
En esta pestaa encontrars un listado de las funciones que podrs utilizar para extraer informacin del sistema.
De igual forma se encuentran ejemplos y descripciones de cada una de ellas.
Ejemplo:La funcin Dato_Documento extrae informacin de documentos.
Los parmetros que recibe esta funcin son:
Num Docto que corresponde al folio del documento. Num Serie que corresponde a la serie del documento. Docto Modelo corresponde al tipo de documento. (Para esto consulta la tabla DOCUMENTO MODELO
que se encuentra al final de la misma hoja Funciones). Por ejemplo el 4 corresponde a las Facturas.
-
51
Procesos yHerramientas
Dato Documento indica qu informacin extraers del documento. (Para esto consulta la tabla DATOS DOCUMENTO que se encuentra al final de la misma hoja Funciones. Por ejemplo el 2 corresponde a la Razn Social del cliente al que se le factur.)
El ltimo dato indica el nmero de la empresa insertada en la hoja Parmetros.
En este ejemplo, se extrae el Folio 1, con Serie C, tipo de documento 4 que corresponde a Facturas, el dato documento 2 correspondiente a la razn social, y la empresa nmero 1 que se insert en la hoja parmetros. Como resultado se mostrar la Razn Social del cliente de esa factura.
Utiliza diferentes funciones para extraer ms informacin, incluso puedes combinarlo con funciones de Excel para obtener promedios, sumas, frmulas, tablas dinmicas o incluso grficas.
1
2
3
Selecciona la celda Nomeclatura y presiona las teclas para copiarla al portapapeles.
Selecciona la Hoja 1 y la celda donde pegars los valores.
Haz clic en el botn Pegar y selecciona la opcin Pegar valores.
Sustituye los parmetros por los valores requeridos.
4Guarda los cambios y cierra el archivo de Excel.
Cmo insertar la funcin
5
-
. .
52
Procesos yHerramientas
Procesos especiales
Este proceso te permite timbrar y/o entregar los CFDI o bien, emitir y/o entregar los CFD considerando un rango de fechas, un rango de clientes o un rango de folios. Slo debes capturar, en la pestaa 1. Emisin/Timbrado, la contrasea del certificado y la informacin de entrega, misma que puede ser tomada del catlogo de clientes.
En la pestaa 2. Entrega el proceso te permite generarlos como copia e incluir los documentos cancelados. Tambin puedes indicar los formatos para impresin, la ubicacin en disco de los archivos a generar y el formato amigable a utilizar.
Una vez que configuraste la emisin, haz clic en el botn "Emitir/Timbrar y Entregar" para ejecutar el proceso.
Para ejecutar este proceso, ve al men Archivos y selecciona Emisin Masiva de Comprobantes Fiscales Digitales (CFD/CFDI).
Timbrado / Emisin masiva
Nota: La opcin del filtrado por cliente est disponible a partir de la versin 7.0.0
-
53
Procesos yHerramientas
Este proceso te permite notificar al SAT sobre todos los CFDI cancelados en AdminPAQ.
Nota: Esta opcin est disponible a partir de la versin 7.1.0
La cancelacin de CFDI se realiza en 2 pasos: Cancelar el CFDI en AdminPAQ (abre la factura, ve al men Factura y selecciona la opcin Cancelar
Documento). Notificar al SAT sobre la cancelacin del CFDI. Este procedimiento se hace con el Aviso al SAT de la
Cancelacin de CFDI.Para realizar la cancelacin de timbres, ve al men Archivos y selecciona Aviso al SAT de la cancelacin de CFDI, selecciona el rango de fechas, el concepto, captura la contrasea del certificado y haz clic en el botn Cancelar Timbres.
Aviso al SAT de la cancelacin de CFDI
Al trmino del procedimiento se mostrar una bitcora con los resultados de la cancelacin en la ruta de la empresa y en la carpeta Timbres Cancelados se generar el Acuse con extensin XML.
Nota: Si utilizas diferentes certificados (cada uno asignado a conceptos diferentes) en una misma empresa, debers realizar la cancelacin por cada uno de los Conceptos.Este proceso considerar un mximo de 500 timbres.
-
54
Procesos yHerramientas
Impresin masiva de documentos
Este proceso te permite imprimir varios documentos al mismo tiempo. Solo especifica el rango de fechas o de folios, la forma preimpresa y haz clic en el botn Imprimir.
Esta opcin se encuentra en el men Archivos.
Impresin de etiquetas con cdigo de barras
Este proceso te permite imprimir un rango de etiquetas con cdigo de barras para tus productos. Lo primero que debers hacer es configurar una etiqueta haciendo clic en el botn Configurar Etiqueta.
Aqu debers asignar un nombre a la etiqueta, especificar los datos que tendr: nombre del producto, caractersticas, pedimientos, lotes.
Selecciona el Tipo de Cdigo y guarda los cambios.
Esta opcin se encuentra en el men Archivos.
-
55
Procesos yHerramientas
Una vez configurada la etiqueta, podrs imprimirlas seleccionando el rango de productos y sus clasificaciones.
-
56
Procesos yHerramientas
Afectar saldos
Este proceso actualiza las estadsticas, saldos de documentos y acumulados con base en los documentos capturados en la empresa y solo debes indicar el rango de fechas en el que deseas realizar la afectacin y hacer clic en el botn Afectar Saldos.
Para ingresar a esta opcin ve al men Procesos.
Cierre del ejercicio
Este proceso cierra el ejercicio actual y genera un nuevo ejercicio, de esta forma podrs capturar documentos en el siguiente ejercicio.
Si tienes deshabilitado el manejo de periodos anteriores (men Configuracin, Periodos y Ejercicios), no podrs realizar modificaciones a documentos del ejercicio anterior.
Esta opcin se encuentra en el men Archivos.
-
57
Procesos yHerramientas
Actualizacin de Precios de Venta
Con este proceso podrs modificar los precios de lista de tus productos y servicios de forma masiva.
Solo indica la lista de precios, el mtodo de actualizacin, el porcentaje o importe, y el rango de productos, al final haz clic en el botn Generar Lista de Precios.
Para ingresar a esta opcin ve al men Procesos.
Recosteo
Este proceso te permite calcular nuevamente los costos de los productos.
Realiza este proceso cuando encuentres errores en costos de tus productos.
Solo selecciona el ejercicio y el periodo y el rango de productos y haz clic en el botn Recostear.
Para ingresar a esta opcin ve al men Procesos.
-
58
Procesos yHerramientas
Saldado de remanentes
Este proceso crea documentos de cargo o abono acumulando las pequeas diferencias en centavos en un grupo de documentos.
Selecciona el tipo de documentos a saldar, el rango de clientes, el rango de fechas, la moneda y los importes de los documentos que se saldarn. Al final haz clic en el botn Saldar Remanentes.
Para ingresar a esta opcin ve al men Procesos.
-
59
Procesos yHerramientas
Este proceso permite hacer una comparacin de las existencias de los productos capturadas en AdminPAQ contra las existencias fsicas en tu inventario.
El Conteo de inventario fsico se lleva a cabo en 5 etapas (1. Congelar Existencias, 2. Proforma, 3. Captura del Inventario Fsico, 4. Inventario fsico vs. Existencias, 5. Aplicacin del inventario fsico) las cuales las encontrars en el men Movimientos, submen Inventarios.
El primer paso en el conteo del inventario fsico es congelar las existencias, de esta forma no se modificarn los almacenes, lo que facilitar el proceso de conteo.
1Ve al men Movimientos, submen Inventarios y selecciona la opcin 1. Congelar Existencias.
Cmo congelar existencias
2Selecciona el rango de productos, sus clasificaciones y el almacn a congelar.
3Haz clic en el botn Congelar.
Conteo del inventario fsico
- 1. Congelar existencias -
-
60
Procesos yHerramientas
Despus de congelar existencias debers imprimir la Proforma. Este es un reporte donde se muestran los productos con las existencias actuales registradas en AdminPAQ, adems contiene espacios en blanco donde podrs capturar las existencias fsicas.
1Ve al men Movimientos, submen Inventarios y selecciona la opcin 2.Proforma.
Cmo imprimir la proforma
2Selecciona los filtros deseados y haz clic en el botn Continuar, selecciona la salida en Pantalla y haz clic en el botn Aceptar.
3Haz clic en el botn Imprimir.
- 2. Proforma -
-
61
Procesos yHerramientas
Enseguida, debers capturar en este documento las existencias reales de los productos para corregir el inventario.
1Ve al men Movimientos, submen Inventarios y selecciona la opcin 3. Captura del inventario fsico.
Cmo capturar el inventario fsico
2Selecciona el Almacn y captura el producto con la cantidad de productos en inventario fsico.
3Haz clic en el botn Cerrar.
- 3. Captura del Inventario Fsico -
-
62
Procesos yHerramientas
A continuacin, ejecuta el reporte Inventario fsico vs. existencias para ver un comparativo de ambas cantidades.
1Ve al men Movimientos, submen Inventarios y selecciona la opcin 4. inventario fsico vs. Existencias.
Cmo imprimir el Inventario Fsico vs. Existencias
2 3Haz clic en el botn Imprimir.Selecciona los filtros deseados y
haz clic en el botn Continuar, selecciona la salida en Pantalla y haz clic en el botn Aceptar.
- 4. Inventario Fsico vs. Existencias -
-
63
Procesos yHerramientas
Con este proceso se sustituirn las existencias actuales de AdminPAQ por las capturadas en el documento Captura del Inventario Fsico.
1Ve al men Movimientos, submen Inventarios y selecciona la opcin 5. Aplicacin del inventario fsico. Acepta la recomendiacin de respaldo.
Cmo aplicar el Inventario Fsico
2 3Haz clic en el botn Aplicacin Inventario.
Selecciona el cdigo del almacn, el concepto de entrada y de salida, as como la fecha.
- 5. Aplicacin del Inventario Fsico -
-
64
Procesos yHerramientas
Herramientas
Vistas
Las Vistas son un resumen de los registros de los catlogos y de los documentos que se registran en AdminPAQ. Ambos mdulos incluyen sus propias vistas y la informacin que renen puede variar, pues depender del catlogo o del documento al que corresponda.
Estas vistas son configurables, de forma que puedes indicarle al sistema si deseas utilizarlas o no. Para lograrlo, ve al men Configuracin y selecciona la opcin Configuracin General. Una vez activa la ventana haz clic en la pestaa Vistas.
Por omisin, el sistema tiene marcado el uso de las vistas para los catlogos y documentos; sin embargo, las vistas pueden configurarse para que solo aparezcan las que necesites.
Para lograrlo, haz clic sobre la casilla del mdulo que deseas que no utilice las vistas. Una vez realizada la configuracin guarda los cambios.
-
65
Procesos yHerramientas
Cuando se tiene configurado acceder a los catlogos o documentos por medio de una vista, podrs exportar la informacin, enviarla a Excel as como configurar filtros que te ayuden a localizar los datos de una manera ms rpida y efectiva.
Cada vista tiene una serie de pestaas predefinidas donde podrs consultar informacin especfica ya filtrada.
Dentro de las vistas tambin podrs realizar bsquedas incrementales de informacin por columnas.
Hay pestaas que son comunes entre todos los catlogos asi como en los documentos; dependiendo de la informacin que contiene cada uno son las variantes que se presentan.
-
66
Procesos yHerramientas
Interfaz configurable
Dentro de la pestaa Usuario puedes agregar campos extras. Esta opcin est disponible dentro de los catlogos Clientes y Servicios, tambin se encuentra en los documentos y movimientos.
Presiona las teclas para habilitar el modo Interfaz Configurable y puedas agregar, modificar o eliminar campos extras y etiquetas.
Haz clic derecho sobre el rea donde desees agregar el dato y selecciona del men flotante el tipo de campo que deseas incluir.
Puedes agregar hasta un mximo de 3 campos de texto, 4 campos de importe y 1 campo de fecha.
Puedes visualizar las propiedades del campo haciendo clic derecho sobre el objeto; del men flotante debe seleccionar la opcin Propiedades.
Especifica las caractersticas del texto extra que ests insertando, as como la mascarilla que utilzar.
Utiliza la informacin aqu presentada para que realices una configuracin correcta de la mascarilla.
Para continuar trabajando con CONTPAQ i FACTURA ELECTRONICA es necesario salir del modo Interfaz Configurable presionando las teclas .
-
67
Procesos yHerramientas
Otras herramientas
Barra de accesos directos
Con la barra de accesos directos puedes ir rpidamente a los documentos, catlogos y reportes ms utilizados en el sistema.
Por omisin esta barra est habilitada pero si deseas dejar de utilizarla basta con que selecciones del men Ver la opcin Barra de Accesos Directos y esta desaparecer.
Bitcora
La bitcora de la empresa te permite conocer de forma rpida las operaciones que se han realizado en el da.
Adems, puedes configurar qu columnas inlcuir en esta vista, el orden de aparicin; as como exportar los datos a un archivo texto o enviarlos directamente a Excel.
-
68
Procesos yHerramientas
Asegrate de realizar la siguiente configuracin:
1 2 3Marca la casilla para cada opcin que quieras habilitar.
Repite el proceso para cada una de las pestaas.
Al terminar la configuracin, haz clic en el botn Aceptar.
De esta forma si el usuario, por ejemplo, borr un documento al consultar la bitcora de las operaciones del da se mostrar la accin efectuada.
Para visualizar dicha informacin es necesario especificar algunos datos en la configuracin de la bitcora de operaciones, que se localiza dentro del men Configuracin.
-
69
Procesos yHerramientas
Calculadora
Cuando requieras realizar el clculo de algn importe, no necesitas salir de la aplicacin ni navegar por tu computadora para localizar la calculadora de Windows.
Desde el men Ver tienes un acceso rpido a esta herramienta.
Calendario
Y para consultar una fecha o una hora puedes desplegar fcilmente el calendario.
Desde el men Ver tienes un acceso rpido a esta herramienta.
-
70
Procesos yHerramientas
Ver Acumulados
Entra aqu cuando requieras visualizar los acumulados de los distintos documentos por periodo. Solo selecciona el tipo de acumulado como el valor a desplegar.
Desde el men Ver tienes un acceso rpido a esta herramienta.
Ver Existencias y Costos
En esta ventana podrs consultar las existencias y costos de los productos por almacn a determinada fecha de corte.
Ingresa a esta herramienta desde el men Ver o presionando la tecla .
-
71
Procesos yHerramientas
Ver Existencias y Precios
En esta ventana podrs consultar las existencias y precios de los productos a determinada fecha de corte.
Ingresa a esta herramienta desde el men Ver o presionando la tecla .
Ver Estado del Sistema
En esta ventana podrs ver las ventas, pagos y cargos del cliente por ejercicio y por periodo. Ingresa a esta herramienta desde el men Ver.
-
72
Procesos yHerramientas
Informe mensual al SAT
Este proceso genera un informe con el formato requerido por el SAT a partir de los documentos creados en AdminPAQ.
Selecciona el Ejercicio, Periodo y tipo de documentos a mostrar en el informe y presiona el botn Ejecutar.
Para ingresar a esta opcin ve al men Archivos.
-
73
ExtrasProcesos yHerramientas Extras
Las utileras son procesos exclusivos, que te permiten darle mantenimiento correctivo y preventivo a la informacin de tu empresa.
Antes de ejecutarlas verifica que ningn usuario est trabajando en la empresa y realiza un respaldo de la informacin de la misma.
Las utileras de AdminPAQ se localizan dentro del men Archivos, submen Utileras.
Para qu sirve
Calcular nuevamente los tota les del documento, considerando el neto, descuentos, impuestos y el total Calcular nuevamente el saldo pendiente del documento.
Cundo utilizar
Puedes ejecutarla cuando los importes de los documentos no coincidan o despus de ejecutar otra de las utileras disponibles.
Qu hacer
Basta con que especifiques los datos de la ventana y al finalizar haz clic en el botn Verificar Documentos.
Verificacin de documentos
Utileras
5
-
74
ExtrasProcesos yHerramientas Extras
Saldo cero
Para qu sirve
Borrar todos los documentos de la empresa, pero conservando los catlogos.
Cundo utilizar
Cuando la base de datos ha crecido mucho y deseas reducirla; o bien quieres hacer una empresa nueva con los mismos catlogos.
Qu hacer
Basta con que hagas clic en el botn Eliminar Documentos para ejecutarla.
Reconstruccin de ndices
Cundo utilizar
Para qu sirveGenerar los ndices de las tablas de la base de datos.
Despus de haber ejecutado alguna utilera.
Al presentarse un apagn de luz. Cuando exisiti una desconexin
de la base de datos.
Qu hacerSelecciona la empresa en la cual deseas que se efecte el proceso y haz clic en el botn Recuperar ndices.
-
75
ExtrasProcesos yHerramientas Extras
Reclculo de Acumulados
Este proceso inicia en cero los saldos y estdisticas de todos los clientes o de los servicios, y vuelve a calcularlos reafectando todos los documentos existentes.
Slo debes indicar el ejercicio, periodo y rango de fechas en las que deseas se realice el reclculo, seleccionar si ser para clientes o para servicios, indicar el rango de cdigos que deseas considerar y hacer clic en el botn Recalcular.
Debido a que la Afectacin de saldos y el Reclculo de acumulados son procesos irreversibles, el sistema te sugiere realices un respaldo antes de ejecutarlos. Para referencia el sistema genera una bitcora con los resultados de la ejecucin de cada proceso.
ReprocesoEste proceso borra toda la informacin generada por los documentos, afectando nuevamente cada documento y recalculando saldos, existencias, estadsticas y costos, a partir del periodo seleccionado en adelante, como si los documentos se capturaran nuevamente.
Cundo utilizar
Al presentarse un apagn de luz. Al cerrarse abruptamente
AdminPAQ.
-
76
ExtrasProcesos yHerramientas Extras
Cambio Mtodo de Costeo
Este proceso modifica el tipo de costeo actual de un producto, o de varios, por otro distinto.AdminPAQ permite que cada producto tenga su propio mtodo de costeo y ste no puede ser modificado si el producto ya tiene movimientos asociados. Para ello, se cre esta utilera.Al cambiar el mtodo de costeo a un producto, se calcularn nuevamente los costos anteriores a la ejecucin de la utilera con el nuevo mtodo.
Restricciones
Toma en cuenta las siguientes restricciones cuando ejecutes este proceso: Los productos que manejan Series, Pedimentos y/o Lotes, no ser posible cambiarles el mtodo de costeo, ya que por omisin y de forma obligatoria, AdminPAQ asigna el Costo Especfico para dichos productos. Los servicios no manejan mtodo de costeo, por lo tanto, no podr cambiarse de mtodo.
Qu hacer
Selecciona el rango de Productos a los que le cambiars el Mtodo de Costeo, tamibn puedes filtrarlos por sus clasificaciones. Haz clic en el botn Verificar Productos para ver la lista de productos a los que se les cambiar el mtodo de costeo. Selecciona el nuevo mtodo de costeo y haz clic en el botn Cambiar Mtodo de costeo.
-
77
ExtrasProcesos yHerramientas Extras
Eliminacin de Pedidos (documentos)
Este proceso elimina cotizaciones del cliente, pedidos del cliente, cotizaciones del proveedor y rdenes de compra que han sido registrados en el sistema que ya estn surtidos, parcialmente surtidos o sin surtir, en un rango determinado de fechas o de folios.
Cundo utilizar
Cuando el volumen de informacin de tu empresa se ha incrementado y deseas agilizar la base de datos.
Qu hacer
Selecciona el rango de fechas y folios de los documentos a eliminar, el documento modelo, la serie, el tipo de documentos y haz clic en el botn Eliminar Documentos.
-
78
ExtrasProcesos yHerramientas Extras
Verificacin de tipos de cambio
Este proceso comprueba que todos los documentos tengan asignado un tipo de cambio, aunque el documento sea en pesos.Si el documento no tiene un tipo de cambio asignado, AdminPAQ asignar el tipo de cambio que corresponda a la fecha del documento. Si no existe tipo de cambio para esa fecha, se asignar el tipo de cambio registrado con fecha inmediata siguiente.Al finalizar la verificacin es necesario ejecutar la utilera Reclculo de Acumulados a fin de reconstruir el acumulado de los clientes y/o proveedores.
Cundo utililzar
Cuando la utilidad o prdida cambiaria no se est calculando correctamente, debido a una inconsistencia en los tipos de cambio.
-
79
ExtrasProcesos yHerramientas Extras
2
1Selecciona el cdigo del concepto que deseas editar.
3
Haz clic en el botn 2.Configuracin del Movimiento.
Los Catlogos Clientes, Proveedores, Productos y Servicios, as como los Documentos y Movimientos permiten utilizar 4 importes, 3 textos y 1 fecha extra., mismos que podrs asignarles el nombre que quieras y utilizarlos para almacenar la informacin que requieras.
Para el caso de los Clientes, Proveedores, Productos, Servicios y Documentos podrs configurar los campos extras desde la pestaa Usuario y al presionar las teclas entrars al modo Interfaz Configurable. Consulta el tema Interfaz Configurable de la Seccin Procesos y Herramientas.
Para el caso de los campos extras en movimientos ve al men Configuracin, submen Conceptos.
Campos extra
Haz clic en el botn Aceptar y Grabar al terminar cierra la ventana.
4
Selecciona la opcin Escritura en los campos extra que deseas utilizar.
-
80
ExtrasProcesos yHerramientas Extras
Editor de formas preimpresas
En la seccin Nombres de los textos extras podrs capturar el nombre de las etiquetas para los campos extras.
Al finalizar acepta los cambios. As, al crear los movimientos de una factura, podrs capturar el campo extra que configuraste.
Enseguida ve al men Configuracin submen Definicin de nombres y selecciona la opcin Campos extras de movimientos.
El Editor de Formas es una Herramienta que te permite crear y editar plantillas para la impresin de tus documentos.
Ve al men Archivos y selecciona la opcin Editor de Formas.La manera ms sencilla de crear una forma es tomar como base una existente.
-
81
ExtrasProcesos yHerramientas Extras
Observa que la forma est dividida en reas. Identificars el inicio de cada una con una franja amarilla.
Encabezado La primera es el Encabezado que corresponde a los datos principales del documento, como la informacin del cliente, folio y fecha del documento entre otros.
Enseguida est el detalle, donde se insertan los campos de los movimientos, como el cdigo y nombre del producto, precio, cantidad, e importes del movimiento.
Detalle
En el subdetalle se incluye informacin extra de cada movimiento, como observaciones, referencias textos extras del movimiento.
Subdetalle
Partes de la forma preimpresa
Haz clic en el botn Nuevo. Selecciona la forma preimpresa deseada.
1 2 3Haz clic en el botn Aceptar.
Pie En el pie de pgina se encuentran los totales del documento, la cantidad protegida y observaciones generales del documento.
-
82
ExtrasProcesos yHerramientas Extras
3Haz clic derecho sobre el campo que deseas mover y selecciona la opcin Propiedades.
4 5Captura el rengln y la columna inicial del campo, as como su longitud y justificacin, si se trata de una etiqueta aqu podrs cambiar el texto de la misma.
Haz clic en el botn Aceptar de la ventana Propiedades de Etiquetas.
Utiliza estos botones para agregar etiquetas y campos nuevos:
Utiliza este botn para probar la forma preimpresa que acabas de configurar.
Asignar forma a un concepto
1Ve al men Configuracin, submen Conceptos y selecciona el tipo de concepto al que deseas asignarle la forma preimpresa.
Haz clic en el botn F3 del campo Cdigo y selecciona concepto al que le asignars la forma.
Haz clic en el campo Forma preimpresa y selecciona la forma que creaste.
Guarda los cambios y cierra la ventana.
La prxima vez que imprimas un documento de este concepto, se utilizar por omisin esta forma preimpresa.
32
4
Qu hacer
1Inserta una hoja en blanco en tu impresora, enseguida ve al men Archivo y selecciona la opcin Imprimir Cuadricula.
2Pon una factura sobre la hoja cuadriculada y a contraluz observa la cada de los campos. Utiliza las reglas superior e inferior para ubicar la cada de los campos.
{
-
83
ExtrasProcesos yHerramientas Extras
Importar y Exportar va TXTAdminPAQ permite exportar e importar Catlogos y Documentos a travs de un archivo de texto. De esta forma, podrs pasar informacin de una terminal a otra o de una empresa a otra.
Por medio de esta herramienta podrs exportar informacin de Tablas y Promociones, Almacenes, Agentes, Clientes y Proveedores, Productos, Servicios y Paquetes hacia un archivo de texto para posteriormente ser importados desde otra terminal u otra empresa de AdminPAQ.
Para acceder a estas herramientas ve al men Archivos y selecciona la opcin Exportacin de Catlogos (TXT). Selecciona el rango de los catlogos a exportar as como las clasificaciones, haz clic en el botn Continuar, y especifica un nombre al archivo de texto.
Exportacin de Catlogos
-
84
ExtrasProcesos yHerramientas Extras
Por medio de esta herramienta podrs exportar documentos a un archivo de texto, para posteriormente ser importados desde otra terminal o desde otra empresa de AdminPAQ.
Para acceder a esta herramientasve al men Archivos y selecciona la opcin Exportacin de Documentos (TXT). Selecciona el rango de folios, de fechas, el tipo de documentos, haz clic en el botn Continuar, y especifica un nombre al archivo de texto.
Exportacin de Documentos
-
85
ExtrasProcesos yHerramientas Extras
Por medio de esta herramienta podrs importar los archivos de texto creados desde la Exportacin de Catlogos y Exportacin de Documentos hacia una empresa o terminal diferente.
Importacin de Datos (TXT)
Para importar archivos TXT
Ve al men Archivos y selecciona la opcin Importacin de Datos (TXT), acepta el mensaje de sugerencia de respaldo, selecciona qu informacin importars: Documentos o Catlogos, selecciona qu hacer en caso de que exista un dato repetido, no importarlo o sustituirlo por el nuevo, selecciona el archivo de texto a importar y haz clic en enl botn Importar.
-
86
ExtrasProcesos yHerramientas Extras
Ayuda y documentacinAdminPAQ cuent