Módulo de acceso a la información GEORREFERENCIADA · PDF file1. GENERALIDADES...
Transcript of Módulo de acceso a la información GEORREFERENCIADA · PDF file1. GENERALIDADES...

Módulo de acceso a la información GEORREFERENCIADA del Registro de Certificaciones ambientales MANUAL DE USUARIO
Unidad de Registros de Certificaciones Ambientales
Dirección de Registros Ambientales
2017

1
ÍNDICE
1. GENERALIDADES .........................................................................................................................2
1.1. Presentación .......................................................................................................................2
1.2. ¿En qué consiste el Módulo? ..............................................................................................2
1.3. Funcionalidades ..................................................................................................................2
1.4. Requisitos Mínimos .............................................................................................................2
2. COMPONENTES ...........................................................................................................................3
2.1. Visor del Mapa ....................................................................................................................3
2.2. Opciones de la Barra de Herramientas ...............................................................................6
2.2.1. Búsqueda Simple .........................................................................................................6
2.2.2. Búsqueda Avanzada ....................................................................................................7
2.2.3. Localizador ..................................................................................................................8
2.2.4. Contenido ....................................................................................................................8
2.2.5. Leyenda de Capas ........................................................................................................8
2.2.6. Dibujar en el Mapa ......................................................................................................9
2.2.7. Servicios Externos .................................................................................................... 10
2.2.8. Lista de Documentos ................................................................................................ 11
2.2.9. Imprimir.................................................................................................................... 11
3. EJEMPLO DE BÚSQUEDA .......................................................................................................... 12

2
1. GENERALIDADES
1.1. Presentación
El Módulo de acceso a la información georreferenciada del Registro de
Certificaciones Ambientales del Senace, es un sistema de información geográfica
con última tecnología GIS y amplia funcionalidad, que permite la interactividad,
fácil manejo y compresión de la información oportuna, transparente y veraz para
la toma de decisiones. Su principal base de datos está basada en una
Geodatabase con tecnología geoespacial.
1.2. ¿ En qué consiste el Módulo?
Es una herramienta para la gestión de la información geográfica con funciones
ágiles que permiten la interactividad, fácil manejo y compresión de la información
ambiental competencia del Registro de Certificaciones Ambientales del Senace.
1.3. Funcionalidades
• Impresión de Mapas personalizados a diferentes escalas
• Descarga de información por área de interés libre
• Capas Dinámicas
• Búsqueda por Titular
• Imágenes de satélite
• Servicios WMS de otras instituciones
• Interoperabilidad con Google Earth
• Consulta por localidad del Perú
1.4. Requisitos Mínimos
• Hardware
Computadora con procesador Core o superior
Memoria RAM de 1.0 Gb o superior
• Software
Sistema operativo Windows 7 o superior
Internet Explorer 10.0 o superior, Google Chrome, Firefox
• Otras características
Resolución de pantalla 1280 * 1024 o superior
Ancho de Banda de internet 512 Kb/s por PC

3
2. COMPONENTES
2.1. Visor del Mapa
A. Barra de Herramientas
En la barra de herramientas se cuenta con nueve opciones que nos servirán tanto para explorar los datos con los que cuenta el visor, así como para diseñar nuevos mapas personalizados por el usuario.
B. Enlace de Información
A través de esta opción se abre una nueva ventana en el visor con información de contacto del SENACE para la resolución de cualquier duda del usuario.
A C
D
B
G
F H E

4
C. Barra de Navegación del Mapa
Mover a Lados: Permite mover al mapa hacia todos los lados. Así mismo, al hacer click en el símbolo con el mundo se reinicia la posición del mapa inicial.
Anterior y Siguiente Extensión: Permite realizar el acercamiento y alejamiento previo o siguiente de la posición del mapa.
Deslizar Mapa: Permite realizar el movimiento de acercamiento o alejamiento en el mapa similar a la herramienta de Google Earth.
Mover: Permite mover la posición del mapa arrastrando con el mouse manteniendo presionado el mouse clic izquierdo.
Acercar y Alejar: Permite realizar un acercamiento o alejamiento usando el mouse clic izquierdo haciendo un clic sobre el mapa, dibujar un rectángulo sobre el mapa para iniciar el acercamiento o alejamiento según selección deseada.
D. Leyenda de Capas
Permite visualizar la leyenda de información de las capas activas o visibles a través de la simbología y colores representados en el mapa. Dependiendo de las capas que se seleccionen, estas se podrán observar en la Leyenda para que el usuario pueda verificar que realmente están activas o desactivas.
E. Tabla de Atributos
A través de esta opción es posible visualizar la tabla de atributos, es decir, la tabla con información de las capas que estén activas en la Leyenda. Asimismo, dependiendo del zoom del mapa que se tenga, se podrá ver un menor o mayor listado de datos.
Además, gracias a “Opciones de tabla”, es posible exportar la información de la tabla de atributos a un archivo CSV.

5
F. Vista General del Mapa
Permite la ubicación del mapa activo y pre visualizar la posición en el mapa mundial.
G. Mapa Base y Más
Esta herramienta permite seleccionar mapas de base cartográfica, topográfica o de imágenes de satélite como fondo de base en el sistema.

6
Por otro lado, la opción “Más…” nos muestra más alternativas de información disponible para activar y desactivar en el mapa del visor, lo cual lo podemos verificar a través de la Leyenda de capas activas.
H. Visualización de Escala y Sistema de Coordenadas
Permite visualizar el sistema de coordenadas y la escala gráfica, la cual se modificará de acuerdo al uso de las herramientas de navegación.
2.2. Opciones de la Barra de Herramientas
En la siguiente imagen se puede apreciar a mayor detalle las nueve opciones de la barra que se explicarán en orden de izquierda a derecha a continuación:
2.2.1. Búsqueda Simple
Permite hacer la búsqueda por nombre de proyecto o por entidades, es decir, a partir de distintas opciones de formas que se pueden dibujar en el visor. A partir de esto, se puede escoger cierto punto o área y obtener los proyectos de la zona trazada.

7
Se tienen siete opciones para la búsqueda de entidades, además de la opción para borrar que nos ayuda a limpiar el trazo que hayamos hecho para hacer uno nuevo.
2.2.2. Búsqueda Avanzada
Permite hacer la búsqueda a través de filtros más específicos como titular del proyecto, subsector al que pertenece el proyecto, empresa consultora y el número de la resolución directoral.
Punto Línea
Línea a mano alzada
Rectángulo Círculo
Polígono
Polígono a mano alzada

8
2.2.3. Localizador
Permite la búsqueda por coordenadas geográficas y por dirección.
2.2.4. Contenido
Opción que permite la visualización de las capas disponibles en el módulo, con funciones de activar/desactivar, hacer zoom (acercar a), transparencia, subir/bajar, ver metadata (descripción) y ordenar por capas.
2.2.5. Leyenda de Capas
Permite ver la leyenda gráfica de las capas activas del mapa. Este elemento sale de manera predeterminada en el interfaz al momento de ingresar en él. Si se desea cerrarlo, se puede volver a activar posteriormente mediante este botón.
Por coordenadas Por dirección

9
2.2.6. Dibujar en el Mapa
Permite marcar un dibujo a mano alzada sea punto, línea o polígono sobre el mapa, pero a diferencia de la barra de búsqueda simple cuenta con dos nuevas opciones: dibujar elipse y agregar texto. Además, cuenta con opciones de diseño como color de marcador y contorno, estilo, tamaño, alfa y ancho. Cabe aclarar que esta opción sirve para hacer un dibujo en el mapa que queremos diseñar. La única excepción es para el trazo de líneas, las cuales no cuentan ni con la opción de tamaño y solo con una opción de color. Finalmente, permite hacer cálculos de área y distancia (perímetro) al activar la opción “Mostrar medidas”, escoger las unidades y posteriormente realizar el dibujo.
Agregar texto
Elipse
Activar opción de medidas

10
2.2.7. Servicios Externos
Permite agregar al mapa web map services (WMS), es decir, conexiones a partir de rutas que comparten otras instituciones que cuentan con servicios externos. Las WMS que se tienen disponibles son de instituciones con información afín al Senace. Además, cuenta con la opción de Servicios Alternos para realizar la búsqueda del WMS de cualquier otra institución nacional o internacional que no se haya encontrado en la lista anterior. Se realiza a través de una URL y se elige el tipo de servicio para posteriormente agregar al mapa. Nota: La visualización y actualización de este servicio en el módulo georreferenciado dependerá del mantenimiento que realiza cada institución de manera independiente.
2.2.8. Lista de Documentos
Permite la visualización de manuales y catálogos RCA (Registro de Certificaciones Ambientales). Mediante un click se accede a la ruta donde es posible visualizar y descargar el documento que se desee.
Lista General
Agregar al mapa
Quitar del mapa
Servicios Alternos

11
2.2.9. Imprimir
Permite la impresión personalizada en diferentes formatos y según la configuración del usuario a través de las opciones que se tienen.

12
3. EJEMPLO DE BÚSQUEDA
Para comenzar la búsqueda de un estudio del Registro de Certificación Ambiental es posible hacerlo mediante la barra de navegación del visor o a través de las opciones de búsqueda simple y avanzada de la barra de herramientas. Como primer ejemplo usaremos la búsqueda simple por nombre para ubicar el proyecto de Toromocho. Después de escribir el nombre se da click al botón “Buscar”.
Luego, el buscador arrojará los resultados y aparecerá el símbolo de una lupa en el visor mostrándonos la ubicación del proyecto. Al pasar el cursor del mouse sobre el resultado aparecerá una ventana de información con datos muy breves y generales. Sin embargo, lo importante es hacerle click al resultado para que nos lleve a la ubicación exacta del proyecto.
A continuación, para acceder a la información más específica del proyecto, será necesario hacerle un click a la misma área de influencia directa (AID), la cual aparecerá bordeada de color celeste. De esta manera, se mostrará una nueva ventana con más información.

13
Sin embargo, si se desea acceder a la ventana con las rutas de descarga libre de la información del proyecto, es necesario darle click al símbolo círculo que se ubica en el medio del AID. Para ubicarlo, es necesario situarnos en la ventana de Búsqueda Simple y dirigirnos a Búsqueda por Atributo, donde aún aparecerá la búsqueda que hicimos del proyecto Toromocho. Una vez allí, se da click al botón borrar, de esta manera el símbolo de la lupa desaparecerá y podremos observar el símbolo del círculo.
Explicaremos a más detalle la descarga con el posterior ejemplo a explicar.
Al hacerle click al círculo, este se resaltará de color celeste y aparecerá una nueva ventana con las rutas de descarga de información. Explicaremos a más detalle el procedimiento de descarga con el siguiente ejemplo.
Círculo

14
Cuando se realiza la búsqueda a través de la barra de navegación, es necesario saber la ubicación geográfica del proyecto para poder encontrar su área de influencia directa (AID) en el visor. Al momento de encontrar la AID, es posible hacerle click para que se muestre más información. Cuando se seleccione la AID, esta aparecerá con un borde de color celeste, con lo cual se puede comprobar su selección. En el ejemplo se usa un polígono, pero lo mismo aplica para el caso de punto y línea.
Cuando se revisa la Tabla de Atributos en el visor, tanto la pestaña de “Componentes Punto – AID” y la de “Componentes Línea – AID”, aparecen vacías con un mensaje. Esto no significa que haya un error, sino que, al tratarse ambos ejemplos de un polígono, no aparecerá información ni de puntos ni de líneas. No obstante, si nuestros ejemplos fueran una línea o un punto, efectivamente aparecería información en alguna de estas pestañas.
Asimismo, es posible acceder a las rutas de descarga de información a través de la Tabla de Atributos en la pestaña de “Certificaciones Ambientales” y moviendo la barra hacia la derecha. Aquí encontraremos los links de la Resolución, Resumen Ejecutivo, Contenido del Estudio, Informe Técnico del Evaluador, Opiniones Técnicas y Mapas.

15
Volviendo a nuestro ejemplo, si visualizamos a mayor detalle, se puede observar que la nueva ventana que aparece muestra datos generales como el Nombre, Sector, Sub-sector y Actividad Sectorial.
Sin embargo, solo haciendo click en el círculo se nos abrirá una ventana donde se visualizan otros datos y se tiene acceso a las rutas de descarga del Contenido del Registro y de la Resolución. En la parte de Contenido del Registro se tienen cinco opciones: Resumen Ejecutivo, Contenido del Estudio, Opiniones Técnicas, Informes Técnicos del Sector y Mapas. Cada uno de ellos tiene una ruta directa de descarga al documento que se seleccionó, a excepción de “Contenido del Estudio”.
Contenido del Registro
Círculo

16
A través de esta opción se puede acceder al contenido completo del Estudio, pero es necesario descargar el archivo y abrirlo para que se pueda acceder a la ruta de descarga de cada parte que se muestra en el índice.
Al momento de abrir el PDF en nuestra computadora, se visualiza nuevamente el índice del estudio ambiental, pero ahora es posible acercar nuestro cursor del mouse a alguna parte del índice y ver activado el hipervínculo. Esto pasará con las secciones que se encuentren subrayadas.











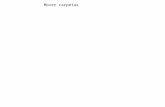


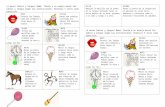

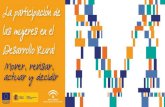

![Telegeo - Tramitación Electrónica Georreferenciada · Telegeo - Tramitación Electrónica Georreferenciada Manual de Usuario Versión: 0110 Fecha: DD/MM/AAAA [Telegeo 1.0] Queda](https://static.fdocuments.ec/doc/165x107/5ecd79a16a5b361e1e243605/telegeo-tramitacin-electrnica-georreferenciada-telegeo-tramitacin-electrnica.jpg)
