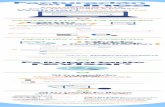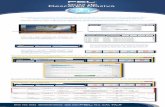MDG-Academias 2014 · o Curso: Se facturarán en todas las matrículas de los grupos del curso...
Transcript of MDG-Academias 2014 · o Curso: Se facturarán en todas las matrículas de los grupos del curso...

MDG-Academias 2014
Manuales de la aplicación
Versión 2014
Acerca del Build 4.1.1.x

MDG-Academias 2014
www.mdgsoft.com
MDG® - IdeSoftware Catalonia S.L. 2/70
GUÍA DE USO DEL PROGRAMA MDG-ACADEMIAS (Versión 2014)
IdeSoftware Catalonia, S.L. http://www.mdgsoft.com
INTRODUCCIÓN ........................................................................................................................ 4 DIFERENCIAS ENTRE VERSIONES ........................................................................................ 4
MDG-Academias 2014 STD..................................................................................................... 5 MDG-Academias 2014 PRO..................................................................................................... 6
1 Primeros pasos .................................................................................................................... 12 1.1 Trabajo con múltiples bases de datos......................................................................... 12 1.2 Seleccionar una base de datos.................................................................................... 12
1.2.1 Seleccionar una base de datos ya vinculada .......................................................... 13 1.2.2 Crear una nueva base de datos en blanco (sin datos)............................................. 13 1.2.3 Importar una base de datos de una versión anterior o de otro programa MDG..... 15 1.2.4 Seleccionar una base de datos ya existente o trabajo en red.................................. 17 1.2.5 Crear un duplicado de una base de datos............................................................... 19 1.2.6 Modificar un vínculo ya existente ......................................................................... 21 1.2.7 Borrar un vínculo a la base de datos (sin borrar los datos).................................... 22 1.2.8 Borrar una base de datos (borrando todos los datos)............................................. 23
1.3 Organización de los datos en “Tablas” ...................................................................... 24 1.4 Los formularios DBGrid............................................................................................ 25 1.5 Los formularios de entrada de datos .......................................................................... 26 1.6 Creación de un centro ................................................................................................ 27 1.7 Añadir alumnos.......................................................................................................... 28 1.8 Creación de un curso.................................................................................................. 28 1.9 Creación de grupos dentro de un curso...................................................................... 29 1.10 Asignación de conceptos a cobrar a todos los alumnos del curso ............................. 31 1.11 Matricular alumnos .................................................................................................... 32
1.11.1 Matricular alumnos desde el formulario de grupos........................................... 32 1.11.2 Matricular alumnos desde el formulario de alumnos ........................................ 33 1.11.3 Matricular alumnos desde el formulario de matrículas ..................................... 34
1.12 Generar los recibos/facturas automáticamente .......................................................... 35 1.12.1 Cobrar recibos por el banco (generar archivo bancario Norma 19/SEPA) ...... 37 1.12.2 Cobrar recibos/facturas en efectivo................................................................... 39
2 Organización del centro ...................................................................................................... 39 2.1 Centros....................................................................................................................... 39 2.2 Profesores .................................................................................................................. 40 2.3 Cursos ........................................................................................................................ 40 2.4 Grupos........................................................................................................................ 41 2.5 Alumnos..................................................................................................................... 41 2.6 Matrículas .................................................................................................................. 42 2.7 Los conceptos de cobro.............................................................................................. 43 2.8 Tarifas de precios....................................................................................................... 43 2.9 Formas de cobro......................................................................................................... 44 2.10 Conceptos a cobrar..................................................................................................... 45
3 Facturación.......................................................................................................................... 50 3.1 Tipos de IVA ............................................................................................................. 50 3.2 Series de facturación.................................................................................................. 50 3.3 Facturas/Recibos........................................................................................................ 51 3.4 Cómo generar recibos automáticamente.................................................................... 54

MDG-Academias 2014
www.mdgsoft.com
MDG® - IdeSoftware Catalonia S.L. 3/70
3.4.1 El formulario de generación de recibos................................................................. 55 3.4.2 Formulario de genearación de facturas.................................................................. 55
3.5 Cómo generar un archivo bancario de recibos (norma 19)........................................ 55 3.5.1 El formulario para generar archivos Norma 19 ..................................................... 56 3.5.2 Cómo generar archivos norma 19 para más de un banco ...................................... 57 3.5.3 Los archivos Norma 19 generados ........................................................................ 58 3.5.4 Acciones sobre los recibos y gestionar las devoluciones ...................................... 58 3.5.5 Cómo gestionar las devoluciones de los recibos ................................................... 59 3.5.6 Impresión de recibos (cobro manual) .................................................................... 61
3.6 Gestión de incidencias ............................................................................................... 61 3.6.1 Tipos de incidencias .............................................................................................. 62 3.6.2 Incidencias automáticas......................................................................................... 62
3.7 Boletines de notas ...................................................................................................... 63 3.7.1 Formatos de notas predefinidos............................................................................. 63 3.7.2 Bloquear los boletines de notas ............................................................................. 64
3.8 Faltas de asistencia..................................................................................................... 64 3.9 La tabla de liquidaciones ........................................................................................... 64
3.9.1 Generación automática de liquidaciones ............................................................... 65 3.10 Opciones / configuración del programa..................................................................... 65
3.10.1 El campo siguiente código de alumno .............................................................. 65 3.10.2 Formato de factura/recibo predefinido.............................................................. 65 3.10.3 Opciones de facturación.................................................................................... 66
3.11 El formulario “Datos empresa”.................................................................................. 68 3.12 El formulario “Configurar moneda” .......................................................................... 68 3.13 El formulario “Configurar formulario principal” ...................................................... 68 3.14 Borrado masivo de datos............................................................................................ 68 3.15 Importar datos desde otros programas MDG............................................................. 69 3.16 Importar datos de alumnos desde archivos externos.................................................. 69 3.17 Copias de seguridad ................................................................................................... 69
3.17.1 Crear una copia de seguridad ............................................................................ 69 3.17.2 Realizar una copia de seguridad manualmente ................................................. 70 3.17.3 Restaurar una copia de seguridad...................................................................... 70

MDG-Academias 2014
www.mdgsoft.com
MDG® - IdeSoftware Catalonia S.L. 4/70
INTRODUCCIÓN A partir de la versión 2014 el programa MDG-Academias se distribuye en 2 versiones que ofrecen distintas funcionalidades (STD i PRO).
Algunas de las explicaciones de este manual pueden diferir ligeramente dependiendo de la versión que se esté utilizando, por ejemplo, en el caso de la versión STD siempre se hace referencia a “RECIBOS”, mientras que en la versión PRO se habla de FACTURAS o FACTURAS/RECIBOS. También pueden existir ligeras diferencias en algunos textos de los menús o en el aspecto general.
Estos cambios en la nomenclatura y en el aspecto son debidos al interés que hemos tenido en simplificar y ajustar el programa a los distintos tipos de academias que existen.
DIFERENCIAS ENTRE VERSIONES STD PRO Trabajo en red SÍ SÍ Número de ordenadores en los que se puede instalar Ilimitados Ilimitados Número de bases de datos Ilimitadas Ilimitadas Número de centros por base de datos Ilimitados Ilimitados Número de profesores Ilimitados Ilimitados Número de cursos Ilimitados Ilimitados Número de grupos Ilimitados Ilimitados Número de alumnos Ilimitados Ilimitados Número de matrículas Ilimitadas Ilimitadas Permite crear nuevos informes SÍ SÍ Copias de seguridad SÍ SÍ Permisos de acceso de usuarios SÍ SÍ Tarifas de precios SÍ SÍ Número de formas de cobro Ilimitadas Ilimitadas Series de facturación Ilimitadas Ilimitadas Nomenclatura de recibos / facturas Recibos Facturas Conceptos de cobro a nivel de Curso SÍ SÍ Conceptos de cobro a nivel de Grupo SÍ SÍ Conceptos de cobro a nivel de Matrícula SÍ SÍ Generación automática de recibos/facturas SÍ SÍ Gestión de devoluciones SÍ SÍ Permite generar archivos bancarios (Norma 19) SÍ SÍ Procesa archivos bancarios de devoluciones (Norma 19) SÍ SÍ Facturación con I.V.A. No SÍ Gestiona boletines de notas No SÍ Gestiona faltas de asistencia No SÍ Gestión de incidencias No SÍ Generación de incidencias automáticas No SÍ Tipos de incidencias No SÍ Gestiona "liquidaciones" No SÍ

MDG-Academias 2014
www.mdgsoft.com
MDG® - IdeSoftware Catalonia S.L. 5/70
MDG-Academias 2014 STD La versión STD dispone de las siguientes funcionalidades:
Permite trabajar con datos de un único centro pero con la funcionalidad de múltiples bases de datos que tienen todas las aplicaciones MDG es posible gestionar un número ilimitado de centros (cada uno totalmente independiente de los demás).
Además dispone de las siguientes tablas:
o Alumnos
o Cursos
o Grupos
o Matrículas
o Profesores
o Tarifas de precios
o Conceptos de cobro
o Formas de Cobro
o Series de facturación
o Recibos
NO permite llevar un control del I.V.A.
Es posible definir conceptos de cobro a nivel de:
o Matrícula: Se facturarán solamente en la matrícula indicada.
o Grupo: Se facturarán en todas las matrículas del grupo.
o Curso: Se facturarán en todas las matrículas de los grupos del curso indicado.
Generación automática de recibos según los conceptos de cobro a facturar.
Gestiona las devoluciones de recibos.
Los cursos se pueden dividir en varios grupos con distintos horarios y profesores.
Un alumno puede estar matriculado en uno o en varios grupos.
El cobro de los recibos se puede gestionar a través de múltiples bancos/formas de cobro.
Generar archivos Norma 19 para el cobro por soporte magnético
Trabajar “en red”.

MDG-Academias 2014
www.mdgsoft.com
MDG® - IdeSoftware Catalonia S.L. 6/70
MDG-Academias 2014 PRO La versión PRO tiene las mismas funcionalidades que la versión STD pero además permite:
Trabajar con hasta 5 centros en la misma base de datos.
Generar facturas con o sin I.V.A.
Llevar un control de incidencias por:
o Alumno
o Matrícula
o Curso
o Grupo
o Profesor
o Factura
Permite agrupar las incidencias según el tipo
Genera incidencias de forma manual o automática, por ejemplo, al cobrar o devolver una factura.
Permite gestionar e imprimir Boletines de Notas.
Permite llevar un control de Faltas de Asistencia.
Permite llevar un control de “liquidaciones” a modo de control de gastos atípicos.
Gestión automática de las devoluciones de los recibos bancarios (Norma 19).

MDG-Academias 2014
www.mdgsoft.com
MDG® - IdeSoftware Catalonia S.L. 7/70
APLICACIÓN PRÁCTICA EN ESPAÑA DE LA NORMATIVA "SEPA" EN PROGRAMAS MDG A partir del 1 de febrero del 2014 el formato de los archivos "Norma 19" deja de ser válido para domiciliar recibos y es sustituido por un nuevo formato descrito en la normativa SEPA. El nuevo formato SEPA está pensado para eliminar las diferencias entre las transacciones nacionales y transfronterizas dentro de la Unión Europea y algunos otros países. Existen 2 tipos de "esquemas" (formatos) para domiciliar recibos usando la norma SEPA, los programas MDG usan por defecto el "esquema básico CORE" ya que lo consideramos más versátil y es al que nos referimos en este documento. A efectos prácticos, el uso de la normativa SEPA respecto a la Norma 19 anterior representa lo siguiente: Los números de cuenta usados hasta la fecha se convierten a un formato llamado "IBAN". El código IBAN tiene 24 dígitos y en España se forma de la siguiente manera:
"ES" (código de país para España) (2 letras). Un número de control (2 dígitos). El CCC completo de la correspondiente cuenta corriente
bancaria (20 dígitos).
En la normativa SEPA también se indica la necesidad de disponer de un documento llamado "Mandato", dicho documento es equivalente a la "orden de domiciliación" que se venía usando hasta ahora. Los programas MDG permiten imprimir dicho documento con los datos del deudor. Para poder generar el archivo SEPA los programas MDG permiten introducir los siguientes datos:
Nombre del titular de la cuenta NIF del titular de la cuenta Código IBAN Código BIC Referencia del mandato Fecha de firma del mandato Descripción del concepto
De forma excepcional también es posible indicar si el recibo que se va a domiciliar corresponde a un primer cobro, un cobro recurrente, al último cobro o a un cobro puntual (tal y como se establece el la normativa SEPA). No es necesario rellenar todos los campos para poder realizar un adeudo SEPA pero no podemos decir con seguridad cuales de los campos

MDG-Academias 2014
www.mdgsoft.com
MDG® - IdeSoftware Catalonia S.L. 8/70
son obligatorios y cuales no, ya que ni en las especificaciones del formato SEPA ni en la información que hemos recabado de distintas entidades bancarias españolas queda suficientemente claro. Nuestro consejo es que consulten con su banco la necesidad o no de rellenar ciertos campos. Los programas MDG operan de la siguiente forma con estos campos: - El nombre del titular de la cuenta ya era usado en la antigua Norma 19 y se sigue usando de la misma forma (su introducción es obligatoria). - El NIF/CIF del titular de la cuenta creemos que es un campo opcional ya que así se indica en el formato SEPA pero no podemos asegurar que algunos bancos obliguen a introducirlo. En caso de introducir un valor en dicho campo este se incorporará en el archivo SEPA como "Identificación del deudor" y el programa lo identificará automáticamente como "organización o persona", dependiendo del formato de dicho código. Nuestra recomendación sobre este campo es "DEJARLO EN BLANCO", es decir "NO PONER EL NIF DEL TITULAR DE LA CUENTA SI NO ES IMPRESCINDIBLE". - El código IBAN es claramente obligatorio y en caso de conocer solamente el número de cuenta corriente los programas MDG permiten calcular automáticamente los 2 dígitos de control (en cuentas españolas), basta con introducir el código con dos espacios en dichas
posiciones.

MDG-Academias 2014
www.mdgsoft.com
MDG® - IdeSoftware Catalonia S.L. 9/70
Por ejemplo: "ES 12341234161234567890" y el programa MDG calculará y les asignará los dígitos que faltan. - El código BIC identifica al banco al que pertenece el código IBAN. Los programas MDG permiten buscar y asignar automáticamente el código BIC (solamente bancos españoles), dicha búsqueda se hace internamente usando los datos publicados en el documento "PARTICIPANTES DIRECTOS EN TARGET2" del BANCO DE ESPAÑA a fecha 30/09/2013 y publicada en el BOE de fecha 25/10/2013. Por norma general, si el código IBAN pertenece a un banco español "ES" y el programa MDG no puede calcular el código BIC de forma automática es muy probable que el código IBAN sea incorrecto. Tenemos que decir que en la información que hemos recabado a través de distintos bancos no deja nada claro si el uso del código BIC es obligatorio o no. Si bien algunos bancos indican que a partir de febrero de 2014 ya no será necesario usarlo en transacciones nacionales y a partir de febrero de 2016 tampoco lo será en transacciones transfronterizas, otros bancos no ofrecen ninguna información al respecto y alguno nos ha dicho que siempre será obligatorio. - En la "Referencia del Mandato" se indica un código único para cada "mandato" (orden de domiciliación), dicho código en los programas MDG se puede introducir manualmente o permitir al programa que genere uno de forma aleatoria. En caso de dejar que sea el programa el que lo genere dicho código estará formado por el día y hora del ordenador más un valor aleatorio de 3 dígitos. - En la "fecha del mandato" se indicará la fecha de firma del mandato, los programas MDG ofrecen la posibilidad de rellenar dicho campo de forma automática usando la fecha actual del ordenador. - En la "descripción del concepto" disponemos de 140 caracteres en vez de los 640 de que disponíamos en el formato antiguo. Esta descripción es la que verá el deudor cuando el adeudo le sea cargado en cuenta. Los programas MDG permiten definir de que forma se generará dicho concepto usando los valores de distintos campos del programa. La

MDG-Academias 2014
www.mdgsoft.com
MDG® - IdeSoftware Catalonia S.L. 10/70
normativa SEPA también especifica que es necesario indicar el "Tipo de pago" de cada adeudo, es decir, si el adeudo es el primero de una serie (FRST), el segundo o siguientes (RCUR), el final (FNAL) de una serie o uno de puntual (OOFF). Para especificar dicho valor los programas MDG proceden de la siguiente forma. - Si la factura/recibo se ha indicado un "tipo de pago" concreto para el adeudo (FRST, RCUR, FNAL o OOFF) se usará dicho valor. - Si la factura/recibo no tiene ninguna referencia de mandato se usará el tipo "RCUR", tal y como se indica en las reglas de migración de adeudos antiguos. - Si la factura/recibo tiene referencia de mandato pero no se ha indicado expresamente el "tipo de pago" el programa MDG buscará dicha referencia entre todas las facturas/recibos generados (siempre que estén asignados a una remesa bancaria), si encuentra alguna indicará que se trata de un adeudo recurrente (RCUR) y si no encuentra ninguna lo considerará un primer adeudo (FRST). REGLAS DE MIGRACIÓN DEL FORMATO "NORMA 19" AL FORMATO SEPA EN LOS PROGRAMAS MDG Los programas MDG siguen las reglas de migración de adeudos domiciliados españoles especificadas en el anexo VII del cuaderno "CS19.14 - Cuaderno de adeudos directos SEPA - esquema básico": Durante el proceso de importación de datos desde una versión anterior de un programa MDG al nuevo formato SEPA el cálculo del código IBAN se realiza automáticamente y el código BIC también se asigna durante este proceso según el procedimiento antes indicado. El nombre del titular de la cuenta también se traspasa directamente y los campos "Referencia del mandato", "Fecha del mandato" y "NIF del titular de la cuenta" se dejan en blanco (sin valor). Si se genera un archivo bancario en formato SEPA sin haber indicado ni la referencia del mandato ni la fecha del mandato, en el campo "Referencia del Mandato" se asignará la misma referencia que se venía usando en el formato Norma 19 antiguo y en el campo "Fecha del mandato" se asignará como fecha consensuada el "31-10-2009". Los programas MDG suponen que si no se ha introducido ningún valor en dichos campos es porqué se trata de ordenes de domiciliación anteriores a la obligatoriedad de usar la normativa SEPA. ¿QUÉ HAY QUE HACER DESPUÉS DE LA IMPORTACIÓN DE LOS DATOS A LA NUEVA VERSIÓN DEL PROGRAMA MDG? Al realizar el proceso de importación el programa calcula el código IBAN y el código BIC de todas las tablas afectadas. Una vez terminado

MDG-Academias 2014
www.mdgsoft.com
MDG® - IdeSoftware Catalonia S.L. 11/70
dicho proceso el programa nos mostrará un resumen de la importación. Es importante repasar los posibles errores que se indiquen en este resumen. Si los 20 dígitos de los números de cuenta estaban correctamente introduciros en la versión anterior, los errores básicamente se reducirán a que el programa no puede encontrar ciertos códigos BIC, en cuyo caso es muy probable que el código IBAN no sea válido. NOTA FINAL: Hemos intentado adaptar los programas MDG a la normativa SEPA de la forma más transparente posible, dejando libertad al usuario para usar libremente las distintas posibilidades que ofrece este nuevo formato pero les recomendamos que consulten con su banco cualquier duda que les surja ya que, por nuestra experiencia, sabemos que no todos los bancos procesan los archivos de la misma forma.
Y como comentario final, algunas dudas que nos surgen y cuya respuesta (que en algunos casos vemos evidente), estamos seguros que dependerá de a que banco le preguntemos, son las siguientes:
- Si por error domiciliamos un adeudo indicando que es de tipo
"FNAL" ¿que ocurrirá si posteriormente domiciliamos otro adeudo usando la misma referencia del mandato?
- ¿Que ocurrirá si domiciliamos un adeudo de tipo "OOFF" usando
una referencia de mandato ya usada en un adeudo recurrente? - ¿Que ocurrirá si por error domiciliamos dos adeudos de tipo
"FRST", "FNAL" o "OOFF" con la misma referencia de mandato? - Si por error ponemos a dos deudores la misma referencia de
mandato pero las cuentas IBAN son distintas ¿que ocurrirá? - Si por error modificamos el nombre del titular de la cuenta, el
NIF, el IBAN o la fecha del mandato sin haber modificado la referencia del mandato ¿que ocurrirá cuando el banco procese el adeudo?
- ¿Es obligatorio indicar el código BIC de cada adeudo? ¿Hasta
cuando? - ¿En que nos puede afectar si domiciliamos un adeudo con una
referencia de mandato que no tenemos firmada? - Si tenemos una devolución de un adeudo del cual disponemos de un
mandato firmado ¿cómo tenemos de proceder para poder cobrar?

MDG-Academias 2014
www.mdgsoft.com
MDG® - IdeSoftware Catalonia S.L. 12/70
1 Primeros pasos
1.1 Trabajo con múltiples bases de datos Todos los datos introducidos en la aplicación (datos de los alumnos, cursos, grupos...) se almacenan en un archivo de Microsoft Access al que llamaremos “Base de Datos” estos archivos tienen la extensión “.mdb”.
El programa permite trabajar con tantas bases de datos como se quiera, permitiendo definir la ubicación física de las mismas, es decir, el lugar donde se guardan los archivos “.mdb”.
Esta facilidad para trabajar con múltiples bases de datos permite lo siguiente:
Trabajar “en red”. Se puede instalar el programa en varios ordenadores y configurarlos para que todos trabajen con el mismo archivo de datos de un ordenador concreto.
Datos independientes. En el caso de que se desee gestionar con el programa varias empresas es posible elegir en cada momento con que datos se desea trabajar.
Almacenamiento y consulta de datos históricos. Una de las formas de trabajo que permite el programa es la de hacer un “borrado y cuenta nueva” antes de empezar un nuevo periodo lectivo. Es decir, borrar a principios de curso todos los datos que no queremos arrastrar de un año a otro. El hecho de poder trabajar con múltiples bases de datos nos permite poder trabajar en cualquier momento datos de otros años sin tenerlos mezclados con los actuales.
Consultar copias de seguridad. Es posible tener copias de seguridad almacenadas en otros dispositivos, como por ejemplo un CDROM o una memoria USB Flash y poder consultarlos directamente sin necesidad de copiarlos en nuestro ordenador.
1.2 Seleccionar una base de datos Para poder trabajar con el programa es necesario seleccionar una base de datos.
Una “base de datos” no es mas que un archivo en formato MS Access que puede estar ubicado en una carpeta de nuestro ordenador o de otro de nuestra red local.
Para seleccionar una base de datos tenemos que ir a la opción del menú: “AplicaciónSeleccionar base de datos” y desde aquí podremos ver un listado con todas las bases de datos que tenemos vinculadas.

MDG-Academias 2014
www.mdgsoft.com
MDG® - IdeSoftware Catalonia S.L. 13/70
Un vínculo a una base de datos es una forma de seleccionar fácilmente cualquier base de datos, tanto de nuestro ordenador como de cualquier otro de la red.
A continuación exponemos las acciones que es posible realizar desde este formulario:
1.2.1 Seleccionar una base de datos ya vinculada 1. Si en el “listado de bases de datos” nos aparecen una o varias, podemos
seleccionar una haciendo doble clic sobre ella o marcándola y pulsando el botón “Seleccionar”.
2. El formulario de selección de la base de datos se cierra y nos aparece el formulario principal. Si observamos la barra de título de este formulario, veremos el nombre de la base de datos que tenemos seleccionada, que será sobre la que vamos a trabajar.
1.2.2 Crear una nueva base de datos en blanco (sin datos) 1. Añadir una nueva base de datos pulsando el botón añadir (F6) o en el icono de
añadir.
1
2

MDG-Academias 2014
www.mdgsoft.com
MDG® - IdeSoftware Catalonia S.L. 14/70
2. Le damos un nombre de referencia a la base de datos (nombre del vínculo), por ejemplo “Datos de prueba”.
3. Pulsamos el botón “Siguiente” y seleccionamos la opción “Crear una nueva base
de datos (sin datos)”.
4. Pulsamos el botón “Siguiente” y leemos el mensaje que nos indicará dónde se creará la base de datos. Cada base de datos se guarda en un único archivo de MSAccess (extensión MDB). Una vez leído pulsamos el botón “Finalizar”.

MDG-Academias 2014
www.mdgsoft.com
MDG® - IdeSoftware Catalonia S.L. 15/70
5. Si todo ha funcionado correctamente en el “Listado de bases de datos” veremos el nombre del vínculo a la base de datos que acabamos de crear y lo podremos seleccionar.
1.2.3 Importar una base de datos de una versión anterior o de otro programa MDG
1. Añadir una nueva base de datos pulsando el botón añadir (F6). 2. Le damos un nombre de referencia a la base de datos (nombre del vínculo), por
ejemplo “Datos de prueba”.

MDG-Academias 2014
www.mdgsoft.com
MDG® - IdeSoftware Catalonia S.L. 16/70
3. Pulsamos el botón “Siguiente” y seleccionamos la opción “Importar una Base de Datos de una versión anterior o de otro programa MDG”.
4. Pulsamos el botón “Siguiente” y con el botón “Buscar” seleccionamos el archivo de MSAccess (.mdb) que contiene los datos.
5. Pulsamos el botón “Siguiente” y leemos un mensaje que nos informa del proceso
que se va a realizar. Una vez leído pulsamos el botón “Finalizar”.

MDG-Academias 2014
www.mdgsoft.com
MDG® - IdeSoftware Catalonia S.L. 17/70
6. Si todo ha funcionado correctamente en el “Listado de bases de datos” veremos el nombre del vínculo que acabamos de crear y lo podremos seleccionar.
7. Dependiento de cual sea el origen de los datos es posible que no se hayan podido importar todos los datos debido a diferencias en la estructura de las bases de datos.
1.2.4 Seleccionar una base de datos ya existente o trabajo en red
Para trabajar “en red” es necesario decidir que ordenador guardará el archivo con los datos y en el resto de ordenadores crear vínculos a dicha base de datos. El proceso es el siguiente:
1. Añadir una nueva base de datos pulsando el botón añadir (F6).
2. Le damos un nombre de referencia a la base de datos (nombre del vínculo), por ejemplo “Datos de prueba”.

MDG-Academias 2014
www.mdgsoft.com
MDG® - IdeSoftware Catalonia S.L. 18/70
3. Pulsamos el botón “Siguiente” y seleccionamos la opción “Seleccionar una base
de datos ya existente (trabajo en red o recuperación)”.
4. Pulsamos el botón “Siguiente” y con el botón “Buscar” seleccionamos el archivo de MSAccess (.mdb) que contiene los datos. Este archivo tiene que haber sido creado por la aplicación MDG-Academias y puede estar ubicado en una carpeta de nuestro ordenador o en cualquier otra de la red.

MDG-Academias 2014
www.mdgsoft.com
MDG® - IdeSoftware Catalonia S.L. 19/70
5. Pulsamos el botón “Siguiente” y leemos un mensaje que nos informa del proceso que se va a realizar. Una vez leído pulsamos el botón “Finalizar”.
6. Si todo ha funcionado correctamente en el “Listado de bases de datos” veremos el nombre del vínculo que acabamos de crear y lo podremos seleccionar.
1.2.5 Crear un duplicado de una base de datos 1. En el “listado de bases de datos” seleccionamos la base de datos que queremos
duplicar y pulsamos sobre el botón “Duplicar”.

MDG-Academias 2014
www.mdgsoft.com
MDG® - IdeSoftware Catalonia S.L. 20/70
2. Le damos un nombre al nuevo vínculo e indicamos la ubicación y el nombre que tendrá el archivo que contendrá los datos duplicados.
3. Pulsamos el botón “Siguiente”, leemos el mensaje final que nos informa de las acciones que se van a realizar y pulsamos “Finalizar”.
4. Si todo ha funcionado correctamente en el “Listado de bases de datos” veremos el nombre del vínculo que acabamos de crear y lo podremos seleccionar.

MDG-Academias 2014
www.mdgsoft.com
MDG® - IdeSoftware Catalonia S.L. 21/70
1.2.6 Modificar un vínculo ya existente 1. En el “listado de bases de datos” seleccionamos la base de datos que queremos
modificar y pulsamos sobre el botón “modificar (F5)”. 2. Modificamos en nombre del vínculo o la trayectoria al archivo que contiene los
datos.
3. Pulsamos el botón “Siguiente”, leemos el mensaje final que nos informa de las acciones que se van a realizar y pulsamos “Finalizar”.

MDG-Academias 2014
www.mdgsoft.com
MDG® - IdeSoftware Catalonia S.L. 22/70
4. Si todo ha funcionado correctamente en el “Listado de bases de datos” veremos el nombre del vínculo modificado y lo podremos seleccionar.
1.2.7 Borrar un vínculo a la base de datos (sin borrar los datos)
1. En el “listado de bases de datos” seleccionamos el vínculo que queremos borrar y pulsamos sobre el botón “Borrar (F7)”.
2. En el formulario que aparece seleccionamos la opción “Borrar el vínculo del programa con la base de datos”.

MDG-Academias 2014
www.mdgsoft.com
MDG® - IdeSoftware Catalonia S.L. 23/70
3. Pulsamos el botón “Siguiente”, leemos el mensaje final que nos informa de las acciones que se van a realizar y pulsamos “Finalizar”.
4. Si todo ha funcionado correctamente en el “Listado de bases de datos” ya no aparecerá el vínculo eliminado. No obstante, puesto que no hemos eliminado el archivo que contiene los datos, en cualquier momento lo podemos volver a enlazar.
1.2.8 Borrar una base de datos (borrando todos los datos) 1. En el “listado de bases de datos” seleccionamos el vínculo a la base de datos que
queremos borrar y pulsamos sobre el botón “Borrar (F7)”. 2. En el formulario que aparece seleccionamos la opción “BORRAR el archivo y
eliminar TODOS LOS DATOS de la base de datos”.

MDG-Academias 2014
www.mdgsoft.com
MDG® - IdeSoftware Catalonia S.L. 24/70
3. Pulsamos el botón “Siguiente”, leemos el mensaje final que nos informa de las acciones que se van a realizar. Recuerde que con esta opción se BORRA EL ARCHIVO QUE CONTIENE LOS DATOS Y NO SE PODRÁN RECUPERAR. Si estamos de acuerdo pulsamos “Finalizar”.
4. Si todo ha funcionado correctamente en el “Listado de bases de datos” ya no aparecerá el vínculo eliminado. En el caso de que otros ordenadores tuvieran enlaces con el archivo eliminado será necesario borrarlos.
1.3 Organización de los datos en “Tablas” Internamente en cada base de datos los distintos tipos de información a gestionar (centros, cursos, alumnos, grupos, matrículas...) se almacenan en “tablas”.
Las tablas están formadas por “campos” y la información se organiza en “registros”.
De forma gráfica podemos decir que los campos de una tabla serian las columnas y los registros las filas.
A modo de ejemplo:
Una de las tablas del programa se llama T01Alumnos. En ella se guardan todos los datos de los alumnos.
Los datos que deseamos almacenar de cada alumno se organizan en campos: código, nombre, dirección, teléfono, fotografía...
Los datos introducidos en los campos se almacenan en “registros”. Cada “registro” contiene la información de un alumno.
Código Nombre Dirección Teléfono Fotografía
1 Manuel López calle de las flores, 9 91 111 11 11 (imagen) 2 Ramón Pérez calle jardín s/n 93 888 88 88 (imagen) 3 Marta Castillo plaza de la fuente, 9 97 555 66 66 (imagen)

MDG-Academias 2014
www.mdgsoft.com
MDG® - IdeSoftware Catalonia S.L. 25/70
1.4 Los formularios DBGrid Todas las aplicaciones MDG tienen un tipo básico de formularios a los que llamamos “formularios DBGrid”. Estos formularios tienen un aspecto parecido a una tabla de datos, con filas y columnas.
Los datos que muestran los formularios DBGrid pertenecen a una o a varias tablas enlazadas. En cada columna vemos el nombre de los datos que muestra y en cada fila los datos de un determinado registro.
Todos los formularios DBGrid disponen de una “barra de botones”, cada uno de los botones de dicha barra tiene asignada una función en concreto. Para acceder a dichos botones lo podemos hacer haciendo clic con el ratón o mediante el teclado, con las teclas de función (F1 a F12).
Hagamos un repaso rápido a las funcionalidades de estos botones:
Cerrar ventana (tecla ESC): Cierra el formulario DBGrid.
Ayuda (tecla F1): Nos aparece un formulario de ayuda.
Buscar (tecla F2): Podemos buscar una frase o un valor en todos los datos mostrados.
Filtros (tecla F3): Nos permiten “filtrar” la información mostrada, es decir, ver solamente los registros que cumplan cierta condición, por ejemplo: “los alumnos que tengan más de 18 años” o las “facturas emitidas entre dos fechas”. El programa dispone de una gran cantidad de filtros y el usuario tiene la posibilidad de crearse los suyos.
Ordenar (tecla F4): Podemos ordenar por cualquier columna del DBGrid.
Modificar (tecla F5): Abrimos un formulario de entrada de datos que nos permitirá modificar los datos del registro seleccionado.
Añadir (tecla F6): Abrimos un formulario de entrada de datos que nos permitirá añadir nuevos datos a la tabla principal del DBGrid.
Borrar (tecla F7): Nos permite eliminar el registro mostrado.
Deshacer (tecla F8): Quita todos los filtros aplicados que no hayan sido fijados.
Subconsultas (tecla F9): Nos permite acceder a formularios que muestran información vinculada con el formulario actual. En muchos casos a estos formularios también se puede acceder con los botones de la derecha del formulario DBGrid.
Vistas (tecla F10): Cada vista nos permite guardar una forma de visualizar los datos. Por “forma de visualizar los datos” nos referimos tanto a la configuración visual (color, tamaño...) como a los datos que se muestran. Las vistas son totalmente personalizables por el usuario.

MDG-Academias 2014
www.mdgsoft.com
MDG® - IdeSoftware Catalonia S.L. 26/70
Imprimir (tecla F11): Podemos imprimir un “Informe automático” con el mismo aspecto del DBGrid o elegir uno de los informes existentes que nos permitirán imprimir cualquier tipo de datos, desde listados hasta sobres o cartas personalizadas. Si lo deseamos también podemos crear nuestros propios informes o personalizar los ya existentes.
Seleccionar (tecla F12): Si hemos abierto el formulario desde algún punto que nos permita seleccionar el registro mostrado, como por ejemplo desde algún filtro, con esta tecla cerraremos el formulario indicando que queremos seleccionar el registro actual.
1.5 Los formularios de entrada de datos Existe otro tipo fundamental de formularios en las aplicaciones MDG. Se trata de los “formularios de entrada de datos”. Estos formularios están pensados para poder añadir, modificar y borrar datos de las tablas.
A estos formularios se accede cuando queremos modificar, añadir o borrar los datos que muestran los formularios DBGrid (botones/teclas F5, F6 y F7).
Los formularios de entrada de datos también disponen de una barra de botones, algunos tienen la misma funcionalidad que los de los formularios DBGrid (F5, F6 y F7), otros tienen unas funciones ligeramente distintas y algunos no están disponibles.
Los botones más importantes son los siguientes:
Cerrar el formulario (tecla ESC): Cierra el formulario sin guardar los cambios o mostrando un mensaje de advertencia.
Modificar (tecla F5): Pone al formulario en un “estado de edición” que permite modificar los datos del registro que muestra. El formulario también pasa a este estado si empezamos a teclear sobre alguno de los campos mostrados.
Añadir (tecla F6): Inserta un nuevo registro a la tabla y nos deja introducir datos en el mismo. La inserción se hará efectiva cuando confirmemos el proceso con la tecla F12.
Borrar (tecla F7): Borra el registro mostrado.
Deshacer (tecla F8): Deshace los cambios realizados a los datos del formulario, siempre que no nos hayamos confirmado pulsando la tecla F12.
Aceptar cambios (tecla F12): Guarda los cambios realizados en el registro.

MDG-Academias 2014
www.mdgsoft.com
MDG® - IdeSoftware Catalonia S.L. 27/70
1.6 Creación de un centro Nota: La opción “multi-centro” solamente está disponible en las versiones PRO y ENT.
El programa MDG-Academias es multi-centro, y muchos de los datos de las tablas tienen que estar relacionados con un centro en concreto. Por ello, es recomendable tener siempre un centro seleccionado como “centro actual”, que será con el que trabajemos. En el caso de que nuestra academia tenga un solo centro, también será necesario crearlo.
1. Para crear un nuevo centro iremos a la opción del menú “Tablas -> Centros” y en el formulario DBGrid pulsaremos sobre el botón añadir (tecla F6).
2. Introduciremos los datos relativos al centro. Muchos datos son opcionales, pero
es necesario introducir valores en los campos “Código” y “Nombre”.
3. Confirmaremos que queremos guardar los datos introducidos pulsando sobre la tecla/botón F12 (aceptar los cambios).

MDG-Academias 2014
www.mdgsoft.com
MDG® - IdeSoftware Catalonia S.L. 28/70
4. El formulario de entrada de datos se cerrará y en el formulario DBGrid pulsaremos sobre el botón “Predet.”, para indicar que queremos trabajar con los datos relativos al centro creado.
1.7 Añadir alumnos Para añadir nuevos alumnos tenemos que ir a la opción del menú “Tablas -> Alumnos” y desde el formulario DBGrid de alumnos hacer lo siguiente:
1. Añadir un nuevo alumno pulsando F6. 2. Los datos básicos a introducir son el código del alumno, su nombre y apellidos.
También es necesario indicar la forma de cobro y en el caso de que no sea en efectivo, es necesario indicar los datos de la cuenta corriente.
3. Guardar el registro insertado pulsando F12
1.8 Creación de un curso Una vez tenemos un centro seleccionado, el paso siguiente es crear un curso. Para hacerlo seguiremos los siguientes pasos:
1. Con la opción del menú “Tablas -> Cursos” accederemos al formulario DBGrid que nos muestra los cursos activos.

MDG-Academias 2014
www.mdgsoft.com
MDG® - IdeSoftware Catalonia S.L. 29/70
2. Añadiremos un nuevo curso pulsando sobre el botón/tecla F6. 3. Introduciremos los datos relativos al curso, en principio solamente será necesario
introducir el código que queremos dar al curso y su descripción, como por ejemplo “Curso de inglés básico”.
1.9 Creación de grupos dentro de un curso Una vez tenemos creado un curso lo seleccionamos (haciendo clic sobre él o situando el cursor encima) y pulsamos el botón de la derecha del formulario DBGrid de cursos llamado “Grupos”.
Se nos abre un formulario que nos muestra todos los grupos asignados al curso. Si acabamos de crear el curso dicho formulario estará en blanco.

MDG-Academias 2014
www.mdgsoft.com
MDG® - IdeSoftware Catalonia S.L. 30/70
Para crear un nuevo grupo y asignarlo al curso seleccionado hacemos lo siguiente: 1. Pulsamos sobre el botón/tecla añadir F6 e introducimos los datos del grupo.
Observemos que en el campo “curso” ya se ha asignado automáticamente el que tenemos seleccionado y en principio solamente es necesario introducir el código y el nombre del grupo, como por ejemplo “Grupo A”.
2. Si queremos, podemos asignar un profesor al curso, para ello, pulsamos sobre el
icono del campo “profesor” o no situamos en dicho campo y pulsamos la tecla “buscar F2”. Se nos abre un formulario DBGrid emergente que nos muestra todos los profesores que tenemos, desde este formulario podemos añadir un nuevo profesor (tecla F6) y seleccionarlo.

MDG-Academias 2014
www.mdgsoft.com
MDG® - IdeSoftware Catalonia S.L. 31/70
3. También podemos introducir el horario que se imparte en el curso. La introducción del horario es opcional pero nos permitirá imprimir ciertos listados, aplicar filtros y los datos aquí introducidos serán utilizados en la asignación automática de faltas.
Podemos repetir el proceso y crear tantos grupos como queramos.
1.10 Asignación de conceptos a cobrar a todos los alumnos del curso
Una vez tenemos creado un curso podemos definir qué conceptos queremos cobrar a todos los alumnos que se matriculen en él.
Para crear los conceptos de cobro del curso hacemos lo siguiente: 1. Vamos al formulario de entrada de datos del curso. 2. Pulsamos sobre la pestaña llamada “Conceptos de Cobro del Curso”.

MDG-Academias 2014
www.mdgsoft.com
MDG® - IdeSoftware Catalonia S.L. 32/70
3. Una vez seleccionada esta pestaña utilizamos los botones del DBGrid de “Conceptos de cobro aplicables a todo el curso” para añadir los conceptos.
4. Las posibilidades del formulario de conceptos de cobro son muy completas y merecen un estudio aparte, les recomendamos leer el apartado 2.7 para tener una información más detallada.
1.11 Matricular alumnos Entendemos por “matricular a los alumnos” al hecho de asignarles uno o varios grupos. Esta acción la podemos realizar desde varios puntos del programa:
1.11.1 Matricular alumnos desde el formulario de grupos Desde el formulario DBGrid de cursos o directamente con la opción del menú “Tablas -> Grupos” podemos acceder al formulario DBGrid de grupos. O pulsando el botón “Grupos “de la barra principal.

MDG-Academias 2014
www.mdgsoft.com
MDG® - IdeSoftware Catalonia S.L. 33/70
En este formulario existe un botón a la derecha llamado “Matr.” que nos abre el formulario DBGrid de matrículas.
Si añadimos matrículas desde este punto, automáticamente se asignarán al grupo seleccionado y solamente será necesario seleccionar el alumno.
También podemos matricular alumnos en un curso utilizando el formulario de entrada de datos del grupo y pulsando sobre la pestaña “Matrículas”
1.11.2 Matricular alumnos desde el formulario de alumnos Desde el formulario DBGrid de alumnos existe un botón a la derecha llamado “Matr.” que nos abre el formulario DBGrid de matrículas.

MDG-Academias 2014
www.mdgsoft.com
MDG® - IdeSoftware Catalonia S.L. 34/70
Si añadimos matrículas desde este punto, automáticamente se asignarán al alumno seleccionado y solamente será necesario seleccionar el grupo al que se asignan.
1.11.3 Matricular alumnos desde el formulario de matrículas Si vamos a la opción del menú “Tablas -> Matrículas” accederemos al formulario DBGrid de matrículas o pulsando el botón “Matrículas” de la barra principal.
Si añadimos nuevas matrículas desde este punto será necesario indicar el alumno que queremos matricular y el curso al que lo queremos matricular.

MDG-Academias 2014
www.mdgsoft.com
MDG® - IdeSoftware Catalonia S.L. 35/70
1.12 Generar los recibos/facturas automáticamente Una vez creados los cursos con sus conceptos de cobro y matriculados a los alumnos a los grupos del curso ya podremos generar automáticamente los recibos/facturas. Para ello, seguiremos los siguientes pasos:
1. Hacemos clic sobre la opción del menú: “Facturación -> Facturar por alumno”, o pulsando la barra de menú “Facturas”.
2. En el formulario de selección del mes y año a facturar seleccionamos el mes y el año en que vamos a facturar y pulsamos “Aceptar”.
3. Si el mes que hemos seleccionado tiene algún concepto de cobro asignado le
aparecerán los nombres de los alumnos a los que se va a facturar y el importe que se les facturará. Repase los datos por pantalla o si lo prefiere imprima un informe como el de “Previsión de cobro mensual”.
4. Si todo es correcto, pulse sobre el botón “Facturar.” que aparece a la derecha del
formulario dbGrid.

MDG-Academias 2014
www.mdgsoft.com
MDG® - IdeSoftware Catalonia S.L. 36/70
5. En el formulario que le aparece seleccione si quiere generar los recibos solamente del alumno actual, de todos los mostrados o de los seleccionados. Indique la fecha con que se generarán los recibos y seleccione la “serie” a la que se asignarán los recibos.
6. Es muy importante que compruebe la forma en que se generarán los recibos
(recuadro opciones). Para más información consulte el apartado 3.10.3. 7. Si tiene activa la opción de “Numerar Recibos” los recibos se numerarán
consecutivamente a partir del número indicado en la serie de facturación. 8. Pulse sobre el botón “Facturar”. 9. Compruebe que es correcto y pulse “Sí”. 10. Para aceptar el proceso y los recibos ya habrán sido generados. Recuerde que los
recibos quedarán como pendientes de cobrar en efectivo o por el banco dependiendo de la forma de cobro que tenga asignada el alumno o la matrícula.

MDG-Academias 2014
www.mdgsoft.com
MDG® - IdeSoftware Catalonia S.L. 37/70
1.12.1 Cobrar recibos por el banco (generar archivo bancario Norma 19/SEPA)
Nota: Esta opción no está disponible en la versión BASIC
Una vez tenemos generados los recibos podemos generar un archivo bancario “Norma 19” que contenga un recibo por el importe de cada recibo emitido. El proceso es el siguiente:
1. Antes de generar por primera vez un disco bancario es muy importante comprobar que en la tabla “Formas de cobro” están puestos correctamente sus datos bancarios. Para acceder a dicha tabla tiene que ir a “Tablas -> Varios -> Formas de cobro”.
2. También es muy importante que decida que código de referencia quiere utilizar para generar el archivo. Para obtener más información consulte el apartado 3.10.3.
3. Vaya a la opción del menú “Facturación -> Cobrar Facturas -> Facturas pendientes de cobrar por el banco (Norma 19/Sepa)”.
4. Le aparecerá un formulario DBGrid que le mostrará los recibos pendientes de cobro por el banco.
5. Pulse sobre el botón de la derecha del formulario llamado “Norma 19”
Y le aparecerá el formulario de generación de archivos bancarios.

MDG-Academias 2014
www.mdgsoft.com
MDG® - IdeSoftware Catalonia S.L. 38/70
6. En este formulario seleccione si quiere incluir todos los recibos mostrados en el
DBGrid o si solamente quiere incluir la actual. Ponga la fecha de confección y la fecha de cobro.
7. En el campo “Forma de cobro” seleccione el banco para el cual desea generar el archivo.
8. Introduzca un concepto, es decir, una descripción que utilizará para saber qué contiene el disco, por ejemplo “Recibos de Diciembre de 2014”.
9. Pulse sobre el botón “Generar Archivo”. Ahora tiene que seleccionar el lugar donde quiere guardar el archivo, puede ser una carpeta de su ordenador o bien directamente sobre un disquete. Si quiere, también puede cambiar el nombre al archivo que se va a generar. Pulse sobre el botón “Guardar”.
10. Si no se ha producido ningún error le aparecerá un mensaje de confirmación y si lo acepta ya tendrá el archivo generado. Este archivo lo puede mandar al banco por Internet o en un disquete (depende del banco).
11. Verá que los recibos incluidos en el disco bancario automáticamente han desaparecido del formulario DBGrid. Si desea verlos puede ir a “Facturación -> Archivos Norma 19 generados”, seleccionar el disco que quiera y pulsar sobre el botón de la derecha llamado “Recibos”. En este formulario también dispone de los botones “Guardar” que le permitirá volver a guardar el archivo norma 19 generado y el botón “Dev”, que le permitirá gestionar los discos de devoluciones (si su versión del programa MDG-Academias lo permite).

MDG-Academias 2014
www.mdgsoft.com
MDG® - IdeSoftware Catalonia S.L. 39/70
1.12.2 Cobrar recibos/facturas en efectivo Una de las formas para cobrar recibos en efectivo es la siguiente:
1. Vaya a la opción del menú “Facturación -> Cobrar recibos/facturas -> Recibos/facturas pendientes de cobrar en efectivo”.
2. Le aparecerá un formulario DBGrid con todos los recibos pendientes de cobrar en efectivo. Desde este formulario puede imprimir (pulsando la tecla F11) un informe en formato recibo, como por ejemplo el informe “Recibos (3 por página)”.
3. Una vez cobrado el recibo pulse sobre el botón de la derecha llamado “Acciones”, seleccione la opción “Cobrar”, introduzca la fecha de cobro y pulse “Aceptar”.
4. Le apzarecerá un mensaje de confirmación del proceso realizado. Pulse “Aceptar” y verá que el recibo desaparece del formulario DBGrid de recibos pendientes de cobro.
5. Si desea ver los recibos que han sido cobrados, puede ir a la opción del menú “Facturación -> Recibos” o pulsar sobre el botón “Recibos” del formulario principal. Si solamente quiere ver loss que han sido cobrados en efectivo puede aplicar un filtro (tecla F3) del tipo “Recibos -> Con forma de cobro...”.
2 Organización del centro
2.1 Centros Para poder introducir datos en el programa es necesario crear como mínimo un centro.
El programa MDG-Academias nos permite trabajar con tantos centros como deseemos (dependiendo de la versión).
La utilidad de los centros está en que permiten disponer de una “vista parcial” de todos los datos.
Supongamos el caso de una academia que organiza e imparte clases en tres “delegaciones” o “locales”. Una de las posibles formas de trabajar es la de crear tantos centros como delegaciones tengamos, para luego dar de alta los cursos que se imparten en cada una de ellas, establecer tarifas de precios, matricular alumnos...
Si a la hora de trabajar con el programa elegimos un “centro actual”, solamente veremos los datos comunes a todos los centros:
profesores
formas de cobro
tipos de IVA
formatos de los boletines de
tipos de incidencias
series de facturación
Y los específicos del centro seleccionado:
cursos
grupos

MDG-Academias 2014
www.mdgsoft.com
MDG® - IdeSoftware Catalonia S.L. 40/70
alumnos
matrículas
tarifas de precios
facturas
incidencias
archivos norma 19 generados
De esta forma podemos separar de una manera muy sencilla la gestión específica de cada delegación y ver solamente los datos que nos interesan (los de la delegación actual). Mientras que si no seleccionamos ningún centro tendremos una visión completa de todos los datos (todas las delegaciones).
La organización o no de los datos en “centros” dependerá de la forma de trabajar de cada academia.
2.2 Profesores La gestión de los profesores nos permite hacer entre otras cosas lo siguiente:
• Introducir una completa ficha con todos los datos relevantes del profesor. • Asignar a cada profesor uno o varios grupos en los que imparte clases. • Mantener un historial de incidencias relacionadas con el profesor. • Hacer todo tipo de consultas e imprimir todo tipo de informes.
Los profesores son comunes a toda la academia y no están ligados a ningún centro en concreto. Por tanto, es posible asignar un profesor a grupos que pertenecen a distintos centros.
La introducción de datos en la tabla de profesores es opcional y no afecta al correcto funcionamiento del resto del programa.
2.3 Cursos En el apartado de cursos se introducen los datos de los cursos que se imparten en la academia. Los cursos son propios de cada centro.
Para añadir nuevos cursos es obligatorio tener seleccionado un centro predeterminado (centro actual).
Algunas de las funcionalidades que permiten los cursos son las siguientes:
Indicar entre otras cosas la fecha de inicio y de finalización del curso y el número de horas del mismo. Estos datos son opcionales e informativos, se utilizan para poder realizar consultas y listados. No tienen ninguna relación directa sobre el funcionamiento del programa. Es muy importante destacar que el hecho de introducir una fecha de finalización no implica dar de baja automáticamente el curso. Para dar de baja el curso es necesario pulsar sobre el botón llamado “Dar de Baja”.
Asignarles uno o varios grupos de alumnos.
Asignarles conceptos de cobro. Es decir, definir lo que se va a cobrar a cada alumno que se matricule en el curso.

MDG-Academias 2014
www.mdgsoft.com
MDG® - IdeSoftware Catalonia S.L. 41/70
Nota: Las siguientes opciones solamente están disponbiles en la versión PRO y ENT del programa MDG-Academias.
En el campo “Importe colaboración” podemos introducir un importe para utilizarlo en nuestros informes de la forma que queramos, por ejemplo, podemos introducir un importe en concepto de “comisión” a pagar a alguien por cada alumno que nos consiga (Nota: este campo no aparece en todas las versiones del programa MDG-Academias).
Definir boletines de notas específicos para cada curso. Cada curso puede tener sus propios criterios de evaluación.
Mantener un historial de incidencias relacionadas con el curso.
2.4 Grupos Los grupos se utilizan para poder “agrupar” a los alumnos de un curso en distintos horarios y profesores.
Para añadir nuevos grupos es obligatorio tener seleccionado un centro predeterminado (centro actual).
Algunas de las funcionalidades que permiten los grupos son las siguientes:
Cada grupo pertenece a un único curso.
A cada grupo es posible asignarle un profesor.
Es posible introducir un horario en el que se imparten clases en dicho grupo. Con la posibilidad de introducir de lunes a sábado el horario de mañana y el de tarde. Dicho horario será utilizado en la generación de informes, consultas, filtros y en la asignación de faltas de asistencia.
A cada grupo podemos asignarle varios alumnos. A cada una de estas asignaciones la llamaremos “matrícula”. Es decir, matriculamos a los alumnos a un determinado grupo que a su vez pertenece a un curso.
Nota: Las siguientes opciones solamente están disponbiles en la versión PRO y ENT del programa MDG-Academias.
Desde los grupos es posible asignar faltas de asistencia a los alumnos del mismo.
Mantener un historial de incidencias relacionadas con el grupo.
2.5 Alumnos Los alumnos están asignados a un centro y por ello es necesario tener seleccionado un centro predeterminado (centro activo) para poder añadir nuevos alumnos.
Entre otras opciones podemos:
Entrar una completa ficha con todos los datos del alumno.
Asignar a cada alumno una forma de cobro, es decir, la forma que utilizaremos para cobrarle los recibos. En la definición de la forma de cobro se indica si será en efectivo o por banco.
En el apartado de datos bancarios introduciremos los datos del titular de la cuenta del alumno, así como los 20 dígitos de la cuenta bancaria del alumno.

MDG-Academias 2014
www.mdgsoft.com
MDG® - IdeSoftware Catalonia S.L. 42/70
En el campo “Alumno relacionado” nos permite indicar que un alumno tiene “relación” con otro. Esta opción es particularmente interesante para poder relacionar a varios hermanos o miembros de la misma familia. De esta forma, en caso de querer enviar alguna información por correo común a todos los alumnos podremos agruparlos y mandar una sola carta por domicilio (grupo de alumnos relacionados).
A cada alumno podemos asignarle uno o varios grupos. Es decir, podemos “matricularlo” en uno o varios grupos. Cada uno de estos grupos tiene asignado un curso.
Consultar y modificar los recibos que se le han emitido.
Nota: Las siguientes opciones solamente están disponbiles en la versión PRO y ENT del programa MDG-Academias.
• Asignar faltas de asistencia relacionadas con el alumno. • Mantener un historial de incidencias relacionadas con el alumno.
2.6 Matrículas Llamamos “matrícula” a la asignación de un alumno a un grupo, es decir, “matriculamos” al alumno. Puesto que cada grupo pertenece a un curso, algunas de las funcionalidades que obtendremos están relacionadas con los parámetros establecidos en el curso.
Las matrículas están asignados a un centro y por ello es necesario tener seleccionado un centro predeterminado (centro activo) para poder añadir nuevas matrículas.
Con las matrículas podemos hacer lo siguiente:
Introducir una fecha de alta y una fecha de baja. Estos datos serán utilizados en algunas consultas, filtros e informes. Es muy importante destacar que el hecho de introducir una fecha de baja no implica dar de baja automáticamente la matrícula. Para dar de baja la matrícula es necesario pulsar sobre el botón llamado “Dar de Baja”.
Si tenemos activa la opción “Comprobar si hay matrículas con fecha de baja anterior o igual a la fecha de facturación” (formulario de opciones) cuando vayamos a facturar el programa comprobará que no exista ninguna matrícula con fecha de baja anterior o igual a la fecha de facturación y en caso de que exista nos dará distintas opciones para solventar el problema.
Si marcamos la casilla “Aplicar datos de cobro para esta matrícula distintos de los indicados en el alumno” significará que los datos que se utilizarán para generar automáticamente las facturas/recibos serán los aquí indicados y no los indicados en el alumno. Esta opción nos permite entre otras cosas el tratar algunos casos especiales como el de alumnos con padres separados en los que uno paga unas matrículas y el otro las otras.
En el apartado “conceptos de cobro” podemos ver los conceptos de cobro que tiene asignados esta matrícula. Estos conceptos pueden ser de tres tipos:
o Asignados al curso: Estos conceptos se han asignado a cada curso y esta matrícula los ha “heredado” por estar asignada a un grupo que pertenece a dicho curso.

MDG-Academias 2014
www.mdgsoft.com
MDG® - IdeSoftware Catalonia S.L. 43/70
o Asignados al grupo: Estos conceptos se han asignado a cada grupo y esta matrícula los ha “heredado” por estar asignada a dicho grupo.
o Asignados a la matrícula: Estos conceptos son específicos de cada matrícula, por ejemplo conceptos puntuales como la compra de un libro o un descuento fijo mensual.
Nota: Las siguientes opciones solamente están disponbiles en la versión PRO y ENT del programa MDG-Academias.
En el campo “Curso escolar” podemos introducir un texto a nivel informativo para poderlo utilizar en algunos informes.
En los “boletines de notas” podemos consultar y modificar las notas de esta matrícula. Si no se ha definido ningún boletín de notas en el curso al que pertenece la matrícula esta consulta no mostrará ningún dato. Asignar faltas de asistencia relacionadas con la matrícula. Mantener un historial de incidencias relacionadas con la matrícula.
2.7 Los conceptos de cobro Este es uno de los apartados más importantes de la aplicación. La definición correcta de las tarifas y de las formas de cobro tiene una relación directa con la forma en que el programa generará automáticamente de facturas y con otras prestaciones como la fácil actualización de precios, aplicación de descuentos...
2.8 Tarifas de precios Las tarifas de precios están asignadas a un centro y por ello es necesario tener seleccionado un centro predeterminado (centro activo) para poder añadir nuevas tarifas.
La introducción de datos en la tabla de “tarifas de precios” y su posterior utilización en la generación de los conceptos de cobro es opcional. No obstante, si utilizamos las tarifas de precios podemos obtener las siguientes prestaciones:
Facilidad para cambiar de forma rápida los precios de todos los conceptos de cobro que tengan asignada la misma tarifa.
Posibilidad de crear varias formas de cobro que utilicen la tarifa, y dependiendo de las unidades calcular automáticamente el pago mensual, bimensual, trimestral que corresponde a cada concepto...
Minimizar errores en la asignación de los precios. Si utilizamos las tarifas a la hora de generar los conceptos de cobro evitaremos errores, puesto que el precio de cada concepto está incluido en la tarifa y no será necesario teclearlo de nuevo. Nos aparecerá automáticamente al seleccionar la tarifa.
Aparte del código y la descripción de la tarifa de precios para su identificación y del importe asociado a la misma, también es posible indicar una serie de valores que serán copiados en el formulario de entrada de datos de conceptos de cobro al seleccionar la tarifa:
Concepto: Aquí introduciremos el texto con el que se generarán los recibos.
Nota: pulsando sobre el icono asociado con dicho campo o pulsando la tecla F2 estando sobre este campo accederemos a un formulario que nos ayudará a introducir conceptos codificados. Es decir, conceptos que pueden contener datos

MDG-Academias 2014
www.mdgsoft.com
MDG® - IdeSoftware Catalonia S.L. 44/70
como el nombre del mes o el año que se substituirán automáticamente por los valores correspondientes en el momento de generar los recibos.
Por ejemplo, si en el campo “Concepto” introducimos el siguiente texto:
Cuota trimestral ([MES1] de [AÑO1] a [MES3] de [AÑO3])
Cuando generemos los recibos del mes de noviembre de 2014 automáticamente el texto que aparecerá en los recibos será:
Cuota trimestral (Noviembre de 2014 a Enero de 2015)
Si introducimos valores en los campos “Es una cuota” y/o marcamos uno o varios meses estos valores se copiarán automáticamente en el concepto de cobro al utilizar esta tarifa.
En el caso de las versiones PRO la Tarifa de Precios también contemplan el uso de I.V.A de la forma que aquí se comenta:
El las tarifas de precios se permite introducir un importe sin IVA, el porcentaje de IVA aplicado y el importe con IVA incluido.
Sobre el formulario de entrada de datos de las tarifas de precios es necesario comentar unos puntos:
Si a la hora de guardar la tarifa modificada se produce un error del tipo: “El tipo del IVA que ha indicado no es válido” es posible que el problema sea debido a que es necesario haber dado de alta el porcentaje de IVA en la tabla de “Tipos de IVA”.
Si se introduce un importe sin IVA, el importe con IVA se recalcula automáticamente.
Si se modifica el porcentaje de IVA, el importe con IVA se recalcula automáticamente a partir del porcentaje introducido y el importe sin IVA.
Si se modifica el importe con IVA, el importe sin IVA se recalcula automáticamente a partir del porcentaje de IVA indicado y del importe con IVA. Esta opción es útil ya que permite cuadrar los importes en el caso de trabajar con IVA incluido.
2.9 Formas de cobro Con formas de cobro entendemos por los métodos que se utilizará para cobrar los recibos a los alumnos, ya sean en efectivo o por banco.
Estos datos son comunes a todos los centros. Las formas de cobro introducidas se podrán utilizar en cualquier centro.
En el caso de querer dar de alta una forma de cobro que sea “en efectivo”, es necesario desmarcar la casilla “Cobrar por banco (norma 19)”.
Para dar de alta una forma de cobro que se realizará a través del banco es necesario marcar la casilla “Cobrar por banco (norma 19)” e introducir todos los datos correspondientes a la cuenta en la cual ingresaremos los cobros. La información aquí indicada se utilizará posteriormente para generar los archivos “norma 19” que presentaremos al banco para cobrar los recibos.
Los datos bancarios a introducir en este formulario los tiene que facilitar el banco y la mayoría se corresponde con los datos de nuestra cuenta bancaria.

MDG-Academias 2014
www.mdgsoft.com
MDG® - IdeSoftware Catalonia S.L. 45/70
En el campo “sufijo del disco” se puede indicar cualquier número entre “000” y “999”. Le recomendamos consultar con su entidad bancaria acerca del número a incluir en dicho campo. Este código tiene especial importancia en el caso de que presentemos los archivos norma 19 a más de un banco.
La cantidad de conceptos de cobro a crear dependerá de la forma de trabajo de cada academia. Creemos que por norma general se crearán dos conceptos de cobro, uno para cobrar en efectivo y otro con los datos del banco en el que domiciliamos los recibos.
También es posible crear varios conceptos de cobro en efectivo y utilizarlos, por ejemplo, en el caso de querer discriminar por la persona que efectuará el cobro. Lo mismo ocurre con los conceptos de cobro por banco, es posible que tener varias cuentas y domiciliar los recibos en una u otra dependiendo de ciertos criterios.
Los datos introducidos en la tabla de conceptos de cobro se podrán utilizar en los siguientes lugares:
En los datos del alumno: Cada alumno puede tener asignada una forma de cobro por defecto, la cual se aplicará en la generación automática de facturas/recibos de dicho alumno, siempre que no se indique una forma de cobro distinta en alguna de sus matrículas.
En los datos de una matrícula: En cada matrícula es posible indicar que se cobre utilizando una forma de cobro concreta. La forma de cobro indicada aquí tendrá prioridad sobre la indicada en el alumno. En las matrículas que no se indique expresamente lo contrario se utilizará la forma de cobro indicada en los datos del alumno.
En los datos del recibo: Una vez generados los recibos todavía es posible cambiar la forma de cobro del mismo e indicar una de distinta. Este cambio manual solamente afectará al recibo y no tendrá ningún efecto sobre la forma de cobro del alumno o en la matrícula. Esta opción es útil en el caso de que si por algún problema el recibo no se ha podido cobrar por el banco se cobra en efectivo y se quiere dejar constancia de ello.
A la hora de generar un archivo bancario (norma 19): En el momento de generar el archivo bancario podemos especificar una forma de cobro distinta a la indicada en los recibos a cobrar. Si en este punto cambiamos la forma de cobro, todos los recibos incluidos en dicho archivo bancario automáticamente cambiarán su forma de cobro y pasarán a tener la elegida. Al tratarse de un cobro por banco, desde aquí solamente podremos seleccionar formas de cobro en las que se haya marcado la opción “Cobrar por banco”.
2.10 Conceptos a cobrar Esta es una de las opciones más importantes del programa y la correcta definición de los conceptos a cobrar tiene una relación directa con la generación automática de las facturas.
Los conceptos a cobrar son específicos de cada centro y por tanto es necesario tener un centro seleccionado para poder añadir nuevos conceptos.
Los conceptos a cobrar se pueden indicar en tres lugares:
1. En los cursos:

MDG-Academias 2014
www.mdgsoft.com
MDG® - IdeSoftware Catalonia S.L. 46/70
Los conceptos de cobro asignados a un curso se aplicarán a todos los alumnos matriculados en los grupos de dicho curso. Aquí se introducirán los conceptos comunes que se quieren de cobrar a todos los alumnos del curso.
2. En los grupos: Los conceptos de cobro asignados a un grupo se aplicarán a todos los alumnos matriculados en el.
3. En las matrículas: En este caso los conceptos de cobro son específicos de una matrícula concreta y solamente se aplican a esta. Esta opción está pensada para introducir conceptos asociados a dicha matrícula, como pueden ser un descuento por un importe fijo mensual o conceptos que se cobrarán puntualmente cuando se generen los recibos, como por ejemplo la compra de un libro.
El funcionamiento del formulario de entrada de datos del concepto de cobro dependerá de si estamos añadiendo un concepto de cobro de un curso, de un grupo o de una matrícula.
Los conceptos de cobro asignados al curso o al grupo los veremos en las matrículas pero no podremos borrarlos y las modificaciones posibles estarán limitadas a poder:
1. Indicar si queremos facturar este concepto o no: Los conceptos de cobro que tienen desmarcada dicha opción simplemente no se facturan. Esto nos permite indicar que ciertos conceptos no se tienen de cobrar al alumno por el motivo que sea, por ejemplo, en el caso de algún alumno que no queremos cobrarle la cuota de inscripción o ha faltado un mes y no se lo queremos cobrar.
2. Aplicar un descuento: Podemos aplicar un descuento sobre el importe indicado en el concepto de cobro del centro. Esta opción nos permite aplicar un porcentaje de descuento adicional a un alumno sobre el precio del curso. Un ejemplo puede ser el de ofrecer a los alumnos que se matriculen en un segundo curso un cierto porcentaje de descuento en la nueva matrícula. Si introducimos el importe total el porcentaje de descuento se calculará automáticamente a partir del precio unitario.
3. Introducir comentarios. Por si queremos recordar el motivo de aplicar un descuento o de desactivar el concepto.
A la hora de introducir los conceptos de cobro disponemos de dos opciones: 1. Utilizar las tarifas de precios.
Al elegir una tarifa de precios automáticamente se asigna el importe asociado a dicho concepto y no se podrá modificar. Esto nos permite un cambio rápido de precios, puesto que si modificamos el precio de la tarifa automáticamente todos los precios de conceptos asociados a dicha tarifa serán actualizados.
Esta opción también permite minimizar errores y ahorrar trabajo, puesto que tanto la descripción del concepto, el precio, si es una cuota o no y los meses a cobrarlo se asignan automáticamente.
Al seleccionar una tarifa de precios el campo “concepto” de la tarifa se copia en el campo “concepto” de los datos del concepto de cobro.

MDG-Academias 2014
www.mdgsoft.com
MDG® - IdeSoftware Catalonia S.L. 47/70
No obstante dicho concepto se puede modificar manualmente. Esto nos permite tener una tarifa llamada “LIBROS” y que el concepto muestre “LIBRO INGLÉS”. Hay que recordar que el campo “concepto” de la tarifa de precios se copia en el campo “concepto” de los datos de cobro en el momento de seleccionar la tarifa, si posteriormente modificamos la descripción de la tarifa de precios el cambio no modificará la descripción de los conceptos de cobro que tengan asignada dicha tarifa.
2. Introducir conceptos libremente, sin seleccionar ninguna tarifa de precios.
Si no seleccionamos ninguna tarifa podremos introducir manualmente todos los datos.
El cálculo de los importes se hace de la siguiente manera: Si estamos trabajando con la versión BASIC o STD podremos introducir los campos:
Importe
Unidades
Porcentaje de descuento
Importe Total El importe total es el resultado de multiplicar el importe por las unidades y aplicar el porcentaje de descuento. En caso de modificar manualmente el importe total el programa calcula automáticamente el descuento que es necesario aplicar para obtener dicho importe y lo aplica. En caso de que el importe total sea mayor que el producto del importe por las unidades es posible que tenga un valor negativo.
Si estamos trabajando con la versión PRO o ENT también dispondremos de las casillas:
Porcentaje de I.V.A.
Importe I.V.A. Si se modifica el porcentaje de IVA, el importe con IVA se recalcula automáticamente a partir del porcentaje introducido y el importe sin IVA.
Si se modifica el importe con IVA, el importe sin IVA se recalcula automáticamente a partir del porcentaje de IVA indicado y del importe con IVA. Esta opción es útil ya que permite cuadrar los importes en el caso de trabajar con IVA incluido.
En el campo “unidades” introduciremos un número que al ser multiplicado por el importe sin IVA, aplicando en porcentaje de descuento y añadiendo el porcentaje de IVA nos dará el importe final.
Es importante recalcar que tanto en este como en otros formularios en los que se pueden introducir libremente tanto las unidades como los porcentajes e importes, si se modifica uno de dichos campos es posible que los otros se vean alterados, puesto que están relacionados matemáticamente. El resultado final dependerá de cual ha sido el último valor introducido. La utilidad de este comportamiento está en que permite hacer cuadrar importes “imposibles”. Pongamos un ejemplo:

MDG-Academias 2014
www.mdgsoft.com
MDG® - IdeSoftware Catalonia S.L. 48/70
Supongamos que trabajamos con un IVA del 16% y tenemos un artículo con un precio final (IVA incluido) de 12,00 Euros.
Si a partir de este importe final recalculamos el importe del artículo sin IVA nos dará un precio de 10.3448 Euros, que redondeado a dos decimales será 10,34 Euros.
Pero si a este precio resultante de 10.34 Euros aplicamos el 16% de IVA no nos dará 12,00 Euros sino 11,9944 que redondeado será 11,99.
Si el redondeo del precio sin IVA lo hubiéramos hecho a 10,35 Euros, el precio con IVA habría sido de 12,006 que redondeado a dos decimales dará 12,01 Euros.
En definitiva, no existe ningún valor con dos decimales que podamos introducir en el importe sin IVA y que una vez redondeado a dos decimales nos de el importe con IVA deseado (12,00 Euros).
Para resolver este problema el programa permite introducir el importe final deseado, los 12,00 Euros y a partir del porcentaje de IVA indicado automáticamente calcula el importe sin IVA (10,34 Euros) y de esta forma podemos fijar los dos importes sin tener ningún des-cuadre.
Para definir como se tiene de cobrar el concepto creado es necesario marcar las casillas pertinentes, cuyo significado es el siguiente:
Es una CUOTA: Si esta casilla está marcada significa que el concepto se tiene de facturar cada vez que se factura el mes indicado. Por ejemplo, se puede crear un concepto llamado “Cuota mensual” de este tipo y cada vez que generemos recibos en alguno de los meses indicados se facturará dicho concepto. También podemos marcar esta opción en el caso de querer hacer un descuento de un importe fijo mensual, en este caso, el importe será negativo y se restará del resto de conceptos a facturar el mismo mes. Si la casilla no está marcada el concepto solamente se facturará la primera vez que generemos los recibos correspondientes a alguno de los meses indicados. Una vez facturado ya no se volverá a facturar más. Esta opción se utiliza en el caso de pagos puntuales, por ejemplo, al definir el pago de la cuota de inscripción (que normalmente se llama “matrícula”) y que usualmente se paga solamente una vez al iniciar un curso. Los pasos a seguir serian los siguientes:
o Desmarcar la casilla “Es una CUOTA” y marcar las casillas de los meses en los cuales queremos cobrar la matrícula.
o Marcar todos los meses en los que queremos emitir las facturas/recibos.
De esta forma este concepto se incluirá solamente una vez en el momento en que generemos automáticamente el primer recibo al alumno. En el caso de que el alumno se inscriba a mediados de curso la cuota de inscripción se cobrará en la primera generación de recibos que hagamos después de la inscripción y en ninguna otra.
Meses a cobrar:

MDG-Academias 2014
www.mdgsoft.com
MDG® - IdeSoftware Catalonia S.L. 49/70
Aquí podemos marcar los meses que queramos entre enero y diciembre. Los meses aquí indicados se utilizarán a la hora de generar los recibos para seleccionar los conceptos que se facturarán en un mes concreto. Algunas de las situaciones con las que nos podemos encontrar son las siguientes:
o El curso dura desde septiembre hasta junio del año siguiente y queremos cobrar un concepto llamado “cuota mensual inglés básico” cada mes. En esta situación marcaríamos todos los meses desde septiembre hasta junio y también le indicaríamos la opción de “es una CUOTA”.
o El curso dura desde septiembre hasta junio del año siguiente y queremos cobrar un concepto que incluya el nombre del mes que se cobra, por ejemplo, “cuota enero”, “cuota febrero”... En este caso, podemos crear tantos conceptos de cobro como meses queramos cobrar y en cada uno marcar solamente el mes que se corresponda con el indicado en la descripción del concepto. El marcar o no la opción de “es una CUOTA” tiene una importancia relativa a no ser que los cursos duren más de 12 meses, ya que en los conceptos que no son de tipo “CUOTA” una vez facturados no se pueden volver a facturar.
o Una alternativa para resolver el caso anterior es crear un concepto de tipo cuota que se cobre todos los meses pero incluyendo en la descripción un texto codificado del tipo: “cuota [MES1]”, de este modo el texto será substituido automáticamente por el nombre del mes que se factura cuando se generen los recibos.
Hay unos detalles del funcionamiento de los conceptos de cobro que merece la pena comentar:
Si creamos un concepto de cobro en el curso o en el grupo, automáticamente lo veremos al acceder a los conceptos de cobro de las matrículas de dicho curso o grupo.
Los conceptos de cobro creados en el curso no se verán desde los grupos de dicho curso, solamente se verán en los cursos y en las matrículas.
Estando en los conceptos de cobro de la matrícula podremos modificar algunos campos (“facturar este concepto”, “porcentaje de descuento” o “comentarios”).
Si hacemos cambios en un concepto de cobro del curso o del grupo, automáticamente dichos cambios se verán reflejados en los conceptos de cobro que han “heredado” las matrículas, pero no se verán alterados los valores introducidos en los campos antes indicados.
Si borramos un concepto de cobro de un curso o de un grupo se borrarán todos los conceptos de cobro “heredados” de dicho concepto en las matrículas.
Si añadimos un nuevo concepto de cobro al curso o al grupo automáticamente se añadirá a todas las matrículas de dicho curso o grupo.
Los campos “comentarios” de los conceptos de cobro del curso, del grupo y de la matrícula son independientes y no se “heredan”.

MDG-Academias 2014
www.mdgsoft.com
MDG® - IdeSoftware Catalonia S.L. 50/70
Si marcamos a una matrícula como “no activa” (baja), se borrarán automáticamente todos los conceptos de cobro asignados a la misma, incluidos los heredados. Por tanto, no se podrán generar automáticamente facturas/recibos de las matrículas dadas de baja.
3 Facturación
3.1 Tipos de IVA Nota: Las siguientes opciones solamente están disponbiles en la versión PRO y ENT del programa MDG-Academias.
Los “Tipos de IVA” son comunes a toda la academia y no están ligados a ningún centro en concreto.
El programa permite trabajar con tantos tipos de IVA (porcentajes) como se desee, aunque en una misma factura como máximo puede haber 3 tipos de IVA desglosados.
Aunque muchas academias están exentas de hacer facturas con IVA, es posible que se realicen actividades en las que se tenga que declarar, como podría ser la venta de libros o material escolar.
Aún en el caso de que no se desee trabajar con IVA, es necesario declarar el “Tipo de IVA” “Exento o Sin IVA”, es decir, con un 0% de IVA.
Los Tipos de IVA se utilizan en los siguientes puntos del programa: • Al definir los conceptos de cobro de los cursos y de las matrículas. • En las Tarifas de Precios. • En las líneas que componen una factura (detalle de la factura).
Si en cualquiera de estos puntos introducimos un porcentaje de IVA que no ha sido declarado en la tabla de Tipos de IVA, el programa nos dará un error del tipo: “El tipo de IVA que ha indicado no es válido”.
3.2 Series de facturación Las “Series de facturación” son comunes a toda la academia y no están ligadas a ningún centro en concreto.
La numeración automática de los recibos dependerá del “número del último recibo” indicado en la serie.
Todos los recibos tienen asignada una serie. Dicha serie se puede utilizar para distintos propósitos:
Cumplir con la ley. Es posible que según las actividades que se realicen la ley exija separar los recibos en dos o más series, dependiendo de ciertos criterios, como el destinatario o el tipo de conceptos a facturar.
Llevar dos o más numeraciones de recibos. Puesto que la numeración automática de los recibos se realiza partiendo del número del último recibo indicado en cada serie, si se utilizan varias series, cada una tendrá su propia numeración. Por ejemplo, existirá el recibo número “1” de la serie “A” y el recibo número “1” de la serie “B”.

MDG-Academias 2014
www.mdgsoft.com
MDG® - IdeSoftware Catalonia S.L. 51/70
Separar los recibos por periodos lectivos. En el caso de que a final de curso no se quieran borrar los recibos del curso anterior, es posible crear una nueva serie para cada curso lectivo y así no mezclar los recibos.
Agrupar los recibos. Un ejemplo seria el de varias academias que deciden unificar toda la gestión de sus alumnos pero facturando por separado.
3.3 Facturas/Recibos Es necesario aclarar que el programa no permite que exista más de un recibo por cada factura. Esto conlleva a efectos prácticos que en el programa MDG-Academias no existe ninguna diferencia entre las facturas y los recibos. Se trata de un mismo documento que podemos imprimir en “formato factura” o en “formato recibo”.
Para simplificar la operativa del programa y adaptarlo más a las necesidades concretas de los distintos tipos de academias que existen, las versiones BASIC y STD del programa MDG-Academias utilizan la nomenclatura “RECIBOS” mientras que las versiones PRO y ENT utilizan la nomenclatura “FACTURAS”.
En la práctica el que en nuestra academia no se emitan facturas y trabajemos solamente con recibos o a la inversa no tiene que ser ningún problema. Basta con pensar que cuando hablamos de “facturas” en realidad son “recibos” o al revés. Solamente es una cuestión de nomenclatura.
Los recibos/facturas dependen de cada centro, por tanto, para poder añadir nuevos recibos/facturas es necesario tener un centro como predeterminado.
El centro al cual pertenecen los recibos/facturas será el mismo al que pertenece el alumno asociado al recibo/factura y el de todas las matrículas incluidas en la misma.
El proceso de generación de los recibos/facturas por norma general se realizará de forma automática, aunque también es posible una generación manual.
La cantidad de campos disponibles en las facturas o recibos difieren un poco si trabajamos con una versión STD o con una PRO.
Las versiones STD los recibos se componen de dos partes: 1. Cabecera del recibo (datos del recibo), que entre otros incluye los siguientes
campos:
Fecha de emisión y número del recibo.
Serie a la cual pertenece el recibo.
Código y nombre del alumno enlazado al que pertenece el recibo. Este campo nos vincula el recibo con un alumno, al seleccionar un alumno todos sus datos se copian en el recibo. El hecho de que los datos del alumno se copien en cada recibo es útil ya que en el caso de que en un futuro los datos del alumno cambiaran en el recibo quedaría constancia de los datos que tenia cuando se generó.
No es obligatorio que los recibos estén enlazados con un alumno, esto nos permite hacer recibos de posibles cobros puntuales que no tienen que ver necesariamente con los alumnos. El hecho de que no exista un

MDG-Academias 2014
www.mdgsoft.com
MDG® - IdeSoftware Catalonia S.L. 52/70
alumno enlazado con el recibo solamente afecta a la hora de realizar consultas e informes.
En el campo forma de cobro y datos bancarios también se copian los del alumno o, si se da el caso, los de la matrícula. Aunque si se quiere se pueden modificar. Por ejemplo, es posible cobrar puntualmente una factura en efectivo aunque el alumno tenga indicada una forma de cobro distinta y dejar constancia de ello.
En el campo fecha de cobro aparece la fecha en la cual se ha cobrado el recibo. Los recibos cobrados no se pueden modificar.
El campo fecha de devolución se rellena automáticamente cuando se efectúa una devolución del recibo. Para hacer una devolución es necesario utilizar el botón “Acciones” que aparece a la derecha del formulario.
Marca de “Pendiente de Revisar”. Esta campo nos permite indicar que es necesario repasar este recibo, para luego poderlos filtrar rápidamente. Este campo se activa automáticamente cuando se hace una devolución.
Si el recibo ha sido incluido en un archivo bancario (norma 19) en los campos “Datos internos (norma 19)” aparecerán algunos datos referentes a la forma en que se ha guardado el recibo dentro del archivo (referencia del cliente, código para devoluciones, referencia interna y código del motivo de la devolución).
2. Cuerpo del recibo (detalle del recibo). En el detalle del recibo (línea del recibo) podemos incluir tantos registros como queramos:
En cada una de las “líneas” podemos indicar datos referentes al alumno al que pertenece el concepto que se cobra: número de matrícula, nombre del alumno, código y nombre del centro, código y nombre del curso y código y nombre del grupo al que pertenece.
En el campo “concepto” podemos introducir un texto indicando el concepto que se factura, por ejemplo, “cuota enero” o “cuota de inscripción” e indicar el importe del mismo, las unidades, el porcentaje de descuento a aplicar y el total.
En el caso de que el recibo haya sido generado de forma automática los campos “matrícula enlazada” y “concepto enlazado”, harán referencia a la matrícula y al concepto que se ha facturado.
Si el recibo se ha generado de forma manual no podremos introducir los datos referentes a la matrícula (número, nombre alumno, centro, curso y grupo), podremos introducir los datos referentes al concepto de cobro pero sin vincularlos a ninguna matrícula ni a ningún concepto de cobro.
En los recibos generados de forma automática podemos quitar el enlace con el concepto que la ha generado. Es importante decir que si quitamos el enlace con el concepto de cobro nos puede afectar a algunas consultas y a la opción de “Volver a marcar los conceptos como facturables”, en el caso de querer borrar la factura.
Las versiones PRO/ENT las facturas/recibos se componen de dos partes: 3. Cabecera de la factura (datos de la factura), que entre otros incluye los siguientes

MDG-Academias 2014
www.mdgsoft.com
MDG® - IdeSoftware Catalonia S.L. 53/70
Marca de “Pendiente de Revisar”. Esta campo nos permite indicar que es necesario repasar esta factura, para luego poderlas filtrar rápidamente. Este campo se activa automáticamente cuando se hace una devolución.
Número y fecha de la factura.
Serie a la cual pertenece la factura. Aparece dos veces, indicando la serie asociada con la factura y el código que tenia la serie en el momento de generar la factura. Esto es importante en el caso de que el código de la serie se imprima junto con la factura, puesto que aunque se modifique el código de la serie de facturación no afectará a las facturas generadas, por lo que se podrán reimprimir si es necesario y el resultado será el mismo que en el momento de generarse.
Código y nombre del alumno enlazado al que pertenece la factura. Este campo nos vincula la factura con un alumno, al seleccionar un alumno todos sus datos se copian en la factura. Si se modifican los datos del alumno en la factura (nombre, dirección, datos bancarios, CIF...) dichos cambios solamente afectarán a la factura, los datos del alumno vinculado quedarán intactos. El hecho de que los datos del alumno se copien en cada factura es útil ya que permite emitir la factura con unos datos distintos a los indicados en el alumno y aún en el caso de que no se modifiquen, si en un futuro los datos del alumno cambian la factura quedará intacta.
No es obligatorio que las facturas estén enlazadas a un alumno, esto nos permite hacer facturas/recibos de posibles cobros puntuales que no tienen que ver necesariamente con los alumnos. El hecho de que no exista un alumno enlazado con la factura solamente afecta a la hora de realizar consultas e informes.
En el campo forma de cobro y datos bancarios también se copian los del alumno o, si se da el caso, los de la matrícula. Aunque si se desea se pueden modificar. Por ejemplo, es posible cobrar puntualmente una factura en efectivo aunque el alumno tenga indicada una forma de cobro distinta.
En el campo fecha de cobro aparece la fecha en la cual se ha cobrado la factura. Las facturas cobradas no se pueden modificar.
El campo fecha de devolución se rellena automáticamente cuando se realiza una devolución de la factura. Para hacer una devolución es necesario utilizar el botón “Cobr/Dev” que aparece a la derecha del formulario.
Si la factura ha sido incluida en un archivo bancario (norma 19) en los campos “Datos internos (norma 19)” aparecerán algunos datos referentes a la forma en que se ha guardado la factura dentro del archivo (referencia del cliente, código para devoluciones, referencia interna y código del motivo de la devolución).
En la cabecera de la factura también se guarda información relativa a los tipos de IVA utilizados en la misma (como máximo 3), así como su importe.

MDG-Academias 2014
www.mdgsoft.com
MDG® - IdeSoftware Catalonia S.L. 54/70
4. Cuerpo de la factura (detalle de la factura). En el detalle de la factura (línea de la factura) podemos incluir tantos registros como queramos:
En cada una de las “líneas” podemos indicar datos referentes al alumno al que pertenece el concepto que se cobra: número de matrícula, nombre del alumno, código y nombre del centro, código y nombre del curso y código y nombre del grupo al que pertenece.
En el campo “concepto” podemos introducir un texto indicando el concepto que se factura, por ejemplo, “cuota enero” o “cuota de inscripción” e indicar el importe del mismo, las unidades, el porcentaje de descuento a aplicar y el de IVA.
En el caso de que la factura haya sido generada de forma automática los campos “matrícula enlazada” y “concepto enlazado”, harán referencia a la matrícula y al concepto que se ha facturado.
Si la factura se ha generado de forma manual, podremos introducir todos los datos referentes a la matrícula (número, nombre alumno, centro, curso y grupo), así como los referentes al concepto de cobro, pero no los podremos vincular a ninguna matrícula ni a ningún concepto de cobro.
En las facturas generadas de forma automática podemos quitar el enlace a la forma de cobro, de esta forma podremos modificar la descripción del cobro, el importe, las unidades y los descuentos. Es importante decir que si quitamos el enlace con el concepto de cobro nos puede afectar a algunas consultas y a la opción de “Volver a marcar los conceptos como facturables”, en el caso de querer borrar la factura.
3.4 Cómo generar recibos automáticamente Los recibos se pueden generar de forma automática a partir de los conceptos de cobro especificados en el curso, el grupo y/o en la matrícula. A este proceso lo llamamos “facturar”.
Los recibos dependen de cada centro, por tanto, para poder facturar es necesario tener un centro predeterminado.
Podemos facturar desde varios puntos del programa: 1. Desde los alumnos.
A la derecha del formulario de consulta de los alumnos disponemos de un botón llamado “Facturar” que nos permite generar la factura de un único alumno.
Aunque desde el formulario de alumnos podemos generar todas las facturas recomendamos facturar desde aquí solamente cosas puntuales (alumno a alumno). Para facturar a todos los alumnos de una vez es más cómodo hacerlo desde la opción del menú “Facturación -> Generar recibos mensuales por alumno”.
2. Desde la opción de menú “Facturación -> Generar recibos mensuales por alumno”.
Al acceder a este formulario lo primero que nos aparece es un filtro que nos permite elegir el mes y año que queremos facturar.

MDG-Academias 2014
www.mdgsoft.com
MDG® - IdeSoftware Catalonia S.L. 55/70
Una vez seleccionado el mes nos aparece un listado de todos los alumnos que se tienen de facturar en dicho mes, así como el importe a facturar. Dependiendo de las opciones que tenga activas es posible que en este formulario le aparezcan unos filtros u otros como, por ejemplo, para impedir facturar dos veces el mismo concepto el mismo mes o el mismo día.
Antes de generar las facturas se recomienda repasar que todo es correcto. Se puede hacer desde la pantalla o imprimiendo algún informe como por ejemplo el de “Previsión de cobro mensual”.
A la derecha del formulario tenemos el botón “Gen.R.” que nos permite generar los recibos.
3.4.1 El formulario de generación de recibos Desde este formulario podemos indicar cuales y cómo se generarán los recibos:
Podemos indicar si queremos generar los recibos del alumno actual, de todos los mostrados o solamente de los previamente seleccionados con la opción de “selección múltiple” de los formularios dbGrid (ctrl + M).
Podemos indicar cual es la fecha de emisión de los recibos generados.
Seleccionaremos el mes a facturar. Esta opción filtrará los conceptos de cobro que tengan marcado dicho mes. Esta opción solamente está disponible si generamos los recibos desde el alumno.
Seleccionaremos la serie que tendrán los recibos generados. Al seleccionar una serie podremos ver a partir de que número se numerarán los recibos que se generen. Si queremos variar el número a partir del cual se generan los recibos de dicha serie lo podemos hacer modificando el campo “Número del siguiente recibo de esta serie” en los datos de la serie.
En el recuadro “Opciones” nos muestra las opciones que actualmente tenemos seleccionadas y que afectarán a la generación de los recibos. Podemos modificar estas opciones desde el formulario “Opciones”. Para más información consultar el apartado 3.10.
3.4.2 Formulario de genearación de facturas En las versiones PRO del programa MDG-Academias 2014 los recibos pasan a llamarse facturas y el proceso de generación es el mismo que el comentado de generación de recibos, solamente se modifican algunos nombres para adaptarlos a la nueva nomenclatura.
3.5 Cómo generar un archivo bancario de recibos (norma 19) Una vez generados los recibos podemos generar un archivo bancario (norma 19) desde la opción el menú “Facturación -> Cobrar recibos -> Recibos pendientes de cobrar por el banco (Norma 19)”.
En este punto nos aparecerá un formulario dbGrid con un listado de todos los recibos pendientes de cobro mediante un archivo norma 19. El que los recibos sean de cobro mediante norma 19 o en efectivo dependerá de la forma de cobro especificada en el recibo.

MDG-Academias 2014
www.mdgsoft.com
MDG® - IdeSoftware Catalonia S.L. 56/70
Antes de proceder a la generación del archivo norma 19 podemos comprobar si los datos de los alumnos y los importes son correctos. Esto lo podemos hacer o bien por pantalla o imprimiendo, por ejemplo, el “Informe facturación”.
Una vez comprobado que todos los datos son correctos pulsamos sobre el botón que aparece a la derecha “Norma 19” y nos aparecerá el formulario para generar archivos para cobro por soporte magnético NORMA 19”.
3.5.1 El formulario para generar archivos Norma 19 Para poder acceder al formulario de generación de archivos es necesario tener previamente seleccionado un centro por defecto.
Desde este formulario es posible generar un disco bancario para cobro de recibos mediante la norma 19.
El proceso a seguir es el siguiente:
Indicar qué recibos se quieren incluir en el archivo, podemos seleccionar el recibo actual, todos los mostrados o solamente los previamente seleccionados con la opción de “selección múltiple” de los formularios dbGrid (ctrl + M).
En el campo “código de referencia de los recibos” veremos el valor que se utilizará para generar el “Código del cliente ordenante” del archivo Norma 19. Dicho código lo podemos seleccionar desde el menú “Aplicación -> Opciones”. La elección correcta del código a utilizar es MUY IMPORTANTE, puesto que puede provocar muchas devoluciones o incluso el que los recibos de un alumno se cobren a otro.
Indicaremos la fecha de confección del archivo bancario.
Indicaremos la fecha de cobro que se asignará automáticamente a los recibos una vez generado el archivo. Es decir, una vez generado el archivo, todos los recibos pasarán al estado de “cobrados”, con la fecha de cobro aquí indicada. En el caso de que exista alguna devolución (recibos impagados) ya la trataremos posteriormente.
De la “Forma de Cobro” que seleccionemos dependerá que el archivo bancario generado se corresponda con el banco al cual lo presentamos. Cada forma de cobro lleva asociados los datos que se utilizarán para generar un archivo para un determinado banco (agencia, oficina, número de cuenta, presentador...). En este menú desplegable solamente nos aparecerán las formas de cobro que tengan marcada la casilla “Cobrar por banco (norma 19)”.
En el campo “concepto” es recomendable incluir una descripción corta del contenido del disco bancario, como por ejemplo “Marzo del 2014” o algún texto que nos indique qué recibos se incluirán en el archivo bancario.
Al pulsar el botón “Generar archivo” nos pedirá que indiquemos la ubicación en la que queremos guardar el archivo generado, así como el nombre que le queremos dar. No existe ninguna regla concreta sobre el nombre y la extensión del archivo, pero puede que su entidad bancaria le pida utilizar algún convenio.

MDG-Academias 2014
www.mdgsoft.com
MDG® - IdeSoftware Catalonia S.L. 57/70
Una vez generado el archivo bancario, del dbGrid de los recibos a cobrar mediante norma 19 nos desaparecerán los recibos indicados y pasarán al de “recibos”.
3.5.2 Cómo generar archivos norma 19 para más de un banco En el caso de que solamente utilicemos un banco para cobrar los recibos mediante norma 19 esto no reviste mayor importancia, puesto que solamente podremos seleccionar una forma de cobro que se corresponderá con los recibos generados. Pero en el caso de que enviemos archivos Norma 19 a más de un banco es necesario tener especial precaución en los siguientes puntos:
Es necesario crear tantas formas de cobro como bancos distintos queramos utilizar. En cada forma de cobro tendremos de indicar los datos que se utilizarán para generar el archivo bancario en ese banco en concreto. Tenemos que tener especial cuidado con el valor del campo “sufijo del disco”. Recomendamos consultar con sus bancos acerca del valor a poner en dicho campo, puesto que quizás sea necesario indicar un número distinto para cada banco.
Cuando vayamos a la opción de “Recibos pendientes de cobrar por el banco (Norma 19)” nos aparecerán todos los recibos que tengan asignada alguna forma de cobro por “norma 19”. Para generar solamente los que se correspondan a un banco en concreto será necesario filtrar previamente por la forma de cobro correspondiente a dicho banco.
Al generar el archivo bancario tendremos que seleccionar la misma forma de cobro que los recibos filtrados previamente.
Existe una posibilidad a la hora de generar el disco bancario que merece la pena exponer:
Los recibos mostrados en el dbGrid pueden tener asociada una forma de cobro distinta a la indicada a la hora de generar el archivo bancario. En este caso, cuando generemos el archivo bancario nos aparecerá un mensaje de advertencia por cada recibo cuya forma de cobro no se corresponda con la indicada en la generación del archivo.
En cada mensaje tendremos tres opciones: 1. Incluir el recibo y modificar la forma de cobro. Si elegimos esta opción el recibo
se incluirá en el disco bancario y además se modificará la forma de cobro del mismo para que se corresponda con la utilizada finalmente para cobrarlo (la indicada a la hora de generar el archivo).
2. No incluir el recibo en el disco y seguir con el proceso. Con esta opción no se efectuará ninguna acción con el recibo y seguirá estando como “pendiente de cobro”.
3. Cancelar el proceso. No se generará ningún archivo bancario ni se hará ningún cambio a ningún recibo. Esta opción nos será especialmente útil en caso de que por error empecemos la generación del archivo bancario sin antes haber filtrado los recibos.
La utilidad de incluir los recibos en un archivo bancario distinto del indicado en un primer momento en el recibo dependerá de la forma de trabajo de cada academia.

MDG-Academias 2014
www.mdgsoft.com
MDG® - IdeSoftware Catalonia S.L. 58/70
3.5.3 Los archivos Norma 19 generados Si vamos a la opción del menú “Facturación -> Archivos norma 19 generados” nos aparecerá un formulario dbGrid con información de todos los archivos bancarios generados. Con los botones existentes a la derecha de este formulario podemos hacer lo siguiente:
Ver los recibos incluidos en el archivo. En el caso de alguna devolución, desde este mismo formulario podemos indicar que el recibo ha sido devuelto.
Guardar el archivo generado. Con esta opción podemos volver a crear el archivo que se entregará al banco. El archivo se guardará con la información que tenía en el momento en que lo generamos, independientemente de que hayamos hecho devoluciones de los recibos incluidos en el mismo.
Procesar el archivo de devoluciones. Pasados unos días desde la entrega del archivo Norma 19 al banco, este nos puede entregar otro archivo que contiene información de los recibos que por distintos motivos no han podido ser cobrados. Esta opción sirve para seleccionar dicho archivo y automáticamente generar las devoluciones de los recibos. El proceso que se seguirá para generar las devoluciones es el mismo que si se realiza manualmente.
Anular el archivo bancario. Esta opción está pensada para poder deshacer un disco bancario (borrar el archivo bancario y dejar a todas los recibos que contiene en el estado de “pendientes de cobro”). Esto nos es útil en el caso de que una vez generado el archivo bancario veamos que nos hemos olvidado de incluir alguna factura o que hemos incluido alguna de forma errónea. Es MUY IMPORTANTE que no utilicemos esta opción si ya hemos llevado el archivo al banco.
Si borramos un registro de la tabla “archivos norma 19 generados” también se borrarán todos los recibos incluidos en el mismo.
3.5.4 Acciones sobre los recibos y gestionar las devoluciones En la operativa del programa, los recibos pueden tener 3 estados:
Pendientes de cobro
Cobrados
Devueltos
Estos estados están pensados para poder gestionar de la forma más cómoda posible todo el proceso de cobro y de posibles devoluciones.
En la mayoría de los formularios dbGrid que muestran información sobre los recibos disponemos de un botón a la derecha del formulario llamado “Acciones” que nos permite acceder al formulario de “Acciones sobre los recibos”. Desde este formulario podemos aplicar las siguientes acciones sobre el recibo o recibos indicados:
Cobrar los recibos: Con esta opción podremos poner una fecha de cobro a los recibos y marcarlos como “cobrados”. También podemos indicar la forma en que se han cobrado los recibos. Esta acción solamente se puede aplicar a los recibos pendientes de cobro.

MDG-Academias 2014
www.mdgsoft.com
MDG® - IdeSoftware Catalonia S.L. 59/70
Indicar que el recibo ha sido devuelto: Esta acción solamente se puede aplicar a los recibos cobrados y hace lo siguiente:
o Asigna a los recibos la fecha de devolución indicada. o Pone los recibos en el estado de “Devuelto”. o Hace un duplicado exacto de los recibos devueltos y los pone en el
estado de “Pendiente de Cobro”. o Marca los nuevos recibos generados como “Pendientes de Revisar”.
Borrar los recibos: Con esta opción borraremos los recibos y si seleccionamos la opción “Volver a marcar los conceptos como facturables”, al mismo tiempo que borramos los recibos marcaremos los conceptos relacionados con cada recibo (cuerpo de la factura) como “facturables”. Esta opción está pensada en el caso de que hubiera habido errores en la generación de los recibos y queramos repetir la facturación. Si no marcamos dicha opción, los conceptos de cobro incluidos en los recibos borrados que no sean del tipo cuota seguirán marcados como “facturados” y para poder volverlos a facturar tendremos que marcar uno a uno la opción de “facturar este concepto”.
Anular el cobro: Esta opción está pensada por si no equivocamos al marcar un recibo como “cobrado” y queremos anular el cobro. Lo que hace es borrar la fecha de cobro del recibo y ponerlo en el estado de “Pendiente de cobro”.
Anular la devolución: Esta opción está pensada por si nos equivocamos al marcar un recibo como “devuelto” y queremos anular la devolución. Es MUY IMPORTANTE recordar que cuando se ha realizado la devolución de un recibo, automáticamente se ha creado un duplicado del mismo con el estado de “Pendiente de cobro”. Si anulamos una devolución sin antes borrar estos recibos nos encontraremos con dos recibos idénticos, uno con el estado de “Cobrado” y otro con el estado de “Pendiente de cobro”.
Imprimir factura/recibo: Si marcamos esta opción, una vez realizada la acción seleccionada (cobro, devolución...) se imprimirá el informe que tengamos definido en la configuración del programa para la impresión de facturas/recibos. Si no tenemos definido ningún informe predeterminado para ser utilizado no podremos activar esta casilla. Esta opción está pensada para poder imprimir rápidamente un recibo en el mismo momento en que lo cobramos.
3.5.5 Cómo gestionar las devoluciones de los recibos Entendemos por “devoluciones” a los recibos que después de ser marcados como “cobrados” finalmente no se pueden cobrar. Esto es posible que ocurra especialmente en el caso de recibos que se cobran por domiciliación bancaria, ya que es posible que los recibos no se puedan cobrar por distintos motivos: Número de cuenta incorrecto, orden de devolución, falta de fondos...
El método para gestionar las devoluciones está ligado a la política de la academia respecto a las mismas. Uno de los métodos para realizar dicho proceso es el siguiente:
Marcar todos los recibos como “devueltos” mediante el formulario de “acciones sobre los recibos” (botón “Acciones”) del formulario dbGrid de recibos o procesando el archivo bancario de devoluciones desde el dbGrid de archivos bancarios generados. Esto hará que los recibos indicados tengan el estado de

MDG-Academias 2014
www.mdgsoft.com
MDG® - IdeSoftware Catalonia S.L. 60/70
“Devuelto” y automáticamente se crearán duplicados de los mismos con el estado de “Pendiente de cobro” y también tendrán activado el campo “Pendiente de revisar”.
Ir a la opción del menú “Facturación -> Gestionar devoluciones de recibos -> Gestionar devoluciones de recibos por alumno”. Desde este punto podemos hacer lo siguiente:
o Ver la información básica de los recibos que nos han sido devueltos (los duplicados de los recibos devueltos).
o Poder consultar y modificar los datos del alumno al que pertenece el recibo.
o Nota: Esta opción solamente está disponible en las versiones PRO y ENT al ser las únicas que gestionan incidencias. Ver si estos recibos tienen alguna “incidencia” pendiente de resolver. Cuando devolvemos un recibo se genera automáticamente una “incidencia” asociada al mismo en la que queda constancia a modo de historial las veces en que un recibo ha sido devuelto y las acciones que se han llevado a cabo para solucionar el problema. Estas incidencias automáticas tienen el estado de “no resueltas”.
o Con el botón “Datos alumno” (en la parte superior derecha del formulario) podemos acceder a la ficha del alumno y a todos sus datos.
o En la parte inferior derecha del formulario disponemos de botones que nos permiten acceder al cuerpo del recibo y realizar acciones como borrarlo o marcarlo como cobrado.
Estando en este formulario, uno de los métodos a seguir para gestionar las devoluciones podría ser el siguiente:
Imprimir un informe con el listado de todas las devoluciones que vamos a gestionar.
Llamar al alumno para e intentar aclarar el motivo de la devolución.
Una vez aclarado el motivo de la devolución podemos emprender diferentes acciones:
En el caso de que haya sido debido a un error en el número de la cuenta corriente hacemos las rectificaciones pertinentes en los datos de alumno y en los del recibo.
Si ha sido un problema de “falta de fondos”, podemos decidir si queremos cobrarle al alumno los gastos originados por la devolución, en cuyo caso añadiremos manualmente una nueva línea en el detalle del recibo indicando como concepto “Gastos por devolución de un recibo”. Nos ahorraremos trabajo si dicho concepto lo tenemos definido como una “tarifa”.
Si se ha facturado al alumno de forma indebida “por error”, podemos simplemente borrar el recibo o añadirle un nuevo concepto del tipo “anulación” con el importe facturado pero negativo, de esta forma el recibo tendrá importe 0 y entonces lo podremos marcar como cobrado, quedando constancia del error. Esta última opción permite solucionar el problema sin necesidad de borrar el recibo, esto es importante en el

MDG-Academias 2014
www.mdgsoft.com
MDG® - IdeSoftware Catalonia S.L. 61/70
caso de que queramos mantener una numeración continua de todos los recibos.
En el caso de las versiones PRO y ENT:
Una vez tengamos arreglado el problema, iremos a las incidencias del recibo que hemos gestionado y en la incidencia referente a “Devolución de factura” dejaremos un comentario de lo ocurrido con la misma y marcaremos a la incidencia como “resuelta”.
Si cobramos el recibo en efectivo los marcaremos como cobrado y listos, en caso de que queramos que quede constancia en el recibo de este hecho, podemos modificar la forma de cobro del mismo para que lo refleje. Para indicar que ya hemos gestionado la devolución de este recibo, entraremos a modificar la cabecera del recibo (tecla F5) y quitaremos la marca de “Pendiente de revisar”. Una vez solucionados los problemas con todos los recibos podemos volver a generar el disco bancario o tratarlos junto con los generados en el próximo proceso de facturación.
3.5.6 Impresión de recibos (cobro manual) En el caso de que las facturas/recibos se cobren en efectivo existe la posibilidad de imprimirlos utilizando cualquiera de los informes disponibles que se encuentran en los formularios dbGrid de recibos (tecla F11). Si queremos, podemos adaptar el formato de los recibos a nuestro gusto, creando una copia del informe y modificándolo.
Una vez cobrado el recibo lo podemos marcar utilizando el botón “Acciones” que aparece a la derecha del formulario dbGrid de recibos.
Si queremos hacer más automático el proceso de imprimir los recibos una vez cobrados podemos marcar la casilla “Imprimir factura/recibo” del formulario de “Acciones sobre los recibos” y una vez realizada la acción indicada (cobro, devolución o anulación) se imprimirá el informe que se haya especificado en las “Opciones del programa” (apartado 3.10.2).
3.6 Gestión de incidencias Nota: Las siguientes opciones solamente están disponbiles en la versión PRO y ENT del programa MDG-Academias.
Llamamos a incidencias a cosas que han ocurrido un determinado día y de las cuales queremos que quede constancia a modo de anotación. Por ejemplo, podemos dejar incidencias relacionadas con un profesor del tipo: “Ha faltado a clase por estar enfermo”, sobre los cursos del tipo: “Se envían las notas por correo” o sobre las facturas del tipo: “Ha sido devuelta por estar el número de cuenta corriente equivocado”...
Podemos introducir incidencias asociadas con:
Alumnos
Matrículas
Cursos
Grupos
Profesores
Facturas

MDG-Academias 2014
www.mdgsoft.com
MDG® - IdeSoftware Catalonia S.L. 62/70
Aparte de poder estar relacionadas con una o varias tablas, en las incidencias disponen de los siguientes campos:
Fecha y hora: Se indica la fecha y la hora en la que se ha producido la incidencia. Por defecto estos datos serán cogidos del reloj del sistema en el momento de crear la incidencia.
Tipo de incidencia: Este campo nos permite agrupar las incidencias por “tipos de incidencias” definidos por nosotros mismos. Existe total libertad en la utilización de dicho campo y no es obligatoria la introducción de datos en el. Por ejemplo, podemos definir un tipo de incidencia que sea “Baja por enfermedad” y asignar a este tipo a todas las incidencias de los profesores que tengan relación con dicho concepto.
Título: Se trata de una descripción corta de la incidencia.
Comentarios sobre la incidencia: En este campo podemos introducir una explicación detallada de todo lo relativo a la incidencia.
Resuelta: Si marcamos esta casilla, automáticamente se marcará la incidencia como “resuelta” y se le asignará a la incidencia un día y hora de resolución. Esto nos permite discriminar entre las incidencias que ya han sido resueltas de las que todavía están pendientes.
Automática: Indica que se trata de una incidencia generada automáticamente. No es posible modificar manualmente el valor de este campo.
3.6.1 Tipos de incidencias Nota: Las siguientes opciones solamente están disponbiles en la versión PRO y ENT del programa MDG-Academias.
La tabla de tipos de incidencias permite introducir una serie de “grupos” a los que posteriormente podemos asignar a cualquier incidencia.
Por ejemplo, podemos definir un tipo de incidencia que sea “Llamada telefónica” y asignar a este tipo a todas las incidencias que tengan relación con dicho concepto.
El hecho de agrupar incidencias por tipos nos puede permitir hacer consultas, filtros e informes que de otro modo serian imposibles o muy difíciles de realizar. No obstante, su utilización dependerá de la forma de trabajo y de las necesidades específicas de cada centro.
3.6.2 Incidencias automáticas Nota: Las siguientes opciones solamente están disponbiles en la versión PRO y ENT del programa MDG-Academias.
Las incidencias automáticas son un tipo de incidencias que se generan automáticamente, sin necesidad de que el usuario las cree de forma manual.
Estas incidencias dejan constancia de cosas que han ocurrido con los datos. Esto nos permite llevar un historial de forma automática y utilizarlo a modo de consulta cuando nos encontremos con algún problema y queremos ver lo que ha ocurrido.
En las incidencias automáticas no podemos cambiar ni la fecha ni el título, no obstante, podemos modificar la descripción, asignarles un tipo de incidencia, marcarlas como resueltas o borrarlas.

MDG-Academias 2014
www.mdgsoft.com
MDG® - IdeSoftware Catalonia S.L. 63/70
Algunas de las incidencias que se crean de forma automática son:
Baja del curso
Baja del grupo
Baja de la matrícula
Cobro de factura
Devolución de factura...
3.7 Boletines de notas Nota: Las siguientes opciones solamente están disponbiles en la versión PRO y ENT del programa MDG-Academias.
No todos los centros educativos establecen las mismas pautas de puntuación y es posible que incluso dentro de un mismo centro se utilicen conceptos distintos de puntuación dependiendo de las materias que se impartan.
El programa MDG-Academias dispone de un método muy versátil de definición de los conceptos a puntuar y de introducción de notas.
El proceso es el siguiente: 1. Se define un boletín de notas para un curso: Cada boletín de notas está asociado
con un curso y se aplica a todos los alumnos matriculados en cualquier grupo de dicho curso. En un boletín de notas se definen los conceptos que de van a puntuar (hasta 8 conceptos), por ejemplo: “Participación”, “Actitud”, “Comportamiento”... Y para cada uno de dichos conceptos se indican los valores que está permitido introducir, por ejemplo: “Buena”, “Regular”, “Progresa”... Si los valores a introducir son numéricos introduciremos todos los números permitidos, por ejemplo, del 0 al 10.
2. Se introducen las notas en el boletín: Las notas introducidas están asociadas con un boletín y con una matrícula.
3. Se imprimen listados con las notas y los boletines de notas para los alumnos. 4. Se bloquea el boletín de notas para evitar que se puedan modificar de forma
involuntaria los datos relacionados con el mismo (las notas).
3.7.1 Formatos de notas predefinidos Nota: Las siguientes opciones solamente están disponbiles en la versión PRO y ENT del programa MDG-Academias.
A la hora de crear un boletín de notas disponemos de la tabla de “formatos de los boletines de notas” esta tabla nos permite almacenar los formatos de notas que utilizamos más frecuentemente en nuestro centro.
Si ya tenemos definido un formato de boletín de notas, cuando creemos el boletín de notas a utilizar en un curso podemos pulsar en el botón “Importar los campos de un formato de notas predefinido”, seleccionar el formato que queramos y automáticamente todos los datos del mismo se copiarán en el boletín de notas actual.
Esta opción nos permite ahorrar mucho trabajo.

MDG-Academias 2014
www.mdgsoft.com
MDG® - IdeSoftware Catalonia S.L. 64/70
3.7.2 Bloquear los boletines de notas Nota: Las siguientes opciones solamente están disponbiles en la versión PRO y ENT del programa MDG-Academias.
En el formulario de entrada de datos de los boletines de notas de un curso disponemos de un botón llamado “Bloquear el boletín” que nos permite bloquear el boletín, es decir, se impide cualquier modificación al boletín y a las notas asociadas con el mismo.
Esta opción está pensada para evitar modificaciones involuntarias de las notas una vez han sido entregadas.
3.8 Faltas de asistencia Nota: Las siguientes opciones solamente están disponbiles en la versión PRO y ENT del programa MDG-Academias.
El programa permite llevar un control de las faltas de asistencia de los alumnos. Las faltas de asistencia están asociadas a las matrículas.
Las faltas se pueden introducir de dos formas:
De forma manual desde el formulario de matrículas: Desde este punto también podemos consultar, modificar y borrar cualquier falta relacionada con la matrícula, indicar la fecha de la falta, el intervalo de tiempo de la misma, introducir el motivo, comentarios e indicar si la falta ya sido gestionada (resuelta) y si ha sido gestionada.
De forma automática desde el formulario de grupos: Desde este punto podemos acceder a un formulario que nos permitirá introducir las faltas de la fecha que queramos, así como tener una vista rápida del estado de las faltas de todos los alumnos del grupo. A la derecha de este formulario disponemos de los botones de “Poner” y “Quitar” que nos permiten automatizar el proceso. Con estos botones accedemos a un formulario que nos ofrece las siguientes prestaciones:
o Añadir una falta con un solo clic del ratón: Puesto que en este punto ya tenemos seleccionada una fecha y un grupo, el programa permite asignar automáticamente las horas en que se imparten clases en dicho grupo. Las horas que aquí aparecen tienen que haber sido previamente introducidas en los campos “horario” de cada grupo.
o Borrar las faltas: Podemos ver todas las faltas de la fecha seleccionada y eliminar las que queramos.
Desde el formulario de grupos también podemos acceder al detalle de todas las faltas del alumno sin importar la fecha seleccionada, desde donde podemos modificar, añadir o borrar las que queramos.
3.9 La tabla de liquidaciones Nota: Las siguientes opciones solamente están disponbiles en la versión PRO y ENT del programa MDG-Academias.
El programa permite llevar un control de pagos “liquidaciones” por cada centro. Estos pagos se pueden generar a nombre de cualquier persona e incluir cualquier concepto.

MDG-Academias 2014
www.mdgsoft.com
MDG® - IdeSoftware Catalonia S.L. 65/70
Esta tabla está pensada tanto para poder registrar pagos realizados en concepto de comisiones de los comerciales o utilizarla para llevar un control de ingresos y gastos (alquiler de locales, reparaciones...).
Las liquidaciones se componen de los datos de cabecera y de los datos de detalle (cuerpo). En la cabecera podemos introducir los siguientes datos:
Número de liquidación
Fecha de la liquidación
Descripción informativa de los conceptos liquidados
Datos de la persona o entidad a la que se realiza el pago
Comentarios sobre la liquidación
Una vez creada la cabecera podemos añadir las líneas de detalle pulsando el botón llamado “Detalle” que aparece a la derecha del formulario DBGrid de liquidaciones.
En cada una de las líneas de detalle podemos introducir unas unidades y un importe unitario. Tanto las unidades como el importe unitario pueden ser positivos o negativos.
3.9.1 Generación automática de liquidaciones Nota: Las siguientes opciones solamente están disponbiles en la versión PRO y ENT del programa MDG-Academias.
El programa incluye un formulario que permite generar automáticamente liquidaciones. Se puede acceder a dicho formulario pulsando sobre el botón de la derecha del formulario DBGrid de liquidaciones llamado “G.Liquid.”.
Este formulario permite generar un tipo de liquidaciones que registren las altas que ha habido en un determinado centro entre dos fechas cualquiera o agrupándolas por meses.
Esto puede ser útil, por ejemplo, en el caso de que queramos registrar el pago de “primas” por alumno inscrito.
3.10 Opciones / configuración del programa
3.10.1 El campo siguiente código de alumno El número que aquí indiquemos será el utilizado cuando añadamos un nuevo alumno sin poner ningún valor en el campo código para el mismo. En este caso, en el momento de guardar el registro el programa asignará automáticamente el número aquí indicado y lo incrementará en una unidad.
Esta opción está pensada en el caso de que nos queramos despreocupar de asignar un código manualmente a cada alumno, teniendo total libertad para numerar a partir de cualquier valor y facilitando la asignación de códigos de alumno cuando varias personas den de alta alumnos simultáneamente (trabajando en red).
3.10.2 Formato de factura/recibo predefinido El cuadro des-plegable llamado “Formato de factura/recibo predefinido” nos permite seleccionar un informe cualquiera de los definidos en el formulario DBGrid de facturas

MDG-Academias 2014
www.mdgsoft.com
MDG® - IdeSoftware Catalonia S.L. 66/70
para ser utilizado cuando elijamos la opción “Imprimir factura/recibo” en el formulario “Acciones sobre las facturas” (apartado 3.10.2).
3.10.3 Opciones de facturación
Al facturar vincular los recibos/facturas al alumno relacionado
Aunque quizás lo normal sea que los recibos o facturas se hagan a nombre del alumno al que pertenece cada matrícula el programa permite hacer que las facturas generadas se facturen a otro alumno (el alumno relacionado). Si marcamos esta opción al facturar el programa mirará si el alumno al que pertenece la matrícula tiene un alumno relacionado y si es así emitirá la factura a nombre de dicho alumno, en caso de que no tenga ningún alumno relacionado la emitirá a nombre del alumno al que pertenece la matrícula.
Modo de facturar
También podemos indicar la forma en que queremos agrupar los conceptos al generar el recibo. Disponemos de dos opciones: 1. Que al facturar se genere un recibo por cada alumno: Si generamos un recibo
por cada alumno hay que tener presente que los alumnos que tienen asignada una forma distinta de cobro en las matrículas (apartado 2.6) de la indicada en el alumno no se agruparán y se facturarán agrupando por matrícula.
2. Que al facturar se genere un recibo por cada matrícula: Con esta opción se generarán tantas facturas como matrículas tenga el alumno.
No facturar si ya está facturado en la misma fecha
Es una protección que hará que no se generen los recibos si el alumno ya tiene algún recibo en la fecha indicada de facturación.
No facturar si el concepto está facturado (mes y año)
Si activamos esta opción no se generarán recibos de los conceptos que ya se han facturado ese mes y año. Esta opción, aparte de ser una protección contra facturaciones duplicadas permite ir facturando poco a poco en vez de generar todos los recibos de una vez.
Numerar los recibos
Si no marcamos la opción “Numerar los recibos” los recibos se generarán sin número, dicho número lo podremos introducir manualmente más tarde modificando el recibo.
Comprobar si hay matrículas con fecha de baja anterior o igual a la fecha de facturación
Si tenemos esta opción marcada, cuando vayamos a generar recibos el programa comprobará si existen matrículas que tienen una fecha de baja igual o posterior a la fecha de facturación pero que están marcadas como “activas”. En caso de que encuentre alguna el programa ofrecerá la opción de darlas de baja

MDG-Academias 2014
www.mdgsoft.com
MDG® - IdeSoftware Catalonia S.L. 67/70
automáticamente. Esta opción está pensada para academias que utilizan un sistema de “matrícula contínua”.
Permitir crear recibos manualmente
Si no se activa esta opción el programa muestra un mensaje cuando se intenta crear un recibo de forma manual advirtiendo de que la creación manual de recibos solamente está pensada para casos especiales de facturación y que no es lo recomendado y no deja crear el recibo. Si tenemos marcada esta opción podremos crear recibos manualmente (aunque no sea lo recomendado).
Proceso de cobrar recibos
Numerar el recibo si no tiene número: Si marcamos esta opción el programa asignará un número al recibo en el momento de marcarlo como cobrarlo.
Y además modificar la fecha del recibo (poner fecha de cobro): Si marcamos esta opción además de modificar el número del recibo la fecha del recibo se modificará y se le asignará la fecha de cobro del mismo.
El código de referencia para la Norma 19
Esta opción es MUY IMPORTANTE para gestionar de forma correcta los archivos bancarios Norma 19.
La Norma 19 establece que para cobrar recibos a una determinada persona (alumno en nuestro caso) es necesario que esta persona esté siempre identificada con un código único llamado “Código del cliente ordenante”.
La elección correcta del código a utilizar es MUY IMPORTANTE, puesto que puede provocar muchas devoluciones o incluso el que los recibos de un alumno se cobren a otro.
En este apartado definimos el dato que se va a utilizar para generar dicho código. Es importante elegirlo correctamente antes de llevar el primer archivo norma 19 al banco.
Las opciones disponibles son las siguientes: • El número de cuenta corriente del cliente (CCC): Este es el valor por
defecto, con él se utilizará el mismo número de cuenta corriente del cliente para identificarlo. Con esto nos aseguramos de que sea un código que siempre exista.
• El código del alumno: Esta opción es totalmente válida, pero tenemos que tener cuidado de que el código del alumno siempre exista y de que no lo cambiemos nunca.
• El NIF del alumno indicado en la factura: Nos obliga a introducir el NIF de todos los alumnos a los que queremos cobrar por el banco.
Detalle del recibo
Desde esta pestaña podemos configurar la forma en que se generará el cuerpo de los recibos Norma 19. Los recibos que se cobrar por el banco (Norma 19) admiten hasta 9 líneas en el cuerpo de 80 caracteres cada una. Aquí podemos indicar lo que aparecerá en la cabecera, el cuerpo y el pie del recibo. Estos datos los verá el cliente en el recibo que le enviará el banco.

MDG-Academias 2014
www.mdgsoft.com
MDG® - IdeSoftware Catalonia S.L. 68/70
3.11 El formulario “Datos empresa” Desde este formulario podemos introducir datos relativos a nuestra empresa. Estos datos se guardan en cada una de las empresas creadas y pueden ser utilizados en distintos puntos del programa, como por ejemplo, para introducir una cabecera común a todos nuestros documentos. De esta forma, con sólo cambiar los datos en este punto, todos nuestros informes aparecerán personalizados.
Algunos de estos datos también se utilizan en las opciones de configuración del formulario principal.
3.12 El formulario “Configurar moneda” Este formulario nos permite introducir datos relativos al nombre de la moneda utilizada, número de decimales utilizados para redondear los cálculos parciales y los totales, así como la máscara (forma en que se muestran los campos moneda) utilizada.
3.13 El formulario “Configurar formulario principal” Este formulario nos permite ajustar una serie de parámetros relativos al aspecto del formulario principal.
Las cosas que podemos configurar son las siguientes: • El color de las letras del título que se muestra en el fondo del formulario
principal. • Indicar si siempre queremos mostrar el mismo título o si queremos que el texto
mostrado sea el nombre de la empresa (indicado en el formulario “Datos empresa”). Esta opción está pensada por si trabajamos con varias bases de datos (de distintas academias) y queremos ver el nombre de la empresa con la que estamos trabajando.
• Podemos indicar un color de fondo del formulario, seleccionar una imagen a mostrar fija o utilizar la misma que se ha indicado en la empresa. Esto nos permite mostrar distintas imágenes de fondo dependiendo de la base de datos seleccionada.
• Podemos indicar si queremos que el título se muestre en la parte superior de la imagen o encima de ella.
• Si marcamos la opción de “ajustar tamaño de la imagen”, la imagen cambiará automáticamente de tamaño para ajustarse al tamaño que tenga el formulario principal (zoom).
3.14 Borrado masivo de datos Hay que tener MUCHO CUIDADO al utilizar esta opción, ya que permite BORRAR TODOS LOS DATOS del programa prácticamente con un solo clic.
Antes de borrar los datos es MUY RECOMENDABLE hacer una copia de seguridad de la base de datos o hacer un duplicado de la misma desde el formulario “Bases de datos”.
Este formulario está pensado para “hacer limpieza” al iniciar un nuevo periodo lectivo.

MDG-Academias 2014
www.mdgsoft.com
MDG® - IdeSoftware Catalonia S.L. 69/70
Es muy posible que antes de iniciar un nuevo periodo lectivo queramos borrar muchos datos correspondientes al periodo/año anterior, puesto que no nos son necesarios para el trabajo diario del periodo actual, entre estos datos pueden estar las facturas, archivos bancarios, notas, faltas...
La cantidad de datos que queramos borrar dependerá de la forma de trabajo de nuestro centro. Solamente tenemos que borrar los datos que estamos seguros que no vamos a tener que consultar regularmente.
Para asegurarnos de poder consultar puntualmente datos de años anteriores, antes de empezar con el nuevo periodo lectivo podemos HACER UN DUPLICADO de la base de datos y llamarla, por ejemplo, “DATOS DEL CURSO 2014-2015”. De esta forma, siempre que tengamos que consultar alguno de los datos que vamos a borrar lo podremos hacer con sólo seleccionar dicha base de datos.
El formulario de “borrado masivo” es auto-explicativo y prácticamente nos permite borrar todos los datos del archivo.
3.15 Importar datos desde otros programas MDG Desde el formulario de selección de base de datos podemos crear una nueva base de datos y
elegir la opción de “Importar una base de datos de una versión anterior o de otro programa MDG”, esto nos permite crear una nueva base de datos y llenarla de forma automática con los datos de otros programas MDG. La cantidad de datos que sea posible importar y la forma de importarlos dependerá de la estructura de datos de cada programa.
3.16 Importar datos de alumnos desde archivos externos Si seleccionamos la opción de menú “Configuración->Importar->Importar datos de alumnos
desde archivos externos al centro actual” el programa nos dejará elegir un archivo de Access, Excel o de texto que será el que contiene los datos que queremos importar. Una vez seleccionado el archivo se nos abrirá un asistente que nos guiará en todo el proceso.
Los alumnos importados se asignan automáticamente al centro seleccionado, por lo que antes de importarlos es necesario tener seleccionado un centro.
3.17 Copias de seguridad Hacer regularmente copias de seguridad de todos los datos del programa es una tarea obligada si no queremos tener disgustos.
3.17.1 Crear una copia de seguridad El programa MDG-Academias dispone de una sencilla forma de hacer copias de seguridad:
1. Vamos a la opción del menú “Aplicación -> Copias Seguridad -> Realizar copia de seguridad”.
2. Nos aparece un formulario que nos muestra un listado de todas las bases de datos vinculadas con nuestra aplicación. Seleccionamos las bases de datos de las que queremos hacer copia.
3. Si hemos creado nuestros propios informes, filtros o vistas, podemos incluirlos en la copia de seguridad marcando la opción “Incluir el archivo de recursos (informes, vistas, filtros...) en la copia”.

MDG-Academias 2014
www.mdgsoft.com
MDG® - IdeSoftware Catalonia S.L. 70/70
4. Tecleamos una descripción que nos permitirá identificar a la copia una vez creada.
5. Pulsamos sobre el botón “Realizar Copia”, indicamos el lugar donde queremos que se guarde el archivo generado y pulsamos sobre el botón “Guardar”.
3.17.2 Realizar una copia de seguridad manualmente Si no queremos utilizar la opción de realizar copias de seguridad que nos ofrece el programa siempre tenemos la opción de hacerlas manualmente:
De forma predeterminada la aplicación MDG-Academias está en la carpeta “Archivos de programa\IdeSoftware\MDGAcademias”.
Los datos introducidos se guardan en archivos de MSAccess “.mdb”, que normalmente están en la carpeta llamada “DATADIR”, dentro de la carpeta que contiene la aplicación. Pero ya que el programa se puede configurar para guardar los datos arbitrariamente donde quiera, estos se pueden encontrar en cualquier otro lugar, o incluso en otro ordenador de la red.
Los informes, filtros y vistas que haya podido crear el usuario, ordenaciones por defecto de los formularios, filtros fijados y algunas otras opciones de configuración se guardan en el archivo llamado “MDGAcademias.MDR” que por defecto se encuentra en la misma carpeta en que se encuentra la aplicación.
3.17.3 Restaurar una copia de seguridad Para restaurar una copia de seguridad generada con el programa MDG-Academias es necesario hacer lo siguiente:
1. Ir a la opción del menú “Aplicación -> Copias de seguridad -> Restaurar copia de seguridad”.
2. Pulsamos sobre el botón “Seleccionar copia de seguridad” y seleccionamos el archivo que contiene la copia de seguridad a restaurar. Por defecto tendrá extensión “.idz”.
3. En la pestaña “Archivos” vemos las distintas bases de datos que contiene la copia. Si la copia contiene un “ARCHIVO DE RECURSOS” y lo seleccionamos, todos los informes, filtros y vistas que hayamos creado serán substituidos por los que contiene la copia.
4. Seleccionamos los datos que queremos restaurar y pulsamos sobre el botón “Recuperar Archivos”.