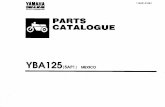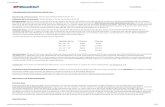MC. Yobani Martínez Ramírez Manual del...
Transcript of MC. Yobani Martínez Ramírez Manual del...
MC. Yobani Martínez Ramírez
Manual del Usuario Software de la Red-PIENPSO
Secretaría Académica Universitaria 4 de Junio de 2012
Manual del Usuario
2
Contenido
1 Ingreso al Sistema (Administrador) .................................................................................... 3
2 Actualizar Perfil Contactos .................................................................................................. 6
3 Usuarios ............................................................................................................................... 8
3.1 Actualización de Datos ................................................................................................ 9
3.2 Registro de Nuevos Usuarios ................................................................................... 11
4 Seguimientos ..................................................................................................................... 15
5 Ingreso al Sistema (Egresado) ......................................................................................... 23
6 Información Soporte .......................................................................................................... 25
Manual del Usuario
3
1 Ingreso al Sistema (Administrador)
Abra su navegador preferido de Internet y teclee la siguiente dirección de Internet
http://sau-enlinea.uas.edu.mx/pienpso/index.php
Ilustración 1. Logotipos de Navegadores de Internet
Ilustración 2. Barra de Navegación del Navegador Google Chrome
En la ventana principal de su navegador aparecerá la siguiente página web. Debe
seleccionar la Unidad Regional, el Nivel Profesional y la Unidad Académica que
corresponda. En este caso sea seleccionado:
Unidad Regional: Centro
Nivel de Estudios: Profesional
Unidad Académica: Centro de Idiomas Culiacán
Ilustración 3. Página Web Principal.
Posteriormente, presione el botón Aceptar.
Chrome, Opera, Safari
Internet Explorer, Firefox
Manual del Usuario
4
El siguiente paso es proporcionar los Datos de Identificación del Usuario y la Contraseña
de acceso. En este caso los datos de identificación son:
Identificación del Usuario: admin
Contraseña: 123*
Ilustración 4. Página Web de Control de Acceso.
Posteriormente, presione el botón Acceder al Sistema. En caso de que los datos estén
incorrectos parece la siguiente pantalla:
Ilustración 5. Página Web de Control de Acceso Denegado.
Finalmente, si el sistema lo identifica como un usuario válido se mostrará la siguiente
pantalla:
Manual del Usuario
5
Ilustración 6. Panel Principal del Administrador.
Nombre del usuario
y privilegios.
Unidad Regional,
Nivel de Estudios y
Nombre de la
Unidad Académica
Botón para salir del
Sistema.
Banner de eventos,
bolsa de trabajo,
formación
académica
Secciones para
Administración del
Sistema
Información del Contacto y la Unidad
Académica
Manual del Usuario
6
2 Actualizar Perfil Contactos
La primera vez que ingresa al sistema, la primer acción a emprender es actualizar el perfil
en la sección contactos. Esta actividad es muy importante ya que en todo momento el
sistema muestra a los usuarios (egresados, instituciones) la información de contacto del
Responsable de la Red-PIENPSO de la Unidad Académica.
Ilustración 7. Panel Principal del Administrador.
Para ingresar de clic en el icono contacto .
Manual del Usuario
7
Ilustración 8. Pantalla Principal Contactos.
Para guardar los datos del contacto de clic en el icono guardar .
Para salir y regresar al panel de control seguimiento de clic en la flecha salir.
En caso de asociar una imagen para el contacto, esta debe de estar en formato .jpg y no
debe exceder los 10 k de tamaño. Una vez que cargo la imagen presione la tecla <F5>
para visualizarla.
Manual del Usuario
8
3 Usuarios
La sección usuarios permite administrar las cuentas de los usuarios del sistema.
El sistema maneja 3 tipos de usuarios: administradores, egresados e
instituciones (empresas). Para ingresar de clic en el icono usuarios en el panel
de control.
Ilustración 9. Panel Principal del Administrador – Sección Usuarios.
La primera pantalla que aparece muestra el directorio de egresados del sistema:
Manual del Usuario
9
Ilustración 10. Pantalla Principal Sección Usuarios (Egresados).
Probablemente, no aparezca ningún usuario (egresado) ya que su base de datos no tiene
registrado ninguno aún. No obstante, puede verificar los usuarios que están dados de alta
como administradores cambiando la lista tipo de usuarios:
Ilustración 11. Pantalla Principal Sección Usuarios (Administrador).
3.1 Actualización de Datos
Para modificar los datos, en este caso del usuario administrador (usuario actual) debe
seleccionar la casilla (check box), y posteriormente, dar clic en el botón Editar.
Manual del Usuario
10
Ilustración 12.Pantalla Principal Sección Usuarios (Administrador).
Posteriormente, aparece una pantalla con un formulario para la edición y actualización de
datos del usuario (administrador).
Ilustración 13.Pantalla para la Edición de Usuarios (Administrador).
Manual del Usuario
11
En caso de asociar una imagen para el administrador, esta debe de estar en formato .jpg
y no debe exceder los 10 k de tamaño.
Los preguntas obligatorias aparecen con un asterisco rojo *. Finalmente, para
aplicar los cambios presione el botón guardar. No podrá guardar los datos si
un campo con carácter de obligatorio se encuentra vacío.
Para salir sin guardar de clic en la flecha salir.
Este mismo esquema para la edición (modificación de datos del usuario) se maneja para
los otros tipos de usuarios: egresados e instituciones.
3.2 Registro de Nuevos Usuarios
Ilustración 14. Pantalla Principal Sección Usuarios (Administrador).
Para el registro de nuevo usuarios (egresado, institución y/o administrador), desde la
pantalla principal de la sección usuarios debe dar clic en Nuevo+ (para egresados),
Institución+ (para empresas) y/o Admin+ (para administradores).
Manual del Usuario
12
Ilustración 15. Pantalla para Agregar Nuevos Egresados.
Es importante mencionar que una vez que está registrado el usuario (en
este caso egresado), este podrá identificarse en el sistema con los
siguientes datos Login(Matrícula) y Password (F. Nacimiento). Los
campos con * asterisco son obligatorios, no podrá guardar los datos del
egresado si alguno se encuentra vacío.
La misma lógica se aplica para los usuarios Institución y/o Administrador.
Manual del Usuario
13
Para salir sin guardar de clic en la flecha salir.
Una vez que ha guardado los datos del egresado aparece la siguiente pantalla:
Ilustración 16. Pantalla Principal Sección Usuarios (Administrador).
En la ventana flotante se le notifica que se crearon automáticamente las encuestas
Generales, Formación, Trayectoria, Desempeño, Opinión y Currículum para este
egresado. Así también se le envío un correo automático al egresado con los siguientes
datos:
Finalmente, de manera automática se habilito un registro para el Seguimiento del
Egresado. Este los podrá ver en la sección Seguimientos.
Manual del Usuario
15
4 Seguimientos
La sección seguimientos permite monitorear la actividad del usuario (egresado). En la
medida que agrega nuevos egresados esta sección se habilita automáticamente.
Ilustración 17. Panel Principal del Administrador – Sección Seguimientos.
Para ingresar de clic en la sección seguimientos desde el panel de control .
Manual del Usuario
16
Ilustración 18. Pantalla Principal Sección Seguimientos.
Debido a que las encuestas se encuentran categorizadas (Generales, Formación,
Trayectoria, Desempeño y Opinión) el usuario (egresado) puede contestarlas en distintos
momentos, por lo que es posible conocer la última fecha de actualización por cada
categoría, así como el porcentaje de datos que fueron dados de alta por el usuario
(egresado).En esta sección también puede consultar los datos de las encuestas al dar clic
en la liga donde aparece la fecha y el porcentaje.
Manual del Usuario
17
Ilustración 19. Pantalla Principal Sección Seguimientos - Consulta de Encuestas.
La columna seguimiento es de gran importancia ya que registra la última actividad que
realizó el administrador (registro de envío de correos, llamada telefónica, contacto por red
social, visita al lugar de trabajo) o el egresado (registro de fecha de ingreso al sistema).
Ilustración 20. Pantalla Principal Sección Seguimientos.
Checkbox
Editar
Manual del Usuario
18
Para agregar un nuevo seguimiento debe seleccionar al egresado al que dará
seguimiento (check box), y posteriormente, dar clic en el icono editar.
Ilustración 21. Pantalla Principal Historial de Seguimientos.
Para agregar un nuevo seguimiento de clic en el icono Nuevo+ .
Nuevo
Historial
Manual del Usuario
19
Ilustración 22. Pantalla Principal Agregar Nuevos Seguimientos.
Como administrador puede dar de alta diferentes tipos de seguimientos (registro de envío
de correos, llamada telefónica, contacto por red social, visita al lugar de trabajo) e incluir
notas personales que le ayudarán a recordar las actividades que se emprendieron para
localizar al egresado. Esta sección es de gran utilidad ya que también permite el envío de
correos a los usuarios (egresado).
Para guardar un seguimiento de clic en el icono guardar .
Para salir y regresar a la sección historial de seguimiento de clic en la flecha salir.
Tipos de seguimientos.
Comentarios del Administrador.
Manual del Usuario
20
Ilustración 23. Pantalla Principal Historial de Seguimientos.
Para salir y regresar a la sección seguimientos de clic en la flecha salir.
Nuevo seguimiento
Manual del Usuario
21
Ilustración 24. Pantalla Principal Sección Seguimientos.
Observe que aparece registrada en la columna seguimientos, la última actividad que se
registro para ese usuario (egresado).
Para salir y regresar al panel principal de clic en la flecha salir.
Manual del Usuario
22
Ilustración 25. Panel Principal del Administrador.
Para salir completamente del sistema e ingresar como un nuevo usuario de clic en el texto
salir donde aparece el nombre de usuario y el tipo de usuario. También puede dar clic en
el icono salir .
Salir del Sistema
Manual del Usuario
23
5 Ingreso al Sistema (Egresado)
Abra su navegador preferido de Internet y teclee la siguiente dirección de Internet
http://sau-enlinea.uas.edu.mx/pienpso/index.php
Ilustración 26. Logotipos de Navegadores de Internet
Ilustración 27. Barra de Navegación del Navegador Google Chrome
En la ventana principal de su navegador aparecerá la siguiente página web. Debe
seleccionar la Unidad Regional, el Nivel Profesional y la Unidad Académica que
corresponda. En este caso sea seleccionado:
Unidad Regional: Centro
Nivel de Estudios: Profesional
Unidad Académica: Centro de Idiomas Culiacán
Ilustración 28. Página Web Principal.
Posteriormente, presione el botón Aceptar.
Chrome, Opera, Safari
Internet Explorer, Firefox
Manual del Usuario
24
El siguiente paso es proporcionar los Datos de Identificación del Usuario y la Contraseña
de acceso. En este caso los datos de identificación son:
Identificación del Usuario: 0213102-1
Contraseña: 1990-01-15
Ilustración 29. Página Web de Control de Acceso.
Posteriormente, presione el botón Acceder al Sistema. En caso de que los datos estén
incorrectos parece la siguiente pantalla:
Ilustración 30. Página Web de Control de Acceso Denegado.
Finalmente, si el sistema lo identifica como un usuario válido se mostrará la siguiente
pantalla:
Manual del Usuario
25
Ilustración 31. Pantalla Principal del Egresado.
6 Información Soporte
MC. Yobani Martínez Ramírez
Facultad de Ingeniería Mochis
Correo: [email protected]; [email protected]; [email protected];
Teléfono Oficina: 01(668)81276 41
Teléfono Celular: (668)836 4710
Nombre del usuario
y privilegios.
Unidad Regional,
Nivel de Estudios y
Nombre de la
Unidad Académica
Botón para salir del
Sistema.
Banner de eventos,
bolsa de trabajo,
formación
académica
Secciones para
Actualización de
Datos de Encuestas.
Información del Contacto y la Unidad
Académica