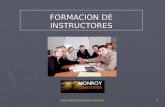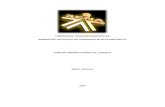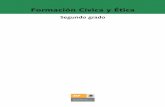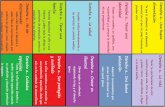Material Formacion 2
-
Upload
angie-melissa-castaneda -
Category
Documents
-
view
234 -
download
0
description
Transcript of Material Formacion 2
Tabla de contenido 2. Espacios de trabajo .......................................................................................... 1
Personalización del área de trabajo ..................................................................... 1 Disposición de paneles ........................................................................................ 7 Crear un nuevo documento con Photoshop ......................................................... 8
Modo de color ...................................................................................................... 9 Abrir imágenes ................................................................................................... 10
Menú contextual ................................................................................................. 11 Tamaño y peso de los archivos ......................................................................... 13
Referencias .......................................................................................................... 15
1
2. Espacios de trabajo
Personalización del área de trabajo El espacio de trabajo de Photoshop es muy sencillo al momento de ser usado, ya que es simple, intuitivo y consta de diversas opciones que facilitan el uso de esta herramienta; además se pueden crear y manipular diversos documentos utilizando barras, menús y ventanas. La suite de Adobe posee un espacio de trabajo similar en todas sus aplicaciones, esto con el fin de facilitar el cambio de un programa a otro sin perder la cabeza, además le permite seleccionar diversos espacios de trabajo preestablecidos en Photoshop o crear uno propio. Para crear, cargar y personalizar un espacio de trabajo realice los siguientes pasos: A. Seleccione la pestaña Ventana. B. Dé clic en Espacio de trabajo.
Fuente: Fotolia (s.f.)
2
Después de ubicarse en los espacios de trabajo puede observar los que trae por defecto Photoshop, los cuales son: A. Aspectos esenciales (Por defecto). B. 3D. C. Movimiento. D. Pintura. E. Fotografía. F. Tipografía. A continuación se muestran los diversos espacios predefinidos con los que cuenta Photoshop: A. Aspectos esenciales.
Fuente: Fotolia (s.f.)
5
F. Tipografía.
Fuente: Fotolia (s.f.)
Como lo observó, cada disposición de espacios de trabajo trae consigo cambios en el entorno de Photoshop, optimizando el rendimiento de los procesos a realizar, según el tipo de área seleccionada. Para crear un espacio de trabajo personalizado tenga en cuenta los siguientes pasos: A. Dé clic en Ventana. B. Seleccione Espacio de trabajo. C. Elija Nuevo espacio de trabajo.
6
Fuente: Fotolia (s.f.)
D. Área para renombrar el espacio de trabajo. E. Dé clic en la opción Guardar.
Fuente: Fotolia (s.f.)
7
De esta forma, puede crear un espacio de trabajo que se ajuste a sus necesidades, con el fin de optimizar el uso de Photoshop. Disposición de paneles Además de crear un espacio de trabajo personalizado, le permite mostrar u ocultar los paneles a voluntad; a continuación se hace una breve descripción de cómo realizar dichas acciones: Mostrar u ocultar paneles: para ocultar o mostrar los paneles, presione la tecla Tabular, entonces se ocultarán los paneles, incluyendo la barra de herramientas; para ocultar los paneles excepto la barra de herramientas y el panel de control, se debe pulsar Mayús+Tabular. Opciones de paneles: al dar clic en el siguiente ícono que se encuentra en la parte superior derecha de cada panel, se despliega el respectivo menú.
8
Acoplamiento de ventanas: se pueden cargar, ya sea en los menús contextuales o aparecer como ventanas flotantes en el espacio de trabajo; los paneles se pueden acoplar o desacoplar desde su posición preestablecida, esto se hace arrastrándolos por la parte superior derecha y moviéndolos a la parte inferior o agregándolo a otro panel. Crear un nuevo documento con Photoshop Para crear un nuevo documento debe: A. Ir a Archivo. B. Dar clic en Nuevo o utilizar los comandos: (Ctrl + N) o en Mac (Cmd + N).
Al momento de realizar esta acción, aparecerá la ventana de personalización del documento, allí puede configurar los parámetros como: ancho, alto, tipo de color y fondo del lienzo.
9
Los ajustes de los documentos comprenden ancho y alto, y se pueden manejar en pixeles, pulgadas, centímetros, entre otras. La resolución varía de acuerdo al trabajo que se esté realizando, cabe aclarar que hay imágenes que tienen su propia resolución, independiente de la que se le coloque al documento. Modo de color Photoshop cuenta con diferentes tipos de colores, los cuales puede utilizar en los proyectos que desarrolle, tales como: RGB, CMYK, escala de grises, mapa de bits y color Lab; a continuación se hará una breve descripción de cada uno de estos modos de color: RGB (rojo, verde, azul): es el modo de color que Photoshop carga por defecto y es utilizado en las pantallas, por lo tanto, si va a crear algo para web este es el modo de color que debe utilizar. CMYK: este modo de color es el más utilizado para impresión y se basa en la mezcla de colores como: cian, magenta, amarillo y negro. Color Lab: se basa en la percepción humana del color, es un espacio de luminosidad que varía entre 0 y 100; los valores numéricos que se pueden apreciar con este modo de color describen la percepción de una persona con una capacidad de visión normal.
10
Escala de grises: el modo Escala de grises utiliza distintos tonos de gris
en una imagen. En imágenes de 8 bits, puede haber hasta 256 tonos de
gris. Cada píxel de una imagen en escala de grises tiene un valor de brillo
comprendido entre 0 (negro) y 255 (blanco). En imágenes de 16 y 32 bits,
el número de tonos de una imagen es mucho mayor que en las imágenes
de 8 bits.
Mapa de bits: el modo Mapa de bits utiliza uno de los dos valores de color
(blanco o negro) para representar los píxeles de una imagen. Las imágenes
en modo Mapa de bits se denominan imágenes de 1 bit en mapa de bits
porque tienen una profundidad de bits de 1. (Adobe Community Help, s.f.)
Abrir imágenes Para abrir una imagen tenga en cuenta los siguientes pasos: A. Ir a Archivo. B. Dar clic en Abrir o utilizar comandos: (Ctrl + O) o en Mac (Cmd + O).
11
C. Ubique el archivo en su computador. D. Seleccione la imagen que desea abrir. E. Dé clic en Abrir.
Menú contextual Hace referencia al menú que se despliega cuando se selecciona una herramienta y se hace clic derecho sobre el lienzo; al realizar esta acción, se despliegan una serie de comandos que le permitirán acceder a ciertas funciones de manera fácil. Es importante tener en cuenta que las paletas poseen menús contextuales como lo son la paleta de capa y de color. A continuación se muestran algunos ejemplos de menús contextuales, según la herramienta que se tenga seleccionada:
12
Fuente: Fotolia (s.f.)
Como se muestra en la imagen anterior, si selecciona la herramienta de Marco rectangular y se da clic derecho, emerge el menú contextual que da la opción de duplicar la capa, convertir en objeto inteligente, entre otras; pero si selecciona la herramienta pincel saldrá el menú contextual que le permite seleccionar el tamaño, dureza y tipo de punta del pincel, tal como se puede ver en la siguiente imagen.
Fuente: Fotolia (s.f.)
13
Los paneles de capas, color y estilos, también poseen menús contextuales, los cuales se activan dando clic derecho sobre dicho panel.
Tamaño y peso de los archivos
El tamaño de archivo de una imagen es el tamaño digital del archivo de
imagen calculado en kilobytes (K), megabytes (MB) o gigabytes (GB). El
tamaño de archivo es proporcional a las dimensiones en píxeles de la
imagen. Las imágenes con más píxeles muestran mejor los detalles a un
tamaño de impresión determinado, pero necesitan mayor espacio en disco
para su almacenamiento.
Otro factor que afecta al tamaño de archivo es el formato del mismo. En
función de los distintos métodos de compresión que se usan en los
formatos de archivo GIF, JPEG, PNG y TIFF, los tamaños de los archivos
14
pueden ser muy distintos, aun teniendo las mismas dimensiones en
píxeles. (Adobe Community Help, s.f.)
15
Referencias
Adobe Community Help. (s.f.). Modos de color. Consultado el 03 de diciembre de 2015, en https://helpx.adobe.com/es/photoshop/using/color-modes.html
Adobe Community Help. (s.f.). Tamaño y resolución de imágenes. Consultado el 03 de diciembre de 2015, en https://helpx.adobe.com/es/photoshop/using/image-size-resolution.html
Adobe Systems Software Ireland Ltd. (2015). Formación y asistencia de Adobe Stock / Preguntas frecuentes. Consultado el 03 de diciembre de 2015, en https://helpx.adobe.com/es/stock/faq.html
Fotolia. (2014). Bewässerung eines feldes. Consultado el 01 de agosto de 2014, en https://co.fotolia.com/id/64541228
Fotolia. (2014). Butterfly in hand on grass. Consultado el 01 de agosto de 2014, en https://co.fotolia.com/id/60549636
Control del documento
Nombre Cargo Dependencia Fecha
Autor Carlos Andrés Díaz Botero
Experto temático
Centro Agroindustrial
Regional Quindío
Diciembre de 2015
Adaptación Paola Andrea
Bobadilla Gutiérrez
Guionista - Línea de
Producción
Centro Agroindustrial
Regional Quindío
Diciembre de 2015