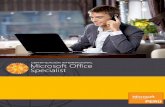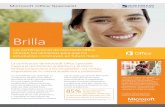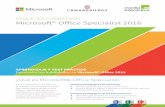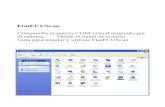Material de Apoyo - Módulo 3 Microsoft Excel Core Specialist
-
Upload
denysse-olvera -
Category
Documents
-
view
63 -
download
2
Transcript of Material de Apoyo - Módulo 3 Microsoft Excel Core Specialist
5/17/2018 Material de Apoyo - M dulo 3 Microsoft Excel Core Specialist - slidepdf.com
http://slidepdf.com/reader/full/material-de-apoyo-modulo-3-microsoft-excel-core-specialist
Microsoft Excel Core Specialist
Sociedad Iberoamericana para la Formación Investigacióne Innovación Pedagógica S. C.
MÓDULO 3
Microsoft Excel 2003
© Derechos ReservadosSociedad Iberoamericana para la Formación,Investigación e Innovación Pedagógica S.C.
Prolongación Real de San Pedro #452, Fracc. Campestre Real del Potosí 78438San Luis Potosí, S.L.P., México (444) 835.0540
www. sifiip.com
5/17/2018 Material de Apoyo - M dulo 3 Microsoft Excel Core Specialist - slidepdf.com
http://slidepdf.com/reader/full/material-de-apoyo-modulo-3-microsoft-excel-core-specialist
TABLA DE CONTENIDO3.1. IDENTIFICACIÓN DE ELEMENTOS DE LA HOJA DE CÁLCULO ................................................. 5
3.1.1. Cuadro de nombres ................................................................................................................ 5 3.1.2. Barra de fórmulas ................................................................................................................... 5 3.1.3. Columnas ............................................................................................................................... 5 3.1.4. Filas ........................................................................................................................................ 5 3.1.5. Celdas .................................................................................................................................... 5 3.1.6. Etiquetas de hoja de cálculo .................................................................................................. 6 3.1.7. Botones de desplazamiento ................................................................................................... 6 3.1.8. Barra de estado ...................................................................................................................... 6 3.1.9. Área de autocalcular .............................................................................................................. 6
3.2. MANEJO DEL ENTORNO................................................................................................................ 7 3.2.1. Hoja de cálculo ....................................................................................................................... 7 3.2.2. Insertar ................................................................................................................................... 7 3.2.3. Eliminar ................................................................................................................................... 7 3.2.4. Cambiar nombre ..................................................................................................................... 8 3.2.5. Color de etiqueta .................................................................................................................... 9 3.2.6. Seleccionar ............................................................................................................................. 9 3.2.7. Mover o copiar ...................................................................................................................... 10 3.2.8. Filas ...................................................................................................................................... 10 3.2.8.1. Seleccionar ................................................................................................................... 10 3.2.8.2. Insertar .......................................................................................................................... 11 3.2.8.3. Eliminar ......................................................................................................................... 11 3.2.8.4. Alto ................................................................................................................................ 11 3.2.8.5. Ocultar ........................................................................................................................... 12 3.2.8.6. Mostrar .......................................................................................................................... 12 3.2.9. Columnas ............................................................................................................................. 13 3.2.9.1. Seleccionar ................................................................................................................... 13 3.2.9.2. Insertar .......................................................................................................................... 14 3.2.9.3. Eliminar ......................................................................................................................... 14 3.2.9.4. Ocultar ........................................................................................................................... 15 3.2.9.5. Mostrar .......................................................................................................................... 15 3.2.10. Celdas ........................................................................................................................... 16 3.2.10.1. Seleccionar ................................................................................................................... 16 3.2.10.2.
Insertar .......................................................................................................................... 17
3.2.10.3. Eliminar ......................................................................................................................... 18
3.3. LA HOJA DE CÁLCULO................................................................................................................. 18 3.3.1. Tipo de datos ........................................................................................................................ 18 3.3.2. Manejo de fórmulas utilizando operadores aritméticos ........................................................ 19 3.3.3. Copiar fórmulas .................................................................................................................... 20 3.3.4. Consolidar datos................................................................................................................... 21
3.4. FORMATO DE HOJA DE CÁLCULO ............................................................................................. 23 3.4.1. El diálogo celdas .................................................................................................................. 23 3.4.2. Ordenar listas ....................................................................................................................... 25 3.4.3. Autoformato a hojas de cálculo ............................................................................................ 28
3.5. VISTA PREVIA ............................................................................................................................... 29 3.5.1. Botón siguiente ..................................................................................................................... 30 3.5.2. Botón anterior ....................................................................................................................... 30 3.5.3. Botón zoom .......................................................................................................................... 30 3.5.4. Diálogo Configurar página .................................................................................................... 30 3.5.4.1. Escala............................................................................................................................ 30 3.5.4.2. Tamaño de papel .......................................................................................................... 30 3.5.5. Ficha Márgenes .................................................................................................................... 31 3.5.5.1. Superior ......................................................................................................................... 31 3.5.5.2. Inferior ........................................................................................................................... 31 3.5.5.3. Derecho ......................................................................................................................... 31
5/17/2018 Material de Apoyo - M dulo 3 Microsoft Excel Core Specialist - slidepdf.com
http://slidepdf.com/reader/full/material-de-apoyo-modulo-3-microsoft-excel-core-specialist
3.5.5.4. Izquierdo ....................................................................................................................... 31 3.5.5.5. Encabezado .................................................................................................................. 31 3.5.5.6. Pie de página ................................................................................................................ 31 3.5.5.7. Centrar en la página ...................................................................................................... 31 3.5.6. La ficha Encabezado y pie de página .................................................................................. 32 3.5.6.1. Preestablecidos por Excel ............................................................................................ 32 3.5.6.2. Personalizar encabezado y pie de página .................................................................... 32 3.5.7. La ficha hoja ........................................................................................................................ 34 3.5.7.1. Área de impresión ......................................................................................................... 34 3.5.7.2. Imprimir títulos ............................................................................................................... 34 3.5.7.3. Líneas de división ......................................................................................................... 34 3.5.7.4. Blanco y negro .............................................................................................................. 35 3.5.7.5. Calidad de borrador ...................................................................................................... 35 3.5.7.6. Títulos de filas y columnas ............................................................................................ 35 3.5.8. Inserción y eliminación de saltos de página ......................................................................... 36 3.5.9. Establecer/Borrar área de impresión ................................................................................... 37 3.5.10. Uso de la vista previa de página web ........................................................................... 37
3.6. FUNCIONES BASICAS .................................................................................................................. 38 3.6.1. Ahora .................................................................................................................................... 38 3.6.2. Hoy ....................................................................................................................................... 39 3.6.3. Suma .................................................................................................................................... 39 3.6.4. Max ....................................................................................................................................... 40 3.6.5. Min ........................................................................................................................................ 40 3.6.6. Promedio .............................................................................................................................. 40 3.6.7. Contar ................................................................................................................................... 41 3.6.8. Contara ................................................................................................................................. 41 3.6.9. Si .......................................................................................................................................... 41
3.7. USO DE PLANTILLAS ................................................................................................................... 43 3.7.1. ¿Qué es una plantilla? ......................................................................................................... 43 3.7.2. Uso de las plantillas incorporadas........................................................................................ 43 3.7.3. Creación de una plantilla nueva ........................................................................................... 44
3.8. MICROSOFT GRAPH .................................................................................................................... 46 3.8.1. Identificación de elementos .................................................................................................. 46 3.8.1.1. Conceptos básicos ........................................................................................................ 46 3.8.2. Asistente para gráficos ......................................................................................................... 47
3.9. HERRAMIENTAS DE USO GENERAL .......................................................................................... 55 3.9.1. Inmovilizar paneles ............................................................................................................... 55 3.9.2. Cambiar configuración del zoom .......................................................................................... 56
3.10. MANEJO DE IMÁGENES .......................................................................................................... 56 3.10.1. Insertar, Mover y Eliminar un objeto ............................................................................. 56 3.10.2. Barra de herramientas imagen ..................................................................................... 60 3.10.2.1. Color ............................................................................................................................. 60 3.10.2.2. Más contraste ............................................................................................................... 60 3.10.2.3. Menos contraste ........................................................................................................... 60 3.10.2.4. Más brillo ...................................................................................................................... 60 3.10.2.5. Menos brillo .................................................................................................................. 60 3.10.2.6. Recortar ........................................................................................................................ 61 3.10.2.7.
Girar 90 grados a la izquierda. ..................................................................................... 61
3.10.2.8. Estilo de línea ............................................................................................................... 62 3.10.2.9. Definir color transparente ............................................................................................. 62 3.10.2.10. Restablecer imagen .................................................................................................... 63 3.10.3. Cuadros de texto ........................................................................................................... 63 3.10.4. Autoformas .................................................................................................................... 63 3.10.4.1. Líneas ........................................................................................................................... 64 3.10.4.2. Formas básicas ............................................................................................................ 64 3.10.4.3. Flechas de bloque ........................................................................................................ 65 3.10.4.4. Diagrama de flujo.......................................................................................................... 65
5/17/2018 Material de Apoyo - M dulo 3 Microsoft Excel Core Specialist - slidepdf.com
http://slidepdf.com/reader/full/material-de-apoyo-modulo-3-microsoft-excel-core-specialist
3.10.4.5. Cintas y estrellas .......................................................................................................... 66 3.10.4.6. Llamadas ...................................................................................................................... 66
3.11. Herramientas de uso general ..................................................................................................... 67 3.11.1. Ir a una celda específica ............................................................................................... 67 3.11.2. Portapapeles de Office.................................................................................................. 68 3.11.3. Crear hipervínculos ....................................................................................................... 69 3.11.4. Guardar como página Web ........................................................................................... 70 3.11.5. Copiar Formato ............................................................................................................. 71 3.11.6. Definir, Aplicar y Eliminar un estilo ............................................................................... 72
5/17/2018 Material de Apoyo - M dulo 3 Microsoft Excel Core Specialist - slidepdf.com
http://slidepdf.com/reader/full/material-de-apoyo-modulo-3-microsoft-excel-core-specialist
Microsoft Excel Core Specialist
3.1. IDENTIFICACIÓN DE ELEMENTOS DE LA HOJA DE CÁLCULO
3.1.1. Cuadro de nombresPermite el desplazamiento a través de las celdas de la hoja de cálculo, seleccionar celdas, rangos, filas, columnasasí como identificar cada uno de los nombres definidos en el libro de trabajo.
3.1.2. Barra de fórmulasPermite el acceso al contenido de una celda para su ediciónConsidérese muy importante que una celda puede reunir contenido, formato y comentarios.
3.1.3. Columnas
Las hojas de cálculo están organizadas en columnas y filas. Las columnas se identifican por medio de letras; unahoja de cálculo cuenta con 256 columnas que se identifican de la letra A a la IV.
3.1.4. FilasLas filas son identificadas por medio de números y van de la fila 1 hasta la 65536.
3.1.5. CeldasSe le llama celda a la intersección entre una fila y una columna. Cada celda tiene un nombre que la identifica por laletra de la columna y el número de fila que forma la intersección. (A5, B10, F14)
3.1.1.
3.1.2.
3.1.3.
3.1.4.
3.1.5.
5/17/2018 Material de Apoyo - M dulo 3 Microsoft Excel Core Specialist - slidepdf.com
http://slidepdf.com/reader/full/material-de-apoyo-modulo-3-microsoft-excel-core-specialist
Microsoft Excel Core Specialist
3.1.6. Etiquetas de hoja de cálculo
Estos botones se utilizan para el desplazamiento a través de las hojas. Se activan cuando el número de hojasexistentes en el libro actual son tantas que no alcanzan a verse todas en el área de hojas
3.1.7. Botones de desplazamiento
3.1.8. Barra de estadoEs a través de la barra de estado que Excel notifica de algunas acciones realizadas. Por ejemplo al momento deactivar la tecla Bloq Mayús, Bloq núm., cuando se desea copiar información apreciarásel mensaje “Seleccione eldestino y presione ENTRAR o elija PEGAR” entre otros mensajes que dependen d e las acciones que se esténejecutando.
3.1.9. Área de autocalcularEsta área muestra el resultado de una selección de datos numéricos, las operaciones que efectúa con estos datosque se seleccionan son: Suma, Promedio, Cuenta, Cuenta números, Máximo, Mínimo.
3.1.6.3.1.7.
3.1.8.3.1.9.
5/17/2018 Material de Apoyo - M dulo 3 Microsoft Excel Core Specialist - slidepdf.com
http://slidepdf.com/reader/full/material-de-apoyo-modulo-3-microsoft-excel-core-specialist
Microsoft Excel Core Specialist
3.2. MANEJO DEL ENTORNO
3.2.1. Hoja de cálculoUn libro nuevo de Microsoft Excel de manera predeterminada presenta tres hojas de cálculo. Si lo desea, puedemodificar lo anterior aplicando el siguiente procedimiento:
1.- Abra el menú Herramientas2.- Seleccione el comando Opciones 3.- Seleccione la Ficha General 4.- Modifique la opción Número de hojas en un nuevo libro
Considere que así sólo afectará a los libros nuevos. Sin embargo, una vez creado un libro puede agregar o eliminarhojas.
3.2.2. InsertarAunque existen diferentes formas de agregar nuevas hojas de cálculo trataremos de abordar las más prácticas ysencillas
Abra el menú Insertar y seleccione el comando Hoja de cálculo
Menú contextual: De clic con el botón secundario del Mouse sobre una de las etiquetas de hoja de cálculo,cuando aparezca el menú contextual seleccione el comando Insertar...
A través de una combinación de teclas <Alt> <Shift> <F1>
3.2.3. EliminarLa eliminación de hojas de cálculo se puede realizar de dos formas:
A través del comando Eliminar Hoja que se encuentra en el menú Edición. La hoja que se elimina es la hojaactual o la que sea seleccionada
Por medio del menú contextual.- De clic con el botón secundario del Mouse sobre la etiqueta de la hoja decálculo que se desea eliminar y seleccione el comando Eliminar
5/17/2018 Material de Apoyo - M dulo 3 Microsoft Excel Core Specialist - slidepdf.com
http://slidepdf.com/reader/full/material-de-apoyo-modulo-3-microsoft-excel-core-specialist
Microsoft Excel Core Specialist
Microsoft Excel verifica si la hoja que se intenta eliminar está completamente vacía o no, si lo está, simplemente laeliminará de lo contrario mostrará el siguiente diálogo advirtiendo que la hoja puede tener información
3.2.4. Cambiar nombreExisten varias alternativas para cambiar el nombre a una hoja de cálculo. Las más prácticas y fáciles de aprenderson las siguientes:
Menú contextual.- De un clic secundario a la hoja a la que desea cambiar nombre y ejecute el comandocambiar nombre . Escriba el nuevo nombre para la hoja de cálculo
De doble clic sobre la hoja a la cual se le cambiará el nombre,
Ahora solamente se deberá sobre escribir elnuevo nombre de hoja de cálculo
5/17/2018 Material de Apoyo - M dulo 3 Microsoft Excel Core Specialist - slidepdf.com
http://slidepdf.com/reader/full/material-de-apoyo-modulo-3-microsoft-excel-core-specialist
Microsoft Excel Core Specialist
3.2.5. Color de etiquetaA partir de la versión de Excel XP las hojas de cálculo se identifican por su nombre y su color. La forma más sencillade cambiar el color de una etiqueta, es dando clic secundario sobre la etiqueta de la hoja de cálculo.
Es conveniente mencionar que en la hoja actual siempre aparecerá en color blanco. Esto es para indicar en cual hojase está trabajando. Una vez que se abandone una hoja, aparecerá con el color que se le haya asignado
3.2.6. Seleccionar Para seleccionar una hoja sólo de clic sobre la etiqueta de la hoja que desee Para seleccionar varias hojas continuas, de clic en la primera hoja y mantenga presionada la tecla “shift” y
de un clic en la última hoja a seleccionar Para seleccionar varias hojas no continuas, mantenga presionada la tecla “CTRL” mientras da clic sobre las
etiquetas de las hojas que desea seleccionarLas hojas de cálculo se pueden seleccionar de forma múltiple para ejercer alguna acción en grupo. Por ejemplo, se
podrán seleccionara varias hojas para eliminarlas al mismo tiempo, copiarlas, moverlas de lugar o bien para darlesformatos específicos al mismo tiempo.
Ejercicio:1.- Abra un nuevo libro de Microsoft Excel2.- Haga que aparezcan 4 hojas con los siguientes nombres ENERO, FEBRERO, MARZO, ABRIL3.- Seleccione las cuatro hojas de manera múltiple4.- Aplique el siguiente formato en una de las hojas.
Se dará cuenta que lo que realice en una hoja se hará al mismo tiempo en todas las demás.
5/17/2018 Material de Apoyo - M dulo 3 Microsoft Excel Core Specialist - slidepdf.com
http://slidepdf.com/reader/full/material-de-apoyo-modulo-3-microsoft-excel-core-specialist
Microsoft Excel Core Specialist
3.2.7. Mover o copiarMover: Para cambiar de posición una hoja de cálculo existe un método muy sencillo, consiste en arrastrar la hoja ala nueva posición. (Coloque el Mouse sobre la etiqueta de la hoja que desea mover, mantenga presionado el botónprimario mientras arrastra la etiqueta de la hoja a la nueva posición)
Copiar: De la misma forma como se mueve una hoja, sólo que deberá presionar también la teclaControl . Con esto
hará una copia en lugar de simplemente cambiar de posición.
Otro método para Mover o Copiar una hoja de cálculo es a través del menú contextual, este aparecerá una vez quepresione el botón secundario del Mouse sobre la etiqueta de la hoja que desea mover o copiar.
Este método permite mover o copiar hojas a otros libros de trabajo1.- De la primera lista desplegable, seleccione el archivo al cualMoverá o copiará la(s) hoja(s) de cálculo (En la parte inferior seIndicará si se está moviendo o copiando)
3.2.8. Filas
3.2.8.1. SeleccionarExisten varios métodos para seleccionar una fila, aquí mencionamos dos.
Seleccionar una sola filaa) Utilizando el Mouse: De un clic sobre el número de fila a seleccionarb) Utilizando el teclado: Ubique el indicador de celda dentro de la fila que desea seleccionar y presione la tecla
<shift> + <Barra espaciadora>
Si desea seleccionar varias filas continuasa) Utilizando el Mouse: De un clic sobre el número de la primera fila, mantenga presionado el botón del Mouse
mientras arrastra hacia arriba o abajo para seleccionar más filas.b) Utilizando el teclado: Una vez que se selecciona la primera fila, mantenga presionada la tecla <shift>
mientras se seleccionan más filas con la flecha hacia arriba o hacia abajo.
5/17/2018 Material de Apoyo - M dulo 3 Microsoft Excel Core Specialist - slidepdf.com
http://slidepdf.com/reader/full/material-de-apoyo-modulo-3-microsoft-excel-core-specialist
Microsoft Excel Core Specialist
3.2.8.2. Insertar
Existen varios métodos para insertar una nueva fila, si deseainsertar varias al mismo tiempo solamente deberáseleccionarlas antes.
a) Menú Insertar: De forma directa en el menú Insertar
ejecute el comando filasb) Menú contextual: De clic con el botón secundario
sobre el número de la fila que desea quede libre,finalmente seleccione insertar
c) Método abreviado: Por medio del teclado se utilizala combinación de teclas <Control> <+> (signo más)
En los métodos A y C debe considerarse que la fila donde seencuentra el indicador de celda es el lugar en el que seinsertará una nueva fila.
3.2.8.3. EliminarPara eliminar una fila
a) Selecciona la fila o filas a eliminarb) Se abre el menú Edición y se ejecuta el comando Eliminar …
Otros métodos sencillos para eliminar filas son:Para eliminar filas con el menú contextual
a) De clic con el botón secundario del Mouse sobre el número de fila a eliminarb) Seleccione el comando Eliminar
Para eliminar filas utilizando el tecladoa) Seleccione la o las filas a eliminarb) Presione las teclas <Control> < –> ( signo menos)
3.2.8.4. AltoEl alto de una fila se puede hacer de dos formas
a) A través del Mouse: Coloque el indicador del Mouse justo en la parte inferior del número de la fila. Presioneel botón primario del Mouse mientras arrastra hacia arriba (reducir alto) o hacia abajo (aumentar alto)
b) Mediante el menú Formato por medio del comando Fila/Alto
5/17/2018 Material de Apoyo - M dulo 3 Microsoft Excel Core Specialist - slidepdf.com
http://slidepdf.com/reader/full/material-de-apoyo-modulo-3-microsoft-excel-core-specialist
Microsoft Excel Core Specialist
3.2.8.5. OcultarOcultar una fila permite visualizar solamente los datos que nos interesan o bien solamente los datos que deseamosimprimir.
Para ocultar filasa) Utilizando el menú contextual: De clic con el botón secundario sobre el número de la fila que se desea
ocultar y enseguida seleccione el comando ocultar b) A través del menú formato: Una vez seleccionada la o las filas a ocultar abra el menúFormato y ejecute
el comando Fila/Ocultar c) Mediante el teclado: Colóquese en la fila que desea ocultar y presione la tecla<Control> <9>
3.2.8.6. MostrarPara mostrar una fila, lo primero es seleccionar esa fila que está oculta
Ejemplo, si la fila 4 está oculta, deberá seleccionar desde la fila tres hasta la fila cinco
Otra forma de seleccionar la fila que está oculta es a través del comando ir a o bien a través del cuadro de nombres
Una vez que la fila o filas están seleccionadas puede mostrarlas a través de:a) Menú contextual: Dando un clic con el botón secundario del Mouse sobre la fila que se desea mostrarb) Menú Formato, comando Fila después el comando Mostrar .c) Método de teclado: Presione las teclas <Control> <shift> <(>
5/17/2018 Material de Apoyo - M dulo 3 Microsoft Excel Core Specialist - slidepdf.com
http://slidepdf.com/reader/full/material-de-apoyo-modulo-3-microsoft-excel-core-specialist
Microsoft Excel Core Specialist
3.2.9. Columnas
3.2.9.1. SeleccionarLa forma más sencilla de seleccionar una columna es utilizando el Mouse.Simplemente de un clic sobre el título de la columna.
Seleccionar una columna
Con el Mouse De clic sobre el título de la columna (letra de columna) que deseaseleccionarCon teclado Presione la tecla <Control> + <Barra espaciadora>
Varias columnasCon el Mouse De clic sobre el título de la primera columna; mantenga presionado el botón
primario mientras se arrastra a la izquierda o a la derechaCon el teclado Presione <Control> + <Barra espaciadora> para seleccionar la primer columna,
luego mantenga presionada la tecla <Shift> mientras se arrastra con las flechasizquierda o derecha del teclado
5/17/2018 Material de Apoyo - M dulo 3 Microsoft Excel Core Specialist - slidepdf.com
http://slidepdf.com/reader/full/material-de-apoyo-modulo-3-microsoft-excel-core-specialist
Microsoft Excel Core Specialist
3.2.9.2. InsertarAl momento de insertar una columna, la información de las columnas existentes se desplaza hacia el lado derecho,dejando libre el área donde actualmente se encuentra.
Para insertar una sola columnaCon el Mouse De clic con el botón secundario del Mouse sobre el título de la columna donde
desea la nueva columna y ejecute el comando Insertar Con el Teclado Seleccione la columna donde desea la nueva y presione<Control> <+>
Mediante menú Vaya al menú Insertar y ejecute el comando Columnas
Para insertar varias columnas, se realiza el procedimiento anterior sólo que antes seleccione la cantidad de columnasa insertar.
Al insertar una nueva columna, ésta se inserta con las características de formato igual al de la columna al ladoizquierdo
3.2.9.3. EliminarAl momento de eliminar una columna, las columnas que se encuentran a la derecha se desplazan ocupando el lugarde la columna que se elimina.
Para eliminar una columnaMouse De clic con el botón secundario sobre el titulo de la columna. Después seleccione el
comando Eliminar
Teclado Después de seleccionar la columna a eliminar presione <Control> <->
Menú Edición comando eliminar
5/17/2018 Material de Apoyo - M dulo 3 Microsoft Excel Core Specialist - slidepdf.com
http://slidepdf.com/reader/full/material-de-apoyo-modulo-3-microsoft-excel-core-specialist
Microsoft Excel Core Specialist
3.2.9.4. OcultarSe utiliza principalmente cuando se desea imprimir sólo parte de la información. Al ocultar columnas éstas no seimprimirán.
Estudio de caso: Se tiene la siguiente información:
De la cual solamente se desea imprimir el nombre de la empresa, el contacto y su respectivo teléfono. Existe unaforma muy sencilla en donde se oculta cada columna que no se requiere, se explica a continuación:
Para ocultar el No. Control que no es requerido en el informe...a) Seleccione la columna dando clic con el botón secundario del Mouse
b) Seleccione el comando Ocultar
La columna A, E y F se ocultan de la misma forma.
3.2.9.5. MostrarPara mostrar una columna, lo primero es seleccionar esa columna que está oculta
Puede seleccionar a través del cuadro de nombres , mediante el comando Ir a… o bien seleccionando una columnaantes y una después.
Para mostrar una columnaMouse A través del menú contextualTeclado <Control> <Shift> <)> Menú Formato/Columna/Mostrar
5/17/2018 Material de Apoyo - M dulo 3 Microsoft Excel Core Specialist - slidepdf.com
http://slidepdf.com/reader/full/material-de-apoyo-modulo-3-microsoft-excel-core-specialist
Microsoft Excel Core Specialist
3.2.10. Celdas
3.2.10.1. Seleccionar
La forma más sencilla para seleccionar celdas es a través del Mouse. Basta con mantener presionado el botónprimario mientras se arrastra para comenzar a seleccionar celdas.
Para seleccionar celdas
5/17/2018 Material de Apoyo - M dulo 3 Microsoft Excel Core Specialist - slidepdf.com
http://slidepdf.com/reader/full/material-de-apoyo-modulo-3-microsoft-excel-core-specialist
Microsoft Excel Core Specialist
Teclado Presione la tecla <shift> mientras con las flechas avanza la selección. Izquierda,derecha, Arriba o hacia abajo.
Presione F8. Luego a través de las flechas, extienda la selección
Mouse Mantenga presionado el botón primario mientras se arrastra
3.2.10.2. InsertarEjemplo de caso:Después de haber capturado información, se da cuenta que ha cometido un error en los números telefónicos.
El teléfono de Martha Elizabeth Castro Loza debe ser 820 20 22, y todos los demás están recorridos.
¿Qué debemos hacer?Lo mejor es insertar una celda en D5 haciendo que el resto de las celdas se recorra hacia abajo.
De clic secundario sobre la celda D5 y seleccione el comando Insertar
En este caso la información deberá desplazarse hacia abajo.Para insertar celdas mediante el teclado use <Control> <+>
5/17/2018 Material de Apoyo - M dulo 3 Microsoft Excel Core Specialist - slidepdf.com
http://slidepdf.com/reader/full/material-de-apoyo-modulo-3-microsoft-excel-core-specialist
Microsoft Excel Core Specialist
3.2.10.3. EliminarPara eliminar celdas
Menú Edición/Eliminar
Teclado <Control> <->
Mouse Contextual (De clic secundario sobre la celda que desea eliminar)
Este es el diálogo que se presenta:
3.3. LA HOJA DE CÁLCULO
3.3.1. Tipo de datosa) Fecha
Al capturar una fecha y desplazarse a otra celda, el dato de fecha normalmente se alinea a la derecha.Existen diferentes formas para capturar fechas en Excel, sin embargo hay que tener cuidado cuando secaptura una fecha y los datos se quedan al lado izquierdo; pues pueden no ser interpretadoscorrectamente como una fecha por Excel.
¿Qué significa que las fechas se queden al lado izquierdo?
Las fechas que están al lado izquierdo NO SON CONSIDERADAS como fechas y al momento desolicitar en un informe que se filtre determinado período de fechas puede obtener resultados erróneos.
b) NúmerosAl igual que las fechas, éstos se alinean al lado derecho de la celda. Se recomienda que no se capturenlos números con puntos y comas salvo que sea necesario para el caso de los decimales
5/17/2018 Material de Apoyo - M dulo 3 Microsoft Excel Core Specialist - slidepdf.com
http://slidepdf.com/reader/full/material-de-apoyo-modulo-3-microsoft-excel-core-specialist
Microsoft Excel Core Specialist
c) FórmulasAl capturar fórmulas debe utilizar preferentemente el signo igual para que Excel considere esta entradacomo una fórmula. Una vez capturada, en la celda solamente visualizará el resultado.
d) ComentariosSon notas que normalmente no se imprimenPara insertar un comentario, utilice el comando Comentario del menú Insertar
3.3.2. Manejo de fórmulas utilizando operadores aritméticosPara evaluar la fórmula, Excel utiliza la llamada “Jerarquía de operadores”.
Esta jerarquía determina cuales operaciones serán evaluadas primero y cuáles después.La siguiente tabla muestra la jerarquía de operadores aritméticos utilizada para evaluar fórmulas
1.- Paréntesis2.- Multiplicación y/o División3.- Suma y/o Resta
Cuando en una fórmula se tienen operadores del mismo nivel de jerarquía, se resolverán de acuerdo a su apariciónde izquierda a derecha.
Ejemplos:5+3-2 = 6 5+ (3-2) = 63+2*2= 7 (3+2)*2 = 106/2+5*2= 13 6/(2+5)*2 =1.71428
Observe el siguiente ejemplo de una fórmula en la que sólo se utilizan números.
5/17/2018 Material de Apoyo - M dulo 3 Microsoft Excel Core Specialist - slidepdf.com
http://slidepdf.com/reader/full/material-de-apoyo-modulo-3-microsoft-excel-core-specialist
Microsoft Excel Core Specialist
¿Cuál es la desventaja de este tipo de fórmulas?
Comparar el ejemplo anterior con el siguiente en el que no se utilizan directamente números sino referenciasde las celdas en las que se encuentran los números que deseamos sumar.
¿Cuáles son los beneficios al utilizar referencias de celda?
Ejemplo:
3.3.3. Copiar fórmulasAl contar con los siguientes datos, uno pensaría en escribir una fórmula para cada alumno; sin embargo, después deescribir la primera fórmula, ésta se puede copiar y así terminar todo el cálculo de una forma simple y rápida.
Copie la fórmula arrastrando el cuadro de relleno
Para que Excel copie una fórmula requiere de una muestra, luego simplemente hay que arrastrar el cuadro derelleno.
Apunte al cuadro de relleno hasta que aparezca el Mouse con la siguiente figuraY enseguida arrastre hasta donde desea que se copie la fórmula
Cuadro derelleno
5/17/2018 Material de Apoyo - M dulo 3 Microsoft Excel Core Specialist - slidepdf.com
http://slidepdf.com/reader/full/material-de-apoyo-modulo-3-microsoft-excel-core-specialist
Microsoft Excel Core Specialist
Otra forma muy común es utilizando los comandos de copiar y pegar
3.3.4. Consolidar datosPermite reunir información que se encuentra en varias hojas y presentar un resumen. Para explicar más sobre laconsolidación de datos se mostrará un ejemplo:
Se tienen varias hojas de cálculo. Las ventas de enero, febrero ymarzo, con los mismos vendedores y lo que se pretende esobtener la suma de las ventas de los tres meses de cadavendedor.
Ejemplo: Las ventas de Carlos Loza, en el primer trimestre son de2,440
Para la consolidación de datos:
1.- Colóquese en la hoja donde va el resumen y seleccione el rango de celdas dónde deberán ir los resultados.
5/17/2018 Material de Apoyo - M dulo 3 Microsoft Excel Core Specialist - slidepdf.com
http://slidepdf.com/reader/full/material-de-apoyo-modulo-3-microsoft-excel-core-specialist
Microsoft Excel Core Specialist
2.- Abra el menú datos y ejecute el comando consolidar en donde aparecerá el siguiente diálogo
1.- Se deberá seleccionar que tipo de resumen se desea (Suma, Cuenta, Promedio, Max, Min, Producto, Contarnúmeros, Desvest)
2.- Referencia donde se encuentran los datos a resumir. En este ejemplo las referencias serían las ventas de cadames, ventas de enero, ventas de febrero y ventas de marzo.
3.- Aquí se determina si la selección incluye o no los títulos de columnas o bien la columna de conceptos ubicadanormalmente al lado izquierdo de la información.
1
2
3
5/17/2018 Material de Apoyo - M dulo 3 Microsoft Excel Core Specialist - slidepdf.com
http://slidepdf.com/reader/full/material-de-apoyo-modulo-3-microsoft-excel-core-specialist
Microsoft Excel Core Specialist
3.4. FORMATO DE HOJA DE CÁLCULO
3.4.1. El diálogo celdas
1 Diferentes categorías para establecer el formato a lo seleccionado2 Especifica la cantidad de decimales a mostrar3 El símbolo monetario que será utilizado en cada dato numérico de la selección4 En caso de tener un número negativo, se define el formato con el que se presentará
12
3
4
1 2
5/17/2018 Material de Apoyo - M dulo 3 Microsoft Excel Core Specialist - slidepdf.com
http://slidepdf.com/reader/full/material-de-apoyo-modulo-3-microsoft-excel-core-specialist
Microsoft Excel Core Specialist
1 Existen dos tipos de alineación, que al combinarse dan nueve alineaciones posibles. (alineación vertical,alineación horizontal)
2 El elemento orientación permite girar el texto que se encuentra seleccionado
Celdas con… Alineación Vertical: Centrar
Alineación horizontal: Centrar
Celdas con… Orientación: 45 grados
Celdas con…
Alineación Vertical: InferiorAlineación horizontal: Centrar
5/17/2018 Material de Apoyo - M dulo 3 Microsoft Excel Core Specialist - slidepdf.com
http://slidepdf.com/reader/full/material-de-apoyo-modulo-3-microsoft-excel-core-specialist
Microsoft Excel Core Specialist
1) Bordes preestablecidosa) Ninguno: Permite quitar los bordes al rango de celdas previamente seleccionadob) Contorno: Permite establecer un borde alrededor del rango de celdas previamente seleccionadoc) Interior: Permite establecer bordes a todas las celdas al interior del rango seleccionado
2) Existen diferentes tipos de bordes los cuales se aplican a la celda o rango de celdas seleccionadas.Existen bordes: Superior, inferior, izquierdo, derecho, en diagonal. Seleccione el tipo de borde que desea
3) Lista de estilos para los bordes4) Color del borde.
3.4.2. Ordenar listasExisten dos formas de ordenar una lista. La primera es a través de de los botones en la barra de herramientasestándar y la segunda es por medio del comando ordenar que se encuentra en el menúdatos .
Ordenar una lista en orden Ascendente
Ordenar una lista en orden Descendente
Ordenar una lista de datos con estos botones es la forma más sencilla. Pues basta con colocarse en alguna celda dela columna que se utilizará como base para ordenar toda la lista y dar clic en el botón correspondiente
1
2
3
4
5/17/2018 Material de Apoyo - M dulo 3 Microsoft Excel Core Specialist - slidepdf.com
http://slidepdf.com/reader/full/material-de-apoyo-modulo-3-microsoft-excel-core-specialist
Microsoft Excel Core Specialist
Para ordenar la siguiente lista por nombre del alumno, basta colocarse en alguna celda de la columna“A” que seaparte de la lista de datos y utilizar alguno de los botones para ordenar.
Si usted selecciona información parcialmente, Excel mostrará un mensaje
5/17/2018 Material de Apoyo - M dulo 3 Microsoft Excel Core Specialist - slidepdf.com
http://slidepdf.com/reader/full/material-de-apoyo-modulo-3-microsoft-excel-core-specialist
Microsoft Excel Core Specialist
Si se realiza la ordenación de esta forma, simplemente ordenaría los nombres dejando las calificaciones intactas loque podría ocasionar un grave error pues les estaría cambiando todas las calificaciones a los alumnos.
En versiones anteriores de Excel esta advertencia no aparecía por lo que se tenía que actuar con mucha precauciónal ordenar listas.
Caso de estudio:
En la siguiente lista, existen varios alumnos con el apellido paterno igual. Al ordenar por apellido paterno¿Quién debe ir primero?
Obviamente se define mediante el apellido materno, esto lo podemos hacer mediante el comando ordenar del menúdatos.
5/17/2018 Material de Apoyo - M dulo 3 Microsoft Excel Core Specialist - slidepdf.com
http://slidepdf.com/reader/full/material-de-apoyo-modulo-3-microsoft-excel-core-specialist
Microsoft Excel Core Specialist
3.4.3. Autoformato a hojas de cálculo
Permite ahorrar tiempo al momento de darle presentación a nuestro trabajo.Para aplicar un autoformato:
1.- Seleccione el rango al que desea dar formato (Pueden ser celdas continuas o discontinuas).
2.- Enseguida abra el menú formato y seleccione el comando autoformato
Aparece el cuadro de diálogo autoformato el cual le permitirá seleccionar entre una serie de formatos. El objetivo esque la información seleccionada tome uno de estos formatos.
5/17/2018 Material de Apoyo - M dulo 3 Microsoft Excel Core Specialist - slidepdf.com
http://slidepdf.com/reader/full/material-de-apoyo-modulo-3-microsoft-excel-core-specialist
Microsoft Excel Core Specialist
3.5. VISTA PREVIAAntes de mandar imprimir es de suma importancia analizar cómo se verá impreso el documento. El comando vista previa no funciona si no se cuenta con una impresora instalada.
5/17/2018 Material de Apoyo - M dulo 3 Microsoft Excel Core Specialist - slidepdf.com
http://slidepdf.com/reader/full/material-de-apoyo-modulo-3-microsoft-excel-core-specialist
Microsoft Excel Core Specialist
3.5.1. Botón siguienteEstará activo solamente si existe más de una página por imprimir. Este botón nos lleva a la página siguiente.
3.5.2. Botón anteriorPara que este botón se active, deberá estar en la página 2 o posterior ya que nos regresa de página.Estará activo solamente si la página es diferente de 1. Este botón nos lleva a la página anterior.
3.5.3. Botón zoomPermite hacer un acercamiento a la información que se imprimirá.
3.5.4. Diálogo Configurar página
3.5.4.1. EscalaPropone un margen del 10 al 400% tomando como referencia que menos de 100 es una reducción al momento demandar imprimir y más de 100 es una ampliación.
3.5.4.2. Tamaño de papelAquí se debe especificar el tamaño del papel en el cual se imprimirá. Puede seleccionar tamaño carta, oficio o algunaotra.
3.5.4.1
3.5.4.2
5/17/2018 Material de Apoyo - M dulo 3 Microsoft Excel Core Specialist - slidepdf.com
http://slidepdf.com/reader/full/material-de-apoyo-modulo-3-microsoft-excel-core-specialist
Microsoft Excel Core Specialist
3.5.5. Ficha Márgenes
3.5.5.1. SuperiorDistancia entre el borde superior de la hoja y el lugar donde se desea que comience a escribirse.
3.5.5.2. InferiorDistancia entre el borde inferior de la hoja y el último lugar donde aparece texto.
3.5.5.3. DerechoDistancia del borde derecho del papel y lugar donde se alinea el texto
3.5.5.4. IzquierdoDistancia del borde izquierdo del papel y lugar donde se alinea el texto
3.5.5.5. EncabezadoDistancia medida desde el borde superior para ubicar una leyenda de encabezado de página en todas las páginas
3.5.5.6. Pie de páginaDistancia medida desde el borde inferior para ubicar una leyenda de pie de página en todas las páginas
3.5.5.7. Centrar en la páginaUsted puede activar las casillas correspondientes para que la información se centre en la página de manera vertical obien horizontalmente.
5/17/2018 Material de Apoyo - M dulo 3 Microsoft Excel Core Specialist - slidepdf.com
http://slidepdf.com/reader/full/material-de-apoyo-modulo-3-microsoft-excel-core-specialist
Microsoft Excel Core Specialist
3.5.6. La ficha Encabezado y pie de página
3.5.6.1. Preestablecidos por ExcelMicrosoft Excel tiene una lista de encabezados y pies de página predefinidos. Puede elegir uno de estos o bien crearsu propio encabezado o pie de página.
NingunoPágina #Página # de #Hoja1Nombre de usuario, Fecha actual, página #.
.
3.5.6.2. Personalizar encabezado y pie de página
5/17/2018 Material de Apoyo - M dulo 3 Microsoft Excel Core Specialist - slidepdf.com
http://slidepdf.com/reader/full/material-de-apoyo-modulo-3-microsoft-excel-core-specialist
Microsoft Excel Core Specialist
Formato al texto: Se deberá seleccionar el texto antes de presionar el botón
Imprime el número de página actual.
Imprime el número total de páginas
Imprime la fecha actual
Imprime la hora actual
Imprime la ruta donde está guardado el archivo que se está imprimiendo
Imprime el nombre del archivo que se está imprimiendo.
Imprime el nombre de la etiqueta de hoja de cálculo que se está imprimiendo.
Permite insertar una imagen desde un archivo
Este botón se activa cuando inserta una imagen dentro del encabezado y/o pie de página y permite determinar
el tamaño que tendrá ésta
Antes de dar clic en cualquier botón de los anteriormente explicados, deberá ubicar el cursor en la sección donde sedesea que tenga efecto. Principalmente determinan la alineación.
5/17/2018 Material de Apoyo - M dulo 3 Microsoft Excel Core Specialist - slidepdf.com
http://slidepdf.com/reader/full/material-de-apoyo-modulo-3-microsoft-excel-core-specialist
Microsoft Excel Core Specialist
3.5.7. La ficha hoja
3.5.7.1. Área de impresiónEn este lugar se escribe el rango de celdas que se desea imprimir. Se utiliza principalmente cuando se deseaimprimir sólo una parte de una hoja de cálculo. Una alternativa rápida para modificar este rango es mediante el menúArchivo/Área de Impresión
3.5.7.2. Imprimir títulos
Si tiene una lista de información extensa cuyas primeras filas hacen la función de encabezado de columna y deseaque esas filas se repitan en cada una de las hojas cuando se imprima esa lista, escriba aquí el rango de filas quedesea se repita en cada hoja.
La opción anterior funciona bien cuando se tiene una lista de información que se “extiende hacia abajo”. Pero si lainformación que va a imprimir “se extiende hacia la derecha” tal vez lo que desee que se rep ita en cada hoja impresasean ciertas columnas que hacen la función de encabezado de fila. Escriba aquí el rango de columnas que desea serepitan en cada hoja impresa.
3.5.7.3. Líneas de divisiónSe refiere a la cuadrícula que Excel tiene. Se puede imprimir un documento con líneas de división o sin ellas.
Ejemplo de impresión con filas de división
3.5.7.1
3.5.7.2
3.5.7.3
3.5.7.4
3.5.7.5
3.5.7.6
5/17/2018 Material de Apoyo - M dulo 3 Microsoft Excel Core Specialist - slidepdf.com
http://slidepdf.com/reader/full/material-de-apoyo-modulo-3-microsoft-excel-core-specialist
Microsoft Excel Core Specialist
Ejemplo de impresión sin líneas de división
3.5.7.4. Blanco y negroSi esta opción se encuentra activa imprimirá en blanco y negro de lo contrario utilizará los colores...
3.5.7.5. Calidad de borradorActivar esta opción le permite ahorrar tinta. Sobre todo en impresoras de color. Se sugiere que sea para trabajos quenormalmente son para revisión.
3.5.7.6. Títulos de filas y columnasHace que aparezcan o no los títulos de columnas (letras) y los números de filas
Ejemplo de impresión con títulos de fila y columnas
Ejemplo de impresión sin títulos de fila y columnas
5/17/2018 Material de Apoyo - M dulo 3 Microsoft Excel Core Specialist - slidepdf.com
http://slidepdf.com/reader/full/material-de-apoyo-modulo-3-microsoft-excel-core-specialist
Microsoft Excel Core Specialist
3.5.8. Inserción y eliminación de saltos de páginaProvocar un salto de página al momento de imprimir es algo muy sencillo, simplemente ubíquese en la fila o celda endonde desea el salto. Abra el menú Insertar y ejecute el comando salto de página.
Por ejemplo, si desea la siguiente lista se imprimirá en dos páginas, y precisamente que una página termine endeterminada fila, con el comando salto de página usted lo puede provocar. Basta con colocarse en la parte inferiordonde desea tal separación
Inmediatamente aparece una línea punteada. Para quitar un salto de página proceda de forma similar
El comando Salto de página cambia por Quitar salto de página en el mismo menú
5/17/2018 Material de Apoyo - M dulo 3 Microsoft Excel Core Specialist - slidepdf.com
http://slidepdf.com/reader/full/material-de-apoyo-modulo-3-microsoft-excel-core-specialist
Microsoft Excel Core Specialist
3.5.9. Establecer/Borrar área de impresión
El área de impresión es de gran utilidad cuando se desea imprimir solamente una parte de la información.Este comando se encuentra en el menú Archivo .
Para establecer un área de impresión1. Seleccione el área que desea establecer como predeterminada a imprimir2. Abra el menú Archivo 3. Seleccione el comando Área de impresión/ Establecer área de impresión
3.5.10. Uso de la vista previa de página web
Este comando se encuentra en el menú Archivo, y convierte la información a un formato que pueda ser visible enInternet a través de un explorador.
Así se aprecia cuando se utiliza esta vista.
5/17/2018 Material de Apoyo - M dulo 3 Microsoft Excel Core Specialist - slidepdf.com
http://slidepdf.com/reader/full/material-de-apoyo-modulo-3-microsoft-excel-core-specialist
Microsoft Excel Core Specialist
3.6. FUNCIONES BASICAS Una función en Microsoft Excel es una fórmula simplificada. Cada función tiene su propia sintaxis (la forma de cómodebe escribirse)
Al conocer la sintaxis de cada función se sabe la forma de utilizarla.
=Nombre_de_Función (Argumentos)
Cada función debe iniciar con el signo igual. Si se utilizan dos o más funciones en la misma línea entoncescon un sólo signo es suficiente.
Toda función debe tener un nombre, el cual nunca estará separado por espacios y siempre tiene queescribirse tal cual.
Nunca le deben faltar paréntesis La parte que varía siempre de acuerdo a la función es lo que se escribe dentro de los paréntesis, es decirlos argumentos.
o Existen diferentes tipos de argumentos Numéricos 5, 8, 54, 6 De referencia de celda A6, F9, H8, J9 Rango A1:A20 Combinados A1:A20, D9, H10, 67 Texto Fecha Lógicos Más funciones.
3.6.1. AhoraEsta función no tiene argumentos
¿Cuál será su sintaxis?
¿Cómo debe de emplearse?
5/17/2018 Material de Apoyo - M dulo 3 Microsoft Excel Core Specialist - slidepdf.com
http://slidepdf.com/reader/full/material-de-apoyo-modulo-3-microsoft-excel-core-specialist
Microsoft Excel Core Specialist
Su objetivo principal es colocar la fecha y hora del reloj de la computadora.
3.6.2. HoyObjetivo: Imprime la fecha actual (solamente la fecha)
No tiene argumentos.
¿Cuál será su sintaxis?
3.6.3. SumaObjetivo: Suma todos los números de un rango
Sintaxis: =Suma (Número1, Número2, Número3…)
El número que se desea que se sume, puede ser identificado a través de una referencia de celda o bien mediante unrango de celdas al momento de tratarse de varios números
Ejemplos:
=Suma (15, 30,50) El resultado es 95 y se utilizó en los argumentos datos numéricos.
=Suma (A1, A4, A6) El resultado es 102 y se utilizó como argumentos referencias de celdasA1 que contiene un 25A4 que contiene un 42A6 que contiene un 35
La suma es 102
=Suma (A1:A6) El resultado es 267 utilizando un sólo argumento de tipo rango
Más ejemplos
5/17/2018 Material de Apoyo - M dulo 3 Microsoft Excel Core Specialist - slidepdf.com
http://slidepdf.com/reader/full/material-de-apoyo-modulo-3-microsoft-excel-core-specialist
Microsoft Excel Core Specialist
=SUMA (A1:C1)
=SUMA (A1:C6)
¿Cuál es la diferencia entre estas dos funciones?=SUMA (A1:A10)=SUMA (A1, A10)
3.6.4. MaxObjetivo: Determinar cuál es el valor máximo de una serie de números
Sintaxis: =MAX (Número1, Número2, Número3,…)
=MAX (A1:C6) ¿Cuál es el número más grande?
3.6.5. MinObjetivo: Determinar cuál es el valor mínimo de una serie de números
Sintaxis: =MIN (Número1, Número2, Número3,…)
=MIN (A1:C6) ¿Cuál será el valor inferior?
3.6.6. PromedioObjetivo: Determinar cuál es el promedio de una lista de números (esta función suma y divide entre el número deelementos seleccionados)
Sintaxis: =PROMEDIO (Número1, Número2, Número3,…)
=PROMEDIO (A1:A35)
=PROMEDIO (B1:B6)
=PROMEDIO (A1:C1)
5/17/2018 Material de Apoyo - M dulo 3 Microsoft Excel Core Specialist - slidepdf.com
http://slidepdf.com/reader/full/material-de-apoyo-modulo-3-microsoft-excel-core-specialist
Microsoft Excel Core Specialist
3.6.7. ContarObjetivo: Determinar cuántos datos de tipo numérico existen en el rango de celdas indicado en los argumentos
Sintaxis: =CONTAR (Ref1, Ref2, Ref3…)
Ejemplo:
=CONTAR (A1:A6) Si en este rango aparecen datos que no son numéricos, estos no serán contemplados.
3.6.8. ContaraObjetivo: Determinar cuántas celdas se encuentran ocupadas con datos de cualquier tipo.
Sintaxis: =CONTARA (Ref1, Ref2, Ref3…)
Ejemplo:
=CONTARA (A1:A6) Si en este rango existen celdas vacías, estas no se consideran
3.6.9. Si
Objetivo. Permite crear fórmulas, texto, números condicionales.
Sintaxis: =SI(Prueba_Lógica, Valor_Si_Verdadero, Valor_Si_Falso)
Prueba_Lógica se refiere a la condición que se desea comprobar
Valor_Si_Verdadero Aquí se coloca el valor que se devolverá si la condición se cumple
Valor_Si_Falso Aquí se coloca el valor que se devolverá si la condición no se cumple
Ejemplos.
=Si(A1>A2,”Correcto”,”Incorrecto”) Si 15 es mayor que 9 entonces devuelve correctoCORRECTO =Si(A5<A4,”Correcto”, “Incorrecto”) Si 60 es menor que 30 entonces devuelve correctoINCORRECTO=Si(A2=A3,”Hola”, “Adios”) Si 9 es igual a 8 entonces devuelve HolaADIOS=Si(suma(A1:A5)>130, 1, 2) Si la suma de 15+9+8+30+60 es mayor que 130 entonces
devuelve el número 12
5/17/2018 Material de Apoyo - M dulo 3 Microsoft Excel Core Specialist - slidepdf.com
http://slidepdf.com/reader/full/material-de-apoyo-modulo-3-microsoft-excel-core-specialist
Microsoft Excel Core Specialist
=Si(C2>=6,”Aprobado”,”Reprobado”)
=SI(C2<=B2,"Si","No")
Si la existencia es menor o igual al nivel mínimo entonces sedebe surtir
Al momento de examinar la lista que se debe surtir solamente aparecen letreros indicando SI o bien indicando NO.La idea principal es que aparezca la cantidad que se debe surtir, para ello es necesario realizar una resta:
NIVEL MÁXIMO menos EXISTENCIA
Modifique la fórmula para que quede como se indica:
=SI(C2<=B2,"Si","No") =SI(B2>=C2,A2-C2,"")
En lugar de escribir SI se escribe una fórmula
A2-C2 (por el hecho de ser fórmula NO debeestar entre comillas)
Borre el letrero NO para que en caso de que no se
deba surtir aparezca“” (deje las comillas).
5/17/2018 Material de Apoyo - M dulo 3 Microsoft Excel Core Specialist - slidepdf.com
http://slidepdf.com/reader/full/material-de-apoyo-modulo-3-microsoft-excel-core-specialist
Microsoft Excel Core Specialist
3.7. USO DE PLANTILLAS
3.7.1. ¿Qué es una plantilla?Una plantilla es un formato preestablecido que nos permite sistematizar y estandarizar el formato de nuestrainformación.Configuraciones que puede guardar en una plantillaFormatos
Formatos de celdas y hojas: Se establecen utilizando los comandos del menúFormato. Formatos de página y configuración del área de impresión de cada hoja. Estilos de celda. Número y tipo de hojas. Áreas protegidas y ocultas del libro: Puede ocultar hojas, filas y columnas y evitar que se realicen cambios
en las celdas de una hoja de cálculo.
Texto, datos, gráficos y fórmulas
Texto que se desea repetir, como encabezados de páginas y rótulos de filas y columnas. Datos, gráficos, fórmulas y otra información. Configuración de validación de datos.
Valores de Barras de herramientas, automatización y Opciones
Barras de herramientas personalizadas, macros, hipervínculos y controles ActiveX en formularios. Para queuna barra de herramientas personalizada esté disponible, adjúntela a la plantilla.
Opciones de cálculo de libro y opciones de visualización de ventanas. Establecidas con el comandoOpciones (menú Herramientas).
3.7.2. Uso de las plantillas incorporadasMicrosoft Excel cuenta con algunas plantillas ya elaboradas que se pueden utilizar. Tal vez no se ajustenexactamente a las necesidades específicas que se tienen, sin embargo se pueden utilizar como un punto de partida.
Para tener acceso a las plantillas incorporadas1. Menú Archivo… 2. Comando Nuevo 3. Del panel de tareas seleccionar En mi PC
5/17/2018 Material de Apoyo - M dulo 3 Microsoft Excel Core Specialist - slidepdf.com
http://slidepdf.com/reader/full/material-de-apoyo-modulo-3-microsoft-excel-core-specialist
Microsoft Excel Core Specialist
El panel de tareas en las aplicaciones del Microsoft Office aparece de igual manera mediante las teclas <Control> <F1>
Panel de tareas: Ventana de una aplicación Office que proporciona comandos utilizados frecuentemente. Estáubicada al lado derecho del área de trabajo
3.7.3. Creación de una plantilla nuevaCrear una plantilla es sencillo. Considere que una plantilla es “como un molde” a partir del cual se generan nuevoslibros. Abra un nuevo libro de Excel, adáptelo a sus gustos y necesidades y asegúrese de guardarlo como plantilla.
5/17/2018 Material de Apoyo - M dulo 3 Microsoft Excel Core Specialist - slidepdf.com
http://slidepdf.com/reader/full/material-de-apoyo-modulo-3-microsoft-excel-core-specialist
Microsoft Excel Core Specialist
Ejemplo:Abra el archivo M3C71 y con ayuda del instructor conviértalo en una plantilla cuidando los detalles necesarios.
1. Proteja las celdas en las que no se debe permitir escribir2. Oculte las columnas y filas que no se utilizarán (puede cambiarles el color de fondo o relleno
simulando que no son áreas de uso)3. Guarde el archivo como una plantilla.
5/17/2018 Material de Apoyo - M dulo 3 Microsoft Excel Core Specialist - slidepdf.com
http://slidepdf.com/reader/full/material-de-apoyo-modulo-3-microsoft-excel-core-specialist
Microsoft Excel Core Specialist
3.8. MICROSOFT GRAPH
3.8.1. Identificación de elementos
3.8.1.1. Conceptos básicos
Venta de Pasteles
45
60
5248
70
80
60
75
6065
80
75
0
10
2030
40
50
60
70
80
90
Lunes Martes Miércoles Jueves Viernes Sábado
Del 26 al 30 de Enero 2004
P i e z a s
3 Leches
Chocolate
1. Título del Gráfico2. Rótulos de datos3. Área de trazado4. Título del eje Y5. Escala de valores6. Título del eje X7. Leyendas8. Líneas de división9. Eje de categorías
1
4
59
6
2
7
8
3
5/17/2018 Material de Apoyo - M dulo 3 Microsoft Excel Core Specialist - slidepdf.com
http://slidepdf.com/reader/full/material-de-apoyo-modulo-3-microsoft-excel-core-specialist
Microsoft Excel Core Specialist
3.8.2. Asistente para gráficosAbra el archivo M3C81.
Para la creación de una gráfica es conveniente seleccionar primero la información que se desea graficar.
Una vez que ha seleccionado la información a graficar abra el menú Insertar y ejecute el comando Gráfico
Siga los pasos del asistente para gráficosa) Tipo de gráficob) Datos de Origenc) Opciones del gráficod) Ubicación del gráfico
5/17/2018 Material de Apoyo - M dulo 3 Microsoft Excel Core Specialist - slidepdf.com
http://slidepdf.com/reader/full/material-de-apoyo-modulo-3-microsoft-excel-core-specialist
Microsoft Excel Core Specialist
GRÁFICO/TIPO DE GRÁFICO
Excel cuenta con 14 tipos de gráficos cada uno presenta al lado derecho una serie de subtipos. Seleccione el tipo ysubtipo de gráfico que desea
GRÁFICO/DATOS DE ORIGEN
a) Determina el rango de información a graficar. Si cambia de parecer, es momento de volver a seleccionar unnuevo rango.
1
2
5/17/2018 Material de Apoyo - M dulo 3 Microsoft Excel Core Specialist - slidepdf.com
http://slidepdf.com/reader/full/material-de-apoyo-modulo-3-microsoft-excel-core-specialist
Microsoft Excel Core Specialist
b) Cambiar la alineación de las categorías por filas o por columnas de datos numéricos.
5/17/2018 Material de Apoyo - M dulo 3 Microsoft Excel Core Specialist - slidepdf.com
http://slidepdf.com/reader/full/material-de-apoyo-modulo-3-microsoft-excel-core-specialist
Microsoft Excel Core Specialist
GRÁFICO/OPCIONES DE GRÁFICO
1. Título del gráfico: Información de una sola línea que aparece en la parte superior de la gráfica. Sidesea tener varias líneas como título, lo puede hacer después de terminar con el asistente paragráficas
2. Eje de categorías X : Es un letrero en la parte inferior de la gráfica3. Eje de categorías Y: Es un letrero considerado en la mayoría de las ocasiones como obligatorio ya
que se utiliza para especificar la unidad de medida en que se está graficando. Por ejemplo Piezas,Kg., Metros, Libras, Pesos, Dólares, etc.
1. Líneas verticales entre cada categoría
2. Líneas horizontales que facilitan la lectura de la representación de datos numéricos en la escala
1
2
3
1
2
5/17/2018 Material de Apoyo - M dulo 3 Microsoft Excel Core Specialist - slidepdf.com
http://slidepdf.com/reader/full/material-de-apoyo-modulo-3-microsoft-excel-core-specialist
Microsoft Excel Core Specialist
1. Muestra u Oculta las leyendas, Cuando se tienen dos o más categorías es conveniente mostrar las
leyendas para identificar cada categoría que se representa en el gráfico2. Especifica la posición de la leyenda. El punto anterior se encuentra inactivo, por consiguiente esta
opción también se encuentra inactiva, aquí también estarán inactivas las opciones.
1. Contenido del rótulo: Permite incorporar … a) Nombre de la serie: Para nuestro ejemplo son los tipos de pasteles. Arriba de cada barrita
aparecerá el nombre del pastel que se está graficando.b) Nombre de la categoría: Para el ejemplo mostrado aparecen los días de la semanac) Valor: Aparece en la parte superior el valor que se está utilizando para graficar, es bueno
señalar que normalmente se recomienda colocar valor o bien líneas de división.2. Este separador es de gran utilidad cuando existen varios contenidos del rótulo.
1. Muestra una tabla en la parte inferior del Eje de categorías X, con la información quese utilizó para la creación de la gráfica.
1
2
1
2
5/17/2018 Material de Apoyo - M dulo 3 Microsoft Excel Core Specialist - slidepdf.com
http://slidepdf.com/reader/full/material-de-apoyo-modulo-3-microsoft-excel-core-specialist
Microsoft Excel Core Specialist
1. Se crea una hoja de gráfico, exclusivamente para la gráfica2. La gráfica aparece en el lugar donde se encuentran los datos en una hoja que se seleccione.
Ejemplo de una gráfica en una hoja nueva Ejemplo de una gráfica como objeto en:
Una vez que se ha generado una gráfica mediante el asistente, puede editarla para mejorar su aspecto aplicandocaracterísticas de formato
1
1
2
5/17/2018 Material de Apoyo - M dulo 3 Microsoft Excel Core Specialist - slidepdf.com
http://slidepdf.com/reader/full/material-de-apoyo-modulo-3-microsoft-excel-core-specialist
Microsoft Excel Core Specialist
Venta de Pasteles
45
60
5248
70
80
60
75
6065
8075
0
10
20
30
40
50
60
70
80
90
Lunes Martes Miércoles Jueves Viernes Sábado
del 26 al 31 de Enero de 2004
P i e z a s
3 Leches
Chocolate
Para dar formato a un elemento de una gráfica basta con dar clic sobre el elemento que desee y aplicarledirectamente el formato necesario
Al seleccionar un elemento este aparecerá entre un cuadro de texto de la siguiente forma
Una vez seleccionado un elemento, utilice los botones de la barra deherramientas formato o dibujo para aplicarle el formato deseado al elemento
Para seleccionar alguno de los ejes de la gráfica, de clic en la escala o alguna de sus categorías y se apreciará de lasiguiente forma.
Un punto en cada extremo del eje.
5/17/2018 Material de Apoyo - M dulo 3 Microsoft Excel Core Specialist - slidepdf.com
http://slidepdf.com/reader/full/material-de-apoyo-modulo-3-microsoft-excel-core-specialist
Microsoft Excel Core Specialist
Venta de Pasteles
45
6052
48
7080
60
75
6065
8075
0
10
20
30
40
5060
70
80
90
L u n e
s
M a r t e s
M i é
r c o l e s
J u e v
e s
V i e r n e
s
S á b a
d o
del 26 al 31 de Enero de 2004
P i e z a s 3 Leches
Chocolate
Realice las siguientes gráficas Ventas del pastel de 3 leches Ventas solamente del día Lunes, Miércoles y Viernes de ambos pasteles Ventas de Totales de ambos pasteles
45
6052
48
7080
0
10
20
30
40
50
60
70
80
P i e z a s
Lunes Miércoles Viernes
del 26 al 31 de Enero de 2004
Venta de Pasteles
3 Leches
5/17/2018 Material de Apoyo - M dulo 3 Microsoft Excel Core Specialist - slidepdf.com
http://slidepdf.com/reader/full/material-de-apoyo-modulo-3-microsoft-excel-core-specialist
Microsoft Excel Core Specialist
3.9. HERRAMIENTAS DE USO GENERAL
3.9.1. Inmovilizar panelesEn la mayoría de las ocasiones al trabajar con listas de información se nos complica editar información que rebasalos límites de la pantalla ya que nos es difícil explorar los últimos registros sin visualizar los títulos de columna o biendeslizarse demasiado hacia la derecha que hace que se pierdan los datos principales del lado izquierdo.El hecho de que los títulos de columnas permanezcan inmóviles al desplazarnos hacia abajo en una lista grande de
información, facilita considerablemente la interpretación al momento de agregar nuevos registros.Inmovilizar paneles permite dejar fija la o las filas que se especifiquen en la parte superior y/o lo que se determine decolumnas al lado izquierdo.
A partir de estos momentos usted podrá viajar a números de fila lejanos, y aún así podrá observar los títulos decolumnas.
Panel horizontal superior
Seleccione la fila situada debajo de donde desee que aparezca la división.
Panel vertical izquierdo Seleccione la columna situada a la derecha de donde desee que aparezca la división.
Paneles superior e izquierdo De clic en la celda situada debajo y a la derecha de donde desee que aparezca la división.
Ubique el indicador de celda justodebajo de la fila que deseainmovilizar y justo a la derecha de lacolumna a inmovilizar.
Abra el menú Ventana y acontinuación ejecute el comandoInmovilizar paneles
5/17/2018 Material de Apoyo - M dulo 3 Microsoft Excel Core Specialist - slidepdf.com
http://slidepdf.com/reader/full/material-de-apoyo-modulo-3-microsoft-excel-core-specialist
Microsoft Excel Core Specialist
3.9.2. Cambiar configuración del zoomEl zoom nos permite ampliar o reducir un área mostrada, considerando que ampliar o alejar no afecta a la impresión.Las hojas se imprimirán a 100%, salvo que cambie la escala.Existen dos formas de modificar el zoom, la más rápida es a través de la barra de herramientas estándar medianteuna lista desplegable.
Por medio del comando zoom ubicado en el menú Ver
Ajustar a la selección de la ventanaSe puede decir que es un zoom automático, ya que de acuerdo a lo seleccionado se hará una ampliación o unareducción ajustando a fin de que se llene la venta de Microsoft Excel.
3.10. MANEJO DE IMÁGENES
3.10.1. Insertar, Mover y Eliminar un objetoHoy en día el trabajo con imágenes es algo ya muy común, desde insertar un logotipo de empresa hasta ciertasilustraciones que realzan los documentos.
5/17/2018 Material de Apoyo - M dulo 3 Microsoft Excel Core Specialist - slidepdf.com
http://slidepdf.com/reader/full/material-de-apoyo-modulo-3-microsoft-excel-core-specialist
Microsoft Excel Core Specialist
INSERTAR UNA IMAGEN
Para insertar una imagen prediseñada de la galería de Office, abra el menú Insertar y del grupo Imagen ejecute el
comando Imágenes prediseñada . Se activará el Panel de tareas comunes que tendrá la siguiente apariencia.
Abra el menú Insertar y enseguidaseleccione el comandoImagen/imágenes prediseñadas…
5/17/2018 Material de Apoyo - M dulo 3 Microsoft Excel Core Specialist - slidepdf.com
http://slidepdf.com/reader/full/material-de-apoyo-modulo-3-microsoft-excel-core-specialist
Microsoft Excel Core Specialist
a. Buscar . En este cuadro escriba la palabra o palabras clave que se utilizarán para hacer una búsqueda en la
galería de imágenes.b. Botón Buscar . Pulse aquí una vez que haya escrito la palabra o palabras clave para iniciar la búsqueda.c. Buscar en . La galería se clasifica en colecciones como las que se ven en la figura 2. Despliegue esta lista y
active las casillas de las colecciones donde desea realizar la búsqueda, como se observa en el cuadro 2 dela imagen de arriba.
d. Los resultados deben ser. Despliegue esta lista como se observa en la figura 3 y active o desactive lascasillas que desee, según el tipo y formato de elementos que esté buscando. (Fotografías, imágenes,videos, sonidos, etc.)
e. Resultados de la búsqueda. En esta área tendrá una vista previa de los elementos que coinciden con loscriterios de su búsqueda.
f. Organizar clips . Muestra una ventana desde donde puede utilizar la galería de Office, para realizar accionescomo: clasificar clips con su propio criterio, copiar clips de una colección a otra, mover colecciones, importarnuevos clips, crear nuevas colecciones de clips, etc.
g. Imágenes prediseñadas de office Online . De clic en este enlace para descargar clips desde Internet del sitiode Microsoft Office en la web.
h. Sugerencias para buscar clips . De clic aquí para abrir la ventana de ayuda de Microsoft Office, la cualincluye consejos y temas de ayuda para realizar búsquedas en la galería.
Una vez que haya encontrado una imagen que coincida con sus criterios de búsqueda, puede insertarla, de lassiguientes formas:
Arrastrando la imagen a la izquierda y colocándola sobre el documento.
a
b
c
d
e
f
g
h
5/17/2018 Material de Apoyo - M dulo 3 Microsoft Excel Core Specialist - slidepdf.com
http://slidepdf.com/reader/full/material-de-apoyo-modulo-3-microsoft-excel-core-specialist
Microsoft Excel Core Specialist
Dando clic en la flecha derecha, que aparece al posicionarse sobre cualquiera de las miniaturas del áreaResultados de la búsqueda de la galería. Y seleccionando en el menú contextual que aparece la opciónInsertar .
5/17/2018 Material de Apoyo - M dulo 3 Microsoft Excel Core Specialist - slidepdf.com
http://slidepdf.com/reader/full/material-de-apoyo-modulo-3-microsoft-excel-core-specialist
Microsoft Excel Core Specialist
Al seleccionar una imagen prediseñada, aparece la barra de herramientas Formato de imagen cuyas funciones sedescriben a continuación.
3.10.2. Barra de herramientas imagen
3.10.2.1. Color
Presenta las siguientes 4 opciones de control de imagen: Automático . Presenta la imagen con la configuración de colores original. Escala de grises . Presenta la imagen sin color, únicamente en tonos de grises. Blanco y negro . Presenta la imagen en blanco y negro puros. Marca de agua . Le da a la imagen el aspecto de una marca de agua en el papel,
agregándole brillo y dándole menos contraste. Esta opción la puede utilizar para enviar laimagen al fondo.
3.10.2.2. Más contraste
Aumenta el contraste de la imagen disminuyendo los tonos de gris. Entre máscontraste menos tonalidad gris. La imagen se torna menos opaca.
3.10.2.3. Menos contraste
Disminuye el contraste de la imagen aumentando tonos de gris. Entre menos
contraste más tonalidad gris. La imagen se torna más opaca.
3.10.2.4. Más brillo
Aumenta el brillo de la imagen agregándole color blanco. Entre más brillo másblanca se verá la imagen. La imagen se torna más brillosa.
3.10.2.5. Menos brillo
Disminuye el brillo de la imagen agregándole color negro. Entre menos brillo másoscura se verá la imagen. La imagen se torna más oscura..
5/17/2018 Material de Apoyo - M dulo 3 Microsoft Excel Core Specialist - slidepdf.com
http://slidepdf.com/reader/full/material-de-apoyo-modulo-3-microsoft-excel-core-specialist
Microsoft Excel Core Specialist
3.10.2.6. Recortar
Al activar este botón la imagen se podrá recortar. Podrá eliminar las partes quedesee de la imagen.
3.10.2.7. Girar 90 grados a la izquierda.
Cada vez que presione este botón, la imagen seleccionada girará 90 grados ensentido inverso a las manecillas del reloj.. Ejemplo.
El apuntador del mousetendrá la siguienteapariencia:
Para ocultar partes de la imagenarrastre uno de los vértices haciaadentro. Para volver a mostrarpartes ocultas de la imagenarrastre los vértices hacia fuera.
Seleccione la imagen, yDe clic sobre el botónrecortar de la barra deherramientas imágenes
5/17/2018 Material de Apoyo - M dulo 3 Microsoft Excel Core Specialist - slidepdf.com
http://slidepdf.com/reader/full/material-de-apoyo-modulo-3-microsoft-excel-core-specialist
Microsoft Excel Core Specialist
3.10.2.8. Estilo de línea
Presione este botón para seleccionar un estilo de línea que se aplicará como marco
a la imagen activa.
3.10.2.9. Definir color transparente
Esta opción no está disponible para todas las imágenes. Funciona principalmentecon imágenes de mapa de bits (bmp). Sirve para definir áreas transparentes enuna imagen.
5/17/2018 Material de Apoyo - M dulo 3 Microsoft Excel Core Specialist - slidepdf.com
http://slidepdf.com/reader/full/material-de-apoyo-modulo-3-microsoft-excel-core-specialist
Microsoft Excel Core Specialist
3.10.2.10. Restablecer imagen
Sirve para que la imagen regrese a su estado original, en cuanto a tamaño,colores, ajuste, brillo, contraste, etc. Como originalmente se insertó.
3.10.3. Cuadros de texto
Un cuadro de texto sirve para colocar texto en áreas y posiciones difíciles en donde el texto normal no se podríaacomodar de la forma como lo requerimos. Un cuadro de texto puede ser arrastrado y girado como si fuera un objetode dibujo. Sirve también para crear letreros o etiquetas como las de este manual.
La forma más sencilla de insertar un cuadro de texto es dando clic sobre elbotón “cuadro de texto” de la barra de herramientas de dibujo yposteriormente dar un clic más sobre el lugar donde se desea insertar elcuadro de texto. A continuación escriba el texto que desea que aparezca enel cuadro, modifique su tamaño y posición para que luzca como ustedquiere.
3.10.4. Autoformas
Las autoformas son figuras de dibujo prediseñadas que usted puede insertar para darle vida a sus documentos opresentaciones. Resaltar tópicos, proporcionar una explicación o dar una ayuda visual acerca de un tema. Existenuna serie de líneas, formas básicas, flechas, elementos de diagramas de flujo, cintas, estrellas, etc. Y otrasautoformas como las que se muestran a continuación.
Pon a Microsoften tu currículo
5/17/2018 Material de Apoyo - M dulo 3 Microsoft Excel Core Specialist - slidepdf.com
http://slidepdf.com/reader/full/material-de-apoyo-modulo-3-microsoft-excel-core-specialist
Microsoft Excel Core Specialist
3.10.4.1. Líneas
Utilice la categoría de Líneas del menú de Autoformas y seleccione una de ellas para comenzar a trazarla. Para
comenzar a trazar una línea de clic en el punto inicial y posteriormente otro clic en el punto donde ésta terminará. Sies una línea curva o de forma libre considere dar un clic por cada curva o vértice que desee generar y para terminarel trazo de este tipo de líneas de doble clic. Ejemplos:
Para líneas de forma libre y curvas puede borrar los vértices o puntos de curvatura generados presionando la tecla
RETROCESO y así ir corrigiendo hasta el punto que desee regresar.
3.10.4.2. Formas básicas
Utilice la categoría de formas básicas para crear figuras como triángulos, círculos, rectángulos, cruces, rombos,trapecios, señal de prohibido, cara sonriente, etc.Para trazar una Forma básica, basta con seleccionarla de la paleta y posteriormente hacer un clic en el lugar dóndedesea colocarla. Ejemplos:
Recta Forma libre Curva
5/17/2018 Material de Apoyo - M dulo 3 Microsoft Excel Core Specialist - slidepdf.com
http://slidepdf.com/reader/full/material-de-apoyo-modulo-3-microsoft-excel-core-specialist
Microsoft Excel Core Specialist
3.10.4.3. Flechas de bloque
Utilice la categoría de formas básicas para crear flechas sencillas, de doble punta, de cuatro puntas, flechas en “U”,flechas dobladas, flechas con bandas, etc.Para trazar una Flecha de bloque, basta con seleccionarla de la paleta y posteriormente dar un clic en el lugar dóndedesea colocarla. Ejemplos:
3.10.4.4. Diagrama de flujo
Esta categoría contiene elementos de simbología para crear diagramas de flujo como: proceso, almacenamiento,toma de decisión, conectores, terminadores, etc. Ejemplo:
Proceso 1
Decisión
ProcesoAlternativo A
ProcesoAlternativo B
Terminador
Proceso 2
5/17/2018 Material de Apoyo - M dulo 3 Microsoft Excel Core Specialist - slidepdf.com
http://slidepdf.com/reader/full/material-de-apoyo-modulo-3-microsoft-excel-core-specialist
Microsoft Excel Core Specialist
3.10.4.5. Cintas y estrellas
Utilice esta categoría de autoformas para generar dibujos como los siguientes:
3.10.4.6. Llamadas
Con esta categoría genera autoformas similares a las que se utilizan en las historietas, para colocar el texto de lospersonajes. Estas se activan inmediatamente como cuadros de texto.
5/17/2018 Material de Apoyo - M dulo 3 Microsoft Excel Core Specialist - slidepdf.com
http://slidepdf.com/reader/full/material-de-apoyo-modulo-3-microsoft-excel-core-specialist
Microsoft Excel Core Specialist
3.11. Herramientas de uso general
3.11.1. Ir a una celda específica
En variadas ocasiones en que la distribución de la información le obligue a recorrer gran parte de la hoja de cálculo,
tal vez para visualizar una gráfica, un presupuesto, una breve lista, tablas de valores; seguramente recurrirá alcomando Ir a… este comando lo podemos localizar en el menú edición y nos facilitará el traslado a lugaresespecíficos.Sin importar en que parte de la hoja de cálculo se encuentre usted puede acceder a este comando.
Abra el menú Edición y ejecute elcomando Ir a…
Escriba la referencia de celda a laque desea ir y a continuaciónaceptar
Referencias de celda a lascuales ha viajado (historial)
5/17/2018 Material de Apoyo - M dulo 3 Microsoft Excel Core Specialist - slidepdf.com
http://slidepdf.com/reader/full/material-de-apoyo-modulo-3-microsoft-excel-core-specialist
Microsoft Excel Core Specialist
3.11.2. Portapapeles de Office
El portapapeles es un término utilizado en el ambiente Windows para referirse a una localidad de memoria queguarda información de manera temporal. Usted puede introducir información al portapapeles mediante los comandosCortar y Copiar la información permanece en esta localidad para su uso, cada vez que usted requiere de estainformación podrá obtenerla a través del comando Pegar . Cuando usted coloca un bloque de información de tamaño
considerable le aparecerá un mensaje al momento de salir de la aplicación indicándole que si desea mantener talbloque o bien desea limpiar el portapapeles.
El portapapeles de Windows solamente admite un bloque de información a la vez, esto significa que cada vez queusted copie o corte algo reemplazará el contenido almacenado en el portapapeles; sin embargo, el portapapeles deoffice se distingue por que le permite almacenar hasta 24 bloques de información para que luego los reclame endistintas posiciones y en el orden que usted desee.
Usted podrá tener acceso al portapapeles de Office mediante el panel de tareas, ahí podrá observar los bloques deinformación contenidos al igual que de ahí usted podrá extraer los bloques deseados y en el orden de su preferencia.
Hasta 24 bloques de información
Contenido del portapapeles
Limpiar el portapapeles
5/17/2018 Material de Apoyo - M dulo 3 Microsoft Excel Core Specialist - slidepdf.com
http://slidepdf.com/reader/full/material-de-apoyo-modulo-3-microsoft-excel-core-specialist
Microsoft Excel Core Specialist
Si usted solamente ejecuta el comando Pegar el contenido que se pegará es el último que se introduce alportapapeles. Si desea un bloque de información específico tendrá que acceder a esta pantalla del portapapeles ydar clic en su botón al lado derecho para luego ejecutarPegar
3.11.3. Crear hipervínculos
Un hipervínculo es una herramienta que le permite trasladarse de un lugar a otro. Son utilizados principalmente enInternet identificando al Mouse con una manita, la cual le indica que al dar un clic sobre ese elemente le llevará tal
vez a otra página, o bien dentro de la misma a un lugar específico.En Microsoft Excel los hipervínculos se clasifican en dos tipos, hipervínculos internos los cuales hacen referencia aelementos dentro del mismo archivo y los hipervínculos externos quienes hacen referencia a sitios fuera del archivoactual que puede ser una página de Internet o archivos creados en otra aplicación.
Seleccione el texto u objeto que se convertirá enhipervínculo y ejecute el comando hipervínculodel menú Insertar
Seleccione el tipo de vínculo que desearealizar
Escriba o seleccione la dirección a dondeviajará por medio del hipervínculo
MARCADOR, es para especificar eldentro del archivo a visitar
5/17/2018 Material de Apoyo - M dulo 3 Microsoft Excel Core Specialist - slidepdf.com
http://slidepdf.com/reader/full/material-de-apoyo-modulo-3-microsoft-excel-core-specialist
Microsoft Excel Core Specialist
3.11.4. Guardar como página Web
Microsoft Excel al igual que el resto de aplicaciones de Microsoft Office tiene la posibilidad de guardar la informacióncon diferentes formatos, uno de ellos y muy importante es HTML, formato para colocar en Internet la información yque más comúnmente se identifica como página Web.
Principalmente Excel cuenta con la opción de interactividad de datos, lo cual significa que podrá publicar un archivoen Internet para su uso de forma directa, es decir que al momento de publicarlo no sea de sólo lectura comonormalmente ocurre con estas páginas sino más bien para que se pueda editar y tomar como una plantilla para laresolución de problemas en un ambiente colaborativo.
Es muy sencillo, una vez que se ha terminado la creación de su archivo guárdelo como página Web.
Seleccione lo que desea guardar
La interactividad de datos permite que la información que sepublicará se pueda editar desde Internet.
5/17/2018 Material de Apoyo - M dulo 3 Microsoft Excel Core Specialist - slidepdf.com
http://slidepdf.com/reader/full/material-de-apoyo-modulo-3-microsoft-excel-core-specialist
Microsoft Excel Core Specialist
La información podrá ser visualizada con el Internet Explorer
3.11.5. Copiar Formato
¿Cuántas veces ha dado formato a una serie de filas, de columnas, párrafos, páginas y después de todo tiene lanecesidad de utilizar las mismas características en otro lugar?
Con el objetivo de estandarizar el formato es posible copiarlo, sin información, solamente las características quehacer que luzca mejor.
Para lograr que los títulos de columna queden como el nombre.Tendríamos que verificar que tantas opciones fueron necesariaspara esta apariencia, luego aplicar cada una de ellas al resto decolumnas
5/17/2018 Material de Apoyo - M dulo 3 Microsoft Excel Core Specialist - slidepdf.com
http://slidepdf.com/reader/full/material-de-apoyo-modulo-3-microsoft-excel-core-specialist
Microsoft Excel Core Specialist
3.11.6. Definir, Aplicar y Eliminar un estilo
Un estilo es un conjunto de atributos que se pueden aplicar a un mismo tiempo, que permite la estandarización deformato principalmente.
Colóquese en el lugar que tomará comomuestra. En este caso en la celda A2, lacual tiene el formato que se desea aplicaral resto de columnas
De clic en el botónCopiar Formato (labrochita)
Ahora solamente toque con el Mouse elrango al que desea se le aplique elmismo formato que A2
5/17/2018 Material de Apoyo - M dulo 3 Microsoft Excel Core Specialist - slidepdf.com
http://slidepdf.com/reader/full/material-de-apoyo-modulo-3-microsoft-excel-core-specialist
Microsoft Excel Core Specialist
Para aplicar el estilo creado basta con seleccionar las celdas a quienes se aplicará, abrir el menú Formato ymediante el comando Estilo aplicarlo.
Escriba el nombre del estilo
De clic en el botón Modificar paradefinir el formato que tendrá elestilo
A través del dialogo Celdas vistocon anterioridad aplique elformato seleccionado.
ELIMINAR un estilo es algo muysencillo, basta con seleccionar elestilo no requerido y dar clic eneste botón
5/17/2018 Material de Apoyo - M dulo 3 Microsoft Excel Core Specialist - slidepdf.com
http://slidepdf.com/reader/full/material-de-apoyo-modulo-3-microsoft-excel-core-specialist
Microsoft Excel Core Specialist
Otra de las características que incluye la ventana “Estilo” es que permite activar o desactivar las diferentes opcionescon las que cuenta el “estilo” seleccionado de la lista desplegable, de la etiqueta “Nombre del estilo” ( p.ej. Número,Alineación, Fuente, Bordes, Tramas, Protección).
Con lo visto anteriormente, se termina la revisión del Programa Excel 2003, le invitamos a su estudio constante para
que obtenga el dominio de los contenidos.