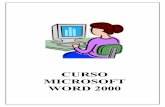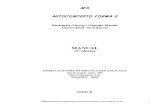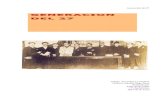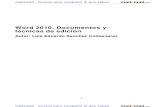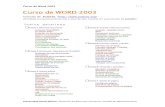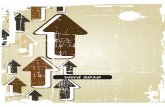MATERIAL COMPLETO DEL CURSO DE WORD
-
Upload
mirella-cuartas -
Category
Documents
-
view
235 -
download
0
description
Transcript of MATERIAL COMPLETO DEL CURSO DE WORD

ICFES : 039487INSC. : 09131001DANE : 176845000019NIT : 891.901.226-7RES. APROB : 1999 06-09-2002
3799 17-11-2009PERS.JUR. :0344 - 26-01-1968
REPÚBLICA DE COLOMBIA DEPARTAMENTO DEL VALLE DEL CAUCA
MUNICIPIO DE ULLOA
INSTITUCIÓN EDUCATIVA LEOCADIO SALAZARAÑO LECTIVO 2011 – CALENDARIO A
Carrera 2ª N°. 4 – 27 -- Telefax (+2) 2075475E-Mail: [email protected] - [email protected]
Conceptos Básicos De
Word
Institución educativa leocadio salazar carrera 2 4-27 teléfono 0922075475E-mail: [email protected] msn: [email protected] ulloa valle del cauca

ICFES : 039487INSC. : 09131001DANE : 176845000019NIT : 891.901.226-7RES. APROB : 1999 06-09-2002
3799 17-11-2009PERS.JUR. :0344 - 26-01-1968
REPÚBLICA DE COLOMBIA DEPARTAMENTO DEL VALLE DEL CAUCA
MUNICIPIO DE ULLOA
INSTITUCIÓN EDUCATIVA LEOCADIO SALAZARAÑO LECTIVO 2011 – CALENDARIO A
Carrera 2ª N°. 4 – 27 -- Telefax (+2) 2075475E-Mail: [email protected] - [email protected] de 2011
Institución educativa leocadio salazar carrera 2 4-27 teléfono 0922075475E-mail: [email protected] msn: [email protected] ulloa valle del cauca

ICFES : 039487INSC. : 09131001DANE : 176845000019NIT : 891.901.226-7RES. APROB : 1999 06-09-2002
3799 17-11-2009PERS.JUR. :0344 - 26-01-1968
REPÚBLICA DE COLOMBIA DEPARTAMENTO DEL VALLE DEL CAUCA
MUNICIPIO DE ULLOA
INSTITUCIÓN EDUCATIVA LEOCADIO SALAZARAÑO LECTIVO 2011 – CALENDARIO A
Carrera 2ª N°. 4 – 27 -- Telefax (+2) 2075475E-Mail: [email protected] - [email protected]
INICIAR MICROSOFT WORD 2010
Para entrar en Microsoft Word 2010 iremos al menú Inicio, Todos los programas, Microsoft Office, .
También se puede acceder, digitando en el menú buscar del menú inicio, la palabra: winword.exe.
EL ENTORNO DE WORD 2010
En la siguiente imagen podemos ver las partes en que se divide la ventana de Word 2010:
Normalmente al iniciar Microsoft Word 2010, se nos abre un documento en blanco.
Word nos facilita el abrir rápidamente los últimos documentos que hemos usado anteriormente, ya que los muestra cuando hacemos click en la pestaña Archivo y haciendo click en Reciente.
Institución educativa leocadio salazar carrera 2 4-27 teléfono 0922075475E-mail: [email protected] msn: [email protected] ulloa valle del cauca

ICFES : 039487INSC. : 09131001DANE : 176845000019NIT : 891.901.226-7RES. APROB : 1999 06-09-2002
3799 17-11-2009PERS.JUR. :0344 - 26-01-1968
REPÚBLICA DE COLOMBIA DEPARTAMENTO DEL VALLE DEL CAUCA
MUNICIPIO DE ULLOA
INSTITUCIÓN EDUCATIVA LEOCADIO SALAZARAÑO LECTIVO 2011 – CALENDARIO A
Carrera 2ª N°. 4 – 27 -- Telefax (+2) 2075475E-Mail: [email protected] - [email protected]
LA BARRA DE HERRAMIENTAS DE ACCESO RÁPIDO Y LA CINTA DE OPCIONES
En Microsoft Word 2010 existe una sola barra de herramientas denominada barra de herramientas de acceso rápido situada en la parte superior de la ventana, bajo la cinta de opciones.
Podemos añadirle o quitarle rápidamente iconos de algunas de las funciones más habituales (Nuevo, Abrir, Impresión rápida...) desde el cuadro de diálogo Opciones de Word haciendo click en el icono , así como situarla encima o debajo de la cinta de opciones.
Si seleccionamos Más comandos se nos abrirá una ventana en la que podremos configurar la cinta de opciones haciendo click en Personalizar cinta de opciones.
Seleccionando Barra de herramientas de acceso rápido podremos añadir o quitar muchas otras funciones en la misma.
En ambos casos, para añadir un elemento seleccionamos su tipo en Comandos disponibles en y hacemos click en el deseado dentro del cuadro de lista de la izquierda, para después hacer click en Agregar y luego en el botón Aceptar.
Para eliminar un elemento hacemos click en el deseado dentro del cuadro de lista de la derecha, hacemos click en Quitar y finalmente en el botón Aceptar.
En este cuadro de diálogo Opciones de Word accederemos a otras opciones de configuración de Microsoft Word 2010.
También podemos acceder a las opciones comentadas haciendo click con el botón derecho sobre algún icono de la barra de herramientas de acceso rápido o de una pestaña de la Cinta de Opciones.
Institución educativa leocadio salazar carrera 2 4-27 teléfono 0922075475E-mail: [email protected] msn: [email protected] ulloa valle del cauca

ICFES : 039487INSC. : 09131001DANE : 176845000019NIT : 891.901.226-7RES. APROB : 1999 06-09-2002
3799 17-11-2009PERS.JUR. :0344 - 26-01-1968
REPÚBLICA DE COLOMBIA DEPARTAMENTO DEL VALLE DEL CAUCA
MUNICIPIO DE ULLOA
INSTITUCIÓN EDUCATIVA LEOCADIO SALAZARAÑO LECTIVO 2011 – CALENDARIO A
Carrera 2ª N°. 4 – 27 -- Telefax (+2) 2075475E-Mail: [email protected] - [email protected]
AREA DE INFORMÁTICAFORMATO Y ALINEACIÓN DE PÁRRAFOS
MATERIAL PREPARADO POR MIRELLA CUARTAS RINCÓN
1. DESHACER Y REHACER
Las funciones de Deshacer y Rehacer nos permiten descartar las últimas acciones realizadas en el documento, o volverlas a recuperar en caso de haber sido borradas.
Para Deshacer las últimas acciones realizadas una a una haremos click en la flecha que apunta hacia la izquierda de la barra de herramientas estándar .
Si pulsamos en la pequeña flecha que se encuentra a su lado se desplegará un pequeño menú en el que podemos deshacer varias acciones a la vez, como se muestra en la imagen de la derecha.
Asimismo, después de haber usado Deshacer tendemos la posibilidad de restaurar lo borrado usando la función Rehacer, haciendo click en el icono a la derecha del anterior. El procedimiento es el mismo que el explicado para Deshacer.
]
También podemos usar la combinación de teclas para Deshacer y para Rehacer.
CONFIGURAR LA BARRA DE ESTADO
En la barra de estado se nos muestra diversa información sobre el documento en el que estamos trabajando: número de página, estado de la tecla Insertar, tipo de vista, zoom, etc.
Podemos configurar qué opciones se deben mostrar haciendo click con el botón derecho en la misma, y en el menú contextual que nos aparecerá marcar o desmarcar las opciones deseadas.
Institución educativa leocadio salazar carrera 2 4-27 teléfono 0922075475E-mail: [email protected] msn: [email protected] ulloa valle del cauca

ICFES : 039487INSC. : 09131001DANE : 176845000019NIT : 891.901.226-7RES. APROB : 1999 06-09-2002
3799 17-11-2009PERS.JUR. :0344 - 26-01-1968
REPÚBLICA DE COLOMBIA DEPARTAMENTO DEL VALLE DEL CAUCA
MUNICIPIO DE ULLOA
INSTITUCIÓN EDUCATIVA LEOCADIO SALAZARAÑO LECTIVO 2011 – CALENDARIO A
Carrera 2ª N°. 4 – 27 -- Telefax (+2) 2075475E-Mail: [email protected] - [email protected]
CONFIGURAR PÁGINA
Si necesitamos cambiar los márgenes, tamaño de papel, etc. del documento con el que vamos a trabajar, podemos hacerlo desde la pestaña Diseño de página de la cinta de opciones.
FORMAS DE VER UN DOCUMENTO
Cuando estemos editando un documento podremos elegir entre uno de los tipos de vista disponibles en la pestaña Vista de la cinta de opciones.
Para editar documentos normales usaremos la vista Diseño de impresión (preferiblemente).
También disponemos de una vista tipo Esquema, que muestra la estructura del documento. Para volver a la vista anterior tenemos que hacer click en la opción Cerrar Vista Esquema que aparecerá en la Cinta de Opciones.
Para crear sencillas páginas WEB usaremos la vista Diseño Web.
Desde aquí es posible también ajustar la página al ancho disponible, visualizar una o dos páginas a la vez, mostrar las reglas...
Zoom en el documento
Podemos ‘acercar o alejar’ (hacer zoom) el contenido del documento para trabajar más cómodamente, haciendo click en el
icono de la pestaña Vista en la Cinta de Opciones y seleccionando las opciones deseadas.
También podemos ajustar la página haciendo click en el icono de dicha pestaña Vista.
Institución educativa leocadio salazar carrera 2 4-27 teléfono 0922075475E-mail: [email protected] msn: [email protected] ulloa valle del cauca

ICFES : 039487INSC. : 09131001DANE : 176845000019NIT : 891.901.226-7RES. APROB : 1999 06-09-2002
3799 17-11-2009PERS.JUR. :0344 - 26-01-1968
REPÚBLICA DE COLOMBIA DEPARTAMENTO DEL VALLE DEL CAUCA
MUNICIPIO DE ULLOA
INSTITUCIÓN EDUCATIVA LEOCADIO SALAZARAÑO LECTIVO 2011 – CALENDARIO A
Carrera 2ª N°. 4 – 27 -- Telefax (+2) 2075475E-Mail: [email protected] - [email protected]
Trabajando Con Texto
Junio de 2011
Institución educativa leocadio salazar carrera 2 4-27 teléfono 0922075475E-mail: [email protected] msn: [email protected] ulloa valle del cauca

ICFES : 039487INSC. : 09131001DANE : 176845000019NIT : 891.901.226-7RES. APROB : 1999 06-09-2002
3799 17-11-2009PERS.JUR. :0344 - 26-01-1968
REPÚBLICA DE COLOMBIA DEPARTAMENTO DEL VALLE DEL CAUCA
MUNICIPIO DE ULLOA
INSTITUCIÓN EDUCATIVA LEOCADIO SALAZARAÑO LECTIVO 2011 – CALENDARIO A
Carrera 2ª N°. 4 – 27 -- Telefax (+2) 2075475E-Mail: [email protected] - [email protected]
2. SELECCIONAR TEXTO
Aprender a usar selecciones es muy importante en Microsoft Word 2010, ya que nos permiten entre otras cosas el trabajar con bloques de textos, facilitándonos mucho el trabajo.
Podemos realizar la selección tanto por medio del teclado como usando el ratón:
* Seleccionar con el teclado:Manteniendo presionada la tecla Mayúsculas pulsaremos repetidamente los cursores seleccionando el texto en la dirección deseada.
Junto con la tecla Mayúsculas también podemos mantener presionada la Control si queremos seleccionar por palabras en vez de por caracteres cada vez que pulsemos el cursor.
* Seleccionar con el ratón:
Es igualmente sencillo: haremos click con el botón izquierdo del ratón y arrastraremos hasta seleccionar el texto deseado.
El texto seleccionado, se nos mostrará resaltado en negro:
3. COPIAR Y PEGAR
Una vez tenemos seleccionado un texto (u otros objetos como imágenes), con la función Copiar podemos copiarlo a otro lugar del documento o a otro documento (manteniéndolo también en su posición anterior).
Para copiar texto con el teclado, después de haberlo seleccionado iremos al menú Edición, Copiar (o haremos click en el icono ) para después situarnos en donde deseamos copiarlo e ir al menú Edición, Pegar (o haremos click en el icono ).
Para hacerlo con el ratón, haremos click con el botón derecho sobre la selección y elegiremos las opciones citadas.
Con la función Cortar lo que haremos será moverlo de un lugar a otro del documento o a otro documento (quitándolo de su ubicación anterior).
Para mover texto con el teclado, después de haberlo seleccionado iremos al menú Edición, Cortar (o haremos click en el icono ) para después situarnos en el lugar de destino e ir a Edición, Pegar (o hacer click en el icono
). Para hacerlo con el ratón, haremos click con el botón derecho sobre la selección y elegiremos las opciones citadas.
Institución educativa leocadio salazar carrera 2 4-27 teléfono 0922075475E-mail: [email protected] msn: [email protected] ulloa valle del cauca

ICFES : 039487INSC. : 09131001DANE : 176845000019NIT : 891.901.226-7RES. APROB : 1999 06-09-2002
3799 17-11-2009PERS.JUR. :0344 - 26-01-1968
REPÚBLICA DE COLOMBIA DEPARTAMENTO DEL VALLE DEL CAUCA
MUNICIPIO DE ULLOA
INSTITUCIÓN EDUCATIVA LEOCADIO SALAZARAÑO LECTIVO 2011 – CALENDARIO A
Carrera 2ª N°. 4 – 27 -- Telefax (+2) 2075475E-Mail: [email protected] - [email protected]
Con la acción de Edición, Copiar digamos que lo que hacemos es copiar lo seleccionado a una área temporal de la memoria, para desde ella copiarlo o moverlo.
Si no está familiarizado con estos conceptos y en algún momento tiene dudas, recuerde que la función Cortar se usa para mover.
Algunos atajos de teclado útiles:
o - Copiar (una vez realizada la selección).
- Pegar(en el punto donde se desee copiar/mover lo seleccionado).
Fíjese que en ambos casos la primera acción es indicar qué deseamos hacer, y la segunda es Pegar para ejecutar la acción.
4. SALTOS DE PÁGINA
Cuando hemos llenado toda una página Word 2010 creará automáticamente la siguiente para que continuemos la edición, pero en ocasiones no necesitaremos que se termine de completar la actual para continuar escribiendo en la siguiente, y podremos crearla manualmente pulsando las teclas Control y Enter a la vez.
Otra forma de insertar un salto de página es desde el icono Salto de página de la pestaña Diseño de página dentro de la cinta de opciones, que nos mostrará el cuadro de diálogo de la derecha, en el que seleccionaremos Salto de página y haremos click en Aceptar.
También se puede insertar rápidamente un salto de página normal haciendo click en el icono Salto de página de la pestaña Insertar.
Institución educativa leocadio salazar carrera 2 4-27 teléfono 0922075475E-mail: [email protected] msn: [email protected] ulloa valle del cauca

ICFES : 039487INSC. : 09131001DANE : 176845000019NIT : 891.901.226-7RES. APROB : 1999 06-09-2002
3799 17-11-2009PERS.JUR. :0344 - 26-01-1968
REPÚBLICA DE COLOMBIA DEPARTAMENTO DEL VALLE DEL CAUCA
MUNICIPIO DE ULLOA
INSTITUCIÓN EDUCATIVA LEOCADIO SALAZARAÑO LECTIVO 2011 – CALENDARIO A
Carrera 2ª N°. 4 – 27 -- Telefax (+2) 2075475E-Mail: [email protected] - [email protected]
AREA DE INFORMÁTICAFORMATO Y ALINEACIÓN DE PÁRRAFOS
MATERIAL PREPARADO POR MIRELLA CUARTAS RINCÓN
5. FORMATO DE ALINEACIÓN
Hay cuatro formas de alinear un párrafo, y para aplicarlas la forma más rápida es situar el cursor dentro del párrafo y hacer click en uno
de los iconos que se hallan en la cinta de opciones correspondiente a la pestaña Inicio, de la barra de herramientas de acceso rápido de Word 2010.
A continuación le mostramos algunos ejemplos de alineación:
“Lo primero que hemos de hacer es encender la UNIDAD CENTRAL pulsando el botón correspondiente (normalmente el másgrande que haya en el frontal del ordenador). Después encenderemos el MONITOR pulsando su botón de encendido / apagado.” .
Desde el teclado, se puede configurar con las teclas CTRL + Q.“Lo primero que hemos de hacer es encender la UNIDAD CENTRAL pulsando el botón correspondiente (normalmente el más grande
que haya en el frontal del ordenador). Después encenderemos el MONITOR pulsando su botón de encendido / apagado.”
Desde el teclado, se puede configurar con las teclas CTRL + T“Lo primero que hemos de hacer es encender la UNIDAD CENTRAL pulsando el botón correspondiente (normalmente el más grande
que haya en el frontal del ordenador). Después encenderemos el MONITOR pulsando su botón de encendido / apagado.”
Desde el teclado, se puede configurar con las teclas CTRL + D. “Lo primero que hemos de hacer es encender la UNIDAD CENTRAL pulsando el botón correspondiente (normalmente el más grande que haya en el frontal del ordenador). Después encenderemos el MONITOR pulsando su botón de encendido / apagado.”
Desde el teclado, se puede configurar con las teclas CTRL + J.
6. FORMATO DE PARRAFO
Institución educativa leocadio salazar carrera 2 4-27 teléfono 0922075475E-mail: [email protected] msn: [email protected] ulloa valle del cauca
Podemos también configurar las alineaciónes del párrafo desde la ventana que se nos muestra al hacer click en el icono a la derecha de Párrafo, en la cinta de opciones correspondiente a la pestaña Inicio de la barra de herramientas de acceso rápido de Word 2010. Como vemos en la imagen también podremos configurar la sangría (la explicaremos más adelante), el espaciado entre líneas y entre párrafos, Tabulaciones (que explicaremos también), etc. En la parte inferior de la página tenemos una Vista previa según las opciones configuradas, antes de aplicarlas al hacer click en Aceptar.

ICFES : 039487INSC. : 09131001DANE : 176845000019NIT : 891.901.226-7RES. APROB : 1999 06-09-2002
3799 17-11-2009PERS.JUR. :0344 - 26-01-1968
REPÚBLICA DE COLOMBIA DEPARTAMENTO DEL VALLE DEL CAUCA
MUNICIPIO DE ULLOA
INSTITUCIÓN EDUCATIVA LEOCADIO SALAZARAÑO LECTIVO 2011 – CALENDARIO A
Carrera 2ª N°. 4 – 27 -- Telefax (+2) 2075475E-Mail: [email protected] - [email protected]
En ocasiones puede darse el caso de que estemos trabajando con un documento que contenga varios párrafos, y queramos cambiar el formato de todos ellos: ello podría volverse muy engorroso ya que habría que ir estableciendo el tipo de letra, tamaño, alineación, color, etc., para cada uno de ellos.
Pero Microsoft Word 2010 pone a nuestra disposición un método para realizar esta operación de forma rápida y sencilla:
1. Primeramente nos situaremos en el párrafo cuyo formato queremos copiar a otro.2. Haremos click en el icono Copiar Formato de la barra de herramientas estándar (junto al cursor del ratón
aparecerá una brocha).3. Por último seleccionaremos el párrafo (o parte de él) en el que queremos cambiar el formato.
Institución educativa leocadio salazar carrera 2 4-27 teléfono 0922075475E-mail: [email protected] msn: [email protected] ulloa valle del cauca
Dentro de la pestaña Líneas y saltos de página es conveniente conocer las opciones:
Control de líneas viudas y huérfanas: impide que se escriba la primera línea de un párrafo al final de una página, o la última línea al principio de la página siguiente.
Conservar líneas juntas: evita que se inserte un salto de página (crea una página nueva) dentro de un párrafo (dejando así separado el mismo).

ICFES : 039487INSC. : 09131001DANE : 176845000019NIT : 891.901.226-7RES. APROB : 1999 06-09-2002
3799 17-11-2009PERS.JUR. :0344 - 26-01-1968
REPÚBLICA DE COLOMBIA DEPARTAMENTO DEL VALLE DEL CAUCA
MUNICIPIO DE ULLOA
INSTITUCIÓN EDUCATIVA LEOCADIO SALAZARAÑO LECTIVO 2011 – CALENDARIO A
Carrera 2ª N°. 4 – 27 -- Telefax (+2) 2075475E-Mail: [email protected] - [email protected]
7. BORDES Y SOMBREADO
La forma más rápida es haciendo click en el párrafo y luego en el icono que se halla en la cinta de opciones correspondiente a la pestaña Inicio de la barra de herramientas de acceso rápido de Word 2010, y seleccionando la opción deseada.
A ESTA LÍNEA LE HEMOS AÑADIDO UN BORDE
Institución educativa leocadio salazar carrera 2 4-27 teléfono 0922075475E-mail: [email protected] msn: [email protected] ulloa valle del cauca
Disponemos de más opciones en la ventana Bordes y sombreado, a la cual accedemos haciendo click en el icono anteriormente mencionado y después en la opción del mismo nombre.
En la pestaña Bordes podemos seleccionar entre cosas el estilo de línea, color, etc.
Usaremos la pestaña Borde de página para aplicar el borde que definamos a cada página de nuestro documento.
También podemos configurar el tipo de Sombreado, desde la pestaña correspondiente.

ICFES : 039487INSC. : 09131001DANE : 176845000019NIT : 891.901.226-7RES. APROB : 1999 06-09-2002
3799 17-11-2009PERS.JUR. :0344 - 26-01-1968
REPÚBLICA DE COLOMBIA DEPARTAMENTO DEL VALLE DEL CAUCA
MUNICIPIO DE ULLOA
INSTITUCIÓN EDUCATIVA LEOCADIO SALAZARAÑO LECTIVO 2011 – CALENDARIO A
Carrera 2ª N°. 4 – 27 -- Telefax (+2) 2075475E-Mail: [email protected] - [email protected]
En ocasiones puede darse el caso de que estemos trabajando con un documento que contenga varios párrafos, y queramos cambiar el formato de todos ellos: ello podría volverse muy engorroso ya que habría que ir estableciendo el tipo de letra, tamaño, alineación, color, etc., para cada uno de ellos.
Pero Microsoft Word 2010 pone a nuestra disposición un método para realizar esta operación de forma rápida y sencilla:
1. Primeramente nos situaremos en el párrafo cuyo formato queremos copiar a otro.2. Haremos click en el icono Copiar Formato de la barra de herramientas estándar (junto al cursor del ratón
aparecerá una brocha).3. Por último seleccionaremos el párrafo (o parte de él) en el que queremos cambiar el formato.
Para copiar el formato seleccionado en varias ubicaciones, haga doble click en Copiar formato, y vuelva a hacer click en el botón cuando haya terminado o presione la tecla Escape.
8. CAMBIAR DIRECCIÓN DEL TEXTO
Microsoft Word 2010 nos ofrece la posibilidad de cambiar la orientación del texto de un párrafo: para ello primero hemos de crear un cuadro de texto desde el icono del mismo nombre, dentro de la cinta de opciones correspondiente a la pestaña Insertar y elegir el estilo deseado (como vemos en la imagen de la derecha).
También podemos dibujar un cuadro de texto manualmente, seleccionando Dibujar cuadro de texto para después hacer click con el botón izquierdo sobre el documento, arrastrar el ratón hasta hacer que el cuadro de texto tenga la forma deseada, para finalmente soltar el botón del ratón.
Una vez creado el cuadro de texto, cuando lo tengamos seleccionado veremos la cinta de opciones de la pestaña Formato, en la que podemos configurar entre otras cosas la dirección del texto, posición, alineación, etc.:
En ella haremos click en una de las tres orientaciones disponibles en la parte izquierda, obteniendo una Vista previa a la derecha.
Para aplicar los cambios haremos click en Aceptar.
Para eliminar un cuadro de texto en Microsoft Word 2010 hemos de hacer click en la línea del borde del mismo y presionar la tecla Suprimir.
Institución educativa leocadio salazar carrera 2 4-27 teléfono 0922075475E-mail: [email protected] msn: [email protected] ulloa valle del cauca
DIRECCIÓN DEL TEXTO

ICFES : 039487INSC. : 09131001DANE : 176845000019NIT : 891.901.226-7RES. APROB : 1999 06-09-2002
3799 17-11-2009PERS.JUR. :0344 - 26-01-1968
REPÚBLICA DE COLOMBIA DEPARTAMENTO DEL VALLE DEL CAUCA
MUNICIPIO DE ULLOA
INSTITUCIÓN EDUCATIVA LEOCADIO SALAZARAÑO LECTIVO 2011 – CALENDARIO A
Carrera 2ª N°. 4 – 27 -- Telefax (+2) 2075475E-Mail: [email protected] - [email protected]
9. SANGRÍAS
Por medio de la sangría se desplaza el párrafo un poco hacia la izquierda o la derecha, y para aplicarla a un párrafo
usaremos los iconos y , que se hallan en la cinta de opciones dentro de la pestaña Inicio.
A continuación le mostramos algunos ejemplos de sangrado:
9.1 SANGRÍA DE PÁRRAFO O NORMAL
El procesamiento de textos no nación de la tecnología informática. Se desarrolló de las necesidades de escritores más bien que de las de matemáticos, aunque más adelante se combinara con el campo de las computadoras. La historia del procesamiento de textos es la historia de la automatización gradual de los aspectos físicos de la escritura y la edición, y el refinamiento de la tecnología para ponerla a disposición los usuarios individuales y corporativos.
9.2 SANGRÍA DE PRIMERA LÍNEA
El procesamiento de textos no nación de la tecnología informática. Se desarrolló de las necesidades de escritores más bien que de las de matemáticos, aunque más adelante se combinara con el campo de las computadoras. La historia del procesamiento de textos es la historia de la automatización gradual de los aspectos físicos de la escritura y la edición, y el refinamiento de la tecnología para ponerla a disposición los usuarios individuales y corporativos.
9.2 SANGRÍA DE SEGUNDA LÍNEA O FRANCESA
El procesamiento de textos no nación de la tecnología informática. Se desarrolló de las necesidades de escritores más bien que de las de matemáticos, aunque más adelante se combinara con el campo de las computadoras. La historia del procesamiento de textos es la historia de la automatización gradual de los aspectos físicos de la escritura y la edición, y el refinamiento de la tecnología para ponerla a disposición los usuarios individuales y corporativos.
Para configurar el tipo de sangrado situaremos el cursor en el párrafo a sangrar, y en la parte izquierda de la regla haremos click repetidamente en el icono de la parte izquierda hasta que aparezcan los símbolos:
Sangría de primera línea.
Sangría francesa.
También podemos hacerlo de forma rápida usando los desplazadores de la regla: la flecha de arriba establece la sangría de la primera línea del párrafo, y la de abajo la del resto de líneas del mismo.
Haciendo click y arrastrando en el cuadradito bajo flecha inferior, se moverán ambas a la vez.
Una forma más de configurar la sangría es desde la cinta de opciones correspondiente a la pestaña Diseño de página, estableciendo los valores deseados:
Institución educativa leocadio salazar carrera 2 4-27 teléfono 0922075475E-mail: [email protected] msn: [email protected] ulloa valle del cauca

ICFES : 039487INSC. : 09131001DANE : 176845000019NIT : 891.901.226-7RES. APROB : 1999 06-09-2002
3799 17-11-2009PERS.JUR. :0344 - 26-01-1968
REPÚBLICA DE COLOMBIA DEPARTAMENTO DEL VALLE DEL CAUCA
MUNICIPIO DE ULLOA
INSTITUCIÓN EDUCATIVA LEOCADIO SALAZARAÑO LECTIVO 2011 – CALENDARIO A
Carrera 2ª N°. 4 – 27 -- Telefax (+2) 2075475E-Mail: [email protected] - [email protected]
Haciendo click en el icono a la derecha de Párrafo, que vemos en la imagen anterior, se abrirá una ventana en la que podemos entre opciones, definir una sangría francesa:
La sangría es la distancia entre el margen de la página y el texto.
La sangría francesa es lo contrario de la sangría de primera línea: la primera línea de un párrafo está alineada a la izquierda y el resto está sangrado más a la derecha.
Institución educativa leocadio salazar carrera 2 4-27 teléfono 0922075475E-mail: [email protected] msn: [email protected] ulloa valle del cauca

ICFES : 039487INSC. : 09131001DANE : 176845000019NIT : 891.901.226-7RES. APROB : 1999 06-09-2002
3799 17-11-2009PERS.JUR. :0344 - 26-01-1968
REPÚBLICA DE COLOMBIA DEPARTAMENTO DEL VALLE DEL CAUCA
MUNICIPIO DE ULLOA
INSTITUCIÓN EDUCATIVA LEOCADIO SALAZARAÑO LECTIVO 2011 – CALENDARIO A
Carrera 2ª N°. 4 – 27 -- Telefax (+2) 2075475E-Mail: [email protected] - [email protected]
4. LAS TABULACIÓNES
La tabulación es una posición que se configura para colocar y alinear el texto en un página o es una medida que se le asigna a la tecla tabulador. Para situarlos los insertaremos haciendo doble click en la regla:
Para definir los puntos de tabulación primeramente hemos de seleccionar el tipo de tabulación a usar haciendo click en el icono de la parte izquierda.
Estos tipos de tabulación son:
El texto de la izquierda se extiende a la derecha de la tabulación.
El texto de la derecha se extiende a la izquierda de la tabulación hasta rellenar el espacio de la tabulación y después se extiende a la derecha.
El texto del centro se centra respecto a la tabulación.
El texto situado antes de la coma se extiende a la izquierda, y el que está situado después de la coma a la derecha.
Inserta una línea horizontal.
Una vez elegidos los tipos de tabulación para ponerlos sólo hemos de hacer click en la parte inferior de la regla a la altura en la que deseemos establecerlos, quedando ésta marcada con dichos símbolos:
Institución educativa leocadio salazar carrera 2 4-27 teléfono 0922075475E-mail: [email protected] msn: [email protected] ulloa valle del cauca

ICFES : 039487INSC. : 09131001DANE : 176845000019NIT : 891.901.226-7RES. APROB : 1999 06-09-2002
3799 17-11-2009PERS.JUR. :0344 - 26-01-1968
REPÚBLICA DE COLOMBIA DEPARTAMENTO DEL VALLE DEL CAUCA
MUNICIPIO DE ULLOA
INSTITUCIÓN EDUCATIVA LEOCADIO SALAZARAÑO LECTIVO 2011 – CALENDARIO A
Carrera 2ª N°. 4 – 27 -- Telefax (+2) 2075475E-Mail: [email protected] - [email protected]
En la tercera fila del ejemplo puede observar que por medio de los puntos de tabulación, cada columna posee una alineación diferente (de forma parecida a como hemos visto con los párrafos).
Para movernos entre los puntos de tabulación usaremos:
Realiza la tabulación hacia la derecha.
Realiza la tabulación hacia la izquierda.
Si no establecemos puntos de tabulación en un documento, Word 2010 les dará por defecto 1,25cm.
También se pueden usar tablas (las trataremos mas adelante) en vez de tabuladores.
Para mover un punto de tabulación haremos click con el botón izquierdo en el símbolo de la regla, y manteniéndolo pulsado arrastraremos hasta la posición deseada en la regla en la que lo soltaremos.
Para eliminar un punto de tabulación procederemos igual pero arrastrando fuera de la regla hacia arriba o abajo.
En ambos casos, cuando tengamos seleccionado el punto de tabulación nos aparecerá una fina barra de puntos discontinuos mientras mantengamos pulsado el botón izquierdo del ratón:
También podemos configurar las posiciones de los tabuladores desde la ventana Tabulaciones, a la cual se accede haciendo click en el icono a la derecha de Párrafo, que se halla en la cinta de opciones dentro de las pestañas Inicio y Diseño de página, pulsando el botón Tabulaciones.
Desde aquí también podremos definir el relleno a usar en vez de los espacios en blanco, así como Eliminar todas las tabulaciones definidas.
Institución educativa leocadio salazar carrera 2 4-27 teléfono 0922075475E-mail: [email protected] msn: [email protected] ulloa valle del cauca

ICFES : 039487INSC. : 09131001DANE : 176845000019NIT : 891.901.226-7RES. APROB : 1999 06-09-2002
3799 17-11-2009PERS.JUR. :0344 - 26-01-1968
REPÚBLICA DE COLOMBIA DEPARTAMENTO DEL VALLE DEL CAUCA
MUNICIPIO DE ULLOA
INSTITUCIÓN EDUCATIVA LEOCADIO SALAZARAÑO LECTIVO 2011 – CALENDARIO A
Carrera 2ª N°. 4 – 27 -- Telefax (+2) 2075475E-Mail: [email protected] - [email protected]
Tablas
Institución educativa leocadio salazar carrera 2 4-27 teléfono 0922075475E-mail: [email protected] msn: [email protected] ulloa valle del cauca

ICFES : 039487INSC. : 09131001DANE : 176845000019NIT : 891.901.226-7RES. APROB : 1999 06-09-2002
3799 17-11-2009PERS.JUR. :0344 - 26-01-1968
REPÚBLICA DE COLOMBIA DEPARTAMENTO DEL VALLE DEL CAUCA
MUNICIPIO DE ULLOA
INSTITUCIÓN EDUCATIVA LEOCADIO SALAZARAÑO LECTIVO 2011 – CALENDARIO A
Carrera 2ª N°. 4 – 27 -- Telefax (+2) 2075475E-Mail: [email protected] - [email protected]
5. CREAR TABLAS
Las tablas en Microsoft Word 2010 son un elemento muy útil e imprescindible para editar documentos elegantes, manteniendo bien organizada la información (texto e imágenes).
La forma más rápida de crear una tabla es haciendo click en icono
de la cinta de opciones correspondiente a la pestaña Insertar, y moviendo el ratón hasta seleccionar las filas y columnas deseadas, para finalmente volver a hacer click.
En el ejemplo creamos una tabla de tres filas con tres columnas cada una.
Tras crear la tabla la pestaña Diseño mostrará varias opciones de configuración posibles para la misma (bordes, sombreado, encabezados, etc.).
Otra forma de insertar una tabla es haciendo click en icono y seleccionando Insertar tabla: veremos un cuadro de diálogo en el que indicaremos el número de filas y columnas, y el Autoajuste a aplicar.
Si marcamos la casilla Recordar dimensiones para tablas nuevas, las demás que creemos lo harán con el mismo formato.
Haciendo click en icono y seleccionando Tablas rápidas podremos elegir entre uno de formatos de tabla predefinidos. Podremos modificar las características de estos formatos predefinidos haciendo click sobre uno de ellos con el botón derecho y seleccionando Editar propiedades.
Institución educativa leocadio salazar carrera 2 4-27 teléfono 0922075475E-mail: [email protected] msn: [email protected] ulloa valle del cauca

ICFES : 039487INSC. : 09131001DANE : 176845000019NIT : 891.901.226-7RES. APROB : 1999 06-09-2002
3799 17-11-2009PERS.JUR. :0344 - 26-01-1968
REPÚBLICA DE COLOMBIA DEPARTAMENTO DEL VALLE DEL CAUCA
MUNICIPIO DE ULLOA
INSTITUCIÓN EDUCATIVA LEOCADIO SALAZARAÑO LECTIVO 2011 – CALENDARIO A
Carrera 2ª N°. 4 – 27 -- Telefax (+2) 2075475E-Mail: [email protected] - [email protected]
La tercera forma de crear una tabla es dibujándola, para ello haremos click en el icono y seleccionando después Dibujar tabla: el cursor del ratón cambiará a la forma de un lápiz y haciendo click sobre el documento arrastraremos para definir el área de la nueva tabla, para finalmente soltar el botón y hacer click con el botón izquierdo en otra parte del documento.
Tras crear la tabla la pestaña Diseño mostrará varias opciones de configuración posibles para la misma (bordes, sombreado, encabezados, etc.).
5.1 ALINEAR CELDAS
El contenido de la una celda puede ser alineado de forma independiente, como podemos ver en el siguiente ejemplo:
Una hoja de cálculo es un programa que permite realizar operaciones con varios tipos de datos (numéricos, etc.), organizados en filas y columnas.
Una hoja de cálculo es un programa que permite
realizar operaciones con varios tipos de datos
(numéricos, etc.), organizados en filas y
columnas.
Una hoja de cálculo es un programa que permite
realizar operaciones con varios tipos de datos
(numéricos, etc.), organizados en filas y
columnas.
Una hoja de cálculo es un programa que permite realizar operaciones con varios tipos de datos (numéricos, etc.), organizados en filas y columnas.
Podemos alinear horizontalmente el contenido de una celda desde el menú contextual haciendo click con el botón
derecho del ratón, o usando los iconos de la cinta de opciones correspondientes a la pestaña Inicio.
Podemos alinear verticalmente el contenido de una celda desde el menú contextual seleccionando Alineación de celdas.
Podemos también alinear el contenido usando los iconos de la cinta de opciones correspondientes a la pestaña Presentación (será visible al hacer click en una celda de la tabla).
5.2 DIRECCIÓN DEL TEXTO EN CELDAS
En Microsoft Word 2010 para cambiar la orientación del texto en una celda haremos click con el botón derecho sobre ella y seleccionamos Dirección del texto, o bien desde el icono Ordenar de la cinta de opciones correspondientes a la pestaña Presentación.
En la ventana que se nos muestra hemos de hacer click en una de las tres orientaciones disponibles en la parte izquierda, pudiendo ver una Vista previa a la derecha.
No es necesario tener seleccionado el párrafo, basta sólo con tener el cursor situado en la celda.
Para aplicar los cambios haremos click en Aceptar.
Institución educativa leocadio salazar carrera 2 4-27 teléfono 0922075475E-mail: [email protected] msn: [email protected] ulloa valle del cauca

ICFES : 039487INSC. : 09131001DANE : 176845000019NIT : 891.901.226-7RES. APROB : 1999 06-09-2002
3799 17-11-2009PERS.JUR. :0344 - 26-01-1968
REPÚBLICA DE COLOMBIA DEPARTAMENTO DEL VALLE DEL CAUCA
MUNICIPIO DE ULLOA
INSTITUCIÓN EDUCATIVA LEOCADIO SALAZARAÑO LECTIVO 2011 – CALENDARIO A
Carrera 2ª N°. 4 – 27 -- Telefax (+2) 2075475E-Mail: [email protected] - [email protected]
Ejemplos:
5.3 AUTOAJUSTAR TABLAS
Antes de continuar, tenga en cuenta que para poder acceder a la mayoría de las opciones del menú Tabla debe seleccionar la misma haciendo click en una de sus celdas.
Cuando creamos una tabla inicialmente ocupa todo el ancho de la página, pero podemos ajustar su dimensión a nuestras necesidades haciendo click con el botón derecho sobre alguna de sus celdas, y seleccionando alguna de las opciones de Autoajustar.
También podemos hacerlo desde el icono Autoajustar de la cinta de opciones correspondientes a la pestaña Presentación
5.4 REDIMENSIONAR TABLAS
La forma más rápida de cambiar el tamaño de la tabla es hacer click en sus bordes y arrastrar el ratón para luego soltar en la posición deseada.
También podremos hacerlo desde el cuadro de diálogo que se nos muestra al hacer click con el botón derecho en alguna celda y seleccionando Propiedades de tabla: podremos entre otras cosas establecer el tamaño del alto de las filas y el ancho de las columnas.
5.5 INSERTAR FILAS Y COLUMNASPara insertar filas hemos de hacer click con el botón derecho en una celda y en el menú contextual dentro de Insertar seleccionar Insertar filas encima o Insertar filas debajo.
Para insertar columnas hacemos click con el botón derecho en una celda y en el menú contextual dentro de Insertar seleccionar Insertar columnas a la izquierda o Insertar columnas a la derecha.
También podemos hacerlo usando los iconos correspondientes de la cinta de opciones correspondientes a la pestaña Presentación:
Institución educativa leocadio salazar carrera 2 4-27 teléfono 0922075475E-mail: [email protected] msn: [email protected] ulloa valle del cauca

ICFES : 039487INSC. : 09131001DANE : 176845000019NIT : 891.901.226-7RES. APROB : 1999 06-09-2002
3799 17-11-2009PERS.JUR. :0344 - 26-01-1968
REPÚBLICA DE COLOMBIA DEPARTAMENTO DEL VALLE DEL CAUCA
MUNICIPIO DE ULLOA
INSTITUCIÓN EDUCATIVA LEOCADIO SALAZARAÑO LECTIVO 2011 – CALENDARIO A
Carrera 2ª N°. 4 – 27 -- Telefax (+2) 2075475E-Mail: [email protected] - [email protected]
5.6 SELECCIÓN DE TABLAS
Para seleccionar una celda situaremos el puntero del ratón en una de sus esquinas de la parte izquierda hasta que cambie a la forma de una pequeña flecha negra, y haremos click. Quedará resaltada en negro.
Para seleccionar columnas situaremos el puntero del ratón en su parte superior exterior que cambie a la forma de una pequeña flecha negra apuntando hacia abajo, y haremos click: quedará resaltada en negro.
Si deseamos seleccionar más de una sólo hemos de arrastrar el ratón.
Otra forma es haciendo click en una celda, y manteniendo pulsado el botón del ratón arrastrar hacia abajo o arriba, para soltarlo una vez seleccionadas las celdas. Para seleccionar filas se sitúa el puntero del ratón en el borde de una fila (el cursor cambia a la forma de una flecha) y hacemos click.
Otra forma es haciendo click en una celda, y manteniendo pulsado el botón del ratón arrastrar hacia los lados, para soltarlo una vez seleccionadas las celdas. Para seleccionar la tabla completa situaremos el puntero del ratón sobre la tabla unos segundos hasta que veamos en su esquina superior izquierda, en donde haremos click (la tabla quedará totalmente resaltada en negro).
Otra forma es haciendo click en una celda de las esquinas, y manteniendo pulsado el botón del ratón arrastrar hacia la diagonalmente opuesta, para soltarlo una vez seleccionadas las celdas.
5.7 ELIMINACIÓN DE TABLAS, FILAS, COLUMNAS
Si sólo deseamos borrar el contenido después de haberlas seleccionado del modo indicado en el punto anterior, pulsaremos la tecla Suprimir.
Para eliminar filas o celdas, tras seleccionarlas hemos de hacer click con el botón derecho del ratón y seleccionar la opción Eliminar celdas.
Para eliminar columnas, después de seleccionarlas hacemos click con el botón derecho del ratón y seleccionamos Eliminar columnas.
En ambos casos se nos preguntará sobre la forma de desplazar las demás columnas:
Para eliminar la tabla completa hemos de hacer click con el botón derecho sobre el icono situado en la parte superior izquierda de la tabla (aparecerá cuando situemos el cursor encima de la misma), y seleccionar Eliminar tabla.
Institución educativa leocadio salazar carrera 2 4-27 teléfono 0922075475E-mail: [email protected] msn: [email protected] ulloa valle del cauca

ICFES : 039487INSC. : 09131001DANE : 176845000019NIT : 891.901.226-7RES. APROB : 1999 06-09-2002
3799 17-11-2009PERS.JUR. :0344 - 26-01-1968
REPÚBLICA DE COLOMBIA DEPARTAMENTO DEL VALLE DEL CAUCA
MUNICIPIO DE ULLOA
INSTITUCIÓN EDUCATIVA LEOCADIO SALAZARAÑO LECTIVO 2011 – CALENDARIO A
Carrera 2ª N°. 4 – 27 -- Telefax (+2) 2075475E-Mail: [email protected] - [email protected]
También podemos hacer estas operaciones usando el icono Eliminar de la cinta de opciones correspondiente a la pestaña Presentación.
5.8 ORDENACIÓN EN TABLAS
Para ordenar el contenido de una columna, tras seleccionarla hemos de
hacer click en el icono de la cinta de opciones correspondiente a la pestaña Inicio, y veremos la ventana de la derecha en la que seleccionaremos las opciones de ordenación deseadas.
Si queremos que el contenido de la primera fila se incluya en la ordenación o no, podremos indicarlo seleccionando Con encabezado o Sin encabezado.
También podemos realizar la ordenación el icono Ordenar de la cinta de opciones correspondiente a la pestaña Presentación.
En el siguiente ejemplo hemos ordenado por nombre:
5.9 COMBINAR Y DIVIDIR CELDAS
Si necesitamos unir celdas, después de seleccionarlas haremos click con el botón derecho sobre ellas y seleccionaremos Combinar celdas.
Para dividir una celda tras hacer click en ella haremos click con el botón derecho y seleccionaremos Dividir celdas.
Institución educativa leocadio salazar carrera 2 4-27 teléfono 0922075475E-mail: [email protected] msn: [email protected] ulloa valle del cauca

ICFES : 039487INSC. : 09131001DANE : 176845000019NIT : 891.901.226-7RES. APROB : 1999 06-09-2002
3799 17-11-2009PERS.JUR. :0344 - 26-01-1968
REPÚBLICA DE COLOMBIA DEPARTAMENTO DEL VALLE DEL CAUCA
MUNICIPIO DE ULLOA
INSTITUCIÓN EDUCATIVA LEOCADIO SALAZARAÑO LECTIVO 2011 – CALENDARIO A
Carrera 2ª N°. 4 – 27 -- Telefax (+2) 2075475E-Mail: [email protected] - [email protected]
También podemos hacer estas operaciones usando los iconos Combinar celdas y Dividir celdas de la cinta de opciones correspondiente a la pestaña Presentación.
Estas opciones están disponibles también desde el menú contextual, haciendo click con el botón derecho del ratón sobre la selección.
5.10 FÓRMULAS
Microsoft Word 2010 también nos permite insertar fórmulas en una tabla que operen con el contenido de sus celdas.
Lo primero que hemos de saber es que cada celda se identifica con una letra (correspondiente a la columna en que se halle) seguida de un número (conforme a la fila en que se encuentre).
Continuando con el ejemplo anterior, para calcular la suma total de las ventas del año 2004, nos situaremos en una celda vacía de la última fila y hacemos click en el icono Fórmula de la cinta de opciones correspondiente a la pestaña Presentación. Veremos el cuadro de diálogo de la derecha.
En Fórmula introduciremos la función =SUM(C2:C4) que sumará los contenidos de las celdas C2,C3 y C4 (no incluimos C1 porque es el encabezado), y haremos click en Aceptar.
De igual modo podremos seleccionar otras funciones en Pegar función.
A partir de Word 2007 no existe el icono Autosuma para obtener la suma total de una columna. En su lugar, en el cuadro de diálogo anterior en el cuadro de texto Fórmula usamos la función SUM() indicando el rango de celdas a sumar (como hemos visto en la imagen anterior), o bien: =SUM(ABOVE).
5.11 BORDES EN TABLAS
Institución educativa leocadio salazar carrera 2 4-27 teléfono 0922075475E-mail: [email protected] msn: [email protected] ulloa valle del cauca

ICFES : 039487INSC. : 09131001DANE : 176845000019NIT : 891.901.226-7RES. APROB : 1999 06-09-2002
3799 17-11-2009PERS.JUR. :0344 - 26-01-1968
REPÚBLICA DE COLOMBIA DEPARTAMENTO DEL VALLE DEL CAUCA
MUNICIPIO DE ULLOA
INSTITUCIÓN EDUCATIVA LEOCADIO SALAZARAÑO LECTIVO 2011 – CALENDARIO A
Carrera 2ª N°. 4 – 27 -- Telefax (+2) 2075475E-Mail: [email protected] - [email protected]
No siempre nos interesará que se muestren los bordes de una tabla, en este punto veremos cómo mostrarlos u ocultarlos.
Podemos hacer que se muestren o no los bordes de una celda, de una selección de ellas o de
la tabla completa, y para ello usaremos el icono que se halla en la cinta de opciones correspondiente a la pestaña Inicio.
Para poder trabajar con las tablas que configuremos sin borde o para algunas de sus celdas, mientras editamos veremos esos bordes en color gris claro, pero no se imprimirán.
Institución educativa leocadio salazar carrera 2 4-27 teléfono 0922075475E-mail: [email protected] msn: [email protected] ulloa valle del cauca

ICFES : 039487INSC. : 09131001DANE : 176845000019NIT : 891.901.226-7RES. APROB : 1999 06-09-2002
3799 17-11-2009PERS.JUR. :0344 - 26-01-1968
REPÚBLICA DE COLOMBIA DEPARTAMENTO DEL VALLE DEL CAUCA
MUNICIPIO DE ULLOA
INSTITUCIÓN EDUCATIVA LEOCADIO SALAZARAÑO LECTIVO 2011 – CALENDARIO A
Carrera 2ª N°. 4 – 27 -- Telefax (+2) 2075475E-Mail: [email protected] - [email protected]
Imágenes
Junio de 2011
Institución educativa leocadio salazar carrera 2 4-27 teléfono 0922075475E-mail: [email protected] msn: [email protected] ulloa valle del cauca

ICFES : 039487INSC. : 09131001DANE : 176845000019NIT : 891.901.226-7RES. APROB : 1999 06-09-2002
3799 17-11-2009PERS.JUR. :0344 - 26-01-1968
REPÚBLICA DE COLOMBIA DEPARTAMENTO DEL VALLE DEL CAUCA
MUNICIPIO DE ULLOA
INSTITUCIÓN EDUCATIVA LEOCADIO SALAZARAÑO LECTIVO 2011 – CALENDARIO A
Carrera 2ª N°. 4 – 27 -- Telefax (+2) 2075475E-Mail: [email protected] - [email protected]
6. IMÁGENES
Para insertar una imagen que tengamos en nuestro disco hemos de hacer click en el icono Imagen de la cinta de opciones correspondiente a la pestaña Insertar.
También podemos insertarla de entre las Imágenes prediseñadas que vienen con Microsoft Office.
Si insertamos la imagen desde un archivo, en la parte inferior derecha del cuadro de diálogo en el que la seleccionamos, si elegimos Insertar ésta se guardará en el mismo archivo de documento.
Seleccionando Vincular al archivo Word 2010 abrirá la imagen desde donde le hemos indicada que está: esto puede ser problemático en caso de que la movamos a otra carpeta o borremos, pero la ventaja será que nuestro documento no ocupará tanto espacio.
Si seleccionamos Insertar y vincular se guardará la imagen en el documento y a la vez se crea un vínculo al archivo de la misma: si ésta se borra o renombra se usará la incrustada en el documento.
Si hacemos click en el icono Imágenes prediseñadas veremos las opciones de la derecha, en la que disponemos de varias categorías de imágenes entre las que buscar, para después hacer click en el botón Buscar.
Institución educativa leocadio salazar carrera 2 4-27 teléfono 0922075475E-mail: [email protected] msn: [email protected] ulloa valle del cauca

ICFES : 039487INSC. : 09131001DANE : 176845000019NIT : 891.901.226-7RES. APROB : 1999 06-09-2002
3799 17-11-2009PERS.JUR. :0344 - 26-01-1968
REPÚBLICA DE COLOMBIA DEPARTAMENTO DEL VALLE DEL CAUCA
MUNICIPIO DE ULLOA
INSTITUCIÓN EDUCATIVA LEOCADIO SALAZARAÑO LECTIVO 2011 – CALENDARIO A
Carrera 2ª N°. 4 – 27 -- Telefax (+2) 2075475E-Mail: [email protected] - [email protected]
Para insertar una imagen prediseñada haremos click en ella (opcionalmente la arrastraremos hacia el documento), o bien en la flecha de la parte derecha y seleccionamos Insertar.
Para seleccionar una imagen hemos de hacer click en ella, y podremos ver sus lados y esquinas rodeados de pequeños círculos (haciendo click en ellos podremos redimensionarla). Para manipular una imagen hemos de hacer doble click sobre ella y usaremos los iconos de la pestaña Formato:
Para eliminar una imagen, simplemente hemos de seleccionarla y pulsar la tecla Suprimir.
Para acceder a las propiedades de una imagen tenemos que hacer click con el botón derecho sobre ella y seleccionar Formato de imagen, o bien la seleccionaremos y haremos click en el icono a la derecha de Estilos de imagen, en la cinta de opciones.
Desde aqui podremos modificar su relleno, configurar el estilo de línea, aplicarle una sombra o un Giro 3D, entre otras opciones.
Institución educativa leocadio salazar carrera 2 4-27 teléfono 0922075475E-mail: [email protected] msn: [email protected] ulloa valle del cauca

ICFES : 039487INSC. : 09131001DANE : 176845000019NIT : 891.901.226-7RES. APROB : 1999 06-09-2002
3799 17-11-2009PERS.JUR. :0344 - 26-01-1968
REPÚBLICA DE COLOMBIA DEPARTAMENTO DEL VALLE DEL CAUCA
MUNICIPIO DE ULLOA
INSTITUCIÓN EDUCATIVA LEOCADIO SALAZARAÑO LECTIVO 2011 – CALENDARIO A
Carrera 2ª N°. 4 – 27 -- Telefax (+2) 2075475E-Mail: [email protected] - [email protected]
Para modificar otras configuraciones de la imagen (como el tamaño, escala, ajuste del texto, etc.) tenemos que hacer click con el botón derecho sobre ella y en el menú contextual seleccionar Tamaño y posición, o bien la seleccionaremos y haremos click en el icono a la derecha de Tamaño, en la cinta de opciones.
En la web existen varias páginas desde las que podemos descargar imágenes, fotos y cliparts para nuestros documentos, una de ellas es www.openclipart.org.
Para reducir o estirar la imagen proporcionalmente al ancho y alto de la misma, haga click en el circulo de una de sus esquinas.
7. LAS AUTOFORMAS
Para insertar una Autoforma hemos de hacer click en el icono Forma de la cinta de opciones correspondiente a la pestaña Insertar: seleccionaremos la deseada, hacemos click en la página y arrastramos el ratón hasta darle el tamaño deseado para después soltar el botón.
Para modificar la autoforma hacemos click con el botón derecho sobre ella y seleccionamos Formato de forma o Más opciones de diseño.
Los procesos para redimensionarlas y eliminarlas son idénticos a los usados en las imágenes.
Para poder alinear una Autoforma con respecto al texto haremos click con el botón derecho sobre ella y en el menú contextual seleccionaremos una opción dentro de Ajustar texto:
Institución educativa leocadio salazar carrera 2 4-27 teléfono 0922075475E-mail: [email protected] msn: [email protected] ulloa valle del cauca

ICFES : 039487INSC. : 09131001DANE : 176845000019NIT : 891.901.226-7RES. APROB : 1999 06-09-2002
3799 17-11-2009PERS.JUR. :0344 - 26-01-1968
REPÚBLICA DE COLOMBIA DEPARTAMENTO DEL VALLE DEL CAUCA
MUNICIPIO DE ULLOA
INSTITUCIÓN EDUCATIVA LEOCADIO SALAZARAÑO LECTIVO 2011 – CALENDARIO A
Carrera 2ª N°. 4 – 27 -- Telefax (+2) 2075475E-Mail: [email protected] - [email protected]
Podemos añadir un texto a una Autoforma haciendo click con el botón derecho sobre ella y luego seleccionando Agregar texto: se colocará dentro automáticamente y podremos darle el formato y alineación deseado.
Haciendo doble click sobre la Autoforma dentro de la pestaña Formato podremos aplicarle otras varias configuraciones:
8. LOS WORD ART
Los WordArt son vistosos textos gráficos que podremos usar, por ejemplo, para crear portadas.
Para insertar un WordArt en un documento de Word 2010 hemos hacer click en el icono WordArt de la cinta de opciones correspondiente a la pestaña Insertar, y seleccionar el deseado.
Podremos definir el tipo de letra y tamaño del texto, así como si se muestra en negrita y cursiva.
Para modificar el texto de un WordArt hemos de hacer click sobre él y editarlo.
Para redimensionar un WordArt hay que hacer click sobre él, y pinchar y arrastras los círculos laterales o de las esquinas.
Para eliminarlo hay que hacer click en la línea del borde y pulsar la tecla Suprimir.
Para configurar otras características de un WordArt, tras seleccionarlo usaremos los iconos disponibles en la cinta de opciones de la pestaña Formato (son los mismos que los usados para las Autoformas):
Institución educativa leocadio salazar carrera 2 4-27 teléfono 0922075475E-mail: [email protected] msn: [email protected] ulloa valle del cauca

ICFES : 039487INSC. : 09131001DANE : 176845000019NIT : 891.901.226-7RES. APROB : 1999 06-09-2002
3799 17-11-2009PERS.JUR. :0344 - 26-01-1968
REPÚBLICA DE COLOMBIA DEPARTAMENTO DEL VALLE DEL CAUCA
MUNICIPIO DE ULLOA
INSTITUCIÓN EDUCATIVA LEOCADIO SALAZARAÑO LECTIVO 2011 – CALENDARIO A
Carrera 2ª N°. 4 – 27 -- Telefax (+2) 2075475E-Mail: [email protected] - [email protected]
9. LOS GRÁFICOS
Para crear un gráfico en Microsoft Word 2010 haremos click en el icono Gráfico de la cinta de opciones correspondiente a la pestaña Insertar:
Tras hacer click en Aceptar se insertará el gráfico a la vez que se abre Microsoft Excel 2010, en el que editaremos los datos que deben ser representados en el gráfico:
Si hacemos click en el gráfico para seleccionarlo, podremos configurar varias de sus opciones usando los iconos de la cinta de opciones correspondiente a las pestañas Diseño, Presentación y Formato: desde ellos podremos cambiar el tipo de gráfico, modificar el título, etc.
Para redimensionar un gráfico hay que hacer click sobre él, y pinchar y arrastras los círculos laterales o de las esquinas.
Para eliminarlo hay que hacer click en la línea del borde y pulsar la tecla Suprimir.
Institución educativa leocadio salazar carrera 2 4-27 teléfono 0922075475E-mail: [email protected] msn: [email protected] ulloa valle del cauca

ICFES : 039487INSC. : 09131001DANE : 176845000019NIT : 891.901.226-7RES. APROB : 1999 06-09-2002
3799 17-11-2009PERS.JUR. :0344 - 26-01-1968
REPÚBLICA DE COLOMBIA DEPARTAMENTO DEL VALLE DEL CAUCA
MUNICIPIO DE ULLOA
INSTITUCIÓN EDUCATIVA LEOCADIO SALAZARAÑO LECTIVO 2011 – CALENDARIO A
Carrera 2ª N°. 4 – 27 -- Telefax (+2) 2075475E-Mail: [email protected] - [email protected]
Otras funcionesDe Word
Institución educativa leocadio salazar carrera 2 4-27 teléfono 0922075475E-mail: [email protected] msn: [email protected] ulloa valle del cauca

ICFES : 039487INSC. : 09131001DANE : 176845000019NIT : 891.901.226-7RES. APROB : 1999 06-09-2002
3799 17-11-2009PERS.JUR. :0344 - 26-01-1968
REPÚBLICA DE COLOMBIA DEPARTAMENTO DEL VALLE DEL CAUCA
MUNICIPIO DE ULLOA
INSTITUCIÓN EDUCATIVA LEOCADIO SALAZARAÑO LECTIVO 2011 – CALENDARIO A
Carrera 2ª N°. 4 – 27 -- Telefax (+2) 2075475E-Mail: [email protected] - [email protected]
Junio de 2011
Institución educativa leocadio salazar carrera 2 4-27 teléfono 0922075475E-mail: [email protected] msn: [email protected] ulloa valle del cauca

ICFES : 039487INSC. : 09131001DANE : 176845000019NIT : 891.901.226-7RES. APROB : 1999 06-09-2002
3799 17-11-2009PERS.JUR. :0344 - 26-01-1968
REPÚBLICA DE COLOMBIA DEPARTAMENTO DEL VALLE DEL CAUCA
MUNICIPIO DE ULLOA
INSTITUCIÓN EDUCATIVA LEOCADIO SALAZARAÑO LECTIVO 2011 – CALENDARIO A
Carrera 2ª N°. 4 – 27 -- Telefax (+2) 2075475E-Mail: [email protected] - [email protected]
10. BUSCAR Y REEMPLAZAR TEXTO
Cuando necesitemos buscar un texto dentro de un documento haremos click en la opción Buscar de la cinta de opciones correspondiente a la pestaña Inicio, o bien pulsaremos la combinación Control+B.
Si hacemos click en la flecha junto al botón de Buscar y seleccionamos Búsqueda avanzada aparecerá un cuadro de diálogo desde el que podremos indicar algunas condiciones de búsqueda. Escribiremos el texto (se tienen en cuenta las tildes) y esperamos un instante, o pulsaremos la tecla Enter: debajo se mostrán las ocurrencias encontradas, y haciendo click sobre ellas el cursor se situará sobre el texto correspondiente.
Si no escribimos un texto de búsqueda y hacemos click en se mostrará un menú contextual desde el que podremos configurar varias opciones de búsqueda. Si lo que deseamos es reemplazar texto hemos de hacer click en la flecha junto al botón de Buscar antes mencionado, seleccionar Búsqueda avanzada y en el cuadro de diálogo que se muestra hacer click en la pestaña Reemplazar.
También podemos abrir esta ventana haciendo click en la opción Reemplazar de la cinta de opciones correspondiente a la pestaña Inicio, o bien pulsaremos la combinación Control+B.
Inicialmente sólo hemos de introducir el texto a buscar y con cuál hay que reemplazarlo: cada vez que pulsemos en Buscar siguiente saltaremos al siguiente punto en que se encuentre dicha palabra, pudiendo entonces hacer click en Reemplazar para cambiar el que deseemos o seleccionar Reemplazar todos para que se hagan todos los cambios automáticamente.
Haciendo click en Más >> se expande la ventana pudiendo indicar otras opciones, como la dirección en la que Buscar (todo el documento desde el principio, hacia adelante o hacia atrás), si queremos se busque la palabra tal y como la escribimos haciendo Coincidir mayúsculas y minúsculas (no sería lo mismo ‘Hoy’ que ‘hoy’, por ejemplo), o Usar caracteres comodín podremos usar estos en las búsqueda.
11. CAMBIAR MAYÚSCULA POR MINÚSCULA
Para cambiar un texto seleccionado a mayúsculas, minúsculas o a otro de los estilos posibles, hemos de hacer click en el icono y seleccionar la opción correspondiente.
Además podemos cambiarlo a Tipo inverso (cambia mayúsculas por minúsculas, y viceversa), Tipo título (cada palabra empieza con mayúsculas) o Tipo oración (el párrafo seleccionado comenzará con la primera letra de la primera palabra en mayúsculas).
Institución educativa leocadio salazar carrera 2 4-27 teléfono 0922075475E-mail: [email protected] msn: [email protected] ulloa valle del cauca

ICFES : 039487INSC. : 09131001DANE : 176845000019NIT : 891.901.226-7RES. APROB : 1999 06-09-2002
3799 17-11-2009PERS.JUR. :0344 - 26-01-1968
REPÚBLICA DE COLOMBIA DEPARTAMENTO DEL VALLE DEL CAUCA
MUNICIPIO DE ULLOA
INSTITUCIÓN EDUCATIVA LEOCADIO SALAZARAÑO LECTIVO 2011 – CALENDARIO A
Carrera 2ª N°. 4 – 27 -- Telefax (+2) 2075475E-Mail: [email protected] - [email protected]
Si antes de acceder al menú no hemos seleccionado nada, la opción que seleccionemos se aplicará sólo a la palabra siguiente en que se encuentre el cursor.
12. GRAMÁTICA Y ORTOGRAFÍA
Al igual que en versiones anteriores Microsoft Word 2010 nos ofrece la posibilidad de comprobar la ortografía y gramática de nuestro documento, aunque tampoco debemos dejar dicha revisión solamente por su cuenta ya que no es totalmente perfecta.
Por defecto Word 2010 está configurado para revisar automáticamente la ortografía y la gramática mientras escribimos.
Las palabras que escribamos con errores ortográficos se subrayarán en rojo, así como las que se escriban varias veces seguidas, y las que Word 2010 no reconozca:
Si hacemos click con el botón derecho sobre una de estas palabras marcadas como incorrectas se nos mostrarán varias sugerencias entre las que podemos seleccionar la correcta (en caso de haberla).
La opción Omitir descarta la palabra en que estemos situados, y Omitir todas desmarca todas las veces que se halle escrita la palabra en el documento.
Con la opción Agregar al diccionario podemos además guardar la palabra en el diccionario interno de Microsoft Word 2010 para que no la vuelva a mostrar como error (asegurémonos antes de que esté escrita de forma correcta).
Institución educativa leocadio salazar carrera 2 4-27 teléfono 0922075475E-mail: [email protected] msn: [email protected] ulloa valle del cauca

ICFES : 039487INSC. : 09131001DANE : 176845000019NIT : 891.901.226-7RES. APROB : 1999 06-09-2002
3799 17-11-2009PERS.JUR. :0344 - 26-01-1968
REPÚBLICA DE COLOMBIA DEPARTAMENTO DEL VALLE DEL CAUCA
MUNICIPIO DE ULLOA
INSTITUCIÓN EDUCATIVA LEOCADIO SALAZARAÑO LECTIVO 2011 – CALENDARIO A
Carrera 2ª N°. 4 – 27 -- Telefax (+2) 2075475E-Mail: [email protected] - [email protected]
Podemos activar/desactivar la corrección ortográfica haciendo click en la pestaña Archivo de la barra de herramientas de acceso rápido y seleccionando Opciones. Después, en la parte izquierda del cuadro de diálogo que se mostrará seleccionaremos Revisión.
Otra forma de abrir el cuadro de diálogo anterior es haciendo click en la pestaña Revisar y después en el icono Idioma, para luego seleccionar Preferencias de idioma.
Marcando/desmarcando la casilla Revisar ortografía mientras se escribe activaremos y desactivaremos la comprobación automática de la misma.
También podemos desactivarla sólo para el documento actual marcando Ocultar errores de ortografía sólo en este documento.
Asimismo podemos también Omitir palabras en MAYÚSCULAS, Omitir palabras que contienen números y Omitir archivos y direcciones de Internet (entre otras opciones) durante la corrección ortográfica.
Las incorrecciones gramaticales se indicarán de igual forma que las ortográficas, pero en color verde en vez de rojo.
Haciendo click con el botón derecho en la palabra marcada se nos mostrará una descripción del error así como sugerencias para solucionarlo.
Institución educativa leocadio salazar carrera 2 4-27 teléfono 0922075475E-mail: [email protected] msn: [email protected] ulloa valle del cauca

ICFES : 039487INSC. : 09131001DANE : 176845000019NIT : 891.901.226-7RES. APROB : 1999 06-09-2002
3799 17-11-2009PERS.JUR. :0344 - 26-01-1968
REPÚBLICA DE COLOMBIA DEPARTAMENTO DEL VALLE DEL CAUCA
MUNICIPIO DE ULLOA
INSTITUCIÓN EDUCATIVA LEOCADIO SALAZARAÑO LECTIVO 2011 – CALENDARIO A
Carrera 2ª N°. 4 – 27 -- Telefax (+2) 2075475E-Mail: [email protected] - [email protected]
Si deseamos realizar la corrección ortográfica y gramatical una vez terminado el documento, haremos click en el icono Ortografía y gramática de la cinta de opciones correspondiente a la pestaña Revisar.
En una ventana como la de la derecha se nos irán mostrando los errores encontrados y las sugerencias de Word 2010 para solucionar estos.
Con el botón Cambiar se modificará el texto incorrecto con la sugerencia obtenida.
Si aparece incorrecto en otras partes del documento aparecerá un nuevo botón Cambiar todas que permitirá que la modificación se haga automáticamente en cada lugar en que se halle el texto.
En caso de error ortográfico, el botón Omitir una vez permite la corrección de una palabra, y Omitir todas la pasará por alto todas las otras veces que se encuentre.
En caso de error gramatical, el botón Omitir regla pasará por alto dicho error todas las veces que sea encuentrado.
Podemos también guardar en el diccionario de Word 2010 una palabra no reconocida durante la revisión ortográfica pero que es correcta, haciendo click en el botón Agregar al diccionario.
Al igual que sucede con la corrección ortográfica, tengamos cuidado porque en la corrección gramatical también podrá ocurrir que aún encontrándose correctamente el texto, Word 2010 no lo reconocerá así.
13. AUTOTEXTO Y BLOQUES DE CREACIÓN DE CONTENIDO REUTILIZABLE
Cuando estemos escribiendo en un documento por ejemplo el nombre de un día veremos como nos aparece una sugerencia, como se muestra en la imagen de la derecha: si dicha sugerencia concuerda con la palabra que íbamos a escribir y pulsamos la tecla Enter, se completará automáticamente.
Para crear un Autotexto hemos de crear un Bloque de creación de contenido reutilizable: seleccionamos el texto que queremos configurar como autotexto / bloque, hacemos click en la pestaña Insertar, después en el icono Elementos rápidos y seleccionamos Guardar selección en una galería de elementos rápidos.
Veremos el cuadro diálogo de la derecha en el que le daremos un nombre, en Galería seleccionamos Autotexto y después hacemos click en Aceptar.
Posteriormente, para insertar el Bloque de creación de contenido haremos click de nuevo en el icono Elementos rápidos e insertamos el Autotexto previamente creado haciendo click sobre él:
Institución educativa leocadio salazar carrera 2 4-27 teléfono 0922075475E-mail: [email protected] msn: [email protected] ulloa valle del cauca

ICFES : 039487INSC. : 09131001DANE : 176845000019NIT : 891.901.226-7RES. APROB : 1999 06-09-2002
3799 17-11-2009PERS.JUR. :0344 - 26-01-1968
REPÚBLICA DE COLOMBIA DEPARTAMENTO DEL VALLE DEL CAUCA
MUNICIPIO DE ULLOA
INSTITUCIÓN EDUCATIVA LEOCADIO SALAZARAÑO LECTIVO 2011 – CALENDARIO A
Carrera 2ª N°. 4 – 27 -- Telefax (+2) 2075475E-Mail: [email protected] - [email protected]
Para renombrar un Bloque de creación de contenido hacemos click sobre él con el botón derecho y seleccionamos Editar propiedades.
Para eliminar un Bloque de creación contenido hacemos click sobre él con el botón derecho y seleccionamos Organizar y eliminar: en la ventana que se abre nos aseguramos de que está seleccionado en la parte izquierda, y hacemos click en el botón Eliminar.
Tras crear un Bloque de creación de contenido, dependiendo de la Galería en que la guardemos es posible que al salir de Word 2010 veamos un mensaje parecido al siguiente (si no aceptamos, no estará disponible para nuevos documentos):
Institución educativa leocadio salazar carrera 2 4-27 teléfono 0922075475E-mail: [email protected] msn: [email protected] ulloa valle del cauca

ICFES : 039487INSC. : 09131001DANE : 176845000019NIT : 891.901.226-7RES. APROB : 1999 06-09-2002
3799 17-11-2009PERS.JUR. :0344 - 26-01-1968
REPÚBLICA DE COLOMBIA DEPARTAMENTO DEL VALLE DEL CAUCA
MUNICIPIO DE ULLOA
INSTITUCIÓN EDUCATIVA LEOCADIO SALAZARAÑO LECTIVO 2011 – CALENDARIO A
Carrera 2ª N°. 4 – 27 -- Telefax (+2) 2075475E-Mail: [email protected] - [email protected]
14. AUTOCORRECCIÓN
Por medio de la Autocorrección Microsoft Word 2010 realiza correcciones de forma automática mientras escribimos.
Para configurar esta característica hemos de hacer click en la pestaña Archivo, seleccionar Opciones y después en la ventana que se abrirá seleccionar Revisión. A continuación hacemos click en Opciones de Autocorreción y veremos el cuadro de dialogo de la derecha.
Desde aqui podremos configurar el corregir automáticamente palabras que empiecen por dos mayúsculas seguidas, poner en mayúscula la primera letra de una oración, etc.
En las demás pestañas encontraremos más opciones que configurar.
En Reemplazar texto mientras escribe podemos hacer que las palabras se escriban de la forma indicada a la derecha o que se inserten símbolos cuando escribimos una determinada combinación de teclas.
15. SINONIMOS
Para obtener sinónimos de una palabra hemos de hacer click sobre ella y en el menú contextual, dentro de Sinónimos, se mostrarán los que haya disponibles.
Otra forma de obtenerlos es haciendo click en el icono Sinónimos de la cinta de opciones correspondiente a la pestaña Revisar.
Institución educativa leocadio salazar carrera 2 4-27 teléfono 0922075475E-mail: [email protected] msn: [email protected] ulloa valle del cauca

ICFES : 039487INSC. : 09131001DANE : 176845000019NIT : 891.901.226-7RES. APROB : 1999 06-09-2002
3799 17-11-2009PERS.JUR. :0344 - 26-01-1968
REPÚBLICA DE COLOMBIA DEPARTAMENTO DEL VALLE DEL CAUCA
MUNICIPIO DE ULLOA
INSTITUCIÓN EDUCATIVA LEOCADIO SALAZARAÑO LECTIVO 2011 – CALENDARIO A
Carrera 2ª N°. 4 – 27 -- Telefax (+2) 2075475E-Mail: [email protected] - [email protected]
16. LISTAS Y ESQUEMAS NUMERADOS
La forma más sencilla de crear una lista, es crear primero el texto, seleccionarlo y hacer click en los iconos (para listas numeradas), (para no numeradas) o
(multinivel) de la cinta de opciones correspondiente a la pestaña Inicio.
También puede crearse seleccionando el texto y haciendo click con el botón derecho, y seleccionando después Viñetas o Números en el menú contextual.
Si queremos personalizar más la lista, después de seleccionar el texto hemos de hacer click en la flecha junto a los iconos antes mencionados y seleccionar Definir nuevo formato de número (para listas numeradas), Definir nueva viñeta (para listas no numeradas). Para listas multinivel seleccionaríamos Definir nueva lista multinivel o Definir nuevo estilo de lista.
También podemos configurar los niveles desde la regla o usando los iconos y , o bien haciendo click en el botón Personalizar de la ventana anterior, en la que podremos introducir los valores para las posiciones de viñeta del texto seleccionado.
17. CONTAR PALABRAS
Para averiguar el número de palabras, líneas, caracteres, etc. que contiene un documento de Word 2010, hemos de hacer click en el icono Contar palabras de la cinta de opciones correspondiente a la pestaña Revisar.
Institución educativa leocadio salazar carrera 2 4-27 teléfono 0922075475E-mail: [email protected] msn: [email protected] ulloa valle del cauca

ICFES : 039487INSC. : 09131001DANE : 176845000019NIT : 891.901.226-7RES. APROB : 1999 06-09-2002
3799 17-11-2009PERS.JUR. :0344 - 26-01-1968
REPÚBLICA DE COLOMBIA DEPARTAMENTO DEL VALLE DEL CAUCA
MUNICIPIO DE ULLOA
INSTITUCIÓN EDUCATIVA LEOCADIO SALAZARAÑO LECTIVO 2011 – CALENDARIO A
Carrera 2ª N°. 4 – 27 -- Telefax (+2) 2075475E-Mail: [email protected] - [email protected]
18. NUMEROS DE PÁGINA
Para insertar números en el documento haremos click en el icono Número de página de la cinta de opciones correspondiente a la pestaña Insertar.
Si seleccionamos Formato del número de página se mostrará una ventana en la que indicaremos en qué posición de la página debe hallarse la numeración, y si la primera debe estar también numerada.
Haciendo click en Formato de número podremos configurar el formato de los números de página (números, letras, números romanos, etc.).
19. INSERTAR FECHA Y HORA
Para insertar la fecha y hora en nuestros documentos de Microsoft Word 2010 hemos de hacer click en el icono Fecha y hora de la cinta de opciones correspondiente a la pestaña Insertar, y elegir el formato deseado en la lista de la izquierda para después hacer click en Aceptar.
Si marcamos la casilla Actualizar automáticamente, se actualizará cada vez que se abra el documento.
20. ENCABEZADO Y PIE DE PÁGINA
Podemos definir un texto (y también imágenes) que automáticamente se insertará al principio (encabezado) y final (pie) de cada página, haciendo click en los iconos Encabezado y Pie de página de la cinta de opciones correspondiente a la pestaña Insertar: en el menú desplegable seleccionaremos de entre los estilos predefinidos.
También podemos crearlos y modificarlos manualmente seleccionando Editar encabezado o Editar pie de página, en cada caso. Veremos entonces la cinta de opciones correspondiente a la pestaña Diseño:
Institución educativa leocadio salazar carrera 2 4-27 teléfono 0922075475E-mail: [email protected] msn: [email protected] ulloa valle del cauca

ICFES : 039487INSC. : 09131001DANE : 176845000019NIT : 891.901.226-7RES. APROB : 1999 06-09-2002
3799 17-11-2009PERS.JUR. :0344 - 26-01-1968
REPÚBLICA DE COLOMBIA DEPARTAMENTO DEL VALLE DEL CAUCA
MUNICIPIO DE ULLOA
INSTITUCIÓN EDUCATIVA LEOCADIO SALAZARAÑO LECTIVO 2011 – CALENDARIO A
Carrera 2ª N°. 4 – 27 -- Telefax (+2) 2075475E-Mail: [email protected] - [email protected]
Para cancelar la creación manual haremos click en el icono de dicha pestaña Diseño.
Para eliminarlos, seleccionaremos Quitar encabezado o Quitar pie de página
21. NOTAS ALPIE Y FINAL DE PAGINA
Una nota al pie es un comentario con fin de ofrecer algún tipo información al lector y que se suele poner al final de la página, y una nota al final es lo mismo pero el comentario se inserta al final del documento de Word 2010.
Para insertar una nota al pie o una al final nos situaremos en la palabra a la que la nota hará referencia y usaremos los iconos bajo la pestaña Referencia:
Haciendo click en el icono a la derecha de Notas al pie se abrirá el cuadro de diálogo de la derecha, en el que seleccionaremos el tipo de nota a insertar, numeración y otras opciones, para finalmente hacer click en Insertar.
Institución educativa leocadio salazar carrera 2 4-27 teléfono 0922075475E-mail: [email protected] msn: [email protected] ulloa valle del cauca

ICFES : 039487INSC. : 09131001DANE : 176845000019NIT : 891.901.226-7RES. APROB : 1999 06-09-2002
3799 17-11-2009PERS.JUR. :0344 - 26-01-1968
REPÚBLICA DE COLOMBIA DEPARTAMENTO DEL VALLE DEL CAUCA
MUNICIPIO DE ULLOA
INSTITUCIÓN EDUCATIVA LEOCADIO SALAZARAÑO LECTIVO 2011 – CALENDARIO A
Carrera 2ª N°. 4 – 27 -- Telefax (+2) 2075475E-Mail: [email protected] - [email protected]
22. COLUMNAS PERIODÍSTICAS
Escribir en columnas con Word 2010 es muy sencillo, sólo hemos de hacer click en el icono Columnas de la cinta de opciones correspondiente a la pestaña Diseño de página y seleccionar el número de ellas.
Las opciones Izquierda y Derecha insertan dos columnas, teniendo una de ellas mas ancho que la otra.
Haciendo click en Más columnas se mostrará un cuadro de diálogo desde el que podremos también configurarlas.
Una vez creadas las dos columnas del ejemplo anterior observaremos en la regla una franja gris que indicará la separación entre cada columna:
Si hubiéramos creado tres columnas:
En la siguiente imagen puedes ver un documento de ejemplo:
Podemos cambiar el ancho de las columnas haciendo click en los lados de estos indicadores de la regla y arrastrando a izquierda o derecha.
Institución educativa leocadio salazar carrera 2 4-27 teléfono 0922075475E-mail: [email protected] msn: [email protected] ulloa valle del cauca

ICFES : 039487INSC. : 09131001DANE : 176845000019NIT : 891.901.226-7RES. APROB : 1999 06-09-2002
3799 17-11-2009PERS.JUR. :0344 - 26-01-1968
REPÚBLICA DE COLOMBIA DEPARTAMENTO DEL VALLE DEL CAUCA
MUNICIPIO DE ULLOA
INSTITUCIÓN EDUCATIVA LEOCADIO SALAZARAÑO LECTIVO 2011 – CALENDARIO A
Carrera 2ª N°. 4 – 27 -- Telefax (+2) 2075475E-Mail: [email protected] - [email protected]
Normalmente comenzaremos a escribir desde la primera columna de la izquierda y saltaremos a la segunda cuando aquélla se hubiera completado, pero si ya está escrito el texto podemos crear las columnas después.
Pero si queremos escribir en otra columna antes de completar la anterior, iremos al menú Insertar, Salto y después de seleccionar Salto de columna haremos click en el botón Aceptar.
Usaremos los saltos de columna si no deseamos que Word 2010 controle su altura.
Una forma más avanzada de crear columnas es desde el menú Formato, Columnas.
En este cuadro de diálogo podremos seleccionar uno de las configuraciones Preestablecidas o bien definir un número de columnas personalizado.
Asimismo podremos también definir el Ancho y espacio e insertar una Línea entre columnas.
Para que todas las columnas tengan el mismo ancho activaremos la casilla Columnas de igual ancho.
Si queremos comenzar a escribir en columnas a partir de cierto punto del documento, nos situaremos en él y en Aplicar a seleccionaremos De aquí en adelante.
Asimismo podemos definir sólo una parte del documento que se mostrará en columnas : tras seleccionarlo iremos haremos click en el icono Columnas anteriormente mencionado para seleccionar el número de ellas, o bien desde el cuadro de diálogo anterior (en el que la opción Aplicar a deberá ser Texto seleccionado) indicaremos el Número de columnas y haremos click en Aceptar.
Institución educativa leocadio salazar carrera 2 4-27 teléfono 0922075475E-mail: [email protected] msn: [email protected] ulloa valle del cauca

ICFES : 039487INSC. : 09131001DANE : 176845000019NIT : 891.901.226-7RES. APROB : 1999 06-09-2002
3799 17-11-2009PERS.JUR. :0344 - 26-01-1968
REPÚBLICA DE COLOMBIA DEPARTAMENTO DEL VALLE DEL CAUCA
MUNICIPIO DE ULLOA
INSTITUCIÓN EDUCATIVA LEOCADIO SALAZARAÑO LECTIVO 2011 – CALENDARIO A
Carrera 2ª N°. 4 – 27 -- Telefax (+2) 2075475E-Mail: [email protected] - [email protected]
Otra forma de hacerlo es usando secciones. Por ejemplo, para dividir en columnas un sólo párrafo nos situamos al principo y hacemos click en la flecha
junto al icono y dentro de Saltos de sección seleccionamos Continua.
Después nos situamos al final del párrafo y hacemos lo mismo (con ello estaremos creando diferentes secciones dentro de un mismo documento).
Por último, nos situamos en el párrafo y hacemos click en el icono Columnas para indicar en cuántas se dividirá el párrafo.
Para que puedas entenderlo mejor, haz click en el icono de la cinta de opciones correspondiente a la pestaña Inicio, que muestra/oculta los códigos ocultos del documento. Deberías ver algo como:
Para ver el texto en columnas seleccionaremos las vistas Diseño de impresión o Lectura de página completa, de la pestaña Vista
23. TABLAS DE CONTENIDO
Para crear una Tabla de contenido sencilla (Word los llama así, normalmente lo conocemos por índice, como los que vienen al comienzo de los libros) iremos seleccionamos las palabras o frases que van a aparecer en el mismo, y según su prioridad les aplicaremos un estilo de los predeterminados de Word 2010: Título 1... Título 3... desde la cinta de opciones correspondiente a la pestaña Inicio.
A continuación nos situamos en la primera página, hacemos click en la pestaña Referencias y después en el icono Tabla de contenido seleccionamos la opción Insertar tabla de contenido:
Institución educativa leocadio salazar carrera 2 4-27 teléfono 0922075475E-mail: [email protected] msn: [email protected] ulloa valle del cauca

ICFES : 039487INSC. : 09131001DANE : 176845000019NIT : 891.901.226-7RES. APROB : 1999 06-09-2002
3799 17-11-2009PERS.JUR. :0344 - 26-01-1968
REPÚBLICA DE COLOMBIA DEPARTAMENTO DEL VALLE DEL CAUCA
MUNICIPIO DE ULLOA
INSTITUCIÓN EDUCATIVA LEOCADIO SALAZARAÑO LECTIVO 2011 – CALENDARIO A
Carrera 2ª N°. 4 – 27 -- Telefax (+2) 2075475E-Mail: [email protected] - [email protected]
Si en lugar de los estilos predefinidos hemos usado otros, podremos configurar la Tabla de contenido haciendo click en Opciones, indicando el Nivel de TDC para cada uno de ellos.
Parar insertarla hacemos click en Aceptar. Aquí puede ver un ejemplo:
Para modificar una Tabla de contenido volveremos a hacer click en la pestaña Referencias y después en el icono Tabla de contenido seleccionamos la opción Insertar tabla de contenido: tras hacer click en el botón Aceptar del cuadro de diálogo se nos preguntará si deseamos reemplazar la existen.
Para eliminar una Tabla de contenido la seleccionamos y pulsamos la tecla Suprimir.
Para actualizar una Tabla de contenido hemos de hacer click en el icono de la cinta de opciones correspondiente a la pestaña Referencias.
Para ocultar los caracteres no imprimibles en el documento hemos de hacer click en el icono correspondiente a la pestaña Inicio.
Institución educativa leocadio salazar carrera 2 4-27 teléfono 0922075475E-mail: [email protected] msn: [email protected] ulloa valle del cauca

ICFES : 039487INSC. : 09131001DANE : 176845000019NIT : 891.901.226-7RES. APROB : 1999 06-09-2002
3799 17-11-2009PERS.JUR. :0344 - 26-01-1968
REPÚBLICA DE COLOMBIA DEPARTAMENTO DEL VALLE DEL CAUCA
MUNICIPIO DE ULLOA
INSTITUCIÓN EDUCATIVA LEOCADIO SALAZARAÑO LECTIVO 2011 – CALENDARIO A
Carrera 2ª N°. 4 – 27 -- Telefax (+2) 2075475E-Mail: [email protected] - [email protected]
24. HIPERVINCULOS
Word 2010 nos ofrece la posibilidad de crear un nuevo documento, enviar un E-Mail, abrir un documento existente o bien cargar página web en nuestro navegador al hacer clic en determinada parte del texto.
Por ejemplo, para cargar una página web seleccionaremos la palabra o frase en la que se debe hacer click y hacemos click en el icono Hipervínculo de la cinta de opciones correspondiente a la pestaña Insertar. Después, en el cuadro de diálogo que se nos muestra escribimos una URL válida (como por ejemplo: http://www.google.es) dentro de Dirección, y hacemos click en Aceptar:
Para modificar un hipervínculo hacemos click con el botón derecho sobre él y en el menú contextual seleccionamos Modificar hipervínculo.
Para eliminar un hipervínculo hacemos click con el botón derecho sobre él y en el menú contextual seleccionamos Quitar hipervínculo.
Tanto para modificar como para eliminar un hipervínculo es necesario que el texto del mismo no esté subrayado indicando que contiene errores ortográficos o gramaticales, de lo contrario no aparecerán las opciones correspondientes en el menú contextual.
Institución educativa leocadio salazar carrera 2 4-27 teléfono 0922075475E-mail: [email protected] msn: [email protected] ulloa valle del cauca

ICFES : 039487INSC. : 09131001DANE : 176845000019NIT : 891.901.226-7RES. APROB : 1999 06-09-2002
3799 17-11-2009PERS.JUR. :0344 - 26-01-1968
REPÚBLICA DE COLOMBIA DEPARTAMENTO DEL VALLE DEL CAUCA
MUNICIPIO DE ULLOA
INSTITUCIÓN EDUCATIVA LEOCADIO SALAZARAÑO LECTIVO 2011 – CALENDARIO A
Carrera 2ª N°. 4 – 27 -- Telefax (+2) 2075475E-Mail: [email protected] - [email protected]
25. INDICES ALFABÉTICOS
Un índice alfabético es el listado de palabras junto con las páginas en que se halla, que encontramos al final de los libros.
Para crear un índice alfabético tenemos que hacer click en el icono Insertar índice de la cinta de opciones correspondiente a la pestaña Referencias.
A continuación hacemos click en el botón Marcar entrada: en el cuadro de diálogo que se nos muestra podremos escribir el texto en Entrada, o bien lo seleccionamos en el documento y hacemos click en Marcar.
Repetiremos el paso para cada palabra deseada, y cuando terminemos de agregarlas hacemos click en el botón Cerrar.
Si hacemos click en el botón Marcar todas, se marcarán automáticamente todo texto similar al que hayamos indicado (se nos indicarán todas las páginas en que aparezca).
Por último nos situamos al final del documento y para generar el índice volvemos a hacer click en el icono Insertar índice de la cinta de opciones correspondiente a la pestaña Referencias, y hacemos click en Aceptar.
Para modificar un índice volveremos a hacer click en la pestaña Referencias y después en el icono Insertar índice: tras hacer click en el botón Aceptar del cuadro de diálogo se nos preguntará si deseamos reemplazar la existen.
Para eliminar un índice lo seleccionamos y pulsamos la tecla Suprimir.
Para actualizar un índice hemos de hacer click en el icono de la cinta de opciones correspondiente a la pestaña Referencias.
Institución educativa leocadio salazar carrera 2 4-27 teléfono 0922075475E-mail: [email protected] msn: [email protected] ulloa valle del cauca

ICFES : 039487INSC. : 09131001DANE : 176845000019NIT : 891.901.226-7RES. APROB : 1999 06-09-2002
3799 17-11-2009PERS.JUR. :0344 - 26-01-1968
REPÚBLICA DE COLOMBIA DEPARTAMENTO DEL VALLE DEL CAUCA
MUNICIPIO DE ULLOA
INSTITUCIÓN EDUCATIVA LEOCADIO SALAZARAÑO LECTIVO 2011 – CALENDARIO A
Carrera 2ª N°. 4 – 27 -- Telefax (+2) 2075475E-Mail: [email protected] - [email protected]
Para ocultar los caracteres no imprimibles en el documento hemos de hacer click en el icono correspondiente a la pestaña Inicio
27. IMPORTAR DATOS DE EXCEL A WORD
El modo más sencillo es seleccionando las celdas de la Hoja de Excel para luego copiar los datos al Portapapeles desde el menú Edición, Copiar.
Después nos situaremos en el documento de Word 2010 iremos al menú Edición, Pegar (los datos se pegarán en una tabla).
28. ESTILOS
Un estilo lo forman el conjunto de formatos que hayamos aplicado a un texto (tipo de letra, tamaño, alineación del párrafo, etc.) que podemos guardar para poder aplicarlos de nuevo más rápidamente.
Cuando cambiemos las propiedades de un estilo que hayamos creado, se modificarán automáticamente todos los párrafos que lo usen.
Cada vez que nos situamos en un párrafo quedará marcado el estilo que usa en la cinta de opciones dentro de la pestaña Inicio:
29. VER ESTILOS DISPONIBLES
Podemos ver los estilos existentes desde la Lista de estilos rápidos que se halla en la cinta de opciones, dentro de la pestaña Inicio:
Si pasamos el cursor sobre los diferentes estilos disponibles, veremos cómo automáticamente se aplica automáticamente al párrafo en el que nos encontremos situados (a modo de previsualización).
Institución educativa leocadio salazar carrera 2 4-27 teléfono 0922075475E-mail: [email protected] msn: [email protected] ulloa valle del cauca

ICFES : 039487INSC. : 09131001DANE : 176845000019NIT : 891.901.226-7RES. APROB : 1999 06-09-2002
3799 17-11-2009PERS.JUR. :0344 - 26-01-1968
REPÚBLICA DE COLOMBIA DEPARTAMENTO DEL VALLE DEL CAUCA
MUNICIPIO DE ULLOA
INSTITUCIÓN EDUCATIVA LEOCADIO SALAZARAÑO LECTIVO 2011 – CALENDARIO A
Carrera 2ª N°. 4 – 27 -- Telefax (+2) 2075475E-Mail: [email protected] - [email protected]
30. CREAR ESTILOS
Para crear un estilo, desde la cinta de opciones mostrada en la imagen anterior hacemos click en el icono a la derecha de Estilos y se nos abrirá una persiana con dicho nombre, en la que en su parte inferior
hemos de pulsar en :
Se nos abrirá la ventana Crear nuevo estilo a partir del formato en la que le daremos un nombre, y en el botón Formato configuraremos sus propiedades:
Si activamos la casilla Agregar a la lista de estilos rápidos, podremos aplicarlo rápidamente a otros párrafos desde dicha lista.
Si queremos que cuando modifiquemos manualmente un párrafo al que hayamos aplicado un estilo se modifiquen todos los demás que lo usen, activaremos la casilla Actualizar automáticamente.
Si activamos Documentos nuevos basados en esta plantilla, el estilo estará disponible para todos los demás documentos de Microsoft Word 2010, sino estará disponible sólo en el actual.
30.1 APLICAR UN ESTILO EXISTENTE AL PÁRRAFO
Podemos aplicar rápidamente un estilo a un párrafo de un documento de Word 2010 con sólo hacer click en él y
seleccionar el deseado en la Lista de estilos rápidos. Haciendo click en se amplia el tamaño de la lista:
Institución educativa leocadio salazar carrera 2 4-27 teléfono 0922075475E-mail: [email protected] msn: [email protected] ulloa valle del cauca

ICFES : 039487INSC. : 09131001DANE : 176845000019NIT : 891.901.226-7RES. APROB : 1999 06-09-2002
3799 17-11-2009PERS.JUR. :0344 - 26-01-1968
REPÚBLICA DE COLOMBIA DEPARTAMENTO DEL VALLE DEL CAUCA
MUNICIPIO DE ULLOA
INSTITUCIÓN EDUCATIVA LEOCADIO SALAZARAÑO LECTIVO 2011 – CALENDARIO A
Carrera 2ª N°. 4 – 27 -- Telefax (+2) 2075475E-Mail: [email protected] - [email protected]
30.2 MODIFICAR Y ELIMINAR ESTILOS
Para modificar todos los párrafos que usan un estilo (si no habíamos activado la casilla Actualizar automáticamente, como vimos anteriormente) hemos de hacer click con el botón derecho sobre un estilo y seleccionar Modificar.
Para eliminar un estilo tras hacer click con el botón derecho sobre el estilo hemos de selccionar Eliminar.
30.3 ESTILOS PREDEFINIDOS
En la cinta de opciones se muestran tanto los estilos predefinidos de Microsoft Word 2010 así como los creados por nosotros.
31. Para ver más estilos predefinidos hemos de hacer click en .
¿Cómo se hace esto en...?: [ Microsoft Word 2003 ]
Institución educativa leocadio salazar carrera 2 4-27 teléfono 0922075475E-mail: [email protected] msn: [email protected] ulloa valle del cauca

ICFES : 039487INSC. : 09131001DANE : 176845000019NIT : 891.901.226-7RES. APROB : 1999 06-09-2002
3799 17-11-2009PERS.JUR. :0344 - 26-01-1968
REPÚBLICA DE COLOMBIA DEPARTAMENTO DEL VALLE DEL CAUCA
MUNICIPIO DE ULLOA
INSTITUCIÓN EDUCATIVA LEOCADIO SALAZARAÑO LECTIVO 2011 – CALENDARIO A
Carrera 2ª N°. 4 – 27 -- Telefax (+2) 2075475E-Mail: [email protected] - [email protected]
32.
Institución educativa leocadio salazar carrera 2 4-27 teléfono 0922075475E-mail: [email protected] msn: [email protected] ulloa valle del cauca