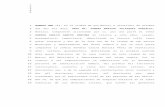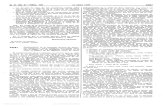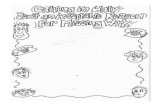MARGENES
-
Upload
arlex-arevalo -
Category
Documents
-
view
15.177 -
download
2
Transcript of MARGENES

MIS QUERIDAS HIJAS ESTE DOCUMENTO LES AYUDA A INTERPRETAR LOS TEMAS QUE ESTAMOS
TRABAJANDO EN CLASE ESPERO LO DISFRUTEN
Los márgenes de página son el espacio en blanco que queda alrededor de los bordes de una página.
Generalmente, el texto y los gráficos se insertan en el área de impresión situada entre los márgenes. No
obstante, algunos elementos pueden colocarse en los márgenes: por ejemplo, los encabezados, pies de
página y los números de página.
Opciones de márgenes de página
Microsoft Word ofrece varias opciones de márgenes de página. Se pueden usar los
márgenes predeterminadoso bien especificar otros personalizados.
§ Márgenes de encuadernación Los márgenes de encuadernación se usan para agregar espacio adicional
a los márgenes lateral o superior de un documento que se va a encuadernar. Un margen de
encuadernación ayuda a evitar que quede texto oculto al encuadernar un documento.
Márgenes de encuadernación
Márgenes simétricos para páginas opuestas
§ Establecer márgenes para páginas opuestas Utilice márgenes simétricos para configurar páginas
opuestas en documentos de doble cara, como libros o revistas. En este caso, los márgenes de la página
izquierda son una imagen simétrica de los de la derecha; es decir, los márgenes interiores y exteriores
son del mismo ancho en las dos páginas.
NOTA Se puede establecer márgenes de encuadernación para los documentos que tengan márgenes
simétricos si el documento requiere espacio adicional para la encuadernación.
§ Agregar un libro plegado Mediante la opción Libro plegado del cuadro de diálogo Configurar página,
se puede crear un folleto. Esta misma opción se puede usar para crear un menú, invitación, programa
de un evento o cualquier otro tipo de documento que utilice un solo plegado central.

Word inserta un solo plegado central para libro
Tras configurar un documento como folleto, trabaje de la misma manera que con cualquier otro documento,
insertando texto, gráficos y otros elementos visuales.
Cambiar o establecer los márgenes de página WORD 2007
1. En la ficha Diseño de página, en el grupo Configurar página, haga clic en Márgenes.
2. Haga clic en el tipo de margen que desea utilizar. Para usar el ancho de margen más común, haga clic
enNormal.
Cuando haga clic en el tipo de margen deseado, todo el documento cambiará para utilizar el tipo de
margen seleccionado.
3. También puede utilizar su propia configuración de márgenes. Haga clic en Márgenes, después
enMárgenes personalizados y, a continuación, en los
cuadros Superior, Inferior, Izquierdo y Derecho, escriba los nuevos valores de los márgenes.
Cambiar la orientación de todo el documento
1. En la ficha Diseño de página, en el grupo Configurar página, haga clic enOrientación
2. Haga clic en Vertical o en Horizontal.
Utilizar las orientaciones vertical y horizontal en el mismo documento
1. Seleccione las páginas o párrafos cuya orientación desee cambiar a vertical u horizontal.
NOTA Si selecciona parte del texto de una página pero no todo para cambiar la orientación a vertical u
horizontal, Word coloca el texto seleccionado en su propia página y el texto anterior o posterior en
páginas independientes.
2. En la ficha Diseño de página, en el grupo Configurar página, haga clic enMárgenes
.

3. Haga clic en Márgenes personalizados.
4. En la ficha Márgenes, haga clic en Vertical u Horizontal.
5. En la lista Aplicar a, haga clic en Texto seleccionado.
Insertar encabezados y pies de página
Los encabezados y pies de página son áreas de los márgenes superior, inferior y laterales de cada página de
un documento.
En los encabezados y pies de página puede insertar texto o gráficos, o bien cambiarlos. Por ejemplo, puede
agregar números de página, la hora y la fecha, un logotipo de su organización, el título del documento, el
nombre del archivo o el nombre del autor.
Si desea cambiar un encabezado o pie de página que haya insertado, la ficha Encabezados y pies de
página situada bajo Herramientas para encabezado y pie de página proporciona más opciones para
manipular estos elementos.
Insertar o cambiar encabezados o pies de página
Puede insertar encabezados o pies de página prediseñados en el documento y cambiar fácilmente los diseños
de encabezado y pie de página. O bien, puede crear su propio encabezado o pie de página con un logotipo de
organización y un aspecto personalizado, y guardar el encabezado o pie de página nuevos en la galería.
Insertar el mismo encabezado y pie de página en todo un documento
1. En la ficha Insertar, en el grupo Encabezado y pie de página, haga clic en Encabezado o enPie de
página.
2. Haga clic en el diseño de encabezado o pie de página que desea usar.
El encabezado o el pie de página se insertan en todas las páginas del documento.
NOTA En caso necesario, puede dar formato al texto del encabezado o del pie de página seleccionando el
texto y utilizando las opciones de formato de la minibarra de herramientas.