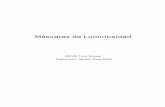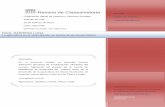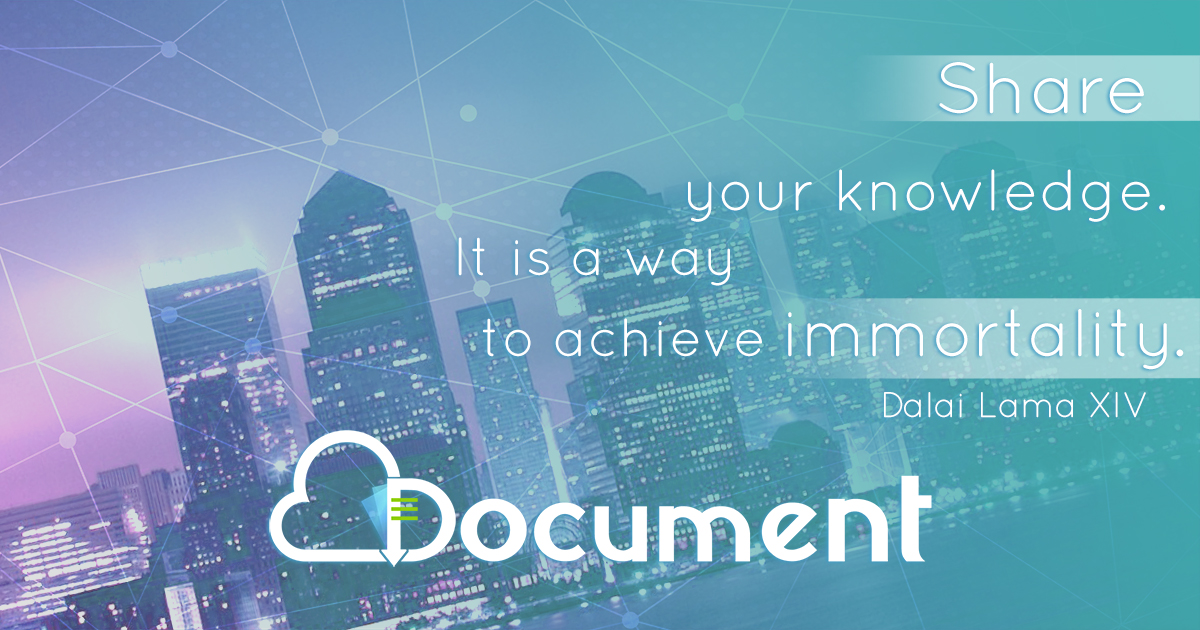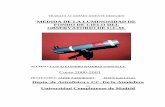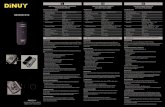MS.503201 000 - detector de movimiento y luminosidad para control de iluminacion.dppsp
Marcara de Luminosidad
-
Upload
carlos-paz -
Category
Documents
-
view
225 -
download
0
description
Transcript of Marcara de Luminosidad
-
Cmo crear y utilizar mscaras de luminosidad enAdobe Photoshop
What You'll Be Creating
Crear selecciones buenas, fiables e impecables en Adobe Photoshop puede ser insoportablemente lentoy difcil. Sin embargo, el programa tiene un completo juego de herramientas dedicadas a hacer statarea mejor, ms rpido y ms fcil.
En ste Consejo Rpido, explorar una de las formas ms tiles para crear selecciones basadas en losvalores de brillo de los pixeles en la imagen. sto permite la fcil edicin de las iluminaciones, lassombras y los medios tonos con un control sin precedentes.
stas selecciones permiten tcnicas vanguardistas de retoque fotogrfico que de otra forma seranextremadamente difciles. sta tcnica tambin crea bordes de seleccin que son completamenteimpecables. Todo ello sin tocar una sola herramienta de seleccin!
. Creando las Selecciones
Las tcnicas de seleccin aqu trabajarn en cualquier imagen, pero para seguir los pasos de retoque,necesitars descargar sta imagen.
Gorila de Espalda Plateada[1]
Paso 1
-
Paso 1
La primera seleccin es de los valores luminosos de la imagen. Crear sta seleccin es fundamental parasta tcnica pues las otras selecciones estn basadas en sta.
Tan importante como es sto, no hay men o herramienta para crearla. Es casi como el apretn demanos secreto de Photoshop. El atajo de teclado es la combinacin de Alt-Control-2. Antes de CS5,era Alt-Control-~ (s, es una tilde!) Pero el mtodo ms sencillo para crear la seleccin es ir al panelCanales y dar Control-click en la composicin de canalesRGB. sto crea una seleccin alrededor detodas las reas luminosas o claras de la imagen.
Paso 2
Da click en el cono Guardar Seleccin como Canal en el pie del panel Canales. sto crea un nuevocanal automticamente llamado Alpha 1. Renombra el canal comoHighlights.
-
Paso 3
Luego, intersecta sta seleccin consigo misma. Haz sto al mantener presionada las teclas Control-Alt-Maysculas mientras haces click en la miniatura deHighlights. sto selecciona un subconjutnoms brillante de la seleccin highlights. Guarda ste como un nuevo canal llamado Bright Highlights.
-
Paso 4
Intersecta la seleccin Bright Highlights consigo misma (de nuevo, sto se logra al mantenerpresionadas las teclas Control-Alt-Maysculasmientras das click en la miniatura) y guardas staseleccin como Brightest Highlights.
-
Eso ahora proporciona selecciones para los tres diferentes niveles de iluminaciones con los quetrabajaremos. Pudieras continuar intersectando continuamente la seleccin consigo misma, peronunca he encontrado la necesidad de ir ms all de stas tres veces. Es momento de dirigir nuestraatencin a las reas de sombras.
Paso 5
Reselecciona la seleccin Highlights al presionar Control-click en ese canal. Despus ve a Seleccin> Invertir (Maysculas-Control-I)-sto cambia la seleccin para ser lo opuesto a la anterior. Esosignifica que en lugar de ser una seleccin de iluminaciones, es una seleccin de sombras. Guarda stocomo un nuevo canal y nmbralo Shadows.
-
Paso 6
Usa la misma tcnica de auto-interseccin para crear otros dos canales de selecciones ms oscurasllamadas Darker Shadows y Darkest Shadows, respectivamente.
-
Paso 7
As con tres canales de iluminaciones y tres canales de sombras Qu falta? Por supuesto los mediostonos! Comienza por seleccionar todo el lienzo con Seleccionar > Todo (Control-A) luego sustrae lasiluminaciones de l al mantener presionada las teclas Control-Alt mientras das click en el canalHighlights. Posteriormente sustrae Shadows de la seleccin resultante de la misma manera.
En ste punto Photoshop podra dar una advertencia sobre los bordes de seleccin no estn visiblesporque no hay pixeles seleccionados en ms de un 50%. sto slo significa que una seleccin estaractiva sin las "hormigas marchando" alrededor de ella.
-
Guarda sta nueva seleccin como Midtones (Medios tonos). No hay necesidad de intersectar stecanal consigo mismo pues ello produce una seleccin vaca.
Siempre finaliza al regresar a la composicin decanales RGB antes de reanudar el trabajo en el panelCapas. sta serie de pasos funciona en cada imagen, sin importar cul es. Considera registrar unaAccin para generar stos canales al presionar un botn, especialmente si tiendes a hacer muchaedicin y retoque de fotos.
. Usando las Selecciones
-
Las selecciones de luminosidad estn guardadas de manera segura en el panel Canales. Y cmo sebenefician? Por qu nos tomamos la molestia en crearlas? Porque permiten ajustes especficos queseran difciles si no casi imposible, por cualquier otra forma de seleccin.
Paso 1
Pulsa Control-click en el canal Highlights para crear una seleccin. Nuevamente en el panel Capas,aade una capa de ajuste Curvas (Capas >Nueva Capa de Ajuste > Curvas). Photoshopautomticamente usa la seleccin como una mscara en la capa de ajuste. As jalando el punto mediode la curva hacia arriba slo abrillantar las iluminaciones en la imagen sin afectar los medios tonos ylas sombras.
Paso 2
Carga la seleccin Shadows al dar Control-click en ese canal y agrega otra capa de ajustes Curvas.sta vez jala el punto medio de la curva ligeramente hacia abajo para profundizar las sombras.
-
Paso 3
La seleccin medios tonos pueden usarse para crear bellos y sutiles efectos de luz sin preocuparnos deafectar las iluminaciones y las sombras. Carga la selecciones Midtones (medios tonos) y agrega unacapa de ajusteTono/Saturacin. Da click a la opcin Colorear y establece los reguladores a un colorde tu eleccin. Los valores que us se muestran abajo.
Tono: 33Saturacin: 46Luminosidad: +8
-
Solo para fines de aprendizaje, trata de dar Shif-click en la miniatura de mscara para desactivartemporalmente la mscara. Ves que tan fuerte es el efecto de colorear sin la mscara? UUUhh!Imagina tratar de pintar todas las reas claras y oscuras a mano! Solo eso muestra que tan til es statcnica. Solo asegrate de dar Shift-click en la mscara otra vez para volver a activarla.
-
Paso 4
Agrega una Capa Nueva (Control-Maysculas-N) en la parte superior de la pila de capas y nmbralaHighlights Dodge. Luego ve a Ediciln > Rellenary selecciona 50% Gris para el Contenido y da clicken OK. Establece el Modo de Fusin de sta capa a Sobreexponer para renderizar todo lo gris comoinvisible. Usa la Herramienta Sobreexponer con el Rango establecido en Medios Tonos yExposicin en 9%. Suavemente comienza a pincelear sobre las reas claras para expandirlas.
-
Paso 5
Carga la seleccin Highlights y sala como una Mscara de Capa para restringir la sobreexposicin aslo las reas claras. Despus observa el panel Propiedades y reduce la Densidad de la mscara a60%para desvanecer esa restriccin.
-
Paso 6
Usa la misma tcnica para crear una capa Shadows Burn. Slo sta vez, usa la herramientaSubexponer para profundizar las reas de sombras y usa la seleccin Shadow para la mscara de capa.
-
Paso 7
Crea una mscara fusionada en la parte superior de la pila de capas al mantener presionada la tecla Altmientras vas a Capa > Combinar Visibles. Luego ve a Filtro > Enfocar > Enfoque Inteligente ymodifica los ajustes para que est muy enfocado. Aqu estn los ajustes que utilic para sta imagen:
Cantidad: 207%Radio: 0.9 pxReducir Ruido: 7%
-
Paso 8
Cargar la seleccin Brighter Highlights y sala como una Mscara de Capa en la capacombinada/enfocada. sto restringe el efecto de enfocado a slo los pixeles claros ms brillantes.Reduce sta restriccin ligeramente al ajustar la Densidad de mscara a 81%.
-
Advertisement
Terminado!
Observa nuestro resultado final. Hemos creado un contraste muy controlado en las reas claras yoscuras, ajustado el color de la luz sin hacerlo detestable, aadido efectos estilizados desobreexposicin y subexposicin, y aplicado un efecto de enfoque a slo las reas que queramos.Todo ellos sin haber utilizado ninguna herramienta de seleccin! Contempla el sorprendente poderde las Mscaras de Luminosidad!
-
1. http://pixabay.com/en/gorilla-silverback-ape-animal-625286/
2. http://tutsplus.com/authors/kirk-nelson
3. https://twitter.com/tutsplus_es
Quieres ms?
No te cansas de la edicin creativa de fotos y trucos de manipulacin en Photoshop? Hambriento deaprender ms sobre proyectos de manipulacin de fotos, o tcnicas de Photoshop en general? Revisa
mi perfil de cursos y tutoriales[2] aqu en Tuts+ y encuentra todo eso y mucho ms!
S el primero en conocer las nuevas traduccionessigue @tutsplus_es[3] en Twitter!
Links
-
Consigue una cuenta gratuita de Evernote para guardar esteartculo y verlo ms tarde desde cualquier dispositivo.
Crear cuenta