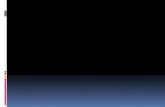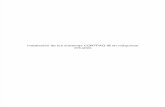Maquinas Virtuales
-
Upload
mallita -
Category
Technology
-
view
919 -
download
0
description
Transcript of Maquinas Virtuales



Versión del programa VMware Workstation v6.0.3.800041.- Descargamos VMware Workstation del emule: ponemos en el buscador del emule Vmware Workstation v6.03.80004 y nos lo bajamos.
2.- instalamos el programa en nuestra PC.3.- Click new virtual machine.
click siguiente dejamos en instalación típica. click siguiente. seleccionamos el sistema operativo que se va a
instalar en la maquina virtual, escogemos la versión a instalarse Ubuntu 8.04.
click siguiente. Se podrá escoger y configurar la capacidad del disco
duro, en este caso le dejamos en 10 gb, y finalizamos.

3.- debemos poner en la unidad virtual del cd, la letra del cd – rom de nustro PC, para que reconosca el disco.4.- ponemos el cd de Ubuntu.
luego damos click en start virtual machine, e instalamos Ubuntu como maquina virtual, listo.
Temos ya instalado y podemos usarlo tranquilamente en nuestro PC este sistema operativo


1.- Descargamos Virtualbox del repositorio.2.-Para abrir virtuabox aplastamos Alt + F2 y ponemos virtuabox, ejecutamos el programa.3.-Creamos una nueva maquina virtual, para esto damos click en nueva, Siguiente, ponemos el nombre de la maquina virtual, en este caso Windows.4.- Escogemos el tamaño de la memoria, Tipo de sistema operativo Windows Xp.5.- crear el disco virtual.6.- Una vez en la interface de crear el disco duro virtual, damos click en crear disco Virtual y escogemos imagen de expansión dinámica.
luego Siguiente y terminar.

7.- Y por ultimo damos clic en Siguiente y luego terminar, y listo tenemos ya la maquina virtual8.- ahora debemos dar los permisos necesarios para el uso de la maquina virtual, para esto abrimos un terminal y ponemos:>> sudo chmod 777 /dev/vboxdrvLuego>> sudo gedit /etc/groupal final del archivo donde esta la linea:>> vboxusers:x:1001:
añadimos al final el nombre de usuario con el que ingresamos para iniciar Ubuntu, es decir quedaría así:>> vboxusers:x:1001: fercho (suponiendo que el usuario es fercho)Guardamos los cambios.

9.- debemos montar las unidades de CD cada uno de ellosEn Virtualbox (lado derecho) Montamos el CD/DVD, y ponemos el visto en Montar unidad de cd/dvd y click en ok.10.- Ahora si podemos usar la maquina virtual, damos click derecho a la maquina virtual que creamos antes y ponemos iniciar, y luego Siguiente11.- Ingresamos el cd de Windows en la unidad de cd, y lo instalamos normalmente.