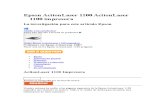Maquina cortadora LASER
-
Upload
fernando-nelson-candia-rivero -
Category
Documents
-
view
81 -
download
10
description
Transcript of Maquina cortadora LASER

Manual de Laser Marker del usuario
Manual del usuario
De Laser Marker
1

Capítulo 1 Introducción
1.1 Marker 2.0 Breve Introducción
1.1.1 Instalación del software
1.1.2 Funciones del software
1.1.3 Introducción a la interfaz
1.2 Acerca de Manual de usuario 2.0
Marker
1.2.1 Contenido del Acuerdo:
1.2.2 Anuncio:
Capítulo 2 Menú Archivo
2.1 Nuevo (N):
2.2 Abrir (O):
2.3 Guardar (S) / Save As (A):
2.4 Imprimir:
2.5 Obtener Digitalizar imágenes
(M):
2.6 Parámetros del sistema (P):
2.6.1 general:
2.6.2 Color:
2.6.3 Área de trabajo:
2.6.4 Auto Save:
2.6.5 Movimiento Girar
2.6.6 Plug Director
2.6.7 Idioma:
2.7 Archivos recientes
2.8 Salir (X)
2.9 Lista de objetos
2.10 Properities Object
Capítulo 3 Menú Edición
3.1 Deshacer (U) / Rehacer (R):
3.2 Cortar (T) / Copy (C) / Pegar (P):
3.3 Combinar / no combinada:
3.4 Grupo / Desagrupar:
3.5 Hatch
3.6 Para Curve:
Capítulo 4 Dibujar Menu
Punto 4.1 (D):
4.2 Curva:
4.3 Rectángulo:
4.4 Circle:
4.5 Ellipse:
4.6 Polígono:
4.7 Texto:
4.7.1 Propiedades de carácter
4.7.2 Curva Texto:
Contenido
Manual de Laser Marker del usuario
2

4.7.3 Código de barras del texto
4.7.4 Texto variable
4.8 de mapa de bits:
4.9 Archivo vectorial:
4.10 Timer
4.11 Puerto de entrada:
4.12 Puerto de salida:
4.13 Seleccionar Imagen:
4.14 Editar Nodo
Capítulo 5 Modificar Menu
5.1 Transformación:
5.1.1 Mover
5.1.2 Girar
5.1.3 Espejo
5.1.4 Ampliar
5.1.5 magra
5.2 de plástico:
5.3 Curva de edición:
5.4 Alinear ::
Capítulo 6 Menú Ver
6.1 Zoom:
6.2 Regla / Gridding / Guía de línea:
6.3 Snap Gridding:
6.4 Guía Snap Line:
6.5 Objetos Snap:
Manual de Laser Marker del usuario
6.6 Sistema de Barra de Herramientas / Barra de herramientas Vista / Dibujar Barra de herramientas /
Barra de estado / Objeto lista Barra de herramientas /
Propiedades de los objetos Barra de herramientas:
Capítulo 7 Ayuda
7.1 Acerca Marker 2.0.0:
Capítulo 8 Marking
8.1 Lista Pen
8.2 Marcado Base Parámetro
8.3 Marcado de cuadro de diálogo
8.4 Parámetros Equipos
8.4.1 Bloque de parámetros
8.4.2 Laser parámetro de control
8.4.3 Puerto de parámetros
3

Capítulo 1 Introducción
Manual de Laser Marker del usuario
1.1.1 Instalación del software
1.1 Marker 2.0 Breve Introducción
El software Marker 2.0 se ejecuta en un PC con CPU de 500 MHz y 128 MB de RAM como mínimo. En
general, se recomienda la PC más rápida disponible. Marcador de 2.0 fue desarrollado en Microsoft
Windows 2000 y se ejecutará en Windows 98SE/2000/XP.
La instalación de marcador de 2.0 es muy fácil. Los usuarios sólo tienen que copiar la carpeta Marker 2.0
que se encuentra en el CD de instalación en el disco duro y haga doble clic en el marcador 2.0.exe bajo la
Directorio Marker 2.0 's para ejecutar el software.
Marker 2.0 requiere un dispositivo de seguridad de software a veces conocido como un "dongle". Este
conecta el dispositivo al puerto USB del PC. Si no hay ningún dispositivo de seguridad o el dispositivo de
seguridad no instalado
correctamente, aparece una advertencia y el software funcionará en el estado de demostración. En el estado de
demostración,
puede evaluar el software, pero no podemos guardar archivos y no podemos controlar el dispositivo láser.
1.1.2 Función Software
Principales funciones del software:
Los usuarios pueden diseñar sus gráficos libremente.
Se admiten varios tipos de fuentes. Tales como TrueType, JSF (tipo de letra de una sola línea definida
por marcador de 2,0), DMF (Dot Matrix Font), código de barras unidimensional, bidimensional
código de barras, y así sucesivamente)
Flexible texto variable: cambia el tiempo real de texto mientras está en tratamiento por láser.
Sobresalir
hoja de datos es compatible.
Función fuerte de edición de nodos hacer la modificación curva más fácil
El software puede soportar 265 "lápices", que se utilizan para dibujar gráficos y se puede configurar
diferentes parámetros de procesamiento.
Se admiten tipos comunes de imágenes. (Bmp, jpg, gif, tga, png, tif ...)
Imágenes vectoriales comunes son compatibles. (AI, DXF, DST, PLT ...)
El procesamiento de imágenes (Escala de grises, Blanco / Negro Transformaciones)
Funciones para incubar de gran alcance, tales como el apoyo escotilla redonda.
Operaciones de IO más convenientes y más fáciles de armonizar el auxiliar
equipos.
Un sistema de apoyo a la apertura de lenguaje hace que sea fácil de ejecutar el software en varios
lenguajes de la plataforma.
1.1.3 Introducción a la interfaz
Interfaz de partida Software
La imagen (Figura 1-1) aparece durante la ejecución del programa, y mientras tanto el inicial
las operaciones se lleva a cabo en el fondo.

4

Manual de Laser Marker del usuario
Figura 1-1 Interfaz de partida del programa
Interfaz principal (Figura 1-2)
Figura 1-2 Marker 2.0 Ventana Principal
1.2 Acerca de Manual de usuario 2.0 Marker
1.2.1 Realizar Arreglo
5

Manual de Laser Marker del usuario
Manual del usuario introducirá cada menú (Archivo, Edición, dibujar, modificar, ver, Ayuda) en turno.
1.2.2 Anuncio
Todos los productos Marker 2.0 son nuestras marcas registradas o marcas registradas. Otras marcas y
nombres de productos son marcas comerciales o marcas comerciales registradas de sus respectivos
propietarios.
Este manual y el software no se pueden copiar (excepto con fines de copia de seguridad legítimas)
reproducción, transmisión por cualquier medio, modificado o editado, en su totalidad o en parte, sin la previa
consentimiento y la aprobación de nosotros por escrito. Cualquier modificación en este manual y / o software
son
consideradas trabajos derivados y son propiedad de nosotros
Límites y exclusiones:
No hay garantía expresa o implícita. No hay ninguna garantía de comerciabilidad o aptitud para un
un propósito en particular. No nos hacemos responsables de los daños incidentales o consecuentes que
resulten
del uso de este producto, la información de este manual, o como resultado de cualquier incumplimiento de este
garantía.
Algunos estados no permiten la exclusión o limitación de daños incidentales o consecuentes, o
limitaciones sobre la duración de una garantía implícita, por lo que las exclusiones o limitaciones anteriores
pueden
no aplicarse a usted.
Esta garantía le otorga derechos legales específicos y usted puede tener otros derechos que varían de estado
declarar.

6

Capítulo 2 Menú Archivo
Manual de Laser Marker del usuario
El menú Archivo se utiliza para funciones de archivo comunes, como abrir, guardar, importarimágenes desde equipos Twain, etc (Figura 2-1)
Figura 2-1 Menú Archivo
2.1 Nuevo (N) 1
"Nueva" se utiliza para crear un espacio de trabajo en blanco para construir objetos, y su clave de acceso
directo es
"Ctrl + N" 2. Cuando el "New" se hace clic, el software cerrará los documentos que se está editando
y al mismo tiempo crear un nuevo archivo. Si los documentos que está trabajando no se han guardado
sin embargo, el software le preguntará si desea guardarlo.
El icono de "Nuevo" en la barra de herramientas. Haga clic en este icono alcanzará la misma operación.
Si mueve el cursor del ratón sobre el icono mencionado anteriormente y mantenerlo por un tiempo, un
aparecerá pieza de información rápida (información sobre herramientas), lo que explica brevemente la función
de este icono,
y también habrá algunas explicaciones detalladas que aparecen en la barra de estado en la parte inferior de
la ventana principal. Y si se mueve el cursor del ratón sobre "Nuevo" en el menú Archivo sólo mostrará
explicaciones detalladas en la barra de estado.
1 La letra N indica que subrayó la tecla 'N' en el teclado también hará lo mismo logro. El siguientecontenidos que hagan lo mismo. 2 "Ctrl + N" se refiere a pulsar la tecla "N", mientras presiona la tecla 'Ctrl'. Los siguientes contenidos que hagan lo mismo.
7


Recordatorio:
Manual de Laser Marker del usuario
En el software Marker 2.0, cada icono en la barra de herramientas contiene una función de
que muestra una breve información del sistema y mostrar explicación detallada. Además, cada icono tiene un
item de menú correspondiente, y tanto las dos maneras llevar a cabo la misma función. Del usuario
Manual no mencionarlo de nuevo en los capítulos siguientes.
2.2 Abrir (O)
"Open" se utiliza para cargar una salvos ". EZD" archivo, y su tecla de acceso directo es "Ctrl + O". (Figura 2-2)
Cuando haga clic en "Open", el programa se abrirá un cuadro de diálogo de archivos abiertos a pedir que
seleccione el archivo que desea
abrir, ver figura 2-2. Cuando se selecciona un archivo ". EZD" archivo válido, el cuadro de diálogo se mostrará la
vista previa de
el archivo (debe haber salvado la vista previa al guardar el archivo).
Figura 2-2 Cuadro de diálogo "Abrir"
El icono de "Abrir" en la barra de
herramientas es
.
Los archivos guardados con otro formato de archivo no se pueden abrir con el
comando "Abrir".
2.3 Guardar (S) / Guardar como (A)

8

Manual de Laser Marker del usuario
"Guardar" el archivo se utiliza para guardar el estado actual de un documento marca en el disco. "Guardar como" se utiliza
para escribir el documento marca actual en el disco con otro nombre. Creación de un archivo a su nombre
actual
es la misma que la función Guardar.
Figura 2-3 Guardar
Si el documento actual ya se ha mencionado, se ha seleccionado "Guardar" para guardarlo con el
nombre que se utiliza para abrir el archivo o el software le pedirá al usuario que elija una
ruta de destino y escriba un nombre. Si el archivo actual se llama o no "Guardar como"
aparecerá para pedir un nuevo nombre para guardar el archivo, y el archivo anterior no será sobrescrito.
Si selecciona "Guardar Imagen previa", verá la vista previa cuando se abre el archivo (consulte
a la función "Abrir").
El icono de "Guardar" en la barra de herramientas.
2.4 Imprimir
"Imprimir" se utiliza para imprimir las imágenes que se está trabajando.
2.5 Obtener Digitalizar imágenes (M)
9

Manual de Laser Marker del usuario
"Digitalizar imágenes" se utiliza para obtener el objeto gráfico digital desde dispositivos Twain. Cuando se
selecciona el
Función "Escanear imágenes" le pedirá al usuario que elija un dispositivo Twain. (El dispositivo Twain
que figuran en la columna debe ser los que se han instalado legalmente en el ordenador). Cuando
seleccionar el dispositivo adecuado, ahora puede insertar un objeto gráfico en el seleccionado
Documento. (Diferentes dispositivos muestran diferentes mensajes. Hacer referencia a la operación de los
dispositivos
referencia.)
2.6 Parámetros del sistema (P)
"Parámetros del sistema" configura el software, y el icono de "Parámetros del sistema" en
barra de
herramientas
es
.
Los usuarios pueden utilizar este comando para cambiar la configuración predeterminada de la pantalla,
guardar y
Idioma, etc
Cuando se selecciona, aparece un cuadro de diálogo, y se puede establecer la unidad utiliza el software, la
color que se muestra, el parámetro del espacio de trabajo, el intervalo de almacenamiento automático, la lengua
local,
etcétera
2.6.1 Generales
En "General", los parámetros comunes se pueden configurar. (Figura 2-4)
"Tipo de la unidad" : Milímetros y pulgadas son dos opciones se pueden seleccionar.
"Pega X" y "Pegar Y": los desplazamientos relativos al objeto anteriormente al pegar.
"Grid": mostrar u ocultar la cuadrícula
"Red Distance": ajustar la distancia en la red.
"Habilitar Marcos Mutex (EZCAD2MUTEX_MARKING)": Esta opción se utiliza para
sincronizar el programa piloto con programas de terceros. Si se selecciona, el software Marker
crear un objeto mutex llamado "EZCAD2.0MUTEX_MARKING". El comando marca no puede ser
ejecutado hasta que el mutex se "marcó" por otros programas. Después de marcar, la exclusión mutua será
cambiado al estado "no señalizado" por el software Marcador
"Ejecutar al iniciar Marker": el archivo exe nombrado aquí se ejecutará cuando el
Comienza software Marker.
"Ejecutar al marcador Finish": el archivo exe nombrado aquí se ejecutará cuando el
Termina software Marker

10

2.6.2 color
Figura 2-4 Parámetros del
sistema
Manual de Laser Marker del usuario
"Color" se utiliza para definir el color de fondo, el espacio de trabajo, línea de guía y cuadrícula, etcHaga doble clic en la franja de color puede cambiar el color deseado. (Figura 2-5)
Figura 2-5 color Figura 2-6 Ajuste el espacio de trabajo
11

2.6.3 Espacio de Trabajo
Manual de Laser Marker del usuario
El conjunto de propiedades del área de trabajo contiene el ajuste del tamaño, tipo y posición del ot espacio de trabajo. (Figura 2-6)
El espacio de trabajo es el rectángulo o el área del círculo en la ventana principal de la interfaz. Este espacio es
correspondencia con el campo de trabajo disponible de la máquina láser, y cualquier objeto dibujado en
esta área se marcará en funcionamiento. Debido al límite del campo, los objetos dibujados a cabo de
este espacio no puede ser marcado.
2.6.4 Auto Save
"Auto Save" se refiere al intervalo de tiempo entre dos países automática, y el valor inicial
es 10 lo que significa que puede guardar el archivo por cada diez minutos. El archivo guardado se denomina
como 'AutoSave.ezd' en
Directorio Marker 2.0 's. (Figura 2-7)
Figura 2-7 Guardar Auto
2.6.5 Movimiento Rotación (Figura 2-8)
Figura 2-8 Move-Girar
Empujar Distancia: la distancia que el objeto se movió al presionar las teclas de dirección cada
tiempo.
Gran Nudge Escala: indica el número que el usuario desea medir el tiempo de la distancia Nudge así como
para lograr más cada vez que sincrónicamente pulse las teclas de dirección y la tecla "shift" juntos
Gire Ángulo: el ángulo del objeto gira cada vez que las teclas de dirección y pulse la tecla "Ctrl"
clave, junto
Función cuando utilice "Ponga a su origen", que el punto del objeto se debe poner: Origen del objeto
sobre el origen ..
12

2.6.6 Plug Director
Manual de Laser Marker del usuario
La lista muestra el tapón de software de marcador que ya ha sido instalado en elordenador. Los usuarios pueden activar o desactivar cada enchufe. Pulse la tecla "espacio en blanco" o haga doble clic en el
Nombre del enchufe swtich el estado activo. (Figura 2-9) Los cambios entrarán en vigor en el marcador de la
próxima
comenzar.
Figura 2-9 Lista Plug
2.6.7 Idioma
Este elemento se utiliza para cambiar entre los idiomas chino e Inglés. (Figura 2-10)
Los cambios entrarán en vigencia al reiniciar el software de la marca.
Figura 2-10 Idioma
2.7 Lista de archivos recientes
Por debajo de la menuitem de parámetros del sistema, se muestra una lista para mostrar la última
Archivos de documentos abiertos, y al máximo. importe de los elementos de archivo es de diez. No hay ningún
archivo en la lista si
los usuarios nunca se han abierto / guardado ningún archivo ". EZD", y "archivos recientes" no está disponible.
2.8 Salir (X)
Salir de la software.When marcador seleccionado la función Exit le pedirá al usuario si desea
guardar los archivos que no se han guardado todavía.
13


2.9 Lista de objetos
Lista de objetos se encuentra en la parte izquierda de la ventana principal de la interfaz.
Manual de Laser Marker del usuario
Objetos marcados se agrupan en una estructura de objeto o desagrupar a muchos objetos. (Figura
2-11)
Cuando en el proceso de marcado, el sistema seguirá el fin de marcar los objetos de la lista.
Los usuarios pueden reorganizar la lista arrastrando directamente el objeto hacia arriba / abajo para
cambiar el
Para marcar ..
Los usuarios pueden hacer doble clic en la barra de objetos para nombrarlos.
Figura 2-11 Lista de objetos
2.10 Propiedades del objeto
Propiedades del objeto se muestran en la parte izquierda de la ventana principal de la interfaz
Posición X: la coordenada X del
punto en la esquina izquierda de la tecla
objeto seleccionado.
Posición Y: la coordenada del
punto en la esquina izquierda de la tecla
objeto seleccionado
Z posición: la coordenada Z de
objeto seleccionado
X Tamaño: anchura del objeto seleccionado
Y Tamaño: altura del objeto seleccionado
: Bloquee el ancho / altura actual
proporción del objeto seleccionado. Si
usuario cambiar el tamaño del objeto,
sistema mantendrá la relación X / Y. .
Haga clic
el botón cambiará a desbloquear estado
Figura 2-12Object Propiedad
14

Manual de Laser Marker del usuario
:Los datos de coordenadas (X posición, la posición Y) se maped en que punto de la
objeto.
Matriz: copiar el objeto actual y les brinda a los usuarios de destino quiere por
establecer la fila | Número de columna y
espacio
Conde X: el número de la fila
Conde Y: el recuento de la columna
Inc (mm): el espacio entre cada uno
seguidos | Columna ..
Figura 2-13 representa la situación
cuando "X = 3, Y = 2"
Figura 2-14 representa la situación
cuando "X = 2, Y = 3"
: Setarray'srow como marca
prioridad
: La matriz de conjuntos hacia la dirección
vertical, como se
marcado prioridad
: Marca Unidirection.
: Bidireccional marca
Figura 2-13 Array (X = 3, Y = 2)
Figura 2-14 Array (X = 2, Y = 3)
E / S Condiciones de control: El sistema lee el puerto de entrada primero, y luego comparar si el
Singal entrada actual es el mismo que "la condición de control de E / S" del objeto, y si lo hace, el
objeto actual estará marcado, o bien, el sistema omitirá el objeto actual y manejar siguiente objeto.
Sólo cuatro bits (0,1,2,3) ya están disponibles. Cada bit tiene tres estados. Significa el estado en gris
omita esta señal. Significa que el Estado no se controla que si queremos marcar este objcet entonces la señal
de este bit debe ser voltaje de bajo nivel (TTL Compatible). El estado de activación destaca por la alta
(TTL Compatible) necesario nivel de tensión.
: Esperar que la alta tensión
: Esperar que la tensión de bajo nivel
: Saltar la señal
Figura 2-15 Puerto de entrada
15

Capítulo 3 Menú Edición
Manual de Laser Marker del usuario
"Edit Menu" lleva a cabo la operación de edición de un objeto. (Figura 3-1)
Figura 3-1 Menú Edición
3.1 Deshacer (U) / Rehacer (R)
"Deshacer" para deshacer la última acción que el usuario realiza en Marker 2.0. Por ejemplo, si el usuario
elimina un objeto accidentalmente, haga clic en Deshacer traerá el programa de retroceder un paso para que ese
artículo todavía existía. Y el usuario también puede seleccionar "Rehacer" para rehacer la última acción que
acaba de
sido borrado.
3.2 Cortar (T) / Copy (C) / Pegar (P)
"Cut" se elimina el objeto seleccionado de Marker 2.0 y copiarlo en el portapapeles. Puede serinserta de nuevo en el archivo EZD. tarde utilizando la función "Pegar". Tenga en cuenta que se perderá si otros
datos
se copia en el portapapeles.
"Copiar" copia el objeto seleccionado en el portapapeles y reservar el objeto actual ..
"Pegar" pegará el objeto desde el portapapeles a un archivo documento actual.
Las teclas de acceso directo de "Cortar", "Copiar" y "Pegar", respectivamente, son: Ctrl + X, Ctrl + C y Ctrl + V.
3.3 Combinar / Uncombine
"Combinar" no hará caso de propiedades de la curva a todos los objetos seleccionados "y combinar los
objetos en una combinación nueva curva con nuevas propiedades de la curva. Igual que otros objetos, esta
nueva combinación se puede seleccionar, copiar, pegar y establecer las propiedades.
"Uncombine" obtendrá la combinación de nuevo a los objetos de curvas por separado. Los objetos
después de "Uncombine" puede ser diferente de los de antes "Combinar". "Deshacer" se debe utilizar para
16 Todos los derechos reservados.


restaurar los objetos originales
Icon La característica de la Alianza en la barra
de herramientas es
Toolbar es.
Manual de Laser Marker del usuario
, Y el icono de la función de Uncombine en
Las teclas de acceso directo de "Combinación" y "Uncombine", respectivamente, son: Ctrl + L y Ctrl + K.
3.4 Grupo / Desagrupar
Cuando se selecciona la función "Grupo" mantendrá las propiedades originales de los objetos
seleccionados "y
convertirlos en un nuevo objeto, y este nuevo grupo, lo mismo que cualquier otro objeto, puede ser
seleccionado, copiado, pegado y establecer las propiedades del objeto.
"Desagrupar" se encenderá el objeto que acaba de ser agrupados en la situación anterior.
El icono del Grupo en la barra de
herramientas es
Y desagrupar de es.
Las teclas de acceso directo de "Grupo" y "Desagrupar", respectivamente, son: Ctrl + G y Ctrl + U.
3.5 Hatch
"Hatch" se utiliza para forzar marcador para calcular la escotilla llena para los objetos actuales. La
objeto para ser llenado debe estar cerrada curva, y si usted elige muchos objetos para llenar, estas cifras
pueden ser objetos anidados mutuamente. Cualquiera de los dos objetos no pueden tener partes intersectant (Figura 5-11)
Figura 3-2 Hatch
(Objetos de la izquierda puede ser llenado; Los dos rectángulos de la derecha puede conseguir inesperado
como resultado de que se cruzan entre sí.)
El icono de Hatch en la barra de herramientas es
La figura 3-3 muestra.
Y cuando se selecciona un cuadro de diálogo escotilla aparecerá como

17 Todos los derechos reservados.

Manual de Laser Marker del usuario
Marcos Contour: si se desea ver y marcar el contorno del objeto actual o no
Hatch 1 / Hatch 2: Los usuarios pueden tener dos parámetros de sombreado independientes para salir del cascarón al mismo
objeto al mismo tiempo. Cada
conjunto de parámetros de sombreado puede ser
nombrado a un Pen No. cuales
reposar durante un conjunto de marcar
parámetros.
Enable: si se permite
la validez de la escotilla actual
parámetro.
Todos Calc: Calcular todo el
los objetos seleccionados como un todo.
Esta es una opción de optimización. En
algunos casos la velocidad de
marcado puede ser muy elevado.
Tomará mucho tiempo para calcular
, objetos grandes y complejas. ¿Cuándo
no está seleccionada, los objetos serán
calculado por separado.
Figura 3-3 Hatch
Tipo de Hatch: (Figura 3-4)
Unidirection hatch: Las líneas de sombreado se marcan de izquierda a derecha.
Escotilla bidireccional: Las líneas de sombreado se marcan de izquierda a derecha primero y
luego de derecha a izquierda.
Anillo-como la escotilla: rellena los objetos desde el exterior hacia el interior de un anillo
Haga clic en el botón para cambiar entre el unidirection, Bidirection y escotilla de anillo.
18 Todos los derechos reservados.

Figura 3-4 Tipos de escotilla
Manual de Laser Marker del usuario
(El objeto izquierda está siendo llenado por Hatch Hatch Unidirection o bidireccional, y la
objeto justo al anillo-como la cubierta)
Ángulo de visión: Hatch ángulo representa los ángulos entre las líneas de sombreado y el eje X, y la Figura
3-5
es la característica cuando el ángulo es de 45 grados.
Line Distancia: la distancia entre dos escotilla
líneas
Compensado Edge: la distancia entre líneas de sombreado
y el contorno del objeto (Figura 3-6)
Figura 3-5 45 Grados
Figura 3-6 Border Distancia
(El objeto de la izquierda muestra la figura al desplazamiento del borde es 0, y el de la derecha muestra cuando
es 0.5.)
19 Todos los derechos reservados.

3-7)
Manual de Laser Marker del usuario
Siga borde mismo tiempo: dibuja esquema una vez alrededor de las líneas de trama después del llenado (Figura
Figura 3-7 Siga el borde de un
(El objeto izquierda no activar esta opción y el derecho lo hacen.)
Iniciar Offset: la distancia entre la primera línea de llenado y la frontera del objeto
Fin Desplazamiento: la distancia entre la última línea de llenado y la frontera del objeto
La figura 3-8 muestra la característica cuando se llena.
Figura 3-8 Distancias Offset
(La figura de la izquierda es el objeto cuando el offset de inicio y fin desplazamiento son 0, y
la figura de la derecha es el objeto cuando el offset de inicio y fin Offset son ambos 0,5).
3.6 En curva
"En curva" convierte el objeto gráfico vectorial seleccionado actual en objeto de curva.
20 Todos los derechos reservados.

Capítulo 4 Dibujar Menu
Manual de Laser Marker del usuario
"Dibuja Menu" consta de varios elementos comunes de dibujo, para el instante, de punto, línea, curva,Polígono, etc Draw menú tiene una barra de herramientas correspondiente, y todas las operaciones puede ser
logrado pulsando el icono en la barra de herramientas. Por ejemplo, como muestra la figura 4-1, cuando
haber seleccionado el comando de dibujo o en el icono en la barra de herramientas, la barra de herramientas de
comando actual en
la parte superior de la ventana principal se puede cambiar para mostrar algunas de las opciones del comando
actual.
(B)
(C)
(A)
Figura 4-1 Menú Draw
(Las tres imágenes de arriba parado para: (a) Dibuje barra de herramientas, (b) Dibuje
Menu, (c)
Barra de herramientas de comandos)
Punto 4.1 (D)
Para dibujar un punto en el espacio de trabajo es una de las operaciones de dibujo fáciles. ¿Cuándo
seleccionado, el puntero del ratón se transforma en una característica cruz, y los usuarios sólo tiene que pulsar
la izquierda
botón del ratón en un lugar apropiado, un punto se puede sacar. También los usuarios pueden dibujar más
puntos pulsando el botón izquierdo, cuando esté terminado, el usuario puede pulsar el botón derecho del
del ratón para terminar el comando de dibujo, y a continuación, el último punto dibujado se muestra como
seleccionada
objeto.
En el modo de dibujo del punto, la barra de herramientas de comando actual se mostrará como:
21

© 2006 Todos los derechos reservados.

Si el usuario pulse el botón
Manual de Laser Marker del usuario
, Se coloca un conjunto de puntos con la misma distancia a lo largo de una curva.
icon
o
Punto número: la cantidad de puntos que se establecieron en la curva
Iniciar Offset: la distancia entre el primer punto y el comienzo de la curva
Apunte dist: la distancia entre los dos puntos confinados
4.2 Curva
Para dibujar una curva, los usuarios pueden seleccionar el comando "Curve" en el menú Dibujar o haga clic
en el
. (Figura 4-2)
Figura 4-2 Dibuja una curva
Cuando se selecciona el comando "Curve", los usuarios pueden dibujar curvas libres pulsando el botón
izquierdo del
del ratón mientras lo arrastra.
Cuando se selecciona el comando "Curve", el usuario puede mover el ratón a los nodos en el medio
de la curva y pulse el botón izquierdo del ratón para borrar el nodo actual.
Cuando los comandos "Curve" seleccionados, el usuario puede mover el puntero del ratón en el nodo en el
a partir de la curva y pulse el botón izquierdo del ratón para cerrar la curva de corriente
automáticamente.
Cuando se selecciona el comando "Curve", el usuario puede mover el puntero del ratón en el nodo en el
extremo de
la curva y pulse el botón izquierdo del ratón para cambiar el nodo del objeto actual en
"Afilado".
Cuando se selecciona el comando "Curve", el usuario puede mover el puntero del ratón sobre los puntos
que no son
nodos y pulse el botón izquierdo del ratón para añadir un nodo a la posición actual de la curva.
4.3 Rectangle
Para dibujar un rectángulo, los usuarios pueden seleccionar el comando "Rectángulo" en Draw Menú o
haga clic en el

icono .
22 © 2006 Todos los derechos reservados.

Manual de Laser Marker del usuario
Bajo el mando "Rectángulo", los usuarios pueden presionar el botón izquierdo del ratón mientras lo arrastra
para dibujar un rectángulo.
Bajo el mando "Rectángulo", los usuarios pueden
dibujar un cuadrado pulsando el botón izquierdo del
ratón y dibujar cuando pulse la tecla "Ctrl"
sincrónicamente.
Después de la elaboración y selección de las propiedades
Barra de herramientas aparecerá una función como muestra la Figura 4-3.
Radio del arco: Se refiere al buen grado de
cuatro esquinas del rectángulo, y cuando los grados
son 100%, entonces el rectángulo se transforma en un círculo.
Todos esquina redonda: Cuando se selecciona, los usuarios pueden
cambiar los ángulos de las cuatro esquinas al mismo
tiempo simplemente mediante el cambio de uno de ellos.
NOTA: Después de cambiar los parámetros de la
Propiedades de la barra de herramientas cada vez, debe
hacer clic en
"Aplicar" para actualizar el objeto con el nuevo
parámetros.
4.4 Circle
Figura 4-3 Propiedades del rectángulo
Para dibujar un círculo, los usuarios pueden seleccionar el comando "Circle" en el menú Dibujar o haga clic en el
icono.
Bajo el mando "Circle", los usuarios pueden
presionar
botón izquierdo y arrastre para dibujar un círculo.
Después de la elaboración y selección de las
propiedades
Barra de herramientas aparecerá una característica
como la Figura 4-4
shows.
Diámetro: el diámetro del círculo
Ángulo inicial: ángulo entre el
punto y el centro de un círculo de partida
: Esta figura se refiere al dibujo
dirección del círculo es hacia la derecha.
Figura 4-4 Propiedades del Círculo
la
: Esta cifra se refiere a la dirección de dibujo del círculo es en sentido antihorario.
4.5 Elipse

Para dibujar una elipse, los usuarios pueden seleccionar el comando "Elipse" en el menú Dibujar o haga
clic en el
23 © 2006 Todos los derechos reservados.

icono .
Manual de Laser Marker del usuario
Bajo el mando "Ellipse", los usuarios pueden presionar el botón izquierdo del ratón y arrástrelo a
dibujar una elipse.
Bajo el mando "Ellipse", los usuarios pueden dibujar un círculo pulsando el botón izquierdo del
ratón y dibujar cuando pulse la tecla "Ctrl" sincrónica.
Afterdrawingand Escoger, de la
Propiedades de la barra de herramientas aparecerá una función como
Figura 4-5 muestra.
Ángulo inicial: ángulo entre el
punto y el centro de una elipse de partida
Fin Ángulo: el ángulo entre el final
punto y el centro de una elipse
: Esta figura se refiere al dibujo
dirección de la elipse es hacia la derecha.
: Esta figura se refiere al dibujoFigura 4-5 Elipse Propiedades
dirección de la elipse está en sentido antihorario.
4.6 Polígono
Para dibujar un polígono, los usuarios pueden seleccionar el comando "Polígono" en el menú Dibujar o haga clic en el icono.
Bajo el mando "Polígono", los usuarios pueden
pulse el botón izquierdo del ratón y arrástrelo a
dibujar un polígono.
Afterdrawingand Escoger, de la
Propiedades de la barra de herramientas aparecerá una función como
Figura 4-6 muestra.
Edge Num: Este artículo indica la
número de las fronteras del polígono, y que es a
menos tres. Normalmente, el número de la frontera es menos
de diez, y con las fronteras de más de diez los
polígono se verá como un círculo.
Figura 4-6 Propiedades del polígono : Cuando se selecciona, la corriente
polígono para ser dibujado será un polígono convexo.
: Cuando se selecciona, el actual polígono que se elaborará será una estrella.
4.7 Texto
24 © 2006 Todos los derechos reservados.

Manual de Laser Marker del usuario
Al escribir el texto directamente en el espacio de trabajo se apoya en Marker 2.0, y muchos tipos de
fuentes
son compatibles. Para escribir texto, los usuarios pueden seleccionar
comando "Texto" en el menú Dibujar o haga clic en
icono.
Bajo el comando "Text", los usuarios pueden configurar
un punto de partida en cualquier posición deseada en el
área de trabajo para escribir caracteres de clic izquierdo
mouse.
4.7.1 Propiedades de carácter
Al seleccionar esta opción, la barra de herramientas Propiedades se
mostrar una función como muestra la Figura 4-7. Usuarios
pueden cambiar los caracteres escribiendo en el texto
caja.
Marker 2.0 admite cuatro tipos de texto.
(Figura 4-8)
Cuando los usuarios seleccionan un tipo, una lista de
fuentes bajo
ese tipo aparecerá para mostrar todos los disponibles
fuentes. Figura 4-9 es la lista de TrueType.
Figura 4-10 es la lista de Tipo de código de barras.
Altura: la altura media de personajes
: Figura 4-11 muestra el cuadro de diálogo
después de hacer clic en este icono.
: Cuando se selecciona, el texto actual
se alinea a la izquierda.
: Cuando se selecciona, el texto actual
Alinea el centro.
: Cuando se selecciona, el texto actual
se alinea a la derecha.
Char Ancho: el ancho promedio de
personajes
Ángulo Char: los grados de los personajes
inclinación
Char espacio: thedistancebetween
personajes
Líneas de espacio: la distancia entre filas
25
Propiedades de carácter 4-7
Figura 4-8 Tipos de texto
Figura 4-9 Lista TrueTpye
© 2006 Todos los derechos reservados.


Figura 4-10 Lista de tipo de código de barras
4.7.2 Curva texto
Manual de Laser Marker del usuario
Figura 4-11 Opciones de carácter
Marker 2.0 soporta texto curva, si hace clic en una posición que está lo suficientemente cerca de una curva,
a continuación, el texto escrito en esta posición se alineará en la curva.
Si el texto actual se alinea por la curva, entonces
clic
4-12 muestra.
se mostrará un cuadro de diálogo como figura
: Se refiere al texto es
en paralelo con la tangente de la curva (Figura
4-13)
26
Figura 4-12 Curva texto
© 2006 Todos los derechos reservados.

(Figura 4-13)
4-15)
4-16)
Manual de Laser Marker del usuario
Figura 4-13 defecto Feature
: Se refiere a que el texto se colocó verticalmente (Figura 4-14)
Figura 4-14 Colocado verticalmente
: Se refiere a la línea de base del texto es superponible con la curva
: Se refiere a la parte superior del texto es superponible con la curva (figura
Figura 4-15 Posición Top
: Se refiere a la parte inferior del texto es superponible con la curva (figura
27 © 2006 Todos los derechos reservados.

Figura 4-16 Posición inferior
Manual de Laser Marker del usuario
4-17)
: Se refiere a la mitad del texto es superponible con la curva (figura
Figura 4-17 Posición Medio
: Este artículo se refiere al texto se puede localizar Byincualquier tipo de posición libremente. (Figura 4-18)
Longitud de la base
Desplazamiento de longitud
Figura 4-18 Posición libre
: Este icono se refiere a poner el texto en el otro lado de la curva, y la Figura 4-19 es
la función cuando la figura 4-13 se ha personalizado en posición libre.
28 © 2006 Todos los derechos reservados.

un círculo.
Manual de Laser Marker del usuario
Figura 4-19 Poner el texto en el Otro Lado
: Estos dos artículos están disponibles sólo cuando el texto se encuentra en
Angle Base: El índice de referencia del texto alinear el círculo.
Límite del rango de ángulo: Cuando se activa, no importa cuánto caracteres que los usuarios escriben en el
texto
estará limitado en el rango de ángulos. (Figura 4-20)
Figura 4-20 Comparación de los dos textos (Limitación de ángulo es de 45
grados.)
4.7.3 Código de barras del texto
Cuando los usuarios hacen
clic en el icono
, Un cuadro de diálogo aparecerá como muestra la Figura 4-21.
29 © 2006 Todos los derechos reservados.

1
3
4
Manual de Laser Marker del usuario
2
5
1. Croquis
Figura 4-21 Barcode texto
El croquis es que el código de barras actual se verá así.
2. Información del código de barras
La explicación de códigos de barras muestra información sobre el formato del código de barras actual,
y si los usuarios no están muy claros con el formato, se recomienda leer la punta primero
conocer qué tipos de caracteres es válida.
3. Texto
Este artículo se refiere al texto para ser hecho en código de barras. Y si los usuarios de los personajes tipos
en el espacio de texto es válido, habrá una cruz seleccionado en
personajes actuales son válidos para ser convertido en un código
de barras.
4. Mostrar texto
que muestra la
si desea mostrar un texto correspondiente en el código de barras (Figura 4-22)
30 © 2006 Todos los derechos reservados.

Figura 4-22 Mostrar texto
Fuente: La fuente de los personajes actuales que se
muestra
Altura: la altura de los caracteres
Manual de Laser Marker del usuario
Texto X Offset: Cuando se selecciona y se estableció, el texto que se muestra bajo el código de barras
moverse hacia positiva o negativa de la dirección del eje X.
Texto Desplazamiento Y: Cuando se selecciona y establecer el texto que aparece debajo del código de
barras será
avanzado hacia la positiva o negativa de la dirección del eje Y.
Texto espacio: el espacio entre caracteres
5. Quiet:
Consulte con el tamaño del área en blanco del código de barras, al permitir que el código de barras
"Reverse" válido.
Código de barras unidimensional
Este tipo de código de barras consta de barras y espacios, uno por uno. La información de código de barrasse realiza por la anchura diferente y la posición de las barras y el espacio, y la información
volumen que llevan es decidido por la anchura y la precisión. Wider el código de barras es,
más la bares y el espacio incluido, y más información transportada. Este tipo de
la tecnología de código de barras puede almacenar información para sólo Unidirection través
permutación y la combinación de las barras y el el espacio, y por lo que se llama
código de barras unidimensional. La figura 4-23 muestra una característica de ajuste de parámetros
cuando un
código de barras unidimensional es elegido.
CheckNum : Se refiere a si el código de barras actual necesita verificar el código. Usuarios
libremente puede elegir el código de barras que les gustaría añadir verificar el código, y los usuarios
tener la decisión de utilizar el código de verificación o no.
Marcha atrás : Se refiere a la posibilidad de revertir las partes que deben ser marcados en el
partes inesperadas de un objeto. Esta función se utiliza en algunos de los materiales que aparecen
color de la luz después de la marca.
Bar Altura: la altura del código de barras
Más estrecho Ancho: Esto se refiere a la anchura de la unidad de la barra. Comúnmente un
unidimensional

código de barras consiste bares con cuatro tipos de anchura y espacio con
cuatro tipos de ancho,
1 \ 2 \ 3 \ 4. La anchura de la barra más estrecha indica el ancho es de 1 unidad.
31 © 2006 Todos los derechos reservados.

Figura 4-23 unidimensional
Código de barras de
Parámetros
5. Interchar espacio:
Manual de Laser Marker del usuario
Interchar espacio
Figura 4-24Characters 'Distancia
Está previsto que algunos códigos de barras tienen distancia entre
personajes. (Por ejemplo, Código 39) Este parámetro se utiliza para definir esta figura como 4-24
muestra.
6. Escala:
Bar: ajuste la anchura de un bar.
Espacio: establecer el ancho del espacio,
7. Quiet:
Consulte con el tamaño del área en blanco del código de barras, al permitir que el código de barras
"Reverse" válido.
El tamaño real de la zona en blanco es el múltiplo de la barra de unidad.
Código de barras de dos dimensiones
1. PDF417 Barcode
Figura 4-26 Comprimir PDF417Figura 4-25 PDF417 Barcode
Código de barras
PDF son las siglas de Portable Data File. Figura 4-25 es la demostración de
PDF417 Barcode y la Figura 4-26 de la compresa PDF417 Barcode. Figura 4-27 es
32

© 2006 Todos los derechos reservados.

bar.
el ajuste de los parámetros del código de barras
PDF417.
Bar Altura: la altura del código de barras
Limitar Ancho: Esto se refiere a la anchura de la unidad
Nivel: el error de comprobación de nivel de PDF417
Manual de Laser Marker del usuario
código de barras, de 0 a 8
Líneas y Columnas: las líneas y columnas de
Código de barras PDF417
La figura 4-25 muestra una característica de un código
de barras con la
número de fila es cuatro y la columna de es cuatro.
2. Data Matrix Barcode:
Figura 4-27 Parámetro PDF417
Data Matrix es una especie de código de barras de dos dimensiones basado en Matrix, y en la
actualidad
hay dos tipos: Ecc000-140 y ECC200. Marker 2.0 soporta ECC200 en la actualidad.
La figura 4-28 muestra el ajuste de parámetros de código de barras Data Matrix.
Figura 4-28 Data Matrix Barcode
Parámetros
Figura 4-29 Datos
Matrix Barcode Tamaño
Figura 4-30 Data Matrix
Barcode Ancho
Data Matrix tiene vario tamaño fijo, y los usuarios pueden elegir lo que quieren. Si el
pequeño tamaño que se elija, el sistema seleccionará automáticamente el marco más pequeño para ajustarse al
todo el texto
usuarios han escrito.
Estrecho Ancho: el ancho de la barra de la unidad (Figura 4-30)
4.7.4 Texto variable
La función de texto variable está disponible después de está seleccionado.
Texto variable es un texto disciplinaria y dinámico que puede ser personalizado durante la operación.
Tipos de Texto variable: Actualmente Marker 2.0 admite 5 tipos de texto variable, como figura
4-31 muestra.

33
© 2006 Todos los derechos reservados.

Figura 4-31 Tipos de texto Variable
Manual de Laser Marker del usuario
Teclado: Los usuarios pueden introducir texto a marcar a través del teclado cuando la marca está en
proceso.
Hora y fecha: Cuando la operación se lleva a cabo, el sistema seleccionará automáticamente
la información de hora y fecha de la computadora como un nuevo texto formado.
Número de serie: El sistema cambiará el texto de acuerdo con el incremento fijo en el
el proceso operativo.
Lista de archivos: El sistema seriatim leer lo que han de colocarse en la línea del archivo de texto personalizado
por línea.
Archivo dinámico: el texto que el sistema leerá en formato designado
Teclado:
Teclado Te xt es el texto que los usuarios escriben a través del teclado. Cuando se selecciona, el sistema
se mostrará un cuadro de diálogo que muestra la Figura 4-32 para pedir a los usuarios para establecer teclado
Textos parámetro.
Nunca símbolo del sistema: Este artículo indica que no habrá usuarios que piden prontas para cambiar el
texto a ser marcado cuando en proceso.
Parte del sistema: Al seleccionar esta opción, el sistema le pedirá a los usuarios escribir el texto a marcar
cuando se reunió el teclado Variable de texto. Como muestra la Figura 4-33, ahora los usuarios pueden escribir
el
texto a marcar directamente.
Figura 4-33 Escriba el nombre del texto
Figura 4-32 Teclado Texto del parámetro
Hora y Fecha :
Cuando la operación se lleva a cabo, el sistema seleccionará automáticamente la hora y la
información sobre la fecha de la computadora como un nuevo texto formado.
Cuando se selecciona, la hora y fecha de lista de vista previa se mostrará en el cuadro de diálogo de la
variable
automáticamente. Como muestra la figura 4-34, los usuarios pueden elegir directamente el tipo que prefiera de
las
El tiempo y la lista de fechas.

34
© 2006 Todos los derechos reservados.

Figura 4-34 Hora y fecha de lista
Manual de Laser Marker del usuario
Si no hay un formato usuarios prefieren en la Lista de hora y fecha, puede crear su propiaformato.
Ahora abajo es un ejemplo a crear un formato de
"My2005.6.12Date21: 24:13 Hora: tarde".
1. En primer lugar los usuarios pueden crear un archivo de texto en blanco denominado "MyTest.date" en
el directorio
de "Marker / fecha" (Se puede utilizar cualquier tipo de editor de texto para crear el archivo.) y abra
en el editor de texto.
2. Escriba el siguiente texto en el archivo "MyTest.date":
[EZCAD_DATE_FORMAT]
FECHA_ NAME = Mi Fecha Prueba
[FECHA]
FORMAT = 1Y2M2D3H4M4S54N
YEAR_2DIGIT = 0 NOLEADZERO = 0
HOUR12 = 0
1 = Mi
2 =.
3 = Fecha
= 4:
5 = Tiempo
AM = Mañana
PM = Tarde
Ahora se puede guardar el archivo, y después de reiniciar el Marcador 2.0, la hora y fecha Formato
que se acaba de crear aparecerá en el cuadro de diálogo de texto disponible, como muestra la Figura 4-35
shows.
A continuación se muestra una explicación detallada que muestra el significado de cada línea en el archivo
de texto y
cuando usted entiende el contenido, que libremente puede crear varios Formato de hora y fecha.
FECHA_ NOMBRE: el nombre de la fecha que aparece en la hora y fecha de lista
35 © 2006 Todos los derechos reservados.


Manual de Laser Marker del usuario
[FECHA]: las marcas de los parámetros de la fecha, no es necesario cambiar
FORMATO: el ajuste de formato de fecha
1Y2M2D3H4F4S54N
Y: año
M: mes
D: Fecha
H: horas
F: minuto
S: segundos
H: am o pm
Figura 4-35 Personalizar el formato de fecha
YEAR_2DIGIT: Este artículo se refiere a la posibilidad de utilizar dos números arábigos para mostrar años. Si
ajusta este elemento como este "YEAR_2DIGIT = 0", el año se muestra de cuatro Árabe
números, si se establece como "1", entonces será dos números arábigos.
NOLEAADZERO: Este artículo se refiere a si se debe agregar un cero a la izquierda delante de los
números.
Por ejemplo, cuando la fecha o la hora actual es una cifra arábiga y haces este artículo como
"1", el número será en sí todavía, y cuando este elemento es "0", no habrá un "0" que aparece en
delante de los números, además de que este ajuste del parámetro será ignorado por el sistema si la fecha
y el tiempo ya ha habido dos números arábigos.
HOUR12: Este artículo se refiere a si el uso de 12 horas, ajuste o no. Cuando el tema es "1",
por ejemplo, las 18 horas se mostrará como 6, y cuando "0", las 18 horas es de 18 sí.
"0 - 9": En la configuración de la fecha y la hora, todos los números arábigos es variable, y los
números indican cadenas de caracteres personalizados por los usuarios. Los usuarios pueden personalizar
libremente lo
texto hace "0 - 9" indican. Por ejemplo, personalizamos "0-5", como los siguientes significados:
1 = Mi
2 =.
3 = Fecha
4 =.
5 = Tiempo
AM: una cadena de caracteres que indica que el momento actual es por la mañana
PM: una cadena de caracteres que indica que la hora actual es por la tarde
Por lo tanto, si se trata de las 18 horas 30 minutos 40 segundos horas 20 junio de 2005, luego de la medida
formato de fecha y hora puede ser que el cuadro muestra a continuación.
36

© 2006 Todos los derechos reservados.

Manual de Laser Marker del usuario
1 Y 2 M 2 D 3 H 4 F S 4 5 4 N
Mi 2005. 06. 20 Fecha 18: 30: 40 Hora: Tarde
Se muestra como: My2005.06.20Date18: 30:40 Hora: Tarde
Número de serie:
Texto del número de serie es un texto que se cambia de acuerdo con el incremento fijo cuando en el
el proceso operativo.
Una vez seleccionado, el ajuste de parámetros el número de serie aparecerá automáticamente en la
cuadro de diálogo de texto variable. (Figura 4-36)
Figura 4-36 Número de serie de Parámetros
Comienzo: Este elemento indica el primer número de serie para ser marcados en la actualidad, y que puede ser
cualquier carácter ASCII entre "0-9" / "az" / "AZ".
Actual: el número de serie que se marcará en la actualidad
Incremento de: el incremento del número de serie actual. El valor puede ser más o menos
Cuando el incremento es de "1", y si el número de serie de partida es 0000, habrá un
Valor mínimo de "1", agregó en el número de serie anterior. Por ejemplo, 0000, 0001, 0002, 0003 ...
9997, 9998, 9999, y en lo que respecta a 9999, el sistema estará de regreso en 0000 de forma automática.
Otro ejemplo, a, b, c ... x, y, z, cuando se trata de "z", el sistema realizará una copia de "un" automáticamente;
y si "A, B, C ... X, Y, Z", el sistema volverá a la "A", también.
Cuando el incremento es de "5", y si el número de serie de partida es 0000, el número de serie es:
0000, 0005, 0010, 0015, 0020, 0025 ...
Cuando el incremento es de "2", y si el número de serie de partida es AAAA, el número de serie es:
AAAA, AAAC, AAAE, AAAG, aaai, aaak ...
Otros pueden ser una analogía de esto.
Marcos por: Número marcado. Este artículo indica las veces que cada número de serie es
marcada antes de cambiar.
Un cuadro de diálogo "Extender" aparecerá cuando el usuario haga clic en "Ampliar". (Figura 4-37)
Prefijo: fija el texto que aparece delante del número de serie del texto
37 © 2006 Todos los derechos reservados.

Sufijo: el texto fijo que aparece después del número de serie
del texto
Manual de Laser Marker del usuario
Restablecer Número de Serie: Cuando el número de serie actual es igual al número de serie de reinicio,
el siguiente número de serie se restablecerá a partir del número de serie.
Prohibir Leading Zero: Este elemento indica si Elide "0" delante del número de serie.
Por ejemplo, 0000, 0001, 0002 ..., cuando está marcada, el número de serie se transformó en "0,1,
2 ... ".
Filtrar: En la lista de filtrado, los usuarios pueden configurar 20 de filtro para filtrar los usuarios números de
serie no
necesitar.
Si el número de serie inicial es 0000 y el incremento es de "1", el número de serie se
cambiado en:
0000, 0001, 0002, 0003, 0004, 0005 ..., 0012, 0013, 0014, 0015, 0016 ...
Figura 4-37 Número de serie de Parámetros
Si la filtración es "* 4", los números de serie cuyo número última es "4" se filtró. Marque
"*" Es el comodín asterisco.
A continuación, los números de serie se transforman en:
0000, 0001, 0002, 0003, 0005, 0006 ..., 0012, 0013, 0015, 0016, 0017 ...
Si el número de serie de partida es 1000 y el incremento es de 500, a continuación, los números de serie
es:
1000, 1500, 2000, 2500, 3000, 3500 ...
Si la filtración es "2 *", los números de serie, cuya cabeza es el número "2" se filtró.
Y los números de serie se convierte en:
1000, 1500, 3000, 3500, 4000 ...
Matriz Número de serie: Este elemento indica si se cambia el número de serie a lo largo de
con el número de serie si el importe del valor del índice es superior a "1".
La figura 4-38 describe una característica de la forma en que el número de serie (X = 3, Y = 2; 0000, 0001,
0002,
0003, 0004, 0005) está marcada en el elemento "Número de serie de arrays" no está marcada, y la

38 © 2006 Todos los derechos reservados.

operación marcará seis "0000" s y seis "0001" s ...
Manual de Laser Marker del usuario
Figura 4-39 describe una característica de la forma en que el número de serie (X = 3, Y = 2; 0000, 0001,
0002,
0003, 0004, 0005) se marca cuando se marca la opción "Número de serie de arrays" y el
sistema marcará 0000-0005, luego 0006-0010 y el resto se puede deducir por analogía.
Figura 4-38 Matriz número de serie no se controla
Figura 4-39 Matriz número de serie registrado
Lista de archivos:
La selección del archivo de lista se utiliza para configurar la entrada secuencial de los datos de un archivo
de disco.
En tiempo de ejecución, la lista de archivos permite a una cadena de texto que viene de un archivo de disco,
tales como correo
lista. Cada vez que se ejecuta el programa de marcado, el siguiente registro del archivo se utiliza para
complete el texto. Por lo tanto, una serie de piezas con diferentes datos se puede ejecutar sin operador
de entrada de datos. . Al seleccionar esta opción, aparecerá un cuadro de diálogo que muestra la Figura 4-40
para pedir el nombre del archivo de la lista y el número de línea del texto actual.
Txt archivos y los archivos de Excel son compatibles ahora.
1) archivos Txt
Tenemos que nombrar el nombre del archivo, número de línea para decirle al software que se alinean
en el
archivo de texto será la primera línea a marcar.
Restablecimiento automático:Si se marca, el número de línea pasará a 0 automáticamente al llegar a
la
última línea. La siguiente marca saldrá desde la primera línea de nuevo.
2) los archivos de Excel
Tenemos que nombrar el nombre del archivo, el nombre del campo, el número de línea para decirle al

software que
celda de la tabla excel será marca.
39 © 2006 Todos los derechos reservados.

Manual de Laser Marker del usuario
Nombre del campo: La cadena de texto de la primera fila de la datasheet1. Este parámetro
indica que se marcará la columna.
(A) (b)
Figura 4-40 Listado Archivo de Parámetros
Dinámica del archivo:
Archivo dinámico se refiere al archivo de texto que el sistema marcará en el formato señalado. Al seleccionar esta opción, el cuadro de diálogo de texto variable se transformó en la función como en la
Figura
4-41 muestra.
Figura 4-41 Configuración Dinámica del archivo
Nombre del archivo: Este artículo se refiere al nombre del archivo de texto. Cuando en el proceso, el sistema
abrirá automáticamente el archivo y recoger la información de texto para marcar. En línea automática de
productos, los usuarios
puede utilizar otro software para abrir este archivo y modificar la información de texto.
Examinar archivos: Los usuarios pueden hacer clic en este botón para navegar por la computadora y
seleccione el texto
archivos que deseen.
Precaución: El formato de texto el texto variable requiere debe concordar con el texto variable
formato determinado por marcador de 2,0. (Figura 4-42) 40

© 2006 Todos los derechos reservados.

Manual de Laser Marker del usuario
Figura 4-42 Marker 2.0 Formato de texto Variable
[EZCADTEXT]: Este es el identificador del marcador de 2,0 Texto variable, y si no hay
identificador, el sistema considerará el archivo actual como un archivo de texto no válido.
TEXTO: Este es el texto necesario en el proceso de marcado, y no se puede elide, o la
sistema no encontrará el parámetro a fin de no marcar cualquier objeto.
Los siguientes parámetros se pueden elided, y si no hay ningún parámetro, el sistema utilizará
la configuración actual directamente.
Altura: La altura promedio del texto; unidad: milímetro
Xposition: la coordenada X de la esquina inferior izquierda del primer carácter del texto, unidad:
milímetro
YPOSITION: la coordenada Y de la esquina inferior izquierda del primer carácter del texto, unidad:
milímetro
ÁNGULO: el ángulo entre el eje X y el texto
FUENTE: La fuente es un conjunto completo de tipo de un tamaño y de la cara. Los usuarios pueden prestar
atención a la
caracteres de capital, y la fuente de los caracteres deben ser las patrocinadas, Marker 2.0.
Figura 4-43 es el objeto de texto definido por los parámetros utilizados en la figura 4-42.
Ángulo de visión: 10 grados
postion: (10,10)
Figura 4-43 La pantalla de la Figura 4-42 en el marcador de 2,0
41 © 2006 Todos los derechos reservados.

4.8 Bitmap
Manual de Laser Marker del usuario
Para agregar una foto, los usuarios pueden seleccionar el comando "Bitmap" en el menú Dibujar o haga clic iconin
la barra de herramientas
Figura 4-44 Añadir una foto
A continuación, el sistema mostrará un cuadro de diálogo que muestra la Figura 4-44 para abrir un archivo
gráfico.
Los formatos de archivos gráficos soportados actualmente son:
Bmp
JPEG, JPG
Gif
Tga
Png
Tiff, Tif
Mostrar vista previa: Cuando los usuarios seleccionan un archivo gráfico, habrá una vista previa se muestra en el
cuadro de diálogo.
Ponga al centro: poner el centro de la foto en el origen
Al terminar la adición de una foto, un ajuste de parámetro "Bitmap" aparecerá en la Propiedad
Barra de herramientas como muestra la Figura 4-45.
42 © 2006 Todos los derechos reservados.


Archivo dinámico: si volver a leer los archivos, cuando estén en
proceso.
DPI fijo: Cuando se selecciona, el sistema le fije el
DPI no fijado de la foto dinámica. Cuanto más alto sea el nivel
del DPI es,
cuanto más cerca de los puntos se reúnen, y la precisión de la
foto es mejor,
a continuación, el tiempo de marcado es más largo.
DPI: puntos por pulgada, 1 pulgada es cerca de 25.4
milímetros
Tamaño fijo X: Cuando se activa, el ancho de la dinámica
fotografía se conserva en un tamaño señalado, y si
no se controla, el ancho de la foto sea el tamaño original de la
foto.
Tamaño Fijo Y: Cuando se activa, la altura de la
foto dinámica se conserva en un tamaño señalado, y si
no se controla, la altura de la imagen será el tamaño original
de la
foto.
Posición fija: el punto de referencia del dynamicphoto
basado en mientras que en cambio de tamaño
Manipulación de imágenes:
Invertir: ejecutar efecto negativo en las fotos (Figura 4-
46)
Manual de Laser Marker del usuario
Figura 4-45 Parámetro Bitmap
Figura 4-46 Invertir Effect (Izquierda es original.)
Gray: cambio fotografías en color gris en el nivel 256 (Figura 4-47)
43

© 2006 Todos los derechos reservados.

Manual de Laser Marker del usuario
Figura 4-47 y color gris (la izquierda es original).
Dither: Este efecto es similar a la función "Ajuste gris" en Adobe PhotoShop. Utiliza
de color negro y blanco para simular la imagen gris, a fin de lograr un efecto de gris con los puntos dispuestos
en diferentes densidades, como muestra la Figura 4-48. (La barra blanca en la foto fue causada por la pantalla,
lo cual no será marcado.)
Figura 4-48 Dither
Haga clic en el botón "Abrir" para ejecutar el cuadro de diálogo "Bitmap". (Figura 4-49)
44 © 2006 Todos los derechos reservados.

Figura 4-49 Cuadro de diálogo
Bitmap
Manual de Laser Marker del usuario
Más claro: ajustar el brillo de la imagen y los valores de contraste.
Modo de escaneo:
Scan bidireccional: el modo de exploración es bidireccional, cuando en el proceso de marcado (Figura
4-50)
Figura 4-50 La izquierda es exploración unilateral, el derecho es bidireccional.
Marca Mode: Modo Exploración: si el láser se mantiene en o restringido en el tiempo designado para cada punto de
marcado cuando en el proceso de
Ajuste de alimentación : Si la energía del láser se ajusta en función del nivel de gris de cada punto
cuando en el proceso
Ampliar parámetros: Figura 4-51
Y Scan: El análisis se ejecutará a lo largo de la línea del eje Y por línea.
45 © 2006 Todos los derechos reservados.

Manual de Laser Marker del usuario
Escanear Incremento line: Este elemento indica si desea escanear línea a línea o saltar algunas líneas.
Esta función puede acelerar la velocidad de marcado cuando en la baja precisión de las disposiciones de
marcado.
La Figura 51 Parámetro Scan
4.9 Archivo vectorial
A la entrada de un archivo de vectores, los usuarios pueden seleccionar el comando "Archivo Vector" en
Menú Dibujar o haga clic en
icono.
Figura 4-52 Introducir un archivo vectorial
Habrá un cuadro de diálogo pop-up para pedir el archivo vectorial lo que quieras hacer.
46 © 2006 Todos los derechos reservados.


son:
Los formatos de archivos vectoriales soportados
actualmente
PLT
Manual de Laser Marker del usuario
DXF
AI
DST
NOTA: Si los archivos vectoriales incluye colores
información (cuando se dibuja por la imagen del
software
como CorelDraw, AutoCAD, Photoshop, etc
en), Marker puede distinguir la color
automáticamente. A continuación, el usuario puede
elegir el objeto
de acuerdo con el color o lápiz (véase el capítulo
4,12) y establecer calificación
parámetros (véase
Capítulo 8.1 "colores", "pluma")
Figura 4-53 Vector Archivo de Parámetros
Cuando los usuarios han abierto un archivo de vector, un ajuste de los parámetros de archivos de vectores
como la figura 4-53
aparecerán shows.
4,10 Tiempo-lapser
A la entrada de la Time-lapser, los usuarios pueden seleccionar el comando "Time-lapser" en el menú
Dibujar o haga clic en
icon
o
.
Cuando se selecciona, habrá un valor de la propiedad de las veces-lapser representada en la propiedad
Barra de herramientas como muestra la Figura 4-54.
Tiempo de espera: La pausa voluntad marcando hasta que haya pasado el tiempo determinado.
Figura 4-54 Tiempo de espera
4.11 Puerto de entrada
Para comprobar la señal de entrada, los usuarios pueden seleccionar el comando "puerto de entrada" en el menú Draw o
haga clic en el icono.
Cuando se selecciona, habrá un puerto de entrada
valor de la propiedad que aparece en la barra de herramientas de la propiedad como
Figura 4-55 muestra.
I / O Estado de Control: El software hará una pausa
hasta que la señal de entrada es el mismo que el de control de E / S
condiciones.

Mensaje: Si se selecciona, el software mostrará un
cuadro de mensaje para información al usuario. El texto del
mensaje puede
definirse personalizado.
47
Figura 4-55 Parámetro de entrada
© 2006 Todos los derechos reservados.

4.12 Puerto de salida
Manual de Laser Marker del usuario
icon
o
Para la señal de salida, los usuarios pueden seleccionar el comando "Puerto de salida" en el menú Draw o haga clic en el
.
Cuando se activa, habrá un valor de la propiedad del puerto de salida que aparece en la Propiedad
Barra de herramientas como muestra la Figura 4-56.
: Este icono indica que el sistema exportará un
tensión de alto nivel (compatible con TTL) cuando la operación
que tendrá lugar en el puerto de salida de corriente.
: Este icono indica que el sistema exportará un
voltaje de bajo nivel (compatible con TTL) cuando la operación
que tendrá lugar en el puerto de salida de corriente.
: Este icono indica que el sistema exportará un
nivel fijo.
Figura 4-56 Parámetro de salida
Icono
: Este icono indica que el sistema exportará el pulso.
4.13 Seleccionar
en la parte superior de la barra de herramientas de Draw se utiliza para seleccionar objetos.
El presionado hacia abajo
estado de este icono indica que el comando actual es "select". Ahora, usted puede utilizar el ratón para
haga clic en objeto en el espacio de trabajo para seleccionarlo. Software Marker 2.0 tiene la función de "auto-
ajuste". ¿Cuándo
mover el ratón en el área de trabajo y el enfoque de una curva, el puntero del ratón se
automáticamente cambiará a, y ahora usted puede presionar el botón izquierdo del ratón para
seleccionar el objeto.
Figura 4-57 Seleccionar Toolbar
También puede seleccionar un objeto moviendo el ratón mientras pulsa el botón izquierdo del
ratón, y habrá un marco de puntos que aparece en la zona como el movimiento del ratón. Este
método de selección se llama "Frame Select". Si la dirección de movimiento del ratón es de izquierda a
bien, entonces sólo los objetos completamente involucrados en la trama de puntos serán seleccionados, y si el
48

© 2006 Todos los derechos reservados.

Manual de Laser Marker del usuario
dirección de movimiento del ratón es de derecha a izquierda, a continuación, todos los objetos tocados por el discontinua
se seleccionará marco.
Figura 4-58 bloquear un objeto
Cuando se elige el comando "Seleccionar", aparecerá una barra de herramientas Select, y se puede lograr
algunas operaciones específicas. (Figura 4-57)
: Este icono indica para seleccionar todos los objetos en el espacio de trabajo actual.
: Invertir selección
: Este icono indica para eliminar el objeto seleccionado actualmente.
: Este icono indica que el objeto actual está bloqueado. Los usuarios no pueden tomar cualquier
operación en el objeto de bloqueo, y habrá algunos iconos de bloqueo como el que aparece en torno a la
objeto. (Figura 4-58)
: Desbloquear el objeto bloqueado
: Este icono indica para desbloquear todos los objetos bloqueados.
Como muestra la figura 4-58, la curva de Bezier se bloquea y el círculo no es, y ahora usted puede
No tome ninguna operación en el objeto de curva, como editar, modificar, mover, zoom, etc
: Ponga el objeto seleccionado en el origen
: Este icono indica que se utilizará diferente lápiz para seleccionar objetos. Al hacer clic en un cuadro de diálogo
como figura aparecerá 4-59 muestra.
49 © 2006 Todos los derechos reservados.

Figura 4-59 Seleccionar objeto
Pen
4.14 Edición de Nodo
Manual de Laser Marker del usuario
Todos los objetos dibujados en Marker 2.0 son gráficos vectoriales. Los usuarios pueden modificar la forma
de un objeto
mediante la edición de los nodos.
Para editar nodos, puede pulsar el icono en la barra de herramientas Dibujo. Al hacer clic en un objeto en
el espacio de trabajo, habrá un nodo que aparece alrededor del objeto. Los nodos se denominan huecos
cuadrados, y el más grande es el punto de inicio de la curva. Cuando se selecciona, la edición de nodos
Barra de herramientas aparecerá como muestra la Figura 4-60.
(A)
(B)
Figura 4-60 Nodo Edición
(A) los nodos (b) Nodo de edición para Olbar
50 © 2006 Todos los derechos reservados.


Manual de Laser Marker del usuario
: Este icono se utiliza para agregar un nodo. Cuando haga clic en cualquier punto de la curva que no
tiene
nodo, habrá un círculo sólido negro que aparece, y ahora los usuarios pueden agregar un nodo haciendo
clic
este icono.
: Este icono se utiliza para borrar un nodo. Al hacer clic en cualquier nodo de la curva, el nodo
serán oscurecidas, y aquí los usuarios pueden hacer clic en este icono para eliminarlo.
: Este icono se utiliza para combinar dos nodos. Si dos nodos están lo suficientemente cerca, los
usuarios pueden
"Frame seleccionar" los dos nodos y haga clic en este icono para combinarlos en un solo nodo.
: Este icono se utiliza para separar un nodo. Cuando los usuarios hacen clic en un nodo en la curva,
nodo se desmayó, y entonces puede hacer clic en este icono para separar este nodo en dos
nodos separados.
: Este icono se utiliza para convertir en líneas curvas. Los usuarios pueden hacer clic en cualquier posición entre
dos nodos neighbored y seleccione el comando "Línea" para hacer la curva (línea / arco / curva)
entre los dos nodos en una línea.
: Este icono se utiliza para activar curvas en arcos. Los usuarios pueden hacer clic en cualquier
posición entre dos
nodos neighbored y seleccione el comando "Arc" para hacer la curva (línea / arco / curva)
entre los dos nodos en un arco.
: Este icono se utiliza para activar curvas en curvas. Los usuarios pueden hacer clic en cualquier posición entre
dos nodos neighbored y comando select "Curve" para hacer la curva (línea / arco / curva)
entre los dos nodos en una curva.
: Este icono se utiliza para el corte de nodo. Cuando se selecciona, un fuerte tomará el lugar de la
nodo, y la curva es aguda.
: Este icono se utiliza para suavizar un nodo. Cuando se selecciona, el nodo se puede cambiar en un
curva suave.
: Este icono se utiliza para simetrizar una curva. Si hace clic en un nodo y seleccione el comando
"Simetrizar", se symmetrized las curvas a ambos lados del nodo.
: Este icono se utiliza para cambiar la dirección de una curva, a través del intercambio y la puesta en
marcha
terminando puntos.
: Este icono se utiliza para cerrar una curva.
: Este icono se utiliza para alinear objetos. Cuando los usuarios "marco" seleccionar más de dos nodos

y haga clic en
este icono,
aparece un
cuadro de
diálogo de Nodos
Alineación, y
usted puede
elegir la
formas de
alinear, arriba,
abajo, izquierda,
derecha, por
ejemplo.
51 © 2006 Todos los
derechos reservados.

Manual de Laser Marker del usuario
NOTA: Usted no puede hacer edición de nodos en objetos de texto y objetos de sombreado, se puede editar el
nodos de la ruta de los textos curvos.
52 © 2006 Todos los derechos reservados.

Capítulo 5 Modificar Menu
Manual de Laser Marker del usuario
Los comandos de menú Modificar tendrán fácil operación sobre los objetos seleccionados, como Transformación, plástico, edición Curva, alinear, etc (Figura 5-1)
Figura 5-1 Menú Modificar
5.1 Transformación
Al seleccionar esta opción, aparecerá un cuadro de ajuste de parámetros aparecerá como muestra la
Figura 5-2.
5.1.1 Mover
: Herramienta Paseo de objetos en movimiento
Posición: las coordenadas de la actual
seleccionado marca de referencia objeto '. Esta función es la
misma que la Posición que se introduce en
etiqueta de objeto de las propiedades barra de herramientas en el capítulo 2.10.
: Seleccione una marca de referencia de un objeto
Posición relativa: utilizar coordenadas relativas
: Activatethe
modificación
: Este producto se utiliza para
copiar el objeto seleccionado actualmente y avanzar en
un nuevo lugar.
5.1.2 Girar
: Girar el objeto
Figura 5-2 Transformación
Una vez seleccionado, el ajuste de parámetros aparece en la configuración de la carpeta de transformación
como
La figura 5-3 muestra.
53 © 2006 Todos los derechos reservados.


Ángulo: Ángulo para rotar
Centro: las coordenadas de la actual
marca de referencia objeto seleccionado '
: Seleccione una marca de referencia de un
objeto
Centro relativa: changethecurrent
Manual de Laser Marker del usuario
coordina en relativo coordina
: Apply.Letthe
modificación del objeto actual activo
: Este producto se utiliza para
copiar el objeto seleccionado actualmente y gire en
un nuevo lugar.
5.1.3 Espejo
: Reflejar el objeto seleccionado actualmente
Figura 5-3 Rotación
Al comando de selección de espejo, un cuadro de ajuste de parámetros aparecerá como muestra la Figura
5-4.
Escala: la relación de zoom del tamaño de X / Y después de ser reflejada
: Espejo vertical del objeto actual
: Espejo horizontal del objeto actual
54 © 2006 Todos los derechos reservados.


: Seleccione una marca de referencia de un
objeto
: Apply. Que la modificación
del objeto actual activo
: Este producto se utiliza para
copiar el objeto seleccionado actual y reflejar en
un lugar ahora.
5.1.4 Ampliar
: Acercar los objetos
Al seleccionar esta opción, aparecerá un cuadro de diálogo
aparecerá como
Figura 5-5 muestra.
Tamaño: el tamaño después de hacer zoom. Esta función es
el mismo que el tamaño que se introduce en el objeto
etiqueta de las propiedades de la barra de herramientas en el
capítulo 2.10.
: Seleccione una marca de referencia de un
objeto
: Apply.Letthe
modificación del objeto actual activo
: Este producto se utiliza para
copiar el objeto seleccionado actualmente y hacer zoom en
un lugar ahora.
5.1.5 magra
: Inclinar el objeto seleccionado actualmente
Al seleccionar esta opción, aparecerá un cuadro de ajuste
de parámetros se
aparecerá como muestra la Figura 5-6.
55

Manual de Laser Marker del usuario
Figura 5-4 Espejo
Figura 5-5 Ampliar
© 2006 Todos los derechos reservados.

Ángulo: el ángulo del objeto se inclina
: Seleccione una marca de referencia de un
objeto
: Apply.Letthe
modificación del objeto actual activo
: Este producto se utiliza para
copiar el objeto seleccionado actualmente y apoyarse en un
Ahora coloque.
5.2 Plástico
Manual de Laser Marker del usuario
Figura 5-6 magra
Al seleccionar esta opción, aparecerá un cuadro de ajuste de parámetros aparecerá como figura 5-7
muestra. Figura 5-8
muestra ejemplos de los siguientes tres elementos.
: Dos conjuntos se cruzan cerca de las zonas en un solo
: Shear una estrecha zona de intersección contenida
en otro
: Recoger la parte de cierre dos se cruzan
cruzan zonas
Figura 5-7 plástico
56 © 2006 Todos los derechos reservados.


Figura 5-8 plástico
Manual de Laser Marker del usuario
Auto-Connect:
1. Original 2. Conjunto 3. Cizalla 4. Cruzarse
5.3 Curva de edición
Al seleccionar esta opción, aparecerá un cuadro de
diálogo aparecerá como
La Figura 5-9 muestra.
Auto-Connect Error:
Si la distancia entre el inicio de dos curvas '
y los puntos de finalización es menor que el conjunto de
parámetros,
las dos curvas serán unidas en una sola.
5.4 Alinear
Figura 5-9 Conexión Automática
Comando "Align" sólo estará disponible cuando más de un objeto seleccionado en el
espacio de trabajo. "Align" se utiliza para alinear los usuarios seleccionar objetos en el plano bidimensional.
Hay varias maneras de alinear:
Izquierda: Todos los objetos se alinean a la izquierda.
Derecha: Todos los objetos se alinean a la derecha.
Vertical: Todos los objetos se alinean vertical.
Estas tres formas anteriores sólo admiten a mover objetos en la dirección horizontal.
Top: Todos los objetos se alinean arriba.
Conclusión: Todos los objetos se alinean inferior.
Horizontal: Todos los objetos se alineen horizontal.
Estas tres formas anteriores sólo admiten a mover objetos en dirección vertical.
Centro: Todos los objetos se alinean centro. De esta manera puede hacer que se mueve en horizontal y
dirección vertical.
Nota: El punto de referencia para alinear es de acuerdo a los últimos usuarios seleccionar objetos, y otros
57 © 2006 Todos los derechos reservados.


Manual de Laser Marker del usuario
objetos se alinean detrás de él. Si selecciona varios objetos mediante "Frame Select", el sistema
difícilmente identificar que es el último, y esto puede causar la alineación inesperada. Es
recomienda encarecidamente que seleccione el objeto que ha de ser el punto de referencia en la
terminará cuando desea alinear varios objetos.
58 © 2006 Todos los derechos reservados.

Capítulo 6 Menú Ver
Manual de Laser Marker del usuario
El menú Ver se utiliza para configurar todas las opciones para la vista de la ventana Marker 2.0, como figura
6-1 muestra.
Figura 6-1 Menú Ver
6.1 Ampliar
La barra de herramientas del menú de zoom es
siete tipos para diferentes necesidades.
, Y hay
: Este elemento se utiliza para llenar todo el área de visualización de la zona designada. Los usuarios
pueden utilizar
ratón para seleccionar el área de rectángulo para agrandar Si al pulsar el botón derecho del ratón, el
vista actual se alejará por un tiempo con la posición del puntero del ratón como el centro, y si
pulsar el botón izquierdo del ratón, la vista actual se ampliará por un tiempo con el ratón
La posición de puntero en el centro.
: Para mover la vista actual
: Zoom in
: Alejar
: Complete toda el área de visualización de todos los objetos
: Complete toda el área de visualización con sólo los objetos seleccionados
: Complete toda el área de visualización con todo el espacio de trabajo
6.2 Regla / Gridding / Guía Line
59 © 2006 Todos los derechos reservados.


Manual de Laser Marker del usuario
Hay Guage Horizontal, Vertical Calibre, Gridding y la línea guía para la selección.
6.3 Ajustar a la cuadrícula
Este elemento se utiliza para poner automáticamente los puntos que se dibujan en la parrilla.
6.4 Guía Snap Line
Este elemento se utiliza para hacer que los objetos se acercan a las líneas guía de forma automática
cuando se mueve el
objeto ..
6.5 Ajuste de objetos
Este elemento se utiliza para romper la parte superior de un objeto, el centro, los nodos, el centro del
círculo, se cruzan los puntos, etc
6.6 Sistema de Barra de Herramientas / Barra de herramientas Vista / Dibujar Barra de herramientas / Barra de
estado / Objeto lista Barra de herramientas /
Objeto Propiedades de la barra de herramientas
Marker 2.0 es compatible con muchas barras de herramientas para lograr diferentes funciones. Barras de
herramientas pueden ser
mostrar u ocultar seleccionando las opciones correspondientes en el menú Ver, y también la barra de estado
se pueden mostrar u ocultar, tampoco. Cuando hay una "V" seleccionado en frente del submenú, el
barras de herramientas correspondiente o la barra de estado es visible, y si no, que se ocultan.
60

© 2006 Todos los derechos reservados.

Capítulo 7 Ayuda
7.1 Acerca Marker 2.0
Manual de Laser Marker del usuario
Un "Acerca Marker 2.0" cuadro de diálogo aparecerá cuando los usuarios seleccionan el comando "Acerca
de", como figura
7-1 muestra. Este cuadro se mostrará algo de información acerca del software, por ejemplo, la edición,
el usuario autorizado y los derechos de autor. El nombre de usuario también será incluido en el cuadro de
diálogo.
Figura 7-1 Acerca Marker 2.0
61 © 2006 Todos los derechos reservados.


Capítulo 8 Marking
Figura 8-1 es la marcación Tabla Propiedades.
8.1 Lista Pen
En Marker 2.0, cada archivo de documento tiene 256
bolígrafos, 0 a 255 numerados, y se encuentran en
la parte superior de la marcación cuadro Propiedades. Cada
pluma
es que corresponde a un grupo de marcado parámetro
y el nombre de la base después de parámetro es el color.
: Este artículo indica que los objetos con
Se marcará el número de pluma seleccionado. Los usuarios
pueden
personalizar el color haciendo doble clic en el color
pegatina.
: Este artículo indica que el objeto actual
no se ha marcado con el número de una pluma, y
no será marcado.
Color: el color de la pluma actual
Botón Aplicar parámetros: Los botones muestran
como muestra la Figura 8-2
Cuando se pulsa el botón, el número de pluma de
el objeto actual se cambiará por la que
el color representa.
Al pulsar el botón derecho del ratón,
un menú contextual aparecerá como muestra la Figura 8-3.
Manual de Laser Marker del usuario
Figura 8-2 Botón para aplicar los
parámetros
62
Figura 8-1 Cuadro Propiedades de marcado
Figura 8-3 Menú contextual
© 2006 Todos los derechos reservados.


8.2 Marcado Base Parámetro
Manual de Laser Marker del usuario
Marcado Base de parámetros es una base de llenado de todos los parámetros de marcado que se han
establecido
los usuarios ya. La figura 8-4 es una lista de parámetros de marcado.
YAG: YAG indica que el parámetro de marcado actual es para máquina de láser YAG, y si
No, es para la máquina de láser CO2.
Seleccione param de la biblioteca: Cuando se pulsa este botón, un cuadro de diálogo pop-up como la figura 8-4
shows. Podemos ahorrar
theparametersto
archivos de disco, o para eliminar
parámetros de los archivos.
Curr param
Guardar Como: "Curr
param Guardar como "es
utilizado para namethe
corriente calificación
parámetro en el disco como
anotherparameter
El nombre de base.
Borrar: para borrar
el parámetro actual
nombre de base.
Aplicar a
Por defecto: salvar a todos los
Figura 8-4 Marcado Lista Parámetro Base
parámetro actual al nombre base parámetro "default"
Marcos continuo: tiempos de bucle para marcar un objeto
Velocidad: la velocidad de marcado actual
Energía: Este elemento indica el porcentaje de potencia de los parámetros que marca actual y
100% se refiere a la mayor potencia de los equipos de láser.
Frecuencia: la frecuencia de la máquina de láser en el parámetro marcado
Q Ancho de pulso: el tiempo del alto nivel del impulso Q si el equipo láser Q-switch
YAG láser
Iniciar TC: Cuando el cabezal de exploración tiene que ejecutar un comando de marca, el escáner refleja primero
tienen que ser acelerado hasta la velocidad de marcado definida. En el comienzo del movimiento,
el enfoque de láser se mueve muy lentamente, que puede dar lugar a quemaduras en vigor en el punto de inicio. Para evitar
esto, inserte un retraso ( Iniciar TC ) Al principio de cada comando marca. Cuando el láser
finalmente se enciende, los espejos ya han llegado a una cierta velocidad. Sin embargo, si este valor
es demasiado grande, la primera parte del vector será cortada. También es compatible valor negativo.
Fin TC: The End TC parámetro se utiliza para controlar el tiempo que el programa esperará en la
final de una serie de vectores. Se requiere que la espera ya que el software es siempre "por delante" de la
hardware y debe esperar a que el hardware para ponerse al día. Este retardo se aplica a la final de todo
63 © 2006 Todos los derechos reservados.

vectores en los que el láser es que ser apagado después de la
ejecución.
Manual de Laser Marker del usuario
TC Polígono: La Polígono TC parámetro se utiliza para controlar el tiempo que el software se
esperar en los puntos de conexión de vectores. La espera se requiere debido al tiempo de retraso entre la
software / DAC posición y la posición de hardware / espejo real. Este temporizador se aplica a todos los
vectores cuyos punto final es también el punto de inicio de la siguiente vector (puntos de conexión de polígono).
En
otras palabras, este temporizador se aplica hasta el final de todos los vectores en una serie de vectores
conectados, a excepción de
la última (final del último es controlado por el parámetro TC End). Los tres conectadas
puntos en un cuadrado o los puntos de conexión intermedios en un círculo polilínea son ejemplos de
puntos del parámetro TC Polígono pueden afectar. El punto de partida de la plaza está controlada por
Iniciar TC parámetro. La última esquina de la plaza se controla con el Fin TC temporizador.
Al hacer clic en "Advanced" le pedirá un cuadro de diálogo de parámetros avanzados como muestra la
Figura 8-5.
Velocidad de Salto: establecer un speedof salto del
escáner para el parámetro actual
Ir Posición TC | Ir TC Dist.:
Los retrasos necesarios para láser en posición se mueve
se calculan sobre la base de una fórmula que incluye
un desplazamiento y un componente de distancia proporcional.
Ir Posición TC es la parte de desplazamiento y es
añadido a todos los movimientos de posición. La Ir TC Dist
parámetro se multiplica por la distancia recorrida
y normalizado. Estos dos componentes son
suman para determinar el retardo total
requerida.
Retraso Total = (Jump Distancia X Saltar Dist TC)
+ Jump Posición TC
Ir Posición TC está ajustado para eliminar las colas
en
pequeños movimientos y Ir TC Dist se utiliza
para
Figura 8-5 Avanzada
eliminar las restantes colas se mueven largos. Si estos temporizadores son demasiado altas las marcas
se ve bien, pero el rendimiento de marcaje se verá afectado negativamente. Es muy
importante encontrar los valores más pequeños que eliminan las colas.
Punto final a compensar: Sólo cuando esté en funcionamiento a alta velocidad o este parámetro no es necesario
que desea ajustar. Este parámetro se utiliza para marcar un poco más como un incremento termina al final de la
una operación. Valor negativo es compatible.
Acc Distancia: En aquellas aplicaciones que requieren marcado láser sin variación
intensidad, tenemos que añadir un segmento acelerada antes de que el punto de partida para llegar a la
resultados de marcado homogéneos.
Tiempo Point: Este parámetro se utiliza para ajustar la hora que marca si hay objetos de punto.
Ahora vamos a llevarlo a la práctica:
Marque un rectángulo con el tamaño de 40 × 20 y llenarlo con los siguientes parámetros: Mark Contour /
Edge offset = 0 / Line Distancia = 1,0 / Hatch ángulo = 0 hatch / unidireccional

Establezca los parámetros de marcado de esta manera:
Nombre del parámetro: XX ---- los usuarios personalicen nombre (fácil de entender sus medios.);
64 © 2006 Todos los derechos reservados.

Marcos continuo: 1;
Velocidad de marcado: XX ---- la velocidad de los usuarios
necesitan;
Manual de Laser Marker del usuario
Velocidad de Salto: los usuarios saltar velocidad XXX ---- personalizar (Se sugiere utilizar 1200
-2500).;
Porcentaje de energía: 50%;
Frecuencia: 5KHZ;
Iniciar la TC: 300;
Fin TC: 300;
TC Polígono: 100;
Ir PositionTC: 1000;
Ir DistanceTC: 1000;
Fin compensar: 0;
Acc. Distancia: 0;
Puede haber varios resultados para conmemorar este rectángulo sombreado,.
Caso # 1: La escotilla de líneas y la frontera están separados. (Figura 8-6) Esto es debido a que el
Iniciar TC El valor es demasiado grande, y tiene que ser más pequeño.
Figura 8-6 Caso # 1 Figura 8-7 Caso # 2
Caso # 2: Las líneas de sombreado y la frontera se intersecan (burn-in efecto). (Figura 8-7) Esta
es debido a que el inicio TC El valor es demasiado pequeña, y tiene que ser más alto.
Caso # 3: resultado uniforme.
65 © 2006 Todos los derechos reservados.

Figura 8-8 Caso # 3
Manual de Laser Marker del usuario
Figura 8-9 Caso # 4
Los distintos fabricantes utilizan diferentes fuentes de láser y escáner (gavlo), por lo que el
actuaciones también son diferentes. A veces, sin embargo, cuando los usuarios modifiquen el Iniciar la
TC, la
Hatch-líneas y la frontera no pueden superponerse. Aquí los usuarios necesitan para establecer el Acc
Distancia
Parámetro (Valores 0,05-0,25). Pero esto puede hacer que el cuarto caso: los hatch líneas son
más allá de la frontera, como muestra la Figura 8-9. Los usuarios pueden aumentar el Start TC Valor o bajar el
Acc Distancia Parámetro, y si los dos parámetros se ajustan bien, habrá una perfecta
como resultado.
Ajuste Final TC:
Todavía marcar el rectángulo sombreado mencionado anteriormente
Aquí hay tres posibles casos sobre la escotilla de líneas y posiciones relativas de la frontera.
Caso # 1: Las líneas de llenado y la frontera están separados, como muestra la Figura 8-10. Es
por fin el TC es muy corta, y los usuarios necesitan para elevarlo.
Figura 8-10 Caso # 1
66
Figura 8-11 Caso # 2
© 2006 Todos los derechos reservados.


Manual de Laser Marker del usuario
Caso # 2: Burn-in de efectos como muestra la Figura 8-11. Esto se debe a final del TC es demasiado largo,
y los usuarios tienen que acortarlo.
Caso # 3: Resultado Perfecto como figura 8-12 muestra.
Figura 8-12 Caso 3 Figura 8-13 Caso 4
Los distintos fabricantes utilizan diferentes fuentes de láser y escáner (gavlo), por lo que el
actuaciones también son diferentes. A veces, sin embargo, cuando los usuarios modifiquen el Final TC,
la
Hatch-líneas y la frontera no pueden superponerse. Aquí los usuarios necesitan para establecer el Final
Compensar (Valores de 0,05 a 0,25). Pero esto puede hacer que el cuarto caso: los hatch líneas son
más allá de la frontera, como muestra la Figura 8-13. Los usuarios deben bajar el Fin Compensar llegar
el resultado perfecto.
Ajuste Saltar Posición TC | Ir TC Dist.: A continuación se muestra los pasos de ajuste:
Establezca los valores de los dos Jump TC artículos "(Posición valor TC ya Distancia valor TC) como 0 y
a continuación, marcar el rectángulo.
Si el segmento de inicio y final del segmento de la línea de rayado se doblan, los usuarios deben
aumentar los valores de la dos Saltar TC hasta que no hay curva que aparece.
Nota: El TC salto es demasiado grande puede influir en la eficiencia de marcaje. El escáner (gavlo)
tienen un mejor rendimiento, el valor del dos Jump TC inferior es ..
Ajuste TC Polígono:
Si marca un rectángulo con el tamaño de 40 × 20, es posible encontrar tres resultados posibles sobre la
esquinas del rectángulo:
Caso # 1: Como muestra la figura 8-14, se transformó en el ángulo del arco que debe estar en ángulo
recto,
y esto es debido a que el TC Polygon es demasiado corta, aquí los usuarios necesitan para aumentar el valor.
67 © 2006 Todos los derechos reservados.


Figura 8-14 Caso # 1
Manual de Laser Marker del usuario
Figura 8-15 Caso # 2
Caso # 2: Como muestra la figura 8-15, aunque el ángulo recto es lo que debería ser, la esquina de
el ángulo es pesada marcado, y esto es debido a que el TC polígono es demasiado largo, aquí los usuarios
necesitan
reducir el valor.
Caso # 3: Como muestra la figura 8-16, es en ángulo recto y no hay marca pesada. Este es el
resultado que queremos.
Figura 8-16 Caso # 3
Cuando termine el ajuste de estos parámetros ya, usted puede comenzar a marcar. Se recomienda
que los usuarios mejor que no hubieran modificar los parámetros que han sido ajustados también. Si fueran
cambió, el resultado sería cambiado demasiado.
Los usuarios pueden utilizar de la misma manera para ajustar otros parámetros y guardarlos en la lista de
parámetros.
Al hacer esto, los usuarios pueden reducir los trabajos repetidos y aumentar la eficiencia en el trabajo.
8.3 Mark-Control Bar
El Bar Marcos-Control se encuentra en la parte inferior de la ventana principal de la interfaz, como figura
8-17 muestra.
Figura 8-17 Mark-Barra de control
68 © 2006 Todos los derechos reservados.


Manual de Laser Marker del usuario
Luz: Este artículo se utiliza para marcar la estructura del objeto sin salida del láser para que los usuarios
son convenientes para orientar la pieza de trabajo. Esta función está disponible en los equipos láser
que tienen la luz de guía.
Tecla "F1" es la tecla de acceso directo de esta función de guía espectáculo de luces.
Marcos: para ejecutar el marcado
Tecla "F2" es la tecla de acceso directo de esta función.
Continuo: marca los objetos repeatly hasta que el usuario detenga la marca
Marcar seleccionados: sólo los objetos seleccionados se marcan
Parte: el recuento total que el comando marca ha sido ejecutado
Total: El recuento total de que el comando de marca debe ser ejecutado. El valor sería
disminuir 1 automáticamente después del comando marca ha sido ejecutado cada vez. Es
disponible en el modo de marcado continuo. Cuando en el proceso de marcado, si la cantidad
número es más que 1, la operación de marcado no se detendrá hasta que el número marcado es 0.
Parámetro: parámetro máquina
Tecla "F3" es la tecla de acceso directo de esta función.
8.4 Parámetros de la máquina
8.4.1 Bloque de parámetros
Vea la Figura 8-18
Figura 8-18 Área de parámetros
69 © 2006 Todos los derechos reservados.

Campo: la más amplia gama de marcas
Gavlo 1 = x: la pista de gavlo 1 uesd como el eje X
Gavlo 2 = x: la pista de gavlo 2 uesd como el eje X
Negativo: la dirección opuesta de la corriente gavlo
Manual de Laser Marker del usuario
: Este artículo se refiere al coeficiente de corrección de distorsión, y elvalor predeterminado es 1,0 (intervalo de 0,875 a 1,125). Si el diseño es como la figura 8-19 muestra pero los
marcada trabajo es la figura 8-20 o la Figura 8-21, se tiene que aumentar el coeficiente de la X
dirección del eje de la figura 8-20 y reducir el coeficiente de la dirección del eje X de la Figura 8-21.
Figura 8-19 Su Diseño
Figura 8-20 Trabajo Marcado Figura 8-21 Trabajo Marcado
: Este elemento indica el coeficiente de corrección de paralelogramo, y el valor predeterminado es 1,0
(Rango de 0,875 a 1,125). Si el diseño es como la figura 8-19 muestra pero el trabajo está marcada
Figura 8-22, usted tendrá que ajustar este parámetro para corregirlo.
70 © 2006 Todos los derechos reservados.

Figura 8-22 Trabajo Marcado
Manual de Laser Marker del usuario
Escala: Se refiere al porcentaje flex, y el valor predeterminado es 100%. Este parámetro será
ajustado cuando el tamaño de corte marcado es diferente del tamaño de ajuste. Si el tamaño de corte es menor
que el que está diseñado, los usuarios pueden aumentar este parámetro, si el tamaño de corte es más grande
que el
diseñó uno, los usuarios pueden reducir este parámetro.
Nota: Si hay algunas distorsiones con el escáner láser (gavlo), los usuarios
debe ajustar en primer lugar, las distorsiones y luego el porcentaje flex.
Al ajustar la escala, podemos pulsar
el botón y un cuadro de diálogo pop-up
al igual que la figura 8-23.
Goal tamaño marca: el tamaño
establecido en el
software.
Tamaño real marca: el tamaño medido
del objeto que han sido marcados
en la pieza de trabajo.
Figura 8-23 Ajuste de la escala
El software calculará la escala automáticamente en función de estos dos valores.
Después de marca Ir a: El salto gavlo a la posición designada al terminar marcando
8.4.2 Laser parámetro de control
Vea la Figura 8-24
71 © 2006 Todos los derechos reservados.


PWM:
Figura 8-24 Parámetro Laser
Manual de Laser Marker del usuario
Habilitar señales PWM: La señal PWM se emitirá a través de tarjeta de control
Max. PWM frecuencia: la frecuencia máxima de la señal PWM
Habilitar Cosquillas: Que las señales preionization activa para algunas fuentes de láser de CO2.
Ancho de pulso: el ancho de pulso de las señales preionization
Período de pulso: la frecuencia de las señales de preionization
Q-interruptor abierto cuando FPK End: Si se marca, la señal Q-switch de modulación comenzará
pulsando después del retraso FPS ha expirado. Ohterwise Q-interruptor pulsante comienza al final de la
Iniciar TC retrasar y coincidentemente con el inicio de la señal de FPK.
Primero Pulse Killer (FPK): el tiempo que dura la primera supresión de impulsos
A partir Marcar Retardo: El retardo antes de marcar.
Max. Retardo de energía: El Max dealy cuando se cambia la potencia del láser de 0% a 100%
durante marking.When se cambia el rango de potencia inferior a 100% durante el marcado, el tiempo de
es menos proporcional a la vaule Max. Esta función es juego para la fuente de alimentación del laser con lentitud
velocidad de respuesta. Si la velocidad de respuesta de la fuente de suministro de láser es muy rápida, este valor puede ser
0
ms.
Puntero Luz Rojo: Se refiere a orientar la luz
Velocidad de la luz: la velocidad de la luz guía
Offset Pos. X e Y : Se utiliza para compensar el error de posición entre la luz y la guía
el haz de láser.
Activar la salida analógica de energía: Activar la tarjeta de control para la salida de señal analógica que
72 © 2006 Todos los derechos reservados.

se utiliza para controlar la potencia del láser. .
Manual de Laser Marker del usuario
Mapeo de energía: Esta es la función de enmienda de energía, que se utiliza para establecer los porcentajes de
energía
de la persona con la que corresponde, como muestra la figura 8-25. Si la energía personalizado
porcentaje que no está en las pantallas del cuadro de diálogo de alimentación, el sistema recogerá la linealidad
valores de los márgenes.
Habilitar Salida analógica Frecuencia: Habilitar la tarjeta de control para la salida de señal analógica
que se utiliza para controlar Q-Switch frecuencia
Asignación de frecuencia: Esta es la función enmienda frecuencia, se utiliza para establecer la frecuencia
porcentajes de la medida y la que corresponda, según figura 8-26 muestra.
Figura 8-25 Cuadro de diálogo Mapa
de alimentación
8.4.3 Puerto de parámetros
Vea la Figura 8-27
73
Figura 8-26 Cuadro de diálogo Frecuencia Mapa
© 2006 Todos los derechos reservados.

Manual de Laser Marker del usuario
Figura 8-27 Cuadro de diálogo de los parámetros del puerto
Dejan de marcar Puerto de entrada: Cuando en el proceso de marcado, si el sistema detecta que hay un
correspondiente señal de entrada, la operación de marcado actual se terminó, y solicita a los usuarios
con información de error.
Luz roja puntero I / O: El sistema de salida de alto nivel a la puerta de salida designada
cuando guíe espectáculo de luces.
Marcado IO: El puerto designado es la salida de voltaje de alto nivel (TTL compatible), mientras que en
marcado.
Inicio Marcos IO: En estado de reposo, el software comenzará marca si detecta que la alta tensión
desde el puerto designado
74 © 2006 Todos los derechos reservados.