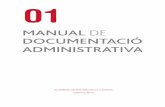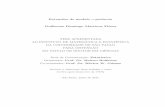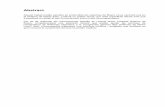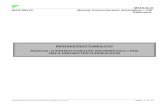Manuals Moodle de Campus Extens: Gestió de fitxers
-
Upload
universitat-illes-balears -
Category
Documents
-
view
217 -
download
1
description
Transcript of Manuals Moodle de Campus Extens: Gestió de fitxers

MOODLE 1.9
GESTIÓ DE FITXERS

GESTIÓ DE FITXERS
Cada assignatura a Moodle disposa d’un espai al servidor, al qual només pot accedir cada professor. En aquest espai es poden col·locar els arxius que el professor necessiti que siguin accessibles a l’assignatura, arxius corresponents a documents que es vulguin posar a disposició dels alumnes i que apareguin vinculats a les diferents pàgines que componen l’assignatura (imatges, documents, etc.).
Accedir als fitxers S’hi pot accedir de dues maneres: 1) Directament des de Moodle a través de l’enllaç Fitxers que hi ha al bloc Utilitats 2) A través de WebDAV (vegeu els manuals de WebDAV, els quals ho expliquen). Aquesta guia explica la gestió dels fitxers des de Moodle.
Gestió de fitxers i carpetes Una vegada hem fet clic a l’enllaç Fitxers que hi ha al bloc Utilitats ens apareixen les opcions per a la gestió de fitxers i carpetes. Només el professor de l’assignatura té aquest enllaç Fitxers; els alumnes no tenen aquest accés als fitxers.
La pantalla de gestió d'arxius presenta la llista de carpetes i arxius continguts a l'espai reservat de l’assignatura. Si fem clic sobre una carpeta en visualitzarem el contingut. Igualment, si fem clic sobre un arxiu el podrem visualitzar en una finestra independent, o bé, si no es tracta d'un format directament visualitzable pel navegador, hi apareixerà un quadre de diàleg per demanar-nos si volem obrir l'arxiu amb l'aplicació associada per defecte o descarregar-lo al nostre ordinador.
Campus Extens 2

Per navegar per les subcarpetes es pot emprar la barra de navegació estàndard de la capçalera, la qual ens indica a cada moment on ens trobam, o l’enllaç Nivell superior, a través del qual accedim a la carpeta anterior a aquella en la qual ens trobam.
La informació que ens dóna aquesta pantalla, a més del nom de les carpetes i dels arxius, és la mida de cadascun (en el cas de les carpetes suma tots els elements que contenen), el dia en què s’ha modificat l’arxiu o la carpeta i les accions que s’hi poden fer, les quals seran diferents segons sigui una carpeta o un arxiu:
— Descarregar. Fa una còpia de l’arxiu al nostre ordinador. — Canvia el nom. Canvia el nom de la carpeta o de l’arxiu. Amb els noms
dels fitxers i de les carpetes hem de tenir en compte que aquests no poden contenir espais en blanc, accents ni caràcters especials, com ara signes de puntuació, etc. Així mateix, als noms, es distingeixen, com a caràcters diferents, les majúscules i les minúscules. Si canviam el nom d’un recurs que està enllaçat a la pàgina de l’assignatura s’actualitzarà l’enllaç i apuntarà al nou nom. No es pot canviar el nom d'un arxiu si ja n'existeix un amb el mateix nom. Si ho intentam, ens surt un missatge que ens informa que ja existeix un arxiu amb el mateix nom. Quan fem clic a aquesta opció ens apareix un camp de text per escriure el nou nom; després, només cal fer clic al botó Canvia el nom.
Campus Extens 3

— Edita. Si es tracta d'un arxiu HTML, podrem editar-lo directament a través del codi HTML.
— Unzip. Aquesta opció apareix en cas que sigui un fitxer comprimit (.zip) i, per tant, permet descomprimir l’arxiu. D’aquesta manera, es descomprimeixen tots els arxius que es troben al zip mantenint l’estructura de carpetes.
— Llista. Aquesta opció apareix en cas que sigui un fitxer comprimit, i permet veure els arxius que conté, sense descomprimir.
— Restaura. Aquesta opció apareix en cas que sigui una còpia de seguretat d’una assignatura. És una tasca que només poden fer els administradors.
Per tal de tenir l’espai dels fitxers estructurat i organitzat, Moodle ens permet crear carpetes a partir del botó Crea una carpeta, amb el qual anam a una pantalla amb un camp de text per escriure el nom de la carpeta. És convenient no deixar-hi espais en blanc, ni posar-hi accents o caràcters especials, com ara signes de puntuació, al nom de les carpetes. En cas que vulguem fer una subcarpeta primer haurem d’entrar a la carpeta on ha d’estar situada. Per penjar un arxiu a l’espai del servidor de la nostra assignatura, es fa a través del botó Penja un fitxer. Automàticament ens demanarà que seleccionem del nostre disc dur el fitxer que volem pujar-hi. En cas que el fitxer ja estigui penjat amb el mateix nom, aquest se substitueix automàticament. D'igual manera si movem un fitxer a una altra carpeta i aquesta carpeta conté un fitxer amb el mateix nom també se substitueix. A més d’aquestes funcions, tenim tres opcions més al menú desplegable, però aquestes necessiten que primer seleccionem el fitxer o els fitxers i que després hi apliquem l’acció:
— Mou-los a una altra carpeta. Mou els fitxers seleccionats a una altra carpeta. Una vegada que hem seleccionat l’arxiu o els arxius i hem fet clic a Mou-los a una altra carpeta, hem d’anar a la carpeta de destinació i fer clic al botó Mou els fitxers aquí. Si movem un recurs que està enllaçat a la pàgina de l’assignatura haurem de tornar a fer l’enllaç, ja que el camí ha canviat.
— Suprimeix-los completament. Elimina definitivament els fitxers seleccionats. No es pot suprimir un arxiu que estigui enllaçat a la pàgina de l’assignatura. Si ho intentam, ens surt un missatge que ens informa que el recurs està blocat. Per eliminar l’arxiu, primer haurem d’eliminar l’enllaç.
— Comprimeix-los en un fitxer zip. Comprimeix en un arxiu els fitxers seleccionats
Campus Extens 4