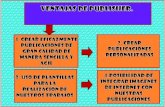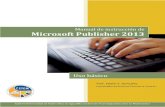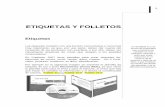Manual+PUBLISHER
-
Upload
tamara-gillespie -
Category
Documents
-
view
12 -
download
0
Transcript of Manual+PUBLISHER
-
MANUALES TICsAsociacin Proyecto San Fermn
-
ASOCIACIN PROYECTO SAN FERMN www.san-fermin.org
2
1 MICROSOFT PUBLISHER
Este es un manual que nos introducir en los conceptos bsicos de uso del Publisher. El objetivo es familiarizarse con las nociones bsicas y ms importantes del programa, sobre todo con aquellas que lo hacen diferente de un procesador de texto estndar y ms concretamente del Word a cuya familia pertenece.
Microsoft Publisher es un programa que permite preparar con mucha facilidad trabajos como folletos, tarjetas, rtulos, hojas informativas, y almanaques, entre otros. Publisher le da la alternativa de utilizar modelos ya preparados, las cuales se editan fcilmente, o de preparar el trabajo comenzando con una hoja en blanco. Para el taller se preparar un folleto utilizando como base un modelo que presenta Publisher.
Una caracterstica del Publisher que lo diferencia del Word es el tratamiento del texto, con el que se trabaja a travs de cuadros mviles e independientes, al igual que las imgenes y dems objetos que podamos incluir.
En definitiva Publisher es un programa muy til, sobre todo, para la realizacin de carteles y publicaciones tipo libros o folletos.
Iniciar Microsoft Publisher:
Publisher es un programa del paquete de Microsoft Office, incluido en las versiones completas de este Pack de programas.
Al igual que los dems programas de Microsoft Office, para iniciarlo lo encontraremos dentro de:
INICIO > Programas > Microsoft Office > Microsoft Office Publisher
Al iniciar Publisher lo primero que veremos es que por medio de una barra lateral nos solicita el tipo de documento que queremos realizar. Donde podremos escoger entre publicaciones en Blanco o un amplio listado de diseos preestablecidos.
-
ASOCIACIN PROYECTO SAN FERMN www.san-fermin.org
3
2 ELEMENTOS DE LA PANTALLA DE PUBLISHER
1. Los mens donde se muestran todas las diferentes opciones del programa.
2. Barras de herramientas, de general y formato. Permite tener acceso directo a las opciones ms comunes.
3. Barras de herramientas de objetos. Con esta barra incorporaremos cuadros de texto y los elementos fundamentales.
4. Panel de Tareas: Este panel nos ofrecer diferentes opciones si es necesario, segn nuestra demanda
5. Espacio de trabajo, Donde visualizaremos nuestro documento.
1
2
3
4 5
-
ASOCIACIN PROYECTO SAN FERMN www.san-fermin.org
4
3BARRAS DE HERRAMIENTAS
Permiten acceder rpidamente a las opciones ms utilizadas del programa. Las barras que aparecen por defecto son Estndar y la de Formato.
Tambin se activa la barra de Objetos, normalmente a la izquierda de la ventana y colocada verticalmente.
Esta barra nos permitir agregar los diferentes objetos a nuestro documento como son cuadros de texto o imgenes o diferentes tipos de formas o objetos, as como la herramienta de seleccin de objetos que es la primera que aparece y que nos permite mover los diferentes objetos.
Como en todos los programas podremos activar o desactivar estas barras en el men VER y agregar ms barras dependiendo de nuestras necesidades.
-
ASOCIACIN PROYECTO SAN FERMN www.san-fermin.org
5
4 ASISTENTE DE PUBLICACIONES El Publisher cuenta con un amplio asistente de publicaciones donde podremos encontrar diferentes modelo prediseados para realizar nuestra tarea. Dependiendo del tipo de publicacin que se necesite se debe seleccionar el asistente adecuado. Se presentarn sobre la hoja de trabajo a la derecha del panel de tareas los diferentes diseos en los que podremos basar nuestro trabajo: Disponemos de cuatro opciones que a su vez nos desplegaran un amplio listado de diseos: Publicaciones de impresin: Pensados para realizar impresin en papel. Sitios Web y correo electrnico: Diseos en formato Web o para correo electrnico. Conjuntos de diseos: Diferentes diseos ya realizados. Publicaciones en blanco: Formatos de hojas en blanco. Modificando un diseo: Algo muy importante a tener en cuenta es que los diferentes diseos no solo nos aportan modelos y diseos diferentes, a la vez nos modifican diferentes tipos de papel y tamao, como pueden ser desde tarjetas de visita hasta dcticos o postales. Al seleccionar un diseo dispondremos de la opcin de agrandar este a nuestra lista de diseos para utilizarlo en un futuro. Adems nos ofrecer cada diseo un conjunto de opciones y modificaciones como cambiar las posiciones de los bloques o los colores. Todos los diseos adems permiten realizar modificaciones una vez escogidos, los objetos que un diseo nos ofrece son modificables e incluso podemos borrar parte de ellos para as adaptar el diseo a nuestras necesidades o gustos.
-
ASOCIACIN PROYECTO SAN FERMN www.san-fermin.org
6
5
En la parte de la izquierda de nuestra ventana, junto a la barra de objetos aparecer la barra de panel de tareas que nos permitir realizar estas modificaciones, como muestran las imgenes. Las modificaciones a las que podemos acceder son: Opciones de la Publicacin Rpida: que nos permitir modificar la posicin de los elementos o dependiendo del tipo de diseo el nmero de pginas o formato. Diseos de publicacin: desde donde podremos volver a acceder a los diferentes diseos del grupo que hayamos seleccionado. Combinaciones de colores: Donde nos permitir escoger diferentes grupos de colores para el diseo. Combinaciones de fuentes: donde podremos escoger diferentes grupos de tipografas.
TRATAMIENTO DE LAS PGINAS EN PUBLISHER
Realizamos una mencin especial a este apartado debido a que a diferencia de los procesadores de texto el Publisher no aade pginas a medida que las vamos necesitando. Como programa de diseo y que funciona por bloques deberemos indicarle cuando lo necesitemos que agregue pginas al documento. Esto lo encontraremos en la parte inferior izquierda donde veremos la pgina que estamos visualizando y las que hay disponibles. Para agregar una pgina (o borrarla) haremos clic sobre la pgina existente con el botn derecho y le pediremos que agregue una o varias pginas (nos permitir colocarlas antes o despus de la seleccionada). Adems una opcin muy til es poder duplicar la misma pgina que ya tenemos de forma que podremos conservar el diseo que hayamos elaborado cambiando la informacin e imgenes si es nuestro deseo.
-
ASOCIACIN PROYECTO SAN FERMN www.san-fermin.org
7
Para movernos a travs de las diferentes pginas deberemos clickearlas con el ratn y nos desplazaremos a la pgina deseada. Tambin disponemos de la opcin de ver el documento en dos pginas donde el tratamiento del documento ser el de una publicacin con pginas pares e impares, enlazadas de dos en dos. Pgina Principal Otra opcin muy prctica que nos permite el Publisher es ir a la Pgina Principal o patrn. A la que accederemos por el men VER o travs del men de opciones de las pginas que acabamos de explicar y que veremos clickeando con el botn derecho en una de las pginas. La pgina principal aparentemente es una pgina normal de nuestro documento, pero la caracterstica que tiene es que en ella todo lo que pongamos o realicemos quedar en visual en todas las pginas de nuestro documento. En la pgina principal podemos colocar encabezados, pi de pginas, un diseo comn para todo el documento como puede ser un fondo o una imagen que siempre aparecer en todas las pginas o simplemente colocar unas guas de reglas para conservar las mismas distancias de los objetos. Para salir de la pgina principal deberemos clickear sobre cerrar vista Patrn y volveremos a la vista de pginas de publicacin del documento.
-
ASOCIACIN PROYECTO SAN FERMN www.san-fermin.org
8
6 OBJETOS PRINCIPALES EN PUBLISHER Cuadros de texto y tablas
La caracterstica ms destacable del Publisher es el tratamiento de los Cuadros de Texto. Donde pasan a ser elementos independientes que debemos colocar previamente para poder escribir. A diferencia de las dems aplicaciones de Office o diferentes procesadores de texto de otras marcas, el texto no se incorpora de manera directa (haciendo clic y escribiendo), sino que cada frase o prrafo se debe colocar dentro de un contenedor, denominados cuadros de texto. Tambin se puede agregar texto dentro de una autoforma o utilizando la herramienta de WordArt. Un cuadro de texto lo podremos tratar como un elemento independiente similar a una etiqueta autoadhesiva que se pega en el lugar deseado. Por lo tanto en los cuadros de texto dispondremos de muchas de las opciones que hasta ahora estaban en los cuadros de imgenes de otros procesadores de texto standards.
Ejemplos de cuadros de texto:
Esta imagen nos muestra tres diferentes cuadros de texto que hemos insertado en un documento de Publisher. Como podemos observar los tres son elementos independientes que podremos modificar segn las necesidades. Todo cuadro de texto al ser seleccionado visualizaremos una serie de marcas.
8 crculos blancos desde donde podremos modificar el tamao de nuestro cuadro de texto.
Circulo verde en la parte superior, que nos
permitir voltear el cuadro. Puntero de movimiento: si situamos el
puntero del ratn sobre un extremo del cuadro (en la lnea de puntos) nos saldr esta marca que nos permitir mover el cuadro por el documento. Puntero de texto: al colocar el puntero del ratn sobre el texto veremos este smbolo que nos permitir acceder al mismo y modificar lo escrito. Ejemplo de voltear o girar cuadro de texto.
6.1
-
ASOCIACIN PROYECTO SAN FERMN www.san-fermin.org
9
Como observamos en la imagen con el circulo verde, manteniendo apretado el puntero sobre l y movindolo, nos permitir rotar el cuadro.
Propiedades del cuadro de texto: El cuadro de texto adems de permitirnos modificar la tipografa como en cualquier documento podremos acceder a modificar el formato del cuadro. Para ello o bien hacemos doble clic sobre un punto del extremo del cuadro o con el botn derecho de opciones del ratn seleccionamos la opcin Formato de cuadro de texto Una vez realizado esto nos presentar la ventana de formato en la que podremos configurar diferentes opciones del cuadro. Destacamos las opciones de: Colores y lneas: que nos permitir cambiar tanto el
color como tipo de lnea exterior (incluso quitarla) como el color o tipo de relleno. Donde optaremos a tramados o efectos.
Diseo: Que nos permitir principalmente establecer el tipo de comportamiento que tendr nuestro cuadro respecto al resto de elementos del documento. Por ejemplo podemos ponerlo sobre otro elemento o solicitar que el texto de otro cuadro fluya alrededor. El mismo efecto que observamos en las imgenes.
Cuadro de texto: En este apartado podremos escoger sobre todo la posicin del texto respecto al cuadro.
Ejemplo de un cuadro de texto con un efecto de relleno en degradado.
Si accedemos a colores y lneas dentro del apartado relleno podremos seleccionar un color o un efecto.
-
ASOCIACIN PROYECTO SAN FERMN www.san-fermin.org
10
En la ventana que nos aparecer de Efectos de relleno, dispondremos de diferentes pestaas para los diferentes efectos: Degradado, textura, trama, imagen, tinta.
Indicaciones de Texto en los cuadros de texto Cuando en un cuadro de texto nos aparezca este Smbolo: El documento nos estar indicando que el texto que hemos colocado en dicho cuadro no cabe en el mismo y hay parte de l oculto. Ampliando el tamao del cuadro o bien disminuyendo el tamao del texto permitiremos visualizar todo el contenido. O bien podremos optar po Enlazar diferentes cuadros de texto como veremos a continuacin. Enlazar cuadros de texto En ocasiones lo que deseamos es que nuestro texto contine en otro cuadro de texto, ya sea por que est en otra pgina diferente o por que el diseo requiere respetar los espacios designados. Por ello existe la posibilidad de enlazar diferentes cuadros de Texto de forma que fluya entre ellos. Para ello seleccionaremos el cuadro de inicio y marcaremos en la barra de herramientas el smbolo de una cadena que nos permite enlazar. Por el contrario la cadena rota eliminara el enlace entre dos cuadros de texto. Veremos que aparece una imagen de una jarra llena de texto que volcaremos sobre otro cuadro de texto que tengamos para enlazar ambos cuadros.
Tablas
Este botn nos permitir agregar tablas de texto. Funciona de forma similar a las tablas de los procesadores de texto teniendo en cuenta que al igual que el resto de los elementos del Publisher ser un objeto libre.
-
ASOCIACIN PROYECTO SAN FERMN www.san-fermin.org
11
Autoformas y dibujos
Existe la posibilidad de incorporar ciertos dibujos a las publicaciones, estos dibujos se encuentran disponibles en la barra de objetos. Existen algunos dibujos simples como elipses, rectngulos y lneas. Y otros ms complejos que se agrupan en la herramienta autoformas. De forma similar a los cuadros de texto podremos modificar el formato de las autoformas, el tamao, moverlas, voltearlas segn nuestras necesidades.
Otro efecto que introduce el Publisher es poder agregar a los objetos sombras y profundidad 3D. Como muestra la imagen a continuacin.
6.2
-
ASOCIACIN PROYECTO SAN FERMN www.san-fermin.org
12
Texto con WordArt
El WordArt permite agregar texto a la publicacin utilizando efectos preestablecidos. Para incorporar texto como WordArt seleccione la herramienta WordArt ubicada en la barra de objetos.
Lo primero que veremos ser una Galera de WordArt con los modelos bsicos a escoger para incorporar, a continuacin deberemos aadir el texto que deseamos introducir. Una vez que ya tengamos el texto en formato WordArt cada vez que lo seleccionamos aparecer la barra de WordArt, que nos mostrar las opciones para modificarlo.
La barra de WordArt tiene las siguientes opciones de izquierda a derecha:
1. Puede agregar otro objeto WordArt directamente desde esta barra. 2. Modifica el texto del objeto seleccionado, se puede cambiar tambin el tamao y
los efectos de negrita y cursiva. 3. Permite especificar un modelo de efecto diferente al actual. 4. Formato de WordArt, accede a las propiedades del objeto
donde podr realizar modificaciones sobre el color de relleno y contorno.
5. Forma de WordArt, modifica la curvatura del objeto sin realizar cambios en el tipo de efecto.
6. Ajuste respecto al texto. 7. Iguala el alto de las letras, colocando las minsculas y
maysculas a la misma altura. 8. Modifica la orientacin del texto de horizontal a vertical y
viceversa. 9. Cambia la alineacin del texto (izquierda, centrado, derecho, etc.) 10. Especifica el espaciado entre los caracteres del objeto.
6.3
1 2 3 4 5 6 7 8 9 10
-
ASOCIACIN PROYECTO SAN FERMN www.san-fermin.org
13
Incorporando Imgenes
Publisher permite como todas las aplicaciones de Office hacer uso de la galera de imgenes prediseadas o la insercin de imgenes que tengamos archivadas en nuestro ordenador. Las imgenes pueden ser incorporadas a travs de la misma barra de herramientas objetos, mediante la opcin Insertar imgenes prediseadas, insertar imagen o desde un escner o cmara. Al colocar una imagen y tenerla seleccionada podremos ver la barra de Imgenes que nos permitirn realizar las modificaciones bsicas.
Opciones de la barra de imagen de izquierda a derecha:
Insertar imagen prediseada. Permite insertar una nueva imagen prediseada.
Inserta una imagen desde un Scanner o cmara.
Control del color de la imagen. Podemos hacer que la imagen tenga su color natural con la opcin Automtico. Obtener una imagen en diferentes tonos de gris, es lo que comnmente llamamos una imagen en blanco y negro. Una imagen binaria con solo dos colores, blanco y negro. Una imagen de Marca de agua, es una imagen de escala de grises, pero en tonos muy claros. Se suele utilizar como imagen de fondo.
Contraste. Permite aumentar o disminuir el contraste de la imagen.
Aumentar o disminuir el brillo de la imagen.
Recortar. Podemos recortar parte de la imagen.
Estilo de lnea. Permite elegir entre los diferentes estilos que se muestran en la ventana.
6.4
-
ASOCIACIN PROYECTO SAN FERMN www.san-fermin.org
14
Ajustar imagen. Ajusta la imagen respecto del texto que la rodea de varias formas, tal y como se puede ver en los iconos de la ventana.
Formato de imagen.
Color transparente. Para algunos formatos de imgenes, como JPG. El color que seleccionemos lo convertir en transparente.
Restablecer imagen. Despus de aplicar varios tratamientos a la imagen, como cambios de color y brillo, podemos volver a la imagen original mediante este icono.