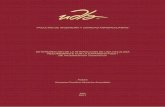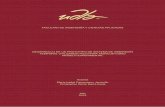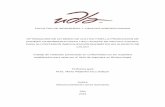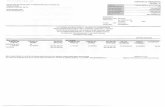ManualOperativo TIB Bancomer.com
-
Upload
ana-laura-juarez -
Category
Documents
-
view
584 -
download
13
Transcript of ManualOperativo TIB Bancomer.com


Manual de Tesorería Integral Bancomer TIB
Manual de usuario / Página 2
Índice TIB 1. Introducción ...................................................................................................................3
2. Instrucciones para ingresar al software TIB .......................................................... 4
3. Mantenimiento de usuarios en el software TIB .....................................................6
3.1 Alta ..................................................................................................................................6
3.2 Baja .................................................................................................................................8
3.3 Modificar .........................................................................................................................9
4. Configuración de parámetros ..................................................................................10
4.1 Exportación de parámetros en Bancomer.com ...............................................................10
4.2 Importación de parámetros en software TIB ..................................................................12
5. Personalización de convenios en el software TIB ..............................................14
6. Validación y endoso de documentos en el software TIB ..................................15
7. Generación de fichas de depósito en el software TIB .......................................17
7.1 Preparación de ficha de depósito para cheques .............................................................18
7.2 Generación de un archivo de cheques ............................................................................23
7.3 Preparación de ficha de depósito para efectivo ...............................................................25
8. Envío y autorización de depósitos desde Bancomer.com ...............................30
9. Devoluciones ...............................................................................................................33
9.1 Exportación del archivo de cierre del día desde Bancomer.com ......................................34
9.2 Actualización de depósitos con archivo de cierre del día desde software TIB ..................36
9.3 Actualización de cheques devueltos desde Bancomer.com ............................................41
10. Mantenimiento de depósitos en el software TIB .............................................43
10.1 Abrir depósitos .............................................................................................................43
10.2 Borrar depósitos ..........................................................................................................45
11. Consulta de reportes en el software TIB ............................................................46
12. Exportación de información con el software TIB .............................................51
13. Consulta de históricos en el software TIB .........................................................53
14. Horarios de proceso ...............................................................................................54
15. Entrega de documentos y llenado de valija ......................................................55
16. Formato de entrega de documentos ..................................................................59

Manual de Tesorería Integral Bancomer TIB
Manual de usuario / Página 3
1. Introducción
El sistema de Tesorería Integral Bancomer (TIB) está integrado por funciones básicas que de manera ágil y segura le permiten:
1. Capturar fichas de depósito e imágenes para ser enviadas al Banco, en forma electrónica.
2. Consultas de las operaciones capturadas (en cualquier momento), así como sus estatus.
3. Generar reporte de movimientos diario.
4. Conocer los documentos devueltos e imprimir información para realizar gestiones de cobro con oportunidad.
1. Introducción

Manual de Tesorería Integral Bancomer TIB
Manual de usuario / Página 4
Figura 1
2. Instrucciones para ingresar al software TIB
1. Instale el software TIB en su PC.
2. Dé clic en el icono “T.I. Bancomer” que se encuentra en el escritorio de su PC.
3. A continuación se abrirá la ventana de acceso a TIB, coloque su “Usuario” y “Contraseña” y de clic en el botón “Aceptar”.
Si al ingresar le muestra un mensaje de “Datos de usuario y/o password incorrectos”, debe intentar nuevamente con la información correcta.
4. Una vez que se validan los datos de Usuario, el sistema verifica que la digitalizadora o lectora se encuentre instalada y encendida, y enviará el mensaje “Buscando lectora…”
Figura 2
Figura 3
2. Instrucciones para ingresar al software TIB

Manual de Tesorería Integral Bancomer TIB
Manual de usuario / Página 5
Figura 5
Si se presenta un problema con la lectora, el sistema mostrará el mensaje “Lectora no detectada ¿Desea reintentar?” y deberá revisar que se encuentre bien conectada y encendida.
Si la lectora está encendida y conectada, TIB enviará el mensaje “Finalizando..” y le permitirá el acceso a la pantalla inicial.
Figura 4
2. Instrucciones para ingresar al software TIB

Manual de Tesorería Integral Bancomer TIB
Manual de usuario / Página 6
Figura 6
Figura 7
3. Mantenimiento de usuarios en el software TIB
3.1 Alta
1. Para crear Usuarios en TIB haga clic en el botón “Modo tradicional”, seleccione el menú “Mantenimiento” y dé clic en la opción “Usuarios”.
2. En la ventana “Mantenimiento a usuarios” seleccione el botón “Agregar” con el cual puede agregar o eliminar Usuarios.
3. Mantenimiento de ususarios en el software TIB

Manual de Tesorería Integral Bancomer TIB
Manual de usuario / Página 7
Figura 8
3. Llene los campos que se le solicitan y presione el botón “Agregar”.
No. Campo Longitud Tipo Descripción
1 Usuario 8-32 Alfanumérico Identificador con que se registra el nombre del Usuario.
2 Nombre de usuario
8-32 Alfanumérico Nombre completo de Usuario.
3 Contraseña 8-32 Alfanumérico Contraseña a utilizar para entrar a TIB.
4 Confirmar contraseña
8-32 Alfanumérico Confirmación de contraseña a utilizar para entrar a TIB.
3. Mantenimiento de ususarios en el software TIB

Manual de Tesorería Integral Bancomer TIB
Manual de usuario / Página 8
Figura 10
Figura 9
3.2. Baja
Para la baja (eliminación) de un Usuario, deberá seguir los siguientes pasos:
1. Seleccione el menú “Mantenimiento” en el “Modo tradicional” y dé clic en la opción “Usuarios”.
2. Seleccione de la lista el Usuario que desea dar de baja y dé clic en el botón “Eliminar”.
3. Confirme la eliminación del Usuario haciendo clic en el botón “Aceptar”.
3. Mantenimiento de ususarios en el software TIB

Manual de Tesorería Integral Bancomer TIB
Manual de usuario / Página 9
Figura 11
Figura 12
3.3. Modificar
Para que pueda modificar los datos de un Usuario que ya existe, deberá seguir los siguientes pasos:
1. Para modificar Usuarios en TIB, seleccione el menú “Mantenimiento” en el “Modo tradicional” y dé clic en “Usuarios”.
2. Elija de la lista el Usuario a modificar y haga clic en el botón “Modificar”.
3. En la ventana “Modificación de usuarios” podrá cambiar los siguientes datos:
• Nombre de Usuario• Contraseña• Confirmar contraseña• Miembro de
4. Cuando finalice la modificación de los campos, dé clic en el botón “Aceptar”.
3. Mantenimiento de ususarios en el software TIB

Manual de Tesorería Integral Bancomer TIB
Manual de usuario / Página 10
4. Configuración de parámetros
4.1 Exportación de parámetros en Bancomer.com
Los parámetros son indispensables en la funcionalidad de TIB, debido a que con ellos se proporciona la información y características de los convenios CIE o DEM para comenzar a operar sus depósitos.
Los parámetros se encuentran cargados desde la contratación en Bancomer.com, sin embargo es necesario que haga la exportación a su PC para posteriormente importarlos en su software de captura TIB.
Por lo anterior, es indispensable que realice los siguientes pasos para su configuración:
1. Ingrese al canal de Bancomer.com 2. Acceda al portal de Tesorería Integral Bancomer TIB 2.0 con su número de tarjeta, usuario, contraseña y código del dispositivo Acceso Seguro Digital Bancomer.
3. Haga clic en el menú “Consultas” y seleccione la opción “Parámetros”, después presione el botón “Exportar”.
Aquí visualizará una ventana, donde debe seleccionar la opción “Guardar”. La ruta para almacenar el archivo de parámetros es: C:\TIB2.0\Directorios TIB\Parametros
Figura 15
4. Aquí visualizará una ventana, donde debe seleccionar la opción “Guardar”. La ruta para almacenar el archivo de parámetros es: C:\TIB2.0\Directorios TIB\Parametros
Figura 13
Figura 14
4. Configuración de parámetros

Manual de Tesorería Integral Bancomer TIB
Manual de usuario / Página 11
Figura 15
5. Una vez que tiene el archivo que exportó de Bancomer.com debe importarlo al software de captura TIB que está instalado en su computadora, para que pueda elaborar las fichas de depósitos con convenios CIE y/o DEM.
4. Configuración de parámetros

Manual de Tesorería Integral Bancomer TIB
Manual de usuario / Página 12
Figura 17
Figura 18
4.2 Importación de parámetros en software TIB
1. Ingrese a su software TIB.
2. En la pantalla principal podrá ver la leyenda “Sin configurar”, para cargar los parámetros es necesario que haga clic en el botón “Modo tradicional”.
3. Dentro del “Modo tradicional” diríjase al menú “Mantenimiento” y haga clic en la opción “Importar parámetros”.
4. Se mostrará la ventana “Importar parámetros” donde debe especificar la ruta del archivo con extensión .exp que exportó de Bancomer.com. Después haga clic en el botón “Guardar”.
Figura 16
4. Configuración de parámetros

Manual de Tesorería Integral Bancomer TIB
Manual de usuario / Página 13
Figura 19
Figura 20
5. Cuando finalice la carga de parámetros al 100% dé clic en el botón “Aceptar”. Una vez concluida esta acción podrá visualizar el mensaje: “El archivo de parámetros se ha cargado exitosamente”.
6. Ya que realizó el paso anterior, podrá visualizar en la pantalla principal el nombre de su empresa, lo que indica que los parámetros fueron cargados de manera exitosa.
4. Configuración de parámetros

Manual de Tesorería Integral Bancomer TIB
Manual de usuario / Página 14
Figura 21
Figura 22
5. Personalización de convenios en el software TIB
La personalización de convenios se utiliza para identificar con un texto cada uno de los convenios que fueron ligados para ser utilizados por TIB, de esta manera usted podrá identificarlos de una manera más fácil.
Para realizar la personalización deberá seguir los siguientes pasos:
1. Seleccione el menú “Mantenimiento” dentro del “Modo tradicional” y dé clic en la opción “Convenios”.
2. Le aparecerá la pantalla “Descripción de Convenios” y en la columna “Descripción” asigne una breve descripción (de acuerdo con el número de convenio seleccionado). Para finalizar presione el botón “Aceptar”.
ImportantePodrá ver el cambio reflejado en el recuadro “Convenio” cuando genere una ficha de depósito.
5. Personalización de convenios en el software TIB

Manual de Tesorería Integral Bancomer TIB
Manual de usuario / Página 15
Figura 23
6. Validación y endoso de documentos en el software TIB
Antes de que procese los documentos (cheques) a través del software TIB, debe validar las siguientes medidas de seguridad:
1. El cheque debe tener la mención “Cheque”
2. El lugar y fecha en que se expide
3. La orden incondicional de pagar una suma determinada de dinero
4. El nombre del Banco librado
5. Existencia de firma(s) en el cheque
6. El importe en número y letra debe coincidir
7. Reconocimiento de banda de caracteres magnéticos
8. No debe contener sellos en el anverso del cheque cubriendo datos (personalización y/o banda)
9. El cheque debe ser nominativo (el beneficiario invariablemente es la empresa a la cual se deposita)
10. El cheque no debe contener tachaduras, enmendaduras, muestras de intento de borrar datos, estar roto, deteriorado ostensiblemente o cinta adhesiva transparente u otras, ocultando posibles alteraciones en el anverso y reverso del cheque.
6. Validación y endoso de documentos en el software TIB

Manual de Tesorería Integral Bancomer TIB
Manual de usuario / Página 16
Endoso de Documentos
Todos los cheques que se operen a través de TIB deben de contar con el endoso en el reverso con la leyenda “Para Abono a Convenio CIE / DEM XXXXXXX”.
Ejemplo:
Figura 24
6. Validación y endoso de documentos en el software TIB

Manual de Tesorería Integral Bancomer TIB
Manual de usuario / Página 17
7. Generación de fichas de depósito en el software TIB
Para generar los archivos de depósitos, ingrese al software de captura TIB.
• En la pantalla principal encontrará las siguientes secciones:• Nombre de razón social y botón de “Modo tradicional”• Menú de captura rápida• Área de preparación de ficha
A través de este software, podrá preparar las fichas para depósitos de cheques y depósitos de efectivo.
7. Generación de fichas de depósito en el software TIB

Manual de Tesorería Integral Bancomer TIB
Manual de usuario / Página 18
Figura 25
7.1 Preparación de ficha de depósito para cheques
Los pasos para que prepare las fichas de depósito de cheques son los siguientes:
1. Ingrese a su software TIB.
2. Seleccione del menú “Captura rápida”, la opción de “Cheques Bancomer” o “Cheques otros Bancos” (según lo requiera).
7. Generación de fichas de depósito en el software TIB

Manual de Tesorería Integral Bancomer TIB
Manual de usuario / Página 19
Figura 26
3. Llene los campos que se le solicitan y haga clic en el botón “Siguiente”.
No. Campo Longitud Tipo Descripción
1 Fecha de proceso
N/A Selección Días hábiles en los que Bancomer realizará el depósito.
2 Convenio N/A Selección Donde se realiza el depósito tomando en cuenta la divisa del mismo, pesos (MN) y dólares (US).
3 Importe de ficha
14 Numérico Monto total por ficha, que se obtiene de la suma de los cheques que se incluyen en la misma. Formato 12 enteros y dos decimales ($123,456,789,012.00) No incluye signo, ni punto decimal ni comas.
4 Número de documentos
3 Numérico Cheques que contiene la ficha de depósito. Máximo hasta 100 cheques.
5 Referencia N/A Selección La forma en que se identifica el depósito y que está en relación con las características del convenio cuando fue contratado (formato, longitud mínima, longitud máxima y rutina de validación).
6 Concepto N/A Selección Es un campo adicional para identificar el depósito, éste puede presentarse en la pantalla dependiendo de las características de contratación del convenio cuando fue contratado (formato, longitud mínima y longitud máxima).
12
3
54
6
7. Generación de fichas de depósito en el software TIB

Manual de Tesorería Integral Bancomer TIB
Manual de usuario / Página 20
Figura 28
Figura 29
4. Lleve a cabo la digitalización de los cheques y la captura de los importes correspondientes:
• Coloque en la bandeja de la lectora los documentos que componen el depósito y dé clic en “Captura cheques”.
• Haga clic en el botón “Aceptar” una vez que visualice el mensaje “Favor de colocar # documento(s)”.
Con esta acción el sistema activa la lectora y comienza el proceso de captura de imagen y datos de la banda magnética de cada cheque.
• Al final podrá ver una ventana con el siguiente mensaje: “Ya se digitalizaron todos los documentos especificados para el depósito”.
Haga clic en el botón “Aceptar”, para ver el cheque capturado.
Figura 27
7. Generación de fichas de depósito en el software TIB

Manual de Tesorería Integral Bancomer TIB
Manual de usuario / Página 21
Figura 30
Figura 31
En la sección inferior derecha, se muestra la banda magnética del cheque capturado y en la parte inferior izquierda el balance del depósito.
También se indican los datos de “Documentos” e “Importe” del depósito, así como lo que tiene “Capturado” al momento y lo que falta “Por Capturar”.
Importante
Es necesario que capture el importe por cada uno de los cheques que digitalizó. Para ello deberá ir al área de captura (en la parte superior derecha).
Cada vez que coloca un importe es necesario que dé “Enter” o clic en el botón “Continuar”.
Una vez que capturó el importe de todos los cheques, el estado de los documentos cambia de “Desbalanceado” y “Capturado” a “Balanceado” y “Capturado”.
Estado de documentos del depósito:
Si al final de la captura tiene el estatus de “Desbalanceado”, debe verificar el importe de los documentos y la ficha para identificar en donde se encuentra el error de captura y así pueda corregirlo.
DocumentoEstado antes decaptura de importe
Estado después decaptura de importe
Ficha de Depósito Desbalanceado Balanceado
Documento Capturado Capturado
7. Generación de fichas de depósito en el software TIB

Manual de Tesorería Integral Bancomer TIB
Manual de usuario / Página 22
Figura 33
Para corregir el importe de un cheque debe colocarse en la casilla “Importe” del documento a modificar y colocar el correcto.
Para corregir el importe de la ficha de depósito debe dar doble clic en el renglón de la ficha, con lo que se mostrará la pantalla de captura para hacer la corrección.
5. Cuando la ficha de depósito se encuentre balanceada aparecerá conforme a la siguiente pantalla. Es necesario dar clic en el botón “Siguiente” para continuar.
Figura 32
7. Generación de fichas de depósito en el software TIB

Manual de Tesorería Integral Bancomer TIB
Manual de usuario / Página 23
Figura 34
7.2 Generación de un archivo de cheques
En este proceso se generan los archivos de la ficha de depósito para los cheques que digitalizó previamente. Aquí puede ver la fecha del proceso, convenio, directorio local (ruta para guardar el archivo), además de un resumen de fichas que se encuentran balanceadas y listas para generar los archivos.
A continuación se darán los pasos para la generación del archivo que importará más tarde a Bancomer.com:
1. Seleccione la ficha que desea y haga doble clic sobre ella. Con esta acción es posible ver en la parte inferior el contenido de los depósitos por efectivo, cheques Bancomer, cheques otros Bancos y el total.
2. Para generar el archivo de aquellas fichas que están en un estado “Balanceado”, es necesario que las seleccione y haga clic en el botón “Generar”.
7. Generación de fichas de depósito en el software TIB

Manual de Tesorería Integral Bancomer TIB
Manual de usuario / Página 24
Figura 35
3. Con esta acción graba un archivo en el directorio local y podrá ver el nombre del archivo en la parte inferior de la pantalla.
4. Después de que generó el archivo en la ruta indicada, es necesario que lo envíe por medio de Bancomer.com para que pueda ser procesado.
7. Generación de fichas de depósito en el software TIB

Manual de Tesorería Integral Bancomer TIB
Manual de usuario / Página 25
Figura 36
7.3 Preparación de ficha de depósito para efectivo
Para realizar un depósito en efectivo dentro del software de captura TIB, lo primero que debe hacer es preparar la ficha de depósito:
1. Seleccione del menú la opción de “Captura rápida”, luego haga clic en “Efectivo en sucursal” o “Efectivo en bóveda” (según requiera).
7. Generación de fichas de depósito en el software TIB

Manual de Tesorería Integral Bancomer TIB
Manual de usuario / Página 26
Figura 37
2. Llene los datos que se le solicitan y haga clic en el botón “Siguiente”.
No. Campo Tipo Descripción
1 Fecha de proceso
N/A Selección Días hábiles en los que Bancomer realizará el depósito.
2 Convenio N/A Selección Convenio donde se realiza el depósito tomando en cuenta la divisa del mismo, pesos (MN) y dólares (US).
3 Importe de ficha
14 Numérico Monto total por ficha, que se obtiene de la suma del efectivo que se llevará a una sucursal bancaria asignada por medio del servicio de traslado de valores (contratado previamente por cada cliente).Formato 12 enteros y dos decimales ($123,456,789,012.00) No incluye signo, ni punto decimal ni comas.
4 Referencia N/A Selección La forma en que se identifica el depósito y que está en relación con las características del convenio cuando fue contratado (formato, longitud mínima, longitud máxima y rutina de validación).
5 Concepto NA Selección Es un campo adicional para identificar el depósito, éste puede presentarse en la pantalla dependiendo de las características de contratación del convenio cuando fue contratado (formato, longitud mínima y longitud máxima).
6 Con desglose en efectivo
N/A Selección Con desglose en efectivoAl seleccionar esta opción, en la siguiente pantalla el sistema presenta denominaciones en monedas y billetes vigentes para pesos y dólares.
Sin desglose en efectivoCon esta opción no es necesario agrupar por denominaciones (monedas y billetes).
7. Generación de fichas de depósito en el software TIB

Manual de Tesorería Integral Bancomer TIB
Manual de usuario / Página 27
Figura 38
Figura 39
3. La siguiente pantalla será distinta si eligió la opción “Con desglose en efectivo” o “Sin desglose en efectivo”:
• Con desglose en efectivo. Para utilizar esta opción, es necesario que conozca el número de billetes y monedas que contiene la ficha de depósito. El sistema calcula automáticamente el monto, de acuerdo al número de billetes y monedas (según la denominación). Al finalizar la captura haga clic en el botón “Siguiente”.
• Sin desglose en efectivo. En esta opción, solamente debe colocar en el campo “Importe”, el monto total de la ficha y al finalizar haga clic en el botón “Siguiente”.
7. Generación de fichas de depósito en el software TIB

Manual de Tesorería Integral Bancomer TIB
Manual de usuario / Página 28
Figura 40
Figura 41
4. Seleccione con el mouse una ficha. Es posible ver el contenido de los depósitos por efectivo, cheques Bancomer, cheques otros Bancos y el total.
Para generar el archivo de fichas, es necesario que se encuentre en un estado “Balanceado”. Dé clic en el botón “Generar”.
5. Al realizar la acción descrita en el punto 3, el archivo se almacena en el directorio local. El nombre del archivo se encontrará en la parte inferior de la pantalla.
7. Generación de fichas de depósito en el software TIB

Manual de Tesorería Integral Bancomer TIB
Manual de usuario / Página 29
6. Después de que generó el archivo en la ruta indicada, es necesario que lo envié por medio de Bancomer.com
Si hace clic en el botón “Enviar” (dentro de su software de captura TIB), se abrirá de manera automática la página principal de Bancomer.com, o de lo contrario puede ingresar directamente desde su navegador.
7. Generación de fichas de depósito en el software TIB

Manual de Tesorería Integral Bancomer TIB
Manual de usuario / Página 30
Figura 42
Figura 43
Figura 44
8. Envío y autorización de depósitos desde Bancomer.com
Para realizar el envío y la autorización de depósitos, es necesario que ingrese al canal Bancomer.com, que se encuentra ubicado en la dirección www.bancomer.com
1. Ingrese al portal de Bancomer en el segmento que le corresponda (Negocios, Empresas, Gobierno o Corporativos) con su número de tarjeta.
2. Ingrese su “Usuario” y “Contraseña”, posteriormente dé clic en “entrar”.
3. Ingrese el código que le muestra su dispositivo Acceso Seguro Digital Bancomer y haga clic en el botón “entrar”.
8. Envío y autorización de depósitos desde Bancomer.com

Manual de Tesorería Integral Bancomer TIB
Manual de usuario / Página 31
Figura 45
Figura 46
4. Haga clic en el botón “Examinar” y seleccione la ruta donde se encuentra guardado el archivo (generalmente será C:/TIB 2.0/Deposito/Hoy). Después presione el botón “Continuar”.
5. A continuación podrá ver un resumen general del contenido de la ficha electrónica, así como una serie de datos generales para identificar el archivo:
• Nombre del archivo • Convenio• Divisa• Número de terminal• Importe total• Fecha del envío
Si la información es correcta haga clic en el botón “Importar”.
En esta pantalla se solicita digitar la “Clave de operación” para que quede con estado “PENDIENTE DE AUTORIZAR”.
8. Envío y autorización de depósitos desde Bancomer.com

Manual de Tesorería Integral Bancomer TIB
Manual de usuario / Página 32
Figura 47
Figura 48
6. Oprima el botón “Autorizar”.
7. Ingrese su “Clave de operación” para que el archivo se procese en el siguiente horario después de que quede en estado “AUTORIZADO”.
ImportanteEn caso de que el archivo no se autorice en el flujo normal, podrá entrar en el transcurso del día hábil de importación para cambiar su estado en la opción “Autorización” del menú principal.
8. Envío y autorización de depósitos desde Bancomer.com

Manual de Tesorería Integral Bancomer TIB
Manual de usuario / Página 33
9. Devoluciones
9. Devoluciones
Al día hábil siguiente de la importación de los depósitos en Bancomer.com es indispensable que consulte en el mismo portal las devoluciones que se han originado por alguna causa.
La consulta deberá ser 12 horas después (horario de la Ciudad de México) del día hábil siguiente.

Manual de Tesorería Integral Bancomer TIB
Manual de usuario / Página 34
Figura 49
Figura 50
Figura 51
9.1 Exportación del archivo de cierre del día desde Bancomer.com
1. Ingrese al Portal de Bancomer.com en el segmento que le corresponda (Negocios, Empresas, Gobierno o Corporativos) con su número de tarjeta y haga clic en el botón “Entrar”.
2. Ingrese su “Usuario” y “Contraseña”, posteriormente dé clic en “entrar”.
3. El sistema le solicita el código que le muestra su dispositivo Acceso Seguro Digital Bancomer. Adicionalmente haga clic en “entrar”.
4. Haga clic en la opción del menú “Consultas” y posteriormente seleccione “Devoluciones”.
9. Devoluciones

Manual de Tesorería Integral Bancomer TIB
Manual de usuario / Página 35
Figura 52
Figura 53
Figura 54
5. Para localizar las devoluciones, le sugerimos filtrar su búsqueda seleccionando “Usuario”, “Moneda”, “Fecha Inicial” y “Fecha Fin”.
La consulta podrá hacerla a partir del día hábil anterior, después haga clic en el botón “Continuar”.
6. A continuación oprima el botón “Exportar” para generar su archivo de cierre del día.
7. Seleccione la opción de “Guardar” el archivo.
ImportanteSe recomienda almacenar los archivos en la ruta C:\TIB 2.0\Archivos Cierre de Día\
9. Devoluciones

Manual de Tesorería Integral Bancomer TIB
Manual de usuario / Página 36
Figura 55
Figura 56
9.2 Actualización de depósitos con archivo de cierre del día desde software TIB
1. Para que actualice el estado de los depósitos en TIB, es necesario que importe el archivo de “Cierre de día” (Devoluciones), y debe ingresar al software de captura TIB.
2. Seleccione el menú “Devoluciones” que se encuentra en la pantalla inicial.
3. En el campo “Fecha de proceso” siempre aparecerá la fecha del día hábil anterior, pero es posible seleccionar otra fecha, si así lo requiere. Además de este último campo, es necesario que elija la divisa de los convenios, después dé clic en el botón “Siguiente”.
ImportanteEl software TIB buscará el archivo de cierre en C:\TIB 2.0\Archivos Cierre de Día\. En caso de que no lo localice (porque lo guardó en otra ruta), el sistema le enviará un mensaje de aviso y habilitará el cuadro de texto “Nombre del archivo” para que ahí coloque la ruta donde guardó el archivo.
9. Devoluciones

Manual de Tesorería Integral Bancomer TIB
Manual de usuario / Página 37
Figura 57
4. Cuando el sistema localice el archivo de cierre de día, le enviará el mensaje “Importación exitosa”; entonces debe dar clic en el botón “Aceptar” y el sistema le mostrará el reporte de los cheques que fueron devueltos.
En la primera sección existe:
• Cliente• Terminal• Usuario• Fecha y hora de emisión
Además de un listado con:
• Banco y cuenta• Cheque e importe• Clave y causa de devolución
ImportanteAntes de que dé clic en “Siguiente”, es recomendable que localice los cheques que aparecen en la pantalla, ya que después de esta acción deberá digitalizarlos nuevamente (con el sello de devolución en el reverso). También, debe especificar la causa por la que fue devuelto y que el sistema le indicó previamente.
9. Devoluciones

Manual de Tesorería Integral Bancomer TIB
Manual de usuario / Página 38
Figura 58
Figura 59
5. Coloque los cheques en la bandeja de la digitalizadora y dé clic en la opción “Captura cheques”, la lectora pasará uno a uno, actualizando la información.
En los casos que por algún motivo no tenga el documento físico, puede utilizar la opción “Captura faltantes” para completar la ficha.
Cuando ya no falte algún cheque, el sistema le enviará el mensaje: “Ya se digitalizaron todos los documentos especificados para el depósito”. Después de que visualice este mensaje, dé clic en el botón “Aceptar”.
6. Haga clic en el botón “Siguiente”.
9. Devoluciones

Manual de Tesorería Integral Bancomer TIB
Manual de usuario / Página 39
Figura 60
7. Ahora debe generar el archivo con las devoluciones que acaba de digitalizar, para ello el sistema presenta una pantalla donde podrá ver el resumen:
• Fecha de proceso• Directorio local (donde se guarda el archivo)• Número de ficha• Convenio (en el caso de las Devoluciones aparece 9999999)• Tipo de depósito• Divisa• Importe• Documentos• Estado• Depósitos (número de operaciones)• Documentos (número de documentos digitalizados)
8. Oprima el botón “Generar”.
9. Devoluciones

Manual de Tesorería Integral Bancomer TIB
Manual de usuario / Página 40
Figura 61
9. El sistema le mostrará el siguiente aviso: “Se generará el lote de devolución con fecha XXXXXX ¿Desea continuar?”, seleccione “Sí” y en la parte inferior le mostrará el nombre del archivo generado y la ubicación en su PC.
Figura 62
9. Devoluciones

Manual de Tesorería Integral Bancomer TIB
Manual de usuario / Página 41
Figura 63
Figura 64
9.3 Actualización de cheques devueltos desde Bancomer.com
Después de que actualizó el archivo en el software del TIB instalado en su PC, es necesario que haga lo mismo en Bancomer.com siguiendo el procedimiento que se describe a continuación.
1. Dentro de Bancomer.com ingrese al menú principal “Importación y envío”, haga clic en la opción “Devoluciones”.
2. Haga clic en “Examinar…” y seleccione el archivo con los cheques devueltos del día hábil anterior a importar, después oprima el botón “Continuar”.
9. Devoluciones

Manual de Tesorería Integral Bancomer TIB
Manual de usuario / Página 42
3. Ingrese su “Clave de operaciones” y haga clic en el botón “Importar”.
Con este paso, cierra el ciclo operativo de los depósitos (las devoluciones no podrán ser consultadas nuevamente en Bancomer.com).
4. Ya que realizó la importación, puede llevar a cabo la impresión del reporte haciendo clic en el botón correspondiente.
Figura 65
Figura 66
9. Devoluciones

Manual de Tesorería Integral Bancomer TIB
Manual de usuario / Página 43
Figura 67
Figura 68
10. Mantenimiento de depósitos en el software TIB
10.1 Abrir depósitos
1. Para que consulte un depósito que ya está guardado, ingrese a su software de TIB, seleccione el “Modo tradicional” y en el menú “Depósitos” dé clic en “Abrir depósito”.
Esta acción muestra una ventana para generar un criterio de consulta en la que debe seleccionar:
• Tipo de depósito (efectivo, cheques Bancomer, cheques otros Bancos)• Fecha de proceso
2. Para abrir el depósito tiene que elegir y dar clic en el botón “Aceptar” o hacer doble clic en el depósito, de esa forma podrá visualizar la información.
10. Mantenimiento de depósitos en el software TIB

Manual de Tesorería Integral Bancomer TIB
Manual de usuario / Página 44
3. Una vez que el depósito está abierto, podrá realizar la modificación del mismo, siempre y cuando no esté en estatus de “Generado” u “Operado”. Si estuviera en alguno de estos dos estados no podrá hacer alguna modificación, solamente podrá realizar la consulta.
Figura 69
10. Mantenimiento de depósitos en el software TIB

Manual de Tesorería Integral Bancomer TIB
Manual de usuario / Página 45
Figura 70
Figura 71
10.2 Borrar depósitos
Para borrar un depósito es necesario que no esté con estatus “Generado” u “Operado”, ya que estos depósitos ya han sido transmitidos al Banco.
Los depósitos que sí puede borrar, son los que tienen un estatus “Balanceado” o “Desbalanceado”, para lo que deberá seguir los siguientes pasos:
1. Abra el depósito que desea borrar (de acuerdo con el procedimiento señalado en el punto 10.1).
2. En el “Modo Tradicional”, seleccione del menú “Depósitos” la opción “Borrar depósito”.
3. Confirme la eliminación del depósito oprimiendo el botón “Sí”. En caso de que no desee eliminarlo haga clic en el botón “No”.
10. Mantenimiento de depósitos en el software TIB

Manual de Tesorería Integral Bancomer TIB
Manual de usuario / Página 46
Figura 72
Figura 73
11. Consulta de reportes en el software TIB
TIB proporciona diferentes reportes para el control de los depósitos por cada una de las terminales. Al ingresar a su software de TIB en el “Modo tradicional”, en el menú “Consultas” tendrá disponibles las siguientes opciones:
Depósito activo
Usted sólo podrá consultar el reporte de depósito activo cuando tenga abierto un depósito. Éste muestra el detalle de la ficha y la lista de los cheques que contiene.
11. Consulta de reportes en el sofware TIB

Manual de Tesorería Integral Bancomer TIB
Manual de usuario / Página 47
Figura 74
Consolidado por convenio
El reporte “Consolidado por convenio” muestra un listado de documentos capturados por convenio en la fecha seleccionada.
Los documentos que se muestran en este reporte corresponden a la fecha de captura del documento en el sistema. Puede variar con la fecha de aplicación del mismo.
11. Consulta de reportes en el sofware TIB

Manual de Tesorería Integral Bancomer TIB
Manual de usuario / Página 48
Control de envíos
En el reporte “Control de envíos” podrá ver de forma separada los documentos operados y devueltos (Bancomer y otros Bancos) en la fecha que seleccione.
La utilidad de esta opción es ayudarle a formar los dos paquetes (cheques Bancomer y otros Bancos) que va a integrar en la valija de recolección.
El reporte muestra en cifras los documentos operados y devueltos, la diferencia es el número de documentos que debe integrar en el paquete del día.
Imprima y corte el reporte a la mitad, para que separe la primera sección que pertenece a la información de documentos de Bancomer y la segunda que pertenece a otros Bancos. Con esas hojas debe envolver los cheques junto con una liga para formar los dos paquetes.
El reporte debe ser consultado posteriormente al proceso de Devoluciones.
Figura 75
11. Consulta de reportes en el sofware TIB

Manual de Tesorería Integral Bancomer TIB
Manual de usuario / Página 49
Figura 76
Figura 77
Control semanal
El reporte “Control Semanal” le muestra la relación de paquetes acumulados en un rango de fechas seleccionadas.
Operación detallada
El reporte de “Operación detallada” le muestra la información de cada una de las fichas de depósito en la fecha seleccionada.
11. Consulta de reportes en el sofware TIB

Manual de Tesorería Integral Bancomer TIB
Manual de usuario / Página 50
Consulta de devoluciones
Este reporte le muestra la lista de los documentos devueltos en moneda nacional y dólares. Debe consultar el reporte posterior al proceso de devoluciones.
Auxiliar de cobranza
El reporte le muestra la imagen de cada cheque reportado como devuelto y su causa de devolución. Debe consultar el reporte posterior al proceso de devoluciones.
ImportanteEl reporte debe ser consultado posterior al proceso de devoluciones, explicado en este manual de operación.
Figura 79
Figura 78
11. Consulta de reportes en el sofware TIB

Manual de Tesorería Integral Bancomer TIB
Manual de usuario / Página 51
12. Exportación de información con el software TIB
El sistema TIB permite la exportación de información capturada en los formatos Excel o Texto.
1. Ingrese a su software de captura TIB y seleccione “Modo tradicional”, diríjase a la parte “Depósitos” y haga clic en la opción “Guardar como…”
2. Ahí se mostrará la pantalla “Guardar depósitos” en donde debe seleccionar:
• Fecha de proceso• Formato del archivo (Excel o Texto).• Nombre del archivo, ahí debe escribir la ubicación y nombre donde se genera el
archivo con la información.
TIB siempre muestra C:\TIB 2.0\Directorios TIB\Exportar pero puede modificarla.
Figura 80
Figura 81
12. Exportación de información con el software TIB

Manual de Tesorería Integral Bancomer TIB
Manual de usuario / Página 52
Figura 82
Figura 83
3. Presione el botón “Guardar”. El sistema generará el archivo con la información y al finalizar mostrará una ventana confirmando que la exportación se realizó de forma exitosa. De clic al botón “Aceptar”
Cuando se dirija a la ubicación del archivo y lo abra, la información se podrá visualizar en formato Excel o en formato texto, como se ejemplifica a continuación.
12. Exportación de información con el software TIB

Manual de Tesorería Integral Bancomer TIB
Manual de usuario / Página 53
Figura 84
Figura 85
13. Consulta de históricos en el software TIB
TIB tiene la información activa de 15 días hábiles (a partir del día actual), así que para que usted pueda consultar los depósitos capturados en días anteriores, debe entrar a la sección “Recuperar históricos”.
1. Para que consulte los estatus de un depósito con más de 15 días hábiles de antigüedad (a partir del modo tradicional), debe entrar al menú “Depósitos” y seleccionar “Recuperar históricos”.
2. Se mostrará la ventana “Recuperar depósito”, donde debe seleccionar un rango de fechas para consultar los depósitos. Una vez que identificó el depósito, debe seleccionarlo y hacer clic en el botón “Aceptar”.
13. Consulta de históricos en el software TIB

Manual de Tesorería Integral Bancomer TIB
Manual de usuario / Página 54
14. Horarios de proceso
TIB opera las 24 hrs. los 365 días del año y para su mejor utilización es necesario que considere los horarios de corte y confirmación. Éstos se encuentran en relación directa con la hora en que autorice los depósitos en Bancomer.com.
Importante
Todos los horarios corresponden a la Ciudad de México.
Figura 86
HORARIOS DE CORTE Y CONFIRMACIÓN
CORTE CONFIRMACIÓN6:15 8:009:30 10:0015:00 15:3017:00 17:3018:40 19:15
14. Horarios de proceso

Manual de Tesorería Integral Bancomer TIB
Manual de usuario / Página 55
Figura 87
15. Entrega de documentos y llenado de valija
Es el procedimiento para entregar los cheques Bancomer y otros Bancos, operados en TIB.
1. Imprima el reporte de “Devoluciones” con fecha de presentación del día hábil anterior.
2. Separe los documentos que fueron reportados como devueltos en el reporte para su gestión y custodia (ver procedimiento “Devoluciones” de este manual).
15. Entrega de documentos y llenado de valija

Manual de Tesorería Integral Bancomer TIB
Manual de usuario / Página 56
3. Imprima el reporte “Control de envíos”, donde se detallan los cheques Bancomer y otros Bancos que fueron procesados, devueltos y confirmados.
4. Verifique que los documentos físicos no contengan grapas o clips.
5. Para Cheques Bancomer verifique que el total de los cheques físicos coincida con el número reflejado en “Documentos a concentrar” que se detalla en el reporte correspondiente a “Cheques Bancomer”. Para continuar:
• Coloque su firma de revisado en el “Reporte de control de envíos”.• Ponga el “Reporte de control de envíos” al frente de los cheques físicos y
envuelva el paquete con una liga.
6. Cheques otros Bancos. Realice el mismo procedimiento descrito en el punto anterior.
7. Cuando encuentre alguna diferencia en el número de documentos a concentrar (Bancomer u otros Bancos), es recomendable que consulte el TIB e identifique los documentos faltantes.
Figura 88
15. Entrega de documentos y llenado de valija

Manual de Tesorería Integral Bancomer TIB
Manual de usuario / Página 57
8. En caso de que extravíe algún documento, debe imprimir el anverso y reverso de la imagen correspondiente (ver procedimiento “Abrir depósito”), y detalle al calce los siguientes datos:
• Leyenda “Documento físico faltante”• Número de terminal que operó el documento• Nombre de la empresa• Fecha de presentación del documento• Nombre y firma del representante legal de la empresa
Como se muestra en el siguiente ejemplo:
9. Introduzca los paquetes de cheques Bancomer y de otros Bancos en la valija proporcionada por Bancomer (valija blanca rotulada con la leyenda “T. I. Bancomer”).
10. Coloque el cintillo de seguridad (entregado en la primera visita de la empresa de mensajería asignada) y sujete las 2 lengüetas del cierre de la valija.
Prepare la valija un día antes de la fecha de recolección que le corresponda.
12. Solicite al representante de la mensajería se identifique y solicite el “Formato de entrega de documentos”. Verifique que anote correctamente el número de cintillo y entréguele la valija para su traslado.
13. El representante de la mensajería le entregará una nueva valija en sustitución de la que se lleva.
Tome en cuenta lo siguiente:
• El día y horario de recolección se establece conforme a la ubicación y zona geográfica, realizándose una sola visita al mes, esta información se le notificará vía telefónica por medio del Contact Center de Bancomer
Figura 89
15. Entrega de documentos y llenado de valija

Manual de Tesorería Integral Bancomer TIB
Manual de usuario / Página 58
• Con base en la validación de los documentos físicos recibidos, en comparación con los documentos operados por usted, Bancomer informará vía e-mail el detalle de los documentos faltantes.
• El responsable de la empresa, debe gestionar la recuperación de los documentos faltantes, anexar el informe recibido e integrarlos en la siguiente valija, para su entrega.
Nota
En caso de que no recupere algún documento, debe enviar en sustitución la impresión del documento conforme a lo detallado en este manual.
15. Entrega de documentos y llenado de valija

Manual de Tesorería Integral Bancomer TIB
Manual de usuario / Página 59
16. Formato de entrega de documentos
16. Formato de entrega de documentos