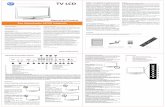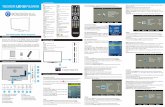MANUALiBOXREMOTO CORADIR
Transcript of MANUALiBOXREMOTO CORADIR

Utilice el servicio iBox Remoto para controlar su equipo desde cualquier celular
Android de forma remota.
Para poder utilizar la aplicación Ibox Remoto debe ingresar a opciones y
luego dirigirse a la opción iBox Remoto donde podrá visualizar las
siguientes opciones:
- iBox Remoto: Activa o desactiva el servicio.
- Iniciar automáticamente: habilita el inicio del servicio por defecto.
- Descargar cliente: Seleccione esta opción para iniciar la instalación del
control remoto.
Opción 1: Ingrese la url en su celular o dispositivo móvil para
comenzar la instalación.
Opción 2: Modo QR. Escanee el código QR con su celular para
comenzar con la instalación.
1- Una vez que la aplicación se
instale debe ejecutarla y podrá
visualizar una pantalla como en
la siguiente imagen.
2- Presione Buscar para detectar su equipo (recuerde
que tanto su celular como el iBox deben estar
conectados a la misma red Wi-Fi). En caso de que con la
búsqueda automática no encuentre su equipo presione
búsqueda manual. Visualizará una imagen como la
siguiente. Aquí deberá colocar la dirección IP de su
equipo, presionar Sig Aceptar y luego Aceptar
nuevamente.
3- Finalizada la instalación
inicie la aplicación en su celular.
Le mostrará la siguiente
imagen de inicio.
Con iBox Remoto usted podrá controlar su equipo desde cualquier celular Android sin la necesidad de usar el control remoto.
MANUAL�iBOX�REMOTO CORADIRAplicación�de�control�para�Android
Pasos para la instalación e inicialización de la Aplicación

www.CORADIR.com.ar
iBox�Remoto
Configurar
Modifica los parámetros
de conexión, sensores
para la opción gamepad y
opciones de TV de la
aplicación.
Teclado
Esta función emula un
teclado virtual en la
pantalla el cual le
permitirá ingresar datos a
través de su celular
Android.
Gamepad
En esta opción podrá
utilizar su Smartphone
como un control de
juegos, brindándole la
posibilidad de disfrutar de
juegos interactivos
diseñados para Android.
Este modo de
funcionamiento le
permitirá hacer uso de los
sensores de orientación,
giroscopio y la pantalla
táctil de su teléfono para
controlar su iBox.
Mouse
Función que emula un
mouse convencional.
Cuando esta función se
encuentre activa visualizara
el puntero del mouse en la
pantalla de su televisor.
Modos de utilización de la Aplicación
Canales
En este menú puede ver
cualquier canal
sintonizado directamente
en su dispositivo si este lo
soporta. También puede
cambiar de canal,
visualizar el EPG, elegir la
pista de audio y subtítulos
en caso de estar presente.
Control
Función que emula las
teclas esenciales del control
remoto: Menú, Exit, Home,
OK, V+, V-, Apagar,
Reproducir, Avanzar,
Retroceder, Derecha,
Izquierda, Subir y Bajar.