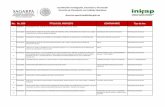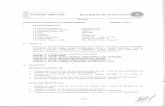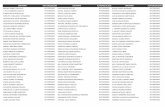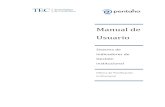Manualde& Usuario& - tecdigital.tec.ac.cr SIGI... ·...
Transcript of Manualde& Usuario& - tecdigital.tec.ac.cr SIGI... ·...
Manual de
Usuario
Sistema de
Indicadores de
Gestión
Institucional
Oficina de Planificación
Institucional
1
Contenido
Introducción .................................................................................................................................. 6
1. Conceptos básicos ................................................................................................................. 8
1.1. Pentaho .......................................................................................................................... 8
1.2. Indicador ......................................................................................................................... 8
1.3. Medidas .......................................................................................................................... 9
1.4. Dimensión ....................................................................................................................... 9
1.5. Jerarquía ......................................................................................................................... 9
1.6. Cubo .............................................................................................................................. 10
1.7. Tabla de hechos ............................................................................................................ 10
1.8. Esquema ....................................................................................................................... 11
2. Requerimientos del Sistema ................................................................................................ 11
3. Alcances y Limitaciones ....................................................................................................... 11
4. Seguridad, registro y autenticación ..................................................................................... 12
4.1. Uso de la Información ................................................................................................... 13
4.2. Registro de usuarios en el sistema ............................................................................... 13
4.3. Autenticación en el sistema .......................................................................................... 13
5. Componentes de la interfaz ................................................................................................ 14
5.1. Barra de menú .............................................................................................................. 15
5.1.1. Archivo ................................................................................................................... 15
5.1.2. Vista ....................................................................................................................... 16
5.1.3. Ayuda ..................................................................................................................... 16
5.2. Menú de herramientas principal .................................................................................. 16
5.3. Área de Trabajo ............................................................................................................ 18
5.4. Repositorio de Consultas .............................................................................................. 18
6. Creación de consultas .......................................................................................................... 20
6.1. Diseño de consultas ..................................................................................................... 20
6.2. Crear una consulta ........................................................................................................ 21
6.3. Funcionalidades de la pantalla de consulta .................................................................. 22
6.4. Filtro de dimensiones y organizar información ............................................................ 24
6.5. Filtro de Contenido ....................................................................................................... 25
6.6. Impresión de consultas ................................................................................................. 28
6.7. Exportar información .................................................................................................... 28
7. Creación de repositorios ...................................................................................................... 29
2
7.1. Crear/eliminar carpetas ................................................................................................ 29
7.2. Compartir carpetas con otros usuarios ........................................................................ 30
8. Guardar consultas ............................................................................................................... 33
9. Uso de Dashboard ............................................................................................................... 34
10. Salir del Sistema ................................................................................................................ 35
11. Otras herramientas de Pentaho ........................................................................................ 35
11.1. Creación de consultas avanzadas ............................................................................... 36
11.2. Barra de herramientas Saiku Analytics ...................................................................... 36
12. Fichas de Usuario .............................................................................................................. 39
12.1. Estudiantes de Primer Ingreso ................................................................................... 39
12.2. Matrícula General ....................................................................................................... 41
12.3. Primera Carrera Matriculada ...................................................................................... 44
12.4. Última Carrera Matriculada ........................................................................................ 46
13. Ejercicios ............................................................................................................................ 48
13.1. Ejercicio 1 ................................................................................................................... 48
13.2. Ejercicio 2 ................................................................................................................... 50
14. Apéndices .......................................................................................................................... 53
Apéndice 1 Memo Solicitud de Creación de Usuario .............................................................. 53
3
Índice de Figuras Figura 1. Pantalla de Acceso al Sistema de Indicadores ............................................................. 14 Figura 2. Pantalla principal del sistema ...................................................................................... 14 Figura 3. Área de Consulta .......................................................................................................... 18 Figura 4. Repositorio de Consultas .............................................................................................. 19 Figura 5. Nueva Vista de Análisis ................................................................................................ 21 Figura 6. Pantalla de Dimensiones .............................................................................................. 22 Figura 7. Funcionalidades de Nueva Vista de Análisis ................................................................ 22 Figura 8. Navegación OLAP ......................................................................................................... 25 Figura 9. Navegación OLAP ......................................................................................................... 26 Figura 10. Botón Ninguno ........................................................................................................... 26 Figura 11. Botón Aceptar ............................................................................................................ 27 Figura 12. Botón Aplicar .............................................................................................................. 27 Figura 13. . Agrupación de información ...................................................................................... 28 Figura 14. Opciones de Carpeta .................................................................................................. 29 Figura 15. Opciones de Carpeta .................................................................................................. 30 Figura 16. Opción de Propiedades .............................................................................................. 31 Figura 17. Botón Añadir .............................................................................................................. 31 Figura 18. Opciones de Añadir .................................................................................................... 32 Figura 19. Clasificación de Carpeta ............................................................................................. 34 Figura 20. Salir del sistema ......................................................................................................... 35 Figura 21. Barra de Herramientas Saiku Analytics ...................................................................... 36 Figura 22. Barra de Herramientas Saiku Analytics ...................................................................... 36
4
Índice de Tablas Tabla 1. Funcionalidades de la barra de herramientas principal ................................................ 17 Tabla 2. Funcionalidades de la pantalla de consulta .................................................................. 22 Tabla 3. Funcionalidades del Navegador OLAP ........................................................................... 24 Tabla 4. Permisos de las carpetas ............................................................................................... 33 Tabla 5. Funcionalidades para Guardar ...................................................................................... 33 Tabla 6. Funcionalidades Barra de herramientas Saiku Analytics ............................................... 37
5
Índice de Cuadros Cuadro 1. Estudiantes de Administración de Empresas por Sede y Grado Académico .............. 20
6
Introducción
Hoy en día, las organizaciones manipulan un flujo de información el cual era
inimaginable años atrás, esto gracias a que en la actualidad se cuenta con mayor
cantidad de instrumentos que permiten una capacidad de recolectar datos
rápidamente.
A nivel de una organización educativa de igual manera se cuenta con una gran
variedad de datos que se van acumulando, dentro de los cuales se puede destacar la
información relacionada con los estudiantes, los docentes, la estructura
organizacional, los planes de estudio, historiales académicos, financieros, información
de los departamentos de apoyo, entre muchos otros. Ante esta gran cantidad de
información ha surgido la necesidad de crear sistemas de información que permitan la
obtención, mantenimiento y conservación de estos datos para que luego puedan ser
consultados.
Lamentablemente para muchas organizaciones la gestión de los datos no se ha
convertido en un recurso valioso para mejorar su desempeño, sino en un problema
difícil de lidiar. Esto ha generado la necesidad de contar con una estrategia que
permita obtener valor a partir de los datos, lo cual requiere que estos sean procesados
para obtener información que contribuya en la toma de decisiones, la planificación y
administración de las organizaciones.
Estas necesidades han dado lugar al desarrollo de soluciones planteadas a nivel de las
tecnologías de información conocidas como herramientas de Inteligencia
Organizacional y conocidas en sus aplicaciones en el mercado como Inteligencia de
negocios (BI, por sus siglas en inglés), las cuales cuentan con una gran capacidad de
aprovechar los datos con la intención de poder manipularlos de una manera más
sencilla y generar información que permita entender cuál es el desempeño de la
organización y así apoyar la toma de decisiones.
Sin embargo, para implementar un sistema de inteligencia organizacional, primero se
debe definir cuáles son los aspectos que se desea medir y que son relevantes para la
7
administración, por lo que previamente se deben definir los indicadores que desean
analizar al procesar los datos disponibles en los sistemas de información.
En el caso del Instituto Tecnológico de Costa Rica, surgió la visión de procesar la
información recopilada a través de los diferentes sistemas de información para
obtener información relevante con respecto a una serie de indicadores definidos por
las diferentes instancias de la institución y por organizaciones externas con las cuales
se intercambia información. Lo anterior con el objetivo de ofrecer información
sistematizada en un conjunto de indicadores, que valora a tiempo real aspectos
cruciales sobre la gestión y el desempeño institucional para el análisis prospectivo,
toma de decisiones, seguimiento, control, mejoramiento continuo y rendición de
cuentas.
Mediante el proyecto “Sistema de Indicadores de Gestión Institucional”, se
implementó la plataforma de inteligencia organizacional, conocida como: Pentaho.
Este documento tiene como objetivo facilitar a todos los usuarios de este sistema su
uso. Primero se definen los conceptos básicos asociados al uso del sistema, los
aspectos de interfaz gráfica y posteriormente, se detalla cómo realizar consultas en el
sistema así como la visualización de Dashboards creados a partir de los indicadores
institucionales.
8
1. Conceptos básicos
Seguidamente se muestra la definición de una serie de conceptos que se deben de
conocer para hacer un uso correcto del Sistema de Indicadores de Gestión Institucional
y que a su vez facilitan la comprensión de la ayuda expuesta mediante este manual de
usuario.
1.1. Pentaho
Pentaho es una herramienta de inteligencia de negocios (BI, por sus siglas en
inglés) desarrollada para la gestión y toma de decisiones empresariales. Es una
plataforma compuesta de diferentes programas que satisfacen los requisitos de
BI. Ofrece soluciones para la gestión y análisis de la información, incluyendo el análisis
multidimensional OLAP (Procesamiento Analítico en Línea), presentación de informes,
minería de datos y creación de cuadros de mando para el usuario.
La marca Pentaho ofrece dos versiones de este producto, una de ellas bajo el
licenciamiento comercial, el cual requiere el pago por su uso, la otra versión y es la que
está en uso en el Tecnológico es Pentaho Community Edition, es decir bajo la filosofía
del software libre. La plataforma ha sido desarrollada bajo el lenguaje de
programación Java y tiene un ambiente de implementación también basado en Java,
haciendo así que Pentaho sea una solución muy flexible al cubrir una alta gama de
necesidades organizacionales. Además cuenta con productos complementarios que
facilitan la extracción, transformación y la carga de datos a ser procesada por el
sistema de indicadores desde diferentes fuentes.
1.2. Indicador
Un indicador es una medida de la condición de un proceso o evento en un momento
determinado. Un conjunto de indicadores puede proporcionar un panorama de la
situación de un proceso o de una organización.
Los indicadores son una forma clave de realimentar un proceso, de monitorear el
avance, el progreso o la evolución de un proyecto, un plan estratégico o una
determinada acción. Esto permite determinar si realmente se está cumpliendo con las
9
líneas base definidas o si se está trabajando de acuerdo a la alineación estratégica
declarada.
1.3. Medidas
Una medida señala un valor numérico agregado que da significado a las distintas
dimensiones que está haciendo uso el indicador analizado. Algunos ejemplos de
medidas en el caso del Instituto Tecnológico de Costa Rica pueden ser: cantidad de
estudiantes matriculados, cantidad de estudiantes becados, costos del estudiante,
entre otros.
1.4. Dimensión
Son los atributos que son analizados en un indicador, por ejemplo: Sexo del
estudiante, grado académico, escuela matriculada, provincia de procedencia, entre
otros. Una dimensión puede ser cualquier atributo que le permita caracterizar
categóricamente los datos y le ofrezca un mejor punto de vista. Las dimensiones por sí
mismas pueden crear una gran lista de medidas.
1.5. Jerarquía
Las jerarquías dividen las dimensiones en “vías de navegación”, que pueden ser
utilizadas para tener información más detallada a nivel granular. Qué tan granulada
debe ser la información, es una decisión que debe ser acordada previamente ya que
entre más granulada esté, mayor cantidad de cálculos tendrán que ser realizados por
el usuario.
Ejemplos de jerarquía son:
• Tiempo: esta puede estar compuesta por el año, la modalidad y el período. Lo
cual permite hacer una consulta por año en general o también especificar el
período de un tipo de modalidad.
• Las direcciones: En el caso de Costa Rica las direcciones están compuestas por la
provincia, el cantón, el distrito y otras señas. Esto facilita obtener información ya
sea por provincia y en caso de ser necesario, se puede tener un nivel de
desagregación hasta llegar a la información organizada por distritos.
10
1.6. Cubo
Un cubo OLAP (Procesamiento Analítico en Línea) proporciona una vista lógica de los
datos provistos por los diferentes sistemas de información facilitando su análisis. Esta
vista se compone de una colección de dimensiones y medidas, todas centradas en una
tabla de hechos.
El análisis de los datos está basado en las dimensiones del cubo, por lo tanto, se trata
de un análisis multidimensional. Esto facilita que cada indicador se pueda evaluar en
cualquiera de los niveles de las jerarquías. Así, por ejemplo, se puede obtener la
información de la matrícula basada en los años, los semestres, por sexo, de acuerdo a
provincia de procedencia o de acuerdo a la nacionalidad, entre otros datos.
1.7. Tabla de hechos
Una tabla de hecho es una representación de un proceso. Los hechos pueden ser
matrículas, transacciones, procesos de admisión, procesos de graduación entre, otros.
La tabla de hechos contiene las claves subrogadas de aquellas dimensiones que
definen su nivel de detalle y los indicadores. En otras palabras, una tabla de hecho que
tiene como un identificador “dirección” se referencia a otra tabla que contiene todos
los detalles de esa “dirección” es decir la provincia, cantón y distrito. Otro ejemplo,
puede ser que la tabla de hechos contenga un identificador de Departamento o
Escuela el cual se referencia a una tabla donde se encuentra toda la información a
detalle sobre dicho instancia académica.
Estas tablas son utilizadas para crear los cubos OLAP, ya que contienen los registros de
las transacciones u operaciones realizadas por la organización a partir de las cuales se
van a asociar cada una de las dimensiones que contempla el cubo.
Ejemplos basados en los procesos ejecutados en el ITCR:
• Registro de las matrículas
• Registro de los beneficiados por los programas de ayuda a los estudiantes.
• Registro de los graduados
11
• Registro del proceso de admisión
1.8. Esquema
Un esquema es una colección de cubos, dimensiones compartidas entre los cubos y los
roles para personalizar los accesos tanto a nivel de cada uno de los cubos y las
dimensiones, como la información que estos contemplan.
El esquema también facilita agrupar los diferentes indicadores que la organización
desea analizar de acuerdo a un proceso en particular. Por ejemplo en el caso del ITCR,
se cuenta con un esquema enfocado al análisis de la oferta y demanda, pero también
se puede contar uno que agrupa la información asociada con Recursos Humanos.
Ejemplos de los esquemas disponibles en el Sistema de Indicadores del ITCR son:
• INOYD – Indicadores de Oferta y Demanda
• INPFE – Indicadores del proceso de formación estudiantil.
2. Requerimientos del Sistema El Sistema de Indicadores de Gestión Institucional requiere acceso a Internet, es decir,
la aplicación se encuentra alojada en un servidor que puede ser accedido vía Internet,
por lo tanto no está restringido a sólo la intranet del ITCR. Para un funcionamiento más
amigable en cuanto a la navegación del sistema se recomienda el uso de los
navegadores web, Mozilla Firefox, Google Chrome o Safari para acceder al sistema.
3. Alcances y Limitaciones El Sistema de Indicadores de Gestión recupera información de diferentes bases de
datos institucionales y presenta los resultados según procedimientos que han sido
acordados y verificados con los Departamentos responsables de la administración de
dichas bases de datos. La actualización de los datos se realiza con frecuencia diaria
(excepto que se indique lo contrario), por lo cual los valores obtenidos deben ser
considerados como representativos del indicador o la dimensión estudiada con un
tiempo de actualización igual o menor a 24 horas. Corresponde a los administradores
12
de las bases de datos el establecimiento de controles de calidad, consistencia y
verificación de los datos capturados.
Es de suma importancia que en el uso de los resultados que ofrece el Sistema de
Indicadores de Gestión los usuarios documenten la fecha y hora de su consulta.
Cuando los resultados de la búsqueda vayan a ser utilizados en forma posterior al
momento de la búsqueda, se recomienda que sean almacenados en archivos
personales del usuario. Esto por cuanto el Sistema realiza la consulta en línea con la
información disponible en ese momento, permitiendo que los valores puedan cambiar,
según se presenten cambios por actualizaciones de las bases de datos en los
indicadores o variables estudiadas. Esta recomendación es particularmente aplicable
cuando la información generada vaya a quedar en documentos o presentaciones que
puedan ser leídas por personas diferentes a quien realiza la consulta. En tal caso debe
indicarse al pie de la información la fuente de donde proviene, según se muestra en el
siguiente ejemplo:
Fuente: Sistema de Indicadores de Gestión Institucional, Oficina de
Planificación Institucional, Instituto Tecnológico de Costa Rica. Elaborado con
información de Bases de Datos del Departamento de Admisión y Registro,
actualizada al 08/08/2013 a las 8:45 a.m.
Los componentes variables de la indicación anterior serían las bases de datos de donde
proviene la información y la fecha de actualización. En caso de tener dudas sobre
alguno de estos aspectos favor comunicarse a las extensiones 2711 o 2221
4. Seguridad, registro y autenticación
Seguidamente se describen los lineamientos que se deben cumplir al hacer uso de la
información disponible en el Sistema de Indicadores de Gestión Institucional. De igual
manera se detalla el procedimiento de registro en el sistema y cómo se ha realizado la
definición de roles según el tramo de control de acuerdo a la estructura organizacional
del ITCR.
13
4.1. Uso de la Información
La información suministrada por el Sistema de Indicadores debe ser presentada
siempre en forma agregada y nunca orientar a la identificación de una persona en
particular, o la divulgación de sus datos personales o sensibles, según lo establece la
Ley 8968: Protección de la Persona frente al Tratamiento de sus Datos Personales1. El
irrespeto a lo estipulado a esta Ley, así como a la Reglamentación Interna del Instituto
Tecnológico de Costa Rica relacionada con el manejo de información expone al usuario
a las sanciones previstas en tales instrumentos legales.
4.2. Registro de usuarios en el sistema
Dado que la creación, mantenimiento y administración del proyecto de Gestión de
Indicadores ha sido realizada por la Oficina de Planificación Institucional, el registro de
un nuevo usuario del sistema debe de gestionarse a través de esta oficina. Como
proceso de solicitud se debe enviar un memorándum dirigido a la OPI solicitando la
creación de la cuenta de usuario con la información de la persona que va a adquirir el
acceso y una justificación del por qué requiere dicho acceso. Es importante mencionar
que esta acción debe contar con la debida aprobación de su jefe inmediato. Para
mayor referencia puede consultar el apéndice 1, con una plantilla de la creación del
memorándum.
4.3. Autenticación en el sistema
Para ingresar al sistema de indicadores debe acceder a la siguiente dirección URL,
desde el navegador web
URL: http://www.tec-‐digital.itcr.ac.cr/pentaho/Login
La figura 1 muestra la pantalla de control de acceso al sistema, donde debe de ingresar
el nombre de usuario y contraseña (los cuales fueron asignados mediante el
procedimiento descrito en la sección 4.2) y por último, presionar el botón Login para
ingresar al sistema.
1 Gaceta n° 170 de 5 setiembre 2011 Nº 8968 LA ASAMBLEA LEGISLATIVA DE LA REPÚBLICA DE COSTA RICA DECRETA: PROTECCIÓNDE LA PERSONA FRENTE AL TRATAMIENTODE SUS DATOS PERSONALES http://www.archivonacional.go.cr/pdf/ley_8968_proteccion_datos_personales.pdf
14
Figura 1. Pantalla de Acceso al Sistema de Indicadores
Fuente: Sistema Indicadores de Gestión Institucional, OPI, 2013
5. Componentes de la interfaz En la figura 2 se muestra la pantalla principal del sistema después de la autenticación
correspondiente. En esta figura se identifican cuatro secciones las cuales conforman la
interfaz gráfica y serán detalladas en las siguientes secciones de este manual para
facilitar el uso.
Figura 2. Pantalla principal del sistema
Fuente: Sistema Indicadores de Gestión Institucional, OPI, 2013
15
5.1. Barra de menú Como se muestra en la figura 2, en el área superior izquierda, se encuentra la barra de
menú con las siguientes opciones:
5.1.1. Archivo
Podrá encontrar varias opciones que le permiten complementar las funciones de la
barra de herramientas principal.
1. Nuevo: permite al usuario crear una nueva consulta, según la necesidad
muestra diferentes opciones de nueva consulta. Dentro de este puede
encontrar las opciones de:
• Nuevo Reporte
• Vista de Análisis
• CDE Dashboard
• Saiku Analytics
• Saiku Reporting
Estas opciones se encuentran detalladas en la sección 5.2 Menú de herramientas
principal
2. Abrir: permite al usuario abrir las carpetas y los indicadores que están
almacenados en las mismas.
3. Recent: permite al usuario abrir las últimas consultas almacenadas.
4. Guardar: permite al usuario guardar las modificaciones realizadas a las
consultas almacenadas y guardar consultas nuevas. (esta opción se habilita sólo
si se está realizando alguna consulta)
5. Guardar como: permite al usuario renombrar consultas ya guardadas y
almacenar nuevas consultas. (esta opción se habilita sólo si se está realizando
alguna consulta)
6. Administrar: permite al usuario modificar los permisos sobre las carpetas.
7. Propiedades: permite visualizar las propiedades de las consultas y carpetas
almacenadas. (actualmente inhabilitada)
8. Salir: permite al usuario salir del sistema.
16
5.1.2. Vista
Muestra al usuario otras funcionalidades sobre la vista del sistema:
1. Ventana: es la vista predeterminada que tiene el sistema. Su activación
permite mostrar u ocultar el repositorio de consultas.
2. Espacio de trabajo: permite al usuario crear su propio espacio de trabajo.
3. Use descripciones para los Tools Tips: actualmente está inhabilitada para esta
versión de Pentaho.
4. Themes: es el tema predeterminado que tiene el sistema de cómo mostrar la
interfaz.
5. Lenguajes: según la preferencia el usuario puede especificar el idioma en el que
desea leer el sistema.
6. Actualizar: permite al usuario actualizar la información que se encuentra en las
carpetas.
5.1.3. Ayuda
Permite al usuario obtener información para la utilización del sistema.
1. Documentación: dirige al usuario a manuales diseñados por Pentaho con
materiales de referencia y documentación basada en tareas sobre las
diferentes opciones y aplicaciones ofrecidas por la plataforma.
2. Pentaho.com: direcciona al usuario a la página principal de Pentaho.
3. Acerca de: direcciona al usuario a información relacionada con los términos del
tipo de licencia utilizada.
5.2. Menú de herramientas principal En el área superior de la pantalla se encuentra el menú de herramientas principal que
permite al usuario ejecutar diferentes funcionalidades mientras realiza la consulta,
dicha área se muestra en la figura 2.
A continuación, en la tabla 1 se detalla cada una de las funcionalidades de la barra de
herramientas principal.
17
Tabla 1. Funcionalidades de la barra de herramientas principal
Función Símbolo Definición
Abrir
Abrir indicadores prediseñados y las consultas
creadas por el usuario.
New Report
Actualmente se encuentra en proceso de desarrollo
por lo que no está disponible para el usuario.
Nueva vista de
análisis
Acceder a los esquemas y cubos donde está la
información en general.
Saiku
Reporting
Reportería por medio de gráficos y tablas según la
información seleccionada.
Pentaho
Market place
Direcciona la usuario a complementos (plug-‐ing) y
comunidades que permiten el desarrollo y
crecimiento de la plataforma.
New Saiku
Analytics
Permite crear documentos y tablas con la
información de la plataforma, por medio del arrastre.
Guardar
Permite al usuario guardar las modificaciones
realizadas a las consultas almacenadas y guardar
consultas nuevas. (esta opción se habilita sólo si se
está realizando alguna consulta)
Guardar como
Permite al usuario renombrar consultas ya guardadas
y almacenar nuevas consultas. (esta opción se
habilita sólo si se está realizando alguna consulta)
Espacio de
Trabajo Muestra el espacio de trabajo creado por el usuario.
Cambiar
ventana
Funciona para cambiar la vista de la ventana y
mostrar las carpetas con los indicadores del sistema
y los creados por el usuario dentro del repositorio de
consultas.
Communities Son las herramientas de desarrollo del sistema, por
lo que solo los encargados del sistema tienen acceso.
18
5.3. Área de Trabajo Este espacio es utilizado para desplegar la información de las consultas, reportes, gráficos y
otras herramientas disponibles en Pentaho. Al iniciar la aplicación por defecto se muestra los
botones de acceso directo para la generación de nuevos reportes y nuevas consultas, tal como
se muestra en la Figura 3.
Figura 3. Área de Consulta
Fuente: Sistema Indicadores de Gestión Institucional, OPI, 2013
A continuación se describe las funcionalidades de consulta:
1. New Report: permite al usuario acceder a la aplicación de generación personalizada
de reportes. (actualmente se encuentra en proceso de desarrollo por lo que no está
disponible para el usuario)
2. New Analysis: esto le permite realizar las búsquedas que el usuario requiere de la
información que el sistema tiene. En las siguientes páginas se detalla el uso de la
funcionalidad en la sección 7. Creación de consultas.
5.4. Repositorio de Consultas Pentaho ofrece la funcionalidad al usuario de contar con su propio espacio de trabajo,
en donde él podrá crear carpetas, almacenar búsquedas y consultar posteriormente de
indicadores previamente elaborados. Como se muestra en la figura 4, el área de
19
navegación permite visualizar las carpetas creadas y el área de archivos muestra las
consultas almacenadas.
Es de suma importancia tomar en cuenta que al guardar las consultas se almacena el
algoritmo de búsqueda y no los datos, por lo cual deben exportarse las búsquedas,
funcionalidad que se detalla en la sección 7.1 Exportar información de este
documento.
Nota Importante: como se menciona en la sección 4. Seguridad, registro y
autenticación el acceso a los indicadores previamente elaborados, dependerá de la
definición de roles según el tramo de control de acuerdo a la estructura organizacional
del ITCR.
Figura 4. Repositorio de Consultas
Fuente: Sistema Indicadores de Gestión Institucional, OPI, 2013
20
6. Creación de consultas Pentaho permite al usuario realizar búsquedas bajo especificaciones definidas dentro
del alcance del Indicador o del Cubo, por lo que a continuación se describen los
diferentes procesos para crear la consulta que dicho usuario necesita.
6.1. Diseño de consultas Es importante tener definido la información y agrupación de este, en el momento de
construir la consulta en el sistema para mayor facilidad en el análisis, por lo que debe
hacer una reflexión anticipada de la forma de la tabla o cuadro (contenido de las filas y
columnas) resultante a dicha consulta, para que la misma quede debidamente
acomodada según sus propios criterios.
Por ejemplo, si desea obtener una consulta de estudiantes de Administración de
Empresas determine cuáles características de esta población desea conocer y cómo
desea visualizarla, en el cuadro 1 se muestra como en este caso se desea la consulta.
Cuadro 1. Estudiantes de Administración de Empresas por Sede y Grado Académico
Departamento Sede Grado
Académico 2011 2012 2013
M F M F M F
Administración
de Empresas
Cartago
Bachillerato
Licenciatura
Maestria
Sede
Regional
San Carlos
Bachillerato
Licenciatura
Maestria
Centro
Académico
San José
Bachillerato
Licenciatura
Maestria
21
Nota Importante: la información incluye los estudiantes de los planes de
Administración de Empresas. No incluye los estudiantes matriculados en carreras
interdisciplinarias en las cuales participa la Escuela de Administración de Empresas
6.2. Crear una consulta
Para realizar una nueva consulta existen tres formas:
1. Barra de menú
2. Menú de herramientas principal
3. Acceso directo del área de trabajo
Puede consultar el apartado que corresponde en la sección 5. Componente de interfaz
de este documento.
Cualquiera de las tres formas de ingreso mencionadas anteriormente, desplegará la
Nueva vista de Análisis con los esquemas2 que contiene el sistema y los cubos3
correspondientes a cada esquema; como muestra la figura 5, por lo que debe
seleccionar cuál esquema desea consultar y luego especificar cuál cubo es de su
interés.
Figura 5. Nueva Vista de Análisis
Fuente: Sistema Indicadores de Gestión Institucional, OPI, 2013
Una vez seleccionado el cubo a consultar, su contenido será desplegado en el área de trabajo
de pentaho, tal como muestra la figura 6. Para mayor información de los cubos puede
consultar la sección 14. Fichas de Usuario donde encontrará el detalle de los mismos y sus
dimensiones.
2 En la sección 1. Conceptos Básicos puede encontrar la definición de esquema. 3 En la sección 1. Conceptos Básicos puede encontrar la definición de cubo.
22
Figura 6. Pantalla de Dimensiones
Fuente: Sistema Indicadores de Gestión Institucional, OPI, 2013
Nota Importante: como se menciona en la sección 4. Seguridad, registro y
autenticación el acceso a los indicadores previamente elaborados, dependerá de la
definición de roles según el tramo de control de acuerdo a la estructura organizacional
del ITCR.
6.3. Funcionalidades de la pantalla de consulta
Según el esquema y cubo al que ingrese las dimensiones serán diferentes pero siempre
podrá encontrar las siguientes funcionalidades, como se muestran en la figura 7:
Figura 7. Funcionalidades de Nueva Vista de Análisis
Fuente: Sistema Indicadores de Gestión Institucional, OPI, 2013
A continuación, en la tabla 2 se describe las funciones que se muestran en la figura 7:
Tabla 2. Funcionalidades de la pantalla de consulta
Función Símbolo Descripción
Abrir navegador
OLAP
Encuentra la información específica (medidas y
dimensiones del cubo) para su manipulación y
organización según sus necesidades.
Editor MDX
Es la expresión textual del formato de la consulta
por lo que no debe ser modificado porque puede
alterar el resultado de la consulta.
23
Ordenamiento
Configurar la tabla OLAP para ordenar los
resultados obtenidos por sus distintos tipos o
orden.
Mostrar padres
Da la posibilidad desplegar los miembros padres 4
de una consulta en su propia columna o fila.
Esconder
repeticiones
Permite al usuario esconder las repeticiones de
los encabezados cuando se tienen múltiples
dimensiones anidadas en un acceso común.
Mostrar
propiedades
Permite al usuario ver las propiedades de la
búsqueda que realizó.
Suprimir
filas/columnas
vacias
Permite visualizar o suprimir las columnas en las
que se tiene resultado cero.
Intercambiar ejes
Permite intercambiar las dimensiones que se
encuentran en los ejes. (columna a fila y
viceversa)
Drill
Permite al usuario definir el comportamiento de
las consultas en los cubos al marcar un miembro
específico.
Mostrar datos de
origen
Permite al usuario consultar los datos específicos
de la consulta. Por ejemplo, el número de carné
de un estudiante. Los datos mostrados dependen
del cubo consultado.
Mostrar y
configurar gráfico
Le permiten al usuario crear un gráfico con las
opciones disponibles en Pentaho.
Exportar a PDF
Permite exportar las consultas realizadas en
formato PDF
Exportar a Excel
Permite exportar las consultas realizadas en
formato.xls
4 Este botón alterna entre mostrar una vista jerárquica de los datos o una vista plana. Básicamente se inserta encabezados en las columnas de datos una vez detallada la jerarquía
24
6.4. Filtro de dimensiones y organizar información
La consulta muestra por defecto todos las dimensiones que el indicador contiene, por
lo que si se desea obtener la información de algunas dimensiones, se deben ocultar los
no deseados en la búsqueda. Para tal fin se deben “filtrar” dichas dimensiones lo cual
se puede lograr haciendo clic en el botón Abrir navegador OLAP
En el cual encontrará las funcionalidades que se detallan en la tabla 3:
Tabla 3. Funcionalidades del Navegador OLAP
Función Símbolo Descripción
Filtrar
Permite al usuario filtrar las dimensiones, es decir, no se
mostrarán en su búsqueda y solo se muestra los que el usuario
desea.
Columna Permite al usuario colocar las dimensiones en las columnas.
Fila Permite al usuario colocar las dimensiones en filas.
Desplazar Permite al usuario colocar las dimensiones según el orden que
desea.
Por ejemplo, por diseño del sistema, las dimensiones se muestran agrupadas en las
filas, las funcionalidades anteriores permiten al usuario mover las dimensiones según
sea necesario. Como muestra la figura 8 los años se trasladó a la sección de columnas,
se mantuvo la dimensión de sedes en la sección filas y las demás se trasladaron a la
sección filtro para que no sean tomadas en cuenta en la consulta.
25
Figura 8. Navegación OLAP
Fuente: Sistema Indicadores de Gestión Institucional, OPI, 2013
6.5. Filtro de Contenido
Si desea obtener información más específica es decir, por un periodo determinado o
una variable específica dentro de las dimensiones. Ingrese a la dimensión
correspondiente haciendo clic con el mouse sobre el nombre de la dimensión, por
ejemplo, como muestra la figura 9, donde se observa paso a paso como realizar la
selección correspondiente.
Ingresa a la selección de la dimensión Años, seguidamente abrir el + para acceder a la
clasificación de los años; los cuales se encuentran agrupados , por lo que
posteriormente se expande el + del año 2002 y se seleccionan los años 2009 al 2012.
26
Figura 9. Navegación OLAP
Fuente: Sistema Indicadores de Gestión Institucional, OPI, 2013
Nota Importante: Se recomienda seleccionar la opción Ninguno, esto con el fin de
eliminar las opciones marcadas y que por defecto serán visibles, como muestra la
figura 10.
Figura 10. Botón Ninguno
Fuente: Sistema Indicadores de Gestión Institucional, OPI, 2013
Una vez hecho esto, seleccione los valores específicos en los tramos que desea y
ejecute la acción oprimiendo el botón Aceptar (Figura 11).
27
Figura 11. Botón Aceptar
Fuente: Sistema Indicadores de Gestión Institucional, OPI, 2013
En el caso que desee deshacer todas las especificaciones que ingresó al sistema y
aplicar nuevamente la información, utilice el botón Cancelar (Figura 11). Repetir este
proceso con las dimensiones que considere necesarias.
Nuevamente seleccione Aplicar (Figura 12) para que el sistema genere la información
solicitada con los requerimientos que ha escogido.
Figura 12. Botón Aplicar
Fuente: Sistema Indicadores de Gestión Institucional, OPI, 2013
28
6.6. Impresión de consultas
Pentaho permite exportar la consulta realizada a los formatos .pdf a través del botón
o .xls y realizar el procedimiento que estos formatos le permiten al usuario
para su impresión.
6.7. Exportar información
Pentaho permite exportar los resultados de una búsqueda en una hoja de Excel® para
modificaciones posteriores de los datos.
Es importante tener presente que antes de exportar los datos el usuario debe estar
seguro de desplegar la información que requiere en forma previa desde Pentaho, ya
que una vez exportada la búsqueda, los despliegues de los datos de las dimensiones
consultadas no serán posibles en Excel®. Para este fin debe colocarse el cursor en los
signos + localizados en el extremo izquierdo de cada una de las jerarquías, como
muestra la figura 13.
Figura 13. . Agrupación de información
Fuente: Sistema Indicadores de Gestión Institucional, OPI, 2013
29
7. Creación de repositorios Como se menciona en las secciones anteriores de este documento, el sistema permite
al usuario almacenar las consultas realizadas.
Para mayor facilidad, dentro del repositorio existen carpetas y cada una de ellas están
asignadas para cada usuario registrado en el Sistema de Indicadores, el nombre de la
carpeta es idéntico a su respectivo nombre de usuario. Dicha carpeta es privada y
permite que los usuarios almacenen ordenadamente sus consultas del sistema.
7.1. Crear/eliminar carpetas
Para acceder al repositorio existen dos formas:
1. Barra de menú
2. Menú de herramientas principal5
Puede consultar el apartado que corresponde en la sección 5. Componente de interfaz
de este documento.
Para crear nuevas carpetas, debe ubicarse en Carpeta personal, seguidamente
seleccione su carpeta según nombre de usuario, sobre la carpeta seleccionada,
presione el botón derecho del mouse y este desplegará las opciones que se muestran
en la figura 14:
Figura 14. Opciones de Carpeta
Fuente: Sistema Indicadores de Gestión Institucional, OPI, 2013
5 En el botón Cambiar ventana permite acceder más rápidamente el repositorio de carpetas
30
Para eliminar una carpeta primero debe seleccionarla, sobre la carpeta, presione el
botón derecho del mouse y seleccionar la opción de Eliminar. Verifique que la
confirmación de eliminación sea sobre la carpeta deseada. Presione clic sobre SI.
En el caso que desee crear una carpeta realice el mismo proceso y seleccione la opción
de Nueva Carpeta, escriba el nombre de la carpeta y presione clic en OK.
7.2. Compartir carpetas con otros usuarios El Sistema le permite, una vez creada y guardada una carpeta, invitar a otros colegas a ver
la información y compartirla. Dependiendo de la información generada y el nivel de
interacción del usuario invitado usted tendrá la capacidad de compartirla y permitirle
realizar modificaciones. Las opciones que tendría este usuario invitado serían: todos los
permisos, crear, actualizar, ejecutar eliminar y otorgar permisos, los cuales serán
detallados mas adelante en esta sección.
Para compartir sus carpetas ingrese al Repositorio de Carpetas, seguidamente acceda a
Carpeta personal, seleccione la carpeta con el nombre de usuario. Sobre la carpeta o
archivo que desea compartir, presione el botón derecho del mouse y aparece las
opciones de carpeta, que muestra la figura 15:
Figura 15. Opciones de Carpeta
Fuente: Sistema Indicadores de Gestión Institucional, OPI, 2013
31
Ingrese a la opción Propiedades y dentro de este ubicarse en el tab de Compartir
(Figura 16):
Figura 16. Opción de Propiedades
Fuente: Sistema Indicadores de Gestión Institucional, OPI, 2013
Seguidamente, acceda a la opción Añadir (Figura 17)
Figura 17. Botón Añadir
Fuente: Sistema Indicadores de Gestión Institucional, OPI, 2013
Después, aparecerá el recuadro Seleccionar un usuario o rol (Figura 18) donde usuario
hace referencia a cada uno de los nombres de usuario que existen en el sistema,
mientras que roles hace referencia a las agrupaciones de usuarios por departamento
y/o escuela; es decir si existen 1 o varios usuarios pertenecientes a un departamento
y/o escuela estos se encuentran agrupados en el rol correspondiente:
32
Figura 18. Opciones de Añadir
Fuente: Sistema Indicadores de Gestión Institucional, OPI, 2013
Si desea compartir la carpeta con un usuario en específico puede realizar la búsqueda
correspondiente con el scroll6 de Usuarios. En caso que desee compartirlo con un
grupo de algún Departamento, puede realizar la búsqueda en el scroll de Roles. (este
proceso también puede realizarlo para eliminar a alguien de la carpeta compartida)
Seguidamente debe asignar los permisos que dicho usuario podrá tener sobre la
carpeta. A continuación, en la tabla 4 se detalla las opciones de permisos.
6 Scroll: desplazamiento al movimiento de los contenidos que conforman el escenario de la ventana que se muestra en una aplicación informática.
33
Tabla 4. Permisos de las carpetas
Permiso Descripción
Todos los
permisos
Asigna los permisos de crear, actualizar, ejecutar, eliminar, otorgar
permisos y planificación.
Crear Permite que el usuario al que se le otorga el permiso pueda crear
carpetas o guardar consultas que dentro de la carpeta compartida.
Actualizar Permite que el usuario al que se le otorga el permiso pueda actualizar
la información que se encuentra dentro de la carpeta compartida.
Ejecutar Permite que el usuario al que se le otorga el permiso pueda ejecutar
lo que contenga dicha carpeta sin realizar ningún tipo de cambio.
Eliminar Permite que el usuario al que se le otorga el permiso pueda eliminar
carpetas y consultas almacenadas en la carpeta compartida.
Otorgar
permisos
Permite que el usuario al que se le otorga el permiso pueda otorgar
permisos sobre dicha carpeta a otros usuarios.
8. Guardar consultas Para guardar una consulta existen dos funciones en la barra de herramientas principal,
las cuales se detallan en el la tabla 5.
Tabla 5. Funcionalidades para Guardar
Función Símbolo Descripción
Guardar
Permite al usuario guardar las modificaciones realizadas a las
consultas almacenadas y guardar consultas nuevas. (esta
opción se habilita sólo si se está realizando alguna consulta)
Guardar
como
Permite al usuario renombrar consultas ya guardadas y
almacenar nuevas consultas. (esta opción se habilita sólo si se
está realizando alguna consulta)
34
Nota Importante: Para almacenar las consultas es requisito indispensable tener
carpetas donde almacenarlas, por lo que para mayor facilidad en el repositorio de
carpetas existe una carpeta personal para cada usuario, con su respectivo nombre de
usuario. Dicha carpeta es privada y permite que los usuarios almacenen
ordenadamente sus consultas del sistema.
9. Uso de Dashboard
Los dashboard muestran datos necesarios en forma gráfica para la toma decisiones.
Permite tener la apreciación rápida de un conjunto de valores de uno o varios
indicadores, además de una visualización de datos gráfica permite un rápido
entendimiento de la información hacia el usuario final.
Para acceder a los conjunto dashboards, debe acceder al Repositorio de Carpetas,
seguidamente ingrese en la carpeta Indicadores de Gestión (figura 19):
Figura 19. Clasificación de Carpeta
Fuente: Sistema Indicadores de Gestión Institucional, OPI, 2013
Los dashboards deben ser consultados en las siguientes categorías:
• Investigación y Extensión
• Oferta y demanda
• Procesos de Formación Estudiantil
• Recursos Humanos
• Resultados Académicos
35
Cada categoría contiene la carpeta Dashboard, para acceder a su contenido debe abrir
el signo +, por ejemplo en la carpeta Oferta y Demanda y por último, seleccionar el
dashboard deseado en el área de Archivos.
Nota Importante: como se menciona en la sección 4. Seguridad, registro y
autenticación el acceso a los indicadores previamente elaborados, dependerá de la
definición de roles según el tramo de control de acuerdo a la estructura organizacional
del ITCR.
10. Salir del Sistema Si desea salir del sistema ingrese en la opción Archivo que se encuentra en la esquina
superior izquierda. Seguidamente ingrese en Salir.(Ver figura 20)
Figura 20. Salir del sistema
Fuente: Sistema Indicadores de Gestión Institucional, OPI, 2013
11. Otras herramientas de Pentaho New Saiku Analytics7 es una herramienta alternativa que permite crear consultas con
la información que el sistema contiene. Esta herramienta funciona por medio de
arrastre, permitiendo al usuario una mayor facilidad en la visualización de la
información.
7 Para conocer más sobre esta funcionalidad puede ingresar a la siguiente página web: http://meteorite.bi/saiku/download
36
11.1. Creación de consultas avanzadas
Para realizar estas búsquedas se debe tomar en cuenta las jerarquías de las dimensiones, ya que después de seleccionar el cubo a consultar, por medio de arrastre coloca las dimensiones en columnas o filas, como se muestra en la figura 21.
Figura 21. Barra de Herramientas Saiku Analytics
Fuente: Sistema Indicadores de Gestión Institucional, OPI, 2013
Para realizar el arrastre de las dimensiones, con el cursor seleccione un miembro de la dimensión sin soltarla y colóquela sobre la orientación (fila o columna) en la que desea y seguidamente suéltela para que el sistema empiece a generar la consulta.
11.2. Barra de herramientas Saiku Analytics El sistema muestra la barra de herramientas que muestra la figura 22.
Figura 22. Barra de Herramientas Saiku Analytics
Fuente: Sistema Indicadores de Gestión Institucional, OPI, 2013
37
A continuación en la tabla 6 se detalla las funcionalidades de la barra de herramientas de Saiku
Analytics:
Tabla 6. Funcionalidades Barra de herramientas Saiku Analytics
Función Símbolo Descripción
Guardar Guarda las consultas almacenadas por el usuario en las
carpetas.
Ejecutar
consulta
Permiten al usuario ejecutar las consultas que desea
según las modificaciones realizadas.
Alternar
campos Permite ocultar las dimensiones seleccionadas y solo
muestra en pantalla la consulta.
Alternar
modificación Permite al usuario esconder o visualizar las carpetas
con los diferentes atributos según el cubo seleccionado.
Hide parents Da la posibilidad desplegar los miembros padres de una
consulta en su propia columna o fila.
No vacio
Permite visualizar o suprimir las columnas en las que se
tiene resultado cero.
Intercambiar
ejes Permite intercambiar las dimensiones que se
encuentran en los ejes. (columna a fila y viceversa)
Mostrar MDX
Es la expresión textual del formato de la consulta por lo
que no debe ser modificado porque puede alterar el
resultado de la consulta
Drill
Permite al usuario definir el comportamiento de las
consultas en los cubos al marcar un miembro
específico.
Exportar XLS Permite exportar la consulta realizada en formato .xls.
Exportar CSV Permite al usuario exportar la consulta en formato
CSV8, es decir, un formato con ciertas especificaciones.
8 CSV: son un tipo de documento en formato abierto sencillo, para representar datos en forma de tabla, en las que las columnas se separan por comas (o punto y coma en donde la coma es el separador decimal: España, Francia, Italia...) y las filas por saltos de línea.
38
Switch to MDX
Mode
Muestra en pantalla la expresión textual del formato de
la consulta y oculta los datos de la misma. Además de
deshabilitar algunas de las funcionalidades de la barra.
Saiku Chart
Plus
Permite crear una gráfica de la consulta realizada y
darle el formato básico que se necesita, además
permite observar tanto la gráfica como el cuadro con la
información.
Basic Stadistics
Permite obtener estadísticas básicas de la información
consultada. (Min, Max, Sum, Promedio, Desviación
estándar)
Tags
39
12. Fichas de Usuario
12.1. Estudiantes de Primer Ingreso
CUBO N.1 ESTUDIANTES DE PRIMER INGRESO
CARACTERÍSTICAS CÓDIGO TIPO DE
INDICADOR CATEGORÍA CONDICIÓN CLASE PERIODO DE
ACTUALIZACIÓN
INOYD-‐ C-‐ 01 Docente Alta Estratégico Impacto 10.04.2013
NOMBRE Total de Estudiantes de Primer Ingreso a la Institución
DESCRIPCIÓN
Es la cantidad de estudiantes según número de carné que tramitan su primera matrícula en la institución, en cualquiera de sus programas formales, incluye los programas de posgrado que se ofrecen con la coadyuvancia de la FUNDATEC.
FORMA DE CÁLCULO
Sumatoria de un conteo único de estudiantes según número de carné que tramitan su primera matrícula en la institución, en las diferentes formas de ingreso. Para ello se toma en cuenta las matriculas registradas de la tabla IEMAFCURRI -‐ DBSIE y la tabla IPPEFACADMEICA -‐ DBPERSONAL y se agrupan los estudiantes según su año de ingreso, del conjunto obtenido sólo se selecciona la primera matricula realizada por el estudiante, esto es dentro de una modalidad y periodo.
UNIDAD DE MEDIDA
Carnés únicos de estudiantes que han registrado una matrícula en la institución
INTERPRETACIONES
DEL INDICADOR DEL RESULTADO
El índice refleja la cantidad total de estudiantes que han matriculado por primera vez alguna materia en la institución.
A mayor cantidad de estudiantes de primer ingreso, mayor será la cobertura y acceso a la educación superior
OBSERVACIONES
La información no existente en alguna de las categorías implica que no se registran carnets en la misma
DESAGREGACIÓN
Años Hacer referencia a año, modalidad y periodo del ciclo lectivo
Sedes Hace referencia a Sede, centros de capacitación, centro académico y recinto. Lugares donde se imparten actualmente las lecciones.
Programas Docentes
Hace referencia a los programas docentes que se imparten formalmente en el ITCR y las Escuela a los cuales pertenecen
Planes de estudio Hace referencia al número y nombre del plan de estudios en el cual el estudiante ha sido registrado según la opción seleccionada en el examen de admisión
40
Área de conocimiento
Agrupamiento de disciplinas ofrecidas en la institución considerando la afinidad de los respectivos objetos de conocimiento. Dicha clasificación responde a los lineamientos estipulados por CONARE
Estudiantes Hace referencia a cada uno de los estudiantes que han registrado una matrícula (carnés, apellidos y nombres)
Índice Desarrollo Social
Hace referencia al índice en una escala de 1 a 100 según la zona de residencia permanente del estudiante y las estipulaciones del MIDEPLAN
Localización Colegios
Hace referencia a la localización del colegio de procedencia de los estudiantes (país, provincia, cantón y distrito)
Colegios Hacer referencia a la condición de financiamiento del colegio de procedencia (público, privado, semipúblico)
Grado Académico Hace referencia al grado académico asociado a la elección del estudiante durante su proceso de admisión a la institución. (Bachillerato, Licenciatura, Maestría, Doctorado)
Sexo Hace referencia al sexo del estudiantes (hombre,mujer)
Residencia Tiempo Lectivo
Hace referencia al lugar donde reside el estudiante en tiempo lectivo (provincia, cantón, distrito)
Residencia Permanente
Hace referencia al lugar donde reside el estudiante permanentemente ( provincia, cantón, distrito)
Nacionalidad Hace referencia al país de nacionalidad del estudiante (país)
Jornada Hace referencia a la clasificación de las horas lectivas (diurna, nocturna, vespertina)
Forma de Ingreso Hace referencia a las formas de ingreso a la institución (examen de admisión -‐abierta, restringida, plan diferenciado-‐, exención por materias, revalidación, titulo profesional, convenios, intercambio)
Acreditaciones Hace referencia a aquellos planes de estudio que han sido acreditados ante un ente externo a la institución.
Becados
Hace referencia a aquellos estudiantes que reciben un aporte institucional que se expresa en términos económicos, de exenciones o de servicios recibidos. Estos aportes no deben ser retribuidos por el o la estudiante y procuran su desempeño académico exitoso.
Financiados
Aporte Institucional que se expresa en términos económicos, de exenciones o de servicios recibidos. Este aporte se asigna de acuerdo al índice socioeconómico que otorga una categoría asociada a un porcentaje en beca y un porcentaje en préstamo. El monto otorgado en préstamo debe ser retribuido por el o la estudiante.
41
12.2. Matrícula General
CUBO N.2 MATRÍCULA GENERAL
CARACTERÍSTICAS CÓDIGO TIPO DE
INDICADOR CATEGORÍA CONDICIÓN CLASE PERIODO DE
ACTUALIZACIÓN
INOYD-‐C-‐ 02 Docente Alta Estratégico Impacto 10.04.2013
NOMBRE Cantidad de Estudiantes Matriculados
DESCRIPCIÓN
Es la cantidad de estudiantes según número de carné matriculados en cualquiera de los programas formales que se ofrecen en el ITCR en las distintas sedes, para todas las modalidades, periodos y grados, incluye los programas de posgrado que se ofrecen con la coadyuvancia de la FUNDATEC.
FORMA DE CÁLCULO
Conteo único de estudiantes de acuerdo con su número de carné en el periodo de análisis. Consiste en una consulta directa a la tabla IEMAFCURRI de la base de datos DBSIE, y el mapeo de los atributos en él registrados en sus respectivas tablas de referencia.
UNIDAD DE MEDIDA
Carnés de estudiantes que han matriculado al menos una materia en cualquier modalidad y periodo.
INTERPRETACIONES
DEL INDICADOR DEL RESULTADO
Es la cantidad total de estudiantes únicos que matriculan al menos un curso en la Institución en cualquier modalidad y periodo.
Entre más alto es la cantidad de estudiantes mayor es la cobertura, las oportunidades de acceso y las posibilidades de desarrollo del país
OBSERVACIONES
La matrícula de la modalidad de Verano es contabilizada en el año anterior a su finalización. Las matrículas serán efectivas el día establecido. El total general (suma de periodos que contemplan un año) no necesariamente va a ser igual a la sumatoria de los periodos parciales. (Año) Los valores anualizados estarán disponibles a partir del mes de Febrero del año posterior al consultado.
DESAGREGACIÓN
Años Hacer referencia a año, modalidad y periodo del ciclo lectivo
42
Sedes Hace referencia a Sede, centros de capacitación, centro académico y recinto. Lugares donde se imparten actualmente las lecciones.
Programas Docentes
Hace referencia a los programas docentes que se imparten formalmente en el ITCR y las Escuela a los cuales pertenecen
Planes de estudio Hace referencia al número y nombre del plan de estudios en el cual el estudiante se encuentra registrado
Área de conocimiento
Agrupamiento de disciplinas ofrecidas en la institución considerando la afinidad de los respectivos objetos de conocimiento. Dicha clasificación responde a los lineamientos estipulados por CONARE
Estudiantes Hace referencia a cada uno de los estudiantes que han registrado una matrícula (carnés, apellidos y nombres)
Materias Hace referencia a cada una de las asignaturas que conforma los planes de estudio (código, nombre)
Grupos Hace referencia al número de grupo ofertado para cada materia.
Estados de curso Hace referencia a la condición que tiene cada estudiante en el curso *
Índice Desarrollo Social
Hace referencia al índice en una escala de 1 a 100 según la zona de residencia permanente del estudiante y las estipulaciones del MIDEPLAN
Localización Colegios
Hace referencia a la localización del colegio de procedencia de los estudiantes (país, provincia, cantón y distrito)
Colegios Hacer referencia a la condición de financiamiento del colegio de procedencia (público, privado, semipúblico)
Grado Académico Hace referencia al grado académico asociado al plan en el cual se encuentra matriculado el estudiante (Bachillerato, Licenciatura, Maestría, Doctorado)
Sexo Hace referencia al sexo del estudiante (hombre,mujer)
Residencia Tiempo Lectivo
Hace referencia al lugar donde reside el estudiante en tiempo lectivo (provincia, cantón, distrito)
Residencia Permanente
Hace referencia al lugar donde reside el estudiante permanentemente ( provincia, cantón, distrito)
Nacionalidad Hace referencia al país de nacionalidad del estudiante (país)
Acreditación Hace referencia a aquellos planes de estudio que han sido acreditados ante un ente externo a la institución.
Rangos de Carné Hace referencia a los números de carné agrupados según el año de ingreso
Edad Hace referencia a la edad actual del estudiante.
43
Becados
Hace referencia a aquellos estudiantes que reciben un aporte institucional que se expresa en términos económicos, de exenciones o de servicios recibidos. Estos aportes no deben ser retribuidos por el o la estudiante y procuran su desempeño académico exitoso.
Financiados
Aporte Institucional que se expresa en términos económicos, de exenciones o de servicios recibidos. Este aporte se asigna de acuerdo al índice socioeconómico que otorga una categoría asociada a un porcentaje en beca y un porcentaje en préstamo. El monto otorgado en préstamo debe ser retribuido por el o la estudiante.
44
12.3. Primera Carrera Matriculada
CUBO N.3 PRIMERA CARRERA MATRICULADA
CARACTERÍSTICAS CÓDIGO TIPO DE
INDICADOR CATEGORÍA CONDICIÓN CLASE PERIODO DE
ACTUALIZACIÓN
INOYD-‐C-‐03 Docente Alta Estratégico Impacto 08.10.2013
NOMBRE Primera Carrera Matriculada.
DESCRIPCIÓN Plan de estudios en el cual el estudiante registró su primer matricula durante el año consultado.
FORMA DE CÁLCULO
Sumatoria de un conteo único de estudiantes matriculados que hicieron su primera matrícula en un plan de estudios en el año de consulta, según carné.
UNIDAD DE MEDIDA
Carnés únicos que han sido registrado en un plan de estudios en la institución.
INTERPRETACIONES
DEL INDICADOR DEL RESULTADO
Refleja la cantidad total de estudiantes que han realizado su primera matrícula en un plan específico durante el año en el cual se realiza la consulta.
Es un cubo, no aplica.
OBSERVACIONES
La información no existente en alguna de las categorías implica que no se registran carnés en la misma. La información ofrecida por este cubo debe ser comparada con la del INOYD 04: Última carrera matriculada para conocer los cambios de carrera en el periodo anual de consulta.
DESAGREGACIÓN
Años Hacer referencia a año, modalidad y periodo del ciclo lectivo
Sedes Hace referencia a Sede, centros de capacitación, centro académico y recinto. Lugares donde se imparten actualmente las lecciones.
Programas Docentes
Hace referencia a los programas docentes que se imparten formalmente en el ITCR y las Escuela a los cuales pertenecen
Planes de estudio Hace referencia al número y nombre del plan de estudios en el cual el estudiante se encuentra registrado
Área de conocimiento
Agrupamiento de disciplinas ofrecidas en la institución considerando la afinidad de los respectivos objetos de conocimiento. Dicha clasificación responde a los lineamientos estipulados por CONARE
45
Estudiantes Hace referencia a cada uno de los estudiantes que han registrado una matrícula (carnés, apellidos y nombres)
Índice Desarrollo Social
Hace referencia al índice en una escala de 1 a 100 según la zona de residencia permanente del estudiante y las estipulaciones del MIDEPLAN
Localización Colegios
Hace referencia a la localización del colegio de procedencia de los estudiantes (país, provincia, cantón y distrito)
Colegios Hacer referencia a la condición de financiamiento del colegio de procedencia (público, privado, semipúblico)
Grado Académico Hace referencia al grado académico asociado al plan en el cual se encuentra matriculado el estudiante (Bachillerato, Licenciatura, Maestría, Doctorado)
Sexo Hace referencia al sexo del estudiante (hombre,mujer)
Residencia Tiempo Lectivo
Hace referencia al lugar donde reside el estudiante en tiempo lectivo (provincia, cantón, distrito)
Residencia Permanente
Hace referencia al lugar donde reside el estudiante permanentemente (provincia, cantón, distrito)
Nacionalidad Hace referencia al país de nacionalidad del estudiante (país).
Acreditaciones Hace referencia a aquellos planes de estudio que han sido acreditados ante un ente externo a la institución.
Rangos de Carné Hace referencia a los números de carné agrupados según el año de ingreso
Edad Hace referencia a la edad actual del estudiante.
Becados
Hace referencia a aquellos estudiantes que reciben un aporte institucional que se expresa en términos económicos, de exenciones o de servicios recibidos. Estos aportes no deben ser retribuidos por el o la estudiante y procuran su desempeño académico exitoso.
Financiados
Aporte Institucional que se expresa en términos económicos, de exenciones o de servicios recibidos. Este aporte se asigna de acuerdo al índice socioeconómico que otorga una categoría asociada a un porcentaje en beca y un porcentaje en préstamo. El monto otorgado en préstamo debe ser retribuido por el o la estudiante.
46
12.4. Última Carrera Matriculada
CUBO N.4 ÚLTIMA CARRERA MATRICULADA
CARACTERÍSTICAS CÓDIGO TIPO DE
INDICADOR CATEGORÍA CONDICIÓN CLASE PERIODO DE
ACTUALIZACIÓN
INOYD-‐C-‐04 Docente Alta Estratégico Impacto 08.10.2013
NOMBRE Primera Carrera Matriculada
DESCRIPCIÓN Plan de estudios en el cual el estudiante registró su última matrícula durante el año consultado.
FORMA DE CÁLCULO
Sumatoria de un conteo único de estudiantes matriculados que hicieron su última matrícula en un plan de estudios en el año de consulta, según carné.
UNIDAD DE MEDIDA
Carnés únicos que han sido registrado en un plan de estudios en la institución
INTERPRETACIONES
DEL INDICADOR DEL RESULTADO Refleja la cantidad total de estudiantes que han realizado su última matrícula en un plan específico durante el año en el cual se realiza la consulta.
Es un cubo, no aplica.
OBSERVACIONES
La información no existente en alguna de las categorías implica que no se registran carnés en la misma. La información ofrecida por este cubo debe ser comparada con la del INOYD 03: Primera carrera matriculada para conocer los cambios de carrera en el periodo anual de consulta.
DESAGREGACIÓN
Años Hacer referencia a año, modalidad y periodo del ciclo lectivo
Sedes Hace referencia a Sede, centros de capacitación, centro académico y recinto. Lugares donde se imparten actualmente las lecciones.
Programas Docentes
Hace referencia a los programas docentes que se imparten formalmente en el ITCR y las Escuela a los cuales pertenecen
Planes de estudio Hace referencia al número y nombre del plan de estudios en el cual el estudiante se encuentra registrado
Área de conocimiento
Agrupamiento de disciplinas ofrecidas en la institución considerando la afinidad de los respectivos objetos de conocimiento. Dicha clasificación responde a los lineamientos estipulados por CONARE
Estudiantes Hace referencia a cada uno de los estudiantes que han registrado una matrícula (carnés, apellidos y nombres)
47
Índice Desarrollo Social
Hace referencia al índice en una escala de 1 a 100 según la zona de residencia permanente del estudiante y las estipulaciones del MIDEPLAN
Localización Colegios
Hace referencia a la localización del colegio de procedencia de los estudiantes (país, provincia, cantón y distrito)
Colegios Hacer referencia a la condición de financiamiento del colegio de procedencia (público, privado, semipúblico)
Grado Académico Hace referencia al grado académico asociado al plan en el cual se encuentra matriculado el estudiante (Bachillerato, Licenciatura, Maestría, Doctorado)
Sexo Hace referencia al sexo del estudiante (hombre,mujer)
Residencia Tiempo Lectivo
Hace referencia al lugar donde reside el estudiante en tiempo lectivo (provincia, cantón, distrito)
Residencia Permanente
Hace referencia al lugar donde reside el estudiante permanentemente (provincia, cantón, distrito)
Nacionalidad Hace referencia al país de nacionalidad del estudiante (país).
Acreditaciones Hace referencia a aquellos planes de estudio que han sido acreditados ante un ente externo a la institución.
Rangos de Carné Hace referencia a los números de carné agrupados según el año de ingreso
Edad Hace referencia a la edad actual del estudiante.
Becados
Hace referencia a aquellos estudiantes que reciben un aporte institucional que se expresa en términos económicos, de exenciones o de servicios recibidos. Estos aportes no deben ser retribuidos por el o la estudiante y procuran su desempeño académico exitoso.
Financiados
Aporte Institucional que se expresa en términos económicos, de exenciones o de servicios recibidos. Este aporte se asigna de acuerdo al índice socioeconómico que otorga una categoría asociada a un porcentaje en beca y un porcentaje en préstamo. El monto otorgado en préstamo debe ser retribuido por el o la estudiante.
48
13. Ejercicios
13.1. Ejercicio 1
Cuadro No. 1: Estudiantes de Administración de Empresas por Sede y Grado Académico, según
género. 2011-‐2013
Departamento Sede Grado
Académico 2011 2012 2013
M F M F M F
Administración
de Empresas
Cartago
Bachillerato
Licenciatura
Maestría
Sede
Regional
San Carlos
Bachillerato
Licenciatura
Maestría
Centro
Académico
San José
Bachillerato
Licenciatura
Maestría
• Primera búsqueda dirigida
1. Para iniciar: Click New Analysis
2. Para seleccionar indicadores: Esquema: Click INOYD –Indicadores de Oferta y
Demanda-‐
3. Para seleccionar el Cubo: Matrícula General
4. Click: OK
5. Para abrir el navegador OLAP: Click
6. Para mostrar en columna: Click en Años
7. Para mostrar en columna: Click en Sexo
49
8. Para seleccionar años del análisis: Click en Años
a) Click Ninguno
b) Click en Todos los años
c) Click en 2002
d) Click en 2011, 2012, 2013
e) Click en Aceptar
9. Para Seleccionar Sedes: Click Sedes
a) Click Ninguno
b) Click en Todas las Sedes
c) Click √ en AL-‐Alajuela
d) Click √ en CA-‐Cartago: Sede Central
e) Click en LM-‐Limón
f) Click √ en SC-‐Sede Regional San Carlos
g) Click √ en SJ-‐ Centro Académico San José
h) Click √ en Aceptar
10. Para Seleccionar Programa Académico: Click en Departamento
a) Click Ninguno
b) Click Todos los Departamentos
c) Click en AA-‐Escuela de Ingeniería Agropecuaria Administrativa
d) Click √ en AE, AE, AEL, AEM, AEN, ARH
e) Click en Aceptar
f) Primera búsqueda dirigida
50
11. Para seleccionar Sexo
a) Click en Ninguno
b) Click en Todos los géneros
c) Click en Masculino y femenino
d) Click en Aceptar
12. Para filtrar todas las demás dimensiones:
a. Click en todas las dimensiones.
13. Click en Aplicar
14. Para exportar a Excel:
13.2. Ejercicio 2 Estudiantes de Primer Ingreso a la Escuela de Ingeniería Electrónica por Provincia de
Residencia y Tipo de Colegio, según Sexo. 2009-‐2013
1. Para iniciar: Click New Analysis
2. Para seleccionar indicadores: Esquema: Click INOYD –Indicadores de Oferta y
Demanda-‐
51
3. Para seleccionar el Cubo: Estudiantes de Primer Ingreso
4. Click: OK
5. Para abrir el navegador OLAP: Click
6. Para mostrar en columna: Click en Años
7. Para mostrar en columna: Click en Sexo
8. Para seleccionar años del análisis: Click en Años
a) Click Ninguno
b) Click en Todos los años
c) Click en 2002
d) Click en 2009, 2010, 2011, 2012, 2013
e) Click en Aceptar
9. Para Seleccionar información de hombres y mujeres desagregada: Click Sexo
a) Click Ninguno
b) Click en Todos los Géneros
c) Click √ en Masculino y en Femenino
d) Click en Aceptar
10. Para Seleccionar Tipo de Colegio: Click Colegios
a) Click Ninguno
b) Click en Todos los Colegios de Procedencia
c) Click √ en Público, Semi-‐público y Privado
d) Click en Aceptar
11. Para seleccionar la Provincia de Procedencia: Click en Dirección Permanente:
a) Click en Ninguno
52
b) Click en Todos los Domicilios
c) Click en San José, Alajuela, Cartago, Heredia, Guanacaste, Puntarenas y Limón.
d) Click en Aceptar
e) Segunda búsqueda dirigida
12. Para Filtrar las demás dimensiones:
a) Click en: Medidas, Sedes, Planes de Estudio, Departamento, Área de
Conocimiento, Estudiantes, Índice de Desarrollo Social, Dirección de Colegios,
Grado Académico, Dirección Tiempo Lectivo, Nacionalidad, Jornadas, Formas
de Ingreso y Acreditaciones.
13. Para seleccionar la Escuela de Ingeniería Electrónica: Click Departamento
a) Clic en Ninguno
b) Click en Todos los Departamentos
c) Click en DAR
d) Click en E-‐ Escuela de Ingeniería Electrónica
e) Click en Aceptar
f) Segunda búsqueda dirigida
14. Pasar Provincias a primer lugar:
a) Click hasta quedar en el siguiente orden: Dirección permanente, Colegio y
Departamento.
b) Click en Aplicar
53
14. Apéndices
Apéndice 1 Memo Solicitud de Creación de Usuario
XXX-XXX-XXX
MEMORANDO Para: xxxxxxx
Oficina de Planificación Institucional
De: Director
Departamento
Fecha: xxxxxxxx
Asunto: Trámite solicitud de creación de usuario
Muy respetuosamente le solicito proceder al trámite de la solicitud creación de usuario
para el acceso al Sistema de Indicadores de Gestión.
Información General
Nombre Completo del Solicitante:
Puesto desempeñado:
Departamento:
Correo electrónico:
Periodo acceso:
Extensión:
Justificación del acceso:
Agradezco su atención.