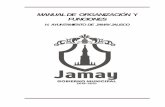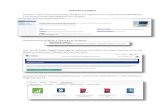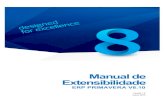Manualde minitab
-
Upload
angelica-cardona -
Category
Documents
-
view
2.062 -
download
4
Transcript of Manualde minitab

Escuela Superior de Ingenieros de San Sebastián Universidad de Navarra
GUÍA DE MINITAB 14

GUÍA DE MINITAB 14 -2-
PRÓLOGO
Esta pequeña guía, se ha desarrollado con el objeto de completar la información
aportada sobre métodos estadísticos en las aulas a lo largo de las carreras de
ingeniería de la Universidad de Navarra.
El enfoque que se ha pretendido dar es, por tanto, sobre el manejo del software
para lograr extraer información de un conjunto de datos, sin tratar de explicar cuál es
el fundamento de cada una de las técnicas ni el porqué de su interpretación (todo ello,
se explica en las clases).
En este sentido, solamente se han desarrollado las técnicas y/o herramientas que
se estudian en las asignaturas de Métodos Estadísticos de la Ingeniería, Estadística
Industrial y Métodos de Calidad, con el objeto que sirva de ayuda en las prácticas que
se realizan durante el transcurso de las mismas.
Quiero señalar que el software MINITAB ofrece además diversas opciones de
coloreado, cambios de escalas, cambios de notaciones y representaciones,... para cada
técnica gráfica disponible y otras muchas técnicas y herramientas estadísticas que
pone a disposición de quien quiera de manera fácil, rápida y asequible, analizar datos.
Queda entonces como posibilidad para los alumnos más inquietos, el ahondar en el
tan controvertido mundo de la estadística a través de la exploración de este software.
No quiero despedirme sin agradecer el esfuerzo realizado por las alumnas
Rosalía De la Rivas e Irene Olaizola en el desarrollo de parte de este manual. Espero
que su esfuerzo haya contribuido a realizar una guía práctica y aclaratoria para el resto
de los alumnos.
Elisabeth Viles, Septiembre 2004

INTRODUCCIÓN BÁSICA A MINITAB 14 -3-
ÍNDICE
1 INTRODUCCIÓN BÁSICA A MINITAB 14 _______________________________________4 1.1 VENTANAS DE MINITAB ______________________________________________________4 1.2 INTRODUCIR DATOS _________________________________________________________5 1.3 BARRAS DE HERRAMIENTAS ___________________________________________________7 1.4 GUARDAR DATOS ___________________________________________________________7 1.5 EDICIÓN DE DATOS __________________________________________________________8
2 MANIPULAR DATOS _________________________________________________________8 2.1 MENU DATA_______________________________________________________________8 2.2 MENU CALC ______________________________________________________________10 2.3 GRÁFICOS________________________________________________________________12
2.3.1 Histogramas__________________________________________________________12 2.3.2 Diagramas de Caja ____________________________________________________15 2.3.3 Diagramas Circulares __________________________________________________17 2.3.4 Diagramas temporales__________________________________________________18 2.3.5 Diagramas de dispersión________________________________________________21 2.3.6 Paretos______________________________________________________________22 2.3.7 Multi-Vari ___________________________________________________________25 2.3.8 Características de los gráficos ___________________________________________26
3 ESTADÍSTICA DESCRIPTIVA ________________________________________________28 3.1 ESTADÍSTICA DESCRIPTIVA___________________________________________________28
4 REGRESIÓN Y CORRELACIÓN ______________________________________________30 4.1 CORRELACIÓN ____________________________________________________________30 4.2 REGRESIÓN LINEAL SIMPLE __________________________________________________31
4.2.1 Stat/Regression/Ftted Line Plot___________________________________________32 4.2.2 Stat/Regression/Regression ______________________________________________37 4.2.3 Selección de la mejor ecuación: Stat/Regression/Best Subsets ___________________39 4.2.4 Selección de la mejor ecuación: Stat/Regression/Stepwise ______________________41
5 TEST DE HIPÓTESIS ________________________________________________________43 5.1 TEST DE NORMALIDAD ______________________________________________________43 5.2 INTERVALO DE CONFIANZA Y TEST DE HIPÓTESIS__________________________________44
5.2.1 Stat/Basic Statistics/1_sample Z __________________________________________44 5.2.2 Stat/Basic Statistics/1-sample t ___________________________________________46 5.2.3 Stat/Basic Statistic/1 Proportion __________________________________________46 5.2.4 Stat/Basic Statistics/2-Sample t ___________________________________________47 5.2.5 Stat/Basic Statistics/Paired t _____________________________________________49 5.2.6 Stat/Basic Statistics/ 2 Proportions ________________________________________50 5.2.7 Stat/Basic Statistics/2 Variances __________________________________________50 5.2.8 Comparación de más de dos medias; Análisis de Varianza _____________________51
6 TAMAÑOS DE MUESTRAS ___________________________________________________54 6.1 STAT/POWER AND SIMPLE SIZE _______________________________________________54
6.1.1 Stat/Power and Simple Size/1-Sample Z ____________________________________55 6.1.2 Stat/Power and Sample Size/1-Sample T ____________________________________58 6.1.3 Stat/Power and Sample Size/2-Samples T ___________________________________58 6.1.4 Stat/Power and Sample Size/1-Proportion __________________________________58 6.1.5 Stat/Power and Sample Size/2_Proportions _________________________________60 6.1.6 Stat/Power and Sample Size/One-way ANOVA _______________________________60
7 HERRAMIENTAS DE CALIDAD ______________________________________________61

GUÍA DE MINITAB 14 -4-
1 INTRODUCCIÓN BÁSICA A MINITAB 14
1.1 Ventanas de Minitab Cuando se abre Minitab aparecen dos ventanas:
1. Session: Muestra los resultados de los análisis (tablas, estadísticas…) en formato
texto. Además, también permite introducir las órdenes directamente como forma
alternativa al uso de los menús (para más información sobre este punto ver la
ayuda del programa).
2. Worksheet: Estas ventanas contienen filas y columnas (C1, C2..) en las que se
introducen los datos del análisis. Se parecen a las hojas de cálculo de Excel. Se
puede trabajar con varias hojas de datos a la vez en el mismo proyecto. También
se pueden asignar valores a constantes (K1, K2...) y matrices (M1, M2...), pero
éstas no aparecen en la hoja de datos.
Otras ventanas del programa:
3. Graph: Ventanas de imagen. Se pueden tener hasta más de 200 abiertas
simultáneamente.

INTRODUCCIÓN BÁSICA A MINITAB 14 -5-
4. Project Manager: Contiene carpetas que permiten navegar por las distintas partes
del proyecto. Es muy útil para acceder con rapidez a ventanas que han quedado
ocultas.
5. Report Pad: Es una herramienta para colocar los datos que nos interesen a modo
de informe. Se puede exportar a cualquier editor de texto o imprimirlo
directamente. Para incluir algún gráfico o texto de Session en el Report Pad basta
con pulsar con el botón derecho del ratón sobre el objeto en cuestión y seleccionar
Append to Report
1.2 Introducir datos Las variables pueden definirse como texto, numéricas o de tiempo. Minitab las
define automáticamente con los primeros valores que se introducen la hoja de datos.
Hay varias maneras de introducir datos en Minitab.
Se pueden escribir directamente en la hoja de datos. Normalmente cada columna
es una variable y cada fila un valor particular de la variable. Se puede escribir el
nombre de la variable debajo de C1, C2... Si la flecha del extremo superior izquierdo

GUÍA DE MINITAB 14 -6-
señala hacia abajo, cuando se pulsa <enter> se selecciona la celda inmediatamente
inferior; y cuando se pulsa <control> <enter> se selecciona la primera celda de la
columna siguiente. Se puede cambiar la dirección de la flecha pulsándola.
Una opción muy útil es utilizar el arrastre (autofill)
como en Excel. Si, por ejemplo, se escribe un 1 en una celda
y se arrastra la cruz hacia las celdas inferiores, éstas se
rellenarán también con 1. Si escribiésemos una sucesión
sencilla. 1,2,3... y arrastrásemos, la sucesión continuaría en
las siguientes celdas.
El Minitab reconoce archivos de datos creados por otros sistemas o aplicaciones.
Así, pueden importarse datos desde Excel o Notepad.
Merge: Sitúa las nuevas columnas a continuación de las que ya existían.
Open: Abre el documento en una nueva hoja de datos.
Preview: Aparecen las cien primeras entradas de la hoja de datos. Si no se desea
incluir alguna de las variables basta con eliminar el nombre de su columna
C1, C2... Permite también cambiar el tipo de variable (texto, numérico,
tiempo). Si no reconoce los caracteres los marcará como entrada desconocida
y se representa con un asterisco (*).

INTRODUCCIÓN BÁSICA A MINITAB 14 -7-
Options: Se puede ordenar a Minitab que interprete la primera línea de datos, por
ejemplo, como la línea que contiene los nombres de las variables.
Nota: Minitab interpreta valores vacíos o celdas de data-time como valores
perdidos, y se representan por asterisco (*). Sin embargo, cuando la última fila de una
columna de datos de un archivo de texto aparece vacía, Minitab la deja vacía en lugar
de ponerle el asterisco.
1.3 Barras de herramientas Por defecto encontraremos tres barras de herramientas:
Standard:
La novedad de esta barra de herramientas frente a la de otros programas es el botón
“Edit last command” . Con él podemos modificar las propiedades de la última
orden que se le ha dado al programa.
Project Manager:
Es un acceso directo a las distintas vistas predefinidas por el programa:
Session , Worksheet , Project Manager , y combinaciones de Project
Manager con Session , Worksheet , y gráficos . Además podemos acceder
a una breve información a cerca de las variables utilizadas y de las últimas
órdenes dadas .
Worksheet:
Son accesos directos al menú Editor. Insertar celda, fila, columna, mover columnas, ir
a la columna pegada anterior, ir a la columna pegada siguiente, borrar celdas.
1.4 Guardar datos Desde File se accede a las opciones como crear un nuevo fichero, abrir uno
existente, grabar, leer datos de otras aplicaciones, imprimir…
Hay varias opciones para grabar. Se pueden guardar las hojas de datos o
Worksheets (extensión *.MTW), los gráficos (varias extensiones, entre ellas la propia
del Minitab: *.MGF), o el proyecto entero (*.MPJ). Un archivo sólo se puede

GUÍA DE MINITAB 14 -8-
recuperar de la forma como ha sido grabado. Si se ha grabado como Worksheet se
recupera como Worksheet. Sucede lo mismo para los Project.
1.5 Edición de datos Los datos se introducen en el la hoja de datos y se editan de manera similar a la
hoja de cálculo de Excel. Con las opciones Editor/Insert Columns y Editor/Insert
Rows se pueden añadir nuevas variables y nuevos casos al archivo. El programa sitúa
la nueva variable o el caso en la posición inmediatamente anterior a la celda activa.
Puede modificarse cualquier dato introducido, así como elegir las opciones del menú
Edit: cortar, copiar, pegar, eliminar…
El menú Editor/Column permite hacer otros cambios como modificar el ancho
de columna o esconder algunas variables. A menudo es más rápido editar las celdas
con el menú que surge al pulsar el botón derecho del ratón sobre ellas.
2 Manipular datos
2.1 Menu Data
Subset Worksheet se usa para copiar ciertas
líneas desde la hoja de datos activa a otra hoja de
datos. Se puede hacer el Subset en función de los
números de línea o de alguna condición específica
que cumplan los valores.
Split Worksheet se usa para separar la hoja de
datos activa en dos o más nuevas hojas de datos
basándose en una o más variables del campo “By
variables”. Por ejemplo, si se ejecuta basándose en
una variable By que contiene los valores sí y no,
entonces Split Worksheet creará dos nuevas hojas de
datos, una para los sí, y otra para los no.
Generalmente Split Worksheet sólo es útil
cuando crea pocas nuevas hojas de datos. Sin embargo no hay límite del número de
nuevas hojas que se pueden crear.

Manipular datos -9-
Merge Worksheet se usa para combinar dos hojas de datos abiertas. Duplica y
a continuación puede combinar la información de las dos hojas de datos. La opción
por defecto combina las hojas de datos una junto a la otra y con los atributos que ya
tenían. Se puede usar “By Columns” para combinar la hoja de datos de acuerdo con el
orden y longitud de una o más columnas. Además se puede especificar si se quiere o
no incluir valores que no se corresponden (unmatched observations), valores que
faltan (missing observations, para incluirlos hay que pulsar en “incluye missing as by
level”) o valores repetidos (multiple observations) de cualquiera de las hojas
originales. También se pueden especificar las columnas que se van a incluir y las que
no.
Unstack Columns sirve para separar bloques de columnas en otras más cortas.
Por ejemplo, en la siguiente figura vemos cómo se desglosan las ventas de Denver
Boston y Seattle en otras columnas con Unstack. Stack es el proceso inverso.
Traspose columns permite trasponer un grupo de filas y columnas para
reordenar los datos. Para la imagen de ejemplo se ha hecho: en Transpose the
following columns, se escribe Lyn, Bill, Sam, y Marie; en Store transpose, se elige
After last column in use; y en Create variable names using column, se introduce
Task.

GUÍA DE MINITAB 14 -10-
Sort ordena alfabética o numéricamente las variables que se le indiquen. Y
Rank, en cambio, indica en qué posición estarían en caso de que se ordenasen con
Sort.
A veces será conveniente recodificar las variables. No consiste exactamente en
cambiar el tipo de formato a las celdas, sino en reinterpretarlas con el mismo u otro
formato. Desde Data/Code se pueden resolver ejemplos como los siguientes: cambiar
el nombre de los meses (enero, febrero…) por números en las fechas (01/01/04,
01/02/04…) o hacer que todas las puntuaciones entre 85 y 100 reciban un
sobresaliente, las de 65 a 85 un notable y las de 50 a 65 un aprobado.
Las variables pueden definirse como texto (T), numéricas (N) o de tiempo (D).
Minitab las define automáticamente con los primeros valores que se introducen la
hoja de datos. De todas formas, siempre cabe la posibilidad de cambiarlas de un tipo a
otro con el menú Data/Change Data Type. Para poder realizar los cambios deben ser
coherentes: por ejemplo, si se intenta cambiar el nombre de una calle a numérico
aparecerá un asterisco (*) en la conversión indicando que el valor falta.
2.2 Menu Calc
Calculator: Calculator se utiliza para
hacer operaciones aritméticas, comparaciones,
operaciones lógicas, funciones y operaciones
por columnas. Las expresiones pueden incluir
columnas, constantes almacenadas, números y
texto, pero no matrices. Tampoco se pueden
utilizar expresiones abreviadas como en otras
ventanas. Por ejemplo, Minitab interpretaría
C1-C4 como C1 menos C4 en lugar de
interpretarlo como las variables de C1 a C4.
Make Patterned Data: Se puede usar esta opción para crear una gran variedad
de patrones de datos. No es tan rápido como el Autofill pero permite hacer con más
facilidad listas largas de datos con valores repetidos. Sus opciones son:

Manipular datos -11-
Simple Set of Numbers: llenar una columna con un patrón de números igualmente
espaciados.
Arbitrary Set of Numbers: llenar una columna con un patrón de números que no están
igualmente espaciados.
Text Values: llenar una columna con un patrón de valores de texto
Simple Set of Date/Time Values: llenar una columna con una serie de fechas o datos
temporales.
Arbitrary Set of Date/Time Values: llenar una columna con un patrón de fechas o
datos temporales.
Make Indicator Variables: En la opción Indicator variables for se introduce la
columna que contiene los valores fijos. Por ejemplo una columna que contenga las
palabras “Blue”, “Green”, “Brown” y “Hazle”. En la columna Store results in se
introducen tantas columnas como variables halla, sin contar los valores perdidos (*).
En el ejemplo serían cuatro columnas, una por cada color. Make Indicator Variables
creará, en este caso, cuatro columnas con ceros y unos. Si en una fila está escrita la
palabra “Blue”, en la columna correspondiente a “Blue” que se crea pondrá un uno y
en el resto ceros; si está escrito “Green” en la columna correspondiente a ese color
pondrá un uno y en el resto ceros, y así sucesivamente.
Set Base permite modificar la semilla de generación de números aleatorios.
Random Data puede usarse para crear filas o columnas de números aleatorios
con hasta 24 distribuciones de datos diferentes.
Probability Distributions permite calcular la función de masa (casos discretos),
valores de la función de densidad (casos continuos) y funciones de distribución de las
distribuciones de probabilidad más usuales.

GUÍA DE MINITAB 14 -12-
2.3 Gráficos Los gráficos son una parte importante de los proyectos y suele resultar
conveniente utilizarlos en cualquier estudio estadístico porque permiten intuir algunos
resultados. Es importante hacer notar que cuando guardemos un estudio estadístico
realizado en MINITAB como proyecto (.MPJ), se guardan con él todos los gráficos
que se han realizado en dicho estudio y están en ese momento abiertos. No ocurre así,
si el estudio se guarda como documento de datos o worksheet (.MTW)
Se pueden abrir gráficos guardados en Minitab Graphics Format (.MGF), así
como gráficos incluidos dentro de proyectos, a través de la ruta File/Open Graph.
Cuando se cierra un gráfico, éste se borra del proyecto; el programa da la
posibilidad de guardarlo como un archivo aparte eligiendo la opción ‘Yes’ en la
siguiente ventana.
Minitab permite realizar una gran cantidad de gráficos y modificar muchas
características tanto antes como después de crearlo. Aquí veremos sólo los aspectos
que más nos interesan.
2.3.1 Histogramas Se utilizan para representar la variabilidad de un conjunto de datos, utilizando
como valores representativos del conjunto de datos, su valor medio y su desviación
típica.
Representan, por tanto, la frecuencia de los datos de una variable dividida en
diferentes intervalos. Se logran según la ruta Graph/Histogram.

Manipular datos -13-
Existen diferentes tipos de histogramas:
Simple:
En la caja de texto de la izquierda se muestran las variables entre las que se
puede elegir. Hay que rellenar la caja “Graph Variables”; tras seleccionarla, se clica
dos veces sobre las variables de las que se quiera su histograma. Después de
personalizarlo con las múltiples opciones existentes, se pulsa “ok”. En este caso, para
visulizar el histograma de la variable Days, se obtiene:
With Fit:
Se sigue el proceso similar al anterior. La única diferencia es que aparecerá la
curva normal de distribución sobreimpreso en el histograma.

GUÍA DE MINITAB 14 -14-
With Outline and Groups:
La diferencia con los casos anteriores, es que se puede agrupar las variables
utilizadas según alguna otra. Por ejemplo, si vamos a representar el número de días
que tarda en realizarse un envío, así como la distancia al punto de envío, se pueden
agrupar dichas variables en función del centro desde donde se envíen (en este caso
Eastern, Western y Central). El resultado es el siguiente:

Manipular datos -15-
With Fit and Groups:
La idea es la misma que en el caso anterior, pero en vez de un diagrama de
barras, obtenemos la curva de distribución normal.
2.3.2 Diagramas de Caja Un diagrama de caja se utiliza también para visualizar la variabilidad de un
conjunto de datos pero esta vez utilizando como valores representativos de
estos datos, lo que se llaman valores de posición: menor, mayor y cuartiles. El
siguiente dibujo especifica sobre la caja estos valores:

GUÍA DE MINITAB 14 -16-
Esta gráfica se logra según la ruta Graph/Boxplot
Existen cuatro tipos diferentes que se consiguen de manera análoga. En el
ejemplo vemos cómo realizar uno del tipo Multiple Y’s–With Grups.
En Graph Variables se introducen las variables que se desea representar, por
ejemplo Distancedays, y en Categorical variables for grouping la variable en función
de la cual se agruparán los datos, Center. El resultado es:
Extremo superior = Q3+1.5(Q3-Q1)
Mediana
Tercer cuartil: Q3
Primer cuartil: Q1 Extremo inferior = Q3-1.5(Q3-Q1)

Manipular datos -17-
2.3.3 Diagramas Circulares Se utilizan para mostrar proporciones de valores que toman las variables en
comparación con la muestra total. Se logran a través de la ruta Graph/Pie Chart.
Si se elige la opción Chart raw data:

GUÍA DE MINITAB 14 -18-
En Categorical Variables se introduce la variable que se desea analizar. El
resultado es:
2.3.4 Diagramas temporales Se utilizan cuando los datos están tomados a intervalos iguales de tiempo y están
en orden cronológico en la hoja.
Se logran siguiendo la ruta Graph/Time Series Plot. Existen cuatro tipos
diferentes:

Manipular datos -19-
Se realizará uno simple; el resto son análogos.
Se quiere visualizar las ventas realizadas en cada uno de los trimestres de los
años 2001 a 2003. La tabla de datos de que se dispone sería la siguiente:
Siguiendo la ruta mencionada anteriormente y tras pulsar en Simple se obtiene:

GUÍA DE MINITAB 14 -20-
Se selecciona la columna SalesB para representarla. A continuación se elige la
opción Time/Scale para personalizar el tipo de eje temporal que se desea establecer.
Al elegir Quarter Year se dispone que cada dato del número de ventas va a
referirse a un trimestre de un año en orden cronológico. En Start Values se eligen los
valores desde los que se van a inicializar el trimestre y el año; en este caso trimestre
primero del año 2000. El resultado es el siguiente:

Manipular datos -21-
2.3.5 Diagramas de dispersión Se utilizan para ilustrar la relación existente entre dos variables, representando
una frente a la otra. Asimismo, son útiles para representar variables frente al tiempo,
cuando los datos no están ordenados cronológicamente.
Se logran siguiendo la ruta Graphs/Scatterplots. Existen diferentes tipos:
Se realizará un gráfico With Regresion en el que se verá la relación existente
entre el tiempo de desarrollo de un tumor y el tamaño de éste. Tras rellenar el cuadro
de diálogo de la forma mostrada:

GUÍA DE MINITAB 14 -22-
Se obtiene:
Véase la importancia de situar correctamente las variables en los ejes X o Y
respectivamente. La recta de regresión varía, ya que se ajusta por mínimos cuadrados.
2.3.6 Paretos Los paretos son un tipo de gráficos en los que el eje horizontal representa
categorías de interés frente a la frecuencia (relativa o absoluta) de aparición de estas
categorías en los datos. El gráfico ordena estas categorías de acuerdo a sus
frecuencias, de mayor a menor, lo que permite al usuario utilizar el pareto para
determinar qué categorías de las estudiadas pueden ser vitales y cuáles triviales. La
línea de porcentaje acumulativa ayuda a juzgar la contribución de cada categoría.
Veamos un ejemplo realizando un pareto de los tipos de defectos encontrados en
una línea de montaje de circuitos electrónicos:

Manipular datos -23-
La ruta que hay que seguir es Stat/QualityTool/ParetoChart. Sobre la
siguiente tabla de defectos:
Existen dos tipos posibles maneras de hacer el pareto en función de cómo
tengamos los datos:
Chart defects data in: Los nombres de los defectos se han colocado en una columna,
y cada defecto aparece tantas veces como ha sido encontrado. En este caso:

GUÍA DE MINITAB 14 -24-
El resultado es:
Chart defects table: Los defectos se han tabulado. En una columna aparecen los
nombres (una sola vez) y en otra la frecuencia de aparición de cada uno de ellos. En
este caso:

Manipular datos -25-
El resultado es:
2.3.7 Multi-Vari Es una forma muy visual de presentar la variabilidad de los datos cuando esta
puede venir provocada por distintos factores. Minitab dibuja gráficos multi-vari en
función de hasta cuatro factores. Los gráficos muestran las medias de las respuestas
en función de los factores.
Se accede con Stat/Quality Tools/Multi-Vari Chart
El aspecto del gráfico depende del orden en que se introducen las fuentes de
variación.

GUÍA DE MINITAB 14 -26-
El resultado, en este caso, es:
Las opciones permiten eliminar líneas de conexión para que el gráfico se vea
más claro.
2.3.8 Características de los gráficos Como se ha podido ver a lo largo de los ejemplos, existen unas opciones de
personalización de los gráficos muy similares. Se citan aquí las características más
importantes:
Scale: Esta opción permite cambiar y añadir los ejes, la cuadrícula y líneas de
referencia así como otras características referentes a los ejes.
Labels: Para añadir o personalizar títulos, notas al pie de página y etiquetas.
Data View: Para añadir o personalizar símbolos que representan los datos en los
gráficos, líneas de conexión de puntos, líneas de regresión, etc…
Multiple Graphs: Se pueden agrupar las variables utilizadas según alguna otra
y, en función de esto, separar las diferentes gráficas en distintos paneles de un mismo
dibujo. Para más información, consultar el Help.

Manipular datos -27-
Para lograr esto se clica en By Variables y se introduce en By variables with
groups on separate panels la variable en función de la cual se quiere agrupar.
Una vez terminado el gráfico, se pueden modificar algunas de sus propiedades
pulsando dos veces sobre el elemento a modificar.
Por último se verá la opción Editor/Layout Tool, permite situar de forma muy
intuitiva distintos gráficos realizados en una misma tabla.

GUÍA DE MINITAB 14 -28-
3 ESTADÍSTICA DESCRIPTIVA
3.1 Estadística descriptiva La ruta Stat/Basis Statistics/Display Descriptive Statistics permite obtener una
tabla que contiene las características y funciones estadísticas más simples de las
variables que se elijan. Pulsando sobre el botón Statistics se muestran los tipos
disponibles. Se detallan los que más se utilizarán en la asignatura de estadística:
1. Índices de posición ( valores percentiles)
First quartile: Calcula el valor que deja a la izquierda el 25% de los valores (Q1)
Median: Calcula el valor que deja a la izquierda el 50% de los valores (Q2 o mediana)
Third quartile: Calcula el valor que deja a la izquierda el 75% de los valores (Q1)
Interquartile range: Indica la diferencia entre el primer y tercer cuartil.
2. Índices de tendencia central
Mean: Media aritmética.
Median: Calcula el valor que deja a la izquierda el 50% de los valores (Q2 o mediana)
Sum: Suma de todos los valores

ESTADÍSTICA DESCRIPTIVA -29-
3. Índices de dispersión (Dispersión)
SE of mean: Error tipo de la media. Estimación de la variabilidad muestral de la
media.
Standard deviation: Variabilidad de los valores con respecto a la media, expresada
en las mismas unidades que los datos.
Variance: Variabilidad de los valores con respecto a la media, expresada en unidades
al cuadrado.
Minimum: Valor más pequeño.
Maximum: Valor más grande.
Range: Diferencia entre los valores máximo y mínimo.
N nonmissing: Número de entradas que no faltan.
N missing: Número de entradas que faltan, (*).
4. Índices de distribución
Skewness: Coeficiente de asimetría.
Kurtosis: Coeficiente de curtosis.
El resultado aparece en una tabla en la ventana Session. No se pueden modificar
las propiedades de la tabla, sólo su tipo de letra y similares. Por eso será importante
elegir correctamente las variables y cuidar su disposición.

GUÍA DE MINITAB 14 -30-
Como puede comprobarse, Minitab permite dibujar los gráficos más habituales
desde la ventana de datos estadísticos.
4 REGRESIÓN Y CORRELACIÓN Estas técnicas estadísticas sirven para comprobar la existencia o no de relación
entre dos variables y, en el supuesto de que exista, ver cómo es esta relación: si es
lineal, exponencial, cúbica… Como la relación nunca va a ser perfecta (lo sería si las
variables fueran deterministas, no aleatorias como es el caso), es importante también
en estos estudios cuantificar el grado de la relación supuesta y, para ello, se utiliza el
el coeficiente de correlación. Este coeficiente que oscila entre -1 y 1, valorando con 0
la no relación y con 1 o -1 la relación perfecta positiva o negativa, respectivamente.
4.1 Correlación En Stat/Basic Statistics/Correlation aparece un cuadro de diálogo donde
pueden elegirse las variables para las cuales se quiere calcular el coeficiente de
correlación lineal (es decir, aquel que cuantifica el grado de relación entre las
variables a través de una recta) y el p-valor (valor que permite decidir si la recta puede
ser un modelo de relación “significativo” (por debajo del 0,05) para las variables
consideradas o no). Si se eligen más de dos variables, el MINITAB obtiene los
coeficientes de correlación 2 a 2 y los representa matricialmente.
Por ejemplo, utilizando los datos referidos a puntuaciones en lengua (verbal) y
matemáticas (math) de 200 alumnos, se ha calculado el coeficiente de correlación
lineal entre ambas variables.
El resultado fue:
Pearson correlation of Verbal and Math = 0,275 P-Value = 0,000
Es decir, la relación lineal entre ambas variables es claramente significativa.
NOTA: Es importante entender que una correlación significativa no depende
solo de su valor, sino también del tamaño de las muestras a partir de la cual se ha
calculado. Por eso nunca se deben comparar coeficientes de correlación calculados de
conjuntos de datos de distintos tamaños.

REGRESIÓN Y CORRELACIÓN -31-
Graph/Scatterplot da la opción de representar los datos para ver gráficamente
la posible relación entre las variables (ver pág. 22)
4.2 Regresión Lineal Simple El procedimiento de ajustar los datos a un modelo de regresión lineal simple:
Y X ei i i= + +β β0 1
se puede realizar desde dos opciones, que veremos a continuación:
o Stat/Regression/Regression: donde MINITAB proporciona una información
sobre el análisis de rgeresión muy detallado a través de la ventana de Session.
o Stat/Regression/Ftted Line Plot: donde MNINITAB resuelve el problema de
manera menos detallada, pero muestra una diagrama de dispersión de los
datos, que completa gráficamente la información aportada.

GUÍA DE MINITAB 14 -32-
4.2.1 Stat/Regression/Ftted Line Plot
En esta opción se abre una ventana de diálogo, donde se pide que se inserte la variable
respuesta Y y la predictora X. Se puede realizar un ajuste lineal, cuadrático o cúbico y
con todas las opciones por defecto, se obtiene en la ventana Session lo siguiente:
Regression Analysis: Verbal versus Math The regression equation is Verbal = 398,8 + 0,3030 Math S = 70,5724 R-Sq = 7,5% R-Sq(adj) = 7,1% Analysis of Variance Source DF SS MS F P Regression 1 80445 80445,4 16,15 0,000 Error 198 986132 4980,5 Total 199 1066577
Se trata de la resolución de la regresión, mediante un análisis de varianza, donde el p-
valor (en este ejemplo igual a 0,000 < 0,005) permite revelar que la regresión lineal
es estadísticamente significativa. Además, en primer lugar aparece la recta de
regresión ajustada y datos referentes a la desviación típica S de los residuos

REGRESIÓN Y CORRELACIÓN -33-
(residuo=valor real de respuesta-valor ajustado por la recta), R-Sq, que también se
llama coeficiente de determinación y que es el resultado de elevar al cuadrado el
coeficiente de correlación (se da en %) y permite medir la calidad del ajuste y, R-Sq
(adj) que es el coeficiente de determinación ajustado (sólo tiene sentido en la
regresión múltiple)
Además, el resultado se acompaña de una gráfica como esta, que resume lo anterior
(salvo el valor del p-valor):
Math
Ver
bal
800700600500400
800
700
600
500
400
300
S 70,5724R-Sq 7,5%R-Sq(adj) 7,1%
Fitted Line PlotVerbal = 398,8 + 0,3030 Math
Para estar seguros de que se ha realizado un buen análisis de la posible relación entre
las variables, (en el sentido de que se ha podido extraer de los datos toda la posible
información contenida en ellos respecto de esa relación y, por tanto, esta solución no
es mejorable con los datos disponibles), conviene analizar los residuos y comprobar si
se verifican todos las hipótesis que se requieren en la aplicación de esta técnica y, por
tanto, los residuos se comportan de manera aleatoria, distribuidos de acuerdo a una
distribución normal, con varianza constante. Esto puede realizarse guardando,
previamente mediante el botón ‘Storage’ los residuos y los valores previstos (fits) y
luego se observa la normalidad de los residuos y se representa mediante un gráfico
scatterplot los residuos frente a los ‘fits’; o, directamente, con la opción ‘Graphs’ que
da la opción de recoger los 4 gráficos más importantes de la validación de manera
agrupada:

GUÍA DE MINITAB 14 -34-

REGRESIÓN Y CORRELACIÓN -35-
Residual
Per
cent
2001000-100-200
99,9
99
90
50
10
1
0,1
Fitted Value
Res
idua
l
650625600575550
200
100
0
-100
-200
Residual
Freq
uenc
y
180120600-60-120-180
24
18
12
6
0
Observation Order
Res
idua
l
200180160140120100806040201
200
100
0
-100
-200
Normal Probability Plot of the Residuals Residuals Versus the Fitted Values
Histogram of the Residuals Residuals Versus the Order of the Data
Residual Plots for Verbal
Si en el gráfico de los residuos versus fits, los puntos aparecen repartidos de
manera aleatoria alrededor del valor 0 y en residuales frente al orden no se observa

GUÍA DE MINITAB 14 -36-
tendencia alguna, quedará validado el análisis de regresión. La no normalidad de los
residuos o la observación de alguna forma curvilínea en el gráfico residuales-fits
sugerirá el ajuste de los datos a otra curva.
Una vez validada la curva de ajuste, su utilización práctica será la predicción. Se
podrá obtener una estimación del valor de Y para un xi particular desde el botón
‘options’. Una vez presionado aparece un nuevo cuadro de diálogo donde se puede
decir que en el gráfico de dispersión donde se dibuja la curva de ajuste, se dibujen
también las bandas de confianza para el valor medio y para valores individuales con
un determinado nivel de confianza (usualmente 95%).
El intervalo de confianza para valores medios (CI) , representada por la banda
más estrecha (la más cercana a la curva de ajuste), especifica entre qué valores se
estima que está el promedio de los posibles valores de Y para un xi determinado.
El intervalo de confianza para valores individuales (PI), representado por la
banda más ancha, especifica entre qué valores se estima que se encuentre una única
observación individual Y para un xi determinado.
Math
Ver
bal
800700600500400
800
700
600
500
400
300
S 70,5724R-Sq 7,5%R-Sq(adj) 7,1%
Regression95% CI95% PI
Fitted Line PlotVerbal = 398,8 + 0,3030 Math

REGRESIÓN Y CORRELACIÓN -37-
4.2.2 Stat/Regression/Regression Como se ha comentado anteriormente, otra posibilidad es realizar el análisis de
regresión lineal a través de esta ruta. En este caso el cuadro de diálogo es el siguiente:
Existe un hueco para elegir una única variable respuesta, pero hay posibilidades
para elegir más de una variable predictora. En cualquier caso, eligiendo de nuevo
estudiar la posible relación entre las puntuaciones de lengua y las de matemáticas y
dejando todas las opciones por defecto, esto es lo que aparece en Session:
Regression Analysis: Verbal versus Math The regression equation is Verbal = 399 + 0,303 Math Predictor Coef SE Coef T P Constant 398,82 49,23 8,10 0,000 Math 0,30304 0,07540 4,02 0,000 S = 70,5724 R-Sq = 7,5% R-Sq(adj) = 7,1% Analysis of Variance Source DF SS MS F P Regression 1 80445 80445 16,15 0,000 Residual Error 198 986132 4980 Total 199 1066577

GUÍA DE MINITAB 14 -38-
Unusual Observations Obs Math Verbal Fit SE Fit Residual St Resid 2 471 454,00 541,55 14,36 -87,55 -1,27 X 15 611 405,00 583,97 5,77 -178,97 -2,54R 18 500 558,00 550,34 12,33 7,66 0,11 X
Aparece en primer lugar la ecuación de la recta de ajuste, con los valores de los
coeficientes y sus p-valores para decidir si son o no significativamente distintos de
cero, la desviación típica de los residuos y los coeficientes de determinación del
ajuste, el análisis de varianza con el p.—valor, que permite decidir si la regresión
lineal es significativa y, por último, observaciones “raras” en el sentido de que tienen
residuos muy grandes (aparecen marcados con una R) o puntos muy influyentes sobre
la recta (marcados con una X). A estos puntos conviene prestarles una atención mayor
para valorar la conveniencia de mantenerlos en el estudio.
Los botones del cuadro de diálogo que amplian los resultados que se pueden
obtener del estudio son similares a los que aparecen en la ruta anterior. Cabe destacar
que en el caso del botón ‘options’ se permite incluir valores de xi para estimar sus
predicciones:

REGRESIÓN Y CORRELACIÓN -39-
dando como resultado en el caso del ejemplo:
Predicted Values for New Observations New Obs Fit SE Fit 95% CI 95% PI 1 603,37 5,35 (592,82; 613,91) (463,80; 742,94)
El uso de esta ruta para la realización de un estudio de regresión lineal se justifica,
sobre todo, cuando existen más de una posible variable predictora. Es lo que se
conoce como regresión múltiple. En estos casos, el problema real que suele plantearse
es que, de entrada, uno no sabe qué variables van a explicar mejor la respuesta (con
que variables X’s se relaciona mejor Y). MINITAB resuelve este problema de dos
maneras distintas:
4.2.3 Selección de la mejor ecuación: Stat/Regression/Best Subsets
Este método genera todas los modelos de regresión posibles a partir de una variable
respuesta una serie de variables predictoras y valores de cuantificación del ajuste que
permita realizar la elección de la que parezca más conveniente estudiar a fondo.
Veámoslo con un ejemplo.
Se trata de intentar establecer la relación que existe entre el valor de insolación
medido y variables relacionadas con la posición del punto de medición (Norte, este y
sur) y el tiempo en el que se ha tomado la medida (hora).
El botón ‘Options’ permite establecer con cuántas variables predictoras, como
máximo y como mínimo, va a formular los modelos ( en nuestro caso como mínimo
que elija la mejor X, y como máximo de la ecuación considerando las 4 variables X’s
introducidas). También permite establecer cuantas ecuaciones va a proponer para cada
grupo de k variables predictoras (por defecto, propone las 2 mejores ecuaciones desde
el modelo más simple, 1 X y 1 Y, hasta el más completo, todas las X’s introducidas y
la Y)

GUÍA DE MINITAB 14 -40-
El resultado de esta opción aparece en Sesion como sigue: Best Subsets Regression: Insolación versus Este; Sur; Norte; Hora Response is Insolación N E o H s S r o Mallows t u t r Vars R-Sq R-Sq(adj) C-p S e r e a 1 40,2 38,0 8,3 62,826 X 1 34,1 31,6 11,7 65,983 X 2 51,5 47,8 4,0 57,650 X X 2 48,1 44,1 5,9 59,676 X X 3 54,9 49,5 4,1 56,728 X X X 3 52,2 46,5 5,6 58,366 X X X 4 56,9 49,7 5,0 56,599 X X X X
Y la interpretación es la siguiente:
Cada línea de la salida representa un modelo diferente. Vars hace referencia al
número de variables predictoras en ese modelo, las cuales vienen indicadas con una
X, al final. La bondad del ajuste se mide con el valor de R-Sq (adj.), que es el
coeficiente de determinación ajustado al número de variables predictoras tomado (en

REGRESIÓN Y CORRELACIÓN -41-
la regresión múltiple el R-sq, no tiene sentido) y cuanto más alto sea este porcentaje
mejor. La s se refiere a la desviación de los residuos, luego cuanto menor sea, mejor.
De acuerdo entonces a estos criterios, en el ejemplo anterior podríamos decir que el
mejor modelo (aquel que combina, facilidad de interpretación y buen ajuste) podría
estar entre el que relaciona la insolación con la información posicional del Sur y la
hora en que se toma el sol (utilizando solo dos variables regresoras) o el que relaciona
la medida de insolación con los datos de Sur, Norte y Hora, es decir, añadiendo ola
información de una variable más al modelo anterior.
Se trataría de elegir entre ambos modelos y dar una solución más completa para el
elegido, adjuntando gráficos, la ecuación del modelo, su validación,...utilizando la
opción Stat/Regression/Regression.
4.2.4 Selección de la mejor ecuación: Stat/Regression/Stepwise Como el mismo nombre indica, en este caso, la selección del modelo se realiza paso a
paso. En este caso, la ventana del menú pide introducir la variable respuesta y las
variables predictoras candidatas a entrar en el modelo (por defecto y si no se tiene
conocimiento previo, debieran ir todas; si hay algunas que se sabe que debieran estar
en cualquier modelo creado, se puede también especificar).

GUÍA DE MINITAB 14 -42-
Por defecto, el MINITAB va creando ecuaciones de regresión (modelos) añadiendo
cada vez una variable más de la siguiente manera: comienza proponiendo un modelo
con la variable predictora que mejor ajuste daría. El siguiente modelo propuesto añade
una variable predictora al modelo anterior (la que da mejor resultado en el ajuste de la
respuesta con dos variables predictoras), y así sucesivamente hasta que no observa
ninguna variable más de entre las propuestas que añadan significación al modelo (para
entrar una variable al modelo debe quedar dentro con un p-valor < 0,15; el mismo
valor que para salir, si fuera necesario tras algún paso)
Se puede elegir como opción, botón ‘Methods’ la posibilidad de crear modelos
añadiendo variables (sin después salir) si el p-valor con el que quedan en la ecuación
es menor que 0,25 por defecto (Forward selection) o partir del modelo más completo
e ir sacando variables si su valor es mayor a 0,1, por defecto (Backward elimination).
En ‘Options’ se permite mostrar otras opciones además de la que selecciona.
Con el método Stepwise y las opciones por defecto el resultado en Session para el
ejemplo anterior sería el siguiente:
Stepwise Regression: Insolación versus Este; Sur; Norte; Hora Alpha-to-Enter: 0,15 Alpha-to-Remove: 0,15 Response is Insolación on 4 predictors, with N = 29 Step 1 2 Constant 1685 2291 Norte -56 -59 T-Value -4,26 -4,69 P-Value 0,000 0,000 Este -15,9 T-Value -1,98 P-Value 0,058 S 62,8 59,7 R-Sq 40,23 48,07 R-Sq(adj) 38,01 44,07 Mallows C-p 8,3 5,9
El primer modelo que presenta elige a la variable Norte (que de las 4 variables
predictoras propuestas, es la que mayor información aporta sola, R2=38%). El
siguiente modelo lo deduce de elegir entre las tres variables predictoras restantes,
alguna que aporte más información sobre le valor de la insolación. En este caso,
resultaría de añadir la variable Este al modelo, lo que haría aumentar el valor de R2
hasta el 48% , reduciendo algo el valor de S.

TEST DE HIPÓTESIS -43-
Si ya no entran más variables al modelo es porque su p-valor es superior a 0,15. Por
tanto, se observa en los resultados, que la información que se proporciona es
información sobre la/s variable/s que entraría/n al modelo, el coeficiente que
acompañaría a las variables en la ecuación, y el valor del p-valor para ese coeficiente;
también se acompaña la medida del ajuste del modelo (R2) y la S. Para validar
cualquiera de estos modelos, se debería realizar el elegido a través de la ruta
Stat/Regression/Regression.
NOTA: Es interesante fijarse que el modelo de regresión que se propone por ambas
vías de elección de la mejor ecuación, no tiene porque coincidir. Esto es lógico porque
para realizar esta elección, no se ha seguido la misma estrategia.
5 TEST DE HIPÓTESIS
5.1 Test de normalidad Resulta muy frecuente en la práctica el tener que comprobar si los datos con los que
se está trabajando provienen de una distribución normal. Esto lo hace MINITAB
desde Stat/Basic Statistics/Normality Test. En la ventana de diálogo que aparece en
este caso, solo hay que indicarle en qué variable están los datos cuya normalidad se
quiere comprobar y el programa permite elegir entre tres test de bondad de ajuste
distintos para llevarlo a cabo. Por defecto está el test de Anderson-Darling, basado en
comparaciones con la función de distribución, al igual que el de Kolmogorov-
Smirnov y también se da como opción el método de Shapiro-Wilks, basado en la
correlación. La respuesta en todos ellos va a tener la misma gráfica, la que representa
el ajuste de los datos a PPN, lo cual se interpreta de la siguiente manera:
Cuanto más alineados estén los puntos, mejor. La calidad del ajuste se medirá de
acuerdo al modelo. El p-valor en cada caso, indicará si se rechaza o no la hipótesis de
normalidad (un p-valor por debajo de 0,05, estará revelando que los datos no son
normales). Además se da como información la estimación de la media y de la
desviación típica.

GUÍA DE MINITAB 14 -44-
Insolación
Perc
ent
950900850800750700650600550
99
95
90
80
70
60504030
20
10
5
1
Mean
0,926
754,5StDev 79,80N 29AD 0,170P-Value
Probability Plot of InsolaciónNormal
5.2 Intervalo de confianza y Test de hipótesis MINITAB calcula los intervalos de confianza y resuelve los test de hipótesis más frecuentes de la siguiente manera:
5.2.1 Stat/Basic Statistics/1_sample Z En esta prueba se trata de comprobar la hipótesis nula de que el valor medio de
una variable, de desviación conocida, sigue una determinado valor. Es por esto que en
la ventana de diálogo correspondiente se debe indicar la variable sobre la que se
realizará el test, el valor de la desviación típica (que debe de ser conocido) y el valor
medio para contrastar. Por defecto, si no se indica lo contrario, lo que se obtiene por
respuesta es un intervalo bilateral y el resultado del test (el p-valor) El test que se
realiza es bilateral (es decir, la hipótesis alternativa es que la media es distinta al valor
especificado). Esto puede modificarse entrando por el botón ‘Options’. También es
opcional poder representar los datos y esto se deberá especificar en ‘Graphs’
eligiendo entre un histograma, un Dotplot o un BoxPlot.

TEST DE HIPÓTESIS -45-

GUÍA DE MINITAB 14 -46-
Como se observa en el resultado, en la pantalla de Session se reflejará la media
muestral, la desviación muestral, el intervalo de confianza al 95% (puede modificarse
desde ‘Options’) y el p-valor que permitirá resolver el test (por debajo de 0,025 en el
caso bilateral, dirá que es muy poco probable que la media es realmente la
especificada inicialmente).
En la práctica, resulta muy frecuente no conocer ni la media ni la desviación
típica de la variable, dato este último necesario para realizar un test para el valor
medio de la variable. En estos casos, la manera de resolver este contraste es a través
de:
5.2.2 Stat/Basic Statistics/1-sample t
Este situación se resuelve de manera idéntica a la anterior, excepto que no se pregunta
por la desviación típica de la variable considera y, por tanto, el test se resuelve
utilizando la desviación muestral.
5.2.3 Stat/Basic Statistic/1 Proportion
También es muy frecuente en la práctica plantearse cuestiones sobre la proporción de
elementos de la población que cumplen determinada condición (proporción de
artículos defectuosos, proporción de alumnos aprobados, proporción de clientes
satisfechos,...) En este caso, interesará resolver un test para comprobar si realmente la
proporción es la que se supone y/o intervalo de confianza para tal proporción. Al igual
que en el caso del test para la media, la ventana de diálogo preguntará el nombre de la
variable donde se encuentran los datos y el valor de p para realizar el contraste. Por
defecto, lo resolverá de manera bilateral y calculará el intervalo de confianza, también
bilateral al 95%. Todo esto puede modificarse desde ‘Options’.
La referencia en la ventana de diálogo a que resuelva basándose en una distribución
normal es debido a que MINITAB resuelve el test y el intervalo de manera exacta y
no a través de la aproximación de la binomial a la normal, como normalmente se
resuelve cuando los cálculos se realizan a mano.

TEST DE HIPÓTESIS -47-
5.2.4 Stat/Basic Statistics/2-Sample t En esta prueba se trata de comprobar la hipótesis de la no existencia de
diferencias significativas entre las medias de dos muestras distintas:
HH
0 0
1 0
:: =
1
1
µ µµ µ≠
Es decir, ahora se dispone de dos muestras procedentes de dos poblaciones
distintas, supuestas distribuidas normalmente e independientes y se trata de
comprobar si existen o no diferencias significativas entre ambas.
El cuadro de diálogo inicial permite tener los datos en la hoja de diversas
maneras: las dos muestras en la misma columna y otra columna que identifique cada
muestra (samples in one column); o, cada muestra en una columna (Samples in
diffrente columns); o los datos resumidos (solo se dispone de medias y desviaciones
muestrales). Una vez elegida la forma adecuada a la disposición de los datos, se
indicar si se quiere asumir la igualdad de varianzas entre variables (en caso de que se

GUÍA DE MINITAB 14 -48-
sepa). Como en los test anteriores se podrá representar los datos muestrales
gráficamente (eligiéndolos en ‘Graphs’) y, por defecto, el intervalo d3e confianza
para la diferencia de medias se construirá con un nivel de confianza del 95% y la
hipótesis alternativa del test será bilateral. Todo esto se puede modificar desde
‘Options’.
Veamos un ejemplo resuelto de comparar el consumo energético de dos calentadores
a gas:
Two-Sample T-Test and CI: BTU.In; Type Two-sample T for BTU.In Type N Mean StDev SE Mean 1 76 9,85 2,90 0,33 2 14 11,04 2,53 0,68 Difference = mu (1) - mu (2) Estimate for difference: -1,18267 95% CI for difference: (-2,76237; 0,39704) T-Test of difference = 0 (vs not =): T-Value = -1,57 P-Value = 0,134 DF = 19

TEST DE HIPÓTESIS -49-
Type
BTU.
In
21
20
15
10
5
Individual Value Plot of BTU.In vs Type
5.2.5 Stat/Basic Statistics/Paired t Al igual que en el apartado anterior se trata de contrastar la hipótesis nula de la
no-existencia de diferencias significativas entre las medias de dos muestras, pero en
este caso con datos apareados, es decir, con los mismo sujetos en dos situaciones
diferentes, o con sujetos distintos en ambos grupos, pero que sean comparables par a
par respecto de alguna característica de experimentación.
Por ejemplo, imagine que tiene dos grupos de empresas que se diferencian por
su actividad: variable SECTOR (sector servicios y sector industria). Si se quiere
contrastar la hipótesis de si los beneficios promedio en el año 1997 difieren
significativamente entre empresas de un sector y otro, se realizaría un test de hipótesis
con dos muestras independientes. Si lo que se quiere en cambio, es contrastar la
hipótesis nula de la no existencia de diferencias significativas entre los beneficios
obtenidos en el año 1996 y los obtenidos en el año 1997, se trataría de un test de
hipótesis con datos apareados, en este caso con los mismos sujetos (empresas) en
distintas situaciones ( beneficios en cada año).
Por último, si se quiere comparar los beneficios obtenidos por estas empresas
con otras homólogas, pero alemanas por ejemplo, se tendría un test de hipótesis con
datos apareados con sujetos distintos pero comparables.

GUÍA DE MINITAB 14 -50-
Para resolver este caso, los datos deben haberse guardado en columnas
diferentes o tener calculadas las diferencias, dos a dos, y su diferencia media y su
desviación típica disponiendo de esta información agrupada. El resto, al igual que la
interpretación de los resultados, se efectúa de manera idéntica a las anteriores.
5.2.6 Stat/Basic Statistics/ 2 Proportions
Lo mismo que los casos anteriores pero para poder comparar las proporciones de
elementos con cierta característica en dos poblaciones. Al igual que en casos
anteriores se dan opciones de tener introducidos los datos, e incluso se permite
resolver sin introducirlos, únicamente teniendo contabilizados los éxitos y los tamaños
de cada muestra.
5.2.7 Stat/Basic Statistics/2 Variances
Este test es el que se realiza para comprobar si dos variables tienen la misma varianza,
hipótesis de partida bastante frecuente en muchas técnicas estadísticas. Como en los
test anteriores, primeramente hay que decir como se tienen guardado los datos (en la
misma columna, en dos columnas distintas o los datos resumidos). Además en
‘Options’ se puede cambiar el nivel de confianza del intervalo que calcula y en
‘Storage’ se puede pedir que almacene los valores de las varianzas calculadas y de los
intervalos en las primeras columnas de la hoja de datos.
El test dará como resultado por defecto, el cálculo de un intervalo de confianza para el
cociente de varianzas realizado con un nivel de confianza del 95%, y la aplicación de
un test para comparar las varianzas de cada muestra (el basado en la distribución F, si
las muestras provienen de distribuciones normales) y el de Levene, para el resto de
distribuciones continuas. La aceptación de la igualdad de varianzas se realizará, como
en otras ocasiones, en función del p-valor calculado.
Al resultado numérico aparecido en la Session, le acompaña un gráfico donde se
representan los intervalos de confianza calculados y los gráficos BoxPlot de cada
muestra.

TEST DE HIPÓTESIS -51-
Test for Equal Variances: BTU.In versus Damper 95% Bonferroni confidence intervals for standard deviations Damper N Lower StDev Upper 1 40 2,40655 3,01987 4,02726 2 50 2,25447 2,76702 3,56416 F-Test (normal distribution) Test statistic = 1,19; p-value = 0,558 Levene's Test (any continuous distribution) Test statistic = 0,00; p-value = 0,996
Dam
per
95% Bonferroni Confidence Intervals for StDevs
2
1
4,03,53,02,52,0
Dam
per
BTU.In
2
1
2015105
F-Test
0,996
Test Statistic 1,19P-Value 0,558
Levene's Test
Test Statistic 0,00P-Value
Test for Equal Variances for BTU.In
5.2.8 Comparación de más de dos medias; Análisis de Varianza
Tan frecuente como querer comparar los valores medios de dos muestras (referidas a
datos de dos máquinas o dos tratamientos distintos o 2 poblaciones,...) es el de
disponer de más de dos muestras para la comparación (3 ó más máquinas, 3 ó más
tratamientos distintos, 3 ó más poblaciones,...) Para esta situación y en el caso más
sencillo, en el que solo se considere la influencia de un factor en la diferencia, este
estudio se debe resolver a través de Stat/ANOVA/One-Way.

GUÍA DE MINITAB 14 -52-
Imaginemos el siguiente ejemplo. Se desea comprobar la diferencias en la fiabilidad
media de unas piezas (en términos de sus meses de vida hasta el primer fallo) de
acuerdo al material con el que han sido fabricados. Es decir, la comparación se
efectuará teniendo en cuenta que el único factor que puede influir en la respuesta es el
material:
Por defecto, el resultado de resolver este estudio será el del p-valor asociado al test
correspondiente que nos hará decidir si se observan diferencias significativas en la
duración media, de acuerdo al material con el que se ha fabricado la pieza o no (p-
valor < 0,05, por defecto, indicaría que las medias son estadísticamente distintas,). En
‘Comparisons’ se permite elegir un método (se ofrecen tres distintos) para calcular
intervalos de confianza para las diferencias entre medias (intervalos necesarios en el
caso de que se observen diferencias significativas) y en ‘Graphs’ se pueden
representar los residuos para validar el método aplicado para la resolución (paso
obligado).
Para este ejemplo, los resultados han sido los siguientes:

TEST DE HIPÓTESIS -53-
One-way ANOVA: Durability versus Material Source DF SS MS F P Material 3 146,4 48,8 3,58 0,047 Error 12 163,5 13,6 Total 15 309,9 S = 3,691 R-Sq = 47,24% R-Sq(adj) = 34,05% Individual 95% CIs For Mean Based on Pooled StDev Level N Mean StDev ---------+---------+---------+---------+ 1 4 14,483 3,157 (-------*-------) 2 4 9,735 3,566 (-------*--------) 3 4 12,808 1,506 (-------*-------) 4 4 18,115 5,435 (-------*-------) ---------+---------+---------+---------+ 10,0 15,0 20,0 25,0 Pooled StDev = 3,691 Tukey 95% Simultaneous Confidence Intervals All Pairwise Comparisons among Levels of Material Individual confidence level = 98,83% Material = 1 subtracted from: Material Lower Center Upper ------+---------+---------+---------+--- 2 -12,498 -4,748 3,003 (------*-------) 3 -9,426 -1,675 6,076 (------*-------) 4 -4,118 3,632 11,383 (-------*------) ------+---------+---------+---------+--- -10 0 10 20 Material = 2 subtracted from: Material Lower Center Upper ------+---------+---------+---------+--- 3 -4,678 3,073 10,823 (-------*-------) 4 0,629 8,380 16,131 (------*-------) ------+---------+---------+---------+--- -10 0 10 20 Material = 3 subtracted from: Material Lower Center Upper ------+---------+---------+---------+--- 4 -2,443 5,308 13,058 (------*-------) ------+---------+---------+---------+--- -10 0 10 20
El p-valor del análisis de varianza sale 0,047 < 0,05, luego estadísticamente se
observan diferencias significativas en la fiabilidad de las piezas de acuerdo al material
con la que se ha fabricado. Como las pruebas se han realizado con 4 materiales
distintos, se requiere calcular los intervalos de confianza para diferencias de medias
dos a dos, para concluir entre cuáles de estos materiales existe esta diferencia (entre

GUÍA DE MINITAB 14 -54-
todos, o solo entre algunos de ellos). Aquellos intervalos que no contengan el valor 0
serán donde se encuentren los niveles con diferencias significativas. En el ejemplo
anterior, el único intervalo que no contiene al cero es el que estima la diferencia entre
la media del material 2 y la media del material 4. Luego se puede concluir que el uso
de uno u otro material influye a la hora de tener en cuenta la durabilidad del producto.
Y entre los materiales probados las diferencias se encuentran entre el 2 y el 4. Entre el
resto, no se observan diferencias significativas (podría decirse entonces que la
variabilidad observada en esos casos puede deberse a la aleatoriedad)
Los intervalos se han calculado de acuerdo al método Tuckey (uno de los más
utilizados). Pueden considerarse también el resto de métodos que propone MINITAB
(ver la ayuda)
6 TAMAÑOS DE MUESTRAS Hasta el momento y a lo largo de esta pequeña guía, se han explicado
herramientas y técnicas para poder analizar los datos de una muestra procedentes de
una población. Es decir, se ha partido del hecho de que los datos están ya tomados. En
cambio, en los casos reales, uno debe partir del problema teniendo que tomar los datos
para resolverlo y el primer problema real al que uno se enfrenta es cuántos valores
observar o medir para empezar a analizar. “¿Cuántos valores hay que observar para
poder dar los resultados con cierto rigor?” es, por tanto, una de las preguntas que más
frecuentes que se plantea uno cuando va a comenzar un estudio estadístico.
MINITAB ha incorporado en sus últimas versiones una opción que resuelve esta
pregunta, que se accede a través de la ruta Stat/Power and Sample Size.
6.1 Stat/Power and Simple Size Accediendo a esta opción, se puede observar que MINITAB da respuesta en la
búsqueda del tamaño necesario de muestra diferenciando el análisis posterior que se
hará con dicha muestra. Esto es así porque realmente cuando uno se pregunta
“¿Cuántos valores hay que observar para poder dar los resultados con cierto rigor?” a
continuación también debe preguntarse “¿qué es lo que desea comprobar a partir de
los datos que tome?”. Es decir, para contestar bien a esta pregunta hay que entender

TAMAÑOS DE MUESTRAS -55-
que si uno toma datos es porque desea comprobar algo: que la media de una respuesta
vale tanto, o que las medias de dos tratamientos no pueden considerarse iguales, o que
el porcentaje de votantes será menor del esperado,....
En esta guía se explica como utilizar esta herramienta en los casos de que el
análisis posterior de los mismos sea uno de los explicados anteriormente:
6.1.1 Stat/Power and Simple Size/1-Sample Z
En la ventana de diálogo que aparece una vez elegida esta opción, aparecen tres
casillas, de las cuales hay que rellenar dos y MINITAB calcula la tercera (por
ejemplo, en el caso de querer conocer el tamaño de la muestra hay que introducir
valores en el valor de potencia y en el de diferencia mínima) Los tres valores son
relativos al test de hipótesis para la media de una población cuando su desviación
típica es conocida.
Es decir, que si por ejemplo, se desea conocer cual es el tamaño de muestra óptimo
para saber si el peso medio de las piezas que fabrica una máquina son de 200 grs.,
sabiendo que se tiene una desviación típica de 10 grs. es necesario plantearse con
antelación qué diferencia mínima se está dispuesto a asumir y con qué probabilidad.
Es decir, el tamaño de la muestra dependerá de si se desea detectar una diferencia en
la media de 5 unidades o de 15. Por eso, MINITAB obliga a introducir la diferencia
que se desea detectar y la probabilidad mínima la que se desea detectar.
Así, si uno quiere tomar una muestra para comprobar que le peso medio no es de 200
grs., evidenciando diferencias de 5 grs. por lo menos el 80% de las veces, deberá
introducir como valor de potencia 0,8 y como valor de diferencia mínima 5:
Power and Sample Size 1-Sample Z Test Testing mean = null (versus not = null) Calculating power for mean = null + difference Alpha = 0,05 Assumed standard deviation = 10 Sample Target Difference Size Power Actual Power 5 32 0,8 0,807430

GUÍA DE MINITAB 14 -56-
El resultado dice que bastará tomar los pesos de 32 piezas elegidas al azar de la
producción de esa máquina para poder detectar con una probabilidad de 0,8 una
desviación de la media superior o igual a 5 grs.
Con frecuencia resulta interesante poner varias opciones de diferencias y potencias y
decidir en vista a los resultados:
Power and Sample Size 1-Sample Z Test Testing mean = null (versus not = null) Calculating power for mean = null + difference Alpha = 0,05 Assumed standard deviation = 10 Sample Target Difference Size Power Actual Power 5 25 0,7 0,705418 5 32 0,8 0,807430 5 43 0,9 0,906375 10 7 0,7 0,753578 10 8 0,8 0,807430 10 11 0,9 0,912556 15 3 0,7 0,738302 15 4 0,8 0,850839 15 5 0,9 0,918362

TAMAÑOS DE MUESTRAS -57-
Como se observa en estos resultados, el tamaño de muestra necesario para
detectar diferencias superiores a 10 grs. es bastante inferior y en concreto de tomar
por ejemplo 7 datos a tomar 8, aumenta un 10% la probabilidad de detectar una
mejora de 10 grs. en el peso medio. Si la toma de datos no es excesivamente costosa,
seguramente esta sería la mejor elección.
Como he comentado anteriormente, esta misma ventana podrá ser utilizada si,
una vez tomada la muestra, uno quisiera conocer qué diferencias son las que detecta
con mayor probabilidad. Para esta respuesta debería introducir en el cuadro de diálogo
el tamaño de muestra tomado y la probabilidad (power):
Power and Sample Size 1-Sample Z Test Testing mean = null (versus not = null) Calculating power for mean = null + difference Alpha = 0,05 Assumed standard deviation = 10 Sample Size Power Difference 15 0,8 7,23365 15 0,9 8,36956

GUÍA DE MINITAB 14 -58-
Para una muestra de 15 piezas, uno podría detectar muy probablemente (en el 90% de
los casos) un desajuste de la máquina en 8,3 grs. respecto de su valor nominal.
6.1.2 Stat/Power and Sample Size/1-Sample T
Es exactamente igual que el anterior, solo que no se conoce de entrada la
desviación típica de la variable a tratar (lo más común) y, por tanto, el test de
hipótesis en el que se basa es en el de comprobar una media con desviación típica
desconocida. La ventana de diálogo pide poner el valor de una estimación de esta
desviación, que pudiera calcularse, en caso de no conocerla, con alguna muestra de
históricos.
6.1.3 Stat/Power and Sample Size/2-Samples T
En este caso, se desea tomar datos para comparar la media de dos poblaciones,
por ejemplo, los pesos medios de las piezas que se obtienen de dos máquinas.
Vuelven a pedir una estimación de la desviación típica, asumiendo que ambas
poblaciones tiene la misma y que pudiera proceder de datos históricos (Pooled StDev)
6.1.4 Stat/Power and Sample Size/1-Proportion
Cuando las hipótesis son sobre la proporción de individuos de la población que
verifican cierta propiedad, el tamaño de la muestra se calculará a través de la ruta de
1-proportion, indicando que diferencia mínima quiere detectarse con una alta
probabilidad. Por ejemplo, si se quisiera comprobar que la satisfacción de los clientes
de la empresa ha aumentado en al menos 3 puntos porcentuales respecto a la del año
pasado que fue del 70%, con una probabilidad de al menos 0,80, se tendría que
mantener como hipótesis nula que esta proporción es de 0,7 y calcular a cuántos
clientes elegidos al azar entre todos los posibles habría que encuestar para poder
detectar esta mejora el 80% de los casos:

TAMAÑOS DE MUESTRAS -59-
Power and Sample Size Test for One Proportion Testing proportion = 0,7 (versus > 0,7) Alpha = 0,05 Alternative Sample Target Proportion Size Power Actual Power 0,73 1413 0,8 0,800179 0,73 1944 0,9 0,900000 0,75 501 0,8 0,800615 0,75 686 0,9 0,900358
Los resultados indican que se necesitarían 1413 encuestados para darse cuenta, con
una probabilidad de 0,80, de que se ha mejorado 3 puntos porcentuales. Con
aproximadamente un tercio de encuestas (501), podrías detectar una mejora de un 5%,
con la misma probabilidad. Este ejemplo refleja una vez más, lo interesante de esta
opción del MINITAB para poder contemplar distintas posibilidades antes de tomar
datos.

GUÍA DE MINITAB 14 -60-
6.1.5 Stat/Power and Sample Size/2_Proportions
Esta ruta será necesaria cuando se desea comparar las proporciones en dos
poblaciones independientes. En este caso, la hipótesis nula que se mantiene es la de
que ambas proporciones son iguales y cuando la ventana pide añadir el valor de p2
(por defecto, 0,5) hay que introducir el valor de la proporción de la hipótesis nula. En
la casilla de valores alternativos de p1 se introducirán las diferencias que se deseen
encontrar. Por ejemplo, si un biólogo desea comparar los porcentajes de peces
afectados por la polución en dos ríos cercanos para comprobar que uno de ellos ha
visto incrementada su proporción en un 5% respecto del otro río, cuando teóricamente
ambos tenían un 25% de peces afectados, el valor de p2 debería ser de 0,25 y el de p1
de 0,20 y de 0,30. El tamaño de muestra que proporciona este método es igual para
cada una de las poblaciones. Lo demás es igual al caso anterior.
6.1.6 Stat/Power and Sample Size/One-way ANOVA
Supongamos que lo que se desea ahora es tomar datos para comparar la producción de
4 máquinas distintas., en relación al peso de las piezas que fabrican. Primeramente
habrá tomar aleatoriamente piezas de cada máquina, pesarlas y luego hacer el

HERRAMIENTAS DE CALIDAD -61-
ANOVA correspondiente para comparar los pesos medios de las 4 máquinas (ver pág.
51). Luego, lo primero que uno se plantea es cuántas piezas va a inspeccionar de cada
máquina. Eligiendo de MINITAB la opción Stat/Power and Sample Size/One-way
ANOVA, debe introducirse cuántas medias se desea comparar (Number of levels), la
diferencia mínima que desea detectar entre las posibles máquinas diferentes (es decir,
debe plantearse qué diferencia mínima desea detectar con el estudio entre la máquina
que produzca pesos medios mayores y la que produzca pesos medios menores) y la
probabilidad con la que se desea detectar esa diferencia. Asimismo, una vez más, se
debe estimar la desviación típica , que debiera tomarse de datos históricos o estudios
similares hechos con anterioridad tomando en el caso del ANOVA el valor de ‘MS
error. Una vez introducidos estos datos, el resultado en la hoja de Session es el
siguiente:
Power and Sample Size One-way ANOVA Alpha = 0,05 Assumed standard deviation = 4 Number of Levels = 4 Sample Target Maximum SS Means Size Power Actual Power Difference 12,5 15 0,8 0,800969 5 The sample size is for each level.
7 HERRAMIENTAS DE CALIDAD
Este apartado está en construcción.