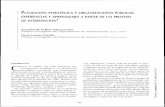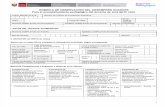Manual.Curso.de.Aprender.II.de.Visual.Fox.Pro.6.-.Sp.pdf
-
Upload
mwandroid54 -
Category
Documents
-
view
22 -
download
3
Transcript of Manual.Curso.de.Aprender.II.de.Visual.Fox.Pro.6.-.Sp.pdf

www.softdownload.com.ar Curso de Fox Pro Parte II
Ejecución de la Relación
Haga Click en: • Indice ClieCod de Clientes y arrastre hacia el índice ClieCod de Facturas y libere el Mouse. (esto es
arrastrar la etiqueta de índice hijo hacia el padre). • Haga similar con el índice ArtCod de Articulo y arrastre Luego debe una presentación similar a la siguiente gráfica
Bueno, hasta aquí parece que todo va bien. Después de tanto trabajar, no quisiéramos que el resultado sea un desastre. Por ello, primero vamos a verificar los datos de los campos claves. Para ello haga doble Click en cada una de las tablas y con la ayuda del Mouse, puede mostrar igual que en pantalla inferior, las tablas abiertas. Así asegurése que haya datos comunes ó iguales en los campos claves, tanto en la tabla padre e hijos (ver figura)

UNIVERSIDAD NACIONAL DE INGENIERIA Centro de Extensión y Proyección Social
Autor: Allaucca Paucar Juan José www.softdownload.com.ar
2
Finalmente para poder mostrar ó examinar la información de la Base de Datos (anteriormente preparados) vamos ha crear una Vista rápida. Es de notar que no podemos usar con toda elegancia el comando Browse, como lo hacíamos ante una relación temporal. CREACION DE VISTA: Las vistas como un archivo virtual, se crean ejecutando la siguiente secuencia: Desde menú principal. Haga Click en: Archivo Menú Principal Nuevo Submenú del menú Archivo (••••) Vista Tipo de archivo a crear Nuevo Archivo Vista personalizada. Ahora aparece una ventana, mostrando las tablas origen para la vista a preparar, haga: • Doble Click en :
• Facturas Tabla padre • Clientes Luego las tablas hijo. • Articulo Después hacemos Click en :
• Cerrar En la ficha Campos, seleccione, los siguientes campos, haciendo: • Doble Click en:
• Facturas.Numfac • Articulo.ArtPre • Facturas.ArtCod • Articulo.ArtStock • Facturas.Cliecod • Clientes.ClieNom • Facturas.Cant • Clientes.ClieApe • Facturas.Preven • Clientes.ClieDir • Articulo.Nom

UNIVERSIDAD NACIONAL DE INGENIERIA Centro de Extensión y Proyección Social
Autor: Allaucca Paucar Juan José www.softdownload.com.ar
3
Debe mostrarse un gráfico similar.
Preparada la vista y seleccionada los campos, lo que esperamos es ejecutar, para ver el resultado. Existen varias maneras, pero la más fácil, es talvez, hacer click en el símbolo ( !!!! ) (Signo de Admiración) Que se encuentra en la Barra de herramientas. Otra forma es presionar Botón Derecho y ejecutar Consulta
Mas o menos así debe ser el resultado, si no observa ningún dato en esta ventana, debe haber fallado: bien en los campos claves , en la preparación de índices ó talvez en el arrastre de etiquetas. Puede volver a revisar y luego ejecutar la vista.
Fin del laboratorio

UNIVERSIDAD NACIONAL DE INGENIERIA Centro de Extensión y Proyección Social
Autor: Allaucca Paucar Juan José www.softdownload.com.ar
4
Laboratorio Nº 2 Objetivo: Creación de Vistas y Consultas y comparación entre ellas 1.- Cargando Visual FoxPro desde el Sistema Oper. Windows 98 Haga Click en Menú:
• Inicio • Programas
• Microsoft Visual FoxPro • Microsoft Visual FoxPro 5.0
2.- Abrir Una Base de Datos Ventas Hacer Click en: Archivo Abrir • En Buscar en:
seleccione la carpeta: Practica. • En: Archivos de tipo:
seleccione: Base de Datos (*.dbc) Luego haga doble Click en: Ventas . La siguiente pantalla, muestra la base de datos VENTAS, abierta.

UNIVERSIDAD NACIONAL DE INGENIERIA Centro de Extensión y Proyección Social
Autor: Allaucca Paucar Juan José www.softdownload.com.ar
5
Similar como hicimos en el primer laboratorio, vamos a crear vistas. CREACION DE VISTA: Haga Click en: Archivo Nuevo (••••) Vista (ver gráfico) Nuevo Archivo En la siguiente pantalla se observa, a seleccionar la clase del fuente para vista a crearse (tablas ó de vistas anteriores)
Asumiendo que se van ha crear vistas desde tablas, haga doble Click en: Facturas, luego en: Clientes y Articulo. • Finalmente haga Click en Cerrar En la siguiente página, tenemos el generador de vistas. Ya conocida en el laboratorio anterior

UNIVERSIDAD NACIONAL DE INGENIERIA Centro de Extensión y Proyección Social
Autor: Allaucca Paucar Juan José www.softdownload.com.ar
6
Nota: Las tablas fuente (facturas, Clientes y Articulo), no deben repetirse, si eso no fuera el caso, borrar la tabla que se está cargado mas de una vez . Debajo de las tablas, se podrá observar las fichas: Campos, Combinación, Filtro, ordenar por, Agrupar por, Criterio de actualización y Varios. • En la Ficha Campos: Seleccionemos los siguientes campos:
• Facturas.Numfac • Articulo.ArtPre • Facturas.ArtCod • Articulo.ArtStock • Facturas.Cliecod • Clientes.ClieNom • Facturas.Cant • Clientes.ClieApe • Facturas.Preven • Clientes.ClieDir • Articulo.Nom
Haciendo doble CLICK en la misma. • Para probar que todo va bien, haga Click en Botón EJECUTAR ( ! ) de la barra de herramientas.
ó presione Botón Derecho y Ejecutar Consulta Nota: Si no observa ningún dato, revisar datos del campo clave (en la BD) ó la relación y los índices Si cree conveniente, antes de iniciar a usar las fichas, puede pedir al Asistente del Lab., una breve explicación de la función de cada una de las fichas. Caso que Ud. Es un autodidacta, puede recurrir al material bibliográfico. Ejm. Rubén Iglesias Esta podría ser una breve explicación: Ficha: Combinación.- Muestra el tipo de enlace entre tablas: Interna, Izquierda, Derecha y Full Filtro .- Especifica la condición que debe cumplir los registros a visualizar. Ordenar por .- Provee opción de clasificar en forma ascendente ó descendente. Agrupar por .- Facilita crear grupos de datos Criterios de Actualización.- ofrece las maneras como se debe actualizar nuestros datos Varios .- Si serán afectados todos los registros y los duplicados. En la siguiente página, usaremos la ficha filtro, para realizar ó resolver las ciertas interrogantes. Tales como: deseamos saber qué artículos han sido facturadas un día viernes a las 10 de la mañana, cuantas ventas se transaron con precio inferior al costo de compra, etc.

UNIVERSIDAD NACIONAL DE INGENIERIA Centro de Extensión y Proyección Social
Autor: Allaucca Paucar Juan José www.softdownload.com.ar
7
Extracción de Datos: • Hacemos Click en ficha FILTRO
• En nombre de campo seleccionamos un campo ó preparamos una expresión. • En Criterios asignamos el operador. • En ejemplo completamos la condición Ejm: Facturas.Cant = 50 (ver gráfico)
Esta condición significa, que deseamos observar o mostrar aquellos Artículos facturados, cuya cantidad sea igual a 50 unidades. Para ver ejecutamos haciendo: • Click en botón EJECUTAR, y la siguiente sería un ejemplo:
Ahora, estimado usuario, después de una amena explicación, creo que está en la posibilidad de resolver, las siguientes interrogantes, sobre nuestra base de datos. Mostrar: Artículos facturados con las siguientes condiciones:
1. Cuyo Nombre del artículo empiece con la letra “A” 2. Cuya fecha de venta sea un Viernes 3. Cuya cantidad sea mayor que 30 y stock menor ó igual a 20 4. Tenga hora de venta a las 10 de la mañana

UNIVERSIDAD NACIONAL DE INGENIERIA Centro de Extensión y Proyección Social
Autor: Allaucca Paucar Juan José www.softdownload.com.ar
8
5. Fecha de venta Viernes 13 a las 08 de la mañana, ordenado por fecha. 6. Fecha de venta 28 de Julio a las 10:30 AM (Es un buen peruano, que trabajó este día)
7. Precio de Compra sea mayor que precio de venta (Remate)
2.- Retire todas las condiciones, y en la ficha agrupar por, elija Nombre del Cliente para agrupar, y Ejecute. Luego diga sus observaciones y conclusiones. Terminada nuestra labor, hacemos click en botón cerrar de la ventana vista. Ante consulta anterior, responda afirmativamente (Sí) y luego asigne un nombre, para vista (ejm. Vista1). Finalmente haga Click en Aceptar. CREACION DE CONSULTAS Las consultas, a diferencia de vistas, son archivos reales. Para crear consultas hacemos: Click en: • Archivo • Nuevo • (•) Consulta • Nuevo Archivo • Similar que en Vistas, hacemos doble en:
• Facturas • Clientes y • Articulo
• Seleccione los siguientes campos: • Facturas.Numfac Clientes.ClieApe • Facturas.FecVen Clientes.ClieDir • Facturas.ArtCod Articulo.ArtNom • Facturas.Cliecod Articulo.ArtPre • Facturas.Cant Aritculo.ArtStock • Facturas.PreVen • Clientes.ClieNom
• Haga Click en Ejecutar de la Barra de herramientas, observe y cierre el previo. • Haga Click en Consulta del Menú principal • Luego en opción: Ver SQL

UNIVERSIDAD NACIONAL DE INGENIERIA Centro de Extensión y Proyección Social
Autor: Allaucca Paucar Juan José www.softdownload.com.ar
9
SELECT Facturas.numfac, Facturas.fecven, Facturas.cant, Facturas.preven,; Clientes.clienom, Clientes.clieape, Clientes.cliedir, Clientes.clieruc,; Articulo.artnom, Articulo.artpre, Articulo.artstock; FROM ventas!clientes INNER JOIN ventas!facturas; INNER JOIN ventas!articulo ; ON Articulo.artcod = Facturas.artcod ;
ON Clientes.cliecod = Facturas.cliecod • Haga Click en Consulta del menú principal • Click en Opción: Destino de Consulta Observamos que por defecto está seleccionado destino Examinar para la consulta. 1. Seleccionamos Cursor
• Asignamos un nombre (ejm): UNI • Click en Aceptar, luego • Click en Ejecutar ¿Llegó a observar algo?, Continue
2. Haga Click en Menú: Consulta Destino de la Consulta, y Seleccione Tabla, en esta oportunidad.
• Asigne nombre (ejm): CEPS • Click en Aceptar • Click en Ejecutar ¿Esta vez sí observó, algo?. Talvez tu respuesta es NADA.
En verdad tiene razón, la respuesta es que, en la primera vez ha creado una tabla temporal (Cursor) y ha enviado a la memoria del computador. Y la segunda ha creado una tabla, que por su puesto debe haberse guardado en el disco duro, en la carpeta por defecto de su computador.
Como comprobar lo que se dice? Paso 1.- Haga Click el menú Ventana (Menú principal), luego en Sesión de Datos. Vea si existe tablas UNI y CEPS cargadas en diferentes áreas. (justificada su existencia) Paso 2.- Presione la combinación de teclas: Ctrl+F2 Digite: DIR y presione Enter Tenga Presionado simultáneamente las teclas: Ctrl+Shift+Alt (Debe estar observando la existencia del CEPS.DBF) Interrogante: No se observa UNI que sucede? ó ¿que es realmente UNI?