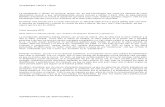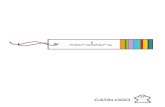Manual7 zip encriptación-ximo
Click here to load reader
-
Upload
ximo-gomis -
Category
Documents
-
view
106 -
download
0
Transcript of Manual7 zip encriptación-ximo

Manual de encriptación con contraseña de ficheros utilizando el compresor 7-zip
7-ZIP es un programa gratuito para comprimir archivos. Se suele utilizar como alternativa gratuita a WinZip y WinRar para los “.rar” y “.zip”. No obstante, también posee opciones para proteger archivos con contraseña e incluso encriptarlos.
Para comenzar descargue el programa de aquí: www.7-zip.org
Descarga de 7-ZIP
Pulse en “Download” de la versión que necesite (32-bit o 64 bit) (ver Figura 1)
Figura 1
Le aparecerá la siguiente ventana para que guarde el archivo de instalación del programa. (Ver Figura 2).
Figura 2
Una vez guardado en el equipo habrá que instalar el programa.

Instalación de 7-ZIP
La instalación es muy sencilla: ejecute el archivo de instalación descargado haciendo soble clic sobre el mismo, pulse en “Install” y luego en “Finish” (ver Figura 3 y 4).
Figura 3
Figura 4
Una vez terminado, el programa estará instalado.

Encriptación con contraseña de ficheros utilizando el compresor 7-zip
Para proteger archivos con contraseña primero hay que seleccionarlos. Una vez seleccionados los archivos o carpetas que deseemos proteger hay que hacer clic con el botón derecho del ratón encima de ellos, ir a la opción 7-zip del menú y seleccionar “Añadir al archivo” o “Add to archive…” (Ver Figura 5).
Figura 5

Entonces se podrá configurar como quedará el archivo, que en este caso es una carpeta que contendrá varios, pero se puede proteger cualquier archvo, ya sean videos, fotos, textos, o distintos contenidos. (Ver Figura 6)
Figura 6
En "Archivo" irá el nombre que se le pondrá que puede ser distinto al que posee el archivo a proteger (1).
En "Formato de archivo" seleccione 7z (2).
Preste atención a "Nivel de compresión" si desea que un archivo se abra rápidamente seleccione "Ninguno". En especial si por ejemplo el archivo será un video de más de 300 MB o una carpeta con muchos archivos (3).
En “Encriptación” (4) escriba la contraseña, y si desea que también esté encriptado el nombre de archivo (solo se leerá después de ingresar la contraseña) marque la casilla "Encriptar nombre de Fichero" (5).
Existe una interesante opción que nos permite dividir nuestros archivos comprimidos en varias partes de tamaños preestablecidos. Podremos optar entre los tamaños "Floppy" (disquete), “10Mb”, "CD" (dos variantes) o "DVD". (Ver Figura 7).

Figura 7
Si se desea crear un archivo autoextraíble (se puede extraer en cualquier ordenador sin necesidad de tener instalado el programa 7-ZIP), hay que marcar la casilla “Crear archivo SFX (autoextraíble)”. (Ver Figura 8).
Figura 8

Al pulsar en Aceptar se creará el archivo comprimido o no, que de haber seleccionado una contraseña quedaría protegido por ésta.
El archivo comprimido quedará como muestra la (Figura 9) si no se selecciona autoextraíble o como muestra la (Figura 10) si se selecciona autoextraíble.
Figura 9
Figura 10