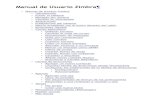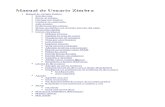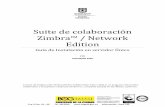Manual Zimbra
-
Upload
eduardo-urbina-molinet -
Category
Documents
-
view
239 -
download
0
Transcript of Manual Zimbra

Manual zimbraIncluye manual de instalación de CentOS, configuración previa a instalación, manual
de instalación de Zimbra, configuración de Zimbra y Guía rápida para Usuarios de Cliente web
Eduardo Urbina MolinetSistema Operativo de Redes
Ingeniería de Ejecución en Administración de RedesAIEP – Sede Bellavista

ContenidoZimbra..........................................................................................................................................2
Instalación del Sistema Operativo CentOS 5.6 de 32 bits.............................................................3
Comencemos............................................................................................................................4
Iniciando Instalación.................................................................................................................5
Ingreso de dominios.................................................................................................................7
Contraseña de administrador...................................................................................................8
Personalización del sistema.....................................................................................................9
Finalizando la instalación.......................................................................................................10
Bienvenido.............................................................................................................................11
Preparativos previos a instalación de Zimbra.............................................................................14
Activar DNS.............................................................................................................................15
Configuración básica..............................................................................................................16
Instalacion Webmin................................................................................................................18
Configuración Webmin...........................................................................................................19
Modificación de ficheros........................................................................................................24
Instalación y configuración de Zimbra........................................................................................26
Descarga e instalación Zimbra................................................................................................26
Configuración de Zimbra........................................................................................................33
Guía Rápida de Cliente Web para usuarios Zimbra....................................................................41
Ingreso a webmail..................................................................................................................41
Bandeja de entrada................................................................................................................42
Libreta de direcciones............................................................................................................44
Citas........................................................................................................................................45
Tareas.....................................................................................................................................46
Maletín...................................................................................................................................47
Preferencias...........................................................................................................................48
Referencias.................................................................................................................................49
1

ZimbraZimbra es un cliente/servidor de correo y calendario parecido a contenido, estilo y velocidad de Gmail ya que al igual que este usa el lenguaje AJAX (JavaScript + XML) que almacena parte de la página en el cliente, por lo que parte de la comunicación entre el cliente y el servidor se reduce inversamente proporcional a la velocidad.
Zimbra toma como referencia algunas funcionalidades de Gmail como vista normal / vista de conversación, etiquetas para los correos, un completo gestor de calendario/agenda y además, incluye protección anti-spam y antivirus.
Zimbra apareció a finales de 2003, de la mano de tres informáticos que trabajaban en Silicon Valley: Satish Dharmaraj, Ross Dargahi y Roland Schemers. Tras la venta de la empresa en 2007, los tres se integraron en Yahoo!, así como el CEO Scott Dietzen. Satish Dharmaraj abandonaría la compañía en 2009
En un principio pensaron crear un programa de correo electrónico, cuyo primer prototipo desarrollaron rápidamente. Tras varios meses de trabajo, lograron ensamblar un sistema básico a partir de partes de código libre disponibles en la web. Lo bautizaron Zimbra, en honor a una canción del grupo estadounidense de rock Talking Heads. Publicaron el código en internet e invitaron a desconocidos a ofrecer sugerencias y el programa fue evolucionando gracias al aporte de colaboradores.
En octubre de 2005 la compañía lanzó comercialmente su producto a precio de descuento en un mercado dominado por Microsoft. Al igual que el programa de correo electrónico Exchange, de Microsoft, Zimbra permitía a los empleados de una empresa enviar, recibir, guardar y buscar los mensajes procesados cada día. En 2009 alcanzó la cifra de 40 millones de buzones de correo, superando las 31,4 millones de cuentas gratuitas que ofrecía Google Mail, en gran parte debido a la decisión de Comcast de usar Zimbra para sus cuentas de correo. En agosto de 2010 había superado el número de 60 millones de buzones de correo distribuidos entre 150.000 clientes.
En este manual veremos del servidor CentOS, versión 5.6, la instalación del servidor de correo Zimbra, versión 7.2.6 para 32 bits y además un manual de usuario para el cliente web de Zimbra.
Espero que lo disfrutes
2

Instalación del Sistema Operativo CentOS 5.6 de 32 bits.Antes de comenzar la instalación de nuestro Sistema Operativo (SO) CentOS, debo aclarar que las imágenes presentadas a continuación fueron tomadas de una máquina virtual por lo que podría presentar algunas diferencias con tu maquina real.
Para obtener CentOS puedes descargarlo desde la siguiente página: http://www.centos.org/modules/tinycontent/index.php?id=30 en el cual encontraras un listado de enlaces a servidores en el que alojan una imagen del disco de instalación del SO. Una vez descargada, solo grábala a un DVD para poder instalar CentOS en tu máquina. Cada tarjeta madre tiene su propio sistema de inicio. Consulta el manual de tu computador o tarjeta madre para ver cómo es la configuración del inicio (booteo) para poder iniciar desde el lector DVD
3

Comencemos.Lo primero que veremos será la imagen en que nos pregunta si queremos instalar en modo consola o en modo gráfico. Seleccionaremos el modo gráfico apretando la tecla Enter
A continuación preguntará si quieres revisar el CD/DVD para encontrar daños en la grabación o en el disco. Si está recién grabado el DVD no deberías tener problemas, así que seleccionamos “Skip”
4

Iniciando InstalaciónLuego, comenzara la instalación de nuestro SO, seleccionando “Next”
Elegimos el idioma, en este caso, español
5

También nos pedirá el idioma de nuestro teclado
Como no se crearon las particiones de forma previa, nos arrojará un aviso en el cual nos pregunta si queremos inicializar la unidad y eliminar TODOS LOS DATOS. En caso de que solo usemos este SO en la maquina (recomendado), seleccionamos “Sí)
6

Continuamos con la instalación seleccionando “Siguiente” ante lo cual no arrojara otro aviso informándonos que se suprimirán todas las particiones de Linux. Como tenemos un disco duro exclusivo para CentOS, seleccionamos “Sí”
Ingreso de dominiosPara ingresar nuestro dominio que luego usaremos para la configuración del servidor Zimbra, hacemos click en manualmente y luego le damos click en "Siguiente”.
7

Buscamos en el mapa nuestra ubicación, en mi caso América/Santiago y hacemos click en “Siguiente”
Contraseña de administradorIngresamos nuestra contraseña con la ingresamos como usuario “root”
8

Personalización del sistemaProcederemos a personalizar nuestra instalación por lo cual haremos click en “Personalizar ahora” y luego en “Siguiente”.
En “Entornos de escritorio” seleccionaremos “Entorno de escritorio GNOME” y “KDE” y luego haremos click en “Siguiente”.
9

Finalizando la instalaciónEn esta pantalla, al seleccionar “Siguiente” se dará comienzo a la instalación de nuestro SO
Instalación terminada. Retira el disco del lector y seleccionamos “Reiniciar”
10

BienvenidoEsta es la pantalla de Bienvenida en la cual haremos unos pequeños ajustes. Para comenzar hacemos click en “Adelante”
Deshabilitamos el “Cortafuegos”
11

Deshabilitamos “SELinux”
Como usaremos nuestra cuenta “root” hacemos click en siguiente. Arrojará una advertencia en la cual seleccionaremos “Continuar”
12

En la sección “Tarjeta de sonido” no tocaremos nada y luego nos mostrará la última pantalla en la cual hacemos click en “Finalizar”. Cuando nos muestre el cuadro diciendo que se debe reiniciar seleccionamos “Aceptar” y nuestro SO se reiniciará.
Una vez que nuestro equipo haya reiniciado, tendremos nuestra pantalla de inicio en la que colocaremos “root” en “Usuario” y luego nuestra contraseña.
¡Felicitaciones! Ya tienes instalado el SO CentOS el cual usaremos como servidor de correos Zimbra.
13

Preparativos previos a instalación de ZimbraAntes de comenzar con la instalación de Zimbra, nuestro servidor debe tener unas configuraciones para que funcione de forma correcta, las cuales comenzaron a detallar a continuación.
Una vez que ya hemos ingresado con la cuenta root y nuestra contraseña, podemos iniciar los preparativos previos para poder instalar Zimbra. El primero de ellos es instalar el servicio DNS en nuestro servidor.Para ellos hacemos click en “Agregar/Quitar Software”
14

Activar DNSEn el administrador de paquetes, hacemos click en “Servidores” y luego hacemos click en la casilla de verificación de “Servidor de nombre DNS” para que quede activo.En caso de que aparezca un cuadro de dialogo preguntando “¿Importar llave?” seleccionamos la opción “Importar llave”
Cuando aparezca este cuadro de confirmación, seleccionamos “Continuar” con lo que se dará comienzo a la instalación de los paquetes necesarios del servicio DNS.
15

Configuración básica Luego abrimos un terminal de consola. Para esto debes hacer click en Aplicaciones -> Accesorio -> Terminal, el cual abrirá una consola la cual utilizaremos bastante seguidoa lo largo de este manual.Una vez que tengamos nuestro terminal de consola, digitaremos “yum install sysstat –y”.
A continuación instalaremos el paquete GMP digitando “yum install gmp –y”
16

Algo importante es quitar del inicio automático el servicio sendmail ya que al usar el mismo puerto que Zimbra, podría generar algún problema.Para esto, escribimos en nuestro terminal “chkconfig sendmail off”. Luego apagamos el servicio escribiendo “service sendmail off”.
Debido a que los navegadores web se actualizan constantemente, le recomiendo actualizar el navegador que viene por defecto en CentOS. Simplemente digiten “yum install firefox –y” con lo cual se actualizara de forma automática
17

Instalacion WebminOtro servicio que debemos instalar y configura es webmin el cual es un servidor DNS comúnmente usado para los sistemas Linux. Lo podemos descargar desde http://www.webmin.com/download.html y elegimos la versión RPM para Redhat, CentOS, SuSE o Mandrake Linux
En mi caso lo guarde en mi escritorio para buscarlo de forma más fácil. Para instalarlo debemos escribir en nuestro terminal “rpm –i webmin-11.660-1.noarch.rpm” (11-660-1 es la versión del paquete)
18

Configuración WebminUna vez que esté instalado, podemos configurarlo desde el navegador ingresando a localhost.localdomain:10000 y usaremos el mismo usuario y contraseña con el ingresamos a nuestro SO.
Si deseamos cambiar el idioma, como yo lo hice para este manual, simplemente seleccionamos Webmin -> Cambio de Idioma y Tema -> Selección personal y cambiamos al idioma deseado
19

Para configurar nuestro servidor webmin, seleccionamos en la barra que está a la izquierda de nuestra pantalla Servers -> BIND DNS Server -> Reenvío y transferencia
En dirección IP colocaremos el DNS entregado por nuestro ISP. Para efectos de este manual yo ingresé la IP local de mi computador y hacemos click en el botón “Salvar”
20

Luego hacemos click en la opción “Crear una nueva zona maestra” en la que ingresaremos nuestro dominio en “Nombre de Dominio/Red” y en “Servidor Maestro”. Además, colocaremos una cuenta de correo y seleccionamos el botón “Crear”
Seleccionamos una vez “Crear una nueva zona maestra”, pero ahora seleccionamos “Inversas (Dirección a Nombres)” y en “Nombre de Dominio/Red” colocaremos la IP de nuestro servidor (IP local). Hacemos click en el botón “Crear”.
21

Ahora que tenemos nuestras zonas DNS de reenvío e inversa, seleccionamos la zona donde tenemos escrito nuestro dominio.
Dentro de la ventana “Editar zona maestra” seleccionamos “servidor de correo” en el cual ingresaremos en “Nombre” nuestro dominio y en “Servidor de Correo” mail.tudominio.com (en tudominio colocaras tu propio dominio). En “Prioridad” ingresamos 10 que es el estándar de los servidores de correo Seleccionamos “Crear” y volveremos a la ventana anterior.
22

Ahora que estamos nuevamente en la ventana de “Editar Zona Maestra” seleccionamos “Dirección”. En “Nombre” escribimos nuestro dominio y en “Dirección” nuestra IP local. Hacemos click en “Crear y volveremos a la ventana anterior.
Para activar nuestro servicio DNS BIND, en la parte superior derecha hacemos click en “Stop BIND” y luego en “Start BIND”. Con esto tenemos configurado nuestro DNS.
23

Modificación de ficherosContinuando con los preparativos, ahora modificaremos el fichero hosts. Para esto vamos nuevamente a nuestra consola y escribimos nano /etc/hosts. Modificamos el archivo y salimos guardando presionan en el teclado control + x. El archivo deberá quedar de esta forma cambiando obviamente el nombre de mi dominio por el tuyo
Ahora modificaremos el fichero “resolv.conf”. En nuestro terminal, escribimos “nano /etc/resolv.conf” y modificamos el fichero de la siguiente forma. Salimos guardando de la misma forma que el fichero anterior.
24

Por ultimo activaremos en el inicio del sistema el servicio named digitando en nuestro terminal “chkconfig named on”
Y con esto tenemos nuestro servidor en perfectas condiciones para proceder a la instalación de nuestro servidor de correo Zimbra. En la siguiente sección explicaremos paso a paso la instalación y configuración.
25

Instalación y configuración de ZimbraAhora veremos paso a paso todo lo necesario para que tu servidor de correos Zimbra funcione sin problemas. Cabe señalar que yo estoy usando la versión 7.2.6 de 32 bits en un servidor CentOS por lo que podría variar ligeramente en nuevas versiones.
Descarga e instalación ZimbraPrimero que nada procederemos a descargar Zimbra desde su página web: http://www.zimbra.com/download. Para este tutorial elegí la versión Open Source Edition. Al igual que webmin lo guarde en mi escritorio para poder facilitar la búsqueda del archivo.
26

Una vez que tengamos el instalador de Zimbra en nuestro computador procederemos a desempaquetar e instalarlo en nuestro sistema. Para esto, en nuestro terminal escribimos “cd Desktop” y al darle enter nos posicionará en nuestro escritorio. Si escribimos el comando “ls” nos mostrará los archivos que están en esa ubicación.Para proceder con el desempaquetado, estando dentro del escritorio escribimos“tar xzvf zcs-7.2.6_GA_2916.20121203115905.tgz”. Un pequeño dato para no escribir todo el nombre del archivo, basta con colocar “tar xzvf zc” y apretando el tabulador nos encontrará el nombre de nuestro archivo. Esto sirve para todos los archivos que queramos manipular desde el terminal al igual que las carpetas.
27

Ahora ingresamos a la carpeta donde se encuentran los archivos. Escribimos “cd nombre de la carpeta”. Al igual que los archivos basta con colocar las primeras letras de la carpeta y presionar el tabulador para que aparezca de forma completa.Ahora procederemos con la instalación. Escribimos en nuestro terminal “./install.sh --platform-override”. La extensión “--platform-override” la usamos para que se instale en CentOS aunque el archivo originalmente es para Redhat. Como CentOS está basado en Redhat no debería tener problemas en la instalación.
Aceptamos los términos de licencia.
28

Aceptamos la instalación de los módulos. Basta con presionar Enter en cada uno de ellos para que instale los paquetes por defecto.
Es en este momento verifica el SO que estamos usando. Al ver que no estamos usando Redhat, nos hará la pregunta “Install Anyway?” (Instalar de todas maneras) y escribimos “y” y Enter para confirmar.
29

Aceptamos la modificación del sistema escribiendo “y” y presionando Enter comenzara el proceso de instalación el cual puede demorar bastantes minutos.
Una vez que termina la instalación, no entregará muchas opciones. Seleccionamos la opción 3, apretamos Enter, luego la opción 4, apretamos Enter y nos pedirá ingresar la contraseña para el Administrador (mínimo 6 caracteres), apretamos nuevamente Enter.
30

Ahora presionamos “r” y apretamos “Enter” para volver al menú inicial y por ultimo presionas la tecla “a” confirmando con “Enter” para aplicar la configuración. Nos avisara que el sistema será modificado y si deseamos continuar. Confirmas con “y”, “Enter” terminando con la configuración inicial.
Al iniciar todos los servicios, nos preguntará si deseamos notificar a Zimbra de nuestra instalación. Como este servidor se configuro solo como de prueba, seleccioné no, pero si ya configuras como tu servidor final, debes confirmar para temas estadísticos.
31

Para continuar, ahora ingresaremos al usuario Zimbra que se creó de forma automática durante la instalación. Para esto en nuestro terminal ingresamos“su – zimbra”, presionamos “Enter” y luego escribimos “zmtlsctl https” y confirmamos con “Enter” para ingresar un certificado de confianza.
32

Configuración de ZimbraAhora podemos configurar de forma final nuestro servidor por medio de un navegador web ingresando la dirección: hhtps://localhost:7071
Nos dará un mensaje que dice que la conexión no es segura. Esto es normal para el primer ingreso a nuestro sitio de administración. Para solucionarlo solo has click en “Add Exception”
33

Y confirmamos la excepción de seguridad.
Ahora podremos entrar a nuestra consola de administración. Entramos con el usuario admin y la contraseña es la que colocamos hace un rato atrás (mínimo 6 caracteres)
Una vez que entremos, si deseamos podemos cambiar el idioma. Para esto seleccionan “Class of Service” en la barra de la derecha, luego en “Default” y presionan el botón
34

“Edit”. En “Language” seleccionan el idioma deseado y sabe. Deben salir y entrar nuevamente para que los cambios se hagan efectivos.
Ahora que ya tenemos en el idioma que queremos en nuestro servidor, viene la parte menos complicada. En la barra de la derecha, aparecen todas las opciones que tiene nuestro servidor. Por ejemplo para crear cuentas hacemos click en “Cuentas” y seleccionar “Nuevo”
35

Ingresamos los datos de la cuenta que vamos a crear y seleccionamos “Finalizar”
Y finalmente hacemos click con el botón derecho sobre la cuenta recién creada y seleccionamos “Cambiar contraseña”
En el módulo Alias podemos ingresar cuantas queramos a una cuenta de correo. Las alias no es una cuenta de correo, sino que solamente redirigen automáticamente a la
36

cuenta deseada. Como este ejemplo el alias [email protected] y [email protected] van dirigidas a [email protected]
En la sección lista podemos crear listas de correos. El nombre de la lista tiene el mismo formato que una cuenta de correo, pero llega de forma automáticamente a todos los miembros ingresados en el listado
37

Ya vimos que en clase se puede cambiar el idioma, pero además se pueden configurar funciones, preferencias, temas, Zimlets (servicios ejecutándose) grupo de servidores y opciones avanzadas.
En la sección dominios, podemos ver los dominios que tenemos ingresado o ingresar un nuevo dominio solo presionando el botón “Nuevo”
38

En el módulo Servidor podemos ver las configuraciones de este. En general funciona bien con los valores por defecto.
Aquí se pueden ver los zimlets que se encuentran activados
39

En esta sección podemos modificar desde el tamaño máximo de cada correo hasta el interoperabilidad con Exchange por ejemplo
En el módulo Estado se pueden ver lo que está activo en nuestro servidor.
Por último, en la próxima sección le dejaré un pequeña Guía Rápida para los usuarios de cliente web de Zimbra
40

Guía Rápida de Cliente Web para usuarios Zimbra Como ya hemos visto Zimbra es una herramienta que combina correo electrónico, calendarios, libreta de direcciones, etc. Todas estas herramientas se encuentran en una misma dirección y con un mismo login.
El Cliente Web está diseñado para trabajar en un navegador web tales como Firefox, Chrome, etc.
Ingreso a webmailPara entrar al sistema:
1.- Vaya a la dirección que le entrego el administrador2.- Introduzca el usuario y la clave que le indico el administrador3.- Haga click en el botón Log in
41

Bandeja de entradaLo primero que verá será su bandeja de entrada desde donde puede revisar su correo y poder redactar uno nuevo.
Para redactar solo haga click en el botón “Nuevo” y se abrirá un editor de correo
42

Si desea adjuntar un archivo, presione el botón “Añadir archivo adjunto”, luego en la nueva ventana haga click en el botón “Browse”, seleccione el archivo y presione el botón “Adjuntar”
43

Libreta de direccionesSi desea ingresar un contacto en la Libreta de direcciones, haga click en la pestaña “Libreta de direcciones”
Si hace click en el botón “Nuevo” aparecerá una nueva ventana donde puede ingresar todos los datos de su contacto. Para finalizar presione el botón “Guardar”
44

CitasYa que el servidor Zimbra cuenta con calendario, Ud. puede administrar su agenda. Para ver la Agenda, haga click en la pestaña “Agenda”
Si desea crear un evento haga click en “Nuevo” ingrese los datos y presione “Aceptar” para guardar.
45

TareasZimbra también incluye un gestor de tareas (checklist). Para agregar una tarea haga click en la pestaña “Tareas”
Presione el botón “Nuevo” ingrese la tarea a recordar y luego presione el botón “Guardar”
46

MaletínUna gran herramienta es la función Maletín. En ella puede crear documentos en editor de texto avanzado (Zimbra Docs) y poder enviarlo o rescatarlo de cualquier lugar en el que usted tenga acceso a su cuenta de correo. Para ello haga click en la pestaña “Maletín”
Haciendo click en “Nuevo” podrá crear un nuevo documento o haciendo click en “Cargar archivo” puede subir un documento a su cuenta
47

PreferenciasEn la pestaña “Preferencias” podemos cambiar nuestra contraseña, tema, idioma, etc.
Y por último, puede revisar sus redes sociales en la pestaña “Social”
48

Referenciashttp://www.zimbra.com/support/
http://es.wikipedia.org/wiki/Zimbra
http://www.youtube.com/user/thejonasnet?feature=watch
https://groups.google.com/forum/#!forum/zimbragrupo
49