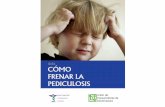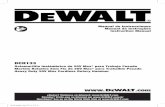Manual xime
-
Upload
xime-narvaez -
Category
Technology
-
view
154 -
download
0
Transcript of Manual xime

Ubuntu con Fedora
NARVAEZ SOLER XIMENA YAEL
5 APM
Administración de sistemas operativos

1.- nos ponemos arriba a la izquierda en donde dice nueva y le damos
click, despues de esto se nos aparece una ventana:
Aquí le ponrmos nombre, tipo y versión a nuestro sistema operativo,
2.- nos aparece una ventana como la siguiente, en la cual vamos a
asignar la cantidad de memoria RAM que deseamos utilizar para
nuestra máquina virtual.
3.- Nos aparece una ventana que nos da tres opciones,
seleccionamos la que dice: “Crear un disco virtual ahora”. Damos clic
en “Crear”.

4.- Ahora nos va a aparecer una ventana como la siguiente en la que
seleccionamos la opción “VDI (VirtualBox Disk Image)”. Damos clic en
“Next”.
5.- A continuación nos aparece otra ventana con dos opciones,
selecciona la que dice “Reservado dinámicamente”. Damos clic en
“Next”.

6.- La ventana que nos aparece es para asignar el tamaño del disco
duro que será 90,00 GB. Damos clic en “Crear”.
7.- La maquia virtual ya se ha creado.

Instalación de Ubuntu 8.- Posterior a esto, damos clic en “Iniciar” y nos aparece otra ventana
en la que tienes que seleccionar la ubicación de la imagen iso.
Damos clic en Iniciar.
Ilustración 1
9.- Después esperamos a que cargue, y ya seleccionamos el idioma
en que queremos instalar Ubuntu.

10.- Ahora nos da a escoger entre varias opciones, seleccionamos la
que diga continuar.
11.- Posteriormente en la ventana de abajo, seleccionamos la opción
que dice “Más opciones”

12.- Ahora nos aparece otra ventana que nos permitirá crear las
particiones correspondientes, pero primero damos clic en el botón
donde dice “Nueva tabla de particiones”
Y vamos a crear diferentes datos con las siguientes características
Numero 1:

Numero 2:
Numero 3:

Numero 4:
13.- Finalmente después de terminar las particiones damos clic en
“Instalar ahora”

14.- Seguido de esto aparece una pantalla que nos pide la ubicación,
buscamos la que diga “México City”
15.- Esperamos que cargue y seleccionamos las opciones que se ven
en la imagen.

16.- Posteriormente se nos pide un nombre de usuario y alguna
contraseña.
17.- Después de dar clic en continuar, esperamos a que se ejecute la
instalación del programa.

18.- Cuando se termine de instalar reiniciamos
19.- Y listo, Ubuntu ha sido instalado.

Instalar Fedora junto a Ubuntu
20.- Ahora para crear la otra partición ahí en tu máquina virtual
Ubuntu te ubicas hasta arriba donde dice dispositivos, después
donde dice dispositivo CD/DVD y seleccionamos el ISO de Fedora,
inmediatamente reiniciamos la máquina virtual.
21.- Esperamos a que cargue, y después de esto seleccionamos la
opción “Install to Hard Drive”

22.- Nos aparece otra pantalla en la que seleccionamos el idioma en
que deseemos instalar Fedora. Damos clic en continuar.
23.- La ventana que a continuación nos aparece es para configurar la
hora y el destino de instalación, es decir donde instalar Fedora.

Para configurar la fecha y hora damos clic en esa opción y nos
aparece un mapa del mundo, buscamos en el mapa a México y le
damos clic ahí. En la parte superior en la parte que dice City debe de
decir Ciudad de México. Damos clic en Listo.
Ahora damos clic en donde dice Destino de Instalación

Seleccionamos la imagen que dice “ATA VBOX HARDDISK” hasta
que aparezca una palomita. Damos clic en Listo.
Y ahora se aparece otra pantalla, le damos clic en Continuar.

Después de lo anterior, damos clic en donde dice “Comenzar
instalación”
24.- se comienza la instalación, pero antes configuramos la
CONTRASEÑA DE
ROOT le damos clic

Asignamos una contraseña, la confirmamos y damos clic en Listo. La
instalación de Fedora se sigue ejecutando.
25.- Esperamos hasta que se instale y reiniciamos el equipo.
Ilustración 2

26.- Hecho lo anterior apagamos la máquina virtual, y damos clic
derecho, seleccionamos Configuración y de ahí nos vamos a
Sistema, en donde dice Orden de arranque verificamos que primero
este primero la opción “Disco Duro”.
27.- Nuevamente prendemos la máquina virtual. El resultado es este:

Ya podemos seleccionar con cual sistema operativo queremos iniciar.
Si se concluye la Instalación.
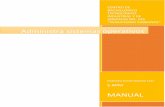









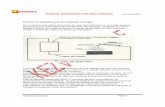
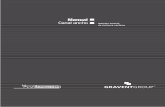


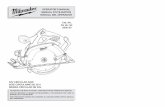
![Xime y alexis [130887]](https://static.fdocuments.ec/doc/165x107/589dcd691a28abf45d8b5697/xime-y-alexis-130887-590f5256e16ca.jpg)