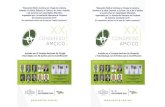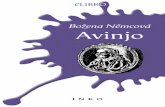manual wrp CZ - GFIdownload.kerio.com/dwn/wrp/wrp42cz.pdf · 2003-03-11 · Bezpečnost...
Transcript of manual wrp CZ - GFIdownload.kerio.com/dwn/wrp/wrp42cz.pdf · 2003-03-11 · Bezpečnost...

U�IVATELSKÝ MANUÁL
Tiny Software Inc.

©1997–2001 TINY Software Inc. Všechna práva vyhrazena.
AuthorIT™ je ochranná známka společnosti Optical Systems Corporation Ltd.
Microsoft Word, Microsoft Offi ce, Windows®, Window 95™, Window 98™, Windows NT® and Windows 2000™ jsou registrované ochranné známky a ochranné známky společnosti Microsoft Corporation.
TINY Software Sedláčkova 16 301 11 PLZEŇČeská Republika Tel.: +420-19-7338901 E-Mail: [email protected] WWW: http://www.tinysoftware.cz

Obsah 3
OBSAH
Úvod ..............................................................................................................................7
WinRoute Pro.......................................................................................................7
Instalace ...................................................................................................................10
Systémové požadavky ........................................................................................10Konfl iktní software ............................................................................................11Možná omezení..................................................................................................12Instalace .............................................................................................................13Komponenty WinRoute.....................................................................................15
Administrace WinRoute ....................................................................................17
Lokální administrace .........................................................................................17Administrace z lokální sítě.................................................................................18Administrace z Internetu ...................................................................................19Licenční klíč .......................................................................................................21WWW administrační rozhraní ..........................................................................22Nastavení vzdálené administrace ......................................................................23Ztráta administrátorského hesla ........................................................................24
Nastavení WinRoute a lokální sítě ................................................................25
Rychlé nastavení (Quick Checklist)...................................................................25Nastavení lokální sítě.........................................................................................26
IP adresa, maska subsítě ..........................................................................26Co je to výchozí brána? ..........................................................................28Použití DHCP serveru ve WinRoute .......................................................29Použití jiného DHCP serveru ..................................................................30Manuální konfi gurace.............................................................................30
Připojení vaší sítě k Internetu............................................................................31Vytáčené (dial-up) připojení – analogový modem nebo ISDN ..............31Připojení kabelovým modemem nebo xDSL..........................................33Připojení lokální sítí (LAN) .....................................................................34DirecPC připojení ...................................................................................34Jiné satelitní systémy ..............................................................................37Připojení PPPoE.......................................................................................39

4 WinRoute Pro 4.1 Uživatelská příručka
WinRoute – popis a nastavení.........................................................................41
Tabulka rozhraní (Interface Table) .....................................................................41Nastavení rozhraní (Properties) ..............................................................42Přidání a odebrání rozhraní (Interface Maintenance)............................44Vytáčení na žádost ..................................................................................44Dial in adapter ........................................................................................45
Uživatelé a skupiny............................................................................................46Uživatelský účet ......................................................................................46Vytvoření, editace a smazání uživatelského účtu...................................46Skupiny uživatelů....................................................................................47Ověřování v NT doméně a import uživatelů..........................................49
Nástroje ..............................................................................................................49Skupiny IP adres......................................................................................49Časové intervaly......................................................................................50
NAT směrovač ....................................................................................................51Architektura WinRoute ...........................................................................51Jak funguje NAT ......................................................................................52Mapování portů ......................................................................................53Detailní nastavení NAT (Advanced NAT) ...............................................56
Firewall ...............................................................................................................57Základní informace .................................................................................57Paketový fi ltr ...........................................................................................58Kontrola zdrojových IP adres (Anti-spoofi ng) ........................................61Volby zabezpecení...................................................................................62
DNS Forwarder ...................................................................................................64Základní informace .................................................................................64Nastavení DNS Forwarderu.....................................................................65
DHCP server .......................................................................................................67Základní informace .................................................................................67Konfi gurace DHCP serveru ve WinRoute ...............................................68
Mail server..........................................................................................................69Základní informace .................................................................................69Uživatelské mailové schránky.................................................................70Odesílání pošty – SMTP server................................................................71Nastavení parametrů mail serveru..........................................................72Příjem pošty protokolem SMTP ..............................................................75Aliasy.......................................................................................................77Vybírání vzdálených POP3 schránek......................................................79Plánování přijímání a odesílání pošty....................................................82Antispamová ochrana mail serveru ........................................................84Nastavení e-mailových klientů...............................................................86
Proxy server........................................................................................................86Základní informace .................................................................................86Nastavení proxy serveru .........................................................................87

Obsah 5
Řízení přístupu uživatelů na proxy server ..............................................88Proxy cache .............................................................................................92Nastavení cache ......................................................................................92Živostnost objektů v cache (Time-to-Live) .............................................94Proxy versus NAT ....................................................................................95
Další nastavení...................................................................................................96Miscellaneous Options............................................................................96
Logy ve WinRoute..............................................................................................97Debug Log ...............................................................................................98Error Log................................................................................................102HTTP Log...............................................................................................102Mail Log ................................................................................................104Dial Log .................................................................................................104Security Log...........................................................................................105
Speciální nastavení a příklady ......................................................................106
Vícesegmentové lokální sítě ............................................................................106Obecné informace.................................................................................106Připojení kaskádních segmentů přes 1 IP adresu .................................106Připojení dvou segmentů přes 1 IP adresu ...........................................109Připojení dvou segmentů přes 2 IP adresy............................................1102 segmenty, 2x WinRoute, 1 fyzické připojení.....................................111Připojení privátního a veřejného segmentu (DMZ) .............................112
Služby Windows...............................................................................................113Síť Microsoft Network ...........................................................................113RAS server (server telefonického připojení)..........................................113
WWW, FTP, DNS a Telnet server za WinRoute ................................................114Zpřístupnění WWW serveru běžícího za WinRoute.............................114DNS server za WinRoute .......................................................................115Problematika DNS.................................................................................115FTP klient ..............................................................................................117FTP server za WinRoute ........................................................................118Mail server.............................................................................................118Telnet server ..........................................................................................119
Vzdálený přístup do Windows.........................................................................120Microsoft Terminal Server.....................................................................120CITRIX Metaframe ................................................................................120PC Anywhere ........................................................................................120
Virtuální privátní sítě (VPN)............................................................................121PPTP server za WinRoute ......................................................................121Příklad realizace VPN ............................................................................122IPSec klient............................................................................................123Novell Border Manager .........................................................................124

6 WinRoute Pro 4.1 Uživatelská příručka
Chat, multimédia a videokonference ..............................................................125ICQ........................................................................................................125IRC (Internet Relay Chat) .....................................................................126Telefonování po Internetu – BuddyPhone ...........................................127ICUii videokonference ..........................................................................128CU-SeeMe..............................................................................................128Microsoft Windows NetMeeting...........................................................129H.323 (VoIP) Gateway...........................................................................129
Hry ...................................................................................................................130Provozování her za NAT .......................................................................130MSN Gaming Zone ...............................................................................130Quake ....................................................................................................131Half-Life.................................................................................................131Battle.net (Blizzard)...............................................................................132
Speciální sítě ....................................................................................................132Sítě Token Ring .....................................................................................132
Technická podpora ..............................................................................................133
Základní informace ..............................................................................133Údaje pro technickou podporu.............................................................133
Rejstřík ....................................................................................................................136
Slovníček pojmů...................................................................................................139

Kapitola 1 – Úvod 7
Kapitola 1
ÚVOD
WinRoute ProWinRoute Pro je 32-bitová aplikace pro sdílení Internetu určená pro plat-formy Windows 95/98/ME a Windows NT/2000.
WinRoute je jednoduchý a bezpečný způsob připojení celé vaší lokální sítě do Internetu přes jedinou fyzickou internetovou přípojku. To může být např. analogový modem, ISDN linka, pevná linka či DirecPC.
Základní vlastnosti a součásti WinRoute Pro:
Transparentní přístup do Internetu
Díky revoluční technologii NAT (Network Address Translation, překlad IP adres) je možno za jedinou veřejnou IP adresu (statickou i dynamickou) skrýt celou lokální síť. Všechny počítače v lokální síti ale přitom mají plný přístup do Internetu. Narozdíl od klasického proxy serveru lze v tomto případě na lokálních počítačích provozovat většinu běžných aplikací tak, jako kdyby byla celá síť připojena přímo do Internetu.
Bezpečnost
Integrovaný fi rewall ochrání celou vaši síť včetně počítače, na němž je WinRoute Pro nainstalován. WinRoute poskytuje ochranu srovnatelnou s mnohonásobně dražšími hardwarovými fi rewally.
Konfi gurace sítě a řízení přístupu
WinRoute vám umožní jednoduše řídit přístup lokálních uživatelů do Inter-netu, případně k jednotlivým službám. Vytváření chráněných a demilita-rizovaných zón, provozování WWW, FTP nebo mailových serverů pod jedinou veřejnou IP adresou, změna bezpečnostních pravidel v průběhu dne – to je jen několik málo z možností, které vám WinRoute Pro nabízí!
Mailserver
Velmi těžko lze nalézt mailserver nabízející takové možnosti jako mailserver ve WinRoute Pro. Plně podporuje standardní protokoly SMTP a POP3

8 WinRoute Pro 4.1 Uživatelská příručka
a umožňuje jednak přijímat poštu protokolem SMTP nebo vybírat libo-volný počet POP3 schránek v Internetu a doručovat (popř. třídit) maily do lokálních schránek, případně obojí zároveň.
DHCP server
Vestavěný DHCP server umožní automaticky konfi gurovat parametry pro-tokolu TCP/IP (IP adresu, bránu, adresu DNS serveru atd.) na všech počíta-čích ve vaší lokální síti. Nemusíte tak vůbec nic nastavovat, stačí ponechat výchozí volbu „Získávat IP adresu automaticky“!
Proxy server s URL fi ltrem
Přestože NAT umožňuje transparentní přístup do Internetu, obsahuje WinRoute Pro také proxy server s možností uchovávání často navštěvova-ných stránek v cache a omezení přístupu uživatelů na konkrétní URL. Oba způsoby přístupu do Internetu lze samozřejmě kombinovat – např. ve WWW prohlížeči nastavit použití proxy serveru a v ostatních aplikacích využít přímý přístup přes NAT.
Vzdálená administrace
Oddělený administrační program umožňuje konfi gurovat téměř všechna nastavení WinRoute nejen lokálně, ale i z libovolného počítače ve vaší lokální síti či v Internetu. Komunikace mezi WinRoute a administračním programem je plně šifrována, není tedy možné ji odposlouchávat a zneužít.
Různé operační systémy v lokální síti
WinRoute je vhodný pro připojení lokální sítě s různými operačními sys-témy. WinRoute funguje jako softwarový směrovač a podporuje standardní protokolovou sadu TCP/IP. WinRoute sice musí být nainstalován na počí-tači s operačním systémem Windows (95/98/ME/NT/2000), na ostatních počítačích ale může být provozován libovolný operační systém obsahující TCP/IP (Unix, MacOS atd.)

Kapitola 1 – Úvod 9
Možnost provozování na pracovní stanici
WinRoute Pro využívá za normálního provozu cca 1–20 % procesorového času. Počítač, na němž WinRoute běží, tedy může být rovněž využíván jako pracovní stanice – WinRoute nevyžaduje vyčleněný server.

10 WinRoute Pro 4.1 Uživatelská příručka
Kapitola 2
INSTALACE
Systémové požadavkyWinRoute musí být nainstalován na počítač, který má přímé připojení do Internetu (analogovým modemem, ISDN, pevnou linkou apod.). Kromě toho musí mít alespoň jednu síťovou kartu (Ethernet nebo TokenRing) připojenou do lokální sítě.
WinRoute pak funguje jako směrovač mezi těmito rozhraními – tzn. každý příchozí IP paket je poslán na příslušné rozhraní (na základě cílové IP adresy).
Základní systémové požadavky na počítač, kde bude WinRoute Pro nainsta-lován:
! Procesor třídy Pentium nebo vyšší
! operační systém Windows 95 / 98 / ME / NT / 2000
! 32 MB operační paměti
! 2MB volného místa na disku (pouze pro instalaci WinRoute; v případě použití proxy cache je doporučeno alespoň 100 MB)
! minimálně 2 rozhraní (viz výše)

Kapitola 2 – Instalace 11
Operační systém Windows 95
V případě instalace WinRoute na počítač s Windows 95 je nutné pro zajiš-tění bezproblémového chodu instalovat novější verze (upgrade) některých systémových součástí. Jsou to:
! Microsoft Dial-Up Networking (Telefonické připojení sítě) verze 1.3 (samozřejmě pouze v případě vytáčeného připojení do Internetu). Insta-lační archiv má název MSDUN13.EXE.
! V případě Windows 95A (nejstarší verze) také update knihovny COM-CTL32.DLL. Archiv má název 401COMUPD.EXE.
Oba instalační balíky lze stáhnout buď přímo ze serverů fy. Microsoft, nebo také z adresy http://www.tinysoftware.cz/ftp.
Operační systém Windows NT 4.0 (Server / Workstation)
Je třeba instalovat Service Pack 3 nebo vyšší. Nedoporučuje se instalovat Service Pack 6, který obsahuje chybu v implementaci TCP/IP (později byla vydána oprava označovaná jako Service Pack 6a).
Konfliktní softwareWinRoute může běžet na jednom systému s většinou běžných aplikací (včetně her apod.). Na tomtéž počítači však nemohou běžet aplikace použí-vající stejné porty, tj. zejména SMTP / POP3 mailserver, DNS, DHCP a proxy server. Chcete-li zde některou z těchto aplikací provozovat, je třeba vypnout příslušný modul WinRoute.
Dále způsobují problémy zejména aplikace zasahující do síťového subsys-tému – proxy, fi rewally, ovladače zařízení apod. Uveďme alespoň několik nejrozšířenějších:
Bay Networks VPN klient (Nortel)
Přestože WinRoute podporuje protokol IPSec včetně implementace fi rmy Nortel, tento klient nemůže být provozován na jednom počítači spo-lečně s WinRoute. Klient musí být nainstalován na některý počítač ve vaší lokální síti.
Norton Antivirus
Používáte-li mailserver ve WinRoute, zakažte antivirovou kontrolu e-mailů. Jinak nebude mailserver fungovat správně. (Kontrola paměti a souborů na disku samozřejmě nevadí). Pro kontrolu příchozích e-mailů je v současné době možné použít pouze produkt Norton Antivirus for Internet E-mail Gateways (viz kapitola Speciální nastavení a příklady).

12 WinRoute Pro 4.1 Uživatelská příručka
WinGate, MS Proxy server
Odinstalujte všechny komponenty těchto produktů (server i klienta) před instalací WinRoute.
WinProxy, MS Internet Connection Sharing (Sdílení Internetového připojení)
Oba tyto produkty používají nízkoúrovňové ovladače, které vykazují konfl ikt s ovladačem WinRoute.
Ovladače síťových karet
Používejte pokud možno standardní síťové karty renomovaných výrobců. Některé karty totiž mohou používat speciální instrukce a ovla-dač WinRoute pak nemůže s takovou kartou komunikovat. WinRoute se snaží podporovat co největší počet síťových karet, není ale možné testovat všechny modely všech výrobců. Zaznamenáte-li problémy s kon-krétním typem síťové karty, můžete se obrátit na technickou podporu fi rmy TINY Software (viz http://www.tinysoftware.cz).
V každém případě se doporučuje nainstalovat nejnovější ovladače dané karty (zpravidla bývají k dispozici ke stažení na WWW stránkách přísluš-ného výrobce).
Možná omezeníJak bylo zmíněno v předchozí kapitole, WinRoute funguje především jako softwarový směrovač s překladem IP adres (NAT). To znamená, že ve všech paketech odcházejících z lokální sítě do Internetu je zdrojová IP adresa nahrazena IP adresou vnějšího síťového rozhraní. Celá lokální síť se pak navenek jeví jako jeden počítač s touto IP adresou (detailně viz kapitola NAT směrovač).
Z výše uvedeného vyplývá, že WinRoute se chová transparentně (tj. jako běžný směrovač) pro veškerou IP komunikaci zahájenou Z LOKÁLNÍ SÍTĚ. Toto je případ většiny běžných klientských aplikací (jako např. WWW prohlížeč, Telnet, FTP v pasivním módu atd.). Tyto aplikace lze provozovat zcela bez problémů a jejich použití nevyžaduje žádná další nastavení.
Problém nastává v případě aplikací typu SERVER. Serverová aplikace přijímá na určitém portu klientské požadavky a odpovídá na ně. Chce-li klient navázat spojení se serverem, vyšle požadavek na IP adresu a port, na němž server běží. Nachází-li se však server v síti za WinRoute, je z vnějšího pohledu skryt – klient z internetu „vidí“ pouze vnější IP adresu počítače s WinRoute. Přes NAT NENÍ MOŽNÉ navázat spojení zvenčí do lokální sítě.

Kapitola 2 – Instalace 13
Tento problém řeší WinRoute dvěma způsoby. Jednak obsahuje vestavěnou podporu pro celou řadu běžných aplikací (např. PPTP klient, ICQ atd.). V tomto případě nejsou třeba žádná speciální nastavení WinRoute ani aplikace – vestavěná podpora zpracuje správně celou komunikaci. Nemá-li aplikace ve WinRoute podporu, je možno použít tzv. mapování portů. Mapování portů umožní „přenést“ server (WWW, FTP atd.) z lokální sítě na vnější rozhraní počítače s WinRoute. Na každý port tohoto počítače může být samozřejmě namapován pouze jeden server.
InstalaceInstalační program (WinRoute Setup)
WinRoute Pro nainstalujete jednoduše spuštěním instalačního programu (typicky „wrp41en.exe“) z distribučního média. Nejnovější verzi WinRoute lze získat na Internetu na adrese http://www.tinysoftware.cz.
Po spuštění instalačního programu je možno zvolit adresář, kam bude WinRoute nainstalován. Dále lze zvolit, zda se má vytvářet skupina v nabídce Start –> Programy. Tlačítkem Install spustíte instalaci.
Celá instalace potrvá několik sekund (nejvýše několik desítek sekund). Po instalaci je nutno počítač restartovat, aby mohl být zaveden nízkoúrovňový ovladač WinRoute. Byla-li instalace úspěšná, WinRoute se po restartu auto-maticky spustí (podrobnosti viz následující kapitola).
# Poznámka: Provádíte-li upgrade, DOPORUČUJE SE instalovat WinRoute do téhož adresáře jako předchozí verzi. Zajistíte tím přepsání starých souborů a přenesení všech nastavení do nové instalace. Instalační program v tomto případě automaticky nabídne adresář předchozí instalace (namísto standardního „\Program Files\WinRoute Pro“). Zachovají se tak všechna nastavení včetně licence.

14 WinRoute Pro 4.1 Uživatelská příručka
# Poznámka 2: V případě upgrade stávající verze je třeba ukončit všechny komponenty WinRoute – tedy WinRoute Engine, WinRoute Engine Monitor a WinRoute Administration!
Odinstalování WinRoute
Chcete-li WinRoute odstranit z vašeho počítače, postupujte následovně:
! Zastavte WinRoute Engine a ukončete aplikace WinRoute Engine Moni-tor a WinRoute Administration.
! Spusťte program Uninstall (z nabídky Start –> Programy –> WinRoute Pro) nebo zvolte odstranění WinRoute Pro v Ovládací Panely –> Při-dat/Ubrat programy.
! Na výzvu počítač restartujte.
Po provedení těchto kroků bude WinRoute z vašeho počítače kompletně odstraněn (restart je nutný pro zavedení systému bez nízkoúrovňového ovladače WinRoute). V adresáři, kde byl WinRoute nainstalován, zůstanou podadresáře s logy a mailovými schránkami uživatelů.
Přenos WinRoute na jiný počítač
V některých případech může vzniknout požadavek přenesení WinRoute včetně kompletního nastavení a uživatelských mailových schránek na jiný počítač (např. má-li být počítač, kde WinRoute běží, nahrazen výkonnějším strojem nebo je nutno přeinstalovat systém Windows apod.). Aby nebylo nutné WinRoute znovu konfi gurovat, je možno přenést stávající nastavení. Doporučený postup je následující:
! Na původním počítači (kde běží zkonfi gurovaný WinRoute) nejprve zastavte WinRoute Engine, aby se do registru uložily i změny nastavení provedené od posledního spuštění WinRoute.
! Spusťte Editor registru (regedit.exe) a přepněte se do větve HKEY_LO-CAL_MACHINE\Software\TinySoftware\WinRoute. Volbou z menu Registr –> Uložit registrový soubor uložte tuto větev do souboru (např. „nastaveni.reg“).
! Na novém počítači spusťte instalaci WinRoute. Na výzvu o restart zvolte „I will restart the computer later“ (budu restartovat později) a importujte registrový soubor „nastaveni.reg“ (stačí jej pouze „spustit“ – např. v Prů-zkumníkovi).
! Na původním počítači otevřete adresář, v němž je WinRoute nainstalo-ván (např. „C:\Program Files\WinRoute Pro“). Překopírujte podadresář „mail“ z tohoto adresáře do příslušného adresáře na novém počítači. Tím zajistíte, že uživatelé nepřijdou o své maily, které si z WinRoute dosud nestáhli.

Kapitola 2 – Instalace 15
! Je-li nový WinRoute nainstalován v jiném adresáři (či na jiném disku) než původní, je třeba nyní spustit Editor Registru a ve větvi HKEY_LO-CAL_MACHINE\Software\TinySoftware\WinRoute správně přenastavit všechny cesty (tj. položky „CacheDir“, „InstDir“, „LogsDir“, „MailDir“ a „MainDir“).
! Nyní nový počítač restartujte. Pokud jste již počítač restartovali dříve (tj. WinRoute již běží), jednoduše zastavte WinRoute Engine, proveďte import registrového souboru, překopírujte adresář „mail“ a WinRoute Engine opět spusťte. Výsledek bude tentýž.
Tento postup zajistí zachování všech nastavení WinRoute na původním počítači. Je však třeba dát pozor na dvě věci:
! Nový WinRoute bude obsahovat pouze ty uživatelské účty, které byly defi novány v původním. Pokud tam byl odstraněn originální uživatel Admin, nebude existovat ani zde. V tomto případě je třeba si zapamato-vat jméno a heslo uživatele, který má administrátorská práva!
! Nový počítač může obsahovat jiná síťová rozhraní (případně jiný počet rozhraní) než původní. Nová rozhraní budou po restartu správně deteko-vána, ale v Interface Table mohou zůstat „mrtvá“ rozhraní z původního počítače. Ta lze ale jednoduše odstranit pomocí menu Settings –> Advan-ced –> Interface Maintenance.
Komponenty WinRouteWinRoute Pro sestává ze tří součástí:
WinRoute Engine je vlastní výkonné jádro programu, které provádí všechny operace (směrování, fi ltrování paketů, zpracování mailů atd.). Běží jako aplikace na pozadí (ve Windows NT/2000 jako služba). Můžete jej spouštět a zastavovat pomocí WinRoute Engine Monitoru nebo nástrojem Služby v Ovládacích panelech (Windows NT/2000).
WinRoute Administration je uživatelské rozhraní pro konfi guraci WinRoute. Jedná se o samostatný program, který může být spouštěn i z jiného počítače než na kterém WinRoute běží. Detailní popis naleznete v kapitole Program WinRoute Administration.
WinRoute Engine Monitor je pomocný program, který zobrazuje stav Win-Route Engine (zda je spuštěn či zastaven). Zobrazuje se na liště (v system tray) jako modrobílá ikonka směrovače (logo WinRoute). Je-li WinRoute zastaven, signalizuje to ikona s červeným kolečkem.

16 WinRoute Pro 4.1 Uživatelská příručka
Dvojitým kliknutím na ikonu levým tlačítkem myši se spustí program WinRoute Administration.
Po kliknutí pravým tlačítkem se zobrazí menu:
Startup Preferences – zde lze zvolit, zda se má po startu počítače automat-icky spouštět WinRoute Engine a/nebo WinRoute Engine Monitor.
WinRoute Administration – spustí program WinRoute Administration (lze rovněž provést dvojitým kliknutím levým tlačítkem na ikoně).
Start / Stop WinRoute Engine – spouští a zastavuje WinRoute Engine (volba se mění v závislosti na jeho stavu).
Exit – ukončí WinRoute Engine Monitor.
# Pozor: Volba Exit ukončí pouze WinRoute Engine Monitor, nikoliv WinRoute Engine!

Kapitola 3 – Administrace WinRoute 17
Kapitola 3
ADMINISTRACE WINROUTE
Lokální administraceChcete-li spravovat WinRoute přímo z počítače, na němž běží (dále jen „počítač s WinRoute“), proveďte následující:
1. Zkontrolujte, zda je WinRoute Engine spuštěn
Spusťte program WinRoute Engine Monitor z menu Start –> Programy –> WinRoute Pro (pokud již neběží). Je-li přes ikonku na liště zobrazeno čer-vené kolečko, znamená to, že WinRoute Engine neběží. Pravým tlačítkem na ikonce vyvolejte menu a volbou Start WinRoute Engine jej spusťte.
2. Spusťte program WinRoute Administration
Program spustíte buď dvojitým kliknutím na ikonku WinRoute Engine Monitoru na liště nebo z menu Start –> Programy –> WinRoute Pro.
Po spuštění se objeví přihlašovací dialog.
WinRoute Host je jméno či IP adresa počítače, na němž WinRoute běží. Pokud se přihlašujete lokálně (tj. přímo z tohoto počítače), vždy zde ponechte nastaveno „localhost“. Tak se můžete přihlásit i v případě, že dojde k výpadku síťového subsystému nebo že je TCP/IP komunikace zablo-kována z důvodu vypršení testovací periody. Zadejte jméno a heslo uživa-tele s administrátorskými právy (detaily viz kapitola Uživatelské účty).

18 WinRoute Pro 4.1 Uživatelská příručka
# Poznámka: Pro prvotní přihlášení (než vytvoříte vlastní uživatelské účty) použijte vestavěný účet „Admin“ s prázdným heslem (tj. pole Password nevyplňujte).
# Poznámka 2: Od verze 4.1 se v uživatelských jménech nerozlišují malá a velká písmena (např. „admin“ je totéž co „Admin“). V heslech se ale malá a velká písmena vždy rozlišují!
Po úspěšném přihlášení se jméno počítače s WinRoute (např. „localhost“) objeví v titulku okna a položky menu se aktivují. Nyní můžete provádět veškeré administrační úkony.
Proč se nelze přihlásit?
Přihlášení může selhat z těchto důvodů:
! WinRoute Engine je zastaven. Použijte WinRoute Engine Monitor ke kontrole jeho stavu.
! Špatné uživatelské jméno, heslo či obojí. Nezapomeňte, že v hesle se rozlišují malá a velká písmena!
! Nemáte administrátorská práva. Detaily naleznete v kapitolách Uživatel-ské účty, případně Ztráta administrátorského hesla.
Administrace z lokální sítěStejně jako z počítače, na němž je nainstalován, můžete WinRoute spravovat i z libovolného počítače ve vaší lokální síti. Komunikace administračního programu s WinRoute Engine je silně šifrována, což znemožňuje její odposlech a zneužití.
Postup je následující:
1. Zkopírujte program WinRoute Administration
V adresáři, kde je WinRoute nainstalován (typicky „C:\Program Files\WinRoute Pro“) nalezněte soubor „WRAdmin.exe“, zkopírujte jej na vybraný počítač a tam jej spusťte.
2. Přihlaste se ke vzdálenému WinRoute Engine
Do pole „WinRoute Host“ zadejte IP adresu (např. „192.168.1.1“) nebo jméno (např. „server.fi rma.cz“) počítače, na němž WinRoute běží. Zadejte jméno a heslo uživatele s administrátorskými právy.

Kapitola 3 – Administrace WinRoute 19
Po úspěšném přihlášení máte přístup ke všem nastavením, až na následující výjimky:
! nelze importovat uživatele z NT domény (Settings –> Accounts –> Advanced)
! nelze editovat Windows RAS položky (resp. položky Telefonického připo-jení) v Interface Table
! nelze editovat soubor HOSTS (Settings –> DNS Forwarder –> Edit File)
Proč se nelze přihlásit?
Přihlášení může selhat z těchto důvodů:
! špatná kombinace jméno / heslo nebo WinRoute neběží (viz předchozí kapitola)
! špatné jméno nebo IP adresa v poli „WinRoute Host“
! vzdálená administrace není povolena. Ujistěte se, že je zaškrtnutá volba „Enable remote administration over network“ v menu Settings –> Advanced –> Remote Administration
! vzdálená administrace není povolena z konkrétní IP adresy. To může být nastaveno buď volbou „Allow access only from:“ v menu Settings –> Advanced –> Remote Administration nebo paketovým fi ltrem. Detaily naleznete v kapitolách Skupiny IP adres a Filtrování paketů.
Administrace z InternetuPodobně jako případě lokální sítě je možno se připojit na vzdálený WinRoute z libovolného počítače v Internetu.
Pokud je však aktivován NAT, je celá lokální síť včetně počítače s WinRoute chráněna fi rewallem a není možné navázat spojení na žádný port tohoto počítače. Chcete-li se tedy připojit k WinRoute Engine „zvenčí“, je třeba provést mapování portů. Detaily naleznete v kapitole Mapování portů.

20 WinRoute Pro 4.1 Uživatelská příručka
Pro přístup k administraci WinRoute je třeba namapovat port 44333 pro protokoly TCP a UDP. V menu Settings –> Advanced –> Port Mapping přidejte tlačítkem Add... následující mapování:
Protocol: TCP/UDP
Listen IP: <Unspecifi ed> (znamená primární adresu vnějšího rozhraní – pokud zde máte přiřazeno více adres, uveďte tu, na kterou se chcete připo-jovat)
Listen Port: 44333
Destination IP: IP adresa rozhraní do lokální sítě (např. „192.168.1.1“)
Destination Port: 44333
Allow acces only from: Tato volba umožňuje povolit přístup k mapova-nému portu jen z určitých IP adres. Detaily naleznete v kapitole WinRoute – Popis a nastavení / Nástroje / Skupiny IP adres.
Dále postupujte stejně jako v případě administrace z lokální sítě (viz před-chozí kapitola).
Proč se nelze přihlásit?
Přihlášení může selhat z těchto důvodů:
! špatná kombinace jméno / heslo nebo WinRoute neběží (viz předchozí kapitola)
! špatné jméno nebo IP adresa v poli „WinRoute Host“
! počítač s WinRoute není dostupný. Jeho dostupnost můžete ověřit např. příkazem „ping“.
! vzdálená administrace není povolena. Ujistěte se, že je zaškrtnutá volba „Enable remote administration over network“ v menu Settings –> Advanced –> Remote Administration

Kapitola 3 – Administrace WinRoute 21
! vzdálená administrace není povolena z konkrétní IP adresy. To může být nastaveno buď volbou „Allow access only from:“ v menu Settings –> Advanced –> Remote Administration nebo paketovým fi ltrem. Detaily naleznete v kapitolách Skupiny IP adres a Filtrování paketů.
! port 44333 není namapován nebo je zde použita volba „Allow access only from“ omezující přístup na mapovaný port.
Licenční klíčPo úspěšné instalaci WinRoute je třeba zadat licenční klíč. Pokud tak neučiníte, WinRoute se bude chovat jako demoverze, tzn. že po 30 dnech přestane fungovat a zablokuje veškerou TCP/IP komunikaci. Pak musíte buď zadat platný licenční klíč nebo zastavit WinRoute Engine (případně WinRoute odinstalovat).
Z toho zároveň vyplývá, že rozdíl mezi demoverzí a plnou verzí WinRoute je pouze v tom, zda se do něj zadá platný licenční klíč či nikoliv. Každý zákazník má možnost si WinRoute v třicetidenní lhůtě vyzkoušet, a pokud si jej zakoupí, stačí pouze zadat získaný licenční klíč do nainstalované demoverze. Není tedy třeba WinRoute přeinstalovávat a znovu nastavovat.
Zadání licenčního klíče do WinRoute
Spusťte program WinRoute Administration a přihlaste se. V menu Help –> About Application stiskněte tlačítko Set Licence... a zadejte obě části licenčního klíče. Je-li zadaný klíč správný, objeví se v okně About číslo licence (první část licenčního klíče) a informace o licenci (např. „Licensed for 25 users“). Druhá část licenčního klíče se nezobrazuje – klíč tak nemůže být přečten a zneužit.
Zadat licenční klíč můžete i v případě, že již vypršela třicetidenní testovací perioda a WinRoute je v „zablokovaném“ stavu. Stále je totiž možné se lokálně přihlásit administračním programem (v poli WinRoute Host je nutno uvést „localhost“). Zadáním platného licenčního klíče se WinRoute (a s ním i celá TCP/IP komunikace) odblokuje a může být dále používán.
Licenční klíč nebyl přijat?
Chybně zadaný licenční klíč WinRoute samozřejmě odmítne. Může však nastat případ, že zadáte správný licenční klíč a WinRoute zahlásí chybu „Too many users for this licence“. To znamená, že je ve WinRoute vytvo-řeno víc uživatelských účtů než povoluje zakoupená licence (demoverze se chová jako verze pro neomezený počet uživatelů). Pak je nutné buď něja-kého uživatele odstranit anebo dokoupit licenci pro větší počet uživatelů.

22 WinRoute Pro 4.1 Uživatelská příručka
# Poznámka: Do celkového počtu uživatelů se započítává i originální uživatel Admin. Ten samozřejmě může být odstraněn, ale pak je nutné před jeho smazáním alespoň jednomu z dalších uživatelů přidělit administrátorská práva! Detaily naleznete v kapitole Uživatelské účty.
WWW administrační rozhraníKromě odděleného administračního programu obsahuje WinRoute navíc jednoduché WWW rozhraní umožňující dálkově vytáčet a zavěšovat mode-mové linky a spustit odeslání a příjem mailu (Mail Transfer).
K tomuto rozhraní se lze připojit libovolným WWW prohlížečem, jestliže v něm zadáte adresu či jméno počítače s WinRoute a port 3129. URL tedy bude mít tvar „http://192.168.1.1:3129“ nebo „http://server.fi rma.cz:3129“.
# Poznámka: Je NUTNÉ specifikovat protokol, tedy „http://“!
WWW rozhraní není chráněno – může jej použít libovolný uživatel ve vaší lokální síti. Chcete-li povolit přístup jen některým uživatelům, je to třeba specifi kovat v nastavení vzdálené administrace – viz následující kapitola.

Kapitola 3 – Administrace WinRoute 23
Nastavení vzdálené administraceV menu Settings –> Advanced –> Remote Administration můžete povolit či zakázat vzdálenou administraci a/nebo WWW administrační rozhraní, případně omezit přístup uživatelů k administraci.
WinRoute Administration
První volba povoluje / zakazuje vzdálenou administraci WinRoute (je-li zakázána, lze se připojit pouze na „localhost“). Volba „Allow access only from:“ umožňuje zvolit skupinu IP adres, ze kterých bude administrace povolena (detaily naleznete v kapitole WinRoute – Popis a nastavení / Nástroje / Skupiny IP adres).
# Poznámka: V případě přístupu k administraci z Internetu přes mapovaný port se kombinuje volba „Allow access only from:“ s toutéž volbou u mapovaného portu. Doporučuje se volbu zapnout pouze na jednom místě, případně na obou místech uvést tutéž skupinu.
Web-Admin Interface
První volba povoluje / zakazuje vestavěný HTTP server, který poskytuje jednoduché WWW administrační rozhraní. Je zde možno zvolit port, na kterém bude toto rozhraní přístupné. Nedoporučuje se volit port menší než 1024, protože tyto porty jsou rezervovány pro systémové služby (výjim-kou může být port 80 – pokud na tomto počítači neběží žádný WWW server, pak volba portu 80 umožní přístup k administračnímu rozhraní bez nutnosti specifi kovat port – tedy např. „http://192.168.1.1“).
Volba „Require user authentication“ způsobí, že při volbě akce (Dial / Hangup / Mail Transfer) bude nutno zadat uživatelské jméno a heslo (samozřejmě uživatele, který má administrační práva do WinRoute). Volba „Allow access only from:“ opět povoluje přístup jen z vybrané skupiny IP adres.

24 WinRoute Pro 4.1 Uživatelská příručka
Ztráta administrátorského heslaV případě, že zapomenete administrátorské heslo, nebo se vám podaří smazat posledního uživatele s administrátorskými právy, nepropadejte panice, ale kontaktujte technickou podporu fi rmy TINY Software, kde vám rádi ochotně pomohou. Kontakty naleznete na konci tohoto manuálu, případně na WWW stránkách http://www.tinysoftware.cz.
Postup, jak opět získat přístup k administraci, je poměrně jednoduchý, ale z bezpečnostních důvodů jej v manuálu neuvádíme.

Kapitola 4 – Nastavení WinRoute a lokální sítě 25
Kapitola 4
NASTAVENÍ WINROUTE A LOKÁLNÍ SÍTĚ
Rychlé nastavení (Quick Checklist)Tato kapitola popisuje základní nastavení, jejichž provedení zajistí oka-mžitý přístup do Internetu ze všech počítačů ve vaší lokální síti.
Nastavení a pravidla pro počítač s WinRoute
1 Dvě síťová rozhraníPočítač s WinRoute musí mít (alespoň) dvě síťová rozhraní: jedno do Internetu a druhé do lokální sítě. Rozhraní do Internetu může být např. modem, ISDN, síťová karta nebo DirecPC adaptér, rozhraní do lokální sítě pak síťová karta typu Ethernet nebo TokenRing.
2 Zapněte NAT na INTERNETOVÉM rozhraní!Volba NAT musí být zapnuta na rozhraní vedoucím do Internetu. V menu zvolte Settings –> Interface Table, zde vyberte příslušné roz-hraní, stiskněte tlačítko Properties a v záložce NAT zapněte volbu „Per-form NAT with the IP address of this interface on all communication passing through“. POZOR: Nezapínejte volbu „Exclude this computer from NAT“! Tato volba zruší fi rewallovou ochranu počítače s WinRoute a ten se tak stane nechráněným vůči útokům z Internetu.
3 NEZAPÍNEJTE NAT na vnitřním rozhraní!Přesvědčete se, že volba „Perform NAT...“ NENÍ zapnutá na žádném rozhraní vedoucím do lokální sítě.
4 Nenastavujte ŽÁDNOU výchozí bránu na vnitřních rozhraních!Na vnitřních rozhraních NESMÍ být nastavena výchozí brána. Na inter-netovém rozhraní bude samozřejmě výchozí brána nastavena podle údajů vašeho poskytovatele Internetu (zpravidla konfi gurováno dyna-micky).
5 Nastavte správně parametry DHCP serveru!Nejjednodušším způsobem nastavení ostatních počítačů v lokální síti je použití DHCP serveru. Pokud jej zapnete, nezapomeňte správně nastavit

26 WinRoute Pro 4.1 Uživatelská příručka
rozsah přidělovaných IP adres a ve volitelných parametrech (Options) alespoň adresu brány (Default Gateway) a DNS serveru – obojí na IP adresu vnitřního rozhraní počítače s WinRoute.
Nastavení ostatních počítačů v lokální síti
Použijete-li DHCP server (viz výše), není třeba na ostatních počítačích nic nastavovat. Ve vlastnostech protokolu TCP/IP jednoduše ponechte výchozí volbu „Získávat IP adresu automaticky“. Nechcete-li nebo nemůže-te-li DHCP server z nějakého důvodu použít,
1 Výchozí bránou je IP adresa vnitřního rozhraní počítače s WinRoute!Počítač s WinRoute je VÝCHOZÍ BRÁNOU (default gateway) pro všechny počítače ve vaší lokální síti. Nastavte správně bránu ve vlast-nostech protokolu TCP/IP! POZNÁMKA: Toto platí v případě, že je vaše lokální síť tvořena pouze jedním IP segmentem (tedy bez interních směrovačů). Popis nastavení pro více lokálních segmentů naleznete v kapitole Nastavení a příklady.
2 Zapněte používání DNS a nastavte správně adresu DNS serveru!Na lokálních počítačích musí být nastavena adresa (alespoň jednoho) DNS serveru. Můžete nastavit buď přímo DNS server vašeho posky-tovatele Internetu, nejvhodnější však je použít DNS Forwarder ve WinRoute (zejména v případě vytáčené linky). V tomto případě nasta-víte jako adresu DNS serveru rovněž adresu vnitřního rozhraní počítače s WinRoute (tedy stejně jako výchozí bránu).
# Poznámka: Ve Windows 95/98/ME je v záložce DNS třeba vyplnit položku Hostitel (Host), případně Doména (Domain). Hostitel je název vlastního počítače (shodný se jménem počítače v záložce Identifikace), NIKOLIV název počítače s WinRoute! Doména je pak název vaší domény (např. „firma.cz“). V případě, že vlastní doménu nemáte, ponechte tuto položku prázdnou.
Nastavení lokální sítě
IP adresa, maska subsítěIP adresa je 32-bitové číslo, které jednoznačně identifi kuje počítač v Inter-netu (dva počítače v Internetu nemohou mít shodnou IP adresu). Pro větší přehlednost se zapisuje jako čtyři byty oddělené tečkami (např. „1.2.3.4“).

Kapitola 4 – Nastavení WinRoute a lokální sítě 27
Maska subsítě určuje, jaká část IP adresy adresuje síť a jaká počítač v rámci této sítě. Maska se zapisuje ve stejné notaci jako IP adresa, je však třeba ji vidět jako 32-bitové dvojkové číslo.
V jednom IP segmentu (tzv. subsíti) musejí mít všechny počítače stejnou masku subsítě a stejnou síťovou část IP adresy, jinak není komunikace protokolem IP možná. Jednotlivé IP segmenty musejí být odděleny IP směrovači.
Příklad:
IP adresa počítače v lokální síti je 192.168.1.1, maska subsítě je 255.255.255.0. Tuto masku lze zapsat ve dvojkové soustavě takto:
11111111.11111111.11111111.00000000
V tomto případě je tedy IP adresa rozdělena tak, že první 3 byty (tedy 192.168.1) znamenají adresu subsítě a poslední byte (1) adresu počítače v rámci této subsítě. Počítače v této subsíti mohou mít IP adresy 192.168.1.1 – 192.168.1.254.
Speciální IP adresy
IP adresy v určitém tvaru jsou vyhrazeny pro zvláštní účely a nelze je použít jako adresy počítačů. Jsou to následující:
! síť = xxx, počítač = 0..0 – např. 192.168.1.0
Tato adresa označuje celou subsíť, též se nazývá adresa sítě. Znamená rozsah všech IP adres v dané subsíti.
! síť = 0..0, počítač = xxx – např. 0.0.0.1
Znamená IP adresu v rámci lokální subsítě.
! síť = xxx, počítač = 1..1 – např. 192.168.1.255
Všeobecná adresa (broadcast) – adresuje všechny počítače v dané subsíti.
! síť = 1..1, počítač = 1..1 – např. 255.255.255.255
Omezená všeobecná adresa (limited broadcast) – adresuje všechny počí-tače v lokální subsíti.
! síť = 1..1, počítač = xxx – např. 255.255.255.1
! síť = 1..1. počítač = 0..0 – např. 255.255.255.0
Tyto IP adresy jsou nepřípustné.
Privátní IP adresy
Existují určité vyhrazené rozsahy IP adres, které jsou určeny pro privátní sítě (tj. sítě, které nejsou zapojeny do Internetu – typicky lokální síť, která je připojena přes 1 IP adresu). Tyto IP adresy jsou nesměrovatelné (tzn. směrovače v Internetu pakety s těmito IP adresami zahazují).

28 WinRoute Pro 4.1 Uživatelská příručka
Ve vaší lokální síti chráněné NAT je doporučeno používat IP adresy z těchto rozsahů. Použijete-li totiž libovolně (náhodně) zvolené IP adresy, riskujete, že tyto adresy již v Internetu existují a s takovou subsítí pak nebude možno z lokální sítě komunikovat.
Vyhrazené rozsahy privátních IP adres jsou tyto:
! 10.0.0.0, nejkratší maska: 255.0.0.0
! 172.16.0.0, nejkratší maska: 255.240.0.0
! 192.168.0.0, nejkratší maska: 255.255.0.0
„Nejkratší maska“ vymezuje daný rozsah. V rámci tohoto rozsahu můžete změnou masky defi novat více subsítí – např. 192.168.1.0 / 255.255.255.0 a 192.168.2.0 /255.255.255.0 jsou regulérní privátní subsítě.
Co je to výchozí brána?Výchozí brána (Default Gateway) je zařízení v síti (směrovač), na něž se posílají IP pakety s takovou cílovou adresou, která nepatří do lokální sítě, do níž je počítač přímo připojen.
Příklad:
Lokální počítač má jednu síťovou kartu s IP adresu 192.168.1.23. Maska subsítě je 255.255.255.0. Bude-li odchozí paket mít cílovou IP adresu 192.168.1.x (kde x je v rozsahu 1 až 255), znamená to, že je určen pro počítač v téže síti, který je přímo dosažitelný. Tento paket bude přímo odeslán na cílový počítač.
Bude-li ale cílová adresa jiná (např. 145.12.220.1), není takový počítač dosažitelný v lokální síti. Je-li na odesílajícím počítači nastavena výchozí brána, znamená to, že každý takový paket bude odeslán na tuto bránu. Tak bude moci být poslán do jiné subsítě (a tímto způsobem postupně až na cílový počítač).
Zjednodušeně tedy lze říci, že na bránu se posílá každý IP paket, který není určen do lokální sítě. Z toho vyplývají tyto dvě skutečnosti:
1 Výchozí brána MUSÍ být nastavena, chcete-li protokolem IP komuniko-vat s počítači mimo vaši lokální síť.
2 Výchozí brána MUSÍ být dosažitelná v rámci lokální sítě – její adresa musí patřit do této sítě.
# Poznámka: Tyto skutečnosti je třeba si dobře uvědomit, zejména v případě, že přecházíte na WinRoute z klasického proxy serveru. Proxy server z principu nastavení výchozí brány nepotřebuje, protože je zde oddělena komunikace klient – proxy a proxy – cílový server. WinRoute se však chová

Kapitola 4 – Nastavení WinRoute a lokální sítě 29
jako směrovač, a proto je nastavení výchozí brány vyžadováno! Absence výchozí brány na lokálních stanicích je jedním z nejčastějších důvodů, proč sdílení internetového připojení přes WinRoute nefunguje.
Použití DHCP serveru ve WinRoutePoužití DHCP serveru je nejjednodušší způsob konfi gurace protokolu TCP/IP na lokálních počítačích. V tomto případě totiž nemusíte nastavovat vůbec nic, pouze ponecháte výchozí volbu „Získávat IP adresu automa-ticky“.
POZOR: Použijete-li tuto volbu, NENASTAVUJTE ve vlastnostech TCP/IP žádnou bránu ani DNS server! DHCP server přidělí všechny tyto parametry společně s IP adresou. Pokud byly stanice dříve nastaveny ručně a nyní je přepínáte na automatickou konfi guraci, SMAŽTE všechna nastavení výchozí brány a DNS!
Nastavení DHCP serveru ve WinRoute:
1 V hlavním menu zvolte Settings / DHCP Server.
2 Zapněte DHCP server (tj. zaškrtněte volbu „DHCP Server enabled“).
3 Tlačítkem „New Scope...“ přidejte nový rozsah přidělovaných IP adres. Celý rozsah musí samozřejmě náležet do jedné subsítě a odpovídat zadané masce. POZOR: IP adresa vnitřního rozhraní musí být přiřazena PEVNĚ (tedy ručně) a nesmí být obsažena v rozsahu, z něhož DHCP server adresy přiděluje!
4 V poli „Options“ nastavte volitelné parametry, které bude DHCP server přidělovat společně s IP adresou (alespoň adresu výchozí brány a DNS serveru). Zaškrtnutím vždy zvolte parametr, který chcete přidělovat, a v poli „Specify value“ zadejte jeho hodnotu (např. IP adresu).

30 WinRoute Pro 4.1 Uživatelská příručka
Použití jiného DHCP serveruPro automatickou konfi guraci lokálních počítačů je samozřejmě možné použít i jiný DHCP server než ten ve WinRoute. Pokud již ve vaší síti nějaký DHCP server běží, můžete jej využívat i nadále.
V tomto případě však zkontrolujte nastavení volitelných parametrů, které váš DHCP server přiděluje. Je bezpodmínečně nutné, aby přiděloval IP adresu výchozí brány a DNS serveru. Oba tyto parametry by měly obsaho-vat IP adresu vnitřního rozhraní počítače s WinRoute.
POZOR: Adresa vnitřního rozhraní WinRoute musí být nastavena pevně (ručně) a nesmí být obsažena v rozsahu adres, které váš DHCP server přiděluje!
V principu je možné, aby ve vaší síti běželo i více DHCP serverů současně, ale nedoporučuje se to. Chcete-li provozovat více DHCP serverů (např. z důvodu spolehlivosti), dejte pozor, aby se rozsahy přidělovaných adres nepřekrývaly – pak by mohlo docházet k vícenásobnému přidělení téže IP adresy různým stanicím.
Manuální konfiguraceRozhodnete-li se konfi gurovat počítače ve vaší lokální síti manuálně, je třeba nastavit alespoň následující parametry protokolu TCP/IP:
IP adresa
V lokální síti skryté za fi rewallem by měly být používány IP adresy z některého privátního rozsahu, tj. 10.x.x.x, 192.168.x.x nebo 172.16.x.x. Tyto adresy jsou vyhrazeny pro privátní sítě a nemohou se vyskytnout nikde v Internetu. Zvolte si schéma, podle kterého budete IP adresy přidělovat.
# Příklad 1: zvolíte adresy 192.168.1.x a masku subsítě 255.255.255.0. Takto můžete přidělit IP adresy 192.168.1.1 až 192.168.1.254 (adresy 192.168.1.0 a 192.168.1.255 mají zvláštní význam a nelze je použít jako adresy počítačů!).
# Příklad 2: 254 adres z předchozího příkladu nestačí – zvolíte adresy 192.168.x.x s maskou 255.255.0.0. Pak můžete ve vaší lokální síti přiřazovat adresy 192.168.0.1 až 192.168.255.254.
Díky možnosti defi novat síťovou masku po jednotlivých bitech existuje mnoho dalších možností, jak zvolit IP adresy pro vaši lokální síť. V praxi je však rozdělení po jednotlivých bytech (tj. maska obsahuje jen hodnoty 255 a 0) zpravidla postačující.

Kapitola 4 – Nastavení WinRoute a lokální sítě 31
Výchozí brána
Výchozí bránu na všech počítačích ve vaší síti nastavte na IP adresu VNITŘNÍHO rozhraní počítače s WinRoute. Doporučuje se přiřadit tomuto rozhraní nějakou snadno zapamatovatelnou IP adresu (např. 192.168.1.1, 192.168.1.100 apod.). Snížíte tak pravděpodobnost chyby při zadávání adresy výchozí brány na ostatních počítačích.
Nastavení DNS
Na všech počítačích je rovněž nutné nastavit adresu alespoň jednoho DNS serveru, aby bylo možno navázat spojení s počítačem zadaným DNS jménem (jinak by bylo nutno odkazovat všechny cílové počítače IP adre-sou). Adresu DNS serveru je nejvhodnější nastavit na VNITŘNÍ rozhraní počítače s WinRoute – vestavěný DNS Forwarder zajistí předání dotazu DNS serveru v Internetu, rychlé zodpovídání opakovaných dotazů, vytá-čení na DNS dotazy (v případě dial-up připojení) a případně může fungovat také jako jednoduchý DNS server pro Vaši lokální doménu.
Místo DNS Forwarderu můžete nastavit přímo IP adresu DNS serveru vašeho poskytovatele Internetu (pro dial-up připojení se ale nedopo-ručuje) nebo IP adresu DNS serveru běžícího přímo ve vaší lokální síti (vypnete-li DNS Forwarder, může běžet i na tomtéž počítači jako WinRoute).
Připojení vaší sítě k Internetu
Vytáčené (dial-up) připojení – analogový modem nebo ISDN
V tomto případě musí být WinRoute nainstalován na počítač, který má:
! modem připojený k ISDN nebo telefonní lince
! síťovou kartu vedoucí do lokální sítě

32 WinRoute Pro 4.1 Uživatelská příručka
Před zahájením instalace WinRoute...
Před spuštěním instalačního programu zkontrolujte zejména následující:
! na počítači je nainstalován protokol TCP/IP a je správně nakonfi gurován (viz kap. Rychlé nastavení nebo Nastavení lokální sítě).
# TIP: Na vnitřní síťové kartě nastavte adresu DNS serveru „samu na sebe“ (tj. stejnou adresu, jako má samotná karta). Tím zajistíte, že i DNS dotazy z tohoto počítače budou předávány DNS Forwarderu ve WinRoute. Je to jediný způsob, jak zajistit vytáčení na žádost z tohoto počítače (bude fungovat samozřejmě pouze tehdy, bude-li cílový počítač zadán DNS jménem a ne IP adresou).
! je nainstalována služba Telefonické připojení (Windows 95/98/ME) nebo RAS (Vzdálený přístup – Windows NT/2000)
! modem je připojen k lince i k počítači a je zapnut
WinRoute používá k připojování do Internetu standardní službu Telefo-nické připojení (příp. RAS). Je doporučeno vytvořit příslušnou položku připojení ještě PŘED instalací WinRoute a vyzkoušet funkčnost tohoto připojení. Ušetříte si tak mnoho problémů při odhalování chyb po instalaci WinRoute.
Konfi gurace WinRoute
! Po instalaci WinRoute zvolte menu Settings –> Interface Table. Vyberte rozhraní „line1“ (připravená interní linka WinRoute) a stiskněte tlačítko Properties.
! V záložce NAT zkontrolujte, zda je zaškrtnuta volba „Perform NAT with IP address of this interface on all communication passing through“ (tato volba by měla být standardně zapnutá, protože WinRoute předpokládá, že RAS linka se používá pro připojení do Internetu). NEZAPÍNEJTE volbu „Exclude this computer from NAT“!
! V záložce RAS vyberte v poli „RAS Entry“ položku telefonického při-pojení, kterou chcete používat pro připojení do Internetu. Tlačítkem Settings je možno upravit její vlastnosti (stejně jako v Ovládacích pane-

Kapitola 4 – Nastavení WinRoute a lokální sítě 33
lech), případně vytvořit novou položku, pokud dosud žádná neexistuje. K vybrané položce je zde třeba zadat jméno a heslo.
! Dále můžete nastavit způsob vytáčení – ručně („Manual“), na žádost („On Demand“ – výchozí volba), trvalé připojení („Persistent“), případně nastavit, jak se bude způsob vytáčení v čase měnit („Custom“).
! Volba „Hang up if idle for:“ umožňuje nastavit dobu, po které se linka automaticky zavěsí, jestliže neprocházejí žádná data. Volba „Redial when busy:“ znamená počet opakování vytáčení, jestliže je linka obsazená, a „Reconnect on line failure“ umožní automatické obnovení spojení při výpadku linky.
! Na VNITŘNÍ síťové kartě NEZAPÍNEJTE volbu „Perform NAT with IP address of this interface on all communication passing through“!!!
Připojení kabelovým modemem nebo xDSLPřipojení kabelovým modemem, případně xDSL (ADSL, SDSL, ...) vyžaduje v počítači WinRoute dvě síťové karty: jednu pro připojení kabelového (či xDSL) modemu a druhou pro připojení lokální sítě.
Konfi gurace síťových karet a WinRoute
! Parametry protokolu TCP/IP na kartě připojené ke kabelovému (xDSL) modemu nastavte podle údajů získaných od vašeho poskytovatele Inter-netu (buď zadáte parametry ručně nebo nastavíte „Získávat IP adresu automaticky“).
! Na kartě vedoucí do vnitřní sítě nastavte ručně IP adresu a masku subsítě. NENASTAVUJTE zde žádnou výchozí bránu! Adresu DNS serveru můžete nastavit buď na DNS server providera, nebo na tutéž adresu, jakou má samotná karta (aby se DNS dotazy předávaly DNS Forwarderu). Pokud však nepoužíváte-li DNS pro lokální komunikaci, není nutné zde adresu DNS serveru vůbec nastavovat (adresa DNS serveru je systému známa z nastavení druhé karty).
! Ve WinRoute zvolte menu Settings –> Interface Table, vyberte kartu vedoucí do Internetu a stiskněte tlačítko „Properties“. V záložce NAT zapněte volbu „Perform NAT with IP address of this interface on all communication passing through“. NEZAPÍNEJTE volbu „Exclude this computer from NAT“!

34 WinRoute Pro 4.1 Uživatelská příručka
! Na VNITŘNÍ síťové kartě NEZAPÍNEJTE volbu „Perform NAT with IP address of this interface on all communication passing through“!!!
Připojení lokální sítí (LAN)Připojení lokální sítí vyžaduje v počítači WinRoute dvě síťové karty: jednu pro připojení do Internetu (zpravidla ke směrovači či mikrovlnné anténě) a druhou pro připojení vaší lokální sítě.
Konfi gurace síťových karet a WinRoute
! Parametry protokolu TCP/IP na kartě připojené do Internetu nastavte podle údajů získaných od vašeho poskytovatele Internetu (buď zadáte parametry ručně nebo nastavíte „Získávat IP adresu automaticky“).
! Na kartě vedoucí do vnitřní sítě nastavte ručně IP adresu a masku subsítě. NENASTAVUJTE zde žádnou výchozí bránu! Adresu DNS serveru můžete nastavit buď na DNS server providera, nebo na tutéž adresu, jakou má samotná karta (aby se DNS dotazy předávaly DNS Forwarderu). Pokud však nepoužíváte-li DNS pro lokální komunikaci, není nutné zde adresu DNS serveru vůbec nastavovat (adresa DNS serveru je systému známa z nastavení druhé karty).
! Ve WinRoute zvolte menu Settings –> Interface Table, vyberte kartu vedoucí do Internetu a stiskněte tlačítko „Properties“. V záložce NAT zapněte volbu „Perform NAT with IP address of this interface on all communication passing through“. NEZAPÍNEJTE volbu „Exclude this computer from NAT“!
! Na VNITŘNÍ síťové kartě NEZAPÍNEJTE volbu „Perform NAT with IP address of this interface on all communication passing through“!!!
DirecPC připojeníDirecPC je systém, který používá pro data stahovaná z Internetu (down-load) rychlou satelitní linku a pro data jdoucí do Internetu (upload) běžné připojení (zpravidla vytáčenou linkou). Je jedním z prvních rozšířenějších systémů tohoto druhu a WinRoute pro něj obsahuje speciální podporu, umožňující sdílení připojení technologií NAT stejně, jako např. v případě pevné linky.

Kapitola 4 – Nastavení WinRoute a lokální sítě 35
Konfi gurace WinRoute s DirecPC
Před zahájením instalace (resp. konfi gurace) WinRoute je třeba nainstalovat a nastavit všechny komponenty DirecPC systému, tj. adaptér pro satelitní anténu, telefonické připojení (RAS) pro odchozí linku a obsluhující software. DirecPC adaptér WinRoute rozpozná jako speciální rozhraní a umožní pro něj nastavit specifi cké parametry.
1. Použití RAS linky ve WinRoute
V případě vytáčené linky je možno využít buď DirecPC Dialer (tj. softwa-rová komponenta DirecPC zajišťující vytáčení odchozí linky) anebo přímo RAS linku ve WinRoute. Použití WinRoute je výhodnější a doporučuje se, protože pak může fungovat vytáčení linky na žádost a zavěšování při nečinnosti, což ušetří náklady na připojení.
V menu zvolte Settings –> Interface Table. Zde se objeví rozhraní typu DirecPC. Vyberte toto rozhraní a stiskněte tlačítko "Properties".
! V záložce „NAT“ zapněte volbu „Perform NAT with IP address of this interface on all communication passing through“. NEZAPÍNEJTE volbu „Exclude this computer from NAT“!
! V záložce „DirecPC“ zvolte „Through interface:“ a vyberte linku „line1“. Do pole „DirecPC Gateway“ je třeba zadat DirecPC bránu (to je „protější konec“ systému – tedy místo, kde se obě linky opět spojují). Tuto adresu vám sdělí poskytovatel DirecPC.
RAS linku ve WinRoute je rovněž nutno správně nastavit.

36 WinRoute Pro 4.1 Uživatelská příručka
! V záložce „NAT“ zkontrolujte, zda je zapnuta volba „Perform NAT with IP address of this interface on all communication passing through“. NEZAPÍNEJTE volbu „Exclude this computer from NAT“!
! V záložce „RAS“ vyberte příslušnou položku telefonického připojení (RAS) a nastavte potřebné parametry (viz kap. Vytáčené připojení).
# POZOR: Ve vlastnostech protokolu TCP/IP příslušného telefonického připojení (resp. RAS položky) VYPNĚTE standardní volbu „Použít výchozí bránu na vzdálené síti“ („Use default gateway on remote network“)!!! Jinak budou všechny pakety směrovány přes tuto linku a DirecPC se vůbec nevyužije.
2. Použití DirecPC Dialeru
Pro vytáčení odchozí linky je možno využít DirecPC Dialer, i když se to příliš nedoporučuje (viz výše).
V menu zvolte Settings –> Interface Table. Zde se objeví rozhraní typu DirecPC. Vyberte toto rozhraní a stiskněte tlačítko "Properties".
! V záložce „NAT“ zapněte volbu „Perform NAT with IP address of this interface on all communication passing through“. NEZAPÍNEJTE volbu „Exclude this computer from NAT“!
! V záložce „DirecPC“ zvolte „DirecPC dial-up“.
# Poznámka: I v tomto případě je třeba ve WinRoute správně nastavit RAS linku! Jinak nebude WinRoute linku znát a nebude ji moci použít pro odchozí pakety.

Kapitola 4 – Nastavení WinRoute a lokální sítě 37
3. Použití síťové karty
Třetí možností je použít pro odchozí spojení pevnou linku. Rozhraním pro odchozí pakety je v tomto případě síťová karta.
V menu zvolte Settings –> Interface Table. Zde se objeví rozhraní typu DirecPC. Vyberte toto rozhraní a stiskněte tlačítko „Properties“.
! V záložce „NAT“ zapněte volbu „Perform NAT with IP address of this interface on all communication passing through“. NEZAPÍNEJTE volbu „Exclude this computer from NAT“!
! V záložce „DirecPC“ zvolte „Through interface:“ a vyberte síťovou kartu pro připojení do Internetu. Do pole „GW:“ zadejte výchozí bránu pro tuto kartu (adresu vám sdělí poskytovatel připojení pevnou linkou) a do pole „DirecPC Gateway“ DirecPC bránu (adresu vám sdělí poskytovatel DirecPC). Zkontrolujte pečlivě zadané hodnoty – pokud např. adresy zaměníte, nebude připojení vůbec fungovat.
# POZOR: Na vnější síťové kartě NESMÍ být nastavena žádná výchozí brána (narozdíl od připojení pouze pevnou linkou)! Jinak budou všechny pakety směrovány přes toto rozhraní a DirecPC se vůbec nevyužije.
Jiné satelitní systémyWinRoute Pro 4.1 obsahuje speciální podporu pouze pro systém DirecPC. S jinými typy satelitních připojení jej lze použít, ale přístup z počítačů v lokální síti do Internetu je možný pouze přes vestavěný proxy server (nikoliv pomocí NAT).

38 WinRoute Pro 4.1 Uživatelská příručka
Poskytovatelé těchto satelitních připojení zpravidla mají vlastní proxy server, přes který se musejí klienti připojovat. Proxy server ve WinRoute je možno nastavit tak, aby používal tento proxy server jako svůj nadřazený (tzv. parent proxy server). Následující odstavec stručně popisuje, jak nas-tavit používání nadřazeného proxy serveru. Detaily naleznete v kap. Win-Route – popis a nastavení / Proxy server.
Nadřazený proxy server (např. satelitní systém DVB)
Před instalací WinRoute (resp. s vypnutým WinRoute Engine) ověřte funkčnost vlastního připojení. Ve WinRoute nezapínejte volbu „Perform NAT with the IP address of this interface on all communication passing through“ na ŽÁDNÉM rozhraní! NAT (bez speciální podpory, která funguje u DirecPC) nepropustí příchozí pakety ze satelitního adaptéru, protože jejich cílová IP adresa je jiná než zdrojová adresa v odchozích paketech.
Z menu zvolte Settings –> Proxy Server a vyberte záložku „Advanced“. Zde zadejte IP adresu a port nadřazeného proxy serveru (tyto informace získáte od poskytovatele satelitního připojení). Proxy server ve WinRoute tak nebude komunikovat přímo s cílovými servery, ale bude pouze předávat požadavky nadřazenému proxy serveru.
Ověřování uživatele nadřazeným proxy serverem
Vyžaduje-li nadřazený proxy server ověření uživatele jménem a heslem, postupujte následovně:
! Ověřte si, zda máte WinRoute Pro 4.1 Build 21 nebo novější (lze zjistit v menu Help –> About application...). Pokud ne, upgradujte na novější verzi (podrobnosti viz kap. Instalace). Starší verze ověření na nadřaze-ném proxy serveru nepodporují.
! Zastavte WinRoute Engine a spusťte Editor registru (regedit.exe). Přepněte se do větve „HKEY_LOCAL_MACHINE\Software\TinySoft-ware\WinRoute“. V pravé polovině okna Editoru registru vyhledejte položky „ParentProxyUser“ a „ParentProxyPass“ a do nich zadejte správné jméno a heslo.

Kapitola 4 – Nastavení WinRoute a lokální sítě 39
! Ukončete Editor registru a spusťte WinRoute Engine.
# Poznámka: Vyžaduje-li nadřazený proxy server ověření uživatele, lze to provést POUZE tímto způsobem. NENÍ MOŽNÉ provést autorizaci z koncového klienta (WWW prohlížeče). Tam se sice objeví okno pro zadání uživatelského jména a hesla, ale proxy server ve WinRoute nemůže tyto údaje na nadřazený server přenést.
Připojení PPPoEPřipojení PPPoE (Point-to-Point Protocol over Ethernet) používá lokální síť Ethernet a protokol PPP pro přístup k vysokorychlostním sítím širokopásmovým modemem (kabelovým nebo xDSL). Na počítači, který má být takto připojen, je třeba nainstalovat speciální software, který vytvoří v systému virtuální rozhraní (síťový adaptér nebo RAS připojení). Tento adaptér se pak použije pro připojení do Internetu pomocí PPPoE.
Příklady nastavení
V následujícím textu jsou popsána nastavení pro dva rozšířenější PPPoE klienty – EnterNet 300 a WinPoET.
EnterNet 300
Po instalaci a restartu počítače EnterNet 300 spusťte, zvolte menu Connecti-ons –> Settings a stiskněte tlačítko „Advanced“. V dialogu „Advanced Set-tings“ vyberte volbu „Protocol Driver“. (Výběr mezi „Private API“ a „DHCP“ závisí na tom, jakým způsobem je PPPoE rozhraní přidělována IP adresa. Tuto informaci vám sdělí poskytovatel PPPoE připojení).
# POZOR: NENASTAVUJTE volbu „Filter Driver“. Tento ovladač s WinRoute nefunguje.
Ve WinRoute nejsou třeba žádná speciální nastavení. Zvolte menu Settings –> Interface Table, vyberte "NTS PPPoE Adapter" a zapněte na tomto rozhraní volbu "Perform NAT with the IP address of this interface on all communication passing through".

40 WinRoute Pro 4.1 Uživatelská příručka
Ve vlastnostech protokolu TCP/IP pro tento adaptér zpravidla stačí pone-chat výchozí volbu „Získávat IP adresu automaticky“. Detaily vám sdělí poskytovatel PPPoE připojení.
WinPoET
Po úspěšné instalaci se v systému objeví virtuální položka telefonického připojení (nazvaná „WinPoET Connection“). Ve WinRoute zvolte Settings –> Interface Table, vyberte RAS linku (např. „line1“) a přiřaďte této lince položku „WinPoET Connection“. Zadejte uživatelské jméno a heslo pro PPPoE připojení.
Po stisku tlačítka „Settings“ lze nastavit další volby, např. IP adresu PPPoE serveru, k němuž se připojujete.

Kapitola 5 – WinRoute – popis a nastavení 41
Kapitola 5
WINROUTE – POPIS A NASTAVENÍ
Tabulka rozhraní (Interface Table)Tabulku rozhraní otevřete volbou Settings –> Interface Table nebo stiskem ikony síťového adaptéru na nástrojové liště.
Tabulka rozhraní zobrazuje všechna rozhraní (např. Ethernet, TokenRing, DirecPC atd.), která má WinRoute k dispozici. Rozhraní zde nelze přidávat ani odebírat, WinRoute pouze načte rozhraní instalovaná ve Windows. Máte-li instalovaný nějaký adaptér, který WinRoute nezobrazí, znamená to, že adaptér je buď v systému zakázaný, nepracuje správně anebo nemá instalován správný ovladač.
V základním okně „Interface Table“ jsou pro každé rozhraní zobrazeny následující informace:
Medium
Typ rozhraní. Může být např. Ethernet, TokenRing, DirecPC, RAS atd.
Name
Pojmenování rozhraní. Zde se zobrazí identifi kační řetězec adaptéru (např. „3Com 3C509 Ethernet Adapter“), případně ovladače (např. „NDIS 50 driver“). Ve WinRoute je možné tuto identifi kaci nahradit libovolným jiným (srozumitelnějším) jménem.
IP Address
IP adresa přiřazená danému rozhraní. V případě, že je rozhraní neaktivní (např. zavěšená RAS linka či fyzicky nepřítomná síťová karta), zobrazuje se zde adresa „0.0.0.0“.
NAT
Zobrazuje, zda je na daném rozhraní zapnuta volba „Perform NAT with the IP address of this interface on all communication passing through“. „On“ znamená, že je volba zapnutá. „On!“ znamená, že je zároveň zapnuta volba „Exclude this computer from NAT“. Je-li NAT vypnut, nezobrazuje se zde nic.

42 WinRoute Pro 4.1 Uživatelská příručka
Nastavení rozhraní (Properties)Stiskem tlačítka „Properties“ je možné nastavovat vlastnosti vybraného rozhraní.
Záložka „NAT“
V záložce „NAT“ je nejdůležitější volba „Perform NAT with the IP address of this interface on all communication passing through“. Ta zapíná tzv. pře-klad IP adres (Network Address Translation), tzn., že ve všech IP paketech odcházejících z tohoto rozhraní je zdrojová IP adresa nahrazena IP adresou tohoto rozhraní. Z toho vyplývá, že tuto volbu lze zapnout jen na rozhraní vedoucím do Internetu (síťové kartě či RAS lince), aby byly „překládány“ privátní adresy lokální sítě na veřejnou adresu internetového rozhraní.
# Poznámka: Překlad adres opačným směrem nemá žádný smysl a způsobí nefunkčnost WinRoute (nebude možno směrovat mezi lokální sítí a Internetem). Proto dobře zkontrolujte, zda zapínáte NAT na správném rozhraní!
Druhou funkcí volby „Perform NAT with the IP address of this interface on all communication passing through“ je aktivace fi rewallu. Ten způsobí „uzavření“ všech TCP a UDP portů pro požadavky přicházející na toto rozhraní. Počítač s WinRoute je tak dokonale chráněn proti přístupu zvenčí.
Volba „Exclude this computer from NAT“ vypíná fi rewallovou ochranu popsanou v předchozím odstavci (překlad adres zůstává funkční). Neuvá-žené použití této volby může být velmi nebezpečné – počítač s WinRoute pak není nijak chráněn proti napadení. NEZAPÍNEJTE tuto volbu, pokud k tomu nemáte opravdu dobrý důvod (takovým důvodem může být např. krátkodobé umožnění připojení programem WinRoute Administration pra-covníkovi technické podpory během vaší konzultace).

Kapitola 5 – WinRoute – popis a nastavení 43
Záložka „RAS“
V této záložce lze vybrané lince (např. „line1“) přiřadit položku RAS (Telefo-nického připojení) a nastavit parametry vytáčení.
Pole „RAS Entry“ umožňuje vybrat některou z nadefi novaných položek. Tlačítkem „Settings“ lze upravovat parametry této položky (stejně jako v Ovládacích panelech). Není-li dosud žádná položka ve Windows vytvo-řena, pak toto tlačítko spustí průvodce vytvořením nového připojení.
V sekci „Connection“ lze zvolit způsob vytáčení: ručně (Manual), na žádost (On Demand – má význam pouze pro „line1“), trvalé připojení (Persistent) nebo vlastní nastavení (Custom). V případě poslední volby lze pak tlačít-kem „Edit“ nastavit, kdy má fungovat vytáčení na žádost (Dial on demand), kdy má být trvale vytočeno (Keep the line connected) a kdy má linka zůstat trvale zavěšena (Keep the line disconnected). Každá z těchto voleb může být buď vypnuta (never) nebo nastaven časový interval její platnosti. Podrobnosti o nastavení časových intervalů naleznete v kap. Pomocné nástroje / Časové intervaly.
Sekce „Options“ pak umožňuje nastavení dalších parametrů: „Hang up if idle for“ znamená dobu (v minutách), po které dojde k automatickému zavěšení linky, jestliže po ní neprocházejí žádná data. „Redial when busy“ znamená opakování vytáčení, jestliže je linka momentálně obsazena. Lze nastavit maximální počet pokusů o vytočení. Volba „Reconnect on line failure“ znamená automatické obnovení spojení (znovuvytočení) po jeho výpadku.

44 WinRoute Pro 4.1 Uživatelská příručka
Přidání a odebrání rozhraní (Interface Maintenance)Po instalaci WinRoute se v Interface Table objeví všechny detekované síťové adaptéry a linka „line1“ (které je pak možno přiřadit RAS položku). Mohou ale nastat následující situace:
! Potřebujete více RAS linek (např. jednu pro připojení do Internetu a druhou do jiné privátní sítě, např. pomocí VPN).
! Došlo k výměně síťové karty, která sice byla správně detekována, ale v Interface Table kromě ní zůstala i původní, nyní již neaktivní karta.
Tyto situace lze ošetřit volbou Settings –> Advanced –> Interface Mainte-nance.
Zde můžete:
! Tlačítkem „Add“ přidat další RAS linku
! Tlačítkem „Remove“ odstranit RAS linku, případně neaktivní síťový adaptér. WinRoute nepovolí smazat aktivní adaptér nebo vytočenou linku.
Vytáčení na žádostVytáčení na žádost (Dial on demand) znamená vytočení připojení, jestliže je přijat paket s cílovou IP adresou, která nepatří do subsítě žádného z lokálních rozhraní. Vytočením připojení vznikne v systémové směrovací tabulce výchozí cesta (default route), na kterou jsou pak všechny takové pakety směrovány. Přestanou-li být data přenášena a je-li nastavena volba „Hang up if idle for“, dojde po defi nované době k zavěšení linky a s dalším odchozím paketem se může proces opakovat.
Aby mohlo vytáčení na žádost výše popsaným způsobem fungovat, musí být splněno několik základních podmínek:

Kapitola 5 – WinRoute – popis a nastavení 45
! Na žádost může být vytáčena pouze jedna linka. Ve WinRoute je pro tento účel vyhrazena linka „line1“. Ostatní linky mohou být vytáčeny pouze ručně.
! Vytáčení na žádost funguje na základě neexistence výchozí cesty (výchozí cesta vznikne defi nicí výchozí brány na některém rozhraní). Není tedy např. možné vytáčet na žádost linku do jiné privátní sítě, jestliže existuje pevné připojení do Internetu síťovou kartou.
# Poznámka: Jednou z nejčastějších příčin nefunkčnosti vytáčení na žádost je (nechtěné) nastavení výchozí brány na některém z vnitřních síťových rozhraní.
! Vytáčení na žádost zajišťuje nízkoúrovňový ovladač WinRoute, jestliže na některém z vnitřních rozhraní zachytí paket výše popsaných vlast-ností. Pokud však vysílající aplikace běží na tomtéž počítači jako WinRoute, systém vyhodnotí nedostupnost cílové sítě a paket se k ovla-dači WinRoute vůbec nedostane. Z toho vyplývá, že vytáčení na žádost nefunguje z počítače s WinRoute.
Vytáčení na žádost z počítače s WinRoute
Výše popsaný nedostatek lze částečně odstranit následujícím způsobem:
! Zkontrolujte, zda je zapnut a správně nastaven DNS Forwarder.
! Na vnitřní síťové kartě (respektive na některé z vnitřních karet) nastavte adresu DNS serveru na tutéž adresu, jakou má přiřazenu přímo tato karta.
Tímto nastavením zajistíte, že i DNS dotazy z tohoto počítače budou předá-vány DNS Forwarderu. Ten dokáže zajistit vytočení linky, aby mohl kontak-tovat příslušný DNS server (na nějž dotazy přeposílá). Bude-li tedy cílový server zadán DNS jménem, bude vytáčení na žádost fungovat i z tohoto počítače.
Dial in adapterDial in adapter je speciální interní RAS linka vyhrazená pro připojení vnějším klientem na RAS server. Tento adaptér se nezobrazuje v Interface table a nelze na něm zapnout funkci NAT (nemělo by to žádný smysl).
Dial in adapter se objevuje jako standardní rozhraní ve směrovací tabulce, to znamená, že klient připojený zvenčí se stává dalším segmentem privátní lokální sítě a je rovněž chráněn fi rewallem vůči zbytku Internetu.
# POZOR: Používáte-li RAS server společně s WinRoute, je třeba jej nastavit tak, aby klientům přiděloval IP adresy z jiné subsítě než je lokální síť! Jinak by totiž nefungovalo IP směrování mezi jednotlivými rozhraními správně.
Dial in adapter se rovněž zobrazuje jako rozhraní v paketovém fi ltru. Z toho vyplývá, že na připojeného vzdáleného klienta lze aplikovat samostatná fi ltrační pravidla.

46 WinRoute Pro 4.1 Uživatelská příručka
Uživatelé a skupiny
Uživatelský účetUživatelský účet ve WinRoute má tyto základní funkce:
! představuje uživatelskou POP3 e-mailovou schránku
! umožňuje přihlášení k administraci WinRoute (pokud to nastavená pří-stupová práva povolují)
! jméno a heslo lze použít pro ověření přístupu k SMTP serveru, proxy serveru a WWW administračnímu rozhraní (je-li ověření vyžadováno).
Po instalaci WinRoute je zde vytvořen základní uživatel Admin. Doporučuje se neodstraňovat tento účet a přiřadit mu nějaké „nezapomenutelné“ heslo. Zapomenete-li toto heslo nebo uživatele Admin nechtěně smažete (a neexistuje jiný uživatel s administrátorskými právy), postupujte podle pokynů v kap. Program WinRoute Administration / Ztráta administrátor-ského hesla.
Uživatelé mohou být vytvořeni lokálně nebo importováni z NT domény. Nezávisle na tom lze nastavit u každého uživatele buď pevné heslo nebo ověřování v NT doméně. Uživateli Admin (resp. hlavnímu administrátorovi WinRoute) se doporučuje nastavit heslo ve WinRoute (lokální ověřování), aby se mohl přihlásit i v případě výpadku doménového serveru.
Vytvoření, editace a smazání uživatelského účtuV hlavním menu zvolte Settings –> Accounts a vyberte záložku „Users“.
Vytvoření nového účtu
Stiskněte tlačítko „Add“. Nyní zadejte nové uživatelské jméno a zvolte ověřování v NT doméně („Use Windows NT logon authentication“) nebo ručně zadejte heslo. Heslo je nutno zadat dvakrát.
V sekci „User Rights“ nastavte uživateli požadovaná přístupová práva. Možnosti jsou následující:
! „No access to administration“ – uživatel nemá žádná přístupová práva, nemůže se vůbec přihlásit do programu WinRoute Administration.
! „Full access to administration“ – uživatel získá plná administrátorská práva, může i odstranit původního uživatele „Admin“.
! „Specify access“ – omezený přístup k administraci: „View logs“ umož-ňuje pouze prohlížet logy a „Control dial-up lines“ vytáčet a zavěšovat RAS linky.

Kapitola 5 – WinRoute – popis a nastavení 47
# Poznámka: Zvolíte-li „Specify access“, a nezaškrtnete ani „View logs“ ani „Control dial-up lines“, je tato volba ekvivalentní volbě „No access to administration“.
Změna nastavení účtu
Změnu vlastností uživatelského účtu (hesla, ověřování, přístupových práv) provedete jednoduše výběrem účtu a stiskem tlačítka „Edit“. Dialog je shodný s dialogem pro vytvoření nového účtu.
Smazání účtu
Smazání účtu provedete výběrem účtu a stiskem tlačítka „Delete“.
# POZOR: Mažete-li uživatele „Admin“, ujistěte se, že ještě alespoň jeden další uživatel má nastavena práva „Full access to administration“. Jinak se již nebudete moci do administračního programu přihlásit!
Skupiny uživatelůUživatele ve WinRoute lze sdružovat do skupin. Každý uživatel přitom může být členem několika skupin současně. Skupinu lze použít podobně jako uživatele, např.:
! skupině (tj. všem jejím členům) může být doručován e-mail, jestliže ji použijete v Aliases nebo Sorting Rules (viz kap. Mail server)
! skupině může být povolen či zakázán přístup na určité WWW stránky v proxy serveru (viz kap. Proxy server)

48 WinRoute Pro 4.1 Uživatelská příručka
Skupiny lze vytvářet, upravovat a rušit podobně jako uživatele v menu Set-tings –> Accounts, záložka Users. Skupině lze nastavit globální přístupová práva (možnosti jsou stejné jako u jednotlivých uživatelů).
# POZOR: Skupinová práva se přidávají k právům uživatelů. Práva lze pouze rozšířit (tj. uživatel může zařazením do skupiny získat vyšší práva, ale nemohou mu být členstvím ve skupině omezena jeho vlastní práva).
Zařazení uživatelů do skupin
Zařadit uživatele do skupin můžete dvěma způsoby:
! V záložce „Groups“ v poli „Groups“ vyberte skupinu, do níž chcete uži-vatele zařadit. V poli „Available Users“ vyberte uživatele, kterého chcete do skupiny přidat (přidržením klávesy Ctrl lze vybrat více uživatelů najednou). Tlačítkem „<< Add“ zařadíte uživatele do vybrané skupiny. Uživatel se přesune do pole „Members“.
! V záložce „Users“ v poli „User“ vyberte uživatele, kterého chcete zařadit do skupiny. V poli „Available Groups“ vyberte skupinu (případně více skupin pomocí klávesy Ctrl). Tlačítkem „<< Add“ přesuňte vybranou skupinu do pole „Member of“. Uživatel se tak stane jejím členem.
Vyjmutí uživatele ze skupiny
Vyjmout uživatele ze skupiny lze opět dvěma způsoby (analogicky k při-dání). Použijte tlačítko „Remove >>“.

Kapitola 5 – WinRoute – popis a nastavení 49
Ověřování v NT doméně a import uživatelůChcete-li ověřovat uživatele v NT doméně (volba „Use Windows NT logon authentication“), je třeba specifi kovat jméno této domény. Zvolte menu Settings –> Accounts, záložku „Advanced“ a do pole „Authentication domain“ zadejte jméno vaší domény. Tlačítkem „Import Users“ (případně tlačítkem „Import“ v záložce „Users“) lze do WinRoute importovat uživa-tele z této domény.
Nespecifi kujete-li doménu, WinRoute nabídne import lokálních uživatelů z Windows NT. Ve Windows 95/98/ME nejsou tlačítka „Import Users“ a „Import“ aktivní.
Import uživatelů pouze vytvoří účty stejných jmen jako v příslušné doméně. Doménová práva uživatelů se do WinRoute nijak nepromítnou. Z toho vyplývá:
! Importovaným uživatelům je třeba ručně nastavit přístupová práva (implicitní práva jsou „No access to administration“).
! Všichni tito uživatelé mají nastavenu volbu „Use Windows NT logon authentication“, tu lze však u jednotlivých uživatelů vypnout a nastavit jim heslo ručně (existuje-li pro to nějaký důvod).
Nástroje
Skupiny IP adresSkupiny IP adres lze ve WinRoute použít při omezování přístupu k určitým službám (např. u mapovaných portů, vzdálené administrace, antispamové ochrany apod.). Každá skupina přitom může obsahovat libovolný počet jednotlivých IP adres, rozsahů adres nebo celých subsítí defi novaných adresou a maskou.
Vytvoření, editace a odstranění skupiny IP adres
Zvolte menu Settings –> Advanced –> Address Groups. Tlačítkem „Add“ je možno:
! vytvořit novou skupinu IP adres. Do pole „Name“ zadejte jméno nové skupiny. V sekci „Address Properties“ defi nujte první položku nové sku-piny – adresu jednoho počítače („Host“), subsíť („Network/Mask“) nebo rozsah IP adres („Network/Range“).
! přidat novou položku do existující adresní skupiny. V poli „Name“ vyberte existující skupinu a defi nujte novou položku (viz výše). Tato

50 WinRoute Pro 4.1 Uživatelská příručka
položka bude přidána do vybrané skupiny. Takto můžete do jedné sku-piny přidat libovolný počet položek kteréhokoliv typu.
Tlačítkem "Edit" je možné buď změnit jednu položku skupiny nebo změnit název skupiny (podle toho, co v dialogu Network Address Groups vyberete). Tlačítkem "Remove" lze smazat vybranou položku ze skupiny, případně celou skupinu.
Časové intervalyČasové intervaly lze ve WinRoute použít pro omezení platnosti určitých pravidel či akcí na část dne a/nebo vybrané dny v týdnu. Každý pojmeno-vaný časový interval se může sestávat z libovolného počtu podintervalů. Podinterval je určitý kontinuální úsek denního času (např. od 11 do 12 hodin) platný buď po celý týden, nebo jen ve vybrané dny.
Časové intervaly můžete použít např.:
! při defi nici paketových fi ltrů
! při plánování příjmu a odesílání pošty
! v nastavení vytáčení na žádost
Vytvoření, editace a odstranění časového intervalu
Zvolte menu Settings –> Advanced –> Time Intervals. Tlačítkem „Add“ je možno:
! vytvořit nový časový interval. Do pole „Name“ zadejte jméno nového intervalu. V sekci „Time Settings“ defi nujte první podinterval: v polích „Start at:“ a „End at:“ nastavte počáteční a koncový čas podintervalu a zvolte, zda má platit po celý týden („Always valid“) nebo pouze ve vybrané dny („Valid at selected days“).
! přidat do existujícího časového intervalu nový podinterval. V poli „Name“ vyberte jméno intervalu a v sekci „Time Settings“ nastavte nový podinterval (viz výše).

Kapitola 5 – WinRoute – popis a nastavení 51
Tlačítkem „Edit“ lze změnit nastavení vybraného podintervalu, případně přejmenovat vybraný interval (podle toho, co v dialogu Time Intervals vyberete). Tlačítkem "Remove" můžete odstranit vybraný podinterval nebo smazat celý interval.
# Poznámka: Nelze vytvořit časový interval zasahující do dvou dnů současně. Chcete-li vytvořit např. interval od 18:00 do 6:00, je třeba jej složit ze dvou podintervalů: 18:00–23:59 a 0:00–6:00.
NAT směrovač
Architektura WinRouteTato kapitola vám poskytne základní informace o tom, jak WinRoute fun-guje a jak je začleněn do systému Windows.
1. Bezpečnost
WinRoute (resp. jeho nízkoúrovňový ovladač) je umístěn přímo nad ovla-dači síťových rozhraní. To umožňuje zachytit, analyzovat a případně odfi l-trovat jakýkoliv paket dříve, než je zpracován dalšími subsystémy. Díky tomu je zabezpečení vaší lokální sítě i počítače s WinRoute prakticky 100%.

52 WinRoute Pro 4.1 Uživatelská příručka
# Poznámka: WinRoute pracuje pouze s protokoly sady TCP/IP. Pakety ostatních protokolů (např. IPX/SPX, NetBEUI atd.) transparentně propouští.
2. Podpora aplikačních protokolů
WinRoute je softwarový směrovač. Narozdíl od klasických proxy serverů může být na klientském počítači (tj. počítači v privátní síti, která je přes WinRoute připojena k Internetu) provozována téměř libovolná aplikace. Klientský počítač přitom stačí nastavit tak, jako by byl připojen přes směro-vač přímo do Internetu (tj. nastavit adresu výchozí brány a DNS serveru) – žádná další nastavení systému ani aplikace nejsou třeba!
3. Flexibilita
WinRoute podporuje libovolný počet síťových rozhraní. Funkci NAT (pře-klad IP adres) je přitom možno zapnout na kterémkoliv z nich – nezáleží tedy na typu internetového připojení (viz kap. Připojení vaší sítě k Inter-netu). Funkce NAT může být také vypnuta na všech rozhraních, pak se WinRoute chová jako softwarový směrovač a je možno jej použít např. pro oddělení dvou segmentů lokální sítě. Na každém rozhraní můžete navíc defi novat svá vlastní bezpečnostní pravidla. WinRoute vám tak dává velmi široké možnosti při konfi guraci a zabezpečení vaší sítě.
Jak funguje NATPřeklad IP adres (Network Address Translation, zkr. NAT) znamená modi-fi kaci IP adres v paketech jdoucích z a do chráněné privátní sítě.
Odchozí pakety
V paketech jdoucích z chráněné sítě do Internetu je původní (privátní) zdrojová IP adresa nahrazována (veřejnou) IP adresou vnějšího rozhraní počítače s WinRoute. V Internetu tedy všechny pakety vypadají tak, jako by byly vysílány přímo z tohoto počítače. Skutečná topologie vaší lokální sítě zůstane navenek zcela skryta.
O každém takovém paketu je zároveň vytvořen záznam v tzv. NAT tabulce.
Příchozí pakety
Každý paket přijatý z Internetu je porovnán se záznamy v NAT tabulce. Je-li nalezen odpovídající záznam, provede se změna cílové IP adresy v tomto paketu na (privátní) adresu příslušného počítače v lokální síti a paket je

Kapitola 5 – WinRoute – popis a nastavení 53
na tento počítač poslán. Tím je zajištěno, že odpověď na vyslaný paket je správně doručena vysílajícímu počítači.
Je zřejmé, že přesměrování paketu na počítač v lokální síti je možné pouze tehdy, jestliže existuje příslušný záznam v NAT tabulce. Komunikaci tedy musí vždy zahájit počítač (klient) v lokální síti, aby se na základě odchozího paketu tento záznam vytvořil. Z toho vyplývá, že NELZE navázat spojení z Internetu na počítač uvnitř lokální sítě.
NAT tedy z principu chrání počítače ve vaší síti proti přístupu zvenčí.
Mapování portůWinRoute provádí NAT, což znemožňuje přístup z Internetu do chráněné lokální sítě. Mapování portů (Port Mapping) umožňuje zpřístupnění vybraných aplikací (běžících na defi novaných portech) do Internetu pod vnější IP adresou počítače s WinRoute. Nezáleží na tom, zda daná aplikace běží přímo na tomto počítači nebo na libovolném počítači uvnitř lokální sítě.
Jak funguje mapování portů
Je-li ve WinRoute defi nováno mapování alespoň jednoho portu, je každý paket přijatý z Internetu (resp. jeho protokol, cílová IP adresa a cílový port) porovnán se záznamy v tabulce mapovaných. Pokud je odpovídající záznam nalezen, je paket přeposlán na odpovídající cílovou adresu. V opačném případě je paket buď zpracován na počítači s WinRoute, nebo zahozen (v závislosti na nastavení WinRoute).
Příklad: V lokální síti běží na počítači s IP adresou 192.168.1.3 WWW server, který chcete zpřístupnit do Internetu. Ve WinRoute nastavíte mapo-vání portu 80 (standardní port pro službu WWW) na cílovou adresu 192.168.1.3. Váš poskytovatel Internetu nastaví v DNS záznam pro jméno „www.vasedomena.cz“ na vnější IP adresu počítače s WinRoute (např. 206.86.181.25). Klienti z Internetu budou zdánlivě komunikovat s WWW

54 WinRoute Pro 4.1 Uživatelská příručka
serverem běžícím na této adrese, ve skutečnosti bude ale všechna komu-nikace na portu 80 přesměrována na počítač s WWW serverem uvnitř vaší lokální sítě.
# Poznámka: Mapování portů funguje pouze při přístupu zvenčí (přesněji řečeno přes rozhraní, na němž se provádí NAT). V rámci vnitřní sítě jsou ale všechny služby přístupné na svých skutečných (privátních) IP adresách. V lokální DNS je tedy třeba jménu „www.vasedomena.cz“ přiřadit privátní adresu 192.168.1.3.
Nastavení mapování portů
Příklad: Vytvoření mapovaného portu pro Telnet server běžící na adrese 192.168.1.4. Telnet používá protokol TCP, port 23.
V hlavním menu zvolte Settings –> Advanced –> Port Mapping. Tlačítkem „Add“ přidejte nové mapování:
Protocol
Zvolte komunikační protokol, která daná aplikace používá (TCP nebo UDP). V případě, že aplikace používá na daném portu oba protokoly, je možno zvolit „TCP/UDP“ a namapovat tak port pro oba protokoly současně.
Listen IP
Má význam IP adresy, na kterou bude aplikace „přemapována“ (tedy vnější adresy počítače s WinRoute). Je-li vnějšímu rozhraní přiřazena pouze jedna IP adresa (nejčastější případ), stačí zde ponechat implicitní volbu „<Unspe-cifi ed>“ – adresa bude rozpoznána automaticky. Máte-li však na vnějším rozhraní přiřazeno více IP adres (možno pouze ve Windows NT/2000), JE NUTNÉ zde uvést adresu, na kterou bude aplikace mapována. Tak je např. možné přes jedno internetové připojení zpřístupnit několik WWW serverů na různých adresách, všechny na portu 80 (viz příklad na konci této kapitoly).

Kapitola 5 – WinRoute – popis a nastavení 55
Listen Port
Port, na němž bude aplikace zvenčí přístupná. Typicky je shodný s portem, na kterém aplikace skutečně běží (protože je to standardní port – např. 80 pro WWW), ale obecně lze „přemapovat“ libovolný port na libovolný jiný. Na jeden port počítače s WinRoute (resp. na jednu dvojici Listen IP – Listen Port) lze ale vždy namapovat POUZE JEDNU aplikaci!
Listen Port může být buď jeden port („single port“) nebo spojitý rozsah („port range“). Používá-li aplikace více portů, které netvoří jeden spojitý rozsah, je potřeba provést více samostatných mapování.
Destination IP
IP adresa počítače v lokální síti, kde aplikace skutečně běží.
# Poznámka: Uvede-li se v poli „Destination IP“ adresu jednoho z rozhraní počítače s WinRoute (nezáleží na tom, kterého), znamená to zpřístupnění aplikace běžící přímo na tomto počítači (tzv. otevření portu).
Destination Port
Port (případně rozsah portů), který aplikace používá.
Allow acces only from
Tato volba umožňuje povolit přístup k mapovanému portu jen z určitých IP adres. Je zde možno vybrat jednu z předdefi novaných skupin IP adres. Detaily naleznete v kapitole WinRoute – Popis a nastavení / Nástroje / Skupiny IP adres.
Příklad: Zpřístupnění 5 WWW serverů
V tomto příkladu chceme zpřístupnit do Internetu 5 WWW serverů na různých veřejných IP adresách. Všechny tyto adresy jsou přiřazeny vnějšímu rozhraní počítače s WinRoute a jsou na ně nastavena příslušná DNS jména.
Ve WinRoute defi nujeme následujících 5 mapování portů:
! Protocol: TCP
! Listen IP: jedna z IP adres vnějšího rozhraní, příslušná pro daný WWW server
! Listen Port: 80 (standardní port pro službu WWW)
! Destination IP: IP adresa WWW serveru v lokální síti
! Destination Port: 80
# Poznámka: Příklady mapování portů pro mnoho dalších aplikací naleznete v kap. Speciální nastavení a příklady.

56 WinRoute Pro 4.1 Uživatelská příručka
Detailní nastavení NAT (Advanced NAT)WinRoute umožňuje detailně nastavit, jak má být prováděn překlad privát-ních IP adres na veřejné. Lze např. nastavit, na kterou z vnějších adres mají být určité vnitřní adresy překládány, nebo přes WinRoute připojit privátní a veřejný segment současně (tzv. demilitarizovaná zóna).
Parametry NAT lze nastavit v menu Settings –> Advanced –> NAT:
Source, Destination
Defi nuje zdrojovou a cílovou adresu paketu, na který se má pravidlo vzta-hovat. Obojí může být defi nováno jako libovolná IP adresa (Any address), jedna IP adresa (Host), rozsah adres (Network/Range), subsíť zadaná adresou a maskou (Network/Mask) nebo předdefi novaná skupina IP adres (Address Group).
Pravidlo vždy popisuje paket jdoucí z lokální sítě do Internetu (na jehož základě se vytváří záznam v NAT tabulce). „Source“ je tedy adresa v lokální síti, zatímco „Destination“ adresa v Internetu. V případě volby „Do not NAT“ se automaticky povoluje průchod paketů opačným směrem (pro směr z Internetu tedy již NENÍ třeba přidávat další pravidlo).
Only when outgoing interface is
Tato volba určuje, že má pravidlo platit jen v případě, že je paket odesílán přes specifi kované rozhraní. To má samozřejmě význam pouze v případě, jestliže je v systému více rozhraní se zapnutým NAT – např. DirecPC připojení.

Kapitola 5 – WinRoute – popis a nastavení 57
Do not NAT
Neprovádět překlad adres. Tato volba se použije, jestliže je za WinRoute segment s veřejnými IP adresami (demilitarizovaná zóna). Pakety jsou pak směrovány beze změny.
Do NAT with specifi ed IP address
Jestliže paket vyhovuje kritériím v sekci „Packet Description“, provede se překlad adres (NAT). Zdrojová adresa v paketu se ale (namísto primární IP adresy vnějšího rozhraní) nahradí adresou specifi kovanou v poli „IP address“.
Log into fi le, Log into window
Zaznamenat paket do souboru „security.log“, případně do okna Security Log.
Příklad:
Chceme nastavit, aby se v komunikaci z počítače s IP adresou 192.168.1.5 používala speciální vnější adresa. Nastavíme:
! Source: „Host“, IP address: „192.168.1.5“
! Destination: „Any Address“ (tzn. libovolná adresa v Internetu; komuni-kaci v lokální síti WinRoute samozřejmě neovlivní)
! Only when outgoing interface is: není třeba zapínat (nebo je zde možno vybrat vnější rozhraní)
! Do NAT with specifi ed IP address, do pole „IP address“ zadáme přísluš-nou vnější IP adresu.
# Poznámka: Další příklady nastavení (např. vytvoření demilitarizované zóny) naleznete v kap. Speciální nastavení a příklady.
Firewall
Základní informaceJe-li zapnuta funkce NAT, je celá lokální síť skryta a z Internetu nepřístupná (viz kap. NAT směrovač). Zároveň s funkcí NAT se také zapíná ochrana samotného počítače s WinRoute. Ta spočívá v tom, že při přístupu přes rozhraní, kde je zapnut NAT (typicky z Internetu) není možno komuniko-vat na žádném portu tohoto počítače s výjimkou mapovaných. Aplikace běžící na tomto počítači musejí být zpřístupněny mapováním portů, stejně jako aplikace běžící na počítačích v lokální síti.

58 WinRoute Pro 4.1 Uživatelská příručka
Často je však potřeba omezovat přístup také z lokální sítě do Internetu – např. je-li potřeba snížit zatížení linky nebo zamezit uživatelům přístup na WWW stránky snižující produktivitu jejich práce apod. K tomuto účelu slouží ve WinRoute paketový fi ltr.
Další funkcí fi rewallu je zabránění zneužití IP adres (tzv. spoofi ngu). Toto nebezpečí hrozí, jestliže je WinRoute používán jen jako směrovač (bez funkce NAT). Jestliže bude mít útočník v jedné subsíti zdrojovou IP adresu patřící do subsítě jiného rozhraní, může tak snadno získat přístup ke službám, k nimž je povolen přístup pouze z lokální sítě. Firewall ve WinRoute tomu dokáže zabránit kontrolou platnosti zdrojové IP adresy na každém rozhraní.
Paketový filtrPravidla pro fi ltrování paketů lze nastavit v menu Settings –> Advanced –> Packet Filter.
Samostatná pravidla pro každé rozhraní
Filtrovací pravidla lze nastavit pro každé rozhraní zvlášť. To značně zjed-nodušuje defi nici těchto pravidel, zejména v případě, kdy má WinRoute několik rozhraní do lokálních segmentů. Rozhraní, pro které má být nový paketový fi ltr defi nován, lze jednoduše vybrat v okně Packet Filter.
Samostatná pravidla pro příchozí a odchozí pakety
Na každém rozhraní lze odděleně defi novat pravidla pro příchozí a odchozí pakety. Pravidla pro příchozí pakety se defi nují v záložce „Incoming“, pro odchozí v záložce „Outgoing“. Seznam rozhraní je samozřejmě v obou záložkách stejný. Klasifi kace paketů na odchozí a příchozí se provádí z pohledu daného rozhraní – např. pakety jdoucí z lokální sítě do Internetu jsou „Incoming“ na vnitřním rozhraní a „Outgoing“ na vnějším.
# Poznámka: Filtrování paketů se provádí DŘÍVE než NAT. Proto je možno i na vnějším rozhraní filtrovat pakety na základě privátních adres vaší lokální sítě.
Aplikace pravidel: SHORA DOLŮ
Filtrovací pravidla jsou zpracovávána vždy shora dolů. Chcete-li tedy např. zakázat přístup na všechny WWW servery kromě jednoho, je třeba nejprve

Kapitola 5 – WinRoute – popis a nastavení 59
defi novat pravidlo povolující přístup na jeden konkrétní server a teprve pak pravidlo zakazující přístup na všechny servery. Pokud paket vyhoví kritériím určitého pravidla, pravidla pod ním se již nezpracovávají. Pořadí pravidel lze podle potřeby upravit tlačítky se šipkami (na pravém okraji okna Packet Filter).
Defi nice pravidel pro fi ltrování paketů
Nejprve je třeba určit, na kterém rozhraní a pro který směr má být pravidlo nastaveno. Podle toho vyberte záložku „Incoming“ nebo „Outgoing“ a pří-slušné rozhraní. Tlačítkem „Add“ přidejte nové fi ltrovací pravidlo:
Protocol
Specifi kuje protokol, jehož pakety mají být fi ltrovány. Lze zvolit prakticky libovolný protokol transportní úrovně nesený v IP (předdefi novány jsou IP, TCP, UDP, ICMP, ARP a PPTP, volba „Other“ však umožňuje defi novat protokol přímo číslem protokolu v IP záhlaví). Ve většině běžných případů však lze vystačit s protokolem TCP, případně UDP.
Source, Destination
Popis paketu, na nějž se má fi ltrovací pravidlo vztahovat. Paket je specifi ko-ván zdrojovou a cílovou IP adresou a v případě protokolů TCP a UDP také zdrojovým a cílovým portem.
V poli „Type“ lze vybrat typ zdrojové, resp. cílové adresy: libovolná adresa (Any Address), jeden počítač (Host), rozsah IP adres (Network/Range) nebo subsíť defi novaná adresou a maskou (Network/Mask).
Je-li zvolen protokol TCP nebo UDP, je možno specifi kovat také zdrojový, resp. cílový port: libovolný port („Any“), jeden konkrétní port (Equal to),

60 WinRoute Pro 4.1 Uživatelská příručka
větší než (Greather than), menší než (Less than), neroven (Not equal to), v rozsahu (Between) nebo mimo rozsah (Not between).
TCP Flags, ICMP Types
Je-li zvolen protokol TCP nebo ICMP, je umožněna další specifi kace:
! TCP Flags – fi lter se bude vztahovat jen na pakety navazující spojení (Only establishing TCP connections), nebo pouze na pakety v rámci již vytvořeného spojení (Only established TCP connections). Jsou-li obě volby vypnuty nebo naopak obě zapnuty, znamená to všechny TCP pakety.
! ICMP Types – fi ltrování jen vybraných typů ICMP zpráv (All = všechny).
Action
Akce, která se má provést s paketem vyhovujícím výše defi novaným krité-riím:
! „Permit“ – povolit. Tato volba se využije, má-li být defi nována výjimka z pravidla (např. zákaz přístupu na všechny WWW servery kromě jed-noho) nebo pokud má být paket pouze zaznamenáván (viz volba „Log Packet“).
! „Drop“ – zahodit. Paket je „tiše zlikvidován“.
! „Deny“ – zakázat. Paket je rovněž zahozen, ale navíc se k jeho zdroji vyšle řídicí zpráva, že cíl je nedostupný. Tato volba je účinnější než „Drop“, protože klient (zdroj) se o nedostupnosti cíle okamžitě dozví, zatímco v případě „Drop“ se může domnívat, že se jedná o síťovou chybu, a pokusí se vysílání zopakovat. Volbu „Deny“ lze však použít pouze u protokolů IP, TCP a UDP.
Log Packet
Volby „Log into fi le“ a „Log into window“ zapínají záznam zachycených paketů do souboru „security.log“, resp. do okna Security Log.
Valid at
Tato volba umožňuje omezit platnost defi novaného pravidla jen na vybraný časový interval (viz kap. Nástroje / časové intervaly).
Příklad nastavení paketového fi ltru
Uživatelům v lokální síti chceme povolit pouze přístup na WWW (TCP/80) a na Telnet servery (TCP/23). Kromě toho je třeba povolit DNS dotazy, aby uživatelé mohli zadávat cílové servery jmény.
Požadavky z lokální sítě PŘICHÁZEJÍ na VNITŘNÍ síťovou kartu – zvolíme tedy záložku „Incoming“ a vybereme rozhraní vedoucí do lokální sítě.
Přidáme následující pravidla:

Kapitola 5 – WinRoute – popis a nastavení 61
1 Povol všechny TCP pakety s cílovým portem 23 (pro Telnet)
2 Povol všechny TCP pakety s cílovým portem 80 (pro WWW)
3 Povol všechny UDP pakety s cílovým portem 53 (pro DNS dotazy)
4 Zakaž veškerou ostatní IP komunikaci.
# Poznámka: Pravidla by bylo rovněž možno definovat na vnějším rozhraní v záložce „Outgoing“. Rozdíl je pouze v tom, že na vnitřním rozhraní budou filtrovány i pakety jdoucí přímo na počítač s WinRoute (v tomto případě nevadí).
Kontrola zdrojových IP adres (Anti-spoofing)Je-li WinRoute použit jako směrovač (bez funkce NAT), není vaše lokální síť nijak chráněna (pokud se nepoužije např. paketový fi ltr). WinRoute umožňuje kontrolu, zda na každé rozhraní přicházejí pakety s platnými zdrojovými IP adresami. (Např. je-li jedno rozhraní připojeno do určité subsítě, neměly by se IP adresy z této subsítě vyskytovat jako zdrojové v paketech přicházejících na ostatní rozhraní.)
Kontrolu platnosti zdrojových adres (tzv. anti-spoofi ng) nastavíte v menu Settings –> Advanced –> Anti Spoofi ng. Vyberte rozhraní, na němž chcete nastavit platné zdrojové IP adresy, a stiskněte tlačítko „Settings“.
Settings
Možnosti volby „Permit only packets that have the following source address“ (povolit pouze pakety s následující zdrojovou adresou) jsou násle-dující:

62 WinRoute Pro 4.1 Uživatelská příručka
! „Any“ – povolena libovolná zdrojová adresa (anti-spoofi ng je vypnut)
! „This network (from the network connected to this interface)“ – jsou povoleny pouze zdrojové adresy ze subsítě, do níž je rozhraní přímo připojeno. Tuto volbu (samostatně) je možné použít pouze na rozhraní, které vede do lokální sítě tvořené jedním segmentem.
! „Others (only those that are not permitted on other interfaces)“ – povo-luje pouze zdrojové adresy, které nejsou povoleny na ostatních rozhra-ních. Toto je typická volba pro rozhraní vedoucí do Internetu: tam se může vyskytovat téměř libovolná IP adresa kromě adres z lokálních sítí (připojených k ostatním rozhraním)
! „or additionally from“ – tato volba umožňuje rozšířit volby „This inter-face“ nebo „Others“ o další IP adresy.
Typické použití: k vnitřnímu rozhraní je připojena lokální síť tvořená dvěma IP segmenty. Na tomto rozhraní musejí být povoleny adresy z obou segmentů. Volba „This interface“ povolí adresy ze segmentu, do něhož je rozhraní připojeno (např. 192.168.1.x) a skupina adres uvedená ve volbě „or additionally from“ adresy ze druhého segmentu (např. 192.168.2.x). Volba „Others“ na internetovém rozhraní pak povoluje všechny zdrojové adresy s výjimkou těchto dvou subsítí.
Log
Volby „Log into fi le“ a „Log into window“ zapínají zaznamenávání paketů s neplatnými zdrojovými IP adresami (ve smyslu defi novaných pravidel) do souboru „security.log“, resp. okna Security Log.
Volby zabezpečeníV menu Settings / Advanced / Security Options je možno nastavit další detailní parametry chování fi rewallu ve WinRoute.

Kapitola 5 – WinRoute – popis a nastavení 63
NAT Security Options
Vlastní volby pro zabezpečení.
! On incoming ICMP echo request – zda má počítač s WinRoute odpově-dět na přijatou zprávu Echo Request (PING). Volba „send ICMP echo reply“ znamená, že odpověď vyslána bude, „drop request (silent mode)“ naopak žádnou odpověď nevyšle a paket zahodí. Druhá možnost je též označována jako tzv. tichý mód (silent mode) a způsobuje, že je počítač z Internetu „neviditelný“.
! On incoming packet that has no entry in NAT table – jak se má reagovat na příchozí paket, pro nějž neexistuje záznam v NAT tabulce. Možnosti jsou: paket odmítnout (send denying packet) anebo jej zahodit a nerea-govat na něj (drop packet (silent mode)). Odmítnutí paketu dá okamžitě vysílající straně na vědomí, že paket nebyl přijat, zatímco jeho zahození umožňuje utajit, že byl vůbec někým zachycen. Nastavení této volby by mělo korespondovat s nastavením volby předchozí.
! Incoming UDP packet – zda má být propuštěn UDP paket s libovolnou zdrojovou IP adresou (can pass through NAT with any source IP address) nebo pouze s takovou zdrojovou adresou, která byla zaznamenána v UDP paketu odcházejícím z lokální sítě (can pass through NAT only if it comes from source IP address that was recorded when fi rst outgoing packet from LAN was sent).
Je zřejmé, že druhá volba zaručuje vyšší bezpečnost; může ale způsobovat problémy např. v případě, že v chráněné privátní síti provozujete plno-hodnotný DNS server, nebo když mají klientské stanice nastaveny přímo adresu nějakého DNS serveru v Internetu.

64 WinRoute Pro 4.1 Uživatelská příručka
NAT Logging Options
Umožňuje nastavit, které pakety porušující bezpečnostní pravidla mají být zaznamenávány do Security Logu.
! Log incoming TCP packet that has no record in the NAT table – zaznamenat příchozí TCP paket, k němuž nebyl nalezen odpovídající záznam v NAT tabulce. Volba „only packet with SYN fl ag“ znamená, že se budou zaznamenávat pouze pakety navazující spojení (s příznakem SYN). Takový paket je zachycen typicky v případě, že se došlo k pokusu o navázání spojení na port chráněný fi rewallem. Volba „all TCP packets“ zapne záznam všech „podezřelých“ TCP paketů – tedy oproti první volbě navíc např. pakety se sekvenčním číslem, které nepatří do žádného otevřeného spojení.
! Log incoming UDP packet that has no record in the NAT table – zazna-menat příchozí UDP paket, k němuž nebyl nalezen odpovídající záznam v NAT tabulce, tedy takový paket, který není odpovědí na UDP paket vyslaný z lokální sítě.
! Log into security fi le – pakety se budou zaznamenávat do souboru „security.log“
! Log into security window – pakety se budou zaznamenávat do okna Security Log
DNS Forwarder
Základní informaceKaždý počítač v Internetu je identifi kován svou IP adresou. Ke komunikaci mezi počítači v Internetu je třeba znát IP adresu cílového počítače. Protože číselné adresy jsou těžko zapamatovatelné, byl vyvinut hierarchický systém jmen, nazvaný Domain Name System (zkr. DNS).
DNS je celosvětová distribuovaná databáze obsahující jména a k nim pří-slušné IP adresy (a další informace. Položky databáze jsou nazývány DNS záznamy). Uživatel tak nemusí znát přímo IP adresu cílového počítače, stačí znát jeho jméno. Navázání spojení klienta se serverem pak probíhá ve dvou fázích:
! zjištění cílové IP adresy ze jména
! navázání spojení na tuto adresu
Převod jmen na IP adresy zajišťují DNS servery. Klient pošle DNS serveru zprávu se jménem (tzv. dotaz) a DNS server vrátí odpověď s příslušnou

Kapitola 5 – WinRoute – popis a nastavení 65
IP adresou (případně zprávu, že jméno neexistuje). Z toho vyplývá, že KAŽDÝ počítač v Internetu, který má být schopen komunikovat s počítači zadanými jménem, MUSÍ znát IP adresu alespoň jednoho DNS serveru.
DNS Forwarder ve WinRoute
WinRoute obsahuje modul nazvaný DNS Forwarder. Ten se navenek chová jako DNS server, tzn. odpovídá na dotazy klientů, ve skutečnosti ale pouze předává tyto dotazy jinému DNS serveru v Internetu. Zodpovězené dotazy ukládá do své cache, takže v případě opakovaného dotazu na totéž jméno je schopen odpovědět sám. Taková odpověď je samozřejmě několikanásobně rychlejší než odpověď DNS serveru v Internetu.
Kromě toho může DNS Forwarder sám fungovat jako jednoduchý DNS server pro jednu (lokální) doménu. Data pro tuto doménu čte se systé-mového souboru HOSTS. Přijme-li DNS Forwarder dotaz na jméno, zkon-troluje nejprve, zda není toto jméno s příslušnou IP adresou uvedeno v souboru HOSTS. Pokud ano, dotaz zodpoví, jinak jej předá DNS serveru v Internetu.
Soubor HOSTS
Soubor HOSTS (jmenuje se přímo takto – tedy „HOSTS“ bez přípony) je sys-témový soubor, který může být vytvořen v každém systému podporujícím TCP/IP. Systémový DNS klient nejprve hledá dotazované jméno v tomto souboru, a teprve v případě neúspěchu pošle dotaz na DNS server. Struktura souboru HOSTS je velmi jednoduchá: na každé řádce je uvedeno jedno jméno a mezerou nebo tabulátorem oddělená příslušná IP adresa.
Ve Windows NT/2000 je tento soubor umístěn v adresáři „\WINNT\System32\drivers\etc“, ve Windows 95/98/ME je to adresář „\WINDOWS“. Správce WinRoute se však umístěním souboru nemusí zabývat – soubor lze modifi kovat přímo z dialogu nastavení DNS Forwarderu.
Nastavení DNS ForwarderuZvolte menu Settings –> DNS Forwarder. Konfi gurační dialog nabízí následující volby:
Enable DNS Forwarding
Zapnutí / vypnutí DNS Forwarderu. Po instalaci WinRoute je DNS For-warder zapnut. Vypněte jej v případě, že budete chtít na tomtéž počítači provozovat jiný DNS server.

66 WinRoute Pro 4.1 Uživatelská příručka
Forward DNS queries to the server automatically selected from DNS servers known to the operating system
Je-li nastavena tato (výchozí) volba, WinRoute přečte nastavení DNS serverů v systému Windows a předává dotazy primárnímu DNS serveru.
Forward DNS queries to the specifi ed DNS server(s)
Použijte tuto volbu, jestliže chcete specifi kovat DNS server, kterému budou dotazy předávány. Je možno zadat i více DNS serverů (např. primární a sekundární). Jednotlivé IP adresy se oddělují středníkem nebo mezerou.
# Poznámka: Z hlediska funkčnosti i rychlosti jsou obě volby výběru DNS serveru rovnocenné. Záleží víceméně na správci WinRoute, pro kterou z nich se rozhodne.
Enable cache for faster response of repeated queries
Zapnutí / vypnutí interní cache DNS Forwarderu pro ukládání odpovědí na DNS dotazy. Doporučuje se NEVYPÍNAT tuto volbu, protože by se tím činnost DNS Forwarderu značně zpomalila.
Cache má pevnou velikost a existuje pouze v operační paměti po dobu běhu WinRoute Engine. Doba uchovávání jednotlivých DNS záznamů je dána jejich dobou života (TTL, zpravidla 1 den).
HOSTS fi le
Zapíná použití systémového souboru HOSTS pro zodpovídání DNS dotazů. Dotaz se předá DNS serveru v Internetu teprve tehdy, není-li v souboru HOSTS dotazované jméno nalezeno.
Tlačítko „Edit fi le“
Stiskem tohoto tlačítka se spustí externí textový editor (obvykle Notepad – Poznámkový blok), v němž můžete upravovat soubor HOSTS.
DHCP lease table
Tato volba je dostupná pouze pokud je zapnut DHCP server ve WinRoute. Je-li zapnutá, DNS Forwarder zkusí před předáním dotazu jinému DNS serveru nalézt dotazované jméno v tabulce přidělených adres DHCP serveru. Tak lze velice snadno udržet lokální DNS aktuální, i když se dynamicky přidělované adresy jednotlivých počítačů v čase mění. (Jestliže se ve Windows konfi gurují parametry TCP/IP protokolem DHCP, systém VŽDY pošle DHCP serveru své jméno. Například v systému Linux tomu ale tak není – DHCP klienta je třeba nakonfi gurovat, aby jméno posílal.)

Kapitola 5 – WinRoute – popis a nastavení 67
When resolving name from HOSTS fi le or lease table combine it with domain below
Používáte-li pro lokální DNS dotazy soubor HOSTS nebo tabulku přidělených adres DHCP, uveďte do tohoto pole název lokální domény (např. „FIRMA.CZ“). V souboru HOSTS pak není nutno uvádět celá DNS jména (např. „SERVER.FIRMA.CZ“), ale stačí pouze jména počítačů („SERVER“). (V tabulce DHCP serveru je rovněž uvedeno pouze jméno počítače bez domény).
Nastavíte-li správně lokální doménu, DNS Forwarder bude schopen správně zodpovědět dotaz na „SERVER“ i na „SERVER.FIRMA.CZ“.
DHCP server
Základní informaceKaždý počítač ve vaší lokální síti musí mít správně nastaveny parametry protokolu TCP/IP, aby mohl komunikovat s ostatními počítači v lokální síti i v Internetu. Na každém počítači je tedy třeba nastavit IP adresu, masku subsítě, adresu výchozí brány a DNS serveru, případně další parametry. Obsahuje-li vaše síť desítky či stovky počítačů, je to poměrně náročná záležitost – jednak časově a jednak může snadno dojít k chybě, např. vícenásobné přiřazení téže IP adresy apod.
Pro zjednodušení tohoto úkolu byl vyvinut protokol DHCP (Dynamic Host Confi guration Protocol). DHCP umožňuje dynamické přiřazování IP adres a dalších parametrů TCP/IP počítačům v síti. Klientský počítač vyšle při startu systému DHCP požadavek. DHCP server vybere vhodné konfi gurační parametry a pošle je klientovi. Protokol TCP/IP je tak na klientské stanici nakonfi gurován zcela automaticky.
DHCP server vždy zajistí, aby klientovi nebyla přidělena IP adresa kolidující s jiným klientem. Konfi gurace je zpravidla přidělována na omezenou dobu (tzv. dobu pronájmu, angl. lease time).
Aby byla stanice se systémem Windows automaticky konfi gurována proto-kolem DHCP, stačí pouze nastavit volbu „Získávat IP adresu automaticky“ („Obtain an IP address automatically“). Tato volba je výchozí volbou po instalaci Windows. Ve skutečnosti neznamená pouze automatické nastavení IP adresy, ale všech parametrů TCP/IP.
Ve vaší síti mohou být současně stanice konfi gurované dynamicky protoko-lem DHCP a stanice, které mají z nějakého důvodu nastavenu IP adresu

68 WinRoute Pro 4.1 Uživatelská příručka
ručně. Toto je samozřejmě bez problémů možné, pouze je potřeba nastavit v DHCP serveru rozsah přidělovaných adres tak, aby nekolidoval s adresami nastavenými ručně.
Konfigurace DHCP serveru ve WinRouteNejprve důkladně zkontrolujte, zda je na klientských počítačích nastavena volba „Získávat IP adresu automaticky“ („Obtain an IP address automati-cally“) a že NEJSOU ručně nastaveny žádné parametry protokolu TCP/IP.
V programu WinRoute Administration zvolte menu Settings –> DHCP Server. Tlačítkem „New Scope“ vytvořte nový rozsah přidělovaných IP adres:
From, To, Mask
Zadejte počátek a konec rozsahu přidělovaných adres a odpovídající masku subsítě. Dobře zkontrolujte, zda počáteční i koncová adresa náleží do stejné subsítě a obě adresy korespondují s uvedenou maskou!
Options
Nastavte pečlivě volitelné parametry TCP/IP, které chcete DHCP serverem přidělovat. Je NUTNÉ nastavit alespoň výchozí bránu („Default Gateway“) a adresu DNS serveru. Máte-li vlastní lokální doménu, nezapomeňte ji zadat jako parametr „Domain Name“ (např. „FIRMA.CZ“). Nenastavíte-li některý parametr, použije se výchozí hodnota defi novaná v „Default Options“ (pokud je tam nastavena), jinak parametr zůstane prázdný.
Další nastavení
Tlačítkem „Edit“ lze změnit nastavení vybraného rozsahu přidělovaných adres, případně výchozích parametrů (Default Options). Tlačítkem

Kapitola 5 – WinRoute – popis a nastavení 69
„Remove“ vybraný rozsah odstraníte (Default Options odstranit nelze). Tlačítkem „Add Lease“ je možno vyhradit určitou IP adresu pro konkrétní ethernetovou adresu nebo jméno počítače. To má za následek, že příslušné stanici bude DHCP serverem přidělována stále stejná IP adresa (pokud nedojde k výměně síťové karty nebo ke změně jména počítače).
Hardwarová adresa se zapisuje v hexadecimální podobě a jednotlivé byty se zde oddělují pomlčkami, tedy např. "00-bd-1a-77-3c-58".
# TIP: Jak zjistit hardwarovou (ethernetovou) adresu určité stanice? Nechte stanici dynamicky nakonfigurovat protokolem DHCP a zjistěte si (např. příkazem „ipconfig“), jaká jí byla přidělena IP adresa. V DHCP serveru pak pod příslušným rozsahem vyberte tuto adresu a v pravé části okna můžete zjistit odpovídající hardwarovou adresu. Rezervovat IP adresu pro hardwarovou adresu je obvykle vhodnější než pro jméno stanice – to může její majitel či uživatel snadno změnit.
Mail server
Základní informaceWinRoute obsahuje propracovaný SMTP/POP3 mail server s následujícími vlastnostmi:
! možnost vytvoření lokálních uživatelských POP3 schránek (jejich maxi-mální počet je dán licencí WinRoute)
! vytváření virtuálních adres (aliasů) pro jednotlivé uživatele a skupiny uživatelů
! vybírání vzdálených POP3 schránek a jejich doručování, případně tří-dění do lokálních schránek
! plánování časů a intervalů přijímání a odesílání pošty
! ochrana proti zneužití k rozesílání reklamních mailů (tzv. spamů)

70 WinRoute Pro 4.1 Uživatelská příručka
Nechcete-li používat mail server ve WinRoute...
Pro komunikaci elektronickou poštou není nutno používat mail server ve WinRoute. WinRoute vám díky svým vlastnostem softwarového směrovače umožňuje připojit se poštovním klientem z lokální stanice přímo k SMTP a POP3 (příp. IMAP) serveru v Internetu (např. u vašeho poskytovatele internetového připojení), stejně jako provozovat ve vaší lokální síti libo-volný jiný mail server.
# Poznámka: NEDOPORUČUJE se vytvářet e-mailové adresy (účty anebo aliasy) s českými písmeny (s háčky a čárkami)! Z hlediska WinRoute i Windows je to sice zcela korektní, ale uživatelé jiných systémů (Unix, Mac,...) vám pravděpodobně nebudou moci mail na takovou adresu vůbec poslat.
Uživatelské mailové schránkyMailová schránka uživatele je ve WinRoute vytvořena automaticky při vytvoření uživatelského účtu. Platí následující pravidla:
Jeden uživatel = jedna schránka
Každý uživatel ve WinRoute má právě jednu schránku. Tato schránka je vytvořena jako podadresář v základním adresáři mailserveru (standardně „\Program Files\WinRoute Pro\mail“). Uživatelský podadresář má název shodný se jménem uživatelského účtu a vytváří se až v okamžiku přijetí prvního mailu pro daného uživatele.
# Poznámka: V adresáři „mail“ je kromě uživatelských schránek vytvořen ještě speciální adresář „spool“, který představuje odchozí frontu (tj. maily čekající na odeslání).
Jeden uživatel = více e-mailových adres
Máte-li vlastní internetovou doménu (např. „fi rma.cz“) a uvedete-li ji ve WinRoute jako lokální doménu (viz dále), získá každý uživatel auto-maticky adresu „jméno@fi rma.cz“ (kde „jméno“ je název příslušného uživatelského účtu). Dále je možno vytvářet tzv. aliasy, které umožňují uži-vateli používat více e-mailových adres nebo vytvoření skupinových adres (typu „info@fi rma.cz“, „obchod@fi rma.cz“). Možné kombinace jsou téměř nevyčerpatelné.
Vytvoření uživatelů (schránek)
Uživatelské účty vytvoříte volbou Settings –> Accounts. Podrobnosti viz kap. Uživatelé a skupiny.

Kapitola 5 – WinRoute – popis a nastavení 71
Odesílání pošty – SMTP serverWinRoute obsahuje SMTP server, přes který mohou klienti odesílat svou poštu. SMTP server odesílá všechnu poštu na jeden nadřazený SMTP server (Relay SMTP Server), což je obvykle SMTP server vašeho poskytovatele Internetu. Odeslání všech mailů na nadřazený SMTP server má výhodu, že všechny maily jsou odeslány rychle a jednorázově (rozesílání do cílových domén je pomalejší a v případě nedostupnosti cílového serveru se musí odesílání opakovat).
Nastavení SMTP serveru ve WinRoute se provádí v menu Settings –> Mail Server, záložka „General“.
Mail Server Enabled
Zapnutí / vypnutí SMTP a POP3 mailserveru ve WinRoute.
Relay SMTP Server
SMTP server, na který budou všechny odchozí maily poslány (typicky server vašeho poskytovatele). Je možné jej zadat IP adresou i DNS jménem.
Enable Logging
Zapnutí logování základních informací o činnosti mail serveru do okna Mail Log a souboru „mail.log“.
Postmaster
V tomto poli je možno uvést uživatele, kterému bude mail server posílat systémové a chybové zprávy.

72 WinRoute Pro 4.1 Uživatelská příručka
I have Internet domain
Zapněte tuto volbu, jestliže máte internetovou doménu (např. „fi rma.cz“), která je z pohledu mailserveru ve WinRoute lokální, tj. všichni uživatelé v této doméně mají ve WinRoute své schránky.
# Poznámka: Nejsou-li všichni uživatelé ve vaší doméně lokální (tj. někteří mají svou schránku jinde), NELZE doménu definovat jako lokální! Podrobnosti viz kap. Aliasy.
Local Domain(s)
Zde uveďte název vaší domény. Můžete uvést i více domén, jsou-li z pohledu tohoto mail serveru lokální (Příklad: Vaše fi rma má domény „fi rma.cz“ a „fi rma.com“. Každý uživatel má jednu schránku, do níž se doručují maily poslané jak na „jméno@fi rma.cz“, tak na „jméno@fi rma.com“. Domény jsou v tomto případě rovnocenné a lze je tedy OBĚ prohlásit za lokální). Jednotlivá jména domén v poli „Local Domain(s)“ oddělujte středníky (tedy např. „fi rma.cz;fi rma.com“) nebo mezerami („fi rma.cz fi rma.com“). Z důvodu přehlednosti doporučujeme vybrat si pouze jednu z těchto možností.
# POZOR: Pro KAŽDOU doménu v poli „Local Domain(s)“ platí, že mail poslaný na adresu „jméno@lokální_doména“ bude doručován do lokální schránky „jméno“. Mají-li být adresy „jméno@doména1“ a „jméno@doména2“ doručovány do různých schránek, NESMÍ být alespoň jedna z těchto domén uvedena jako lokální! Podrobnosti naleznete opět v kap. Aliasy.
Use ETRN command
Zaškrtněte tuto volbu, jestliže není váš server trvale připojen do Internetu (typicky máte-li vytáčené připojení) a zároveň chcete přijímat poštu pro-tokolem SMTP. V ostatních případech nemá tato volba význam. Detaily viz kap. Příjem pošty.
Nastavení parametrů mail serveruZvolte menu Settings –> Mail Server a vyberte záložku „Advanced“. Zde je třeba provést některá upřesňující nastavení:

Kapitola 5 – WinRoute – popis a nastavení 73
POP3 port, SMTP port
Porty, na nichž POP3 a SMTP server běží. NEMĚŇTE čísla portů, pokud si nejste OPRAVDU jisti, co děláte! Porty 110 a 25 jsou standardní a všechny mailové servery i klienti je používají. Standardní porty lze nastavit stiskem tlačítka „Use Defaults“.
Mail Directory
Určuje adresář, v němž budou vytvářeny uživatelské schránky a fronta mailů čekajících na odeslání. Doporučuje se měnit tento adresář pouze je-li k tomu opravdu závažný důvod (např. na disku, kde je WinRoute nainstalován, není dostatek volného místa).
# Poznámka: „Dostatek volného místa“ je velmi relativní pojem. Maily je možno ze schránek vybírat pouze protokolem POP3, a nemá-li uživatel nastavenu volbu „Ponechat kopie zpráv na serveru“ („Leave a copy of messages on server“), jsou při vybírání schránky maily přesunuty na lokální disk uživatele a místo na disku serveru tedy nezabírají. Jestliže ale uživatel schránku po několik dnů či týdnů nevybírá, maily se v ní hromadí a disk se zaplňuje. Je-li to možné, doporučujeme počítat s alespoň 10 MB diskového prostoru na jednu schránku.
Internet hostname
Tato položka by měla obsahovat plné DNS jméno vašeho mail serveru (pokud se např. počítač jmenuje „SERVER“ a lokální doména „FIRMA.CZ“, uvedete zde „SERVER.FIRMA.CZ“ (máte-li více lokálních domén, vyberte jednu z nich). Tímto jménem se váš SMTP server prokazuje při odesílání pošty na nadřazený (relay) SMTP server. Záleží na nadřazeném serveru, zda toto jméno kontroluje či nikoliv, přesto vám doporučujeme VŽDY tuto položku správně vyplnit (může se totiž stát, že správce nadřazeného SMTP serveru toto ověřování dostatečně zapne).

74 WinRoute Pro 4.1 Uživatelská příručka
Je-li položka „Internet hostname“ vyplněna chybě (např. je zde ponecháno výchozí „unspecifi ed.host“) a nadřazený SMTP server jméno odesílajícího serveru kontroluje, pošta se neodešle a v okně Error Log se objeví typicky toto hlášení:
mail: can’t send email: Server replied: 550 Relaying denied
Odesílatel (případně také uživatel Postmaster, je-li nastaven) rovněž obdrží zprávu s tímto chybovým hlášením. Tuto situaci lze zpravidla vyřešit správ-ným nastavením položky „Internet hostname“.
# Poznámka: Máte-li položku „Internet hostname“ nastavenu správně a přesto obdržíte chybové hlášení podobné výše uvedenému, znamená to, že nadřazený server neakceptuje poštu přijatou z vašeho serveru nebo používá jiný typ ověřování. V tomto případě se dohodněte se správcem nadřazeného serveru (zpravidla je to váš poskytovatel Internetu). Informace o ověřování jménem a heslem naleznete na konci této kapitoly.
Limit the size of the SMTP messages to
Umožňuje stanovit maximální velikost zprávy (mailu), která bude SMTP serverem akceptována. Použijte tuto volbu, chcete-li zabránit posílání vel-kých mailů (např. s několikamegabytovými soubory v přílohách). To může být užitečné např. v případě pomalé vytáčené linky.
ETRN command timeout
Příkaz ETRN se používá, jestliže přijímáte poštu protokolem SMTP a váš server není trvale připojen k Internetu (detailně viz kap. Příjem pošty). Jestliže WinRoute pošle nadřazenému serveru příkaz ETRN, tento mu buď pošle nashromážděné maily, anebo mlčí (pokud žádné maily nemá). Na příkaz ETRN neexistuje záporná odpověď. Příkaz ETRN tedy musí mít defi novánu dobu vypršení (timeout), po které vyhodnotí situaci tak, že žádné nové maily nepřišly, a spojení s nadřazeným serverem ukončí.
Doba vypršení se zde nastavuje v sekundách. Nejlepší je ji určit experimen-tálně, výchozí hodnota 10 sec však zpravidla postačí.
Ověřování u nadřazeného serveru jménem a heslem
Vyžaduje-li nadřazený SMTP server ověření uživatele jménem a heslem, je možné nastavit mail server ve WinRoute tak, aby tyto údaje nadřazenému serveru posílal.
K tomuto účelu je třeba mít WinRoute Pro verzi 4.1.25 (Build 25) nebo vyšší. Ve starších verzích není tato funkce k dispozici.
Nastavení je nutno provést v registru Windows. Nejprve zastavte WinRoute Engine (jinak by změny v registru byly neúčinné). Pak spusťte Registry Editor (regedit.exe) a přepněte se do větve HKEY_LOCAL_MACHINE\Soft-ware\TinySoftware\WinRoute. Zde je třeba nastavit následující položky:

Kapitola 5 – WinRoute – popis a nastavení 75
! MailRelayAuth – hodnota „1“ znamená, že se ověřování bude provádět. Chcete-li ověřování vypnout, nastavte zde původní hodnotu „0“
! MailRelayUser, MailRelayPass – uživatelské jméno a heslo pro ověření
! MailRelayPort – zde je možno nastavit port, na němž běží nadřazený SMTP server (výchozí hodnota je „25“ – standardní port pro SMTP)
Po provedení změn ukončete Registry Editor a spusťte WinRoute Engine.
Příjem pošty protokolem SMTPWinRoute umožňuje přijímat poštu protokolem SMTP a/nebo vybírat libo-volný počet POP3 schránek a doručovat, případně třídit je do schránek lokálních.
Chcete-li přijímat poštu protokolem SMTP, musejí být splněny následující dvě podmínky:
! DNS záznam „MX“ (Mail Exchange) pro vaši doménu musí být správně nasměrován na váš SMTP server (tj. počítač s WinRoute). Spravujete-li sami DNS server pro vaši doménu, nastavte správně tento záznam, jinak se dohodněte s vaším poskytovatelem Internetu.
! Port 25 vašeho SMTP serveru musí být z Internetu přístupný. Máte-li na vnějším rozhraní zapnutou funkci NAT, je třeba port 25 zpřístupnit (tj. namapovat jej na adresu některého rozhraní počítače s WinRoute). Podrobnosti naleznete v kap. NAT směrovač / Mapování portů.
# POZOR: Na mapovaný port 25 se může připojit KTERÝKOLIV SMTP SERVER v Internetu, aby mohl do vaší domény doručit mail. NENASTAVUJTE proto u mapovaného portu volbu „Allow access only from“ ani nepoužívejte žádný paketový filtr na port 25! Jinak vám pravděpodobně většina mailů nebude moci být doručena.
V závislosti na vašem internetovém připojení existují dva způsoby, jak přijímat poštu protokolem SMTP:
1. Pevné připojení
Splníte-li výše uvedené podmínky, není třeba žádných dalších nastavení. Nezapomeňte specifi kovat lokální doménu (domény), případně nastavit příslušné aliasy (viz kap. Aliasy).
2. Vytáčené připojení (příkaz ETRN)
V tomto případě není váš mail server trvale dostupný a maily se shromažďují na SMTP serveru vašeho poskytovatele Internetu. V záložce „General“ je třeba nastavit volbu „Use ETRN command“. V okamžiku připojení vyšle váš SMTP server nadřazenému SMTP serveru příkaz ETRN, který říká „jsem připraven, můžeš mi poslat maily“. Nadřazený SMTP

76 WinRoute Pro 4.1 Uživatelská příručka
server buď pošle maily se své fronty, anebo na příkaz ETRN neodpoví. Proto je třeba správně nastavit vypršení (timeout) příkazu ETRN v záložce „Advanced“ – viz kap. Nastavení parametrů mail serveru.
Aby mohlo přijímání pošty pomocí ETRN správně fungovat, je třeba splnit ještě následující podmínky.
! Pro vaši doménu musejí být nastaveny (alespoň) dva MX záznamy. První, s nejvyšší prioritou, bude nasměrován přímo na váš SMTP server (tj. počítač s WinRoute). V době, kdy budete do Internetu připojeni, budou maily posílány přímo vašemu serveru (tedy stejně jako v případě pevného připojení).
MX záznam s druhou nejvyšší prioritou musí být na směrován na SMTP server vašeho poskytovatele Internetu, který podporuje příkaz ETRN. Bude-li váš SMTP server nedosažitelný (v době, kdy nejste připojeni), budou maily doručovány na tento server, odkud si je váš server po připojení vyžádá příkazem ETRN.
! SMTP server, nastavený v položce „Relay SMTP server“ (záložka „Gene-ral“), musí bý tentýž server, na kterém jsou maily dočasně uchovávány. WinRoute komu ikuje pouze s jedním SMTP serverem.
# Poznámka: Detailní vysvětlení nastavování MX záznamů je nad rámec manuálu WinRoute Pro. Tato nastavení však zpravidla provádí váš poskytovatel Internetu – vám stačí pouze nastavit správný nadřazený SMTP server a zapnout používání příkazu ETRN.
Příjem pošty pro více domén
Má-li SMTP server ve WinRoute přijímat poštu pro více domén současně, mohou nastat dva případy:
1 MX záznamy pro všechny tyto domény jsou nastaveny na jednu IP adresu. Pak stačí, aby byl správně mapován port 25 (viz výše).
2 Každý MX záznam je nasměrován na jinou IP adresu. V tomto případě musí být všechny tyto adresy přiřazeny vnějšímu rozhraní počítače s WinRoute (možno pouze ve Windows NT/2000). Pro každou z těchto adres pak musíte provést mapování portů následujícím způsobem:
Protocol: TCP
Listen IP: jedna z vnějších adres (pro níž má být port 25 zpřístupněn)
Listen port: single port 25

Kapitola 5 – WinRoute – popis a nastavení 77
Destination IP: Shodná s „Listen IP“! Není možné provést vícenásobné mapování na tutéž dvojici <Destination IP; Destination Port>.
Destination port: 25
AliasyAliasy ve WinRoute rozšiřují možnosti e-mailových adres. Použitím aliasů můžete např.:
! přiřadit konkrétnímu uživateli další e-mailovou adresu
! přiřadit jednu adresu skupině uživatelů, resp. více uživatelům
! posílat kopii mailu na jinou (externí) adresu
# POZOR: Aliasy se uplatňují pouze na maily přijaté protokolem SMTP (resp. zpracovávané SMTP serverem). Samy o sobě neovlivňují příjem mailů ze vzdálených POP3 schránek – ty lze pouze doručovat konkrétním uživatelům nebo třídit pomocí Sorting Rules.
Aliasy se defi nují v menu Settings –> Advanced, záložka „Aliases“.
Alias se skládá ze dvou částí:
! „Alias“ – tj. výsledná e-mailová adresa (nebo její část před znakem ‚@‘)
! „Deliver To“ – uživatel, skupina, JINÝ ALIAS nebo externí e-mailová adresa, kam má být mail doručen
Tlačítky „Add“, „Edit“ a „Remove“ lze vytvořit, změnit a smazat alias. Dialog pro vytvoření a změnu aliasu umožňuje pouze defi novat výše uve-dené položky „Alias“ a „Deliver To“. V položce „Deliver To“ se standardně nabízí seznam lokálních uživatelů a skupin, je však možno ručně zadat i jiný alias nebo externí e-mailovou adresu.

78 WinRoute Pro 4.1 Uživatelská příručka
Tentýž alias (tj. řádka se stejnou hodnotou položky „Alias“) může být defi nován i vícekrát. Tak je možno zajistit např. doručování do lokální schránky a zároveň na externí adresu.
# Poznámka: Na pořadí aliasů nezáleží, protože jsou vždy procházeny všechny.
Příklady nastavení aliasů
Pro snazší pochopení ukažme alespoň několik častějších situací a způsoby, jak aliasy defi novat.
! Je defi nována lokální doména „fi rma.cz“. Uživatel „richard“ chce kromě adresy „richard@fi rma.cz“ (která je mu vytvořena automaticky defi nicí lokální domény) používat také adresu „risa@fi rma.cz“ a zároveň poža-duje posílat upozornění o každé zprávě na svůj mobilní telefon. Defi nu-jeme následující aliasy:
Alias: „risa“ Deliver To: „richard“
Alias: „richard“ Deliver To: „[email protected]“
Alias: „richard“ Deliver To: „richard“ (nutné – jinak by mail byl doručen pouze na mobilní telefon a ne do lokální schránky)
! Mail poslaný na adresu „info@fi rma.cz“ má být doručen všem uživate-lům ve skupině „Info“. Defi nujeme alias:
Alias: „info“ Deliver To: „[Info]“
! Doména „jinafi rma.cz“ není defi nována jako lokální, protože někteří uživatelé z této domény mají své schránky na jiném serveru. Pro jedno-duchost předpokládejme pouze uživatele „pavel“ a „karel“. „pavel“ má svou schránku přímo ve WinRoute, zatímco „karel“ má svou schránku v doméně „nekdejinde.cz“. Defi nujeme aliasy:
Alias: „pavel@jinafi rma.cz“ Deliver To: „pavel“
Alias: „karel@jinafi rma.cz“ Deliver To: „[email protected]“
Všimněte si, že pokud není doména defi nována jako lokální, je třeba v hlavičce aliasu uvést CELOU adresu.
Speciální aliasy
Kromě výše popsaných způsobů je možno defi novat ještě následující dva typy aliasů:
! Alias: „*“ Deliver To: ...
Tento alias se uplatní v případě, že se e-mailová adresa přijatého mailu (resp. její část před znakem ‚@‘) neshoduje s žádným uživatelským jménem ani nevyhovuje žádnému defi novanému aliasu. To může typicky nastat, udělá-li odesílatel v adrese chybu. Je-li defi nován tento alias, pak se takový mail rovněž doručí (jednomu uživateli, skupině, ...).
! Alias: „*@nejakadomena.cz“ Deliver To: ...

Kapitola 5 – WinRoute – popis a nastavení 79
Alias v tomto tvaru umožní zpracování všech mailů pro danou doménu – typicky doručení do jedné schránky.
# Poznámka: Takto lze ve WinRoute vytvořit doménovou schránku...
# POZOR: Jiné použití znaku „*“ (hvězdička) (např. pro doplnění části uživatelského jména) je NEPŘÍPUSTNÉ!
Vybírání vzdálených POP3 schránekKromě příjmu pošty protokolem SMTP umožňuje WinRoute také vybírání libovolného počtu POP3 schránek kdekoliv v Internetu a jejich doručování, případně třídění do schránek lokálních. Vybírání schránek je zcela nezávislé na nastavení SMTP serveru – např. může být vybírána schránka pro jinou doménu, než která je nastavena v „Local Domain(s)“ apod.
1. Soukromé schránky uživatelů
První možnost je, že každý uživatel má v Internetu svoji vlastní schránku. WinRoute tuto schránku vybere a doručí ji do schránky lokální.
# Poznámka: Mohlo by se zdát, že tato operace je zbytečná – klient na stanici v lokální síti se může připojit přímo na svou schránku v Internetu a vybrat ji sám. WinRoute ale umožňuje schránku vybírat v pravidelných intervalech (nejen na žádost uživatele). Uživatel pak komunikuje pouze s POP3 serverem ve WinRoute v rámci lokální sítě, což je nesrovnatelně rychlejší.
Zvolte menu Settings –> Mail Server a vyberte záložku „Remote POP3“. Pro každou schránku, kterou chcete vybírat, přidejte tlačítkem „Add“ jeden „účet“:

80 WinRoute Pro 4.1 Uživatelská příručka
POP3 Server
Server, na kterém je schránka umístěna (např.server vašeho poskytovatele Internetu).
POP3 Username, Password
Přístupové jméno a heslo k této schránce.
POP3 Authentication
Způsob posílání hesla („plain text“ – v přímém tvaru, „APOP“ – šifrovaně). Poznámka: Většina POP3 serverů vyžaduje heslo v nešifrovaném tvaru („plain text“).
Deliver To
Uživatel, do jehož schránky mají být maily doručeny. V tomto poli se standardně zobrazí lokální uživatelé a skupiny, dále je zde však také možno ručně zapsat alias (defi novaný v záložce „Aliases“) nebo libovolnou (externí) e-mailovou adresu. Z toho vyplývá, že maily vybrané z POP3 schránky mohou být doručeny nejen lokálnímu uživateli, ale také skupině uživatelů, přeposlány na vnější e-mailovou adresu apod.
2. Doménová schránka
Doménová schránka je POP3 schránka, zpravidla na serveru poskytovatele Internetu, do níž jsou doručovány všechny maily pro danou doménu (část před znakem ‚@‘ se nerozlišuje). WinRoute umí maily z takovéto schránky stáhnout a roztřídit je (podle původních adresátů) do lokálních uživatelských schránek.
V záložce „Remote POP3“ defi nujte účet pro doménovou schránku.

Kapitola 5 – WinRoute – popis a nastavení 81
Nastavení účtu je stejné jako v předchozím případě, pouze v poli „Deliver To:“ vyberte „{Sorting Rules}“. To znamená, že se přijaté maily budou zpracovávat podle speciálních třídicích pravidel.
V záložce „Remote POP3“ stiskněte tlačítko „Sorting Rules“ a defi nujte pravidla, podle kterých se mají maily třídit:
Header Content
Výraz, který se má vyskytovat v hlavičce mailu a který jednoznačně identifi -kuje adresáta. Tento výraz je jako PODŘETĚZEC vyhledáván v hlavičce zpra-covávaného mailu, a to v položkách „To:“, „Cc:“ a „Apparently-To:“. Je-li v některé z těchto položek nalezen, doručí se mail příslušnému uživateli.
Deliver To
Uživatel, jemuž má být mail doručen. Při defi nici nového pravidla (po stisku tlačítka „Add“) je u této položky umožněn výběr ze seznamu lokál-ních uživatelů a skupin, kromě toho je však možné zde ručně zadat alias (defi novaný v záložce Aliases) nebo libovolnou externí e-mailovou adresu. I při třídění mailů z doménové schránky je tedy možné je přeposílat na jiný server.
# Poznámka: V třídicích pravidlech se může pravidlo pro stejný obsah hlavičky (položka „Header Content“) vyskytovat i vícekrát. Můžete tak např. doručit mail lokálnímu uživateli a zároveň jej poslat na externí e-mailovou adresu, aniž byste museli použít alias.
# Poznámka 2: Na pořadí třídicích pravidel nezáleží, protože jsou vždy procházena všechna.
If no rule match, deliver to
Zde je možno specifi kovat uživatele, kterému budou doručovány maily nevyhovující žádnému z defi novaných pravidel. DOPORUČUJE SE zde nějakého uživatele nastavit – v opačném případě budou takové maily zahozeny.

82 WinRoute Pro 4.1 Uživatelská příručka
Add, Edit a Remove
Těmito tlačítky lze přidat, změnit a odebrat třídicí pravidlo. Dialog pro přidání nebo změnu umožňuje pouze nastavit položky „Header Content“ a „Deliver To“.
Plánování přijímání a odesílání poštyPlánování umožňuje následující volby:
! nastavení pravidelných intervalů, kdy má být pošta přijímána a odesí-lána
! nastavení pravidel pro odchozí e-maily
! omezení časové platnosti těchto pravidel na určitou část dne a/nebo dny v týdnu (lze použít předdefi nované časové intervaly – viz kap. Nástroje / Časové intervaly).
Defi nice plánování se provádí v menu Settings –> Mail Server, záložka „Scheduling“. V hlavním okně je možno zvolit:
Start mail exchange when mail server has received a new outgoing mail
Každý přijatý mail je ihned odeslán do Internetu. Zároveň jsou vybrány všechny schránky defi nované v „Remote POP3“ (přijetí a odeslání pošty je ve WinRoute jednorázová operace).
If remote server is unreachable use RAS to dial an Internet provider
Máte-li vytáčenou linku, pak tato volba povoluje mail serveru pro účely odeslání mailu vytočit, je-li právě zavěšeno. Bez této volby budou maily odcházet okamžitě pouze v době, kdy je linka vytočena (jinak se budou řadit do odchozí fronty, tj. do adresáře „mail\spool“). Jako upřesnění je možno zvolit, zda se má vytáčet pro každý mail („for any e-mail“) nebo jen pro mail s příznakem „Urgentní“ („for high priority (urgent) e-mail“).
V případě pevného připojení do Internetu nemá tato volba žádný účinek (nemáte-li v Interface Table ani jednu RAS linku, není volba přístupná).
Plánování časů odeslání a přijetí pošty
V poli „Scheduled mail exchange“ je možno defi novat časy, kdy má být pošta odesílána a přijímána. Tlačítkem „Add“ přidáte nové plánování:

Kapitola 5 – WinRoute – popis a nastavení 83
Every / At
Tato volba určuje, zda se jedná o interval („Every“ = každých, např. každou hodinu) nebo v určitém čase („At“ = v, např. ve 12:00 hodin).
Execute only when mail server‘s outgoing mail queue is not empty
Spustí akci (tj. odeslání a přijetí mailů) pouze v případě, že fronta odchozích mailů není prázdná.
# POZOR: NEDOPORUČUJE se používat tuto volbu, je-li v záložce „Scheduling“ nastavena volba „Start mail exchange when mail server has received new outgoing mail“. V tomto případě se maily odesílají ihned a fronta zůstává prázdná. Plánovaná akce by se tedy nikdy neprovedla.
If remote server is unreachable use RAS to dial an Internet provider
Určuje, zda má mail server právo pro tuto akci (v tomto naplánovaném čase) vytáčet linku, je-li právě zavěšeno. Není-li tato volba zapnuta, provede se akce pouze tehdy, pokud je linka právě vytočena.
# POZOR: Nezaměňujte tuto volbu se stejnojmennou volbou v záložce „Scheduling“. Tato volba se vztahuje k definovanému času, zatímco volba v záložce „Scheduling“ pouze k bezprostřednímu odeslání mailu!
Valid at
Omezuje časovou platnost defi novaného pravidla. Možnosti jsou:
! „Always valid“ – platí vždy
! „Valid at selected days“ – platí jen v označených dnech.
! „Valid at time interval“ – platí ve zvoleném časovém intervalu (viz kap. Nástroje / Časové intervaly). Časový interval vám umožní omezit platnost pravidla zcela libovolným způsobem.

84 WinRoute Pro 4.1 Uživatelská příručka
Optimální nastavení plánování
Ideální plánování příjmu a odesílání pošty závisí na mnoha okolnostech, zejména pak na typu linky a na požadavcích uživatelů. Máte-li pevnou linku, mohou být všechny maily odesílány okamžitě. V případě vytáčené linky je třeba řešit dilema mezi intervalem přijímání/odesílání pošty a cenou za připojení.
# POZOR: Máte-li pevnou linku a zároveň vybíráte nějaké POP3 schránky, je třeba TAKÉ nastavit časy, kdy se mají tyto schránky vybírat! Jinak by totiž byly schránky vybírány pouze v momentě, kdy nějaký uživatel odešle mail do Internetu. Nedoporučuje se však nastavovat vybírání schránek častěji než v intervalu 5–10 min (v závislosti na rychlosti linky). Jinak by totiž mohla nastat situace, že WinRoute nestihne stáhnout všechny maily a akce se již vyvolá znovu, čímž dojde k zahlcení.
Příklad nastavení plánování pro vytáčenou linku
Na ukázku uvádíme jeden příklad, jak lze optimalizovat cenu za připojení a aktuálnost přijatých a odeslaných mailů:
! Jestliže bude vytočeno, bude každý odchozí mail ihned odeslán, jinak se zařadí do fronty. V záložce „Scheduling“ zaškrtneme volbu „Start mail exchange when mail server has received new outgoing mail“ a nezaškrt-
neme volbu „If remote server is unreachable use RAS to dial an Internet provider“.
! Bude-li vytočeno, budou se pravidelně vybírat POP3 schránky po 15 minu-tách. Tlačítkem „Add“ přidáme plánování: „Every 00:15“, nezaškrtneme ani jednu z voleb, v sekci „Valid at“ ponecháme „Always valid“.
! Nebude-li vytočeno, pak se jednou za hodinu vytočí, odešlou maily z fronty a přijmou nové maily z POP3 schránek. Tlačítkem „Add“ při-dáme druhé plánování: „Every 01:00“ a zaškrtneme volbu „If remote server is unreachable use RAS to dial an Internet provider“. Platnost tohoto plánování můžeme ještě omezit časovým intervalem např. pouze na pracovní dobu.
Antispamová ochrana mail serveruJe-li váš SMTP server zpřístupněn do Internetu (mapováním portu 25), může se na něj stejně jako z lokální sítě připojit také klient zvenčí a použít jej k odeslání pošty. Toho často zneužívají jednotlivci nebo fi rmy k rozesí-lání nevyžádaných, většinou reklamních mailů (tzv. spamů). V hlavičce takového mailu je pak vidět, že byl odeslán z vašeho mail serveru. Adresát se tedy bude domnívat, že nevyžádané maily jsou posílány z vaší domény, a v nejlepším případě se zhorší jeho mínění o vaší fi rmě.

Kapitola 5 – WinRoute – popis a nastavení 85
Aby k těmto situacím nedocházelo, umožňuje mail server ve WinRoute kontrolovat odesílatele mailu, a to dvěma způsoby:
! kontrola IP adresy odesílatele
! ověření odesílatele jménem a heslem
Je-li splněna alespoň jedna z těchto podmínek (případně obě), může odesí-latel přes tento SMTP server odeslat mail do libovolné domény. V opačném případě smí uživatel odesílat mail pouze do lokálních domén.
Nastavení antispamové ochrany se provádí volbou Settings –> Mail Server, záložka „Anti-Spam“.
Anti-Spam Check Enabled
Zapnutí / vypnutí antispamové ochrany.
# POZOR: Častou chybou správců WinRoute je, že zapnou pouze tuto volbu a další parametry již nenastaví. Pak lze ale odkudkoliv (tedy i z lokální) sítě poslat mail pouze do lokální domény! Je třeba řádně nastavit i ostatní volby.
Users from IP addresses specifi ed by address group
Zde je možno specifi kovat skupinu IP adres (typicky např. lokální síť), odkud je možno posílat mail do libovolné domény. Podrobnosti o skupi-nách adres naleznete v kap. Nástroje / Skupiny IP adres.
Users authenticated in SMTP session
Tato volba umožňuje odeslání mailu do libovolné domény uživatelům, kteří se na SMTP serveru ověří jménem a heslem. To je možno nastavit ve většině běžných e-mailových klientů – např. v programu Microsoft Outlook volbou „My server requires authentication“ – „Server odchozí pošty vyžaduje ověření“.

86 WinRoute Pro 4.1 Uživatelská příručka
...domains specifi ed below
Ostatní uživatelé mohou posílat mail pouze do lokálních domén. Pokud SMTP server ve WinRoute obsluhuje nějakou doménu, která nemůže být defi nována jako lokální (viz kap. Příjem pošty protokolem SMTP a Aliasy), je možno ji specifi kovat v tomto poli. Jinak by do této domény nebylo možno zvenčí posílat maily.
Nastavení e-mailových klientůV e-mailových klientech provozovaných ve vaší lokální síti stačí jednoduše nastavit (vnitřní) IP adresu nebo DNS jméno počítače s WinRoute jako server příchozí (POP3) a odchozí (SMTP) pošty. Pro přístup k POP3 schránce použijete jméno uživatelského účtu ve WinRoute a příslušné heslo.
Klient se připojuje k mail serveru ve WinRoute lokální sítí. Obecně platí několik základních pravidel:
! Vnitřní adresa počítače s WinRoute (resp. jeho DNS jméno) je adresou SMTP i POP3 serveru.
! V klientovi nenastavuje žádný proxy server
! Nenastavujte žádné vytáčení připojení, a to ani v klientovi na počítači s WinRoute. Vytáčení připojení je čistě záležitostí WinRoute!
Většina e-mailových klientů umožňuje defi novat současně více e-mailových účtů. Nic nebrání tomu, abyste např. používali mail server ve WinRoute a současně vybírali privátní POP3 schránku v Internetu. Zpravidla je však výhodnější, aby takové schránky vybíral WinRoute a doručoval poštu do lokální schránky (viz kap. Vybírání vzdálených POP3 schránek).
# Poznámka: Volba „Odeslat / Přijmout“ v klientovi vybírá pouze lokální POP3 schránku ve WinRoute. Touto volbou NENÍ MOŽNÉ vyvolat přijetí mailů ze schránek definovaných v „Remote POP3“. To se provádí pouze v plánovaných intervalech nebo při odeslání mailu do Internetu (v závislosti na nastavení plánování).
Proxy server
Základní informaceNejdůležitější informace: s WinRoute NEPOTŘEBUJETE proxy server pro přístup do Internetu. Technologie NAT vám umožňuje přístup do Internetu téměř stejně, jako byste do něj byli připojeni přímo – přes směrovač

Kapitola 5 – WinRoute – popis a nastavení 87
(viz kap. NAT směrovač). NAT nabízí nesrovnatelně širší možnosti než technologie proxy.
Přesto je ve WinRoute obsažen také klasický proxy server. Jeho hlavním účelem je snížit zatížení vaší internetové linky. Přistupujete-li do Internetu přes proxy server, ukládají se stahované objekty (HTML stránky, obrázky a další typy souborů) do jeho cache.
Jsou-li objekty stahovány opakovaně (ať už tímtéž uživatelem nebo kým-koliv jiným), proxy server vezme tyto objekty ze své cache. Objekty tak nemusejí být znovu stahovány z Internetu, čímž se sníží zatížení inter-netového připojení.
Objekty v cache mají omezenou životnost. V proxy serveru můžete nastavit standardní dobu uchovávání objektů jednotlivých typů, tak i defi novat výjimky pro určité specifi cké stránky (abyste si např. na Internetu nečetli včerejší noviny).
Nastavení proxy serveruAbyste mohli používat pro přístup do Internetu proxy server ve WinRoute, proveďte následující:
! V programu WinRoute Administration zvolte menu Settings –> Proxy Server. V záložce „General“ zaškrtněte volbu „Proxy Server Enabled“. Je-li to možné, ponechte výchozí port 3128. Chcete-li provozovat proxy server na jiném portu, přesvědčete se, že na tomto portu neběží žádná jiná aplikace!
! V klientovi (typicky WWW prohlížeči) zvolte ruční konfi guraci proxy serveru. Je-li to možné, vyberte volbu „použít stejný proxy pro všechny

88 WinRoute Pro 4.1 Uživatelská příručka
protokoly“ („Use the same proxy for all protocols“), jinak vyplňte tytéž údaje pro protokoly HTTP, FTP a Gopher. Zadejte IP adresu vnitřního roz-hraní počítače s WinRoute (např. 192.168.1.1) a port nastavený v záložce „General“ (typicky 3128).
! Vyzkoušejte nastavení otevřením nějaké WWW stránky.
# Poznámka: Chcete-li provozovat FTP přes proxy server ve WinRoute, je možné soubory ze serveru pouze stahovat (download), nelze je na server nahrávat (upload). Doporučuje se NEPOUŽÍVAT FTP přes proxy!
# Poznámka 2: Proxy server ve WinRoute NEPODPORUJE protokol SOCKS. Protože ale WinRoute umožňuje přístup do Internetu pomocí NAT a mapování portů, protokol SOCKS nepotřebujete. Aplikaci nastavíte tak, aby NEPOUŽÍVALA proxy server, a port, na němž běží, zpřístupníte mapováním. Konkrétní příklady naleznete v kap. Speciální nastavení a příklady.
Proxy Server Enabled
Tato volba zapíná / vypíná proxy server na defi novaném portu.
Proxy port
Zde je možno nastavit port, na němž proxy server poběží. Výchozí hodnota je 3128, dále se často používají porty 80 a 8080. Je-li to možné, ponechte výchozí port 3128. Chcete-li číslo portu změnit, ujistěte se, že na tomto počítači na vámi vybraném portu neběží žádná jiná aplikace.
Log access to proxy server
Zapnutím této volby se budou veškeré požadavky klientů na proxy server zaznamenávat do okna HTTP Log a souboru „http.log“.
Řízení přístupu uživatelů na proxy serverProxy server ve WinRoute umožňuje administrátorovi omezovat přístup uživatelů na konkrétní WWW stránky (resp. na konkrétní URL). K vybraným stránkám je možno přiřadit uživatele (popř. skupiny), kteří budou mít na tyto stránky přístup. Ostatním uživatelům bude přístup zamezen.
Povolení přístupu na WWW pouze přes proxy server
Chcete-li omezovat přístup na určité stránky v proxy serveru, je vhodné zakázat přímý přístup na WWW (tj. přes NAT). Jinak by se totiž mohlo stát, že si některý zdatnější uživatel vypne nastavení proxy serveru a získá tak neomezený přístup ke všem stránkám.
Omezení přístupu provedete nastavením paketového fi ltru zakazující všechny pakety jdoucí z lokální sítě na cílový port 80. Detaily naleznete v kap. Firewall / Paketový fi ltr.

Kapitola 5 – WinRoute – popis a nastavení 89
Nastavení omezení přístupu v proxy serveru
Zvolte menu Settings –> Proxy server, záložku „Access“.
Access List
Seznam URL, na něž má být omezen přístup. URL je možno zadat v následujících tvarech:
! kompletní URL (např. „http://www.justice.cz/index.html“)
! URL začínající daným řetězcem (např. „http://www.justice.cz/*“)
! URL končící daným řetězcem (např. „*.cz“)
! podřetězec URL (např. „*sex*“)
! libovolná adresa („*“)
# Poznámka: WinRoute Pro 4.1 považuje údaj v poli „Access List“ za PODŘETĚZEC skutečného URL. Hvězdičkovou konvenci pak není třeba vůbec používat (výraz „sex“ je ekvivalentní výrazu „*sex*“). Je ale třeba si uvědomit, že např. výraz „.sk“ pokryje nejen všechny slovenské stránky, ale také např. adresu „http://www.skola.cz“.
Seznam URL je vždy procházen shora dolů a použije se první odpovídající záznam. Z toho vyplývá, že URL musí být v seznamu seřazeny od nejspecifi čtějšího (např. konkrétní adresa) k nejobecnějšímu (např. „*“). Tlačítky se šipkami (v pravé části dialogového okna) je možno pořadí URL v seznamu upravit dle potřeby.
Allow To
Seznam uživatelů (příp. skupin), kteří mají na OZNAČENÝ URL povolen přístup (nastavuje se pro každý URL zvlášť). Tyto uživatele lze přidat / odebrat tlačítky „<< Add“ a „Remove >>“.

90 WinRoute Pro 4.1 Uživatelská příručka
Avail. Users/Groups
Seznam uživatelů a skupin defi novaných ve WinRoute. Tlačítkem „<< Add“ se uživatel (skupina) z tohoto seznamu „přesune“ do pole „Allow To“, tlačítkem „Remove >>“ nazpět.
Pokusí-li se uživatel otevřít některou stránku z výčtu „Access List“, bude prohlížečem vyzván, aby zadal své uživatelské jméno a heslo (rozumí se jméno a heslo k uživatelskému účtu ve WinRoute). WinRoute ověří, zda je jméno a heslo správné a zda má tento uživatel přístup na konkrétní stránku. Pokud ano, stránka se zobrazí; v opačném případě se objeví zpráva, že uživatel nemá právo přístupu na tuto schránku (záleží na typu prohlížeče, zda zobrazí chybovou stránku proxy serveru nebo vlastní chy-bové hlášení).
Zadané jméno a heslo si prohlížeč uloží do paměti, aby nebylo nutno při každém dalším přístupu na stránku zadávat heslo znovu. Z bezpečnostních důvodů je ale heslo zapamatováno pouze do uzavření prohlížeče – po jeho novém spuštění je třeba zadat heslo znovu.
Přistupuje-li uživatel na stránky, které nejsou uvedeny v Access Listu, případně na stránky, na něž je povolen přístup speciální skupině „Every-one“ (= všichni uživatelé), není zadání jména a hesla vyžadováno.
V některých případech mají poskytovatelé Internetového připojení svůj proxy server, který musí jejich zákazníci pro přístup do Internetu používat – přímý přístup do Internetu není možný (např. satelitní systém DVB). Proxy server ve WinRoute je možno nastavit tak, aby používal tento proxy server jako svůj nadřazený (tzv. parent proxy server). I v tomto případě tedy WinRoute umožní sdílení internetového připojení pro celou lokální síť.
Nastavení nadřazeného proxy serveru
Z menu zvolte Settings –> Proxy Server a vyberte záložku „Advanced“. Zde zadejte IP adresu a port nadřazeného proxy serveru (tyto informace získáte od poskytovatele internetového připojení). Proxy server ve WinRoute tak nebude komunikovat přímo s cílovými servery, ale bude pouze předávat požadavky nadřazenému proxy serveru.
# Poznámka: Nadřazený proxy server je nutno zadat IP adresou, NIKOLIV DNS jménem! DNS totiž nemusí být v takovém případě vůbec k dispozici.

Kapitola 5 – WinRoute – popis a nastavení 91
# Poznámka 2: Chcete-li nastavení nadřazeného proxy serveru zrušit (tj. aby se již nadřazený server nepoužíval), je třeba důsledně vymazat pole „Parent proxy“ (pozor, nesmí zde zůstat ani znak „mezera“ nebo „tabulátor“). Pole „Port“ naopak smazáno být nesmí (je kontrolováno na číslo v rozsahu 1–65535).
Ověřování uživatele nadřazeným proxy serverem
Vyžaduje-li nadřazený proxy server ověření uživatele jménem a heslem, postupujte následovně:
! Ověřte si, zda máte WinRoute Pro 4.1 Build 21 nebo novější (lze zjistit v menu Help –> About application...). Pokud ne, upgradujte na novější verzi (podrobnosti viz kap. Instalace). Starší verze ověření na nadřaze-ném proxy serveru nepodporují.
! Zastavte WinRoute Engine a spusťte Editor registru (regedit.exe). Přepněte se do větve „HKEY_LOCAL_MACHINE\Software\TinySoft-ware\WinRoute“. V pravé polovině okna Editoru registru vyhledejte položky „ParentProxyUser“ a „ParentProxyPass“ a do nich zadejte správné jméno a heslo.

92 WinRoute Pro 4.1 Uživatelská příručka
! Ukončete Editor registru a spusťte WinRoute Engine.
# Poznámka: Vyžaduje-li nadřazený proxy server ověření uživatele, lze to provést POUZE tímto způsobem. NENÍ MOŽNÉ provést autorizaci z koncového klienta (WWW prohlížeče). Tam se sice objeví okno pro zadání uživatelského jména a hesla, ale proxy server ve WinRoute NEMŮŽE tyto údaje na nadřazený server přenést.
Proxy cacheCache proxy serveru ve WinRoute používá velmi ekonomický způsob uklá-dání dat. Všechny objekty jsou ukládány do JEDNOHO SOUBORU PEVNÉ DÉLKY. Většina ostatních proxy serverů naopak ukládá každý objekt do samostatného souboru. Používá-li však souborový systém velké alokační jednotky (jako např. FAT16), představuje tato metoda ZNAČNÉ PLÝTVÁNÍ diskovým prostorem, protože většina komponent WWW stránek jsou velmi malé soubory (statisticky bylo zjištěno, že přes 50% těchto souborů je menších než 6kB), zatímco alokační jednotka na disku se systémem FAT16 má velikost až 32 kB (v závislosti na velikosti disku).
Díky tomu, že WinRoute používá ukládání dat do jednoho velkého souboru, se ušetří okolo 90% diskového prostoru. Proxy server ve WinRoute tedy potřebuje přibližně desetinásobně menší prostor než klasický proxy server. Získané místo je vám k dispozici pro vaše programy a data.
Ukládání do jednoho souboru je také rychlejší než ukládání jednotlivých souborů. WinRoute navíc používá speciální techniku indexování v tomto souboru, takže cache proxy serveru je také mimořádně rychlá.
Nastavení cacheNastavení vlastností proxy cache se provádí v menu Settings –> Proxy Server, záložka „Cache“. Následující volby umožní výkon cache ještě dále optimalizovat.
Cache Enabled
Zapnutí / vypnutí používání cache. Je-li cache vypnuta, proxy server musí vždy všechny objekty stahovat přímo z cílového serveru.
Cache Directory
Adresář, kde bude cache uložena. Může jej být vhodné změnit např. v pří-padě, že máte na jiné diskové jednotce více volného místa. Tlačítkem „Browse“ lze vyhledat, příp. vytvořit požadovaný adresář.

Kapitola 5 – WinRoute – popis a nastavení 93
Cache size
Velikost souboru cache na disku (v MB). Při rozhodování o velikosti dopo-ručujeme vzít v úvahu počet uživatelů a objem dat, který z Internetu sta-hují. Máte-li dostatek místa na disku, vytvořte cache co největší. Maximální velikost je 2 GB (2048 MB).
Memory cache size
Velikost cache v paměti. Tato část cache je velmi rychlá a ukládají se do ní nejčastěji přistupované objekty. Volba její velikosti závisí především na velikosti operační paměti, kterou má počítač s WinRoute k dispozici. Nezapomeňte, že zabrání velké části operační paměti může značně snížit výkonnost systému! Nenastavujte proto paměťovou cache na více než 10% operační paměti!
Continue Aborted
Je-li tato volba zaškrtnutá, pak bude proxy server automaticky „dotahovat“ objekty, jejichž stahování bylo uživatelem přerušeno (stiskem tlačítka „Stop“ v prohlížeči). Ve velkém počtu případů totiž uživatel přerušuje oteví-rání stránky právě z toho důvodu, že se natahuje příliš pomalu. Rozhodne-li se uživatel navštívit stránku znovu (případně ji navštíví jiný uživatel), bude stránka k dispozici nesrovnatelně rychleji.
Keep Aborted
Říká proxy serveru, aby ponechal v cache i nekompletní objekty (jejichž stahování bylo přerušeno). To způsobí částečné urychlení natahování při opakované návštěvě stránky. Je-li nastavena volba „Continue Aborted“, je tato volba ignorována.
Cache FTP directory only
Tato volba znamená, že má proxy server ukládat do cache pouze adresář FTP serveru (stahování z FTP je zpravidla jednorázová záležitost a soubory mohou být veliké, zabíraly by v cache zbytečně místo). Chcete-li přesto ukládat do cache i soubory stahované protokolem FTP, vypněte tuto volbu. Maximální velikost uloženého souboru lze nastavit v sekci „Max. Object Size“ (viz dále).
Use server supplied Time-to-Live
Time-to-Live (TTL, doba života) je doba, po které je stránka považována za neplatnou a musí být znovu stažena ze serveru. Tato volba říká proxy serveru ve WinRoute, aby akceptoval TTL nastavenou na jednotlivých stránkách (nemá-li stránka TTL nastavenu, použije se výchozí hodnota – viz následující kapitola).

94 WinRoute Pro 4.1 Uživatelská příručka
Ignore server Cache-Control directive
Jestliže se obsah nějaké stránky velmi často mění, její autor na ni zpravidla umístí tzv. direktivu „no-cache“ – tedy instrukci, aby se stránka neukládala do cache. To může být užitečné, ale v některých případech je tato direktiva používána nerozumně, např. na všech stránkách na WWW serveru, někdy i za účelem „vyřazení proxy serveru z cesty“. Volba „Ignore server Cache-Control Directive“ vás může ochránit před takovýmito stránkami.
Max. Object Size
Zde je možno nastavit maximální velikost objektů (souborů), které se mají ukládat do cache. Různé velikosti lze nastavit pouze pro protokoly, kterými jsou objekty stahovány, nikoliv pro jednotlivé typy souborů. Větší objekty jsou pouze staženy a poslány klientovi, ale nejsou uloženy do cache. V cache zpravidla není třeba uchovávat velké soubory (např. archivy), protože je nestahujete opakovaně.
Životnost objektů v cache (Time-to-Live)V menu Settings –> Proxy Server, záložka „Time-to-Live“, je možno nastavit výchozí doby, po které budou objekty stažené jednotlivými protokoly ucho-vávány v cache, a výjimky pro konkrétní stránky.
Protocol Specifi c Settings
Zde jsou nastaveny výchozí hodnoty uchování objektů v cache, v závislosti na tom, kterým protokolem byly staženy. Optimální hodnoty je nejvhod-nější určit experimentálně.

Kapitola 5 – WinRoute – popis a nastavení 95
# Poznámka: Informace o aktuálním stavu zaplnění cache lze získat v okně Debug Log stiskem pravého tlačítka myši a volbou Show –> Cache statistics.
Tyto hodnoty se uplatní vždy u WWW stránek, kde není TTL defi nována, a v případě vypnutí volby „Use server supplied Time-to-Live“ i u všech ostatních stránek.
URL Specifi c Settings
Zde je možno defi novat výjimky pro konkrétní stránky. Tlačítkem „Add“ přidejte URL stránky, pro niž chcete nastavit specifi ckou dobu životnosti. WinRoute považuje výraz zadaný jako „URL“ za podřetězec skutečného URL, čím je možno pokrýt i větší množinu stránek.
Nastavení doby „0 dní – 0 hodin“ znamená, že stránka nemá být do cache vůbec ukládána (ve sloupci „TTL“ se objeví „no cache“). Tlačítky „Edit“ a „Remove“ lze nastavení pro vybranou stránku změnit či smazat.
# Poznámka: Je-li zapnuta volba „Use server supplied Time-to-Live“ (záložka „Cache“), má hodnota TTL definovaná na stránce VYŠŠÍ PRIORITU než „URL Specific Settings“. Chcete-li tedy nastavovat vlastní doby uchovávání v cache, je vhodné tuto volbu vypnout.
Proxy versus NATPřestože na mnoha místech tohoto manuálu již bylo řečeno, že technologie NAT vám dává nesrovnatelně větší možnosti než přístup přes proxy serveru, existuje v případě služby WWW několik argumentů hovořících ve prospěch proxy serveru (pro ostatní služby a aplikace je jednoznačně doporučeno použití „přímého“ přístupu přes NAT).
! Access List umožňuje omezit přístup na konkrétní stránky, zadané přímo URL, a to na základě uživatelského jména a hesla. Paketový fi ltr naproti tomu umožňuje pouze fi ltrování paketů podle zdrojových a cílových adres. Je tedy nutno zjišťovat IP adresy příslušných WWW serverů a nelze ošetřit situaci, kdy se u téhož počítače střídá několik uživatelů.
! Cache umožňuje snížit zatížení vaší internetové linky a urychlit oteví-rání opakovaně navštěvovaných stránek.
! Proxy server může spolupracovat s nadřazeným proxy serverem a umož-nit tak sdílení i takového připojení, kde je přístup do Internetu možný pouze přes proxy server poskytovatele.

96 WinRoute Pro 4.1 Uživatelská příručka
Další nastavení
Miscellaneous OptionsDialogové okno Miscellaneous Options (menu Settings / Advanced / Misc. Options) umožňuje provést různá další upřesňující nastavení.
Socket Options
! TCP inactivity timeout – nastavení doby, po jejímž uplynutí bude TCP spojení automaticky ukončeno, jestliže jím nejsou přenášena žádná data.
! TCP connection retry – počet pokusů o opakované navázání TCP spojení v případě neúspěchu.
Tyto parametry jsou za normálních okolností záležitostí TCP klienta – v případě použití funkce NAT však WinRoute přebírá jeho roli. Ve většině případů ale není potřeba výchozí hodnoty upravovat.
! Enable reverse DNS (for logging) – je-li tato volba zapnuta, pak se v záznamových oknech (např. HTTP Log nebo Mail Log) převádějí IP adresy počítačů v lokální síti na jejich DNS jména (pokud jsou příslušné údaje v DNS zaneseny). To může být užitečné při vyhodnocování logů, avšak tato volba může znatelně zpomalit činnost WinRoute, na což je po jejím zapnutí uživatel upozorněn varovným hlášením.
Dialing Options
Volby pro vytáčení.

Kapitola 5 – WinRoute – popis a nastavení 97
! Do not dial on demand for listed DNS names – nevytáčet pro uvedená DNS jména. Tato volba říká DNS forwarderu, aby při přijetí dotazu na některé z uvedených jmen nevytáčel internetové připojení.
! Enable dialing for local DNS names (the names without a domain part) – povolit vytáčení pro lokální DNS jména (bez doménové části). Tato volba může být využita v případě, že DNS server pro lokální síť je umístěn mimo ni. V ostatních případech se nedoporučuje zapínat tuto volbu.
! RAS phonebook – zde je možno zvolit telefonní seznam telefonického připojení (RAS Phonebook) ve Windows NT/2000. To může být třeba v případě, že bylo připojení vytvořeno jiným uživatelem, než který provedl instalaci WinRoute. Pak se připojení v nastavení RAS linky nezobrazí, není-li zde vybrán telefonní seznam příslušného uživatele.
Advanced Options
! NAT table default timeout for TCP (UDP) protocol – čas vypršení záznamu v NAT tabulce pro TCP a UDP pakety. Za normálních okolností je záznam z tabulky smazán při ukončení spojení. Je-li však spojení ukončeno nekorektně (např. z důvodu výpadku sítě), ke smazání zázn$%u nedojde. Takové záznamy jsou pak odstraňovány po uplynutí nastavené doby. Bez existence tohoto mechanismu by brzy došlo k úpl-nému zaplnění NAT tabulky.
! TokenRing support enabled – podpora TokenRing adaptérů. Je-li ve vašem počítači instalován TokenRing adaptér, ujistěte se, že je tato volba zapnutá. V ostatních případech nemá žádný účinek.
Logy ve WinRouteLogy jsou nástrojem umožňujícím sledovat, co se děje „uvnitř WinRoute“. Je možno sledovat činnost jednotlivých serverů, aktivitu uživatelů (nikoliv ovšem objem přenesených dat nebo čas strávený na Internetu. K tomuto účelu doporučujeme produkt TINY Network Monitor – viz http://www.tiny-software.cz „http://www.tinysoftware.cz“.
Jednotlivé logy je možno otevřít v menu View –> Logs –> <název logu>. Lze vybrat z následujících:
! Debug Log – základní log, v němž se zobrazují nejpodrobnější informace. Správce WinRoute má možnost detailně nastavit, které informace chce zobrazovat (např. za účelem odhalení chyby).
! Error Log – zobrazuje závažná chybová hlášení. Výpis do tohoto logu nelze nijak ovlivnit.
! HTTP Log – požadavky klientů na proxy server

98 WinRoute Pro 4.1 Uživatelská příručka
! Mail Log – základní informace o přijatých a odeslaných mailech
! Security Log – informace týkající se fi rewallu a NAT (např. fi ltrované pakety, pokusy o útok apod.)
! Dial Log – informace o vytáčení a zavěšování RAS linek
Error, HTTP, Mail, Security a Dial log jsou po určité době ukládány do souborů. Tyto soubory jsou uloženy v podadresáři „logs“ adresáře, kde je WinRoute instalován (např. „\Program Files\WinRoute Pro\logs“) a jsou nazvány „error.log“, „http.log“ atd. Nové informace se vždy zapisují do příslušného okna a po určité době je obsah okna přepsán do souboru. V souborech lze vyhledávat volbou View –> Logs –> Logs History.
Výjimku tvoří Debug Log, který se do souboru neukládá a je tedy k dispozici pouze po dobu, kdy běží WinRoute Engine. Dále záleží na množství vypi-sovaných informací – v případě nedostatku paměti se nejstarší informace odmazávají.
Uložení a smazání výpisu
V každém logu je možno stiskem pravého tlačítka myši vyvolat kontextové menu umožňující tyto volby:
! Save Screen – uložení obrazovky do souboru ve formátu HTML. POZOR: je uložena pouze aktuálně viditelná část logu. Svislou posuvnou lištou okna nastavte takovou pozici, abyste uložili požadované informace.
! Clear – vymazání CELÉHO obsahu logového okna.
Debug LogDebug Log je nejdůležitějším logem ve WinRoute. Umožňuje detailní sle-dování velkého množství nejrůznějších informací. Ve většině případů ale potřebujete sledovat pouze určitý typ informace (např. DNS dotazy nebo stav vytáčení RAS linky). Proto je možné v Debug Logu poměrně detailně nastavit, jaký typ informace se má zobrazovat. To lze nastavit v menu Settings –> Advanced –> Debug Info nebo přímo v okně Debug Log – stiskem pravého tlačítka myši v okně vyvolejte kontextové menu a zvolte Log Settings.

Kapitola 5 – WinRoute – popis a nastavení 99
! V záložce „Protocols“ lze zapnout sledování paketů jednotlivých proto-kolů (ARP, ICMP, TCP, UDP a DNS). Za běžného provozu však přes počí-tač s WinRoute prochází velmi mnoho paketů a zobrazované informace zpravidla ani nelze sledovat. Nedoporučuje se zapínat sledování více než jednoho protokolu současně.
! V záložce „Debug“ je možno detailněji specifi kovat typ sledované infor-mace. Informace jsou rozděleny do dvou úrovní: hlubší úroveň se zob-razí po stisku tlačítka „Show Advanced“ (detailní popis viz dále).
# Poznámka: Doporučuje se zapínat vypisování informací do Debug Logu pouze v případě, že chcete skutečně něco sledovat. Jinak výpisy zbytečně zpomalují činnost WinRoute.
Kromě vybraných informací se v Debug Logu zobrazují ještě některé sys-témové informace – např. verze WinRoute a spuštěné moduly po startu WinRoute Engine apod.
Nastavení detailních ladicích informací
V záložce Debug dialogu Log Settings je možno velmi detailně nastavit informace, které chcete v okně Debug Log sledovat. V následujícím odstavci jsou popsány všechny možnosti, tedy i ty, které se zobrazí až po stisku tlačítka „Show Advanced“.
RAS Messages – informace o vytáčených linkách
! RAS lines status messages – základní informace o stavu linek (vytočení, zavěšení, přidělená IP adresa atd.)
! Idle timer refreshing – informace o čítači doby nečinnosti (po níž dojde k automatickému zavěšení)

100 WinRoute Pro 4.1 Uživatelská příručka
! RAS status info callback – detailní informace o stavu linky (vytáčení, připojení, ověřování...)
! Active RAS connections, RAS handles – detailní informace o jednotlivých spojeních a jejich systémové identifi kátory
! Dial on demand packet information – výpis paketů, které způsobily vytočení linky na žádost (velmi užitečné např. pro zjištění, proč došlo k vytočení linky)
DNS and DHCP client – server messages
! DHCP client – server messages – detailní informace o komunikaci mezi DHCP klientem a serverem, typy zpráv, přidělené IP adresy atd.
! DNS server messages – detailní výpis DNS dotazů přijatých DNS forwar-derem
Driver logging – záznamy nízkoúrovňového ovladače
! WAN adapters up/down status – stav internetového rozhraní detekovaný přímo ovladačem
! More info shown in app tables – tabulka rozhraní (vypisovaná v TCP/IP info) je rozšířena o hardwarovou adresu a identifi kátor ovladače
Proxy server logging
! HTTP request/reply messages – detailní informace o HTTP požadavcích a odpovědích. Odděleně je sledována komunikace klient – proxy server a proxy server – WWW server.
! Cache processing – informace o ukládání, vybírání a mazání objektů do/z cache
! Mail processing information – velmi detailní informace o odesílání pošty na nadřazený SMTP server a vybírání vzdálených POP3 schránek
! SMTP and POP3 server session info – informace o komunikaci poštov-ních klientů s mail serverem ve WinRoute
! Alias processing – zpracování aliasů a třídicích pravidel
! Anti-virus check processing – nečinné, rezervováno pro budoucí použití
Misc
! Discarded packets – informace o zahozených paketech (mimo pořadí, neplatný kontrolní součet apod.)
! DirecPC info – interface for outgoing packets – informace o směrování paketů při použití rozhraní DirecPC
! Packet probes – informace o hardwarových adresách v paketech apod.
! Temporary messages – nečinné, rezervováno pro ladicí účely

Kapitola 5 – WinRoute – popis a nastavení 101
! Connection establishing, remote IP and DNS server check – navazování TCP spojení, kontrola vzdálené IP adresy a DNS serveru
! Time interval processing – zpracování časových intervalů, provádění naplánovaných akcí
! Other IP traffi c – informace o jiných protokolech než TCP, UDP a ICMP
Jak číst Debug Log?
Příklad logování TCP paketů – zleva doprava:
! časová značka (v hranatých závorkách) – datum a čas, kdy přesně událost nastala
! protokol
! from / to <rozhraní> – Jméno rozhraní a zda je paket příchozí či odchozí z pohledu rozhraní
! Zdrojová IP adresa –> cílová IP adresa
! Příznaky (závislé na protokolu)

102 WinRoute Pro 4.1 Uživatelská příručka
Error LogError Log zobrazuje závažná chybová hlášení všech modulů WinRoute (např. chyby RAS linek, neúspěšné připojení na nadřazený SMTP či DNS server apod.)
Objeví-li se v Error Logu nové hlášení, zobrazí se v pravé části stavového pruhu (View –> Status Bar) zpráva „! Errors detected“. Tato zpráva zmizí v okamžiku otevření okna Error Log (či jeho aktivace). WinRoute podle toho předpokládá, že si správce nová hlášení v Error Logu přečetl.
Příklad (zleva doprava):
! časová značka
! „mail“ – modul, v němž k chybě došlo (v tomto případě mail server)
! „N:10060“ – typ a číslo chyby
! „Connection to „fw.winroute.cz“ failed : connection timeout“ – textový popis chyby (vypršel časový limit při pokusu o navázání spojení se serverem)
HTTP LogHTTP Log zobrazuje všechny požadavky uživatelů na proxy server. Může být tedy použit zejména ke sledování uživatelských aktivit (kdy a na které stránky přistupovali apod.). Každý požadavek je zobrazen na jednom řádku a tento log je i pro laika poměrně dobře čitelný.
# Poznámka: HTTP Log má standardní formát logu proxy serveru a lze na něj aplikovat programy pro vyhodnocování statistik proxy serveru. Některé z těchto produktů jsou dokonce volně šiřitelné (např. Webalizer, ClearRoute). Takto můžete získat ještě přehlednější informace.
Kdy jsou požadavky klientů zaznamenávány v HTTP Logu?
! HTTP Log zobrazuje pouze požadavky uživatelů na proxy server. Přistu-pují-li tedy uživatelé do Internetu přímo, požadavky se nezobrazí.

Kapitola 5 – WinRoute – popis a nastavení 103
! V nastavení proxy serveru (Settings –> Proxy Server, záložka „General“) je nutno zapnout volbu „Log access to proxy server“. Nezajímá-li vás HTTP Log, doporučujeme tuto volbu vypnout.
Jak číst HTTP Log?
Příklad (zleva doprava):
! „192.168.1.3 – roman“ – IP adresa a jméno klientského počítače
# POZOR: Jméno počítače se zde zobrazí pouze tehdy, zapnete-li v menu Settings –> Advanced –> Misc. Options volbu „Enable reverse DNS (for logging)“. V opačném případě se zobrazí místo jména počítače pomlčka – tedy např.: „192.168.1.3 - -“.
! časová značka (v tomto případě obsahuje i posun vůči GMT/UTC)
! vlastní požadavek (uzavřený v uvozovkách) – obsahuje typ metody (GET nebo POST) a vlastní URL
! návratový kód protokolu HTTP (např.: 200 = v pořádku, 404 = objekt nenalezen atd.)
! velikost objektu v bytech

104 WinRoute Pro 4.1 Uživatelská příručka
Mail LogMail Log zobrazuje základní informace o operacích prováděných mail ser-verem ve WinRoute:
! SMTP zprávy přijaté od klientů k odeslání
! odesílání mailů na nadřazený (relay) SMTP server
! vybírání mailů ze vzdálených POP3 schránek
! vybírání lokálních POP3 schránek klienty
Detailnější informace o přijímání a odesílání mailů lze sledovat v okně Debug Log – viz nastavení "Log Settings" v kap. Debug Log.
# Poznámka: Informace se v okně Mail Log zobrazují pouze tehdy, je-li v nastavení mail serveru (Settings –> Mail Server, záložka „General“) zapnuta volba „Enable Logging“.
Dial LogDial Log zobrazuje informace o vytáčení a zavěšování RAS linek. Ve zprávě o zavěšení je uvedena doba, po kterou byla linka připojena. Tyto záznamy se provádějí automaticky vždy, je-li použita některá RAS linka.
Příklad:
[31/Jan/2001 10:12:40] line1 (IBM Global Network): successfuly connected
[31/Jan/2001 10:14:34] line1 (IBM Global Network): disconnected, connection time 00:01:54

Kapitola 5 – WinRoute – popis a nastavení 105
Security LogSecurity Log zobrazuje informace týkající se zabezpečení, fi ltrování paketů atd. V zásadě se vždy jedná o výpis zachyceného paketu, který splňuje či nesplňuje určité podmínky.
Jaké informace mají být do Security Logu zaznamenávány, určují dvě nasta-vení:
! Settings / Advanced / Security Options, sekce „NAT Logging Options“ – zde lze určit, zda se mají zaznamenávat pokusy o komunikaci na portech chráněných fi rewallem.
! Settings / Advanced / Packet Filter – v defi nici každého fi ltrovacího pravidla lze nastavit, zda má být paket zaznamenán. Pakety se zazname-návají právě do Security Logu, a to bez ohledu na to, zda jsou povoleny, odmítnuty či zahozeny.
V obou těchto případech je navíc možno zvolit, zda má být paket zazname-nán pouze do okna Security Log (Log into window), pouze do souboru „security.log“ (Log into fi le), příp. obojí.

106 WinRoute Pro 4.1 Uživatelská příručka
Kapitola 6
SPECIÁLNÍ NASTAVENÍ A PŘÍKLADY
Vícesegmentové lokální sítě
Obecné informaceWinRoute je softwarový směrovač umožňující připojení jedné či více lokál-ních IP subsítí přes jediné internetové připojení (jednu veřejnou IP adresu). Tyto segmenty mohou být i fyzické sítě různých typů – Ethernet, Token Ring atd. WinRoute může obsluhovat libovolný počet rozhraní (pokud je lze do počítače fyzicky nainstalovat), není tedy omezen pouze na situaci jedno rozhraní do Internetu – jedno do lokální sítě.
Funkci NAT (překlad IP adres) přitom není nutné zapínat na žádném rozhraní – WinRoute tedy může být také použit např. jako směrovač mezi dvěma lokálními segmenty. Mějte však na paměti, že pro KAŽDOU instalaci WinRoute je třeba zakoupit samostatnou licenci!
V následujících kapitolách uvádíme několik typických konfi gurací a několik složitějších příkladů. Získané informace by vám měly umožnit nastavení téměř libovolné síťové konfi gurace.
Připojení kaskádních segmentů přes 1 IP adresuKaskádními segmenty je nazývána taková síťová konfi gurace, kdy je několik lokálních segmentů propojeno směrovači a do jednoho z nich je připojen počítač s WinRoute. Uvažujme pro názornost 2 kaskádní segmenty, násle-dující úvahy jsou však platné pro libovolný počet segmentů.
Směrování mezi těmito segmenty může provádět buď hardwarový směrovač (router), počítač s Windows NT nebo počítač s libovolnou verzí Windows a WinRoute. WinRoute zde může provádět buď klasické směrování nebo směrování s překladem IP adres (ano, překlad adres může být prováděn vícekrát za sebou! Můžete tak např. chránit určitý segment vůči zbytku lokální sítě).

Kapitola 6 – Speciální nastavení a příklady 107
Aby fungovalo směrování správně, je třeba jednak nastavit směrovač spoju-jící oba segmenty, aby pakety do Internetu posílal přes WinRoute, a jednak sdělit WinRoute, že pakety pro druhý segment nemá posílat do Internetu, ale přes vnitřní směrovač do tohoto segmentu. V praxi to znamená následu-jící:
! na počítači s WinRoute je nastavit CESTU (tj. přidat záznam do směro-vací tabulky) do druhého segmentu přes vnitřní směrovač
! na vnitřním směrovači nastavit jako VÝCHOZÍ BRÁNU (Default Gate-way) adresu vnitřního rozhraní počítače s WinRoute – přes něj budou odesílány pakety, jejichž cílová IP adresa nepatří do žádného z lokálních segmentů
Příklad:
Mějme dva lokální segmenty s IP adresami 192.168.1.x a 192.168.2.x (maska subsítě je 255.255.255.0). Vnitřní rozhraní počítače s WinRoute má IP adresu 192.168.1.1, rozhraní interního směrovače mají IP adresy 192.168.1.100 a 192.168.2.1.
Nastavení segmentu 192.168.1.x (primárního)
! Na počítači s WinRoute je třeba nastavit: „Směruj pakety s cílovou adre-sou 192.168.2.x na bránu 192.168.1.100“ (směrování ostatních paketů je již zajištěno správně).
Běží-li na tomto počítači systém Windows NT/2000, otevřete Příkazový řádek (Command Prompt) a zadejte příkaz:
route -p add 192.168.2.0 mask 255.255.255.0 192.168.1.100
V případě systému Windows 95/98/ME vytvořte dávkový soubor (např. „ADDROUTE.BAT“) obsahující následující řádek:
route add 192.168.2.0 mask 255.255.255.0 192.168.1.100
Do menu Start / Programy / Po spuštění (Start / Programs / Startup) přidejte zástupce (Shortcut) tohoto souboru a restartujte počítač.

108 WinRoute Pro 4.1 Uživatelská příručka
! Na interním směrovači musí být nastavena výchozí brána na vnitřní rozhraní počítače s WinRoute – tedy na IP adresu 192.168.1.1. Jedná-li se o softwarový směrovač, jednoduše nastavte tuto výchozí bránu na síťové kartě s adresou 192.168.1.100. V případě hardwarového směrovače postupujte podle pokynů v návodu.
! Všechny ostatní počítače v segmentu 192.168.1.x budou nastaveny tak, jako by existoval pouze tento segment a byl připojen přes WinRoute do Internetu (viz kap. Nastavení WinRoute a lokální sítě). Výchozí brána MUSÍ být nastavena na WinRoute, nikoliv na interní směrovač.
# Poznámka: Možná se vám bude zdát podivné, že pakety do segmentu 192.168.2.x jsou posílány nejprve na WinRoute a odtud na interní směrovač a na cílový počítač. Ve skutečnosti je takto směrován pouze první paket vyslaný z daného počítače. Tomu je totiž zároveň poslána řídicí zpráva „ICMP Redirect“, která způsobí změnu v je o směrovací tabulce. To již ale není vaše starost – přesměrování se provádí automaticky.
Nastavení segmentu 192.168.2.x (sekundárního)
Všechna nastavení zůstanou stejná jako před instalací WinRoute. Výchozí brána MUSÍ být nastavena na příslušné rozhraní interního směrovače – tedy 192.168.2.1 v našem příkladě.
NAT mezi interními segmenty
Pro směrování mezi interními segmenty můžete použít WinRoute se zap-nutou funkcí NAT (samozřejmě na rozhraní směrem k Internetu, nikoliv do „koncového“ segmentu!). Celý sekundární segment bude z pohledu počítačů v primárním vypadat jako jeden počítač. To umožňuje ochránění tohoto segmentu před uživateli v primárním segmentu. Z „dvojnásobného NAT“ přitom nevyplývají žádná další omezení (oproti „jednoduchému NAT“). Chcete-li však zpřístupnit do Internetu službu běžící na počítači v sekundárním segmentu, je potřeba provést „dvojnásobné“ mapování portů.

Kapitola 6 – Speciální nastavení a příklady 109
Připojení dvou segmentů přes 1 IP adresuMáte-li více lokálních segmentů (pro jednoduchost předpokládejme pouze dva, ale následující úvahy platí zcela obecně), přičemž každý segment je připojen na jednu síťovou kartu počítače s WinRoute, NENÍ TŘEBA žádných speciálních nastavení. Počítače v každém lokálním segmentu budou nastaveny tak, jako by byl k WinRoute připojen pouze tento seg-ment (není tedy třeba nastavovat žádné cesty do ostatních segmentů apod.). WinRoute bude provádět směrování paketů mezi každým lokálním segmentem a Internetem, stejně jako mezi lokálními segmenty navzájem.
Příklad:
WinRoute má (kromě rozhraní do Internetu) dvě síťové karty, k nimž jsou připojeny segmenty 192.168.1.x a 192.168.2.x.
Jediná nastavení, která musíte provést jsou následující:
Internetové rozhraní
! NAT je ZAPNUT
! IP adresa, výchozí brána a DNS server(y) – podle pokynů poskytovatele připojení (příp. konfi gurováno dynamicky)
Vnitřní rozhraní
! NAT NENÍ zapnut
! IP adresa z privátního rozsahu (např. 192.168.1.1 nebo 10.1.1.1)
! NENÍ nastavena výchozí brána na ŽÁDNÉM vnitřním rozhraní

110 WinRoute Pro 4.1 Uživatelská příručka
Připojení dvou segmentů přes 2 IP adresyDva lokální segmenty mohou sdílet Internetové připojení, přičemž každý segment bude „maskován“ jinou IP adresou. Jinými slovy – je možné simulovat situaci, jako by byl každý segment připojen samostatně přes vlastní veřejnou adresu vlastním WinRoute. Ve skutečnosti lze tuto situaci realizovat přes jediné fyzické připojení a jediný WinRoute. Obě veřejné IP adresy budou přiřazeny vnějšímu rozhraní počítače s WinRoute (je třeba použít operační systém Windows NT/2000).
Co je třeba nastavit
V tomto případě stačí v menu Settings –> Advanced –> NAT defi novat, jakou IP adresou se má nahrazovat zdrojová adresa v paketech odcháze-jících z jednotlivých vnitřních segmentů:
Source: Network/Mask
IP Address: IP adresa sítě lokálního segmentu (192.168.1.0 či 192.168.2.0)
Mask: odpovídající subsíťová maska (255.255.255.0)
Destination: Any address
Do NAT with specifi ed IP address
IP Address: příslušná vnější IP adresa

Kapitola 6 – Speciální nastavení a příklady 111
2 segmenty, 2x WinRoute, 1 fyzické připojeníPředpokládejme následující situaci: 2 lokální segmenty jsou odděleně připo-jeny do Internetu – každý z nich má svou bránu (tj. počítač s WinRoute) a svou vnější IP adresu, oba jsou ale připojeny přes jednu fyzickou interne-tovou přípojku do téže sítě. Oba WinRoute je pak možno nastavit tak, aby lokální segmenty mohly komunikovat mezi sebou navzájem.
Co je třeba nastavit
! V OBOU WinRoute musí být nastaveno, aby se v paketech jdoucích do druhé lokální sítě neprováděl překlad IP adres. V menu Settings –> Advanced –> NAT je třeba provést nastavení: pro libovolnou zdrojovou adresu a cílovou adresu patřící do druhé lokální sítě neprovádět NAT.
Source: Any address
Destination: Network/Mask IP Address: IP adresa druhé lokální sítě
Mask: subsíťová maska v této síti
Do not NAT! Na každém počítači s WinRoute musí být do směrovací tabulky přidána
cesta do druhé lokální sítě – přes vnější rozhraní druhého WinRoute, tedy např.:
route -p add 192.168.2.0 mask 255.255.255.0 206.86.181.26
(na příkazovém řádku ve Windows NT/2000) nebo (v případě systému Windows 95/98/ME) vytvořte dávkový soubor (např. „ADDROUTE.BAT“) obsahující následující řádek:
route add 192.168.2.0 mask 255.255.255.0 192.168.1.100
Do menu Start / Programy / Po spuštění (Start / Programs / Startup) přidejte zástupce (Shortcut) tohoto souboru a restartujte počítač.

112 WinRoute Pro 4.1 Uživatelská příručka
Připojení privátního a veřejného segmentu (DMZ)Privátní segment obsahuje počítače, které používají privátní IP adresy. Při přístupu z tohoto segmentu do Internetu se provádí překlad adres (NAT) na přidělenou veřejnou adresu. Celá síť je tedy chráněna a z Internetu vypadá jako jediný počítač.
Veřejný segment (tzv. demilitarizovaná zóna, zkr. DMZ) obsahuje počítače s veřejnými IP adresami, které jsou plně přístupné z Internetu (nejsou-li nastaveny žádné paketové fi ltry).
WinRoute umožňuje současné připojení veřejného a privátního segmentu s jednou IP adresou.
# POZOR: Ve DMZ segmentu NELZE používat adresy ze subsítě, do níž je připojeno vnější (internetové) rozhraní! Jinak by totiž nebylo možné směrovat pakety mezi vnější sítí a DMZ. DMZ musí mít poskytovatelem internetového připojení přidělenu vlastní IP subsíť !
Nastavení WinRoute
Ve WinRoute je nutné nastavit, aby pro pakety jdoucí z / do DMZ segmentu nebyl prováděn překlad IP adres (NAT) – zde jsou již přímo veřejné adresy. Toto nastavení provedete v menu Settings –> Advanced –> NAT.

Kapitola 6 – Speciální nastavení a příklady 113
Defi nované pravidlo říká, že budou-li zdrojové IP adresy v odchozích pake-tech v rozsahu 206.86.181.26 – 206.86.181.28 (adresy použité v DMZ v našem příkladu), pak se nemá provádět NAT. Pro ostatní adresy (tedy z privátního segmentu) se NAT provádět bude.
Nastavení počítačů v privátném a ve veřejném (DMZ) segmentu
Není třeba žádných speciálních nastavení. V každém segmentu použijte jako výchozí bránu IP adresu toho rozhraní počítače s WinRoute, k němuž je daný segment připojen. Jediná odlišnost veřejného segmentu je v tom, že se zde používají veřejné IP adresy namísto privátních.
Služby Windows
Síť Microsoft NetworkV některých případech může být požadováno, aby byl počítač chráněný NAT zvenčí viditelný v Okolních počítačích a byly dostupné jeho sdílené prostředky (diskové jednotky, tiskárny). Mohou to být např. následující situace:
! vaše lokální síť se skládá z několika IP segmentů a některé jsou chráněny vůči ostatním pomocí NAT
! chcete WinRoute použít jako fi rewall pro ochranu koncové stanice
Pro zpřístupnění služeb sítě Microsoft Networks proveďte následující mapo-vání portů:
Protocol: TCP/UDP
Listen IP: <Unspecifi ed> nebo adresa vnějšího rozhraní (tj. toho, na němž je zapnut NAT)
Listen port: port range 137-139
Destination IP: shodná s Listen IP (viz kap. Mapování portů)
Destination Port: 137–139
RAS server (server telefonického připojení)RAS server (server telefonického připojení) umožňuje vzdálené připojení do lokální sítě pomocí modemu. WinRoute obsahuje pro tento účel speciální RAS linku označenou jako „Dial-in adapter“. Toto rozhraní se nezobrazuje

114 WinRoute Pro 4.1 Uživatelská příručka
v Interface Table, protože na něm nelze zapnout funkci NAT ani nastavovat žádné další parametry (to je záležitost RAS serveru). WinRoute RAS server nijak neomezuje, je-li splněna následující podmínka:
! RAS server musí mít nastavenu a klientům přidělovat IP adresu z JINÉ SUBSÍTĚ než je lokální síť (př.: používáte-li ve vaší lokální síti IP adresy 192.168.1.x s maskou 255.255.255.0, použijte v RAS serveru IP adresy 192.168.2.x s toutéž maskou. Jinak nebude směrování mezi lokální sítí a vzdálenými klienty fungovat správně.
# Poznámka: Používáte-li RAS server ve Windows NT bez WinRoute, pak je možné používat IP adresy přímo z lokální subsítě. Windows NT dokáží takovou situaci ošetřit. WinRoute ale provádí regulérní IP směrování, a proto vyžaduje, aby na každém rozhraní byly IP adresy z JINÉ subsítě.
Tato konfi gurace představuje situaci malého poskytovatele Internetu (pro internetové připojení musí být použit jiný modem nebo pevná linka). Pak totiž získá vzdálený klient přístup nejen do lokální sítě, ale i do Internetu. WinRoute nijak neomezuje počet vzdáleně připojených uživatelů.
WWW, FTP, DNS a Telnet server za WinRoute
Zpřístupnění WWW serveru běžícího za WinRoutePro zpřístupnění WWW serveru běžícího ve vaší lokální síti (příp. přímo na počítači s WinRoute) proveďte následující mapování portů:
Protocol: TCP
Listen IP: <Unspecifi ed> nebo adresa, na niž má být WWW server namapován (má-li vnější rozhraní více IP adres)
Listen port: single port 80
Destination IP: IP adresa WWW serveru v lokální síti (např. 192.168.1.10)
Destination Port: 80
Uživatelé v Internetu budou s WWW serverem komunikovat, jako kdyby běžel přímo na příslušné adrese vnějšího rozhraní. V DNS pro vaši doménu je samozřejmě třeba nastavit jméno „www.vasedomena.cz“ na tuto adresu.

Kapitola 6 – Speciální nastavení a příklady 115
DNS server za WinRouteDNS Forwader ve WinRoute umožňuje předávání dotazů jinému DNS ser-veru a zároveň zodpovídání lokálních dotazů podle údajů v souboru HOSTS a tabulkách DHCP serveru. To je ve většině případů postačující, přesto však někdy může vzniknout požadavek provozování vlastního plnohodnotného DNS serveru (např. chcete-li DNS server pro vaši doménu spravovat sami a mít jej umístěný v lokální síti).
DNS server používá pro komunikaci s klienty (zodpovídání dotazů) pro-tokol UDP, port 53. Kromě toho umožňuje navázání TCP spojení (na tomtéž portu) pro přenos údajů o celé doméně, typicky mezi primárním a sekundárním DNS serverem nebo pro výpis domény v programu NSLOOKUP. Pro zpřístupnění DNS serveru do Internetu je tedy třeba provést následující mapování portů:
Protocol: TCP/UDP
Listen IP: <Unspecifi ed> nebo adresa vnějšího rozhraní (tj. toho, na němž je zapnut NAT)
Listen port: single port 53
Destination IP: IP adresa DNS serveru v lokální síti (např. 192.168.1.10)
Destination Port: 53
Samozřejmě je třeba, aby v DNS nadřazené domény (zpravidla „.cz“) byla správně uvedena IP adresa primárního DNS serveru pro vaši doménu (tedy adresa vnějšího rozhraní počítače s WinRoute).
# POZOR: Chcete-li provozovat vlastní DNS server na tomtéž počítači jako WinRoute, musíte VYPNOUT DNS Forwarder! Jinak nastane na portu 53 kolize.
Problematika DNSPředpokládejme situaci, že ve vaší lokální síti běží WWW server, který je mapováním portu zpřístupněn do Internetu. Přirozený požadavek je, aby na tento server mohlo být přistupováno jménem „www.fi rma.cz“ jak z Internetu, tak z lokální sítě. Problém je ale v tom, že v lokální síti má tento server privátní adresu, zatímco v Internetu je reprezentován IP adresou vnějšího rozhraní počítače s WinRoute. Tento problém lze řešit dvěma způsoby:

116 WinRoute Pro 4.1 Uživatelská příručka
1. Dva DNS servery pro tutéž doménu
! DNS server pro vaši doménu bude umístěn u vašeho poskytovatele Inter-netu (častý případ). Zde bude jménu „www.fi rma.cz“ přiřazena veřejná IP adresa počítače s WinRoute. Klient z Internetu dotazem na toto jméno obdrží platnou veřejnou adresu, na níž je server namapován, a spojení se serverem tedy bude moci navázat.
! Ve vaší lokální síti rozběhnete vlastní DNS server, který bude rovněž primárním serverem pro vaši doménu. Zde ale jménům jednotlivých počítačů přiřadíte jejich skutečné (privátní) IP adresy.
! Všem počítačům v lokální síti nastavíte jako adresu DNS serveru adresu VAŠEHO DNS serveru. Klient z lokální sítě tedy dotazem na „www.fi r-ma.cz“ obdrží privátní adresu vašeho WWW serveru a v rámci lokální sítě s ním naváže spojení.
Tento postup je regulérní, jestliže budou klienti v lokální síti používat lokální DNS server a tento server nebude zpřístupněn do Internetu.
2. Využití DNS Forwarderu ve WinRoute
! Primární DNS server pro doménu bude pouze jeden. Nezáleží na tom, zda bude umístěn přímo v Internetu (např. u poskytovatele připojení) nebo ve vaší lokální síti a do Internetu zpřístupněn mapováním portů.
! Ve WinRoute zapnete DNS Forwarder. Chcete-li, aby byly dotazy pře-dávány vašemu DNS serveru, zvolte „Forward DNS queries to the spe-cifi ed DNS server(s)“ a uveďte IP adresu vašeho DNS serveru (např. 192.168.1.10). Dále zde nastavte jméno lokání domény (v poli „When resolving name from HOSTS fi le or lease table combine it with DNS domain below“ – např. „fi rma.cz“) a tlačítkem „Edit fi le“ do tohoto sou-boru zadejte požadovaná jména (např. „www“) a odpovídající privátní IP adresy. Podrobnosti viz kap. WinRoute – popis a nastavení / DNS Forwarder.

Kapitola 6 – Speciální nastavení a příklady 117
! Klientské počítače je třeba nastavit tak, aby používaly DNS Forwarder. Jako adresu DNS serveru tedy zadejte IP adresu vnitřního rozhraní počí-tače s WinRoute. Bude-li se pak klient dotazovat na jméno „www.fi r-ma.cz“, DNS Forwarder nalezne toto jméno v souboru HOSTS a v odpo-vědi vrátí příslušnou privátní IP adresu serveru. Ostatní DNS dotazy bude správně předávat na váš DNS server, případně na jiný DNS server (dle nastavení).
# Poznámka: Váš vlastní DNS server nemůže v tomto případě běžet na tomtéž počítači jako WinRoute, protože stejně jako DNS Forwarder využívá port 53. Dvě aplikace nemohou běžet na tomtéž portu.
# Poznámka 2: DNS Forwarder lze využít i v situaci podle bodu 1. – díky schopnosti vyhledávání v souboru HOSTS může být použit jako interní DNS server vaší domény. Toto řešení je nejjednodušší a zpravidla plně postačující.
FTP klientProtokol FTP používá pro komunikaci dvě TCP spojení – řídicí (standardně na portu 21) a datové (standardní port 20). Komunikaci zahajuje VŽDY FTP klient navázáním řídicího spojení. Datové spojení pak může navazovat buď také klient, nebo server na klienta (na předem dohodnutém portu). Podle toho, kdo naváže datové spojení, se rozlišují dva režimy (módy) FTP:
! PASIVNÍ MÓD – obě spojení (řídicí i datové) navazuje sám klient. Pro-tože se v obou případech jedná o spojení navazovaná z chráněné lokální sítě směrem do Internetu, neklade WinRoute žádná omezení. FTP server může běžet i na nestandardním portu (tedy jiném než 21).
! AKTIVNÍ MÓD – klient naváže pouze řídicí spojení a server navazuje (v opačném směru) spojení datové. Navázat spojení přes NAT z Internetu do vnitřní sítě nelze. WinRoute však obsahuje speciální podporu pro FTP, která dokáže zpracovat požadavek FTP serveru na navázání datového spojení a správně jej přesměrovat na klientský počítač. Omezením této podpory ale je, že funguje pouze, běží-li FTP server na standardním portu 21 (právě podle čísla portu se totiž rozpozná, že se jedná o FTP spojení).
Závěr:
Běží-li FTP server na standardním portu 21, lze v lokální síti za WinRoute provozovat FTP klienty bez omezení. V případě nestandardního portu je třeba nastavit klienta do PASIVNÍHO MÓDU.

118 WinRoute Pro 4.1 Uživatelská příručka
FTP server za WinRouteFTP používá dvě TCP spojení: řídicí (standardně na portu 21) a datové (standardní port 20). Použije-li FTP klient aktivní mód, pak klient navazuje pouze řídicí spojení (datové naváže server na klienta). Teoreticky by tedy stačilo zpřístupnit (namapovat) pro FTP server port 21. Aby se však k FTP serveru mohl připojit klient v libovolném módu (některé klienty nastavení módu neumožňují), je třeba provést mapování OBOU portů.
Protocol: TCP
Listen IP: <Unspecifi ed> nebo adresa vnějšího rozhraní (tj. toho, na němž je zapnut NAT)
Listen port: port range 20-21
Destination IP: IP adresa FTP serveru v lokální síti (např. 192.168.1.10)
Destination Port: 20-21
Mail serverMail server je obvykle složen ze dvou částí: SMTP a POP3 server. Do Internetu můžete chtít zpřístupnit buď jen SMTP server, nebo jen POP3 server, nebo oba. Rozhodněte se správně, který server zpřístupníte:
! SMTP server je třeba zpřístupnit, jestliže je přímo na váš server (počítač s WinRoute) nasměrován MX záznam pro vaši doménu. Pokud tedy např. pošta pro vaši doménu chodí do doménové schránky u poskytova-tele Internetu, není třeba SMTP server zpřístupňovat.
! POP3 server musí být přístupný pouze tehdy, chtějí-li si (někteří) vaši uživatelé vybírat své schránky odjinud než z vaší lokální sítě.
Zpřístupnění SMTP serveru
Pro zpřístupnění vašeho SMTP serveru proveďte následující mapování portů:
Protocol: TCP
Listen IP: <Unspecifi ed> nebo adresa vnějšího rozhraní (tj. toho, na němž je zapnut NAT)
Listen port: single port 25
Destination IP: IP adresa SMTP serveru v lokální síti (např. 192.168.1.10)
Destination Port: 25

Kapitola 6 – Speciální nastavení a příklady 119
POP3 server
Stejným způsobem proveďte mapování portu 110.
IMAP server
Jestliže mail server používá pro přístup do mailových schránek namísto POP3 protokol IMAP (Internet Message Access Protocol), proveďte mapo-vání portu 143.
Telnet serverTelnet
Telnet je velmi rozšířený protokol pro vzdálený přístup k systému – tzv. virtuální terminál (např. na všechny systémy typu Unix se lze Telnetem přihlásit). Pro svou činnost používá jednoduché TCP spojení. Chcete-li umožnit přístup z Internetu na systém ve vaší lokální síti protokolem Telnet, proveďte následující mapování portů:
Protocol: TCP
Listen IP: <Unspecifi ed> nebo adresa vnějšího rozhraní (tj. toho, na němž je zapnut NAT)
Listen port: single port 23
Destination IP: IP adresa Telnet serveru (unixového systému) v lokální síti (např. 192.168.1.10)
Destination Port: 23
SSH (Secure SHell)
SSH je obdoba Telnetu, ale komunikace mezi klientem a serverem je šifrována, aby ji nebylo možno odposlouchávat. SSH používá protokol TCP, port 22 (zpřístupnění SSH serveru tedy provedete mapováním portu 22).

120 WinRoute Pro 4.1 Uživatelská příručka
Vzdálený přístup do Windows
Microsoft Terminal ServerChcete-li umožnit terminálovým klientům vně lokální sítě připojit se na váš terminálový server, proveďte následující mapování portů:
Protocol: TCP
Listen IP: <Unspecifi ed> nebo adresa vnějšího rozhraní (tj. toho, na němž je zapnut NAT)
Listen port: single port 3389
Destination IP: IP adresa MS Terminal Serveru v lokální síti (např. 192.168.1.10)
Destination Port: 3389
CITRIX MetaframeWinRoute plně podporuje protokol aplikace CITRIX Metaframe. Pro přístup k CITRIX Metaframe serveru ve vaší lokální síti z Internetu proveďte násle-dující mapování portů:
Protocol: TCP
Listen IP: <Unspecifi ed> nebo adresa vnějšího rozhraní (tj. toho, na němž je zapnut NAT)
Listen port: single port 1494
Destination IP: IP adresa CITRIX Metaframe serveru v lokální síti (např. 192.168.1.10)
Destination Port: 1494
V případě CITRIX Metaframe je možno vytvořit více mapovaných portů pro přístup k více serverům současně. Klienty je samozřejmě nutné nastavit tak, aby se připojovali vždy na správný port.
PC AnywhereWinRoute obsahuje speciální podporu pro PC Anywhere fy. Symantec. PC Anywhere umožňuje kompletní vzdálený přístup k vybranému počítači. Pro umožnění vzdáleného přístupu uvnitř vaší lokální sítě proveďte následující:

Kapitola 6 – Speciální nastavení a příklady 121
! Na spravovaném počítači nainstalujte aplikaci PC Anywhere Host.
! Na vzdáleném (spravujícím) počítači nainstalujte PC Anywhere Remote.
! Ve WinRoute proveďte následující mapování portů
Protocol: TCP/UDP
Listen IP: <Unspecifi ed> nebo adresa vnějšího rozhraní (tj. toho, na němž je zapnut NAT)
Listen port: port range 5631-5632
Destination IP: IP adresa PC Anywhere Host v lokální síti (např. 192.168.1.10)
Destination Port: 5631-5632
Bezpečnost
Pro zvýšení bezpečnosti je doporučeno mapování portů doplnit omezením přístupu z vybraných IP adres. Podrobnosti naleznete v kap. WinRoute – popis a nastavení / Mapování portů.
Změna spravovaného počítače
Mapování portů lze vždy provést pouze pro jeden cílový počítač ve vaší lokální síti. PC Anywhere Host však můžete nainstalovat na libovolný počet počítačů a před vlastním vzdáleným připojením se připojit k WinRoute pro-gramem WinRoute Administration a nastavit „Destination IP“ na vybraný počítač. Tak můžete vzdáleně přistupovat k libovolnému počítači ve vaší lokální síti (vždy však pouze k jednomu).
Pozn.: Pro vzdálené připojení programem WinRoute Administration je třeba provést mapování portu 44333 (viz kap. Program WinRoute Adminis-tration / Administrace z Internetu.
Virtuální privátní sítě (VPN)
PPTP server za WinRoutePPTP server
Pro zpřístupnění PPTP serveru ve vaší lokální síti, příp. na počítači s WinRoute, je třeba provést následující mapování portů:

122 WinRoute Pro 4.1 Uživatelská příručka
Pro řídicí TCP spojení
Protocol: TCP
Listen IP: <Unspecifi ed> nebo adresa vnějšího rozhraní (tj. toho, na němž je zapnut NAT)
Listen port: single port 1723
Destination IP: IP adresa PPTP serveru v lokální síti (např. 192.168.1.20)
Destination Port: 1723
Pro pakety PPTP (GRE)
Protocol: PPTP
Listen IP: <Unspecifi ed> nebo adresa vnějšího rozhraní (tj. toho, na němž je zapnut NAT)
Destination IP: IP adresa PPTP serveru v lokální síti (např. 192.168.1.20)
PPTP klient
Díky vestavěné podpoře pro PPTP ve WinRoute je možno provozovat v lokální síti libovolný počet PPTP klientů bez nutnosti dalších nastavení.
Příklad realizace VPNPoužitím WinRoute a protokolu PPTP lze velmi efektivně propojit dvě lokální sítě (např. pobočky fi rmy) připojené do Internetu. Vytvořené propojení (tzv. tunel) umožňuje bezpečnou komunikaci mezi oběma lokálními sítěmi.
Realizace takovéto VPN předpokládá následující:
! Windows 2000 Server na obou stranách
! WinRoute na obou stranách
! RRAS (Routing and Remote Access Service – Směrování a vzdálený pří-stup) na obou Windows 2000 serverech

Kapitola 6 – Speciální nastavení a příklady 123
1 Na obou serverech přidejte do směrovací tabulky cestu do lokální sítě na druhé straně PPTP tunelu přes RRAS rozhraní.
2 V programu WinRoute Administration zvolte Settings –> Interface Table a vyberte RAS linku pro PPTP spojení (je-li třeba, přidejte novou linku v menu Settings –> Advanced –> Interface Maintenance). Ujistěte se, že na tomto rozhraní není zapnut NAT (platí pro obě strany tunelu).
3 V záložce RAS přiřaďte vybrané lince příslušné PPTP připojení.
4 Otestujte propojení (např. příkazem ping) – z libovolného počítače ve vaší lokální síti by měly být dosažitelné jak počítače v lokální síti na druhé straně PPTP tunelu, tak i počítače v Internetu.
# POZOR: Nelze použít operační systém Windows NT Server! Implementace služby RRAS v tomto systému využívá vlastní směrování nezávislé na systémové směrovací tabulce, a proto WinRoute nemůže pakety směrovat správně.
PSec klientWinRoute podporuje protokol IPSec v tzv. tunelovém módu. Tunelový mód by měl umožňovat libovolný IPSec klient povolující změnu IP adresy. Ve WinRoute je třeba provést následující mapování portů:
Mapování portů pro ESP (Encapsulation Security Payload)
Protocol: Other 50
Listen IP: <Unspecifi ed>
Destination IP: IP adresa počítače, na němž běží IPSec client
Dále doporučujeme defi novat mapování portů pro IKE (Internet Key Exchange). Toto sice není nutné, pokud IPSec spojení navazuje klient z lokální sítě do Internetu. Některé implementace IPSec však mohou toto mapování vyžadovat.
Mapování portů pro IKE
Protocol: UDP
Listen IP: <Unspecifi ed>
Listen Port: single port 500
Destination IP: IP adresa počítače, na němž běží IPSec klient
Destination Port: 500

124 WinRoute Pro 4.1 Uživatelská příručka
Provozování více IPSec klientů současně
Spuštění více IPSec klientů ve vaší lokální síti je možné, ale každý klient vyžaduje vlastní vnější IP adresu (tj. na vnějším rozhraní počítače s WinRoute musíte mít přiřazeno tolik IP adres, kolik IPSec klientů chcete současně provozovat. Pro každého klienta provedete výše uvedená mapo-vání portů („Listen IP“ bude vždy jedna z vnějších IP adres a „Destination IP“ adresa počítače v lokální síti, na němž běží příslušný IPSec klient.
# Poznámka: Implementace protokolu IPSec jednotlivých výrobců mohou být značně odlišné. Z tohoto důvodu nelze zaručit stoprocentní funkčnost všech typů klientů.
Novell Border ManagerNovell Border Manager je implementací protokolu IPSec. Jedná se o softwa-rový balík určený k vytváření virtuálních privátních sítí. Na straně klienta se používá aplikace Border Manager VPN Client, na straně serveru (tj. ve vzdálené síti, do níž klient vytváří „tunel“) Border Manager Enterprise Server.
V souboru README.TXT na instalačním disku se uvádí následující:
„Není možné použít NAT na cestě mezi VPN klientem a VPN serverem. IP a IP pakety jsou zapouzdřeny a šifrovány VPN klientem a pro zapouzdření je použita zdrojová adresa VPN klienta. Zabezpečující hlavička IPSec (Authentica-tion Header) je vytvořena na základě IP adres VPN klienta a VPN serveru. Změní-li NAT některou z těchto adres (klienta nebo serveru), ověření zabezpečení po přijetí paketu selže a paket bude zahozen. NAT také zpravidla zpracovává pouze protokoly TCP, UDP a ICMP a ostatní pakety zahazuje.
Chcete-li sdílet VPN připojení pro celou lokální síť, doporučuje se namísto Border Manager VPN klienta použít Border Manager Enterprise Server a vytvořit VPN typu server – server.“
Border Manager Enterprise Server je ale velmi drahý pro domácí uživatele a malé fi rmy. Navíc vyžaduje nastavení statického směrování ve vzdálené síti, do níž se připojujete. Řešení doporučované fi rmou Novell je pro lokální síť připojenou jednou internetovou přípojkou (pomocí NAT) nepoužitelné.
Experimentálně však bylo ověřeno, že je možné propojení realizovat za použití WinRoute a Novell Border Manager VPN Client, jestliže bude VPN Client nainstalován přímo na počítači s WinRoute. Tato konfi gurace umožní všem počítačům ve vaší lokální síti přístup do vzdálené sítě. Není nutná žádná konfi gurace vzdálené sítě.

Kapitola 6 – Speciální nastavení a příklady 125
Postup při instalaci
1 Nainstalujte Border Manager VPN Client na počítač, který bude branou do Internetu (na nějž bude nainstalován WinRoute). Přesvědčete se, že je možno navázat spojení do vzdálené sítě a počítače v ní jsou dostupné.
2 Nainstalujte na tento počítač WinRoute Pro a proveďte konfi guraci WinRoute a ostatních počítačů v síti (viz kap. Instalace a Nastavení WinRoute a lokální sítě) – bez ohledu na VPN. Ujistěte se, že přístup do Internetu přes WinRoute z lokální sítě funguje.
3 Pro vytvoření VPN spusťte Border Manager VPN Client a přihlaste se do vzdálené sítě.
Toto je možné díky podpoře IPSec ve WinRoute Pro. Ta zajistí, že se překlad adres (NAT) provede DŘÍVE, než je paket směrován na virtuální IPSec rozhraní. Tím je zajištěno, že při zapouzdření bude mít paket již správnou zdrojovou IP adresu (tj. veřejnou adresu vnějšího rozhraní WinRoute). Pro příchozí pakety je proces obrácený: nejprve proběhne odpouzdření paketu a teprve potom zpětný překlad adres. Paket pak může být směrován na správný počítač uvnitř lokální sítě.
Omezení této konfi gurace spočívá v tom, že připojování VPN klienta do vzdálené sítě se musí provádět ručně. Klient nemůže být připojen trvale – po určité době nečinnosti (nastavené na VPN serveru) dojde k automa-tickému odpojení. Přestože Border Manager podporuje i směrování IPX paketů, nelze v tomto případě mezi lokální a vzdálenou sítí protokolem IPX komunikovat, protože WinRoute směruje pouze IP pakety. Komunikace IPX by tedy fungovala pouze z počítače s WinRoute / Border Manager VPN klientem.
Chat, multimédia a videokonference
ICQICQ je chat (tj. program pro online komunikaci mezi uživateli), který umožňuje buď vytvoření přímého spojení mezi dvěma uživateli anebo komunikaci uživatelů přes ICQ server.
Nastavení WinRoute
WinRoute Pro 4.1 obsahuje speciální podporu pro ICQ, takže není nutné nic nastavovat (ani mapování portů, které bylo vyžadováno v předchozích verzích).

126 WinRoute Pro 4.1 Uživatelská příručka
Nastavení ICQ
ICQ nastavte tak, jako by byl příslušný počítač připojen přímo do Internetu (žádný fi rewall, žádný proxy server).
Omezení
Nevýhodou ICQ je, že jeho autoři v každé verzi mění komunikační proto-kol. Podpora ICQ ve WinRoute byla vyvinuta pro verzi 99b. Starší verze nelze s WinRoute používat. Verze 2000a a 2000b lze používat, ale není možné navázat chat a přenos souboru směrem z Internetu do lokální sítě.
IRC (Internet Relay Chat)Provozování IRC klienta za WinRoute nevyžaduje žádná speciální nasta-vení. Funkce DCC (Direct Chat/Send/Receive Files) ale vyžaduje použití standardního portu 6667.
Chcete-li provozovat IRC server ve vaší lokální síti, je třeba provést následu-jící mapování portů:
Protocol: TCP
Listen IP: <Unspecifi ed> (nebo jedna z adres vnějšího rozhraní, kterou chcete pro IRC server použít)
Listen Port: single port 6667
Destination IP: IP adresa IRC serveru (např. 192.168.1.30)
Destination Port: 6667
V případě použití jiného portu nebude DCC fungovat.

Kapitola 6 – Speciální nastavení a příklady 127
Telefonování po Internetu – BuddyPhoneWinRoute je první router/fi rewall, který podporuje telefonování po Inter-netu. S použitím aplikace BuddyPhone (http://www.buddyphone.com) umožňuje volat po Internetu z vaší sítě do libovolné jiné.
Podpora pro BuddyPhone pracuje nejlépe s ICQ. Všichni aktivní uživatelé z vašeho ICQ Buddy List se zároveň objeví v seznamu BuddyPhone Phone Book. Pro zavolání pak stačí jednoduše vybrat uživatele z tohoto seznamu.
Používáte-li BuddyPhone společně s ICQ, není třeba žádné speciální nasta-vení. Cílový port je 700 (standardní port používaný aplikací BuddyPhone).
# Poznámka: Protože je plně podporována pouze verze ICQ 99b, je třeba použít tuto verzi (viz kap. ICQ).
Použití BuddyPhone bez ICQ
WinRoute umožňuje rozlišit příchozí hovory (z Internetu do lokální sítě) na základě portu. Pro každého uživatele je tedy potřeba vytvořit mapovaný port (viz kap. WinRoute – Popis a nastavení / Mapování portů).
Protocol: TCP/UDP
Listen IP: <Unspecifi ed> nebo jedna z adres vnějšího rozhraní počítače s WinRoute
Listen Port: single port 710
Destination IP: 192.168.1.2
Destination Port: 710
Vytvořte toto mapování pro každého uživatele. Použijte porty 710, 711 atd.
Tři uživatelé, kteří budou používat BuddyPhone.
Jméno Interní IP adresa Přiřazený port
Petr 192.168.1.2 710
Honza 192.168.1.3 711
Mirek 192.168.1.4 712
Zavolání uživateli pak spočívá pouze v uvedení adresy (jména) počítače s příslušným portem v BuddyPhone Direct Dial dialogu. Např. uživateli „Honza“ zavoláte zadáním „server.vase-domena.cz:711“.

128 WinRoute Pro 4.1 Uživatelská příručka
ICUii videokonferenceWinRoute je první softwarový fi rewall / směrovač, který umožňuje provo-zování videokonferencí z chráněné lokální sítě za použití aplikace ICUii (http://www.icuii.com).
Pro používání ICUii v lokání síti je třeba provést následující mapování portů:
Protocol: TCP
Listen IP: <Unspecifi ed> (nebo jedna z adres vnějšího rozhraní)
Listen Port: port range 2000-2038
Destination IP: IP adresa počítače s ICUii, kde budete chtít přijímat hovory (např. 192.168.1.22)
Destination Port: 2000-2038
CU-SeeMePro příjem hovorů v aplikaci CU-SeeMe je třeba provést následující mapo-vání portů:
Protocol: TCP
Listen IP: <Unspecifi ed> (nebo jedna z adres vnějšího rozhraní, kterou chcete pro CU-SeeMe použít)
Listen Port: port range 7648-7649
Destination IP: IP adresa počítače, na němž běží CU-SeeMe (např. 192.168.1.30)
Destination Port: 7648-7649
Omezení:
! Ve vaší lokální síti je možno provozovat pouze jednoho CU-SeeMe klienta.
! Není možno připojit se k „refl ektoru“ chráněnému heslem.

Kapitola 6 – Speciální nastavení a příklady 129
Microsoft Windows NetMeetingWinRoute obsahuje omezenou podporu pro Microsoft NetMeeting pro přenos hlasu a videa. Není možno používat adresářové služby.
Pro příjem hovorů v NetMeetingu je třeba provést následující mapování portů:
Protocol: TCP
Listen IP: <Unspecifi ed> (nebo jedna z adres vnějšího rozhraní)
Listen Port: single port 1720
Destination IP: IP adresa stanice, na níž budete NetMeeting provozovat (např. 192.168.1.30)
Destination Port: 1720
# POZOR: Mapování portu je nutné provést pouze pro protokol TCP, nikoliv pro UDP (resp. TCP/UDP). Mapováním portu pro UDP vyřadíte vestavěnou podporu ve WinRoute z činnosti!
Omezení:
Přijímat hovory lze pouze na jednom počítači ve vaší lokální síti (na nějž je port 1720 namapován).
H.323 (VoIP) GatewayChcete-li zpřístupnit do Internetu H.323 Gateway běžící v lokální síti, proveďte následující mapování portů:
Protocol: TCP
Listen IP: <Unspecifi ed> nebo jedna z adres vnějšího rozhraní
Listen Port: single port 1720
Destination IP: IP adresa počítače, na němž H.323 Gateway běží (např. 192.168.1.100)
Destination Port: 1720
Na jednu vnější (veřejnou) IP adresu lze namapovat vždy pouze jednu H.323 Gateway.
# POZOR: Mapování portů pro H.323 Gateway je stejné jako pro Microsoft NetMeeting (ten rovněž používá protokol H.323). Z toho vyplývá, že nelze provozovat H.323 Gateway a NetMeeting současně, nemáte-li na více veřejných IP adres (přiřazených vnějšímu rozhraní).

130 WinRoute Pro 4.1 Uživatelská příručka
Hry
Provozování her za NATMnoho současných her má multiuživatelské prostředí: uživatelé mohou hrát proti sobě po síti anebo se mohou připojit na existující herní servery v Internetu. Mohou také vytvořit svůj vlastní herní server a umožnit ostatním připojit se do hry.
Velké množství her nepotřebuje žádné speciální nastavování fi rewallu (tedy WinRoute). Doporučujeme každou hru nejprve vyzkoušet (bez nastavování WinRoute). Narozdíl od proxy serverů, základní architektura WinRoute (směrovač + NAT) podporuje mnoho her bez dalšího nastavení.
Některé hry však potřebují nastavit mapování portů ve WinRoute (aby bylo možno navázat spojení z Internetu na hráčův počítač – viz kap. WinRoute – popis a nastavení / NAT směrovač / Jak funguje NAT).
To však není žádný problém, stačí vytvořit příslušné mapované porty s cílovou IP adresou hráčova počítače. Používané porty se u jednotlivých her samo-zřejmě liší. V následujících kapitolách budou popsána nastavení pro několik nejrozšířenějších her. Další informace pak můžete nalézt v manuálu k příslušné hře, případně zavolat na linku technické podpory výrobce této hry.
MSN Gaming ZoneNásledující nastavení bylo důkladně testováno na hře MechWarrior3 v MSN Gaming Zone. Přístup do MSN Gaming Zone je možný pouze z jednoho počítače v lokální síti, pro který provedete následující mapování portů:
1 Protocol: TCP
Listen IP: <Unspecifi ed> nebo jedna z adres vnějšího rozhraní počítače s WinRoute
Listen Port: port range 2300-2400
Destination IP: IP adresa počítače, který se má připojovat do MSN Gaming Zone
Destination Port: 2300-2400
2 Protocol: UDP
Listen IP: <Unspecifi ed> nebo jedna z adres vnějšího rozhraní počítače s WinRoute

Kapitola 6 – Speciální nastavení a příklady 131
Listen Port: 28800-28912
Destination IP: IP adresa počítače, který se má připojovat do MSN Gaming Zone
Destination Port: 28800-28912
QuakeQuake 2/3 klient
Quake klient nevyžaduje žádná speciální nastavení. V lokální síti může běžet i více klientů současně.
Quake 2/3 Server:
Mapování portů pro Quake Master Server:
Protocol: UDP
Listen IP: <Unspecifi ed> nebo jedna z adres vnějšího rozhraní počítače s WinRoute
Listen Port: single port 8002
Destination IP: IP adresa počítače, kde běží Quake Master Server (např. 192.168.1.22)
Destination Port: 8002
Mapování portů pro Quake3 Arena Server
Protocol: UDP
Listen IP: <Unspecifi ed> nebo jedna z adres vnějšího rozhraní počítače s WinRoute
Listen Port: single port 27960
Destination IP: IP adresa počítače, kde běží Quake3 Arena Server (např. 192.168.1.22)
Destination Port: 27960
Half-LifeHru Half-Life lze do Internetu zpřístupnit pouze z jednoho počítače ve vaší lokální síti. Proveďte následující mapování portů:
Protocol: TCP/UDP
Listen IP: <Unspecifi ed> nebo jedna z adres vnějšího rozhraní počítače s WinRoute

132 WinRoute Pro 4.1 Uživatelská příručka
Listen Port: single port 27015
Destination IP: IP adresa hráčova počítače (např. 192.168.1.11)
Destination Port: 27015
Battle.net (Blizzard)Pro hraní her na Battle.net je nutno provést následující mapování portů. Připojit se může vždy jen jeden počítač v lokální síti.
Protocol: UDP
Listen IP: <Unspecifi ed> nebo jedna z adres vnějšího rozhraní počítače s WinRoute
Listen Port: single port 6112
Destination IP: IP adresa hráčova počítače (např. 192.168.1.11)
Destination Port: 6112
Speciální sítě
Sítě Token RingTokenRing je velmi specifi cký typ sítě. Předpokládáme, že síť TokenRing spravují pouze zkušení síťoví administrátoři, a zde se omezíme pouze na nastavení nutná pro správnou činnost WinRoute s rozhraními typu TokenRing.
! na všech počítačích v síti TokenRing nastavte MTU (Maximum Transmis-sion Unit) na 1500
! ve WinRoute v menu Settings –> Advanced –> Misc. Options zapněte volbu „TokenRing support enabled“
! ostatní nastavení proveďte dle typu vašeho internetového připojení (viz kap. Nastavení WinRoute a lokální sítě)

Kapitola 7 – Technická podpora 133
Kapitola 7
TECHNICKÁ PODPORA
Základní informaceSpolečnost Tiny Software poskytuje na produkt WinRoute Pro bezplatnou e-mailovou a telefonickou technickou podporu. Kontakty naleznete na našich WWW stránkách http://www.tinysoftware.cz. Naši technici vám rádi ochotně pomohou s jakýmkoliv problémem.
Značné množství problémů lze ale vyřešit (zpravidla i rychleji) svépomocí. Než se rozhodnete kontaktovat technickou podporu fy. Tiny Software, proveďte prosím následující.
! Pokuste se najít odpověď v tomto manuálu. Jednotlivé kapitoly obsahují velmi detailní popis funkcí a nastavení jednotlivých částí WinRoute. Popis je doplněn příklady, které jsou z převážné části kopiemi reálných situací u našich zákazníků.
! Nenaleznete-li odpověď na vaši otázku zde, pokuste se ji nalézt na našich WWW stránkách v sekci Technická podpora. Zde je odkaz na stránku často kladených otázek (Frequently Asked Questions – FAQ) a odpovědí na ně. Otázky jsou rozděleny do několika skupin podle typu problému.
Pokud ani jeden z výše uvedených postupů nepomohl vyřešit Váš problém a rozhodli jste se kontaktovat naši technickou podporu, přečtěte si prosím nejprve pozorně následující kapitolu.
Údaje pro technickou podporuAbychom vám mohli co nejlépe a nejrychleji pomoci, potřebujeme získat maximum informací o vaší konfi guraci a řešeném problému. V e-mailu pro technickou podporu uveďte prosím následující:

134 WinRoute Pro 4.1 Uživatelská příručka
Popis problému
Uvedte slovní popis vašeho problému. Snažte se uvést co nejvíce informací, které by mohly s problémem souviset (např. zda se chyba projevila po instalaci nové aplikace apod.).
Soubor s informacemi o konfi guraci (cfgdump.txt)
! spusťte WinRoute Engine a přihlašte se do programu WinRoute Adminis-tration
! jestliže máte vytáčenou linku do Internetu, nejprve se připojte.
! v programu WinRoute Administration stiskněte kombinaci kláves Ctrl-S. Soubor „cfgdump.txt“ bude uložen do adresáře, kde je WinRoute nain-stalován (např. „C:\Program Files\WinRoute Pro“).
Soubor s chybovými zprávami nízkoúrovňového ovladače WinRoute
Soubor wrdrv.log se vytváří pouze v okamžiku, kdy ovladač WinRoute zaznamená nějakou závažnou chybu. Naleznete jej:
! v případě Windows 95/98/ME v kořenovém adresáři systémového disku (většinou „C:\“ )
! v případě Windows NT/2000 v adresáři, kde jsou Windows instalovány (většinou „C:\WINNT“)
Soubory se záznamy o chybách
V adresáři, kde je WinRoute nainstalován (např. „C:\Program Files\WinRoute Pro“) je vytvořen podadresář „logs“. V něm naleznete soubor „error.log“.
Následující body proveďte v případě, máte-li nějaký problém se sítí (typicky nemůžete-li komunikovat s počítačem v Internetu).
Poznámka: jestliže se připojujete do Internetu vytáčenou linkou, ujistěte se, že jste připojeni.
Test programem PING
V programu WinRoute Administration otevřete okno Debug Log a zapněte zaznamenávání ICMP paketu (v ploše okna stiskněte pravé tlačítko myši, zvolte „Log Settings...“ a zašktněte volbu „ICMP“).
Na klientské stanici (tj. stanici uvnitř lokální sítě) zadejte v příkazovém řádku:
ping ns.winroute.cz
Odpoví-li příkaz PING „Neznámý hostitel“ („Unknown host“), uveďte tuto skutečnost do e-mailu pro technickou podporu a vyzkoušejte příkaz:

Kapitola 7 – Technická podpora 135
ping 194.228.3.66
Po skončení zkopírujte výstup programu přes schránku. V okně Debug Log stiskněte pravé tlačítko myši a vyberte „Save screen...“ K vašemu e-mailu se žádostí o technickou podporu připojte obsah schránky (výpis programu PING) a uložený Debug Log.
Výpis programu TRACERT
Nejprve na počítači s WinRoute a pak na některé klientské stanici zadejte v příkazovém řádku:
tracert -d 194.228.3.68
Po skončení příkazu přeneste výstup programu přes schránku do e-mailu pro technickou podporu.

136 WinRoute Pro 4.1 Uživatelská příručka
REJSTŘÍK
22 segmenty, 2x WinRoute, 1 fyzické připojení • 160
AAdministrace z Internetu • 24
Administrace z lokální sítě • 22
Aliasy • 109
Antispamová ochrana mail serveru • 122
Architektura WinRoute • 74
BBattle.net (Blizzard) • 189
CCITRIX Metaframe • 173
Co je to výchozí brána? • 36
CU-SeeMe • 185
ČČasové intervaly • 72
DDebug Log • 142
Detailní nastavení NAT (Advanced NAT) • 82
DHCP server • 96
DirecPC připojení • 46
DNS Forwarder • 92
DNS server za WinRoute • 166
EETRN • 194
FFirewall • 84
FTP klient • 170
FTP server za WinRoute • 170
HH.323 (VoIP) Gateway • 186
Half-Life • 189
Hry • 187
HTTP Log • 147
ChChat, multimédia a videokonference • 181
IICQ • 181
ICUii videokonference • 184
Instalace • 12, 15
IP adresa • 194
IP adresa, maska subsítě • 34
IPSec • 194
IPSec klient • 177
IRC (Internet Relay Chat) • 182
JJak funguje NAT • 76
Jiné satelitní systémy • 52
KKomponenty WinRoute • 18
Konfi gurace DHCP serveru ve WinRoute • 97
Konfl iktní software • 13
Kontrola zdrojových IP adres (Anti-spoofi ng) • 90

Rejstřík 137
LLicenční klíč • 26
Logy ve WinRoute • 141
Lokální administrace • 20
MMail Log • 150
Mail server • 99, 171
Mailové schránky • 195
Manuální konfi gurace • 39
Mapování portů • 78, 195
Maska subsítě • 195
Microsoft Terminal Server • 172
Microsoft Windows NetMeeting • 185
MSN Gaming Zone • 187
MX záznamy • 195
NNastavení cache • 136
Nastavení DNS Forwarderu • 94
Nastavení e-mailových klientů • 125
Nastavení lokální sítě • 34
Nastavení parametrů mail serveru • 103
Nastavení proxy serveru • 127
Nastavení rozhraní (Properties) • 59
Nastavení vzdálené administrace • 29
Nastavení WinRoute a lokální sítě • 32
Nástroje • 70
NAT • 196
NAT směrovač • 74
Novell Border Manager • 179
OOdesílání pošty – SMTP server • 101
Omezení WinRoute • 11
Ověřování v NT doméně a import uživatelů • 69
PPaket • 196
Paketový fi ltr • 85
PC Anywhere • 174
Plánování přijímání a odesílání pošty • 118
POP3 • 196
Port • 197
Použití DHCP serveru ve WinRoute • 37
Použití jiného DHCP serveru • 39
PPTP • 197
PPTP server za WinRoute • 175
Problematika DNS • 168
Program WinRoute Administration • 20
Provozování her za NAT • 187
Proxy • 197
Proxy cache • 135
Proxy server • 126
Proxy versus NAT • 140
Přidání a odebrání rozhraní (Interface Maintenance) • 61
Příjem pošty protokolem SMTP • 106
Příklad realizace VPN • 176
Připojení dvou segmentů přes 1 IP adresu • 156
Připojení dvou segmentů přes 2 IP adresy • 158
Připojení kabelovým modemem nebo xDSL • 44

138 WinRoute Pro 4.1 Uživatelská příručka
Připojení kaskádních segmentů přes 1 IP adresu • 152
Připojení lokální sítí (LAN) • 45
Připojení PPPoE • 54
Připojení privátního a veřejného segmentu (DMZ) • 162
Připojení vaší sítě k Internetu • 41
QQuake • 188
RRAS server (server telefonického připojení) • 165
Rychlé nastavení (Quick Checklist) • 32
ŘŘízení přístupu uživatelů na proxy server • 129
SSíť Microsoft Network • 164
Sítě Token Ring • 190
Síťové rozhraní • 197
Skupiny IP adres • 70
Skupiny uživatelů • 67
Služby Windows • 164
Směrovací tabulka • 197
SMTP • 198
Speciální nastavení a příklady • 151
Speciální sítě • 190
Systémové požadavky • 12
TTabulka rozhraní (Interface Table) • 57
TCP/IP • 198
Telefonování po Internetu – BuddyPhone
• 183
Telnet server • 172
UÚvod • 7
Uživatelé a skupiny • 63
Uživatelské mailové schránky • 100
Uživatelský účet • 63
VVícesegmentové lokální sítě • 151
Virtuální privátní sítě (VPN) • 175
Vybírání vzdálených POP3 schránek • 112
Vytáčené (dial-up) připojení – analogový modem nebo ISDN • 41
Vytáčení na žádost • 62
Vytvoření, editace a smazání uživatelského účtu • 64
Vzdálený přístup do Windows • 172
WWinRoute – popis a nastavení • 57
WinRoute Pro • 8
WWW administrační rozhraní • 28
WWW, FTP, DNS a Telnet server za WinRoute • 165
ZZákladní informace • 84, 92, 96, 99, 126
Zpřístupnění WWW serveru běžícího za WinRoute • 165
Ztráta administrátorského hesla • 31
ŽŽivostnost objektů v cache (Time-to-Live) • 138

Slovníček pojmů 139
SLOVNÍČEK POJMŮ
EETRNPřijímáte-li poštu protokolem SMTP a váš server není trvale připojen do Internetu, může se pošta shromažďovat na jiném SMTP serveru. Tento SMTP server musí být nastaven jako nadřazený (relay) SMTP server. V okamžiku připojení do Internetu vyšle váš SMTP server příkaz ETRN (jeden z příkazů protokolu SMTP), čímž si žádá o poslání uložených mailů.
Nejsou-li na nadřazeném SMTP serveru žádné maily uloženy, nadřazený SMTP server na příkaz ETRN neodpoví. Proto je třeba defi novat dobu (timeout), po které váš SMTP server ukončí spojení, jestliže žádné maily nepřijal.
IIP adresaIP adresa je jedinečné 32-bitové číslo identifi kující počítač v Internetu. Každý paket posílaný Internetem obsahuje informaci, odkud byl vyslán (zdrojová IP adresa) a kam má být doručen (cílová IP adresa).
IPSecProtokol pro vytvoření bezpečného (šifrovaného) spojení mezi dvěma počítači. Používá se pro vytváření virtuálních privátních sítí (VPN). Standard IPSec defi nuje tvar paketů, nespecifi kuje však např. šifrovací algoritmy. Proto se implementace IPSec jednotlivých výrobců mohou navzájem lišit.
MMailové schránkyMailová schránka je místo, kde jsou přijaté maily uloženy, než si je klient vybere (typicky protokolem POP3). Fyzicky je schránka reprezentována adresářem na disku, který je vytvořen v adresáři mail serveru (typicky „\Program Files\WinRoute Pro\mail“).
Schránky nejsou vytvořeny při defi nici uživatelů, konkrétní schránka je vždy vytvořena až po přijetí prvního mailu, který do ní má být uložen.

140 WinRoute Pro 4.1 Uživatelská příručka
Mapování portůMapování portů znamená přesměrování paketů s určitými cílovými porty přicházejících na vnější rozhraní počítače provádějícího NAT (tedy jedinou zvenčí viditelnou IP adresu) na vybraný počítač v lokální síti. Tak je možno zpřístupnit do Internetu aplikaci běžící uvnitř chráněné (nepřístupné) lokální sítě.
Maska subsítěMaska subsítě rozděluje IP adresu na dvě části: vyšší, označující síť, a nižší, označující počítač v rámci této sítě. Maska se zapisuje stejně jako IP adresa (např. 255.255.255.0), ale je třeba ji vidět jako 32 bitové číslo, mající zleva určitý počet jedniček a zbytek nul (maska tedy nemůže obsahovat libovolné hodnoty). Jednička v masce označuje bit adresy sítě a nula bit adresy počítače. Všechny počítače v jednom IP segmentu musejí mít stejnou masku subsítě a stejnou síťovou část IP adresy.
MX záznamyZáznam MX je jedním z typů záznamů, které mohou být uloženy v DNS. Obsahuje informaci o mail serveru pro danou doménu (tzn. na který SMTP server má být poslán mail pro tuto doménu). MX záznamů pro jednu doménu může být více, pak mají různou prioritu a mohou defi novat např. primární a záložní mail server.
NNATPoužitím technologie NAT (Network Address Translation – překlad IP adres) je možno připojit lokální síť do Internetu přes jedinou veřejnou IP adresu. Celá síť tak navenek vypadá jako jeden počítač, ale počítače v ní mají přístup na Internet, jako by k němu byla síť připojena klasickým směrovačem (platí zde určitá omezení).
Ve všech paketech jdoucích z lokální sítě do Internetu je zdrojová IP adresa nahrazena vnější IP adresou a proveden záznam do tzv. NAT tabulky. Odpovídá-li příchozí paket některému záznamu v tabulce, provede se nahrazení cílové adresy původní IP adresou a paket je směrován na správný počítač v lokální síti. Jinak je paket zahozen. NAT tak chrání celou lokální síť proti přístupu zvenčí.
Oproti klasickým proxy serverům a aplikačním branám se NAT vyznačuje tím, že dokáže propustit téměř libovolný protokol založený na IP. Umožňuje tedy přístup do Internetu stejným způsobem, jako běžný směrovač.

Slovníček pojmů 141
PPaketPaket je základní datová jednotka přenášena počítačovou sítí. Každý paket se skládá z tzv. hlavičky (tj. např. zdrojovou a cílovou adresu, typ protokolu a další informace) a datové části obsahující vlastní přenášená data. Maximální velikost datové části (MTU) je dána typem sítě – např. v síti Ethernet je to 1500B. Data přenášená sítí jsou vždy rozdělena do (relativně malých) paketů. Při ztrátě či chybě v jednom paketu nemusí být opakován celý přenos, stačí zopakovat vyslání chybného paketu.
POP3POP3 je protokol používaný zejména e-mailovým klientem k vybírání poštovní schránky. Pro komunikaci používá protokol TCP, port 110. Aby se zabránilo neoprávněnému přístupu do schránky, používá POP3 ověření uživatele jménem a heslem.
PortPort je 16-bitové číslo (1–65535) používaná protokoly TCP a UDP pro identifi kaci aplikací (služeb) na daném počítači. Na jednom počítači (jedné IP adrese) může totiž běžet více aplikací současně (WWW server, WWW klient – prohlížeč, FTP klient atd.). Každá aplikace je však jednoznačně určena číslem portu. Porty 1–1023 jsou vyhrazené a používají je standardní, příp. systémové služby (např. 80 = WWW). Porty 1024 mohou být volně použity libovolnou aplikací (typicky klientem jako zdrojový port nebo nestandardní aplikací serverového typu).
PPTPPPTP (Point-to-Point Tunelling Protocol) je protokol používaný operačním systémem Windows pro vytváření bezpečného (šifrovaného) spojení. Typicky se používá pro vytváření virtuálních privátních sítí (VPN).
ProxyProxy je velmi rozšířená metoda sdílení internetového připojení. Proxy server představuje prostředníka mezi klientem a cílovým serverem. Pracuje však na aplikační úrovni a je přizpůsoben několika typům aplikačních protokolů. Ve srovnání s technologií NAT jsou jeho možnosti velmi omezené.

142 WinRoute Pro 4.1 Uživatelská příručka
SSíťové rozhraníSíťové rozhraní je obecné označení pro zařízení, které propojuje počítač s ostatními počítači určitým typem komunikačního média. Síťové rozhraní může být např. karta Ethernet, karta TokenRing, modem atd. Prostřednictvím síťového rozhraní počítač vysílá a přijímá pakety.
Směrovací tabulkaSměrovací tabulka je množina pravidel, jak posílat pakety mezi jednotlivými síťovými rozhraními daného počítače. Směrování se provádí výhradně dle cílové adresy paketu. Systémovou směrovací tabulku lze zobrazit příkazem „route print“ z příkazového řádku.
SMTPSMTP (Simple Mail Transfer Protocol) je protokol používaný pro komunikaci mezi mail servery a pro odesílání pošty klientem na mail server. Pro komunikaci používá protokol TCP, port 25. Samotný protokol obsahuje pouze příkazy pro vytvoření a odeslání zprávy, neumožňuje žádné zabezpečení ani ověření uživatele.
TTCP/IPTCP/IP je společné označení pro komunikační protokoly používané v Internetu (např. IP, ICMP, TCP, UDP atd.). Všechny tyto protokoly jsou založené na paketech (tzv. paketově orientované). TCP/IP NENÍ konkrétní protokol!