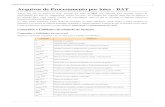Manual windows 7 ubuntu
-
Upload
armando-olguin -
Category
Technology
-
view
88 -
download
1
Transcript of Manual windows 7 ubuntu
CENTRO DE BACHILLERATO TECNOLOGICO industrial y de servicios No. 145”Venustiano Carranza”
P M 4 S 1 - A D M I N I S T R A
S I S T E M A S O P E R A T I V O S
M A N U A L D E I N S T A L A C I O N D E
U B U N T U E N W I N D O W S 7
PROFESOR: MAURICIO ROCHA JULIO CESAR
ALUMNOS:
GOMEZ ORTEGA MARIA LIZBETH
OLGUIN SANCHEZ JOSE ARMANDO
FECHA DE ENTREGA: 19 DE NOVIEMBRE DEL 2014
1
INDICE
MANUAL DE INSTALACION DE UBUNTU EN WINDOWS 7 ........................................... 2
CREACION DE UNA MAQUINA VIRTUAL ........................................................................ 2
INSTALACION DEL SISTEMA OPERATIVO WINDOWS 7 ......................................... 6
CREACION DE PARTICIONES PARA WINDOWS 7 ......................................................... 9
INSTALACION DEL SISTEMA OPERATIVO UBUNTU ................................................... 16
CREACION DE PARTICIONES PARA UBUNTU ............................................................. 18
ELECCION DEL SISTEMA OPERATIVO A INICIAR ....................................................... 28
2
MANUAL DE INSTALACION DE UBUNTU EN WINDOWS 7
En este manual te enseñaremos a como instalar una máquina virtual desde el
programa virtual box, en esta práctica el sistema operativo a instalar es Ubuntu del
proveedor Linux.
CREACION DE UNA MAQUINA VIRTUAL
1.- Iniciaremos abriendo la máquina virtual, ya abierto le damos clic en Nueva.
2.- Aquí tendrás que asignarle un nombre a tu máquina virtual y después le das
clic en Next.
3
3.- Aquí tenemos que asignarle el tamaño de memoria RAM; nosotros le
asignamos: 1024 MB. Después le damos clic en Next.
4.- En este paso tendrás que indicar si quieres que el virtual box cree un disco
duro virtual o no. En este caso nosotros si lo creamos y después le das clic en
Crear.
4
5.- Aquí te muestran configuraciones sobre el tipo de archivos de unidad de disco
duro. Después le damos clic en Next.
6.- Aquí podrás configurar el almacenamiento en unidad de disco duro físico.
Después le damos clic en Next.
5
7.- Aquí te muestra la ubicación del archivo y el tamaño del Disco Duro en este
caso necesitamos 50 GB. Después le damos clic en Next.
8.- Cuando ya te muestre una pantallita negra con el nombre inicial que le diste a
la máquina virtual en este caso Windows 7. Esto indica que tu máquina virtual ya
está creada. Y le damos clic en iniciar.
6
INSTALACION DEL SISTEMA OPERATIVO WINDOWS 7
9.- Aquí tenemos que seleccionar donde está ubicada el iso del sistema operativo
a instalar. Después le damos clic en Instalar.
10.- Aquí seleccionamos Windows_7(x64).
7
11.- Comenzamos con la instalación seleccionando los idiomas, el formato de la
hora y el teclado. Después le damos clic en siguiente.
12.- Una vez seleccionados le damos en instalar ahora.
8
13.- Seleccionamos la versión de Windows a instalar en la lista en este caso:
Windows Ultimate x64. Después le damos clic en siguiente.
14.- Aceptamos los términos de la licencia. Después le damos clic en siguiente.
9
15.-Seleccionamos el tipo de instalación. En este caso será Personalizada
(avanzada).
CREACION DE PARTICIONES PARA WINDOWS 7
16.- Administramos las particiones que tendrá nuestro equipo. Le damos clic en
Nuevo.
10
17.- Seleccionamos el tamaño que tendrá la nueva partición.
18.- Aplicamos y nos aparecerá el siguiente mensaje y le damos Aceptar.
11
19.- Seleccionamos Disco 0 partición 1. Después le damos clic en siguiente.
20.- Esperamos a que Windows se acabe de instalar
12
21.- El equipo se reiniciara varias veces automáticamente.
22.- Esperemos a que se termine de configurar.
13
23.- Elegimos un nombre de usuario. Damos clic en siguiente.
24.- Escribimos una contraseña y un indicio de contraseña, se puede omitir solo
dándole siguiente.
14
25.- En este paso tienes que activar el cuadro Activar Windows automáticamente
cuando esté conectado. Dar clic en siguiente.
26.- Elegimos el tipo de configuración, se recomienda usar la configuración
recomendada.
15
27.-Configuramos la hora y la fecha. Después le damos clic en siguiente.
28.- Esperemos a que se configure según lo que se haya escogido.
16
29.- Una vez terminado todo este proceso el equipo se reiniciara y estará listo para
usarse.
INSTALACION DEL SISTEMA OPERATIVO UBUNTU
30.- En este paso procederás a instalar el S.O. Ubuntu en Windows 7. Para esto
es necesario que vayas a la parte superior de tu máquina virtual.
Dispositivos Dispositivos CD/DVD Seleccionar un archivo de disco
virtual de CD/DVD. Esto te permitirá buscar la nueva imagen iso a instalar, una
vez seleccionada la imagen iso deberás de reiniciar la máquina virtual esto te
permitirá hacer la nueva instalación.
17
31.- Una vez ya reiniciada la máquina virtual aparecerá la siguiente ventana aquí
tendrás que seleccionar el idioma que desees en este caso Español, de lado
izquierdo hay dos iconos a tu lado derecho nosotros seleccionaremos Instalar
Ubuntu.
32.- Aquí tu disco verificara algunos requerimientos básicos de equipo, en esta
deberás dejarla tal cual se muestra. Después le damos clic en Adelante.
18
33.- Se selecciona la opción Algo más. Después le damos clic en adelante
CREACION DE PARTICIONES PARA UBUNTU
34.- Aquí iniciaremos a particionar el resto del disco duro con las dimensiones
deseadas. En esta ventana se muestra el resto del disco aún no particionado.
19
35.- Para comenzar a particionar el resto del disco duro tenemos que seleccionar
espacio libre, Añadir…, esto te permitirá hacer una nueva partición.
36.- Las recomendaciones son las siguientes:
20
37.- Aquí se muestra la nueva partición con el punto de montaje /boot.
38.- Tenemos que seguir particionando y necesitamos hacer los mismos pasos:
seleccionar espacio libre, Añadir…
21
39.- La segunda partición requiere los siguientes componentes:
40.- Aquí se muestra la imagen de cómo queda la segunda partición.
22
41.- Agregamos una tercera partición.
42.- Los requerimientos de la tercera partición son los siguientes:
24
45.- Con los requerimientos necesarios:
46.- Aquí se muestra como debe de quedar la cuarta partición.
25
47.- Recuerda que 3 de las 4 particiones deben tener la palomita activada de
¿Formatear?
48.- Una vez ya creadas todas las particiones procederemos a instalar Ubuntu.
Seleccionamos una región para la zona horaria, damos clic en Adelante.
26
49.- Elegimos el idioma para la distribución del teclado. Después damos clic en
Adelante.
50.- Seleccionamos el nombre, una contraseña y decidimos si queremos que nos
pida a contraseña al iniciar sesión o que se inicie automáticamente y le damos clic
en Adelante.
27
51.- Aquí le damos clic en Adelante ya que nosotros no deseamos importar
ninguna cuenta.
52.- Esperemos a que se configure.