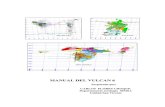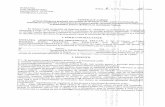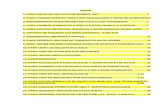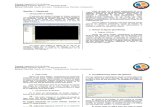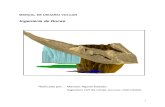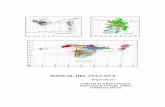Manual Vulcan Herramientas Cad 2009
-
Upload
rodrigoxtrem -
Category
Documents
-
view
115 -
download
17
description
Transcript of Manual Vulcan Herramientas Cad 2009
-
Manual Herramientas CAD
-
Manual Herramientas CAD
Manual de Entrenamiento
Todos los derechos reservados 2009 Maptek Computacin Chile Ltda.
Todos los derechos reservados. Ninguna parte de este manual puede ser reproducido, almacenado o transmitido por ningn medio de recuperacin electrnico, mecnico, fotocopiado, registrado, o de otra manera sin el permiso escrito de Maptek Computacin Chile Ltda. No se asume ninguna responsabilidad con respecto al uso de la informacin contenida adjunta. Aunque se ha tomado la precaucin en la preparacin de este manual, el editor y autor(es) no asumen ninguna responsabilidad de errores u omisiones. Maptek no se responsabiliza por daos o prejuicios, directos o indirectos, que surjan del uso, interpretacin de la informacin contenida en este manual.
Marcas
Debido a la naturaleza del material, muchos de los productos del hardware y de software se mencionan por nombre. Las compaas que fabrican los productos demandan muchos de estos nombres del producto como marcas registradas. No es la intencin de Maptek demandar estos nombres o marcas registradas como propias.
Historia de Revision - Junio 2004 Original Via del Mar, Chile - Agosto 2009 Revisin Via del Mar Chile
-
Contents
1. Introduccion..................................................................... 8 1.1. LAYER ..................................................................... 8 1.2. POINT....................................................................... 9 1.3. LINE........................................................................ 10 1.4. INPLANE................................................................ 10 1.5. POLYGON.............................................................. 12 1.6. POLYGON TEXTURED ....................................... 13 1.7. GRID....................................................................... 14 1.8. ARC ........................................................................ 14 1.9. SPLINE................................................................... 16 1.10. SYMBOL................................................................ 16 1.11. TEXT: CREATE..................................................... 18 1.12. IMPORT.................................................................. 19 1.13. FEATURES ............................................................ 20
2. CONSTRUCTION POINTS ......................................... 21 2.1. SELECT.................................................................. 21 2.2. DISTANCE............................................................. 21 2.3. EQUAL PARTS...................................................... 22 2.4. INTERSECT........................................................... 23 2.5. DIGITISE................................................................ 23 2.6. Z CUT ..................................................................... 24 2.7. COMPASS.............................................................. 24 2.8. RULER.................................................................... 26 2.9. Insert by DISTANCE.............................................. 26 2.10. Insert by POINT...................................................... 27 2.11. Insert by LINE ........................................................ 28 2.12. DELETE.................................................................. 29 2.13. DELETE ALL......................................................... 29
3. DESIGN OBJECT EDIT.............................................. 30 3.1. RELIMIT ................................................................ 30
3.3.1. DISTANCE ...................................................... 30
3.3.2. POINT .............................................................. 31
3.3.3. LINE................................................................. 32
-
4. LAYER EDIT................................................................. 33 4.1. IDENTIFY.............................................................. 33 4.2. NAME..................................................................... 34 4.3. COPY...................................................................... 34 4.4. DELETE.................................................................. 36 4.5. TRANSFER ............................................................ 37 4.6. UNIFY .................................................................... 38 4.7. MAKE CURRENT ................................................. 40
5. OBJECT EDIT............................................................... 41 5.1. IDENTIFY.............................................................. 41 5.2. DELETE BY POLY................................................ 42 5.3. CLIP BY POLY...................................................... 44 5.4. DRAG ..................................................................... 46 5.5. SPLIT...................................................................... 47 5.6. PASTE .................................................................... 48 5.7. JOINT POINT......................................................... 48 5.8. JOIN LINE.............................................................. 49 5.9. COALESCE............................................................ 50 5.10. REVERSE............................................................... 50 5.11. SORT ...................................................................... 51 5.12. CONSISTENT ........................................................ 52 5.13. CLEAR/SET NAME .............................................. 53 5.14. CONNECTION....................................................... 54 5.15. CROSS.................................................................... 55 5.16. GRID SNAP............................................................ 57 5.17. FILTER ................................................................... 57 5.18. REGISTER.............................................................. 59 5.19. Z-VALUE ............................................................... 60 5.20. W-TAG ................................................................... 61 5.21. GRADE................................................................... 62 5.22. DELETE END ........................................................ 63 5.23. INTERSECTION INSERT..................................... 64 5.24. INTERSECTION SPLIT ........................................ 65
-
6. POLYGON EDIT .......................................................... 66 6.1. AREA...................................................................... 66 6.2. EXPAND ................................................................ 67 6.3. MERGE................................................................... 68 6.4. BUILD .................................................................... 69 6.5. PARTITION............................................................ 71
7. POINT EDIT.................................................................. 74 7.1. RESEQUENCE....................................................... 74 7.2. MOVE..................................................................... 75 7.3. MOVE TO INT....................................................... 75 7.4. NAME..................................................................... 76 7.5. Z EDIT.................................................................... 78 7.6. W TAG.................................................................... 78 7.7. REGISTER.............................................................. 79 7.8. SYMBOL................................................................ 80 7.9. STRING: DELETE................................................. 81 7.10. STRING: DELETE DUPLICATE.......................... 81 7.11. STRING: DISCONNECT....................................... 82 7.12. STRING: CONNECT ............................................. 82 7.13. STRING: LINK....................................................... 83 7.14. STRING: CUT........................................................ 84 7.15. STRING: APPEND ................................................ 84 7.16. STRING: BEST FIT ............................................... 85 7.17. Move by: DISTANCE ............................................ 86 7.18. Move by: POINT .................................................... 87 7.19. Move by: LINE....................................................... 87
8. POINT INSERT............................................................. 89 8.1. INSERT................................................................... 89 8.2. REPLACE STRING ............................................... 90 8.3. PLANE INSERT..................................................... 90 8.4. INSERT AT INT..................................................... 91 8.5. INSERT AT DISTANCE ....................................... 92 8.6. INTERPOLATE...................................................... 92 8.7. MEASURE.............................................................. 94
-
9. ATTRIBUTES................................................................ 96 9.1. NAME..................................................................... 96 9.2. NAME BY COORDINATE ................................... 97 9.3. DESCRIPTION....................................................... 98 9.4. GROUP ................................................................... 99
Ingrese el nombre del grupo que desea dejar y presione OK. 100 9.5. UNGROUP ........................................................... 100 9.6. VALUE................................................................. 101 9.7. CLOSE.................................................................. 102 9.8. OPEN .................................................................... 102 9.9. FEATURE............................................................. 103 9.10. GRAPHICS........................................................... 104 9.11. SEGMENT COLOR ............................................. 105 9.12. W-TAG: ASSIGN................................................. 106 9.13. PRIMITIVE: CREATE / EDIT PRIMITIVES ..... 107 9.14. PRIMITIVE: CREAR........................................... 108 9.15. PRIMITIVE: REMOVE ....................................... 108 9.16. PRIMITIVE:TRIANGULATION ........................ 109 9.17. SPLINE: APPLY .................................................. 110 9.18. SPLINE: APPLY .................................................. 111 9.19. INSERT POINT SPLINE ..................................... 112
10. TRANSFORMATION ................................................ 113
10.1. TRANSLATE ....................................................... 113 10.2. ROTATE 2D......................................................... 114 10.3. ROTATE 3D......................................................... 115 10.4. SCALE.................................................................. 117 10.5. MATRIX............................................................... 118 10.6. GEOGRAPHICS................................................... 119
11. TEXT ............................................................................ 121 11.1. EDIT...................................................................... 121 11.2. MOVE TEXT........................................................ 122 11.3. DRAG TEXT........................................................ 122 11.4. SUBSTITUTE....................................................... 123 11.5. DELETE OBJECT................................................ 124 11.6. ATTRIBUTES ...................................................... 124 11.7. FONT.................................................................... 126 11.8. FONT SIZE........................................................... 127
-
11.9. ANGLE................................................................. 128 11.10. TEXT ROTATE ................................................ 129 11.11. COLOUR........................................................... 130 11.12. TEXT DEFAULT.............................................. 130
12. FEATURE .................................................................... 132 12.1. DEFAULT ............................................................ 132 12.2. CREATE............................................................... 133 12.3. DELETE................................................................ 137
-
1. Introduccion
Este captulo repasara las opciones del men Design Create, con el cual los objetos grficos son creados en ENVISAGE, estos objetos son guardados en una base de datos de diseo y pueden ser modificados, duplicados etc.
1.1. LAYER
Esta opcin permite definir un layer para el trabajo que va a empezar. Cualquier objeto que se realice de aqu en adelante asumir este layer, esta sentencia puede ser cambiada en el men DESIG/LAYER EDIT/CURRENT
* Seleccione en el men DESIGN.
* Seleccione el submen Create.
* Seleccione la Opcin LAYER.
Al marcar esta opcin aparecer el siguiente panel:
Es importante tener claro algunos conceptos previos, para esto definiremos los campos desplegados en el cuadro anterior: Name : al comienzo de un trabajo no existen layer por defecto sino que debe crearse, en este campo se define el nombre del nuevo layer. Si existen layer pueden cargarse eligindolos en la lista que se despliega al lado ( Items), basta con seleccionarlo y se carga. El nuevo nombre del layer no debe sobrepasar 10 caracteres alfanumricos ( los espacios no son permitidos). Si se escribe el nombre del layer con minscula, se convertir automticamente a mayscula.
Descripcin : Es solo aplicable a nuevos layers, no debe sobrepasar los 40 caracteres alfanumricos ( los espacios son permitidos). Si no se ingresara descripcin, adopta una por defecto ( " Created layer ").
-
NOTA 1: La descripcin y el nombre del layer puede ser nico o se puede modificar, en el layer edit.
NOTA 2: Al realizar este proceso todas las figuras posteriores asumirn este nuevo layer, a no ser que se le asigne un nuevo layer.
NOTA 3: El nombre del layer creado se mostrara entre rayas al pie de la pantalla.
1.2. POINT
Esta opcin permite ingresar uno o ms puntos discretos, cada punto posee coordenadas x, y, z. Estos pueden ser ingresados mediante el mouse, el teclado o desde una mesa digitalizadora. En determinadas ocasiones es necesario introducir puntos de referencia.
El punto es una unidad adimensional y no se debe confundir con las marcas auxiliares que se producen al introducir coordenadas cuando se ejecuta una orden.
* Seleccione en el men DESIGN.
* Seleccione el submen Create
* Seleccione la Opcin POINT.
* Indique el primer punto ( si no tiene abierto ningn layer , deber abrir uno primero, sino tiene abierto, le aparecer una ventana donde deber definirlo o llamar a uno ya existente ).
* Indique el prximo punto, si desea seguir generando puntos basta con que siga pulsando el botn izquierdo del mouse, por el contrario pulse el botn derecho * Pulsando el botn derecho del mouse, vuelve al submen Create.
-
1.3. LINE
Esta opcin permite disear una lnea, que es realmente un segmento rectilneo. Esta limitada por sus puntos inicial y final, adems estos tendrn coordenadas x, y, z. y pueden ser indicar mediante el mouse, el teclado o desde una mesa digitalizadora. Tambin se puede dar el caso que el punto final sea el comienzo de un segmento siguiente de la cadena de lneas. * Seleccione en el men DESIGN.
* Seleccione el submen Create.
* Seleccione la Opcin LINE.
* Indique el primer punto (si no tiene abierto ningn layer ,deber abrir uno primero, sino tiene abierto, le aparecer una ventana donde deber definirlo o llamar a uno ya existente ). El primer punto indicado es el comienzo del String, se ver una lnea blanca provisoria, la cual marca la direccin y la longitud de la lnea a marcar.
* Indique el prximo punto, si desea seguir generando lneas basta con que siga pulsando el botn izquierdo del mouse, por el contrario pulse el botn derecho.
Pulsando el botn derecho del mouse, vuelve al submen Create.
1.4. INPLANE
Esta opcin permite digitar lneas con un valor determinado de "Z" basado en un plano definido por 2 o 3 puntos.
* Seleccione Men DESIGN
* Seleccione el submen Create
* Seleccione la Opcin IN PLANE
* Aparecer la siguiente ventana :
-
En este momento deber definir por cuantos puntos va a definir el plano. Para la primera opcin el plano queda definido pasando por los 2 puntos con una inclinacin perpendicular a estos. Para la segunda opcin el plano es simplemente el cual contiene a los 3 puntos. * Para el caso de 2 puntos, primero deber seleccionar el primer punto para definir el plano.
* Luego deber seleccionar el segundo punto para definir el plano.
* Luego deber indicar el primer punto para definir la lnea donde sern proyectados los puntos. Despus deber indicar el prximo punto definir la lnea, luego con botn derecho, cancela la lnea. * En este momento aparecer la siguiente ventana
SAVE: Guardara las lneas creadas y regresara al Men Create.
ANOTHER: Salvara las lneas actuales y comienza una nueva lnea en un nuevo plano.
CANCEL: Remover la ultima lnea y regresara al Men Create.
* Para el caso de 3 puntos, primero deber seleccionar el primer punto para definir el plano.
Luego deber seleccionar el segundo y tercer puntos para definir el plano. El nico cuidado que se debe tener es de no ingresar 3 puntos que sean colineales en el plano x/y, debido a que el sistema preguntara para reingresar los puntos. Apareciendo la siguiente ventana:
-
* Seleccione OK, para reingresar los puntos.
* Luego deber indicar el primer punto para definir la lnea donde sern proyectados los puntos. Despus deber indicar el prximo punto definir la lnea, luego con botn derecho, cancela la lnea.
Nuevamente aparecer el recuadro para salvar el trabajo hecho, o cancelar o generar una nueva.
1.5. POLYGON
Esta opcin permite disear un polgono, es decir, un string que se cierra automticamente cuando el ultimo punto es digitado.
* Seleccione en el men DESIGN.
* Seleccione el submen Create.
* Seleccione la Opcin POLYGON.
* Deber indicar el primer punto del polgono, para realizar esta tarea puede hacerla desde el mouse, con el teclado o desde una mesa digitalizadora.
* Luego tendr que indicar los siguientes puntos, cuando llegue al ltimo punto basta con que pulse el botn derecho para cerrar el polgono automticamente.
* Pulse nuevamente la el botn derecho, para volver al men Create. NOTA 1 : Un polgono debe star especificado a lo mnimo por tres puntos.
NOTA 2 : Se puede obtener el mismo resultado al generar unas lneas y con la opcin CLOSE en el submen Attribute Edit, se cierran el polgono o tambin se pueden abrir polgonos con la opcin OPEN en el submen Attribute Edit.
-
1.6. POLYGON TEXTURED
Esta opcin permite generar un polgono texturado, es decir, un polgono con triangulacin o imagen texturada. * Seleccione Men DESIGN
* Seleccione el submen Create
* Seleccione la Opcin POLYGON TEXTURED
* Aparecer la siguiente ventana:
En donde definiremos los siguientes campos:
No texture - just solid triangles: Con esta opcin se genera un polgono con tringulos o relleno del color por defecto que se esta utilizando en este momento.
Use tiled texture: Con esta opcin es posible generar polgonos texturados usando algunas predefinidas, las cuales aparecen en un listado (Items).
* Indicar el primer punto y as sucesivamente igual que un polgono normal, por lo que cuando se llegue al ltimo punto se debe pulsar el botn derecho para que el polgono se cierre automticamente con la textura elegida. * Pulsar nuevamente el botn derecho para cancelar, con esto se vuelve al submen Create.
-
1.7. GRID
Esta opcin permite te permite generar grillas en dos dimensiones de puntos, con solo la indicacin del punto origen, los ejes y el espaciado entre los puntos en cada eje.
* Seleccione Men DESIGN
* Seleccione el submen Create
* Seleccione la Opcin GRID
* Aparecer la siguiente ventana:
Spacing along first Axis: Se refiere al espaciamiento en el primer eje.
Spacing along second Axis: Se refiere al espaciamiento en el segundo eje.
* Seleccione OK, una vez ingresados sus valores
* Indique el punto de origen de la grilla, e indique el primer punto para definir el primer eje, luego seleccionara otro punto que ser para definir el segundo eje de la grilla.
* La grilla ser desplegada, se puede indicar otra grilla en otro punto de origen y esta tendr el mismo espaciamiento a menos que lo cambies.
* Luego pulse dos veces el botn derecho, con lo cual regresara al submen Create.
1.8. ARC
Esta opcin permite disear un crculo, arco o espiral.
* Seleccione Men DESIGN
-
* Seleccione el submen Create
* Seleccione la Opcin ARC
* Aparecer la siguiente ventana:
Centre and Radius: Selecciona esta opcin si quieres disear un circulo, con solo marcar su centro y su radio, con el cursor.
Centre, Radius and Swept angle: Selecciona esta opcin si quieres disear un espiral, o si quieres disear un arco con centro y radio.
Define arc by 3 Points: Selecciona esta opcin si quieres disear un arco tomando 3 puntos existentes.
Arc length step size: Esta opcin es solamente aplicable si se encuentra seleccionado un crculo o espiral. Se refiere a la distancia entre puntos en un crculo o espiral. Por ejemplo, un crculo con un tamao de paso de 5, debera tener puntos cada 5 unidades de medida.
Radius change/degree: Esta opcin es solamente aplicable si se encuentra seleccionado un espiral. Se refiere al cambio en radio por cada grado que se especifica en el espiral.
Swept Angle (degree): Esta opcin es solamente aplicable si se encuentra seleccionado un espiral. Se refiere nmero de giros que da el espiral.
* Si selecciona Centre and Radius, deber indicar el centro del circulo deseado, luego indicar el radio deseado, para finalmente pulsar botn derecho, para volver al men Create.
* Si selecciona Centre, Radius and Swept angle, deber ingresar el Radius change/degree, despus deber indicar el centro del arco deseado, luego indicar el radio deseado, para finalmente pulsar botn derecho, para volver al men Create.
-
* Si selecciona Define arc by 3 points, deber indicar el primer punto, luego el segundo y finalmente el tercer punto.
NOTA 1 : Los objetos creados con esta opcin van adquiriendo nombre de objeto por defecto, pero es posible cambiarlo en el submen Attribute Edit.
1.9. SPLINE
Esta opcin permite generar lneas suavizadas entre 3 puntos, es decir a medida que gener una cantidad de puntos automticamente las va suavizando. * Seleccione Men DESIGN
* Seleccione el Submen Create
* Seleccione la Opcin SPLINE
* Indique el primer punto, y siga macando puntos sucesivamente, ver que las lneas se van suavizando automticamente.
Luego de haber marcado una cantidad determinada de puntos, y de observar su suavizamiento, para volver al Men Create, apriete el botn derecho, es decir CANCEL.
1.10. SYMBOL
Esta opcin permite seleccionar smbolos desde una librera de diseo y copiarlo dentro del layer actual.
* Seleccione Men DESIGN
* Seleccione el Submen Create
* Seleccione la Opcin SYMBOL
* Seleccione el smbolo desde la librera de diseo
Aparecer la siguiente ventana:
-
Centre Scaled X: Esta opcin te permite alinear el smbolo entre dos puntos en la direccin del eje X. La distancia entre los 2 puntos determina el tamao del smbolo, adems el smbolo ser puesto sobre estos puntos.
Centre Scaled Y: Esta opcin te permite alinear el smbolo entre dos puntos en la direccin del eje Y. La distancia entre los 2 puntos determina el tamao del smbolo, adems el smbolo ser puesto sobre estos puntos.
Fixed Size: Esta opcin te permite alinear el smbolo, designar un ngulo en la lnea especificada. Al seleccionar esta opcin se desplegar la siguiente pantalla.
Size of symbol on plotter: Esta opcin te permite seleccionar el tamao del smbolo para ser ploteado en cm.
Aling Parallel to line: Esta opcin te permite alinear el smbolo a una lnea determinada.
Drafting angle: Esta opcin te permite otorgarle una rotacin al smbolo segn un ngulo definido, este debe ser en grados.
Post symbol on alignment line: Esta opcin solo se desplegar si se tiene encendida la opcin alinear paralelamente a una lnea. Se usa para poner varios smbolos con una solo especificacin.
-
* Para centrar el smbolo tanto en el eje X como en el Y, el sistema pedir el primer punto y el segundo punto para centrar el smbolo en el eje indicado.
* Luego pulse botn derecho si desea volver al Submen Create.
* Si selecciona Frixed size, deber indicar sus requerimientos en la ventana anteriormente mencionada. Adems el sistema le pedir que seleccione una lnea para poder alinear el smbolo y el punto donde quiere insertar el smbolo.
Luego pulse botn derecho si desea volver al Submen Create.
1.11. TEXT: CREATE
Esta opcin permite insertar textos, anotaciones en el diseo actual del layer. El texto es ingresado con el teclado.
* Seleccione Men DESIGN
* Seleccione el Submen Create
* Seleccione la TEXT: CREATE
* Deber indicar el punto de origen de insercin del texto y su direccin, con el mouse.
* Luego aparecer la siguiente ventana:
En la cual se deber ingresar el texto deseado a insertar en el diseo. Una vez ingresado el texto presionar OK, si acepta o CANCEL si rechaza el texto ingresado.
* Despus deber presionar botn derecho (CANCEL), para seleccionar el tipo de letra, con la cual desea que el texto se inserte. * Finalmente presione el botn derecho del mouse para volver al men Create.
-
NOTA 1: Los primeros 4 tipos de letras no se pueden transformar, es decir permanecern del mismo tamao y siempre aparecern de frente al monitor (si yo giro el dibujo siempre aparecern de frente). Por el contrario las que estn marcadas pro un signo (+), son transformables y se les puede asignar un tamao distinto con la ventana que se despliega al seleccionar uno de estos tipos de letra.
NOTA 2: Para los 4 primeras tipos de letras, es posible remarcarlas con un cuadro, esto se logra pinchando la opcin Frame Text que se despliega en la ventana que se muestra a continuacin:
1.12. IMPORT
Esta opcin permite importar archivos de texto en la base actual y guardar esto como un objeto. El texto puede ser editado usando el submen Text Edit,
* Seleccione Men DESIGN
* Seleccione el Submen Create
* Seleccione la TEXT: IMPORT
Luego aparecer la siguiente ventana:
En la cual deber ingresar el nombre del archivo.
-
1.13. FEATURES
Esta opcin permite aplicar a un objeto un feature. Un feature es un set predeterminados de atributos tal como color, tipo de lnea o patrn. Se pueden generar feature segn los requerimientos en el submen Feature Edit.
* Seleccione Men DESIGN
* Seleccione el Submen Create
* Seleccione la Opcin FEATURE
* Luego aparecer un listado con los features que UD. seguramente genero con la Opcin Feature Edit.
Pinchara con el mouse el Feature que requiera, vera que al pinchar este cambiara de color. De aqu en adelante se desplegaran las pantallas que Ud. gnero en su feature. Un ejemplo de un Feature creado podra ser el siguiente:
* Luego de ingresar todos los requerimientos, pulsar el botn izquierdo e ingresar el primer punto y as sucesivamente hasta generar un polgono, el cual se le va aplicar el feature.
* Luego presione el botn derecho dos veces y vera el feature elegido aplicado sobre su polgono. Con el doble CANCEL, volver al submen Create.
-
2. CONSTRUCTION POINTS
En este captulo vera como utilizar las opciones del men DESIGN/CONSTRUCTION POINTS, esta opcin permite setear puntos en el espacio 3D predefinidos los que tendrn prioridad al utilizar el snap cuando diseamos en el espacio 3D.
Estos puntos no son datos que almacenar en una base de datos de diseo, son guas que podr utilizar sin necesidad de agregar puntos a la base de datos, no son editables, solo es posible borrarlos.
2.1. SELECT
Esta opcin permite seleccionar puntos desde puntos, lneas o polgonos preexistentes. * Seleccione en el men DESIGN.
* Seleccione el submen Construction Points
* Seleccione la Opcin SELECT.
Seleccione la entidad que desea, retornara al submen Construction Points.
2.2. DISTANCE
Esta opcin permite dividir un cierto trazo de un string seleccionado a distancias iguales.
* Seleccione en el men DESIGN.
* Seleccione el submen Construction Points
* Seleccione la Opcin DISTANCE.
* Deber seleccionar la lnea que desea dividir, en seguida se desplegara la siguiente ventana:
-
Una vez ingresado el valor de la distancia, presione sobre OK. En seguida se desplegara la siguiente ventana de confirmacin
* Aqu se deber aceptar o rechazar la insercin de puntos a una distancia dada. Finalmente para volver al submen Construction Points deber presionar una vez el botn derecho del mouse.
NOTA : Si UD. desea puede desplegar una ventana de informacin en la cual podr observar la distancia de la insercin de los puntos.
2.3. EQUAL PARTS
Esta opcin permite dividir un cierto trazo de un string seleccionado a iguales partes.
* Seleccione en el men DESIGN.
* Seleccione el submen Construction Points
* Seleccione la Opcin EQUAL PARTS.
* Deber seleccionar la lnea que desea dividir, en seguida se desplegara la siguiente ventana:
-
* Una vez ingresado el nmero de partes, presione sobre OK. En seguida se desplegara la siguiente ventana de confirmacin:
* Aqu se deber aceptar o rechazar la insercin de puntos a partes iguales dadas. Finalmente para volver al submen Construction Points deber presionar una vez el botn derecho del mouse.
NOTA: Si UD. desea puede desplegar una ventana de informacin en la cual podr observar la insercin de los puntos.
2.4. INTERSECT
Esta opcin permite insertar puntos en la interseccin de dos lneas dadas.
* Seleccione en el men DESIGN.
* Seleccione el submen Construction Points
* Seleccione la Opcin INTERSECT. * Deber seleccionar la primera lnea. Luego deber seleccionar la segunda lnea que se intersectara con la primera.
*Se vera el punto insertado en la interseccin de otro color, una vez realizado lo anterior deber presionar una vez el botn derecho del mouse, y se desplegara la siguiente ventana de confirmacin:
Aqu se deber aceptar o rechazar la interseccin del punto. Finalmente el sistema vuelve solo al submen Construction Points.
2.5. DIGITISE
-
Esta opcin permite generar puntos ya sea con el mouse, mediante coordenadas, etc., en cualquier lado. * Seleccione en el men DESIGN.
* Seleccione el submen Construction Points
* Seleccione la Opcin DIGITISE.
* Deber indicar puntos con el mouse el la posicin que desee, una vez generado todos los puntos que Ud. necesita, presione una vez el botn derecho del mouse y se desplegara la siguiente ventana de confirmacin:
* Aqu se deber aceptar o rechazar la dijitacin del o los puntos. Finalmente el sistema vuelve solo al submen Construction Points. 2.6. Z CUT
Esta opcin permite intersectar puntos en las lneas o polgonos que estn pasando o cortando al plano actual de trabajo. * Seleccione en el men DESIGN.
* Seleccione el submen Construction Points
* Seleccione la Opcin Z CUT.
* Luego deber seleccionar el objeto
2.7. COMPASS
Esta opcin permite crear puntos en la interseccin de dos circunferencia de radios iguales o distintos, con los centros de la circunferencia definidos mediante el mouse. No es necesario tener las circunferencia hechas sino que la opcin permite generarlas en el instante.
-
* Seleccione en el men DESIGN.
* Seleccione el submen Construction Points
* Seleccione la Opcin COMPASS.
* Luego deber indicar el centro de la primera circunferencia, luego se desplegara la siguiente ventana:
* Deber ingresar el radio de la primera circunferencia. En seguida deber indicar el centro de la segunda circunferencia y se desplegara la misma ventana para poder ingresar su radio tambin.
* Luego se desplegaran el punto insertado junto con la siguiente ventana:
En estos momentos Ud. deber indicar si desea el punto que aparece en pantalla o quizs el otro punto donde se intersecta o ambos puntos. Luego de elegir en la ventana anterior presione una vez el botn derecho del mouse y se desplegara la siguiente ventana :
Aqu se deber aceptar o rechazar la creacin del o los puntos. Finalmente el sistema vuelve solo al submen Construction Points.
-
2.8. RULER
Esta opcin permite construir un punto en la proyeccin de dos lneas con azimut previamente definidos.
* Seleccione en el men DESIGN.
* Seleccione el submen Construction Points
* Seleccione la Opcin RULER
* Indique el primer punto mediante el mouse, luego se desplegara la siguiente ventana, donde deber indicar el azimut:
* En seguida deber indicar un segundo punto y nuevamente se desplegara la ventana anterior de manera de ingresar su azimut tambin.
* Luego en la pantalla se desplegara el punto intersectado, si se presiona una vez el botn derecho del mouse se despliega la siguiente ventana de confirmacin:
* Aqu se deber aceptar o rechazar la creacin del o los puntos. Finalmente el sistema vuelve solo al submen Construction Points.
2.9. Insert by DISTANCE
Esta opcin permite insertar un punto a una cierta distancia del segundo punto definido por el usuario y medido en la misma direccin.
* Seleccione en el men DESIGN.
-
* Seleccione el submen Construction Points
* Seleccione la Opcin DISTANCE
* Indique el primer punto mediante el mouse, en seguida el segundo punto. En seguida se desplegara la siguiente ventana:
Aqu deber ingresar a que distancia del segundo punto ingresado desea insertar el punto creado.
* Luego deber presionar el botn derecho del mouse y se desplegara la siguiente ventana:
* Aqu se deber aceptar o rechazar la creacin del o los puntos. Finalmente el sistema vuelve solo al submen Construction Points.
2.10. Insert by POINT
Esta opcin permite mover un punto a la interseccin normal de una lnea definida por dos puntos y el punto a mover. * Seleccione en el men DESIGN.
* Seleccione el submen Construction Points
* Seleccione la Opcin POINT
* Indique el primer punto mediante el mouse, en seguida el segundo punto. Luego deber indicar el punto que desea mover.
-
* Se apreciara en pantalla el punto insertado en la interseccin, se deber presionar el botn derecho del mouse y se desplegara la siguiente ventana de confirmacin :
Aqu se deber aceptar o rechazar la creacin del o los puntos. Finalmente el sistema vuelve solo al submen Construction Points.
2.11. Insert by LINE
Esta opcin permite insertar un punto a la interseccin de una lnea definida por dos puntos y una lnea seleccionada.
* Seleccione en el men DESIGN.
* Seleccione el submen Construction Points
* Seleccione la Opcin LINE
* Indique el primer punto mediante el mouse, en seguida el segundo punto. Luego deber indicar la linera con la cual se intersectara la definida por los dos puntos.
* Se apreciara en pantalla el punto insertado en la interseccin, se deber presionar el botn derecho del mouse y se desplegara la siguiente ventana de confirmacin:
Aqu se deber aceptar o rechazar la creacin del o los puntos. Finalmente el sistema vuelve solo al submen Construction Points.
-
2.12. DELETE
Esta opcin permite borrar los puntos ( de uno por uno ) insertados con las opciones anteriores.
* Seleccione en el men DESIGN.
* Seleccione el submen Construction Points
* Seleccione la Opcin DELETE
Luego deber indicar el punto inicial y el punto final de los puntos. En seguida se desplegara la siguiente ventana:
Aqu se deber aceptar o rechazar el borrado del o los puntos. Finalmente el sistema vuelve solo al submen Construction Points.
2.13. DELETE ALL
Esta opcin permite borrar todos los puntos insertados con las opciones anteriores. * Seleccione en el men DESIGN.
* Seleccione el submen Construction Points
* Seleccione la Opcin DELETE ALL
* En seguida se desplegara la siguiente ventana:
* Aqu se deber aceptar o rechazar el borrado de los puntos. Finalmente el sistema vuelve solo al submen Construction Points.
-
3. DESIGN OBJECT EDIT
En este captulo vera como utilizar otras opciones del men DESIGN / RELIMIT
3.1. RELIMIT
3.3.1. DISTANCE
Esta opcin permite mover un punto de un trazo a lo largo de su eje con una distancia de metros determinada desde uno de sus extremos y siempre apuntando al otro extremo.
* Seleccione en el men DESIGN.
* Seleccione el Submenu Relimit
* Seleccione la Opcin DISTANCE
* Seleccionar la lnea que se va a relimitar, aparecer la siguiente ventana de confirmacin:
* Aqu deber indicar si a partir de este punto o el otro punto del trazo que s esta mostrando. Luego se desplegara la siguiente ventana:
Donde deber indicar la distancia a partir del punto opuesto al seleccionado que desea que quede.
* Luego se desplegara la siguiente ventana:
-
* Aqu deber aceptar o rechazar los cambios realizados. Para finalizar y regresar al Submenu Relimit deber presionar el botn derecho del Mouse.
3.3.2. POINT
Esta opcin permite mover un punto de un trazo en cualquier posicin determinada desde el Mouse.
* Seleccione en el men DESIGN.
* Seleccione el Submenu Relimit
* Seleccione la Opcin POINT
* Seleccione la lnea que desea relimitar, pichandola con el Mouse. Luego se desplegara la siguiente ventana de confirmacin:
* Luego desde el punto indicado se desplegara un trazo flexible para indicar la nueva posicin del punto. Ante lo cual se desplegara la siguiente ventana de confirmacin:
Aqu deber aceptar o rechazar los cambios realizados. Para finalizar y regresar al Submenu Relimit deber presionar el botn derecho del Mouse.
-
3.3.3. LINE
Esta opcin permite mover un punto a la interseccin de las 2 lneas relacionadas.
* Seleccione en el men DESIGN.
* Seleccione el Submenu Relimit
* Seleccione la Opcin LINE
* Seale la lnea base en la cual el punto seleccionado se interceptar con la lnea que debe seleccionar a continuacin. Una vez seleccionada las dos lneas, se desplegaran la siguiente ventana de confirmacin:
* Aqu deber aceptar o rechazar los cambios realizados. Para finalizar y regresar al Submenu Relimit deber presionar el botn derecho del Mouse.
NOTA: Tenga en cuenta que si Ud. posee un polgono de "n" lados, con esta opcin se formara un nuevo polgono de "n - 1" lados.
-
4. LAYER EDIT
En este men encontrara la descripcin de las opciones de edicin de layers. Como dejar un layer activo, copiar y transferir objetos entre layer.
4.1. IDENTIFY
Esta opcin permite identificar las caractersticas de un determinado objeto, tales como layer, nombre del objeto, valor y feature. Adems es posible visualizar las coordenadas de los puntos que se requieran.
El reporte que genera esta opcin se ve en la ventana de reportes
* Seleccione el Men DESING
* Seleccione el Submen Layer Edit
* Genere una ventana de reportes
*Seleccione la Opcin IDENTIFY
* Seleccione el Objeto que desea identificar
* Seleccione un punto al cual quiera identificar su posicin, este punto que Ud. marco aparecer con el numero "1", esto quiere decir que es el primer punto que desea identificar, de todas formas en la informacin que se desplegara, saldr la posicin original del punto dentro del objeto. Si desea seguir identificando puntos basta con que los siga seleccionando y automticamente se generara en la ventana de reportes la informacin.
Una vez terminada la operacin, presione el botn derecho y podr seleccionar otro objeto el cual desee identificar. Si no desee seleccionar otros objetos vuelva a presionar el botn derecho y volver al submen Layer Edit.
-
4.2. NAME
Esta opcin permite cambiar el nombre del layer existente a uno nuevo que deber ingresar en la ventana que se desplegara una vez seleccionado el objeto al cual se desee cambiar el layer o su descripcin.
* Seleccione el Men DESING
* Seleccione el submen Layer Edit
*Seleccione la Opcin NAME
* Seleccione el Objeto que desea modificar, ya sea el nombre o su descripcin.
* Se desplegara la siguiente ventana:
New layer name: Aqu es donde se debe ingresar el nuevo nombre al layer, asume el layer por defecto cuando aparece. El tamao mximo es de 10 caracteres alfanumricos.
Description: Aqu es donde se debe ingresar la nueva descripcin del layer. El tamao mximo es de 40 caracteres alfanumricos y adems permite espacios entre palabras. Si no se pone descripcin asume una por defecto, la cual tiene la siguiente forma:
created layer "
* Deber cambiar el nombre o la descripcin, una vez realizado el cambio presione OK.
* Para volver al Submen Layer Edit, deber presionar el botn derecho del mouse.
4.3. COPY
Esta opcin permite copiar un o mas objetos de distinto layer al una layer actual. Genera una nueva layer, pero los objetos originales permanecen en su layer respectivos.
* Seleccione el Men DESING
* Seleccione el Submen Layer Edit
-
*Seleccione la Opcin COPY
* Se desplegara la siguiente ventana :
En donde deber escribir o seleccionar un layer del listado para el objeto que va a ser copiado.
* En seguida, se desplegara la siguiente ventana:
En donde deber seleccionar la categora de la seleccin.
* Notara que en la pantalla se oscurecern todos los elementos de la categora elegida. Despus seleccionara el objeto a ser copiado y se desplegara la siguiente ventana:
* En donde deber confirmar el copiado o abortar. Luego deber cancelar dos veces, es decir pulsar el botn derecho dos veces para volver al submen Layer Edit.
-
4.4. DELETE
Esta opcin permite borrar layer en el rea de trabajo, eso si que con esto se eliminan todos los objetos con el layer elegido.
* Seleccione el Men DESING
* Seleccione el Submen Layer Edit
*Seleccione la Opcin DELETE
* Se desplegara la siguiente ventana:
Aqu se podrn seleccionar los layers mediante un listado, o en forma grfica. Si es en forma de listado Ud. deber pinchar los layers que quiera borrar y presionar el botn derecho para volver a la pantalla. En seguida se desplegara la siguiente ventana :
Con la cual Ud. deber ir confirmando el layer que desee borrar.
Si Ud. los selecciona en forma grfica, luego de hacer OK. Le aparecer la siguiente ventana:
-
* Con la cual Ud. deber ir confirmando el layer que desee borrar. Finalmente si es el layer correcto el sistema desplegara la siguiente ventana :
Con lo cual estar a estas alturas seguro si desea borrar ese layer o no.
Para Finalizar la operacin y volver al Submen Layer Edit, presione el botn derecho de su mouse.
4.5. TRANSFER
Esta opcin permite transferir objetos de distinto layer a uno nuevo o existente. Este procedimiento no copia solo transfiere.
* Seleccione el Men DESING
* Seleccione el Submen Layer Edit
*Seleccione la Opcin TRANSFER
* Se desplegara la siguiente ventana:
Se elegir el nombre de un listado o se escribir con el teclado si es nuevo, la descripcin tambin se puede escribir.
* Seleccione la categora del objeto, se desplegara una ventana como la que sigue:
-
*Luego deber seleccionar el objeto, pinchndolo con el mouse, se oscurecer y se desplegara la siguiente ventana:
* Para volver al Submen Layer Edit, presione dos veces el botn derecho del mouse (CANCEL)
4.6. UNIFY
* Seleccione el Men DESING
* Seleccione el Submen Layer Edit
*Seleccione la Opcin UNIFY
* Se desplegara la siguiente ventana:
-
Layer for unified object : Este ser el nombre del layer que le ser asignado al objeto unificado. El nombre del layer puede ser nuevo o de uno ya existente. El tamao mximo es de 10 caracteres alfanumricos.
Resultant object name: El nombre final del objeto unificado. El tamao mximo es de 10 caracteres alfanumricos.
Appy symbol to each point : Esta opcin permite aplicar smbolos no escalables para cada punto en el objeto. Se puede especificar el nombre del smbolo en la librera y el tamao.
Join as polygon: Esta opcin permite que todos los polgonos sean un mismo objeto.
* Una vez seleccionado sus parmetros, apriete OK. Se desplegara la siguiente ventana, donde deber seleccionar la categora:
-
* Luego seleccione el objeto, con el mouse , notara que cambia de color y aparecer la siguiente ventana :
En estos momentos confirma la orden o rechaza. Para volver al Submen Layer Edit, presione dos veces el botn derecho del mouse.
4.7. MAKE CURRENT
Esta opcin permite actualizar el layer por defecto, es decir al utilizar esta opcin todas las entidades sern arrojadas a ese layer. El layer lo puede escribir o seleccionar de un listado.
* Seleccione el Men DESING
* Seleccione el Submen Layer Edit
* Seleccione la Opcin MAKE CURRENT
* Se desplegara la siguiente ventana:
* En donde deber seleccionar el layer que desee dejar por defecto. Luego presione OK.
NOTA: Observe en su pantalla en la parte baja como se actualiza el layer que Ud. elige.
-
5. OBJECT EDIT
Bajo este submenu encontrara como editar los objetos grficos creados en envisage.
5.1. IDENTIFY
Esta opcin permite identificar las caractersticas de un determinado objeto, tales como layer, nombre del objeto, valor y feature. Adems es posible visualizar las coordenadas de los puntos que se requieran.
Para poder notar el reporte que genera esta opcin revise la ventana de reporte,.
* Seleccione el Menu DESING
* Seleccione el Submenu Object Edit
* Genere una ventana de reportes
*Seleccione la Opcin IDENTIFY
* Seleccione el Objeto que desea identificar
* Seleccione un punto al cual quiera identificar su posicin, este punto que Ud. marco aparecer con el numero "1", esto quiere decir que es el primer punto que desea identificar, de todas formas en la informacin que se desplegara, saldar la posicin original del punto dentro del objeto. Si desea seguir identificando puntos basta con que los siga seleccionando y automticamente se generara en la ventana de reportes la informacin.
* Una vez terminada la operacin, presione el botn derecho y podr seleccionar otro objeto el cual desee identificar. Si no desee seleccionar otros objetos vuelva a presionar el botn derecho y volver al Submenu Object Edit
NOTA 1: Es posible solo seleccionar un solo objeto a identificar.
NOTA 2 : Tambin se cumple el mismo objetivo seleccionando el siguiente icono del menu de la barra horizontal :
-
5.2. DELETE BY POLY Esta opcin permite borrar todos los puntos de objetos que son interceptados por un polgono. Tanto para puntos interiores y exteriores del polgono. * Seleccione el Menu DESING
* Seleccione el Submenu Object Edit
*Seleccione la Opcin DELETE BY POLY
* Aparecer la siguiente ventana:
Use projection plane: Utilice esta opcin si desea usar otro plano distinto al que se encuentra en este momento.
* Si Ud. elige esta opcin pnchela y presione, OK. Se desplegara la siguiente ventana:
Dip : Es la inclinacin del nuevo plano, es el ngulo respecto de la horizontal.
Select section by line : Esta opcin te permite definir la seccin mediante una lnea. El sistema te avisara cuando desplegar las lneas.
Select by Points : Esta opcin te permite definir la seccin mediante puntos. El sistema te avisara cuando indicar dos puntos.
-
Select by grid coordinate : Esta opcin te permite definir la seccin plana ortogonal. Los requerimientos para esta variable son seleccionar los ejes y las coordenadas.
Select by 3 Points : Esta opcin te permite definir la ubicacin y orientacin de un plano por la indicacin de 3 puntos.
* Si no usa proyeccin plana, deber seleccionar el polgono. Luego aparecer la siguiente ventana de confirmacin:
* Posteriormente se desplegara la siguiente ventana , donde deber elegir si desea borrar los puntos que se encuentran fuera o dentro del polgono:
* Para finalmente seleccionar la categora a elegir, para luego seleccionar ya sea al objeto e identificarlo, mediante la siguiente ventana:
* Una vez seleccionado el sistema desplegara una ventana donde deber confirmar o rechazar.
* El sistema vuelve solo al Submenu Object Edit.
-
Si por el contrario se pincha proyeccin plana, primero deber definir sus parmetros en la
ventana que se desplegara y luego se sigue el mismo procedimiento relatado anteriormente.
5.3. CLIP BY POLY
Esta opcin permite borrar todos los puntos de objetos que son interceptados por un polgono. Tanto para puntos interiores y exteriores del polgono.
La nica diferencia con la opcin Delete by poli, es que aqu la figura cortada se ajusta a los limites del polgono.
* Seleccione el Menu DESING
* Seleccione el Submenu Object Edit
*Seleccione la Opcin CLIP BY POLY
* Aparecer la siguiente ventana :
Use projection plane : Utilice esta opcin si desea usar otro plano distinto al que se encuentra en este momento.
* Si Ud. elige esta opcin pnchela y presione, OK. Se desplegara la siguiente ventana:
-
Dip : Es la inclinacin del nuevo plano, es el ngulo respecto de la horizontal.
Select section by line : Esta opcin te permite definir la seccin mediante una lnea. El sistema te avisara cuando desplegar las lneas.
Select by Points : Esta opcin te permite definir la seccin mediante puntos. El sistema te avisara cuando indicar dos puntos.
Select by grid coordinate : Esta opcin te permite definir la seccin plana ortogonal. Los requerimientos para esta variable son seleccionar los ejes y las coordenadas.
Select by 3 Points : Esta opcin te permite definir la ubicacin y orientacin de un plano por la indicacin de 3 puntos.
* Si no usa proyeccin plana, deber seleccionar el polgono. Luego aparecer la siguiente ventana de confirmacin:
* Posteriormente se desplegara la siguiente ventana , donde deber elegir si desea borrar los puntos que se encuentran fuera o dentro del polgono:
-
* Para finalmente seleccionar la categora a elegir, para luego seleccionar ya sea al objeto e identificarlo, mediante la siguiente ventana:
* Una vez seleccionado el sistema desplegara una ventana donde deber confirmar o rechazar.
* El sistema vuelve solo al Submenu Object Edit.
Si por el contrario se pincha proyeccin plana, primero deber definir sus parmetros en la ventana que se desplegara y luego se sigue el mismo procedimiento relatado anteriormente
5.4. DRAG
Esta opcin permite mover objetos con el solo hecho de seleccionar el o los objetos a mover y mantener el botn izquierdo del mouse apretado. * Seleccione el Menu DESING
* Seleccione el Submenu Object Edit
*Seleccione la Opcin DRAG
* Seleccione el objeto con el botn izquierdo del mouse. Aparecer una ventana de confirmacin en donde deber mover o copiar, como la que se muestra a continuacin. :
-
Move: Acepta la nueva posicin del objeto.
Copy : Copia el objeto en la nueva posicin del objeto.
Luego presione dos veces el botn derecho del mouse para cancelar, y volver al Submenu Object Edit.
5.5. SPLIT
Esta opcin permite cortar una figura dejndola como una entidad distinta pero con el mismo layer, objeto, valor, feature, etc., a la que tenia originalmente. El corte depender del punto de inicio y del final que yo le ingrese.
* Seleccione el Menu DESING
* Seleccione el Submenu Object Edit
*Seleccione la Opcin SPLIT
* Seleccione el objeto a cortar, pnchelo con el mouse. Luego indique el punto de inicio del corte y el punto final del corte. Aparecer la siguiente ventana:
* En donde deber confirmar o rechazar el corte. Luego presione una vez el botn derecho del mouse y retornara al Submenu Object Edit.
NOTA 1 : La zona cortada aparecer por lnea punteada. En un comienzo despus del corte la figura se ve igual. Si Ud. realiza la opcin DRAG se dar cuenta que lo que corto se separa del resto de la figura.
NOTA 2 : Al realizar un corte cambia la secuencia de los puntos de la figura, es decir, se reordenan.
-
5.6. PASTE
Esta opcin permite pegar dos objetos entre dos puntos. El nico cuidado que se debe tener es con la secuencia de las figuras a pegar para que no se generen entrecruzamiento de lneas. * Seleccione el Menu DESING
* Seleccione el Submenu Object Edit
*Seleccione la Opcin PASTE
* Seleccione el objeto que va a ser pegado. Seguidamente seleccione el punto de insercin del objeto que va a ser pegado.
* Seleccione el objeto donde se realizara el pegado. Seguidamente seleccione el punto de inicio y final de la insercin. Aparecer la siguiente ventana :
* En estos momentos deber confirmar o rechazar el proceso de pegado. Note que en la pantalla muestra como quedara la figura con el pegado que esta realizando.
* Luego apriete una vez el botn derecho del mouse, para volver al Submenu Object Edit.
5.7. JOINT POINT
Esta opcin permite separar los puntos seleccionados de un polgono previamente seleccionado, generando entonces dos objetos, o n objeto y un punto si es que separa solo un punto. * Seleccione el Menu DESING
* Seleccione el Submenu Object Edit
*Seleccione la Opcin JOIN POINT
* Seleccione el polgono a separar.
* Aparecer la siguiente ventana:
-
Enter point name to highlight : En este campo debe ingresar un smbolo para seleccionar los puntos que desee separar del polgono. El smbolo mas usado es el " * ", con el cual se marcan todos los puntos y con el mouse se procede a seleccionar.
* Seleccione los puntos que desea separar con el mouse. Una vez que tenga todos los puntos que Ud. desea separar apriete el botn derecho del mouse y aparecer la siguiente ventana:
* En estos momentos deber confirmar o rechazar la separacin. Luego presione una vez el botn derecho con el mouse si desea volver al Submenu Object Edit. Si no desea volver puede seguir seleccionando polgonos con el fin de separarlos.
5.8. JOIN LINE
Esta opcin permite unir dos lneas. Adems el nuevo objeto queda como un todo, tambin se debe tener cuidado que en el nuevo objeto los puntos se reordenan. * Seleccione el Menu DESING
* Seleccione el Submenu Object Edit
*Seleccione la Opcin JOIN LINE
* Seleccione el primer objeto a unir. Luego seleccione su punto inicial del pegado.
*Seleccione el segundo objeto a unir. Luego seleccione su punto inicial del pegado.
* Aparecer la siguiente ventana, donde deber confirmar o rechazar la unin:
-
Presione el botn derecho para volver al Submenu Object Edit.
5.9. COALESCE
Esta opcin permite combinar objetos separados como uno solo. Para poder observar bien que los objetos combinados quedan como uno solo aplique la secuencia de puntos.
* Seleccione el Menu DESING
* Seleccione el Submenu Object Edit
*Seleccione la Opcin COALESCE
* Seleccione el primer objeto a combinar.
*Seleccione el segundo objeto a combinar.
* Aparecer la siguiente ventana, donde deber confirmar o rechazar la unin :
Al aceptar la combinacin, volver solo al Submenu Object Edit.
5.10. REVERSE
Esta opcin permite solo cambiar el sentido de los puntos de un objeto. Esto se observa claramente si UD., despliega la secuencia original y luego la nueva.
* Seleccione el Menu DESING
* Seleccione el Submenu Object Edit
*Seleccione la Opcin REVERSE
* Seleccione la categora, en una ventana similar a la siguiente:
-
* De acuerdo a lo seleccionado en el punto anterior, marque la figura. En estos momentos aparecer la siguiente ventana de confirmacin:
Con lo cual deber confirmar o rechazar el proceso de la opcin reverse. Luego presione dos veces en el botn derecho del mouse para volver al Submenu Object Edit.
5.11. SORT
Esta opcin permite ordenar la secuencia de puntos de manera ascendente en el espacio, ya sea a lo largo del eje X o eje Y. Al desplegar la secuencia de puntos se observa mejor el cambio.
* Seleccione el Menu DESING
* Seleccione el Submenu Object Edit
*Seleccione la Opcin SORT
* Aparecer la siguiente ventana :
-
Ac deber definir a lo largo de que eje desea reordenar los puntos. Luego le aparecer la siguiente ventana:
* Seleccione la categora, y mrquela con el mouse. En estos momentos se abrir la siguiente ventana:
Deber aceptar o rechazar la orden. Para volver al Submenu Object Edit presione dos veces el botn derecho del mouse.
5.12. CONSISTENT
Esta opcin permite cambiar el sentido a la secuencia de puntos. Para notar la diferencia se recomienda desplegar la secuencia de puntos originales y observar el cambio. * Seleccione el Menu DESING
* Seleccione el Submenu Object Edit
*Seleccione la Opcin CONSISTENT
* Aparecer la siguiente ventana:
clockwise - anticlockwise
Deber seleccionar si desea cambiar la secuencia de puntos en sentido horario o antihorario. Dependiendo en el sentido que haya sido generado. Luego se desplegara la siguiente ventana:
-
* Luego de acuerdo a la categora que Ud. selecciono pinche los objetos a cambiar su sentido. Para volver al Submenu Object Edit presione dos veces el botn derecho del mouse.
NOTA 1 : La diferencia con la opcin REVERSE es que la opcin CONSISTENT realiza toda la secuencia en la misma direccin mientras que con REVERSE solamente hace el proceso reverso al original.
5.13. CLEAR/SET NAME
Esta opcin permite remover el nombre de todos los puntos de un objeto. El nombre debe estar previamente definido en el Submenu Points Edit. * Seleccione el Menu DESING
* Seleccione el Submenu Object Edit
*Seleccione la Opcin POINT NAME
* Aparecer la siguiente ventana :
Si marca esta opcin todos los nombres de los puntos sern removidos. Al presionar OK, aparecer la siguiente ventana:
-
Para poder selecciona la categora del objeto a limpiar. Luego deber seleccionar el objeto y aparecer la siguiente ventana:
Con la cual Ud. deber confirmar la limpieza de estos puntos o rechazarlos. Para volver al Submenu Object Edit, deber presionar tres veces el botn derecho del mouse.
5.14. CONNECTION
Esta opcin permite conectar o desconectar puntos separados o individuales en una sola layer.
* Seleccione el Menu DESING
* Seleccione el Submenu Object Edit
*Seleccione la Opcin CONNECTION
* Aparecer la siguiente ventana, en donde deber seleccionar la categora:
-
* Deber marcar la seleccin con el mouse y aparecer la siguiente ventana:
En esta parte deber indicar si desea conectar o desconectar los puntos del string seleccionado. Para volver al Submenu Object Edit pulse tres veces el botn derecho del mouse.
5.15. CROSS
Esta opcin permite insertar puntos en la interseccin de las lneas y guardar estos puntos dentro de un layer a nominar. * Seleccione el Menu DESING
* Seleccione el Submenu Object Edit
*Seleccione la Opcin CROSS
* Aparecer la siguiente ventana, en donde deber seleccionar la categora :
* Luego deber pulsar el botn derecho del mouse dos veces y aparecer la siguiente ventana :
-
All intersects : Marca todas las intersecciones de las figuras con puntos que tienen un layer distinto.
Strict Intersects :
Crossing Breaklines :
* Una vez elegida la opcin aparecer la siguiente ventana donde deber especificar el nombre del layer donde sern guardados los puntos.
* Ingrese el nombre y apriete OK si acepta y los puntos sern mostrados en pantalla. Cabe destacar que el sistema solo vuelve al Submenu Object Edit.
NOTA : Para visualizar los puntos a veces es conveniente realizar un DRAG para mover la figura y ver bien la posicin de los nuevos puntos.
NOTA 2 : Si no existe entrecruzamientos de objetos el sistema no podr generar puntos a lo cual desplegara el siguiente mensaje :
-
5.16. GRID SNAP
Esta opcin permite mover todos los puntos de un objeto para grilla de puntos intersectados
* Seleccione el Menu DESING
* Seleccione el Submenu Object Edit
*Seleccione la Opcin GRID SNAP
5.17. FILTER Esta opcin permite reducir o eliminar puntos excesivos dentro de un string u objeto. Esta opcin es buena para reducir el numero de puntos con esto se logra un archivo menor con la consecuente ventaja de ocupar menos espacio y reducir el tiempo de procesamiento.
* Seleccione el Menu DESING
* Seleccione el Submenu Object Edit
*Seleccione la Opcin FILTER
* Aparecer la siguiente ventana, en donde deber seleccionar la categora :
* Luego deber seleccionar el objeto y aparecer la siguiente ventana :
-
2D Filter : Esta opcin sirve si deseas filtrar objetos desde el plano X/Y. Esta opcin ignora los puntos en el plano Z.
3D Filter : Esta opcin sirve si deseas filtrar objetos en 3 dimensiones.
Minimum deviation from line : Esta opcin permite definir una desviacin mnima para eliminar puntos, se refiere a la distancia perpendicular entre un punto y una lnea terica entre los puntos.
Verify each object's filter : Esta opcin solo aparecer si selecciona la categora por grupo, feature o layer y es para verificar cad objeto filtrado.
* Luego de seleccionar sus parmetros y presionar OK, luego deber seleccionar la figura a filtrar, en estos momentos aparecer la siguiente ventana de reportes :
* Deber aceptar o rechazar el filtro realizado, ntese que la figura filtrada se vera desplegada en la pantalla. Con doble pulsacin del botn derecho volver al Submenu Object Edit.
NOTA : Para tener mas informacin de el proceso de filtrado, es recomendable desplegar una ventana de reportes.
-
5.18. REGISTER
Esta opcin permite poner a layer u objetos seleccionados sobre una triangulacin, es decir, se proyecta y se construye sobre la superficie con todas sus rugosidades en el caso que sea una topografa por ejemplo.
* Seleccione el Menu DESING
* Seleccione el Submenu Object Edit
*Seleccione la Opcin REGISTER
* Aparecer la siguiente ventana, en donde deber seleccionar la categora:
* Luego deber seleccionar el objeto y aparecer la siguiente ventana :
Define Plane : Si Ud. desea definir el plano el cual interceptar.
-
Interpolate : En esta opcin puntos extras sern insertados sobre los objetos ( donde necesiten ) usando coordenadas interpoladas.
* Luego de ingresar sus requerimientos presione OK, y se desplegara la siguiente ventana:
Finalmente presione una vez el botn derecho del mouse para volver al Submenu Object Edit.
5.19. Z-VALUE
Esta opcin permite otorgar un nuevo valor a la coordenada "Z".
* Seleccione el Menu DESING
* Seleccione el Submenu Object Edit
*Seleccione la Opcin REGISTER
* Aparecer la siguiente ventana, en donde deber seleccionar la categora :
* Luego deber seleccionar el objeto y aparecer la siguiente ventana :
-
Donde podr ingresar el nuevo valor. Luego presione el botn derecho del mouse y vuelve al Submenu Object Edit.
5.20. W-TAG
Esta opcin permite aplicar un valor de W TAG a un objeto. Un W TAG es una variable mas, como por ejemplo puede ser usada en una mina subterrnea para anotar el nivel.
* Seleccione el Menu DESING
* Seleccione el Submenu Object Edit
*Seleccione la Opcin W TAG
* Aparecer la siguiente ventana, en donde deber seleccionar la categora :
* Luego deber seleccionar el objeto y aparecer la siguiente ventana :
-
Donde podr ingresar el nuevo valor. Luego presione dos veces el botn derecho del mouse y vuelve al Submenu Object Edit.
5.21. GRADE
Esta opcin permite aplicar una cierta pendiente a un determinado string o a una parte de un string.
* Seleccione el Menu DESING
* Seleccione el Submenu Object Edit
*Seleccione la Opcin GRADE
* Aparecer la siguiente ventana, en donde deber seleccionar si la pendiente la aplicara manualmente o si la pendiente la aplica en los puntos finales :
* Si elige la primera opcin. Deber seleccionar el objeto al cual se le aplicara la pendiente, despus indicara el punto de partida y el final de la pendiente. Luego se desplegara la siguiente ventana :
Gradient : Aqu se deber ingresar el gradiente que necesita especificar, puede ser ingresado como razn, grados o porcentaje.
Grade with constant length : Asume la pendiente constante a lo largo del tramo.
* Ajusta sus parmetros y presiona OK. Ahora se desplegara la siguiente ventana :
-
Move point following end point : Todos los puntos siguientes al punto final se le asignaran nuevas coordenadas. El punto siguiente al punto final no se vera afectado por el gradiente.
Do not move following Points : Todos los puntos siguientes al punto final mantendrn las coordenadas.
* Finalmente aparecer una ventana de confirmacin, tal como se muestra a continuacin :
Si elige la segunda opcin. Deber seleccionar el objeto al cual se le aplicara la pendiente, despus indicara el punto de partida y el final de la pendiente. Se desplegara ventana anterior para confirmar.
5.22. DELETE END
Esta opcin permite borrar el ltimo punto de cualquier objeto o string generado.
* Seleccione el Men DESING
* Seleccione el Submenu Object Edit
*Seleccione la Opcin DELETE END POINT
* Aparecer la siguiente ventana, en donde deber seleccionar la categora:
-
* Luego seleccione el objeto. En seguida le aparecer la siguiente ventana de confirmacin:
* Para finalmente presionar dos veces el botn derecho y volver al Submenu Object Edit.
5.23. INTERSECTION INSERT
Esta opcin permite insertar puntos extras en un objeto en la posicin donde el objeto se intersecta por una o ms lneas. La lnea debe ser un objeto.
* Seleccione en el men DESIGN.
* Seleccione el submen Object Edit
* Seleccione la Opcin INTERSECTION SPLIT
* Luego deber seleccionar el objeto en el cual se insertaran los puntos. Posteriormente se seleccionara el objeto que intercepta al objeto previamente seleccionado.
* Luego deber seleccionar la categora de la entidad con la que se intercepta el objeto definido anteriormente.
-
Aqu deber aceptar o rechazar la insercin de los puntos. Para finalizar presione dos veces el botn derecho del mouse.
5.24. INTERSECTION SPLIT
Esta opcin permite cortar un polgono en 2 o mas partes interceptadas por otro String.
* Seleccione en el men DESIGN.
* Seleccione el Submen Object Edit
* Seleccione la Opcin SPLIT
* Deber seleccionar el objeto que definir el corte. Luego deber confirmar si es o no el objeto correcto el seleccionado.
* Luego deber seleccionar la categora, la pincha con el mouse y se desplegara la siguiente ventana de confirmacin:
* Aqu deber aceptar o rechazar la insercin de los puntos. Para finalizar presione dos veces el botn derecho del mouse.
-
6. POLYGON EDIT
6.1. AREA
Esta opcin permite cambiar los puntos de un polgono hacia dentro o afuera hasta alcanzar un rea requerida.
* Seleccione en el men DESIGN.
* Seleccione el Submenu Polygon Edit.
* Seleccione la Opcin AREA.
Al marcar esta opcin aparecer el siguiente panel:
* Luego seleccione el polgono con el Mouse. Se desplegara la siguiente ventana:
Donde deber ingresar el rea a que requiere que se ajuste su polgono. Luego se desplegara la siguiente ventana de confirmacin:
Luego de aceptar o rechazar, para volver al Submen Polygon Edit presione una vez el botn derecho del Mouse.
-
6.2. EXPAND
Esta opcin permite expandir un polgono hacia dentro o fuera, dependiendo de la distancia perpendicular a sus lados respectivos, que se le haya asignado.
* Seleccione en el men DESIGN.
* Seleccione el Submenu Polygon Edit.
* Seleccione la Opcin EXPAND.
Al marcar esta opcin aparecer el siguiente panel:
Expansin length: Es la distancia en la cual necesito que los lados del polgono se expandan.
Create copy of object(s): Marcando esta opcin se creara una copy del objeto.
Proyect using a 3D plane: Marcando esta opcin se obtienen expansiones usando planos en tres dimensiones.
* Luego de definir sus requerimientos, s desplegar la siguiente ventana donde deber seleccionar la categora.
* Luego de seleccionar el objeto, se desplegara la siguiente ventana de confirmacin:
-
* Luego para volver al Submenu Polygon Edit, deber presionar dos veces el botn derecho del Mouse.
NOTA : Al definir la distancia de la expansin si Ud. Utiliza nmeros con signo negativos la expansin se realizara hacia el interior del polgono. Por el contrario si Ud. usa nmeros positivos la expansin se realizara hacia el exterior del polgono
6.3. MERGE
Esta opcin permite combinar polgonos generando ya sea de las intercepciones nuevos polgonos.
* Seleccione en el men DESIGN.
* Seleccione el Submen Polygon Edit.
* Seleccione la Opcin MERGE.
Al marcar esta opcin aparecer el siguiente panel:
Intersect : Corta la interseccin de un polgono con respecto a otro polgono, dejando la intercesin interior que se produce y eliminando el resto.
Excluye : Genera un nuevo polgono de la interseccin del primer polgono con el segundo. Modificando el primero y dejando intacto el segundo.
Unin : Une los polgonos donde se interceptan modificando as el primer polgono ( dejando un gran polgono) y dejando el segundo polgono intacto.
* Se elige la opcin de generar la combinacin, y deber seleccionar el primer polgono.
-
* Seleccione la categora, mediante la siguiente ventana que se desplegara:
* Una vez seleccionada la categora, seleccione el segundo polgono a ser combinado. En estos momentos aparecer la siguiente ventana de confirmacin:
Finalmente para regresar al Submen Polygon Edit, presione tres veces el botn derecho del Mouse.
6.4. BUILD
Esta opcin permite generar todos los polgonos que se producen de la intercesin de estos con diversos objetos.
* Seleccione en el men DESIGN.
* Seleccione el Submen Polygon Edit.
* Seleccione la Opcin BUILD.
Al marcar esta opcin aparecer el siguiente panel:
-
Use XX level for intersecciones: Usa el nivel promedio para las intersecciones.
XX puede ser: average = Promedio; maximum = Maximo; minimun = Minimo.
* Una vez seleccionada sus requerimientos, se desplegaran la siguiente ventana de seleccin de categora:
* Seleccione el objeto desde donde se generaran. Luego presiona dos veces el botn derecho y aparecer la siguiente ventana de confirmacin:
* Donde confirmara o rechazara la construccin de los polgonos. Inmediatamente al aceptar aparecer la siguiente ventana de confirmacin:
-
* Luego el sistema vuelve al Submen Polygon Edit.
6.5. PARTITION
Esta opcin permite cortar un polgono en dos o ms polgonos, segn las lneas especificadas con el Mouse.
* Seleccione en el men DESIGN.
* Seleccione el Submen Polygon Edit.
* Seleccione la Opcin PARTITION.
* Al marcar esta opcin aparecer el siguiente panel:
* Seleccione el polgono que desea cortar. Indique el primer punto de la lnea con la cual va a ser cortado. Puede ingresar mas de una lnea si desea. En caso contrario presione el botn derecho del Mouse para que se despliegue la siguiente ventana de confirmacin.
* Para regresar al Submen Polygon Edit, presione dos veces el botn derecho del Mouse.
-
IMPOSE
Esta opcin permite construir un polgono a partir de varias figuras o lneas independientes.
* Seleccione en el men DESIGN.
* Seleccione el Submen Polygon Edit.
* Seleccione la Opcin IMPOSE.
* Al marcar esta opcin aparecer el siguiente panel:
Donde deber especificar el nombre del layer que le ser asignado al nuevo polgono.
* Se desplegara la siguiente figura, para seleccionar la categora:
* Luego deber seleccionar los objetos para construir un polgono. Despus de hacer la seleccin presione dos veces para visualizar la siguiente ventana de confirmacin:
* Luego de aceptar o rechazar la construccin de polgonos.}
-
NOTA : Para visualizar mejor el nuevo polgono generado utilice la opcin DRAG para mover el nuevo objeto generado, debido a que se genera en la misma posicion de los string originales.
-
7. POINT EDIT
Este men contiene las opciones para la edicin de puntos de los objetos grficos de envisage.
7.1. RESEQUENCE
Esta opcin permite generar una resecuencia del ordenamiento de los puntos originales, indicando el nuevo punto de partida requerido.
* Seleccione en el men DESIGN.
* Seleccione el Submenu Point Edit.
* Seleccione la Opcin RESEQUENCE.
* Seleccione el objeto que desea cambiar la secuencia, indique el nuevo punto de partida. Una vez completado el paso anterior, se desplegara la siguiente ventana de confirmacin:
* Para terminar y regresar al Submenu Point Edit, presione una vez el botn derecho del Mouse.
NOTA : Para poder visualizar los cambios es conveniente desplegar la secuencia original de los puntos con la opcin SEQUENCE del Submenu Babel y Men ANALYSE.
-
7.2. MOVE
Esta opcin permite mover un punto de un objeto a un nuevo lugar.
* Seleccione en el men DESIGN.
* Seleccione el Submen Point Edit.
* Seleccione la Opcin MOVE.
* Seleccione el objeto sobre el cual desea mover un punto. Indique el punto que desea mover.
* Indique con el Mouse la nueva posicin y cancele con el botn derecho del mouse.
Luego de haber confirmado o rechazado, presione dos veces el botn derecho del Mouse para volver al Submen Point Edit.
7.3. MOVE TO INT
Esta opcin permite mover un punto de una figura a la intercesin de 2 lneas definidas por el usuario.
* Seleccione en el men DESIGN.
* Seleccione el Submen Point Edit.
* Seleccione la Opcin MOVE TO INT.
* Seleccione el objeto sobre el cual desea mover un punto. Indique el punto que desea mover.
* Seleccione la primera lnea y segunda lnea que se debern interceptar para poder mover el punto. Luego se desplegara la siguiente ventana de confirmacin:
* Finalmente deber presionar dos veces el botn derecho del Mouse para volver al Submen Point Edit.
-
7.4. NAME
Esta opcin permite otorgarle una especificacin en particular a todos los puntos de un objeto o a un punto del objeto.
* Seleccione en el men DESIGN.
* Seleccione el Submen Point Edit.
* Seleccione la Opcin NAME.
* Aparecer la siguiente ventana:
Aqu tenemos tres opciones analizaremos cada uno de ellos:
Name by Point Sequence Number: El nombre de los puntos los arroja por la secuencia original.
Name by Order of Picking: El nombre de los puntos los arroja desde una posicin dada.
Prompt for Name: le otorga un nombre particular a cada punto que lo necesite.
* Si se selecciona la primera o la segunda opcin tienen una ventana similar, como la que se muestra a continuacin:
-
Aqu Ud. puede definir un prefijo y un sufijo para especificar los puntos.
Leading zeros on numeric part: Al marcar esta opcin l numero puede adoptar tanto ceros como el campo lo permita.
Order of Picking start Number: Esta opcin solo aparece para la segunda opcin mostrada en la ventana anterior, trata de asignar el punto de partida para nombrar los puntos.
* Una vez seleccionados los parmetros, se procede a seleccionar el objeto, con lo cual se desplegara la siguiente ventana:
Individual points: Le otorga nombre a puntos en forma individual. Deber seleccionar el objeto y con el Mouse Ud. deber indicar punto a punto cual quiere nombra.
Secuencial points: Nombra puntos de un string dado un inicio y un final. Deber seleccionar el objeto y con el Mouse Ud. deber indicar el punto de inicio y final para marcar.
All points : Nombra todos los puntos de la figura seleccionada. Basta con seleccionar el objeto y se despliegan todos los nombres de todos los puntos.
* Una vez elegida las opciones anteriores, presionar una vez el botn derecho del Mouse para volver al Submenu Point Edit.
* Si se elige Prompt for Name, el procedimiento es distinto. Primero deber seleccionar el objeto, luego se selecciona una de los tres mtodos anteriores, en este momento se desplegara la siguiente ventana:
-
En la Ud. deber indicar alguna especificacin particular para uno o ms punto. Para cada punto en el cual haya ingresado una especificacin presione OK, para guardar los cambios una vez que ya especifico todos los puntos presione una vez el botn derecho del Mouse para volver al Submen Point Edit.
NOTA : Si Ud. tienen desplegada la secuencia original de los puntos no observara los cambios. Los puntos de las figuras deben estar sin ningn tipo de especificacin.
7.5. Z EDIT
Esta opcin permite cambiar el valor del parmetro " Z " de cualquier punto de la figura. No altera los valores de las coordenadas del punto.
* Seleccione en el men DESIGN.
* Seleccione el Submenu Point Edit.
* Seleccione la Opcin Z EDIT.
* Seleccione el objeto al cual desea cambiar.
* Seleccione el punto al cual desea cambiar el parmetro " Z ". Enseguida se desplegara la siguiente ventana:
Finalmente presione dos veces el botn derecho del Mouse, para regresar al Submen Point Edit.
7.6. W TAG
Esta opcin permite cambiar el valor del parmetro " W Tag" de cualquier punto de una figura. No altera los valores de las coordenadas del punto
* Seleccione en el men DESIGN.
* Seleccione el Submenu Point Edit.
-
* Seleccione la Opcin W TAG.
* Seleccione el objeto al cual desea cambiar.
* Seleccione el punto al cual desea cambiar el parmetro " W TAG". Enseguida se desplegara la siguiente ventana:
Finalmente presione dos veces el botn derecho del Mouse, para regresar al Submen Point Edit.
7.7. REGISTER
Esta opcin permite ajustar los puntos de una lnea a una topografa, dado un inicio y un fin a la lnea generada. Se debe tener una topografa previamente cargada.
* Seleccione en el men DESIGN.
* Seleccione el Submenu Point Edit.
* Seleccione la Opcin REGISTER.
* Aparecer la siguiente ventana:
Luego deber presionar OK. Deber seleccionar el objeto e indicar el punto inicio y punto final. Luego se desplegara la siguiente ventana:
Interpolate : Interpola los puntos de manera de que se ajusta mejor a las rugosidades de la topografa.
-
Do not interpolate: No interpola los puntos de manera que se adapta con menos precisin.
* Luego se desplegara la siguiente ventana:
Finalmente debe aceptar rechazar. Para volver al Submen Point Edit presione dos veces el botn derecho del Mouse.
7.8. SYMBOL
Con esta opcin es posible cambiar el tamao y la orientacin del smbolo. Como tambin redefinir el tipo de smbolo. Debe estar creado el smbolo antes de seleccionar esta opcion.
* Seleccione en el men DESIGN.
* Seleccione el Submenu Point Edit.
* Seleccione la Opcin SYMBOL.
* Seleccione el objeto y luego seleccione el punto.
* Despus aparecer la siguiente ventana:
En donde deber definir el tamango y la orientacin del smbolo.
* Finalmente presione una vez el botn derecho del Mouse para regresar al Submen Point Edit.
NOTA: Para aplicar esta opcin debe estar desplegado un smbolo si no saldar un letrero de advertencia.
-
7.9. STRING: DELETE
Esta opcin permite borrar uno o ms puntos de un string.
* Seleccione en el men DESIGN.
* Seleccione el Submen Point Edit.
* Seleccione la Opcin strings: DELETE.
* Seleccione el objeto y luego seleccione el punto. Si desea seguir borrando puntos manualmente basta con que siga pinchando los puntos. Cada vez que pinche un punto le aparecer la siguiente ventana de confirmacin:
Aqu deber confirmar o rechazar el o los puntos borrados. Si acepta vera que se borrara pero podr seguir seleccionando objetos si es que lo desea. Si por el contrario desea volver al Submenu Point Edit presione 2 veces el botn derecho del Mouse.
7.10. STRING: DELETE DUPLICATE
Esta opcin permite borrar posibles puntos duplicados en un string.
* Seleccione en el men DESIGN.
* Seleccione el Submenu Point Edit.
* Seleccione la Opcin Strings: DELETE DUPLICATE.
* Se desplegara la siguiente ventana para seleccionar la categora:
-
* Luego dependiendo de la categora seleccione el objeto con el Mouse y se desplegara un panel donde confirma que borra los puntos
Luego de realizar la confirmacin o el rechazo. Puede seguir seleccionando objetos si lo desea. Por el contrario si desea volver al Submen Point Edit presione dos veces el botn derecho del Mouse.
7.11. STRING: DISCONNECT
Esta opcin permite desconectar un string, en cualquier segmento donde lo necesite.
* Seleccione en el men DESIGN.
* Seleccione el Submen Point Edit.
* Seleccione la Opcin Strings: DISCONNECT.
* Seleccione el objeto que desea desconectar algn tramo. Seleccione el tramo a desconectar con el Mouse. Si desea seguir desconectando trazos lo puede realizar basta conque los siga seleccionando. Por el contrario para regresar al Submen Point Edit presione dos veces el botn derecho del Mouse.
7.12. STRING: CONNECT
Esta opcin permite desconectar un string, en cualquier segmento donde lo necesite.
* Seleccione en el men DESIGN.
-
* Seleccione el Submen Point Edit.
* Seleccione la Opcin Strings: CONNECT.
Seleccione el objeto que desea conectar algn tramo. Seleccione el punto a conectar con el Mouse. Si desea seguir conectando trazos lo puede realizar basta conque los siga seleccionando. Por el contrario para regresar al Submen Point Edit presione dos veces el botn derecho del Mouse.
7.13. STRING: LINK
Esta opcin permite seleccionar varios objetos de distintos layer y los relaciona, es decir cambia el nombre y lo coloca con otro layer nuevo.
* Seleccione en el men DESIGN.
* Seleccione el Submenu Point Edit.
* Seleccione la Opcin Strings: LINK.
* Se desplegara la siguiente ventana:
* Luego de llenar la ventana anterior, se desplegara la siguiente ventana:
-
* Seleccione el o los objetos que desea relacionar. Presione dos veces el botn derecho del Mouse y se desplegara la siguiente ventana:
Deber confirmar o rechazar la asignacin. El sistema se regresa solo al Submenu Point Edit.
7.14. STRING: CUT
Esta opcin permite cortar algn determinado trazo de una figura.
* Seleccione en el men DESIGN.
* Seleccione el Submen Point Edit.
* Seleccione la Opcin Strings: CUT.
*Seleccione el objeto en el cual requiere realizar un corte.
* Luego seleccione el punto de inicio del corte y el punto final del corte. Deber tambin seleccionar el string remover, lo que traer consigo la siguiente ventana de confirmacin:
* Luego de aceptar o rechazar, para regresar al Submen Point Edit deber presionar dos veces el botn derecho del Mouse.
NOTA : Cuando Ud. realiza un corte la secuencia de los puntos originales se rebordean.
7.15. STRING: APPEND
Esta opcin permite seleccionar un punto y otorgarle una nueva posicin con el Mouse.
* Seleccione en el men DESIGN.
-
* Seleccione el Submen Point Edit.
* Seleccione la Opcin Strings: APPEND.
* Seleccione el objeto. Luego seleccione el punto y asigne la nueva posicin donde desee. Enseguida se desplegara la siguiente ventana:
Finalmente para regresar al Submen Point Edit presione una vez el botn derecho del Mouse.
7.16. STRING: BEST FIT
Esta opcin permite cambiar puntos de una lnea usando el mtodo de los mnimos cuadrados.
* Seleccione en el men DESIGN.
* Seleccione el Submen Point Edit.
* Seleccione la Opcin Strings: BEST FIT.
* Seleccione el objeto. Luego seleccione el punto de inicio y de termino para realizar el cambio conveniente. Debe tener cuidado de no asignar puntos de inicio y termino adyacentes porque el sistema no los aceptara.
* Se desplegara la siguiente ventana:
Donde deber aceptar o rechazar el cambio. Note que el corte realizado sale con otro color para poder visualizarlo mejor. Luego para regresar al Submen Point Edit presione una vez el botn derecho del Mouse.
-
7.17. Move by: DISTANCE
Esta opcin permite mover un punto dado uno de referencia, importante para otorgar la direccin al movimiento (desde el punto a mover a la referencia).
* Seleccione en el men DESIGN.
* Seleccione el Submen Point Edit.
* Seleccione la Opcin Move by : DISTANCE.
* Deber indicar el punto de referencia. Luego seleccionar el objeto e indicar el punto que desea mover.
* Una vez realizado lo anterior se desplegara la siguiente ventana:
Donde deber digiera la distancia que desea mover el punto.
* Luego deber confirmar la nueva posicin del punto, note que la nueva posicin aparece marcada con otro color:
* Una vez aceptado o rechazada la nueva posicin, presione dos veces el botn derecho del Mouse para volver al Submen Point Edit.
NOTA : Distancias con nmeros positivos el punto se mueve hacia afuera de la figura. Por el contrario distancias con nmeros negativos el punto se mueve hacia adentro de la figura.
-
7.18. Move by: POINT
Esta opcin permite mover un punto hacia otro definido por la interseccin de una lnea formada por un punto indicado en el espacio y un punto existente en el objeto ( punto que se mover) contra un plano vertical de orientacin definida por un tercer punto en el espacio el que proyectara un plano vertical o pared vertical perpendicular a la lnea parcialmente definida
* Seleccione en el men DESIGN.
* Seleccione el Submenu Point Edit.
* Seleccione la Opcin Move by: POINT.
* Seleccione el punto de referencia, luego seleccione el objeto, posteriormente seleccione el punto a mover.
* Luego seleccione un tercer punto desde el cual se proyectara un plano perpendicular a la direccin entre el punto a mover y el punto de referencia.
* Luego se desplegara el siguiente cuadro de confirmacin:
Una vez aceptado o rechazada la nueva posicin, presione tres veces el botn derecho del Mouse para volver al Submenu Point Edit.
7.19. Move by: LINE
Esta opcin permi