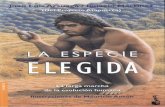Manual Usuario Trámite Solicitud Electrónica de Signos · PDF fileNueva...
Transcript of Manual Usuario Trámite Solicitud Electrónica de Signos · PDF fileNueva...

PROYECTO: PROTEGEO
MANUAL DE USUARIO TRÁMITE SOLICITUD ELECTRÓNICA DE SIGNOS DISTINTIVOS
Manual de Usuario Pág. 1 de 41
Manual de Usuario Solicitud Electrónica de Signos Distintivos
19/06/2017

PROYECTO: PROTEGEO
MANUAL DE USUARIO TRÁMITE SOLICITUD ELECTRÓNICA DE SIGNOS DISTINTIVOS
Manual de Usuario Pág. 2 de 41
Índice 1. ACCESO AL TRÁMITE .................................................................................................................3
2. INTRODUCCIÓN ..........................................................................................................................4
3. PASOS ..........................................................................................................................................7
3.1. INICIO ....................................................................................................................................8
3.2. DATOS DEL SOLICITANTE Y REPRESENTANTE .............................................................10
3.3. DATOS DE MARCA/NOMBRE COMERCIAL ......................................................................13
3.3.1. Modalidad de Signo Distintivo .......................................................................................14
3.3.2. Tipo de Distintivo ...........................................................................................................15
3.3.3. Listado de Productos, Servicios o Actividades ..............................................................18
3.3.4. Datos de la Reivindicación de Prioridad Unionista ........................................................26
3.3.5. Datos de Reivindicación de Exposición .........................................................................28
3.4. DOCUMENTACIÓN .............................................................................................................29
3.5. PAGO Y PRESENTACIÓN ..................................................................................................31
3.6. JUSTIFICANTE ....................................................................................................................34
4. OPCIÓN PRESENTACIÓN PRESENCIAL .................................................................................36

PROYECTO: PROTEGEO
MANUAL DE USUARIO TRÁMITE SOLICITUD ELECTRÓNICA DE SIGNOS DISTINTIVOS
Manual de Usuario Pág. 3 de 41
1. ACCESO AL TRÁMITE
Pinchando en la Sede Electrónica o a través de la URL: https://sede.oepm.gob.es se accede a los distintos trámites disponibles en la sede electrónica.

PROYECTO: PROTEGEO
MANUAL DE USUARIO TRÁMITE SOLICITUD ELECTRÓNICA DE SIGNOS DISTINTIVOS
Manual de Usuario Pág. 4 de 41
2. INTRODUCCIÓN
La estructura de presentación del trámite está dividida en 6 pasos que deben ser completados para presentar electrónicamente de manera satisfactoria la Solicitud de Marca o Nombre Comercial.
De forma resumida los pasos a completar son:
1. Inicio: Punto de acceso al trámite, donde se podrá crear una nueva solicitud o cargar una
borrador previamente generado, de una solicitud que no se haya finalizado. 2. Datos del Solicitante y Representante: En este paso, se deberán de registrar los datos
del solicitante/s, sus datos de notificación y dirección y los datos del representante si fuese necesario.
3. Datos de Marca/Nombre Comercial: La aplicación le pedirá que introduzca los datos necesarios para poder dar de alta el Signo Distintivo dependiendo de lo que seleccione. En caso de seleccionar un Signo Distintivo que deba llevar asociada una imagen, deberá de adjuntarla en uno de los siguientes formatos: jpg, gif, tiff, bmp y png. La aplicación se encargará de ajustarla a los parámetros exigidos por la OEPM y se la volverá a presentar para su aceptación. La aplicación le ayudará para la introducción de las Clases, Productos y Servicios sobre los que quiere solicitar el Signo Distintivo.
4. Documentación: En este paso la aplicación permitirá incorporar la documentación adjunta a la solicitud que sea necesaria, tanto documentos opcionales como obligatorios según las opciones seleccionadas previamente en la solicitud. Todos los documentos a adjuntar deben ser en formato PDF y de menos de 5MB.
5. Pago y Presentación: En este paso se podrá descargar un borrador de la solicitud a presentar para revisar los datos. Este borrador no es una solicitud (en el documento PDF que se genera aparece claramente una marca de agua con la palabra BORRADOR.) En esta misma sección se presentará la opción de la presentación electrónica con el importe de la tasa a pagar de modo informativo y con las diferentes opciones para realizar el pago de forma electrónica, pasarela de pago o mediante pago previo de forma electrónica.
6. Justificante: Cuando se haya procesado correctamente el pago electrónico de la solicitud se accederá al paso final de la solicitud. En este paso, la solicitud ya se habrá presentado a la OEPM y se habrá procedido al envío vía correo electrónico del justificante al correo del solicitante. Además se podrá descargar el fichero del justificante en formato PDF, o bien enviarlo vía correo electrónico a un email. El fichero PDF con el justificante de la solicitud contendrá el número del expediente de la marca, la fecha y hora y el código del registro de entrada en la OEPM y el/los códigos de barras con los que se haya realizado el pago.
De forma general la aplicación estructura cada pantalla en tres secciones: Cabecera: Donde se puede consultar el nombre del trámite sobre el que se está haciendo
la solicitud.

PROYECTO: PROTEGEO
MANUAL DE USUARIO TRÁMITE SOLICITUD ELECTRÓNICA DE SIGNOS DISTINTIVOS
Manual de Usuario Pág. 5 de 41
Cuerpo: La parte central de la pantalla con los datos específicos de cada paso del trámite.
Una vez iniciado el trámite se mostrará una barra de progreso que indicará en qué paso se encuentra de todo el proceso.
Pie: Donde se encuentra el acceso a la página de Contacto y Soporte de la OEPM, a
través del enlace “Ayuda” en la parte inferior derecha.
Dentro del Cuerpo de la pantalla se repiten algunos botones que tienen una funcionalidad genérica en toda la aplicación:
Salir: Permite abandonar la aplicación y volver directamente a la página inicial del trámite. Todos los datos introducidos se perderán.
Guardar Borrador: Permite guardar en un fichero en el ordenador toda la información introducida en los formularios para ser reutilizada más adelante. La aplicación generará un fichero “.ZIP” con los datos y pedirá que se seleccione una ruta del ordenador para ubicar dicho fichero. Esta información no conlleva una presentación de la solicitud.

PROYECTO: PROTEGEO
MANUAL DE USUARIO TRÁMITE SOLICITUD ELECTRÓNICA DE SIGNOS DISTINTIVOS
Manual de Usuario Pág. 6 de 41
Continuar: Permite avanzar entre los diferentes pasos del trámite. La aplicación validará
todos los campos introducidos para comprobar su validez antes de continuar al siguiente paso. En caso de que haya alguna validación incorrecta la aplicación mostrará los errores encontrados en la parte superior de la pantalla, justo debajo de la barra de progreso. No se podrá continuar hasta haber corregido los errores.
Anterior: Permite retroceder en los pasos del trámite ya pasados para revisar o corregir información.
Icono de información (i): Cada vez que se pulse sobre dicho icono aparecerá una pantalla con la ayuda del campo o sección correspondiente. Para poder continuar trabajando en el formulario habrá que cerrar la ventana que aparece.
Campos obligatorios (*): Los campos marcados con un asterisco son obligatorios y la aplicación validará que están rellenos. Si se pasa sobre un campo y se deja vacío la aplicación lo marcará en rojo y con un texto indicando que es un campo obligatorio.

PROYECTO: PROTEGEO
MANUAL DE USUARIO TRÁMITE SOLICITUD ELECTRÓNICA DE SIGNOS DISTINTIVOS
Manual de Usuario Pág. 7 de 41
3. PASOS
A continuación se describe cada uno de los pasos para completar la Solicitud de Registro de Marcas o Nombres Comerciales:
1) INICIO
2) DATOS DEL SOLICITANTE Y REPRESENTANTE
3) DATOS DE MARCA/NOMBRE COMERCIAL
4) DOCUMENTACIÓN
5) PAGO Y PRESENTACIÓN
6) JUSTIFICANTE

PROYECTO: PROTEGEO
MANUAL DE USUARIO TRÁMITE SOLICITUD ELECTRÓNICA DE SIGNOS DISTINTIVOS
Manual de Usuario Pág. 8 de 41
3.1. INICIO
Es la pantalla de inicio del trámite, donde se indica el contenido del trámite a llevar a cabo. Para poder continuar será necesario pulsar sobre el botón “Aceptar”:
Una vez pulsado el botón “Aceptar” se presentan dos opciones:
Nueva Presentación: Esta será la opción elegida para iniciar una solicitud desde el principio.
Recuperar un Borrador Existente: Esta opción permite recargar una solicitud que se dejó a medias generando un borrador. Este borrador es un fichero .ZIP que contiene toda la información incluida en el formulario previamente. No será posible cargar un borrador de una solicitud que ya ha sido presentada. El proceso a seguir en esta opción será el mismo que si se tratara de una Nueva Presentación, es decir, será necesario pasar por todos los pasos de la solicitud, con la excepción que los datos ya introducidos se cargarán automáticamente.

PROYECTO: PROTEGEO
MANUAL DE USUARIO TRÁMITE SOLICITUD ELECTRÓNICA DE SIGNOS DISTINTIVOS
Manual de Usuario Pág. 9 de 41
En el caso de recuperar un borrador existente, se pulsará sobre “Seleccionar” y a través de la ventana de Exploración que aparece se seleccionará el fichero:
Finalmente se pulsará sobre el botón “Aceptar” para que se cargue el borrador. El proceso de carga tardará más o menos, dependiendo del volumen de datos que haya incluidos en el borrador.

PROYECTO: PROTEGEO
MANUAL DE USUARIO TRÁMITE SOLICITUD ELECTRÓNICA DE SIGNOS DISTINTIVOS
Manual de Usuario Pág. 10 de 41
3.2. DATOS DEL SOLICITANTE Y REPRESENTANTE
En este primer paso de la solicitud será necesario rellenar la siguiente información (como en toda la aplicación, los campos obligatorios estarán marcados por un asterisco “*”):
Identificación del Solicitante: Se puede añadir más de un solicitante usando el botón “Añadir Solicitante”
Legitimación del Solicitante
Dirección del Solicitante: Solo se incluirá la dirección de uno de los solicitantes. Si la dirección del Solicitante no es una dirección en España se presentará otra sección adicional: Dirección de Notificación que deberá ser obligatoriamente española.

PROYECTO: PROTEGEO
MANUAL DE USUARIO TRÁMITE SOLICITUD ELECTRÓNICA DE SIGNOS DISTINTIVOS
Manual de Usuario Pág. 11 de 41
Si la solicitud se está llevando a cabo a través de un representante, será necesario marcar el check: “¿Actúa por medio de un representante?” En ese caso se presentan las secciones:
Identificación del Representante
Dirección del Representante
Acreditación del Poder de Representación
Cuando todos los campos obligatorios estén rellenos, se pulsará sobre el botón “Continuar” para acceder al siguiente paso del formulario de solicitud. En caso de que haya campos obligatorios sin completar, la aplicación no permitirá continuar y mostrará un mensaje de error con los campos a completar. Esto también sucederá si no se cumplen las validaciones de algunos campos, como por ejemplo, el NIF.

PROYECTO: PROTEGEO
MANUAL DE USUARIO TRÁMITE SOLICITUD ELECTRÓNICA DE SIGNOS DISTINTIVOS
Manual de Usuario Pág. 12 de 41

PROYECTO: PROTEGEO
MANUAL DE USUARIO TRÁMITE SOLICITUD ELECTRÓNICA DE SIGNOS DISTINTIVOS
Manual de Usuario Pág. 13 de 41
3.3. DATOS DE MARCA/NOMBRE COMERCIAL
En este paso se deben introducir los datos relativos a la Marca o Nombre Comercial a registrar. Las secciones principales son:
Modalidad de Signo Distintivo: Sección obligatoria.
Tipo de Distintivo: Sección obligatoria.
Listado de Productos, Servicios o Actividades: Sección obligatoria.
Datos de Reivindicación de Prioridad Unionista
Datos de Reivindicación de Prioridad de Exposición
Dependiendo de las opciones seleccionadas en cada una de las secciones se deberán completar unos u otros campos. Aquellos campos obligatorios se identificarán con un asterisco.
En el caso de las marcas que lleven asociado un gráfico (tipo Gráfico, Mixto, Sonoro, Tridimensional y Otros

PROYECTO: PROTEGEO
MANUAL DE USUARIO TRÁMITE SOLICITUD ELECTRÓNICA DE SIGNOS DISTINTIVOS
Manual de Usuario Pág. 14 de 41
3.3.1. Modalidad de Signo Distintivo
Será necesario seleccionar una de las opciones que presenta el combo:
MARCA DE PRODUCTOS O SERVICIOS: esta es la marca utilizada individualmente por empresas.
MARCA COLECTIVA: es una marca utilizada colectivamente por asociaciones de productores o comerciantes.
MARCA DE GARANTÍA: es una marca utilizada por una pluralidad de empresas bajo el control y autorización de su titular, quien no puede utilizarla en relación con sus productos o servicios.
NOMBRE COMERCIAL: es todo signo susceptible de representación gráfica que identifica a una empresa en el tráfico mercantil y que sirve para distinguirla de las demás empresas que desarrollan actividades idénticas o similares.

PROYECTO: PROTEGEO
MANUAL DE USUARIO TRÁMITE SOLICITUD ELECTRÓNICA DE SIGNOS DISTINTIVOS
Manual de Usuario Pág. 15 de 41
3.3.2. Tipo de Distintivo
En la sección Tipo de Distintivo se seleccionará el tipo de distintivo a registrar según las siguientes opciones:
Denominativo:
Gráfico:
Mixto:
Sonoro:
Tridimensional:
Otros:
Cada una de estas opciones presenta campos diferentes según los datos introducidos.
La forma de subir imágenes para aquellos tipos de distintivos que lo requieran es:
Aparecerá el campo “Imagen” y un botón “Añadir Imagen”:
Al pulsar sobre el botón “Añadir Imagen” se abrirá una ventana para seleccionar el fichero a incluir en la solicitud. El fichero debe tener una de las siguientes extensiones:
JPG
BMP
PNG
TIFF
GIF (sin movimiento)
Una vez subida la imagen, el formulario la procesará para que esté dentro de los estándares de la OEPM, tanto en tamaño como calidad. El resultado de este procesado se presentará para que el usuario la pueda validar antes de incluirla en el formulario.

PROYECTO: PROTEGEO
MANUAL DE USUARIO TRÁMITE SOLICITUD ELECTRÓNICA DE SIGNOS DISTINTIVOS
Manual de Usuario Pág. 16 de 41
Si se pulsa sobre el botón “Aceptar”, la imagen se adjuntará al formulario.
Una vez subida la imagen se presentan dos nuevas opciones, “Ver Imagen” y “Eliminar Imagen”.

PROYECTO: PROTEGEO
MANUAL DE USUARIO TRÁMITE SOLICITUD ELECTRÓNICA DE SIGNOS DISTINTIVOS
Manual de Usuario Pág. 17 de 41
En el caso de seleccionar el tipo de distintivo Denominativo Estándar, la marca se publicará y registrará en los caracteres estándar que utiliza la Oficina Española de Patentes y Marcas. En el Boletín Oficial de la Propiedad Industrial se publica el conjunto de caracteres estándar utilizados por dicha Oficina. Estos caracteres son los siguientes (el formulario no permitirá incluir otros caracteres):
Letras mayúsculas de la A a la Z (incluida la Ñ)
Las vocales acentuadas Á, É, Í, Ó y Ú.
Números del 0 al 9.
Caracteres especiales:. , ; - ( ) / @ " ¡ ! ¿ ? } * + ' < > % & $ # _ =
En el caso de seleccionar tipo de distintivo Denominativo No Estándar, deberá reproducir el signo en el apartado denominación e insertar una imágen de dicho elemento denominativo.

PROYECTO: PROTEGEO
MANUAL DE USUARIO TRÁMITE SOLICITUD ELECTRÓNICA DE SIGNOS DISTINTIVOS
Manual de Usuario Pág. 18 de 41
3.3.3. Listado de Productos, Servicios o Actividades
Esta sección sirve para elaborar el listado de Productos, Servicios o Actividades sobre los que se solicita la marca. Los productos, servicios o actividades se contrastarán contra la clasificación de NIZA tal y como se encuentran en el siguiente link:
http://tramites2.oepm.es/clinmar/inicio.action
Se pueden añadir productos, servicios o actividades de diferentes formas:
Seleccionando del combo “Clase” la clase que se quiere incorporar:
Se selecciona una clase del combo y encima aparece un recuadro en color amarillo con el título de la clase.
Si se pulsa sobre el botón “Añadir Clase” se añade la clase al listado seleccionado. Por defecto, se cargan los títulos de la Clase.

PROYECTO: PROTEGEO
MANUAL DE USUARIO TRÁMITE SOLICITUD ELECTRÓNICA DE SIGNOS DISTINTIVOS
Manual de Usuario Pág. 19 de 41
Desde este punto se pueden hacer varias cosas:
Incluir productos, servicios o actividades a través del campo de texto libre. El formulario identificará los productos separados por “;”.
o Primero se escribirán los productos, servicios o actividades separados por “;”.
o Posteriormente se pulsará el botón “Añadir”.
o Es posible copiar y pegar una lista de productos, servicios o actividades de un fichero externo, con los productos, servicios o actividades separados por “;”.

PROYECTO: PROTEGEO
MANUAL DE USUARIO TRÁMITE SOLICITUD ELECTRÓNICA DE SIGNOS DISTINTIVOS
Manual de Usuario Pág. 20 de 41
o Al pulsar Añadir, el formulario valida cada producto, servicio o actividad contra la base de datos de NIZA y establece un color para cada uno de ellos:
Color verde – el producto, servicio o actividad existe en NIZA y está correctamente clasificado en la clase seleccionada.
Color amarillo - el producto, servicio o actividad existe en NIZA pero no está correctamente clasificado en la clase seleccionada. Es necesario moverlo a la clase correspondiente.
Color gris - el producto, servicio o actividad no se ha identificado en la clasificación de NIZA y será posteriormente revisado por un examinador de la OEPM.
o Esta información se presentará tanto de forma individual para cada producto, servicio o actividad como de forma general en la parte superior de la clase.
o Para poder continuar, es necesario pulsar sobre el botón “Aceptar” de la Clase. Se presentará un mensaje de Error y no se permitirá continuar si existe algún producto marcado en color amarillo.

PROYECTO: PROTEGEO
MANUAL DE USUARIO TRÁMITE SOLICITUD ELECTRÓNICA DE SIGNOS DISTINTIVOS
Manual de Usuario Pág. 21 de 41
o Los productos, servicios o actividades marcados en amarillo, se pueden gestionar de dos formas:
Eliminándolos de la clase seleccionada
Moviéndolos a la clase correcta. Para hacer esto, se pulsará sobre el producto, servicio o actividad marcado en amarillo y la aplicación presentará un mensaje con la clase que le corresponde.

PROYECTO: PROTEGEO
MANUAL DE USUARIO TRÁMITE SOLICITUD ELECTRÓNICA DE SIGNOS DISTINTIVOS
Manual de Usuario Pág. 22 de 41
Si se pulsa en el botón “Incluir” automáticamente se incluye la clase correspondiente con el producto que se ha movido y solo ese producto. Si la clase ya existiera, se añadiría al listado ya existente.
Restablecer enunciado: Si se han borrado los textos del enunciado, que se precarga de una clase, se puede pulsar el botón “Restablecer Enunciado” para recuperarlo.
Borrar: Se pueden borrar, productos, servicios o actividades, o directamente las clases, a través del icono de la papelera asociado con cada una de ellas.
Búsqueda de productos, servicios o actividades:
Para localizar un producto, servicio o actividad sobre se seguirán los siguientes pasos:
En este campo se puede escribir una palabra y al pulsar sobre el botón “Buscar” la aplicación mostrará un listado de todos los productos, servicios o actividades dela clasificación de NIZA que contienen dicho resultado.

PROYECTO: PROTEGEO
MANUAL DE USUARIO TRÁMITE SOLICITUD ELECTRÓNICA DE SIGNOS DISTINTIVOS
Manual de Usuario Pág. 23 de 41
En la ventana con los resultados se podrán seleccionar uno o más productos, servicios o actividades de una o más clases.

PROYECTO: PROTEGEO
MANUAL DE USUARIO TRÁMITE SOLICITUD ELECTRÓNICA DE SIGNOS DISTINTIVOS
Manual de Usuario Pág. 24 de 41
Posteriormente se pulsa sobre el botón “Añadir” y los productos, servicios o actividades seleccionados se incluyen en las clases seleccionadas o se incorporan en el listado existente si ya se hubiera seleccionado dicha clase.

PROYECTO: PROTEGEO
MANUAL DE USUARIO TRÁMITE SOLICITUD ELECTRÓNICA DE SIGNOS DISTINTIVOS
Manual de Usuario Pág. 25 de 41
Una vez hechos los cambios pertinentes es necesario pulsar el botón “Aceptar” por cada clase incorporada.

PROYECTO: PROTEGEO
MANUAL DE USUARIO TRÁMITE SOLICITUD ELECTRÓNICA DE SIGNOS DISTINTIVOS
Manual de Usuario Pág. 26 de 41
3.3.4. Datos de la Reivindicación de Prioridad Unionista
En la sección Datos de Prioridad Unionista se reivindica la prioridad de una o varias solicitudes anteriores. Esta es una sección opcional. Para acceder a ella, hay que marcar el check. “Datos de Prioridad Unionista”. Todos los campos que hay que rellenar son obligatorios.
Es posible añadir más reivindicaciones usando el botón “Añadir Reivindicación”.
Si se selecciona una Prioridad Parcial, será necesario que se seleccionen las clases, productos, servicios o actividades sobre las que se reivindica la prioridad. Al pulsar, se presentarán las clases y los productos, servicios o actividades incluidos previamente.

PROYECTO: PROTEGEO
MANUAL DE USUARIO TRÁMITE SOLICITUD ELECTRÓNICA DE SIGNOS DISTINTIVOS
Manual de Usuario Pág. 27 de 41
Es posible eliminar clases completas, así como modificar los productos, servicios o actividades a través del botón “Editar”.
De esta forma se podrán modificar como si un editor de texto se tratara y una vez finalizado, hay que pulsar sobre el botón “Aceptar”.

PROYECTO: PROTEGEO
MANUAL DE USUARIO TRÁMITE SOLICITUD ELECTRÓNICA DE SIGNOS DISTINTIVOS
Manual de Usuario Pág. 28 de 41
3.3.5. Datos de Reivindicación de Exposición
En la sección Datos de Prioridad de Exposición se reivindica la prioridad derivada de una exposición oficial u oficialmente reconocida. Esta es una sección opcional. Para acceder a ella, hay que marcar el check. “Datos de la reivindicación de Exposición”. Todos los campos que hay que rellenar son obligatorios. El funcionamiento es similar a la reivindicación de prioridad unionista.

PROYECTO: PROTEGEO
MANUAL DE USUARIO TRÁMITE SOLICITUD ELECTRÓNICA DE SIGNOS DISTINTIVOS
Manual de Usuario Pág. 29 de 41
3.4. DOCUMENTACIÓN
Este paso permite incluir documentación adjunta a la solicitud, tanto documentación obligatoria como documentación adicional que el solicitante quiera adjuntar. La documentación obligatoria a adjuntar aparece marcada con un asterisco y el sistema no dejará continuar si no se ha incluido en la solicitud. El formato de los documentos debe ser PDF.
Siempre aparecerá la opción Otros Documentos para adjuntar cualquier otro tipo de documentación que se considere necesaria en la solicitud.
Para adjuntar un documento, se seguirán los siguientes pasos:
Se pulsa el botón “Seleccionar” para poder elegir el documento a adjuntar.

PROYECTO: PROTEGEO
MANUAL DE USUARIO TRÁMITE SOLICITUD ELECTRÓNICA DE SIGNOS DISTINTIVOS
Manual de Usuario Pág. 30 de 41
Una vez que el nombre del documento aparece en el recuadro, es necesario pulsar sobre el botón “Guardar”.
Las opciones que presenta un fichero ya adjuntado son:
Ver: Visualizar el fichero adjunto.
Eliminar: Borrar el fichero del formulario.

PROYECTO: PROTEGEO
MANUAL DE USUARIO TRÁMITE SOLICITUD ELECTRÓNICA DE SIGNOS DISTINTIVOS
Manual de Usuario Pág. 31 de 41
3.5. PAGO Y PRESENTACIÓN En este paso se podrá descargar la información del borrador de la solicitud a presentar para poder revisar los datos introducidos.
La información contenida en el documento Resumen, NO ES UNA SOLICITUD PRESENTADA. En el documento PDF que se puede descargar aparecerá claramente una marca de agua que indica que es un borrador. Se puede acceder al documento pulsando el botón “Ver”.
Si la información que aparece no es correcta o falta algún dato, será necesario volver al paso correspondiente del formulario usando el botón “Anterior” y modificar los datos.
Además, para aquellos formularios que incluyan el pago de tasas, aparecerá la sección Forma de Pago donde por defecto aparecerá marcada la opción de Pago Presencial y donde se indicará el importe del pago de forma informativamente.
Para poder finalizar el registro de la solicitud será necesario seleccionar un Tipo de Pago del combo y posteriormente pulsar sobre el botón “Pagar” que aparece en la parte inferior derecha de la pantalla:

PROYECTO: PROTEGEO
MANUAL DE USUARIO TRÁMITE SOLICITUD ELECTRÓNICA DE SIGNOS DISTINTIVOS
Manual de Usuario Pág. 32 de 41
Para cada una de las opciones será necesario seguir los pasos que se presentan por pantalla.
En el caso particular del Pago Previo, el formulario presentará los campos para incluir los códigos de barras ya pagados para completar el proceso, pulsando el botón “Validar”.

PROYECTO: PROTEGEO
MANUAL DE USUARIO TRÁMITE SOLICITUD ELECTRÓNICA DE SIGNOS DISTINTIVOS
Manual de Usuario Pág. 33 de 41
Una vez finalizado el proceso de pago, la aplicación automáticamente finalizará el proceso de registro de la solicitud y presentará el justificante generado, accediendo directamente al paso final. Durante todo el proceso no debe cerrar el navegador.

PROYECTO: PROTEGEO
MANUAL DE USUARIO TRÁMITE SOLICITUD ELECTRÓNICA DE SIGNOS DISTINTIVOS
Manual de Usuario Pág. 34 de 41
3.6. JUSTIFICANTE
Éste es el último paso de la solicitud e indica que la solicitud se ha presentado correctamente. Si ha marcado como medio de notificación preferente el correo electrónico se le habrá enviado automáticamente el justificante de la solicitud.
Además desde esta pantalla puede realizar: Descargar una copia del justificante en formato PDF.
Enviar por correo electrónico a una dirección el fichero con el resguardo.

PROYECTO: PROTEGEO
MANUAL DE USUARIO TRÁMITE SOLICITUD ELECTRÓNICA DE SIGNOS DISTINTIVOS
Manual de Usuario Pág. 35 de 41
Al pulsar el botón “Aceptar”, se enviará un correo electrónico a la dirección seleccionada con una copia del justificante.

PROYECTO: PROTEGEO
MANUAL DE USUARIO TRÁMITE SOLICITUD ELECTRÓNICA DE SIGNOS DISTINTIVOS
Manual de Usuario Pág. 36 de 41
4. OPCIÓN PRESENTACIÓN PRESENCIAL
Existe la opción de presentar la solicitud de registro de Marcas o Nombres Comerciales de forma presencial en la OEPM o en aquellas oficinas habilitadas para ello.
Para acceder a esta opción será necesario acceder a través de la opción de Formularios que existe en la Sede de la OEPM.
Este acceso lleva hasta un formulario Web idéntico al de la presentación electrónica que se detalla en el punto 3. PASOS de este documento, con las siguientes excepciones, a partir del paso del PAGO Y PRESENTACIÓN.
En este caso, se presentan dos opciones de Forma de Pago:

PROYECTO: PROTEGEO
MANUAL DE USUARIO TRÁMITE SOLICITUD ELECTRÓNICA DE SIGNOS DISTINTIVOS
Manual de Usuario Pág. 37 de 41
Por defecto, sigue marcada la opción Electrónica, pero es posible seleccionar la opción Presencial. Para cada una de ellas se presenta el importe de la tasa a pagar.
Si se selección la opción Presencial, se presenta el siguiente mensaje:
Esto indica que la petición que se va a realizar NO ES UNA SOLICITUD, ya que es necesario presentarla físicamente en una oficina autorizada y haber realizado el pago de las tasas.

PROYECTO: PROTEGEO
MANUAL DE USUARIO TRÁMITE SOLICITUD ELECTRÓNICA DE SIGNOS DISTINTIVOS
Manual de Usuario Pág. 38 de 41
Si se continúa con el proceso, pulsando el botón “Continuar solicitud”, se deberá seleccionar una de las opciones de pago disponibles:
La forma de Pago Previo es similar a lo realizado en el pago electrónico.
Si se selecciona la opción Documentos de Pago, aparecerá directamente el botón “Validar”. Si se pulsa dicho botón, se finaliza el proceso y se generan de forma automática el/los Documentos de Pago para pagar las tasas del trámite.
Se podrá acceder a los documentos en el paso final.

PROYECTO: PROTEGEO
MANUAL DE USUARIO TRÁMITE SOLICITUD ELECTRÓNICA DE SIGNOS DISTINTIVOS
Manual de Usuario Pág. 39 de 41
Independientemente a la forma de pago seleccionada, en el paso final se puede obtener el resguardo de la petición. Este resguardo NO es un justificante, ya que la solicitud no está presentada todavía.
En el resguardo PDF, se indica claramente que la solicitud no está entregada

PROYECTO: PROTEGEO
MANUAL DE USUARIO TRÁMITE SOLICITUD ELECTRÓNICA DE SIGNOS DISTINTIVOS
Manual de Usuario Pág. 40 de 41
Para completar la presentación será necesario que se presente físicamente el resguardo en una oficina autorizada y el justificante del pago de las tasas. El único documento necesario para la presentación es la primera hoja del documento de resguardo donde se ha incluido un código QR que contiene la información necesaria para completar el proceso de solicitud.
En el paso final, se mostrará el link para acceder al Documento de Pago si el pago se ha realizado por ese método.

PROYECTO: PROTEGEO
MANUAL DE USUARIO TRÁMITE SOLICITUD ELECTRÓNICA DE SIGNOS DISTINTIVOS
Manual de Usuario Pág. 41 de 41