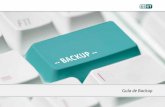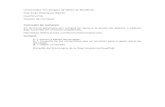MANUAL USUARIO MBO V.5.5.1.0 - MAST Backup Online · • Soporte total de cuentas de correo...
Transcript of MANUAL USUARIO MBO V.5.5.1.0 - MAST Backup Online · • Soporte total de cuentas de correo...
Manual de usuario mbo
Versión 5.5.1.0 (English version available in www.mastbackuponline.net/support)
2
Guía del usuario Copyright Noticia La utilización y copia de este producto está sujeta a un acuerdo de licencia. Está prohibido cualquier otro uso. No se puede reproducir ninguna parte de esta publicación, ni transmitirse, transcribirse o almacenarse en un sistema de recuperación, o traducirse a cualquier idioma de cualquier manera, para cualquiera finalidad sin el consentimiento por escrito de Mast Storage S.A.. La información de este manual está sujeta a cambios sin aviso y no representa un compromiso por parte del proveedor. Mast Storage S.A. no garantiza que este documento esté libre de errores. Si usted encuentra algún error en este documento por favor informe por escrito a Mast Storage S.A.. Este producto incluye el software desarrollado por la Fundación Apache Software (http://www.apache.org/). Marcas Microsoft, Windows, Microsoft Exchange Server y Microsoft SQL Server son marcas registradas de Microsoft Corporation. Sun, Solaris, SPARC, Java y Java Runtime Environment son marcas registradas de Sun Microsystems Inc. Oracle, Oracle 8i, Oracle 9i son marcas registradas de Oracle Corporation. Lotus, Domino, Notes son marcas registradas de IBM Corporation. Red Hat es marca registrada de Red Hat, Inc. Linux es marca registrada de Linus Torvalds. Apple i Mac OS X son marcas registradas de Apple Computer, Inc. Todos los otros nombres de los productos son marcas registradas de sus respectivos propietarios.
Descargas
Mast Storage S.A. no aceptará ninguna responsabilidad ni obligación por pérdida, destrucción o daños (incluyendo ninguna limitación de pérdida, destrucción o daños), que surja de su uso o mal uso o confianza en este documento. Leyendo y siguiendo las instrucciones de este documento, usted está de acuerdo y acepta incondicionalmente las condiciones de este documento y que se pueda revisar y/o modificar de vez en cuando por Mast Storage S.A. sin ningún aviso previo.
3
Índice
1. Introducción 6
1.1 Ventajas 6
1.2 Funciones 6
1.3 Seguridad 7
1.4 Necesidades del Sistema 8
2. Instalar MBO 9
2.1 Instalar MBO en Windows 9
2.2 Instalar MBO en Mac OS X 10
2.3 Instalar MBO en Linux/Unix/Solaris 11
2.4 Instalar MBO en Netware 16
3. Desinstalar MBO 18
3.1 Desinstalar MBO en Windows 18
3.2 Desinstalar MBO en Mac OS X 18
3.3 Desinstalar MBO en Linux/Unix/Solaris 18
3.4 Desinstalar MBO en Netware 19
4. Utilizar MBO 20
4.1 Ejecutador de la barra de tareas (Sólo para Windows) 20
4.2 Menú de autentificación 21
4.3 Selección del idioma 22
4.4 Ventana principal 22
4.5 Perfil de Usuario 23
4.6 Registros de copia 25
5. Configurar grupos de copia 26
5.1 Tipo de grupo de copia 27
5.2 Origen de copia 28
5.3 Programación de copia 30
5.4 Protección continua de datos (CDP) 31
5.5 Encriptación 34
5.6 Unidades de red mapeadas 35
5.7 Filtro de copia 37
5.8 Comando Pre/Post Copia 40
5.9 Directorio temporal 41
5.10 Tamaño de bloque de transferencia 42
5.11 Seguir Enlace Simbólico (Linux/Unix/Mac only) 43
5.12 Microsoft’s volumen Shadow Copy Service (VSS) 43
5.13 Política de Retención 43
5.14 Copia Extra (Copia Off-Line, Logout Reminder) 46
5.15 In-File Delta 47
4
5.16 Copia Local 47
5.17 Utilizar una cuenta de Copia para Múltiples Ordenadores 50
6. Copiar archivos 51
6.1 Cómo se copian los archivos 51
6.2 Archivos copiados directamente en el servidor de copia 52
6.3 Primera copia de archivos en disco duro externo (seed loading) 55
7. Restaurar archivos 57
7.1 Restaurar los archivos de copia directamente desde el servidor de copia 57
7.2 Restaurar archivos de copia desde el disco duro removible 58
7.3 Restricción de direcciones IP para una restauración online 59
8. Tecnología In-File Delta 60
8.1 Introducción 60
8.2 Tamaño del bloque 62
8.3 Tamaño mínimo de archivo 62
8.4 Cargar de nuevo el archivo completo 62
8.5 Tipo Avanzado In-file delta 63
9. Copiar/Restaurar Oracle 8i/9i/10g 64
9.1 Requerimientos 64
9.2 Introducción 66
9.3 Cómo copiar Oracle Database (Copia física) 67
9.4 Cómo restaurar un Oracle Database 68
9.5 Cómo restaurar una única tablespace 77
9.6 Exportar e importar una base de datos (Copia lógica) 82
10. Copiar/Restaurar Microsoft SQL Server 7.0/2000/2005 84
10.1 Requerimientos 84
10.2 Resumen 84
10.3 Cómo copiar base (s) de datos de Microsoft SQL Server 84
10.4 Cómo restaurar la base de datos del servidor Microsoft SQL 88
11. Copia/Restauración Lotus Domino/Notes 93
11.1 Requerimientos 93
11.2 Resumen 95
11.3 Cómo copiar bases de datos/archivos Lotus Domino/Notes en Windows 96
11.4 Cómo restaurar bases de datos/archivos Lotus Domino/Notes en Windows
99
11.5 Cómo copiar las bases de datos/archivos Lotus domino/Notes en Linux 101
11.6 Cómo restaurar bases de datos del cliente/archivos Lotus Domino/Notes en Linux
105
12. Copiar/Restaurar Microsoft Exchange Server 109
12.1 Requerimientos 109
12.2 Introducción 109
12.3 Cómo copiar Microsoft Exchange Server 110
5
12.4 Cómo restaurar Microsoft Exchange Server 114
13. Copiar/Restaurar Windows Estado del sistema 119
13.1 Requerimientos 119
13.2 Introducción 119
13.3 Cómo copiar Windows Estado del sistema 119
13.4 Cómo restaurar Windows Estado del sistema 122
14. Copiar/Restaurar buzones de correo individuales en un servidor Microsoft Exchange
124
14.1 Requerimientos 124
14.2 Introducción 124
14.3 Privilegios necesarios 124
14.4 Cómo copiar un buzón de correo individual 126
14.5 Cómo restaurar un buzón de correo individual 130
15. Copiar/Restaurar Servidor MySQL 132
15.1 Requerimientos 132
15.2 Introducción 132
15.3 Cómo copiar el servidor MySQL en Windows 132
15.4 Cómo copiar el servidor MySQL en Linux (command line mode) 136
15.5 Cómo restaurar el servidor MySQL 137
16. Información por correo electrónico 139
16.1 Informe de un nuevo usuario 139
16.2 Informe de contraseña olvidada 140
16.3 Informe de tarea de copia 141
16.4 Informe de cambio de parámetro 143
16.5 Recordatorio de usuario inactivo 144
17. Funciones Web 145
17.1 Instalar MBO 145
17.2 Actualizar el perfil del usuario 145
17.3 Solicitud de contraseña olvidada 146
17.4 Restaurar/Borrar/Recuperar Archivos de copia 146
17.5 Revisar tareas de copia 147
17.6 Revisar estadísticas de almacenamiento 149
18. Más información 150
18.1 FAQs 150
18.2 Contacte con nosotros 150
6
1 Introducción
1.1 Ventajas
• Copia fácil de Ø Microsoft Exchange Server 2000 / 2003 / 2007 Ø Microsoft SQL Server 7.0 / 2000 / 2005 Ø Lotus Domino/Notes 5.0 o superior Ø Oracle 8i o superior Ø MySQL 3.2.4 o superior Ø Windows Estado del sistema Ø Outlook i Outlook Express (*.pst, *.dbx y *.wab) Ø Parámetros personales importantes ej. escritorio, Favoritos, Mis Documentos y Historia,
etc. Ø Otros archivos comunes (*.doc, *.xls)
• La copia solo envía los cambios dentro de un archivo (utilizando tecnología in-file delta) • Soporta la copia de archivos abiertos con Windows XP/2003/Vista (Volume Shadow Copy) • Soporta copia de privilegios de acceso de Windows NTFS, privilegios de acceso de Linux y
modos, Mac OS X metadata y resource forks • Fácil de utilizar, organizar y mantener
1.2 Funciones
• (Nuevo en 5.5) Nuevo diseño de la interface grafica (GUI) de MBO • (Nuevo en 5.5) Protección de datos continua – el archivo se copia cada vez que se modifica • (Nuevo en 5.5) Se ha añadido la opción de utilizar encriptación de 256-bit • (Nuevo en 5.5) Se ha añadido la funcionalidad de "Copiar e hibernar” y "Copiar y quedar en
espera (Standby)" • (Nuevo en 5.5) Permite que la programación de copia se ejecute cada X minutos • Soporte total de cuentas de correo electrónicas individuales, Contactos, calendarios, tareas,
etc. de Microsoft Exchange. • Escoger si restaurar los permisos de fichero durante la restauración. • Para copias locales, capacidad de escoger la opción de solo realizar una copia local y omitir la
copia offsite. • Agente de Lotus Notes/Domino para Linux. • Auto Upgrade Agent para actualizar automáticamente el software del cliente • Permite seleccionar el modo de copia incremental / diferencial in-file delta (copiar solo los
cambios dentro de un archivo desde el último incremento o copia completa según la preferencia de cada usuario).
• Permite seleccionar el modo de copia in-file delta para cada usuario individualmente en función de la fecha de ejecución de la copia (ej. Imponiendo una copia completa (incremental o diferencial) de todos los archivos cada Domingo o el 1er día de cada mes).
• Copia Volume Shadow Copy (copiar archivos incluso si están abiertos, ej. Outlook.pst). • Copia In-File Delta (copiar solo los cambios dentro de los archivos). • Modo de copia off-line y recordatorio de copia al salir del sistema. • Una programación de copia personalizada permite programar las copias a cualquiera hora y
en función de sus necesidades. • Comprime y encripta los datos automáticamente antes de enviarlos al servidor (el servidor
solo guarda datos encriptados). • Estrategia de copia incremental que asegura que solo los archivos nuevos o actualizados se
envíen al servidor de copia. • Permite tanto la copia completa (copia de base de datos) como la copia incremental (copia
del registro de transacciones) para Microsoft SQL Server 7.0/2000, Microsoft Exchange Server 2000/2003, Lotus Domino/Notes 5.0 y Oracle 8i o superior.
• Se puede integrar con agentes de ficheros abiertos (Open File Manager) ext ernos para proporcionar soporte de copia de todos los archivos abiertos.
7
• Acceder a los datos de copia en cualquiera momento, en cualquiera lugar utilizando un navegador Web.
• Informe completo de copia que hace una lista de todos los archivos copiados. El informe de copia se envia automáticamente por correo electrónico.
• Los datos de copia se validan por CRC (checksum) antes de almacenarse en el servidor. • Una política de retención de datos completamente personalizada para el usuario permite a los
usuarios tener acceso a los archivos borrados utilizando el mínimo espacio posible de almacenamiento en el servidor de copia.
• Puede seleccionar el origen de los archivos de copia fácilmente utilizando un filtro de copia, ej. seleccionando todos los *.doc y *.xls en su ordenador en una única operación.
• Ejecuta cualquiera comando personalizado del sistema operativo antes/después de una tarea de copia.
• Se ejecuta con Windows, Mac OS X, Linux, Netware, Unix y otras plataformas que funcionen en un entorno Runtime Java2.
• La validación periódica de los archivos de copia en el servidor de copia asegura que los archivos de copia sean 100% válidos y totalmente restaurables cuando sea necesario.
1.3 Seguridad
• Comunicación punto por punto SSL de 128-bit entre el servidor y el cliente • Soporta proxys HTTP/HTTPS y firewalls basados en Socks v4/v5 • Los datos son encriptados 128-bit/256-bit cuando se almacenan en el servidor de copia • Escoger entre diferentes algoritmos de encriptación, ej. Twofish, Triple DES, Advanced
Encryption Standard (AES) • Escoger entre diferentes modos de encriptación, ej. Electronic Cook Book (ECB) y Cipher
Block Chaining (CBC) • El software generará automáticamente un vector de inicialización al azar, salto y contador de
iteraciones para cada archivo cuando se encripten sus datos • Cada usuario de copia puede restringir el acceso online a los archivos en la su lista
predefinida de direcciones IP.
8
1.4 Necesidades del sistema
Aplicacione Cliente
Plataformas soportadas
Compatibilidades de la aplicación
Necesidades de Hardware
MBO
• Windows 2000 / XP / 2003 / Vista
• Linux kernel 2.4 o superior
• NetWare 5.1 o superior
• Solaris 2.x o superior AIX
• HP-UX • FreeBSD • Mac OS X 10.3 o
superior • Todos los otros
sistemas operativos que funcionen con Java2 Runtime Environment 1.4.2 o superior
• Microsoft Exchange Server 2000 / 2003 / 2007
• Microsoft SQL Server 7.0 / 2000 / 2005
• Lotus Domino / Lotus Notes 5.0 o superior
• Oracle 8i o superior • MySQL 3.2.4 o
superior • Outlook / Outlook
Express i.e. *.pst, *.dbx and *.wab
• Otros archivos ej. *.doc, *.xls
• También permite la copia de o Windows Estado
del sistema (todas les plataformas excepto Vista)
o Windows NTFS privilegios de acceso
o Linux privilegios de acceso y modos
o Mac OS X metadata y resource forks
• Memoria: o 128MB (mínimo) o 256MB
(aconsejado) • Espacio de disco:
o 110MB • Protocolo Network:
o TCP/IP (http/https)
9
2 Instalar MBO Antes que empiece a copiar datos en el servidor de copia el servidor MBO (el servidor MBO), necesita instalar MBO Manager (MBO) en su ordenador.
2.1 Instalar MBO en Windows
• Deberá acceder a www.mastbackuponline.com, en el área descargas, y descargar la aplicación correspondiente a su sistema operativo.
• Siga les instrucciones del asistente para completar la instalación.
• Cuando termine, se instalará automáticamente un nuevo icono (MBO) en la barra de tareas del sistema (cerca del reloj) y MBO se ejecutará automáticamente.
• (opcional) Entre el nombre del servidor de copia en el campo y pulse el botón [Siguiente].
• Si no tiene una cuenta de copia, puede crear un usuario de evaluación con los siguientes pasos:
Ø Entre un [Nombre de usuario], [Password] y [Confirmee Password] de su elección
Ø Entre su [E-mail] en el campo de texto proporcionado
Ø Pulse el botón [Aceptar]
Ø Debería entrar en el servidor de copia (si el [Nombre de Usuario] que ha escogido ya existe, pruebe con otro)
• Si ya tiene una cuenta de copia, seleccione [Ya es Usuario?] y entre en el servidor con su nombre de usuario y contraseña.
• Si es la primera vez que entra en el servidor, se le guiará para crear un grupo de copia:
Ø Entre el nombre de un grupo de copia escogido en el camp o [Nombre] y escoja el Tipo de grupo de copia en el campo [Tipo]
Ø Seleccione los archivos que quiere copiar
Ø Seleccione la programación de copia pulsando el botón [Añadir] (por favor observe que puede añadir múltiples programaciones de copia a un grupo de copia y seleccione "Ejecutar copia programada en este ordenador" si quiere ejecutar la Protección de Datos Continua (CDP))
Ø Configure el parámetro de encriptación para su grupo de copia (si no conoce bien los conceptos de encriptación, acepte los valores que salen por defecto)
Ø Pulse el botón [OK] para completar la configuración del grupo de copia. La copia programada se ejecutará automáticamente si deja su ordenador en marcha.
• Para ejecutar una copia inmediatamente, haga clic en el botón [Copia] del panel izquierdo, seleccione el grupo de copia y pulse el botón [OK].
• Instalación y configuración completada.
10
2.2 Instalar MBO en Mac OS X
• Deberá acceder a www.mastbackuponline.com, en el área descargas, y descargar la aplicación correspondiente a su sistema operativo.
• Descomprima el archivo y ejecute el asistente de instalación MBO incluido en el archivo.
• Reinicie su Mac. Haga doble clic en el icono de MBO del escritorio para empezar.
• (opcional) Entre el nombre del servidor de copia en el campo [Dirección] y pulse el botón [Siguiente].
• Si no tiene una cuenta de copia, puede crear un usuario de evaluación con los siguientes pasos:
• Entre un [Nombre Usuario], [Password] y [Confirmee Password] de su elección
Ø Entre su [E-mail] en el campo de texto proporcionado
Ø Pulse el botón [Aceptar]
Ø Debería entrar en el servidor de copia (si el [Nombre de Usuario] que ha escogido ya existe, intente con otro nombre de usuario)
• Si ya tiene una cuenta de copia, seleccione [Ya es usuario?] y entre en el servidor con su nombre ya existente y contraseña.
• Si es la primera vez que entra en el servidor, se le guiará para crear un grupo de copia:
Ø Configure el parámetro de encriptación para su grupo de copia (si no conoce bien los conceptos de encriptación acepte los valores que salen por defecto)
Ø Pulse el botón [OK] para completar la configuración del grupo de copia
La copia programada se ejecutará automáticamente si deja su ordenador en marcha.
• Para ejecutar una copia inmediatamente, haga clic en el botón [Copia] del panel izquierdo, seleccione el grupo de copia y pulse el botón [OK].
• Instalación y configuración completada.
11
2.3 Instalar MBO en Linux/Unix/Solaris
Linux
• Deberá acceder a www.mastbackuponline.com, en el área descargas, y descargar la aplicación correspondiente a su sistema operativo.
• Descomprima el archivo a /usr/local/obm # mkdir /usr/local/obm # cd /usr/local/obm # gunzip obm-nix.tar.gz # tar -xf obm-nix.tar
• Instale MBO # ./bin/install.sh >install.log Toda la información de la instalación se puede encontrar en "install.log" La programación de copia y servicios de actualización se han instalado automáticamente. Los grupos de copia se pueden ejecutar ahora automáticamente en sus tiempos de programación.
• Por favor vaya al entorno gráfico X Windows o a la línea de comandos para continuar la instalación.
Solaris
• Deberá acceder a www.mastbackuponline.com, en el área descargas, y descargar la aplicación correspondiente a su sistema operativo.
• Descomprima el archivo a /usr/local/obm # mkdir /usr/local/obm # cd /usr/local/obm # gunzip obm-nix.tar.gz # tar -xf obm-nix.tar
• Elimine la maquina virtual java incluida en la instalación # rm -rf /usr/local/obm/jvm
• Instale J2SE Java Runtime Environment (JRE) 1.4.x o posterior a /usr/java
• Cree un enlace simbólico para JRE # ln -s /usr/java /usr/local/obm/jvm
• Cree la variable de entorno de JAVA_HOME # JAVA_HOME=/usr/java; export JAVA_HOME
• Instale MBO # ./bin/install.sh >install.log
12
Toda la información de la instalación la encontrará en el archivo "install.log" La programación de copia y servicios de actualización se han instalado automáticamente. Los grupos de copia ahora se pueden ejecutar automáticamente con sus tiempos de programación.
• Por favor vaya al entorno gráfico X Windows o a la línea de comandos para continuar la instalación.
BSD
• Deberá acceder a www.mastbackuponline.com, en el área descargas, y descargar la aplicación correspondiente a su sistema operativo.
• Descomprima el archivo a /usr/local/obm # mkdir /usr/local/obm # cd /usr/local/obm # gunzip obm-nix.tar.gz # tar -xf obm-nix.tar
• Elimine la maquina virtual java incluida en la instalación # rm -rf /usr/local/obm/jvm
• Descargue J2SE Java Runtime Environment (JRE) 1.4.x o posterior
• Según su plataforma y versión BSD, baje el correspondiente JRE y los paquetes dependientes. Por ejemplo, estamos utilizando FreeBSD 6.1 i386 para la instalación :
• Descargue javavmwrapper-2.3.tbz y diablo-jre-freebsd5.i386.1.5.0.07.01.tbz en los enlaces siguientes.
• http://www.freebsd-fr.org/ports/java.html#javavmwrapper-2.3 http://www.freebsdfoundation.org/downloads/java.shtml http://www.freebsd.org/ports/java.html#diablo-jre-1.5.0.07.01_3 (Mire la dependencia de paquetes de su ordenador).
• Instale J2SE Java Runtime Environment (JRE) 1.4.x o posterior a /usr/local/diablo-jre1.5.0
• Utilice el comando siguiente para instalar el paquete # pkg_Añadir javavmwrapper-2.3.tbz # pkg_Añadir diablo-jre-freebsd5.i386.1.5.0.07.01.tbz
• Cree un enlace simbólico para JRE
• # ln -s /usr/local/diablo-jre1.5.0 /usr/local/obm/jvm Si está utilizando csh como su interpretador de órdenes (shell), tiene que teclear "rehash" y pulsar enter para que este enlace simbólico sea efectivo. Para otros tipos de interpretadores de órdenes debería funcionar. # setenv JAVA_HOME /usr/local/obm/jvm
13
• Verifique el JRE instalado $JAVA_HOME/bin/java –version Mire si la salida no tiene aviso Con aviso Java HotSpot(TM) Cliente VM warning: Can't detect initial thread stack location java version "1.4.2_12" Java(TM) 2 Runtime Environment, Standard Edition (build 1.4.2_12-b03) Java HotSpot(TM) Cliente VM (build 1.4.2_12-b03, mixed mode) Sin aviso java version "1.5.0" Java(TM) 2 Runtime Environment, Standard Edition (build diablo-1.5.0-b01) Java HotSpot(TM) Cliente VM (build diablo-1.5.0_07-b01, mixed mode)
• Instale MBO # ./bin/install.sh >install.log Toda la información sobre la instalación se puede encontrar en el archivo "install.log"
• Instale la programación de copia y los servicios de actualización Añada dos entradas en el archivo del sistema /etc/rc.conf para empezar automáticamente la programación de copia y el agente de actualización.
• # obmaua_enable="YES" # obmscheduler_enable="YES" Reinicie su ordenador o ejecute los siguientes scripts # /usr/local/etc/rc.d/obmscheduler Inicio & # /usr/local/etc/rc.d/obmaua Inicio & La programación de copia y los servicios de actualización se instalan automáticamente. Ahora los grupos de copia se pueden ejecutar automáticamente en los tiempos programados.*
• Por favor vaya al entornó gráfico X Windows o a la línea de comandos para continuar la instalación.
X-Windows
• Configure las variables de entorno DISPLAY
• Linux / Unix (sh, bash): DISPLAY=IP_DIRECCIÓN_OF_XTERMINAL[:0.0]; export DISPLAY Por ejemplo DISPLAY=:0.0; export DISPLAY
14
or DISPLAY=127.0.0.1; export DISPLAY or DISPLAY=127.0.0.1:0.0; export DISPLAY or DISPLAY=192.168.0.2; export DISPLAY or DISPLAY=192.168.0.2:0.0; export DISPLAY BSD (csh): setenv DISPLAY IP_DIRECCIÓN_OF_XTERMINAL[:0.0] Por ejemplo setenv DISPLAY :0.0 or setenv DISPLAY 127.0.0.1 or setenv DISPLAY 127.0.0.1:0.0 or setenv DISPLAY 192.168.0.2 or setenv DISPLAY 192.168.0.2:0.0
• Ejecute MBO Manager # sh /usr/local/obm/bin/BackupManager.sh &
• (Opcional) Entre el nombre (host Nombre) del servidor de copia en el camp o [Dirección] y pulse el botón [Siguiente].
• Si no tiene una cuenta de copia, puede crear un usuario de evaluación con los siguientes pasos:
Entre el [Nombre de usuario], [Password] y [Confirme Password] que haya escogido
Entre su [E-mail] en el campo de texto proporcionado
Pulse el botón [Aceptar]
Debería entrar en el servidor de copia (si el [Nombre de usuario] que ha escogido ya existe, intente con otro nombre de usuario)
• Si ya tiene una cuenta de copia, seleccione [Ya es usuario?] y entre en el servidor con su nombre ya existente y contraseña.
• Si es la primera vez que entra en el servidor, se le guiará para crear un grupo de copia:
Entre un nombre de grupo de copia que escoja en el campo [Nombre] y escoja el Tipo de grupo de copia en el campo [Tipo]
Seleccione los archivos que quiere copiar
Configure la programación de copia pulsando el botón [Añadir] (se pueden añadir varias programaciones de copia para un sólo grupo de copia)
Configure el parámetro de encriptación para su grupo de copia (si no conoce bien los conceptos de encriptación, acepte los valores que hay por defecto)
Pulse el botón [OK] para completar la configuración del grupo de copia
• Para ejecutar una copia inmediatamente, haga clic en el botón [Copia] en el panel izquierdo, seleccione el grupo de copia y pulse el botón [OK].
• Instalación y configuración completada.
15
Modo de línea de comandos
Utilice la interface Web para añadir, actualizar y eliminar grupos de copia
Si quiere actualizar un grupo de copia, haga los cambios del grupo de copia y pulse el botón [Update]. Entre su [E-mail] en el campo de texto proporcionado.
Si quiere añadir un nuevo grupo de copia, haga clic en el enlace [Añadir]
Si quiere eliminar un grupo de copia, seleccione el grupo de copia que se tiene que eliminar y haga clic en el enlace [Remove]
• Utilice el configurador de copia # sh /usr/local/obm/bin/Configurator.sh
• Entre su nombre de usuario, Contraseña, URL del Servidor de copia y parámetro proxy como se muestra debajo Nombre de usuario: userXXX Password: ******************* Copia Server URL: xxx.yyy.com Which Protocol ? (1) Http (2) Https : 1 Use proxy ? (Y)es or (N)o : Y Proxy Tipo ? (1) Http/Https Proxy (2) SOCKS : 1 Enter proxy server : aaa.bbb.com Enter proxy port : xxx Enter proxy userNombre (optional) : administrator Enter proxy password (optional) : *******************
• Si ha creado un nuevo grupo de copia utilizando la interface Web, configure la clave de encriptación, el algoritmo de encriptación y el modo de encriptación del grupo de copia siguiendo las instrucciones de debajo. Importante: No puede cambiar estos parámetros una vez se han configurado Found new Grupo de Copia 'xxx' Please enter the following values for this Grupo de Copia : Encrypting Algorithm ? (1) Twofish (2) AES (3) Triple DES (4) No encryption : 1 Encrypting Key: ******************* Re-Enter Encrypting Key: ******************* Encrypting Mode ? (1) ECB (2) CBC : 1 Run scheduled Copia on this computer ? (Y)es or (N)o : Y
• Si quiere hacer cambios en los parámetros anteriores, puede utilizar el menú principal de debajo para hacerlo. Main Menu: ------------ (1). List Grupo de Copia (2). Cambiar Password (3). Cambiar Network Setting (4). Cambiar run scheduled Grupo de Copia (5). Toggle Masked Field (Password, Encryption Key) (6). Generate Configuration Report (text format) (7). Quit Your Choice:
16
• Usted ahora puede ejecutar una copia ejecutando el comando de debajo.
• # sh /usr/local/obm/bin/RunCopiaSet.sh [COPIA_SET] donde [COPIA_SET] es el nombre del grupo de copia que se tiene que ejecutar
• Configuración completada.
• Se ha verificado que la programación de copia y los servicios de actualización se instalen con éxito con Solaris, FreeBSD y en la mayoría de les distribuciones Linux. Si no se pueden instalar estos servicios para otras plataformas, por favor consulte el manual específico del sistema operativo para más información.
2.4 Instalar MBO en Netware
• Deberá acceder a www.mastbackuponline.com, en el área descargas, y descargar la aplicación correspondiente a su sistema operativo.
• Descomprima el archivo zip a SYS:\MBO
• Instale MBO SYS:\> SYS:\OBM\aua\bin\install-aua.ncf
• Inicie el Auto Upgrade Agent SYS:\> SYS:\OBM\aua\bin\Inicioup.ncf
• Si quiere que la copia programada se ejecute automáticamente, tiene que arrancar el programador de copia SYS:\> SYS:\OBM\bin\Scheduler.ncf Ahora todos los grupos de copia se ejecutarán automáticamente a su hora.
• Abra MBO ejecutando SYS:\MBO\bin\RunCopiaManager.ncf
• (Opcional) Entre el nombre (host Nombre) del servidor de copia en el camp o [Dirección] y pulse el botón [Siguiente].
• Si no tiene una cuenta de copia, puede crear un usuario de evaluación con los siguientes pasos:
Ø Entre el [Nombre de usuario], [Password] y [Confirme Password] que ha escogido
Ø Entre su [E-mail] en el campo de texto proporcionado
Ø Pulse el botón [Aceptar]
Ø Debería poder entrar en el servidor de copia (si el [Nombre de usuario ] que ha escogido ya existe, intente con otro nombre de usuario)
• 9 Si ya tiene una cuenta de copia, seleccione [Ya es usuario?] y entre en el servidor con su nombre ya existente y contraseña.
• 10 Si es la primera vez que entra en el servidor, se le guiará para crear un grupo de copia:
Ø Entre un nombre de su elección para el grupo de copia en el campo [Nombre] y escoja
17
el Tipo de grupo de copia en el camp [Tipo]
Ø Seleccione los archivos que quiere copiar
Ø Configure la programación de la copia pulsando el botón [Añadir] (por favor observe que puede añadir varias programaciones de copia a un grupo de copia y por favor seleccione "Ejecutar copia programada en este ordenador" si quiere ejecutar Continuous Data Protection (CDP)
Ø Configure el parámetro de encriptación para su grupo de copia (si no conoce bien los conceptos de encriptación, acepte los valores que hay por defecto)
Ø Pulse el botón [OK] para completar la configuración del grupo de copia
• 11 Para ejecutar una copia inmediatamente, haga clic en el botón [Copia] del panel izquierdo, seleccione el grupo de copia y pulse el botón [OK].
• 12 Instalación y configuración completada.
18
3 Desinstalar MBO
Esta sección describe los pasos necesarios para desinstalar MBO de su ordenador.
3.1 Desinstalar MBO en Windows
• Abra [Inicio] -> [Panel de Control] -> [Añadir/Eliminar Programas]
• Seleccione la lista [MBO Manager] y pulse el botón [Remove]
3.2 Desinstalar MBO en Mac OS X
• Elimine todos los archivos del programa ejecutando
# cd $OBM_HOME/bin # sudo ./uninstall.sh
• Elimine todos los parámetros de copia eliminando ~/.obm # rm –rf ~/.obm
• Reinicie su ordenador
3.3 Desinstalar MBO en Linux/Unix/Solaris
• Ejecute los scripts de desinstalación
# sh /usr/local/obm/bin/uninstall.sh Removing Scheduler from service using script Nombre obmscheduler Using init script path /etc/init.d Using run level script path /etc/rc.d Removing symbolic link from run levels Removing script file obmscheduler from /etc/init.d Shutting down AutoUpdateAgent Waiting 5 seconds for AutoUpdateAgent to clean up Removing AutoUpdateAgent from service using script Nombre Using init script path /etc/init.d Using run level script path /etc/rc.d Removing symbolic link from run levels Removing script file obmaua from /etc/init.d Online Copia Manager uninstall service is complete! It is now safe to Eliminarfiles from /usr/local/obm
• Elimine los archivos instalados y todos los datos de aplicación #rm -rf /usr/local/obm #rm -rf ~/.obm
19
• Desinstalación completada.
3.4 Desinstalar MBO en Netware
• Pare la programación de copia haciendo
SYS:\> touch SYS:\OBM\ipc\Scheduler\stop
• Pare el agente de auto actualización haciendo SYS:\> SYS:\OBM\aua\bin\shutdown.ncf
• Elimine todos los archivos del programa eliminando el directorio SYS:\OBM
• Elimine todos los parámetros de copia eliminando el directorio SYS:\.OBM
20
4 Utilizar MBO Este capítulo describe todas las funciones disponibles en MBO y explica como puede utilizar MBO para realizar diferentes necesidades de copia.
4.1 Ejecutador de la barra de tareas (Sólo para Windows)
Una vez haya instalado con éxito MBO en su ordenador, un icono MBO se añade automáticamente a la barra de tareas del sistema (cerca del reloj del sistema).
Este icono es el punto de entrada en MBO. Haga clic en el icono y aparecerá un menú con las siguientes funciones:
Menu Item Que indica
Abrir Ejecuta MBO.
Copia Ejecuta un grupo de copia específico (o todos los grupos de copia) escogido desde el submenú en segundo término de manera silenciosa.
Copiar y Desconectar
Ejecuta un grupo de copia específico (o todos los grupos de copia) escogido desde el submenú en segundo término de manera silenciosa y a continuación salir de Windows al terminar.
Copiar y Reiniciar Ejecuta un grupo de copia específico (o todos los grupos de copia ) escogido desde el submenú en segundo término de manera silenciosa y reinicia Windows al terminar
Copiar y Apagar Ejecuta un grupo de copia específico (o todos los grupos de copia ) escogido desde el submenú en segundo término de manera silenciosa y apaga el ordenador al terminar
Copiar y Standby Ejecuta un grupo de copia específico (o todos los grupos de copia) escogido desde el submenú en segundo término de manera silenciosa y coloca el ordenador en modo Standby.
Copiar e Hibernar Ejecuta un grupo de copia específico (o todos los grupos
21
de copia) escogido desde el submenú en segundo término de manera silenciosa y coloca el ordenador en modo Hibernación.
Ayuda Muestra un diálogo de ayuda
Parar Copia Interrumpe la ejecución de un grupo de copia (o de todos los grupos de copia) escogido desde un submenú.
Salir Cerrar la aplicación de la barra de tareas del sistema.
4.2 Menú de autentificación
Antes que pueda utilizar MBO, primero se tiene que autentificar en el servidor MBO. El menú de entrada mostrado debajo controla si usted tiene el derecho de acceder a MBO transmitiendo el nombre del usuario y la contraseña que ha proporcionado al servidor de copia.
Para una comunicación segura, puede escoger comunicar con el servidor MBO en SSL (Secure Socket Layer) seleccionando la opción [https].
El campo [Dirección] muestra la dirección de red del servidor MBO con la cual se conectará a MBO para autentificar su nombre de usuario y contraseña. Puede utilizar tanto un nombre con resolución DNS (ej. Copia.your-domain.com) como una dirección IP (Ej. 192.168.1.1). Si tiene que conectar con el servidor mediante proxy, entre los parámetros de su proxy en la sección [Parámetros Proxy]. Para proxys de Tipo [SOCKS], se soportan las versiones v4 y v5 sin autentificación del usuario.
22
4.3 Selección del idioma
Puede cambiar el idioma de la interface del usuario MBO escogiendo el idioma deseado disponible desde la lista [Lenguaje]. Los idiomas disponibles incluyen Inglés, Catalán, Francés, Español, Portugués y Euskera.
4.4 Ventana principal
Pulse [OK] para entrar. Después que el servidor de copia le autentifique, aparecerá la ventana principal de MBO.
23
4.5 Perfil de Usuario
Entonces puede utilizar MBO para actualizar su perfil de usuario. Pulse el botón para abrir el diálogo [Perfil de usuario].
Puede realizar las siguientes modificaciones en su perfil de usuario.
24
Para cambiar su [Nombre a mostrar], entre el nuevo nombre visualizado en el campo [Nombre a mostrar] y pulse [OK].
Para cambiar su [Password], pulse el botón [Cambiar] cerca del campo de la contraseña. Aparecerá un diálogo [Cambiar Password]. Entre su contraseña original y la nueva contraseña en el campo de texto de este diálogo y pulse [OK].
Para cambia r la zona horaria [Zona Horaria], solo seleccione su zona horaria desde la lista.
Para añadir un nuevo correo electrónico de Contacto en esta cuenta, pulse el botón [Añadir] en la sección [Contacto]. Aparecerá un diálogo [Añadir Nuevo Contacto]. Entre un nombre y una dirección de correo electrónico en el campo de texto proporcionado y pulse el botón [OK].
Para eliminar un correo electrónico de Contacto, seleccione el correo electrónico que se desea eliminar de la lista y pulse el botón [Eliminar]. Pulse [OK] para Confirmar la eliminación.
Para actualizar un correo electrónico de Contacto, seleccione el correo electrónico que se tiene que actualizar de la lista y pulse el botón [Propiedades]. Aparecerá un diálogo [Propiedades]. Después de hacer los cambios, pulse el botón [OK].
25
4.6 Registros de copia
Todas las actividades de copia se registran en archivos de registro de actividades de copia. Están disponibles para poder ser revisados desde MBO.
¿Como revisar las actividades de copia?
Para revisar todas sus tareas de copia:
• Pulse el botón [Registro de Copia] en la ventana principal de MBO
• Seleccione el grupo de copia que quiere revisar desde la lista [Grupo de Copia].
• Seleccione la tarea de copia que quiere revisar desde la lista [Registro]
26
5 Configurar grupos de copia Un grupo de copia contiene todos los parámetros de una operación de copia. Esta sección describe todas las funciones disponibles dentro de un grupo de copia y explica como puede utilizar cada una de ellas para conseguir diferentes tareas.
Cada cuenta de copia puede tener muchos grupos de copia. Cada grupo de copia es una entidad individual e independiente. Por ejemplo, si quiere que un directorio se copie durante el día y otro directorio se copie durante la noche, puede crear dos grupos de copia, cada uno con una programación y origen de copia diferente, para utilizar en este caso.
Para empezar a configurar los grupos de copia, haga clic en el botón para abrir el diálogo [Ajuste de Copia ]. Como un ejemplo, se crea un grupo de copia de archivos durante este capítulo.
En el panel izquierdo, pulse el botón para crear un nuevo grupo de copia.
27
5.1 Tipos de grupo de copia
Un grupo de copia puede ser de uno de los siguientes tipos:
Tipo de copia Descripción
Archivo Tipo de grupo de copia para hacer copia de ficheros/directorios comunes
Servidor Lotus Domino Tipo de grupo de copia para copiar Lotus Domino
Cliente Lotus Notes Tipo de grupo de copia para copiar Lotus Notes
Servidor MS Exchange
Tipo de grupo de copia para copiar Microsoft Exchange Server 2000 / 2003 / 2007
A nivel de Mail MS Exchange
Tipo de grupo de copia para copiar correos electrónicos individuales, Contactos, calendarios, tareas, etc. desde Microsoft Exchange Server 2000 / 2003 /2007
Servidor MS SQL Tipo de grupo de copia para copiar Microsoft SQL Server 7.0 / 2000 / 2005
Servidor MySQL Tipo de grupo de copia para copiar MySQL Server
Servidor Oracle Database Server
Tipo de grupo de copia para copiar bases de datos Oracle 8i/9i/10g
Estado del sistema Tipo de grupo de copia para copiar Microsoft Window’s Estado del sistema
El Tipo de grupo de copia se define al crear el grupo de copia y no se puede modificar. Si quiere cambiar el Tipo de grupo de copia, ha de crear otro grupo de copia con un nuevo Tipo de grupo de copia.
28
5.2 Origen de copia
La opción “Origen de copia” define los archivos/directorios que se tienen que incluir en el grupo de copia. Hay dos tipos de orígenes de copia: Seleccionados y No Seleccionados. El origen de copia seleccionado define archivos/directorios que se tienen que incluir en el grupo de copia, mientras que el origen no seleccionado define archivos/directorios que se tienen que excluir desde un grupo de copia. MBO generará una configuración de origen de copia apropiado para usted automáticamente cuando usted haga su selección de origen de copia.
Por favor observe que para los sistemas operativos de Windows, si el parámetro “Ocultar ficheros protegidos de sistema operativo (aconsejado)” está activado para el explorador de archivos, los directorios/archivos de sistema no se mostrarán en el origen de copia. Pero seleccionando los directorios originarios, todos los sub-directorios (incluyendo directorios/archivos de sistema) estarán incluidos en el grupo de copia. De esta manera si quiere excluir directorios del sistema (ej. Papelera) de la copia, por favor seleccione los directorios/archivos deseados directamente en vez de seleccionar el directorio originario. Alternativamente, puede entrar en el directorio del sistema correspondiente en la lista de exclusiones del grupo de copia utilizando la interface Web.
En la primera pantalla del diálogo, puede seleccionar fácilmente les siguientes carpetas para ser copiadas:
• Carpeta “Escritorio”
• Carpeta “Mis documentos”
• Carpeta “Favoritos”
• Carpeta de almacenamiento de correo electrónico “Outlook” y “Outlook Express”
Haciendo clic en el botón [Advanzado], puede seleccionar fácilmente otras carpetas para ser copiadas.
29
El cuadro de selección al lado de los archivos/directorios mostrados arriba puede ser de una de las siguientes maneras:
Modo
Descripción
Se copiaran (recursivamente) todos los archivos/directorios de este directorio
Se copiaran (recursivamente), todos los archivos/directorios de este directorio, excepto los excluidos explícitamente. Si en el futuro añade archivos/directorios en este directorio, también se copiarán.
Solo se copiarán los archivos/directorios seleccionados bajo este directorio. Si añade archivos/directorios al directorio en el futuro, NO se copiarán.
No se copiará nada de este directorio.
Haciendo clic en los cuadros, puede cambiar los modos de cada archivo/directorio, para crear un grupo de ficheros para ser copiados.
Puede cambiar el origen de copia en cualquier momento después de crear un grupo de copia, haciendo clic en la opción [Origen de la Copia] del panel izquierdo en el diálogo [Ajuste de Copia].
30
5.3 Programación de copia
La “Programación de copia” define la frecuencia y el tiempo en que las copias se ejecutarán automáticamente.
La programación de copia puede ser de los tipos siguientes:
Tipo Descripción
Diaria Las tareas de copia se ejecutan cada día
Semanal Las tareas de copia se ejecutarán en el día(as) específico de cada semana
Mensual Las tareas de copia se ejecutarán en el día especificado o en un día con un criterio dado (ej. primer fin de semana, último día de la semana) de cada mes
Personalizada La tarea de copia se ejecutará una vez en una fecha concreta
Para cada Tipo de programación señalada, la copia se ejecutará en el tiempo programado para una máxima duración especificada (o hasta que todos los datos se hayan copiado si escoge la opción [Detener Copia Completa]). Si la tarea de copia no se ha acabado dentro de la máxima duración especificada, se interrumpirá.
Puede tener más de una programación dentro de un grupo de copia. Por ejemplo, puede tener una programación diaria de copia que se ejecutará a las 13:00 del mediodía y otra programación diaria que se ejecutará a las 00:00 de la medianoche. La combinación de estas programaciones crea efectivamente una programación de copia que se ejecutará diariamente a las 00:00 y a las 13:00.
Puede cambiar las programaciones de copia en cualquier momento después de crear un grupo de copia, haciendo clic en la opción [Programación de la Copia ] del panel izquierdo en el diálogo [Ajuste de la Copia].
31
5.4 Protección continua de datos (CDP)
La función de MBO Protección Continua de Datos (CDP) hace que los archivos se puedan copiar automáticamente en el momento en que hay cambios en los archivos de los discos duros locales. Las ventajas de utilizar CDP son:
• Todos los cambios en el período diario se copian automáticamente. Incluso si el ordenador se estropea completamente antes que los usuarios tengan la posibilidad de copiar los cambios de sus datos del día en el recordatorio de copia al salir del sistema, todos los cambios dentro del día se han copiado con seguridad para CDP y no se han perdido datos.
• Algunas veces los usuarios no salvan sus datos en las carpetas designadas como directorio de origen de copia y los datos no se copian aunque se ejecute la copia. Ya que el CDP sigue todos los cambios de los archivos en el disco duro local automáticamente para los usuarios, todos los archivos cambiados por estos se copian automáticamente tanto si los archivos se localizan en los directorios de origen de copia o no. Esto hace que un grupo de copia sea una tarea más fácil tanto para los administradores como para los usuarios.
Aunque el CDP es una función muy útil, tiene algunos inconvenientes. Per ejemplo, al ser un programa residente en memoria, que controla los cambios en los ficheros y los copia continuamente en segundo plano, consume bastantes recursos de memoria y CPU, y puede reducir considerablemente el rendimiento del ordenador. Para servidores de aplicaciones, por ejemplo Microsoft Exchange Server o Microsoft SQL Server, no se necesitan las funcionalidades CDP (usted puede copiar los registros de transacciones en intervalos de hasta 1 minuto para emular la estrategia CDP), por lo tanto, por favor, desactive CDP cambiando el modo de arranque del servicio a “manual” desde [Panel de Control] -> [Herramientas Administrativas] -> [Servic ios] -> [CDP (MBO)] -> [General] -> [Inicio Tipo] a “manual”.
32
La tabla siguiente explica todos los parámetros CDP disponibles dentro un grupo de copia.
Parámetro Descripción
Habilitar CDP solo en discos locales
Define si CDP es activo en este grupo de copia. Por favor observe que CDP solo hará copia de archivos en discos duros locales, no en archivos que se encuentren en floppy, discos removibles y discos/unidades de red.
Intervalo de Tiempo Define los intervalos de puntos en el tiempo generados por CDP. Por ejemplo, si este parámetro se configura a “60 minutos”, los períodos que se pueden seleccionar bajo el asistente de restauración de MBO / MBO Light y el explorador de ficheros de el servidor MBO serán “00:00”, “01:00”, “02:00” etc., para cada día.
Intervalo de actualización mínimo
Define el intervalo mínimo en que se vuelven a copiar los archivos actualizados repetidamente. Por ejemplo, si un archivo se actualiza cada minuto y el [Minimum Update Interval] se configura en “10 minutos”, CDP copia este archivo cada 10 minutos en vez de cada minuto. Si quiere que se haga la copia de todos los cambios, por favor cambie este parámetro a “Always”. Asimismo, ya que el servidor MBO conserva solo una instantánea del archivo dentro de un único punto en el tiempo (“Time Mark Interval”), solo el último archivo de copia dentro de cada período se puede restaurar desde el servidor MBO, todos los otros archivos de copia provisionales se sobrescriben automáticamente sin aviso. Por favor observe que esto actúa solo en todos los archivos de copia completos, pero no en los archivos que se copian incrementalmente utilizando in-file delta. Para mantener una cadena delta válida para archivos deltas incrementales, el servidor MBO no borrará los archivos deltas incrementales automáticamente. Si está interesado en restaurar cualquiera de estas instantáneas copiadas, puede utilizar la opción [Show all files] para visualizar todos los archivos de copia incrementales provisionales.
Tipo [Archivo(s) seleccionado por la fuente de copia y los filtros] – cuando se selecciona esta opción, CDP solo copiará todos los archivos cambiados seleccionados como origen de grupos de copia y parámetros de filtro [Copiar todos los archivos] – cuando se selecciona esta opción, CDP copiará todos los archivos cambiados [Personalizado] – cuando se selecciona esta opción, CDP copiará los archivos cambiados seleccionados por las fuentes de copia de CDP y por los parámetros de filtro de copia de CDP.
Filtro de la Copia Si se activa esta opción, CDP excluirá los siguientes archivos de la copia:
1. '[WINDOWS_DIR]' (ej. C:\WINDOWS\*) 2. '[PROGRAM_DIR]' (ej. C:\Program Files\*) 3. '[RECYCLE_BIN_DIR]' (ej. C:\RECYCLER,
D:\$Recycle.Bin) 4. '[ALL_LOCAL_DRIVE]:\Pagefile.sys' (ej. C:\Pagefile.sys,
D:\Pagefile.sys) 5. '[ALL_LOCAL_DRIVE]:\hiberfil.sys' (ej. C:\hiberfil.sys,
D:\hiberfil.sys)
33
6. '[ALL_LOCAL_DRIVE]:\***\*.tmp' (ej. C:\xxx\abc.tmp, D:\yyy\abc.tmp)
7. '[ALL_LOCAL_DRIVE]:\System Volume Information' (ej. C:\System Volume Information, D:\System Volume Information)
8. '[APP_DATA]\Microsoft' 9. '[APP_DATA]\Kaspersky Lab' 10. '[APP_DATA]\Symantec' 11. '[APP_DATA]\Avg7' 12. '[APP_DATA]\Avg8' 13. '[APP_DATA]\McAfee' 14. '[APP_DATA]\McAfee.com' 15. '[APP_DATA]\Sophos' 16. '*\ntuser.dat' 17. '*\Application Data\Mozilla\*' 18. '*\Local Settings\Application Data\Microsoft\*' 19. '*\Application Data\Macromedía\*' 20. '~$*.(doc|dot|ppt|xls|DOC|DOT|PPT|XLS)' 21. '*\Local Settings\(Temp|Temporary Internet
Files|History)\*' 22. '*\LOCALES~1\(Temp|Tempor~1|History)\*'
donde [APP_DATA] = "C:\Documentoos and Settings\All Users\Application Data\" (XP) o "C:\ProgramData" (Vista) Si está interesado en contribuir a su mantenimiento añadiendo sus sugerencias, por favor contacte con nosotros
Origen de la Copia Esta opción solo está disponible cuando se selecciona el Tipo CDP [Custom]. Cuando se utiliza esta opción, CDP solo hará copia de los archivos bajo los directorios definidos y se ignorarán todos los demás archivos.
Filtro de la Copia Esto define si cualquier archivo podrá copiarse por CDP. Cuando el Tipo CDP es [Copia all files], solo se pueden excluir archivos desde la copia CDP. El filtro de copia CDP es parecido al filtro de grupo de copia. Por favor consulte en la sección Filtros de copia para más información.
34
5.5 Encriptación
Antes que sus archivos se envíen a el servidor MBO, todos sus archivos se comprimen y encriptan utilizando el algoritmo de encriptación escogido, modo y su clave.
La siguiente tabla explica todos los parámetros de encriptación disponibles dentro de un grupo de copia.
Nota: Los parámetros de encriptación se crean en el momento de la creación del grupo de copia y no se pueden modificar. Si quiere cambiar sus parámetros de encriptación para un grupo de copia, tiene que crear un nuevo grupo de copia.
Parámetro Descripción
Algoritmo de encriptación
Define el algoritmo de encriptación utilizado para encriptar sus archivos de copia. Hay tres algoritmos de encriptación posibles: [AES] Algoritmo Avanced Encryption Standard [DESede] Algoritmo Triple DES [Twofish] Algoritmo Twofish Aconsejamos la utilización de AES ya que se ha escogido como el estándar de encriptación para uso comercial. Por favor, consulte les referencias en Criptografía para más información sobre algoritmos de encriptación.
Modo de encriptación
Define el modo de encriptación para encriptar sus archivos de copia. Hay dos modos de encriptación disponibles: [ECB] Mode Electronic Cook Book [CBC] Mode Cipher Block Chaining
Aconsejamos la utilización del modo CBC ya que ofrece mayor seguridad. Por favor consulte referencias en Criptografía para más información sobre modos de encriptación.
Clave de Encriptación
La clave utilizada para encriptar todos los archivos dentro un grupo de copia. Por favor escríbala en un papel y guárdela en un lugar seguro. Si la clave se pierde, no podrá recuperar sus archivos de los archivos de copia encriptados.
35
Si no esta familiarizado con la criptografía, se recomienda utilizar la encriptación por defecto. Seleccionando [Defecto], la clave de encriptación será su contraseña ID.
5.6 Unidades de red mapeadas
Si se desea copiar unidades de red mapeadas en Windows (Windows NT/2000/XP/2003/Vista), se ha de cumplimentar la información de dominio Windows, nombre de usuario y contraseña dentro de la sección [Autentificación de usuarios para Windows] como se muestra a continuación. Esta información es necesaria porque las copias programadas siempre se ejecutarán por defecto bajo el contexto de la cuenta local de Windows (que no tiene los privilegios necesarios para acceder a los recursos de la red). MBO necesita el nombre de usuario de Windows, contraseña y nombre de dominio para autentificarlo en el controlador de dominio de Windows para obtener los privilegios de acceso necesarios para que los archivos de red se puedan copiar. Si no proporciona un nombre de usuario y una contraseña, MBO tendrá problemas para acceder a los recursos de la red en sus tareas de copia programadas.
Si necesita copiar una unidad de red mapeada en una copia programada, por favor:
§ Seleccione el grupo de copia de la lista en la parte superior del panel izquierdo
• Entre en su dominio Windows, nombre de usuario y contraseña en el panel derecho y pulse [OK]
• Pulse el botón [OK] para salvar.
36
Los pasos indicados se aplican solo en los ordenadores que se ejecuten en un dominio Windows. Si no tiene un dominio Windows con su red y está utilizando un workgroup o utilizando un servidor NetWare, por favor utilice el comando “net use” para autentificar el proceso de copia en el ordenador que sirve a la unidad de red. Por otra parte, obtendrá el error “Acceso Denegado” desde el informe de copia.
Per ejemplo, si quiere copiar \\SERVIDOR\COMPARTICION que se localiza en un servidor NetWare (u otro ordenador en un workgroup Windows) y obtiene un mensaje de error "unidad de red no accesible”, por favor intente añadir el siguiente comando [Pre-Copia command]
net use \\SERVIDOR\COMPARTICION [PASSWORD] /USER:[DOMINIO | NOMBRE_PC]\[NOMBRE_USUARIO]
Ex.
Entre uno de los siguientes comandos directamente en el comando Pre-Copia:
net use \\Netware\Data password /USER:peter net use \\WorkgroupComputer1\Data password /USER:WorkgroupComputer1\peter
Esto autentificará el proceso normal con el servidor NetWare (u otro ordenador en el workgroup Windows) y se hará la copia correctamente.
37
5.7 Filtro de copia
Un “Filtro de copia” define las normas de selección de los archivos que permiten al usuario incluir/excluir archivos fácilmente de/desde el grupo de copia aplicando criterios definidos del usuario a los nombres de los archivos o nombres de los directorios.
Hay algunas normas básicas sobre estos filtros:
§ Los filtros se comprueban por orden de creación. Una vez se ha identificado la inclusión/exclusión, no se comprobarán los filtros restantes.
§ La inclusión/exclusión hechas por filtros siempre es prioritaria sobre las selecciones de origen de copia
§ Si todos los filtros no afectan a un archivo particular, entonces este archivo se verifica para selecciones de origen de copia de inclusión/exclusión
Para añadir un filtro nuevo, pulse el botón [Añadir] en la parte superior del panel izquierdo.
38
Clave Descripción
Nombre El nombre de un filtro
Directorio Superior El directorio superior donde se aplica este filtro. Las normas de aplicación se aplicarán a todos los archivos y/o los directorios bajo este directorio.
Aplicar a Define si aplicar las normas de filtración a los archivos y/o directorios
Correspondencia Patrón
Define las normas de filtración de un filtro. La norma de filtración puede ser de los siguientes tipos: [Empieza con] Incluir/excluir todos los
archivos/directorios cuyo nombre empieza con un cierto patrón. Por ejemplo: Puede utilizar B* para hacer coincidir todos los archivos cuyo nombre empieza con el carácter ‘B’
[Contiene] Incluir/excluir todos los
archivos/directorios cuyo nombre incluye un cierto patrón. Por ejemplo: Puede utilizar B* para hacer coincidir todos los archivos cuyo nombre incluye el carácter ‘B’
[Extensión del archivo] Incluir/excluir todos los
archivos/directorios cuyo nombre acaba con un cierto patrón. Por ejemplo: Puede utilizar *.doc para hacer coincidir todos los archivos cuyo nombre acaba con ‘.doc’ (todos los documentos Word)
[Expresión Regular] Incluir/excluir todos los
archivos/directorios cuyo nombre coincide con una expresión regular.
Para añadir un nuevo patrón, pulse el botón [Añadir] en el área [Correspondencia Patrón].
Modo de Filtro Define si se tienen que incluir o excluir los archivos que coinciden con el grupo de copia. También para aquellos archivos que no coinciden, puede escoger excluirlos (si incluye el Tipo de filtro) o incluirlos (si excluye el Tipo de filtro) en/del grupo de copia.
Ejemplo 1: Si solo quiere copiar documentos Word, Excel y PowerPoint en su directorio (ex. C:\Mis Documentos), tiene que configurar los filtros de copia de la siguiente manera:
Directorio Superior = C:\Mis Documentos Aplicar a = Archivo Tipo de Correspondencia = Extensión del archivo Patrón de Correspondencia = *.doc, *.xls, *.ppt Modo de Filtro = Incluir Excluir todo los otros = Seleccionado (V)
39
Ejemplo 2: Si quiere copiar todos los archivos, excluyendo todos *.exe, *.dll y *.tmp, en C:\Aplicaciones, tiene que configurar los filtros de copia de la siguiente manera:
Directorio Superior = C:\Aplicaciones Aplicar a = Archivo Tipo de Correspondencia = Extensión del archivo Patrón de Correspondencia = *.exe,*.dll, *.tmp Modo de Filtro = Excluir Incluir todos los otros = Seleccionado (V)
Ejemplo 3: Si ha hecho su selección de ficheros (todo bajo C:\) desde el origen de copia pero quiere excluir todas las imágenes (ej. *.jpg and *.gif) de su selección, tiene que configurar los filtros de copia de la siguiente manera:
Directorio Superior = C:\ Aplicar a = Archivo Tipo de Correspondencia = Extensión del archivo Patrón de Correspondencia = *.jpg, *.gif Modo de Filtro = Excluir Incluir todos los otros = No seleccionado ( )
Por favor observe que el parámetro [Incluir todos los otros] no está activado porque usted no quiere incluir todos los otros archivos (NO *.jpg, *.gif) bajo C:\ dentro del grupo de copia, solamente los seleccionados en el origen de copia.
Ejemplo 4: (avanzado)
Si quiere incluirlo todo, excepto el directorio “log”, bajo C:\Aplicaciones en un grupo de copia, tiene que configurar los filtros de copia de la siguiente manera:
Directorio Superior = C:\Aplicaciones Aplicar a = Directorio Tipo de Correspondencia = Expresión Regular Patrón de Correspondencia = ^log$ Modo de Filtro = Excluir
Incluir todos los otros = Seleccionado (V)
Ejemplo 5: (avanzado)
Si quiere incluir todos los directorios llamados “log” desde los archivos de grupos de copia con el nombre del archivo empezando por “B” y acabando por “*.doc” bajo C:\Mis Documentos en el grupo de copia, puede utilizar una expresión regular de “^B.*\.doc$” para hacer su selección. La copia del filtro se puede configurar entonces de la manera siguiente:
Directorio Superior = C:\Mis Documentos Aplicar a = Archivo Tipo de Correspondencia = Expresión Regular Patrón de Correspondencia = ^B.*\.doc$ Modo de Filtro = Incluir
Excluir todos los otros = Seleccionado (V)
40
5.8 Comando Pre/Post Copia
La función [Herramienta Línea de Comando] tiene dos componentes principales, el comando [Pre-Copia] y el comando [Post-Copia]. Puede utilizar los comandos [Pre-Copia] o [Post-Copia] para ejecutar cualquiera comando nativo de sistema operativo antes o después de ejecutar la tarea de copia.
Estos dos comandos [Pre-Copia] y [Post-Copia] comprenden los siguientes parámetros:
Clave Descripción
Nombre Nombre de este comando
Comando El comando para ejecutarse (Ej. C:\Mis Documentos\Aplicacion.exe o C:\Mis Documentos\Miejecutable.bat)
Directorio de trabajo
El directorio donde se ejecutará el comando
41
El Tipo de grupo de copia afecta el tiempo en que se ejecutan los comandos [Pre-Copia] y [Post-Copia]. La siguiente tabla indica cuando los comandos [Pre-Copia] y [Post-Copia] se ejecutarán en los diferentes tipos de grupo de copia.
Tipo de grupo de copias
¿Cuando se ejecutan los Pre-Comandos?
¿Cuando se ejecutan los Post-Comandos?
Archivos Antes de cargar los archivos de copia
Después de cargar todos los archivos de copia
Grupos que no sean de archivos (ej. Microsoft SQL Server)
Antes de descargar los archivos de copia en el directorio temporal
Después de descargar los archivos de copia en el directorio temporal (antes que se cargue el primer archivo de copia)
Nota: No debería hacer nunca la copia de una aplicación mientras se está ejecutando ya que esto podría dar como resultado que los archivos que se están copiando sean inconsistentes y no sean útiles. Por favor utilice la funcionalidad “Volume Shadow Copy” si está ejecutando Windows XP/2003/Vista o utilice la funcionalidad de comando Pre-Copia para detener su aplicación antes de ejecutar una tarea de copia y utilizar la funcionalidad de comando Post-Copia para iniciar su aplicación después que se haya completado la tarea de copia.
Por ejemplo
Quiere parar Microsoft Outlook utilizando el comando Pre-Copia y reiniciarlo después de la copia utilizando el comando Post-Copia. Debe crear los dos archivos de texto siguientes y asignar los archivos a los comandos Pre-Copia y Post-Copia.
Cree un archivo de texto llamado “OutlookClose.vbs” con las dos líneas siguientes:
• Configure objOLK = createObject("Outlook.Application")
• objOLK.quit
Cree un archivo de texto llamado “OutlookInicio.bat” con la siguiente línea:
• "C:\Program Files\Microsoft Office\OFFICE11\OUTLOOK.EXE"
5.9 Directorio temporal
Si está ejecutando un grupo de copia de archivo con in-file delta activado o un grupo de copia de base de datos, MBO generará archivos temporales y el directorio que se utilizará para almacenar [Directorio Temporal para almacenar archivos de Copia]. Por favor, para evitar problemas, configure esta opción en una partición de disco que no sea de sistema y que tenga suficiente espacio.
Puede configurar el directorio temporal [Directorio Temporal para almacenar archivos de Copia] en una unidad de red. Si escoge hacer esto, por favor utilice la ubicación UNC (ex. \\SERVIDOR\) y no se olvide de configurar el parámetro [Grupo de Copia] -> [General] ->[Autentificación del usuario para Windows].
42
5.10 Tamaño del bloque de transferencia
El tamaño del bloque de transferencia define el tamaño del bloque de datos que MBO utilizará para transferir sus bloques de copia. Generalmente, las tareas de copia que utilizan un tamaño de bloque grande, tendrán mejor rendimiento, debido al pequeño número de conexiones que comporta.
Asimismo, algunos firewalls o servidores proxy pueden bloquear el tráfico de salida (método HTTP/HTTPS POST) con tamaños de bloques grandes por motivos de seguridad. Si está en una red con este Tipo de restricción, por favor baje el valor del tamaño de transferencia y vuelva a intentarlo.
Para cambiar el tamaño del bloque de transferencia de cualquier grupo de copia, por favor seleccione el icono [Opciones]en el panel izquierdo y entonces ya puede hacer los cambios en [Tamaño de Bloque de trasnferencia] bajo [Opciones]. Después que haya hecho sus cambios, solo tiene que pulsar el botón [OK] para salvarlos.
43
5.11 Seguir Enlace Simbólico (Linux/Unix/Mac only)
Con Unix/Linux/Mac, los usuarios pueden crear un enlace simbólico para enlazar un archivo/directorio de otro directorio. Este parámetro define si quiere que MBO siga cualquier enlace simbólico encontrado en su directorio de copia.
Para camb iar el seguimiento del enlace simbólico de cualquier grupo de copia, por favor seleccione el icono [Options] en el panel izquierdo. Entonces puede hacer cambios en el [Seguir enlace simbólico] seleccionando o no seleccionando la opción. Después que haya realizado sus cambios, solo tiene que pulsar el botón [OK] y salvarlos.
5.12 Microsoft’s Volume Shadow Copy Service (VSS)
Microsoft Volume Shadow Copy Service (VSS) le permite copiar archivos que están abiertos por otras aplicaciones. Sin VSS, obtendría el mensaje de error “El proceso no puede acceder al archivo porque hay otro proceso que bloquea una parte del archivo” si está intentando copiar un archivo que está abierto por otra aplicación (ej. un archivo. Outlook PST).
Por favor observe que VSS solo está disponible con Windows XP / 2003 / Vista y necesita privilegios administrativos para iniciar el servicio VSS en un ordenador. Además VSS solo trabajará si como mínimo una de sus particiones está formateada utilizando NTFS.
Si está ejecutando Windows 2003, por favor instale el patch Windows 2003 VSS hot fix disponible en http://support.microsoft.com/default.aspx?scid=kb;en-us;887827 antes de ejecutar VSS.
Si tiene problemas con VSS ejecutando en Windows XP / 2003, el consejo de Microsoft es volver a registrar el servicio Volume Shadow Copy. Para hacer esto, solo tiene que ejecutar el script [Directorio MBO]\bin\RegisterVSS.bat.
Para más información, por favor acuda a la siguiente página para disponer de una introducción técnica sobre Volume Shadow Copy Services (VSS):
http://technet2.microsoft.com/windowsserver/en/library/2b0d2457-b7d8-42c3-b6c9-59c145b7765f1033.mspx
5.13 Política de Retención
Durante la copia, si MBO encuentra que usted ha borrado un archivo, (o actualizado un archivo) en su ordenador, pondrá el archivo correspondiente borrado (o actualizado), del cual ya se ha hecho la copia, dentro el área de retención. El parámetro de política de retención define el tiempo que se conservarán los archivos en el área de retención antes que se borren automáticamente en el servidor.
La política de retención solo afecta a los archivos “retenidos” (ej. archivos que ya se han borrado o actualizado en su ordenador y que se han movido en el área de retención del servidor de copia). Para estos archivos que no se han actualizado en su ordenador, su copia se conserva en el área de datos del servidor de copia y no está afectada por la política de retención. Estos archivos de copia de los archivos que no han cambiado seguirán en el servidor de copia hasta que se eliminen (o actualicen) los archivos originales en su ordenador.
44
Política de retención estàndard
La política de retención estándar le permite borrar automáticamente los archivos retenidos después de un número de días definido o después de un número de tareas de copia definidas. Para cambiar el parámetro de la política de retención de cualquiera grupo de copia, por favor seleccione la opción [Política de Retención] en el panel izquierdo. Entonces podrá hacer cambios en la política de retención en la sección [Política de Retención]. Después que haya hecho sus cambios, solo pulse el botón [OK] para salvarlos.
Política de retención avanzada
45
La política de retención avanzada le permite configurar una política de retención más flexible. Esto le permite guardar un grupo de instantáneas de todos los archivos de copia basados en la hora de las tareas de copia. Por ejemplo, puede configurar la política de retención avanzada para guardar los siguientes grupos de archivos de copia, emulando la política de retención que se puede llevar con una política de retención de cintes:
• Todos los archivos disponibles los últimos 7 días
• Todos los archivos disponibles los últimos 4 sábados dentro los últimos 28 días
• Todos los archivos disponibles el 1er día de cada mes dentro los últimos 3 meses
• Todos los archivos disponibles el 1er día de cada trimestre dentro los últimos 12 meses
• Todos los archivos disponibles el 1er día de cada año dentro los últimos 7 años
Para hacer esto, usted necesita configurar su política de retención avanzada de la siguiente manera:
• Tipo = Diario; Número de copias a guardar = 7
• Tipo = Semanal; Frecuencia = Sábado; Número de copias a guardar = 4
• Tipo = Mensual; Frecuencia = Día 1; Número de copias a guardar = 3
• Tipo = Trimestral; Frecuencia = Día 1 de Ene, Abr, Jul, Oct; Número de copias a guardar = 4
• Tipo = Anual; Frecuencia = Fecha 01-01; Número de copias a guardar = 7
Asumiendo que hoy es 17-Ene-2006, si la opción [Eliminar archivos solapados del área de retención] NO se encuentra activa, un total de 22 instantáneas (usted ha ejecutado copias diariamente durante más de 7 años) se conservarán en el servidor de acuerdo a, por ej:
Diario Semanal Mensual Trimestral Anual
16-Jan-2006 14-Jan-2006 01-Jan-2006 01-Jan-2006 01-Jan-2006 15-Jan-2006 07-Jan-2006 01-Dec-2005 01-Oct-2005 01-Jan-2005 14-Jan-2006 31-Dec-2005 01-Nov-2005 01-Jul-2005 01-Jan-2004 13-Jan-2006 24-Dec-2005 01-Apr-2005 01-Jan-2003 12-Jan-2006 01-Jan-2002
11-Jan-2006 01-Jan-2001 10-Jan-2006 01-Jan-2000
46
Si la opción [Eliminar archivos solapados del área de retención] se encuentra activa, solo se guardan las siguientes instantáneas:
Diario Semanal Mensual Trimestral Anual 16-Jan-2006 14-Jan-2006 01-Jan-2006 01-Jan-2006 01-Jan-2006 15-Jan-2006 07-Jan-2006 01-Dec-2005 01-Oct-2005 01-Jan-2005 14-Jan-2006 31-Dec-2005 01-Nov-2005 01-Jul-2005 01-Jan-2004
13-Jan-2006 24-Dec-2005 01-Apr-2005 01-Jan-2003 12-Jan-2006 01-Jan-2002 11-Jan-2006 01-Jan-2001 10-Jan-2006 01-Jan-2000
La política semanal sobreescribe la política diaria de manera que las instantáneas de 10-Gen-2006, 11-Gen-2006, 12-Gen-2006, 13-Gen-2006 y 14-Gen-2006 se eliminan. La política mensual sobreescribe la política semanal de manera que las instantáneas del 24-Des-2005 y 31-Des-2005 se eliminan. Esto se aplica igualmente para la política mensual, trimestral y anual dando un total de 11 instantáneas.
5.14 Copia Extra (Copia Off-Line , Logout Reminder)
La copia off-line está diseñada básicamente para usuarios de notebooks o portatiles que no disponen de conexión a Internet la mayoría del tiempo y no disponen de una programación de copia para hacer copias regularmente. La opción “Intervalo de copia" permite a los usuarios de notebook especificar el intervalo que querrían para copiar sus datos. Cuando la máquina está online y ya ha transcurrido este intervalo, la copia se hará automáticamente.
El parámetro [Notificacion por E-mail] es el número de días desde la última copia necesarios para que el servidor de copia envíe la notificación por correo electrónico al cliente para recordarle que ejecute una copia off-line.
Cuando el parámetro [Habilitar Recordatorio de la Copia al apagar el sistema] se encuentra activo, un mensaje preguntará al usuario si quiere realizar una copia antes de salir/apagar Windows.
47
5.15 In-File Delta
Por favor consulte la sección in-file delta para más información.
5.16 Copia Local
Si quiere crear una copia extra de los datos de copia en su disco duro local, (además de una copia de datos de copia almacenados en el servidor de copia) para minimizar el tiempo de restauración y/o proporcionar una seguridad extra, puede hacer lo siguiente:
§ Abra MBO desde la barra de tareas (consulte secciones previas para detalles)
§ Configure su grupo de copia ( consulte secciones previas para detalles)
§ Seleccione [Copia Local] bajo su grupo de copia del panel izquierdo
• Seleccione la opción [Copia a disco Local]
• Entre un directorio donde usted quiere que se guarde una copia extra de sus archivos de copia en el campo [Copia a] proporcionado (preferiblemente un directorio de otro disco duro)
• Se creará una copia extra de la copia en el directorio [Copia a] cuando ejecute su tarea de copia
48
Si quiere hacer una copia local a un directorio localizado en un servidor NetWare (u otro ordenador es un grupo de trabajo de windows) y tiene un mensaje de error "La unidad de red no es accesible", por favor intente añadiendo el comando siguiente como comando Pre-Copia.
net use \\SERVIDOR\COMPARTICION [PASSWORD] /USER:[DOMINIO | NOMBRE_PC]\[NOMBRE_USUARIO]
Ej.
C:\> net use \\Netware\Data password /USER:peter C:\> net use \\WorkgroupComputer1\Data password /USER:WorkgroupComputer1\peter
Esto autentificará el proceso normal con el servidor NetWare (u otro ordenador es un grupo de trabajo de Windows). Entonces la copia se hará correctamente.
Como restaurar los archivos de una “Copia Local”
Los archivos “Copia Local” se almacenan en el directorio [Copia a] (bajo el parámetro [Copia Local). Para restaurar los archivos de copia, por favor haga lo siguiente:
§ Pulse el botón en la página principal del diálogo de MBO.
§ Seleccione el grupo de copias [Grupo de Copia] desde la lista y pulse [Siguiente] para continuar.
§ Indique el directorio donde se han guardado los archivos de la “Copia Local” y [Restaurar archivos a] (directorio donde quiere que se restauren los archivos de la “Copia Local”)
50
5.17 Utilizar una cuenta de copia para múltiples ordenadores
MBO le permite copiar múltiples ordenadores utilizando una única cuenta de copia. Para copiar múltiples ordenadores, necesita crear un grupo de copia diferente para copiar cada ordenador individual y seleccionar la opción [Ejecutar copia programada en esta máquina], que se encuentra bajo la opción [Programación de la Copia].
Ya que el ordenador que ha creado el grupo de copia tendrá su nombre de ordenador asociado, la programación de copia ejecutada en cada ordenador solo utilizará grupos de copia con el mismo nombre de ordenador que el suyo. Por lo tanto, usted solo necesita estar seguro que todos sus nombres de ordenadores que utilizan una sola cuenta son únicos.
51
6 Copiar archivos Este capítulo describe como se copian los archivos desde MBO al servidor de copia
6.1 Cómo se copian los archivos
El diagrama de debajo describe como MBO copia sus archivos.
Ejecute la copia y el tiempo de programación automáticamente
Una vez ha configurado su programación de copia, se iniciará automáticamente una tarea para realizar la operación de copia de manera desatendida. Puede programar el tiempo de ejecución tan a menudo como quiera (ej. dos veces al día o cada hora en horas de oficina) sin necesidad de tarea extra.
Copia Incremental
Los archivos no cambiados ya se han copiado en el servidor y no tienen que volver a copiarse. MBO detectará los archivos nuevos o actualizados desde sus archivos de grupo de copia y actualizará solo aquellos archivos en el servidor. Esto reduce de manera significativa el tiempo necesario para realizar la operación de copia ya que muchos usuarios actualizan menos del 5% del total de datos cada día.
Comprimir y encriptar los datos automáticamente
Los datos se comprimen y encriptan antes de cargarse en el servidor. Esto no solo reduce el espacio para guardar sus archivos de copia, sino que asegura la privacidad de sus datos.
Política de retención de ficheros
La política de retención de ficheros le permite acceder a múltiples versiones del mismo archivo o de archivos borrados desde su grupo de copia. Los archivos borrados o modificados se colocan en un área de retención antes que se eliminen del servidor. Si quiere recuperar un archivo borrado (o quiere recuperar la versión previa de los archivos actualizados) dentro el periodo de retención,
52
estos archivos siempre estarán disponibles en el área de retención. Esta característica es particularmente útil cuando ha borrado accidentalmente un archivo o ha actualizado incorrectamente un archivo dentro del período de retención del grupo de copia (el período de retención del grupo de copia se puede personalizar por el usuario).
6.2 Copiar archivos directamente en el servidor de copia
Puede copiar sus datos en el servidor MBO siguiendo las instrucciones de debajo
§ Abra MBO.
§ Haga clic a la derecha del icono MBO disponible en la barra de tareas y escoja [Abrir].
Ø Per empezar a configurar los grupos de copia, haga clic en el botón para abrir el diálogo [Ajuste de Copia ].
Ø En el panel izquierdo, pulse el botón para crear un nuevo grupo de copia.
Ø Entre un nombre para su grupo de copia y seleccione el tipo de grupo de copia.
53
Ø Seleccione los archivos/directorios que quiere copiar.
Pulse [Avanzado] para añadir archivos diferentes a los pre-seleccionados al grupo de copia.
54
Ø Configure la programación de copia (Nota: Puede tener más de una programación en un grupo de copia).
Ø Configure el algoritmo de encriptación, el modo de encriptación y la clave de encriptación para este grupo de copia. (Atención: Para hacerlo más sencillo, puede seleccionar el botón [Defecto] y su clave de encriptación será la misma que la contraseña de su cuenta de copia, aunque se recomienda disponer de una clave de encriptación independiente de la clave de acceso a la cuenta para mayor seguridad).
55
Ø Pulse OK
• Ejecutar copia
Ø Pulse el botón [Copia] en la página principal del diálogo de MBO.
Ø Seleccione el grupo de copia que quiere ejecutar y seleccione [Servidor de Copia Externo] para empezar a copiar sus archivos en el servidor MBO. Si es necesario, también puede cambiar la configuración In-File Delta.
Ø Pulse [OK] para empezar el proceso de copia.
Nota: 1. Puede tener más de un grupo de copia en una cuenta de copia. 2. Por favor conserve su clave de encriptación en un lugar seguro. Si pierde
su clave de encriptación, no podrá restaurar sus archivos de copia.
6.3 Primera copia de archivos en disco duro externo (seed loading)
Si tiene muchos datos que copiar (Ej. 300GB) en el servidor de copia, le llevará una considerable cantidad de tiempo realizar su primera copia completa por medio de Internet. Si tiene este problema, puede utilizar el procedimiento de “carga de semilla” (Seed Loading) para copiar su grupo de copia en un disco duro local removible (en vez de directamente al servidor de copia) para después copiar les datos de copia directamente, de manera local, al servidor MBO . El administrador entonces puede cargar todos sus archivos de copia desde el disco duro removible en su cuenta de copia. Esto le puede ahorrar días (o semanas) en la realización de su primera copia completa. Ya que la copia siguiente será la copia incremental (solo los archivos nuevos o actualizados se cargarán en el servidor) no debería tener problemas en cargar sus datos de copia posteriormente.
Para realizar el procedimiento de “seeding loading”, por favor haga lo siguiente:
• Abra MBO desde la barra de tareas (para detalles vaya a la sección previa).
• Configure su grupo de copia (para detalles vaya a la sección previa) y elimine la programación de copia de este grupo de copia para evitar que la misma se realice antes de los datos copiados en el disco removible sean volcados en el servidor. Una vez copiados los datos en el servidor será notificado de ello y podrá añadir la programación a su grupo de copia para realizar copias en el horario deseado.
• Pulse la opción Copiar desde el panel principal, seleccione el grupo de copia que quiere ejecutar, pulse “+ opciones” y seleccione [Disco Duro Local (Carga de semilla]. Seleccione la unidad removible y el directorio para empezar la copia de sus archivos.
56
• Por favor, asegúrese que tiene suficiente espacio en el directorio especificado para la copia de semilla y también en el directorio temporal, sobre todo si se trata de la copia de bases de datos que generan grandes ficheros temporales antes de ser transferidos. Pulse el botón [OK] para empezar la tarea de copia.
• Debería obtener el mensaje “Copia Finalizada correctamente” como se muestra a continuación después que todos los archivos a copiar se han almacenado en el directorio que usted ha especificado.
• Envie a disco a su proveedor de MBO para que los datos sean copiados en el servidor de MBO.
57
7 Restaurar archivos Este capítulo describe diferentes maneras con que se pueden restaurar los archivos desde el servidor de copia
Es muy importante anotar su clave de encriptación y guardarla en un lugar seguro ya que no podrá restaurar sus archivos de copia si pierde su clave de encriptación.
7.1 Restaurar los archivos de copia directamente desde el servidor de copia
Puede utilizar tanto MBO como la consola Web para restaurar los archivos de copia desde el servidor de copia.
Utilizar MBO
Puede restaurar sus datos desde el servidor de copia siguiendo las instrucciones siguientes:
• Abra MBO desde la barra de tareas (mirar sección previa para detalles).
• Seleccione el botón [Restaurar] a la izquierda de la página principal del diálogo MBO.
• Seleccione el grupo de copia desde el que quiere que los archivos se restauren desde la lista.
• Seleccione la instantánea de sus archivos de copia que le gustaría restaurar desde el servidor de copia utilizando la lista [Mostrar archivos después de la tarea]
Ø Utilice el botón [Cambiar] para seleccionar el directorio donde quiere que se restauren sus archivos (o simplemente seleccione [Ubicación Original] para restaurar ficheros de su directorio original).
Ø Seleccione los archivos que le gustaría restaurar y pulse el botón para empezar [Inicio Restauración].
Ø Los archivos se restauran automáticamente en el directorio especificado (no se puede restaurar un archivo del servidor de copia otra vez si ya existe un archivo idéntico en el directorio local).
Utilizar la interface Web
-NOTA: Es imprescindible que la máquina virtual Java del navegador se encuentre activada para poder descargar el plugin de restauración de MBO.
Puede restaurar sus datos desde el servidor MBO siguiendo las siguientes instrucciones:
• Entre en la interface Web el servidor MBO con su nomre de usuario y contraseña.
• Desde el menú superior, haga clic en [Explorar ficheros]
• Seleccione el [Grupo de Copia ] que contiene los archivos que quiere restaurar haciendo clic en los enlaces
58
• Seleccione la instantánea de sus archivos de copia que le gustaría restaurar desde el servidor de copia utilizando la lista [Mostrar ficheros a partir de ]
• Si quiere ver las diferentes versiones de todos los archivos (mostrados debajo en gris), solo tiene que escoger el botón [Mostrar todos los ficheros] en la página [Explorar Ficheros]. Los archivos que se muestran en tono gris indican que no son los más actualizados y que existe una versión más actualizada dentro del grupo de copia
• Seleccione los archivos que le gustaría restaurar y pulse el botón [Restaurar] en la barra de herramientas
• Debería aparecer un diálogo como se muestra debajo
Ø Pulse el botón [Restaurar] (Si el botón [Restaurar] no aparece compruebe que la máquina virtual Java del navegador se encuentra activada)
Ø Entre en el directorio que quiere restaurar sus archivos en el campo [Restaurar archivos en]
Ø Entre la clave de encriptación que se utilizará para desencriptar sus archivos de copia después de ser restaurados
Ø Pulse el botón [Inicio] para empezar a restaurar
7.2 Restaurar archivos de copia desde el disco duro removible
Si quiere restaurar una gran cantidad de archivos de copia desde el servidor de copia y considera que a través de Internet puede resultar muy lento, puede pedir a su proveedor de servicios de copia que le envíe todos sus archivos de copia en un disco duro removible (o CD/DVD). Asimismo, todos los archivos almacenados en el servidor de copia están en un formato encriptado. Necesitará desencriptarlos volviéndolos a su formato original antes que pueda utilizarlos. Para desencriptar sus archivos de copia desde el disco removible, por favor haga lo siguiente:
• Abra MBO desde la barra de tareas
• Pulse el botón para utilizar el asistente de desencriptación.
• Utilice el botón [Cambiar] para localizar el directorio “files” (proporcionado por su proveedor en un disco duro removible o DVD) que contiene los archivos de copia que quiere desencriptar
• Si tiene más de un grupo de copia en el directorio “files”, seleccione el [Grupo de Copia] que contiene los archivos de copia que quiere desencriptar
• Seleccione la instantánea de sus archivos de copia que le gustaría restaurar desde el disco removible utilizando la lista [Mostrar archivos al fin de la tarea] y seleccionando la fecha deseada.
• Si quiere ver las versiones diferentes de todos los archivos (mostrados en gris), marque el botón [Mostrar todos los ficheros] en la pantalla de dialogo.
• Los archivos que se muestran debajo en gris (Ej. test.exe), se están guardando en el área de retención de la unidad removible (pero estos archivos aún se pueden restaurar).
59
• Utilice el botón [Cambiar] para seleccionar el directorio donde quiere que se restauren los archivos (o simplemente seleccionar [Localización Original] para restaurar los archivos en su directorio original).
• Pulse el botón [Inicio Restauración] para realizar la restauración.
7.3 Restricción de direcciones IP para una restauración online
La operación de restauración de archivos online puede restringirse para las direcciones IP. Puede pedir a su proveedor de servicio de copia que restrinja la restauración de archivos online de sus grupos de copia en función de ciertas direcciones IP, para permitir solo restaurar archivos desde el servidor de copia a direcciones IP autorizadas. Para comprobar si la restauración del archivo online de cualquier grupo de copia está restringida a este directorio, por favor entre en la interface Web el servidor MBO, y compruebe la sección [Grupo de Copia] -> [Restauración Online restringida debido a la IP] como se ve a continuación.
No se permite a los usuarios actualizar la restricción [Restauración Online restringida debido a la IP] directamente. Por favor pida a su proveedor de servicios que haga el cambio por usted.
60
8 Tecnología In-File Delta Este capítulo describe que es la tecnología in-file delta y como se puede utilizar in-file delta para copiar archivos de gran tamaño (Ej. un archivo Outlook.pst 10GB) sin necesidad de cargar el archivo por completo cada día.
8.1 Introducción
La tecnología In-file delta es un algoritmo avanzado de comparación de bloques de datos que tiene la inteligencia de encontrar los cambios del contenido (delta) entre dos archivos. Utilizando este algoritmo, se hace posible la copia diaria de archivos de gran tamaño (Ej. un archivo Outlook.pst de 10GB) sobre conexiones Internet de baja velocidad, ya que permite que solo se tengan que transferir los cambios de información desde la última copia realizada (que pueden ser marginales en función del tamaño del archivo) y partiendo siempre de una copia completa previa del archivo.
Esto es lo que pasará en la copia de un archivo Outlook.pst de 10GB cuando se copia mediante MBO con tecnología in-file delta.
• El archivo completo (10GB), además de su fichero checksum, se copian en el servidor de copia. Esto se puede hacer directamente por Internet o indirectamente utilizando el procedimiento de “carga de semilla“ en un disco duro removible.
• Cuando la copia se ejecuta otra vez (normalmente el día siguiente), MBO bajará una lista de checksum de todos los bloques de datos del archivo de copia completo (o del último archivo de copia incremental) desde el servidor de copia y lo utilizará para encontrar todos los cambios que se han hecho en el archivo actual Outlook.pst.
• Los cambios detectados se salvan entonces en un archivo delta que se transfiere al servidor de copia. Se genera un nuevo archivo checksum y también se carga. (El tamaño de este archivo delta dependerá de la cantidad de cambios realizados en el fichero PST, pero normalmente siempre será muy inferior al tamaño total del archivo)
• Las copias posteriores del archivo 10GB Outlook.pst repetiran los pasos anteriores. Como se ha explicado, solo un archivo delta pequeño y un archivo checksum se transferiran al servidor de copia.
• Con una tecnología in-file delta, la copia diaria de los archivos grandes a través de la conexión a Internet de baja velocidad es posible.
Tipo in-file delta Incremental
El incremental Delta facilita el proceso de copia. El delta se genera comparando con el último archivo delta cargado. El archivo delta generado es el más pequeño posible y utiliza el mínimo ancho de banda posible durante la copia. Para la restauración, se necesita el archivo completo y todos los archivos delta para restaurar el archivo en una fecha específica.
Ejemplo: Se están añadiendo cerca de 100MB de cambios en un archivo Outlook.pst de 10G cada día.
Después de la primera tarea de copia completa, MBO continuará generando y cargando un archivo delta en vez de cargar el archivo completo hasta que sea cierto uno de los dos parámetros siguientes:
• Número de deltas generados desde la última copia completa es más grande que el parámetro [Número de Delta].
61
• El ratio delta (el ratio del tamaño de los archivos delta generados en contra del tamaño del archivo entero) es más grande que el parámetro [Ratio del Delta]
Utilizando el delta incremental, el delta generado comparando el archivo normal con el último archivo delta completo cargado es de cerca de 100MB.
Debido a que el tamaño del archivo delta diariamente es de cerca de 100MB, el ratio delta (cerca de l’1%) no desencadenará una carga completa del archivo. En vez de esto MBO continuará generando y cargando archivos delta hasta el día 102 (asumiendo que el archivo completo se cargó el día 1) cuando el número de deltas generados exceda el parámetro [Número de Delta] y desencadene la carga del archivo Outlook.pst completo. Puede desactivar el [Número de Delta] i [Ratio del Delta] si no quiere cargar el archivo completo.
Todos los archivos delta se han generado respecto a cambios hechos desde la última copia incremental o completa. Esto significa que el último archivo de copia completo y TODOS los archivos de copia deltas incrementales se necesitan para restaurar la última versión de un archivo de copia.
Tipo in-file delta Differential
El Differential Delta facilita la restauración. El delta se genera comparando con el último archivo completo cargado. El archivo delta genera crecimientos diariamente y utiliza más ancho de banda durante la copia. Para restaurar un archivo a un punto determinado en el tiempo, se necesita el archivo completo y un único archivo
Ejemplo: Si está añadiendo unos 100MB de cambios a un 10G Outlook.pst cada día.
Después de la primera tarea de copia plena, MBO continuará generando y cargando archivos delta hasta que se verifique uno de los dos parámetros siguientes:
• Número de deltas generados desde que la última copia completa es mayor que el parámetro [Número de Delta].
• El ratio delta (el ratio del tamaño del archivo delta en contra del tamaño del archivo entero) es mayor que el parámetro [Ratio del Delta]
Utilizando el diferencial delta, el delta generado comparando el archivo actual con el último archivo completo cargado, es alrededor de 100 MB para el 1er delta, 200MB para el 2º delta, 300MB para el 3er delta y así sucesivamente.
Ya que el archivo delta crece diariamente 100MB, el ratio delta para el día 52 (el tamaño del archivo delta es aproximadamente 51x100= 5.1GB, asumiendo que el archivo completo se cargó el día 1) por encima del 50%, excediendo el parámetro [Ratio del Delta] y desencadena la carga del archivo Outlook.pst entero. Usted puede desactivar el [Número de Delta] i [Ratio del Delta] si no quiere cargar el archivo entero.
Todos los archivos delta se generan respecto a los cambios hechos desde el último archivo de copia completo. Esto significa que solo se necesitan el último archivo de copia completo y el último archivo delta para restaurar la última instantánea de un archivo copiado. Por lo tanto, solo se necesitan otros archivos delta intermediarios si quiere restaurar otras instantáneas de un archivo copiado.
La copia Differential in-file delta tiene la ventaja que un archivo delta estropeado solo haría una versión particular de un archivo copiado no-recuperable y todas las otras copias creadas por otros archivos delta del mismo archivo permanecerían intactas.
62
8.2 Tamaño del bloque
El tamaño del bloque define el tamaño del bloque de datos que se está utilizando para detectar los cambios entre el último archivo completo o de copia delta y el archivo actual. En general, cuanto más pequeño es el tamaño del bloque más fácil será encontrar los bloques de datos que cambian entre el último archivo copiado y el archivo actual. También generará un fichero delta más pequeño, pero necesitará más procesamiento para detectar los cambios. Por otra parte, si se utiliza un tamaño de bloque más grande in-file delta el procesamiento será más rápido pero generará un fichero delta más grande.
En la mayoria de los casos, el parámetro por defecto [Auto] escogerá el tamaño óptimo de bloque para cada archivo automáticamente (en función al tamaño del archivo).
8.3 Tamaño mínimo de archivo
El parámetro [Tamaño Mínimo] define el tamaño más pequeño que puede tener un archivo antes de utilizar la tecnología de copia in-file delta para copiar ese archivo.
Si el tamaño de un archivo que se está copiando es más pequeño que el parámetro [Tamaño mínimo], la tecnología de copia in-file delta no se podrá aplicar en este archivo y el archivo completo, en vez de solo en el archivo delta, se cargará en el servidor de copia. No es necesario realizar copia in-file delta en archivos pequeños porque la copia del archivo completo no ocupa mucho tiempo. Copiar el archivo completo reduce el tiempo necesario para restaurar un archivo de copia.
8.4 Cargar de nuevo el archivo completo
Número de Delta
El parámetro [Número de Delta] define el número máximo de archivos delta del mismo archivo de copia completo que se tiene que generar y copiar en el servidor de copia antes que vuelva a hacerse una copia completa de este archivo en el servidor de copia.
Por ejemplo, si ha creado 100 archivos delta desde el archivo de copia completo, y el parámetro [Número de Delta] se configura a 100, la próxima copia cargará el archivo completo en vez de solo el archivo delta. Pero, si la norma [Número de Delta] está desactivada, seguirá generando archivos delta y cargando estos archivos delta en el servidor de copia antes que otra regla delta imponga una copia completa del archivo (Ej. ratio delta excedido). La función de este parámetro es asegurar que siempre habrá un archivo de copia completo después que se hayan generado un cierto número de archivos delta.
Ratio del Delta
El parámetro [Ratio del Delta] se define como el tamaño del archivo delta dividido por sus archivos de copia completos (Ej. el porcentaje de cambios detectados entre el último archivo de copia completo y el archivo actual).
Si el ratio delta calculado desde el tamaño del archivo delta generado y el tamaño del archivo de copia completo es mayor que el parámetro [Ratio del Delta], en el servidor de copia se copiará el archivo entero, en vez de solo el archivo delta. Esto se realiza porque para determinados tamaños de archivos delta la diferencia entre copiar un archivo completo y el archivo delta no es significante y es mejor cargar el archivo completo para reducir el tiempo necesario de restauración del el archivo.
El parámetro por defecto [Ratio del Delta] es 50%. Esto significa que si un archivo cambia más de un 50%, en el servidor de copia se copiará el archivo entero, en vez de solo el archivo delta.
63
8.5 Tipo Avanzado In-file delta
El parámetro [In-file delta] -> [Avanzado] permite a los usuarios sobre escribir el Tipo in-file por defecto durante un cierto número de días (Ej. Todos los domingos o el 1er día de cada mes). Esto es útil si usted quiere que todas las copias in-file delta sean incrementales pero tiene que hacer una copia diferencial in-file delta los sábados por la mañana así como copias de archivo completas el 1er día de cada mes. Si quiere hacer esto, solo tiene que pulsar el botón [Avanzado] y el diálogo [Ajuste Avanzado de los archivos Delta] aparecerá como se muestra debajo.
Con este parámetro, todas las tareas de copia de los sábados serán copias in-file delta diferenciales, las copias para el 1er día de cada mes, se ejecutarán en una copia completa. Esto asegura que todos los archivos copiados se copien completamente en un intervalo regular. Una ventaja de esto es que el tiempo de restauración será más rápido ya que se reduce la cantidad de archivos delta que se tienen que fusionar. Otra ventaja es que hay un menor riesgo de tener archivos delta incremental corruptos y como resultado la pérdida de datos es menor porque una copia completa está siempre disponible periódicamente.
64
9 Copiar/Restaurar Oracle 8i/9i/10g
Este capítulo describe con detalle como MBO copia un servidor de base de datos Oracle y como usted puede restaurar una base de datos Oracle utilizando los archivos de copia.
9.1 Requerimientos
• MBO se tiene que instalar en un ordenador que pueda conectarse a su servidor de bases de datos Oracle utilizando el protocolo TCP/IP.
• Los datos de la base de datos de Oracle se copiarán en un directorio temporal antes de enviarse a el servidor MBO. Por favor asegúrese que tiene suficiente espacio en su ordenador para almacenar estos datos cuando ejecute la tarea de copia.
• La base de datos tiene que estar configurada en modo de archivado de registros (archived log mode) Para cambiar la base de datos a un modo de archivado de registro, por favor haga lo siguiente:
Ø Ejecute los parámetros de debajo en el PFILE para activar un archivo automático LOG_ARCHIVE_DEST = [directorio donde se almacenaran los archivos redo log] LOG_ARCHIVE_FORMAT = 'log%t_%s_%r.arc' LOG_ARCHIVE_INICIO = TRUE
Ø Configure el ORACLE_SID en la base de datos de System Identifier (SID) export ORACLE_SID=GDB1 (asumiendo que su base de datos SID es GDB1)
Ø Ejecute SQL Plus y conecte con la base de datos como SYSDBA Para Oracle 9i/10g sqlplus "/ as sysdba" Para Oracle 8i connect internal;
Ø Pare la base de datos shutdown immedíate
Ø Inicie y monte la base de datos Inicioup mount
Ø Cambie la base de datos a un modo de archivado de registros alter database archivelog;
Ø Abra la base de datos alter database open;
65
Oracle 10g Ejemplo: $ export ORACLE_SID=GDB1 $ sqlplus "/ as sysdba" SQL*Plus: Release 10.2.0.1.0 - Production on Thu Nov 8 15:08:57 2007 Copyright (c) 1982, 2005, Oracle. All rights reserved. Connected to: Oracle Database 10g Enterprise Edition Release 10.2.0.1.0 - Production With the Partitioning, OLAP and Data Mining options SQL> shutdown immedíate Database closed. Database dismounted. ORACLE instance shut down. SQL> Inicioup mount ORACLE instance Inicioed. Total System Global Area 285212672 bytes Fixed Size 1218992 bytes Variable Size 96470608 bytes Database Buffers 184549376 bytes Redo Buffers 2973696 bytes Database mounted. SQL> alter database archivelog; Database altered. SQL> alter database open; Database altered.
• Tiene que concederse el rol JAVASYSPRIV a la cuenta del sistema Puede dar este rol a la cuenta del sistema haciendo:
Ø Dar permiso a la cuenta del sistema Para Oracle 9i/10g SQL> grant javasyspriv to system; Para Oracle 8i
66
SVRMGRL> connect internal SVRMGRL> @?/javavm/install/initjvm.sql; SVRMGRL> @?/rdbms/admin/catalog.sql; SVRMGRL> @?/rdbms/admin/catproc.sql; SVRMGRL> @?/javavm/install/initdbj.sql; SQL> grant javasyspriv to system;
Oracle 9i/10g Ejemplo: SQL> grant javasyspriv to system; Grant succeeded.
9.2 Introducción
MBO copiará sus bases de datos de Oracle siguiendo los siguientes pasos
• Conecte a la base de datos Oracle utilizando SQL*NET sobre TCP/IP
• Ejecute todos los Precomandos de este grupo de copia
• Si el Tipo de copia para ejecutar es [Copia Servidor Oracle Database],
Ø Todos los archivos de datos en cada una de las unidades lógicas de almacenamiento (tablespace(s) seleccionadas se copian en el directorio temporal especificado para este grupo de copia
Ø Si hay archivos temporales en las bases de datos, el script para volver a crear los archivos temporales se genera en un archivo localizado en el directorio temporal especificado en este archivo de copia
Ø Todos los parámetros de inicialización no por defecto se añadirán a un archivo de inicialización localizado en el directorio temporal especificado para este grupo de copia
Ø Todos los archivos de control se copiarán en el directorio temporal especificado por el grupo de copia
Ø Todos los archivos de registro archivado se copiarán en el directorio temporal especificado por el grupo de copia
• Si el Tipo de copia para ejecutar es: [Copia Archived Log]
Ø todos los archivos de registro archivados se copiarán en el directorio temporal especificado por el grupo de copia
• Ejecute todos los Post Comandos de este grupo de copia
• Cargue todos los archivos copiados en el directorio temporal el servidor MBO
• Elimine archivos temporales desde el directorio temporal
67
Nota: Si sus bases de datos se ejecutan en Windows, por favor instale MBO en el servidor que ejecuta las bases de datos Oracle si MBO tiene que copiar esta base de datos Oracle. Esto acortará el tiempo necesario para copiar las bases de datos de Oracle.
9.3 Cómo copiar bases de datos Oracle (Copia física)
Por favor siga las instrucciones de debajo para copiar sus bases de datos de Oracle a el servidor MBO.
• Instale MBO en su ordenador.
• Abra MBO. Haga clic a la derecha del icono MBO disponible en la barra de tareas y escoja [Abrir].
• Cree un grupo de copia.
Ø Para empezar a configurar grupos de copia, haga clic en el botón para abrir el diálogo [Grupo de Copia].
Ø En el panel izquierdo, pulse el botón para crear un nuevo grupo de copia.
Ø En el diálogo, escoja [Copia Servidor Oracle Database] como Tipo de grupo de copia [Tipo].
Ø Entre un nombre para su grupo de copia.
Ø Entre la contraseña del sistema, el Host Nombre de la base de datos Oracle, port TNS y SID.
Ø Seleccione la/s tablespace(s) que quiere copiar.
Ø Configure la programación de copia para la copia de base de datos y la copia de registros. Nota: Puede tener más de una programación en un grupo de copia, Ej. Puede hacer una copia de un registro de transacción añadiendo más de una programación diaria de copia del registro de transacciones a su grupo de copia
Ø Configure el algoritmo de encriptación, el modo de encriptación y la clave de encriptación para este grupo de copia. Atención: Para máxima seguridad, por favor seleccione el algoritmo AES (Advanced Encryption Standard), el modo CBC (Cipher Block Chaining) y utilice una clave encriptada con más de 8 caracteres.
• Ejecutar copia.
Ø Pulse el botón [Copia] en la página principal del diálogo MBO.
Ø Seleccione el Tipo de copia (Ej. Copia de bases de datos, Copia de registro archivada) que quiere realizar. Seleccione el grupo de copia que quiere ejecutar y seleccione [Copiar servidor Externo] para empezar la copia de sus archivos al servidor el servidor MBO. Si es apropiado, también puede cambiar el Tipo In-File Delta.
Ø Haga clic en [OK] para empezar a copiar sus archivos en el servidor MBO.
68
Ø Cuando se ha terminado la copia, debería ver Copia completada con éxito .
9.4 Cómo restaurar una base de datos Oracle
Por favor siga las instrucciones de debajo para restaurar sus bases de datos Oracle 9i/10g desde el servidor MBO.
• Descargue los archivos de copia desde el servidor MBO. Por favor consulte en la sección [Inicio - Copia Archivo] sobre como bajar archivos copiados desde el servidor MBO.
• Para restaurar una base de datos ya existente Pare la base de datos Para parar la base de datos, por favor haga lo siguiente:
Ø Configure ORACLE_SID en su base de datos System Identifier (SID) $ export ORACLE_SID=GDB1 (asumiendo que su base de datos SID es GDB1)
Ø Ejecute SQL Plus y conecte la base de datos como SYSDBA $ sqlplus "/ as sysdba"
Ø Pare la base de datos SQL> shutdown immedíate
Oracle 9i/10g Ejemplo: $ export ORACLE_SID=GDB1 $ sqlplus "/ as sysdba" SQL*Plus: Release 10.2.0.1.0 - Production on Thu Nov 8 17:04:57 2007 Copyright (c) 1982, 2005, Oracle. All rights reserved. Conectado con: Oracle Database 10g Enterprise Edition Release 10.2.0.1.0 - Production With the Partitioning, OLAP and Data Mining options SQL> shutdown immedíate Database closed. Database dismounted. ORACLE instance shut down.
69
Para recuperar una base de datos que normalmente no existe Cree un archivo de contraseña $ orapwd file=$ORACLE_HOME/dbs/orapwGDB1 password=pwd123 (asumiendo que su base de datos SID es GDB1, y la contraseña es pwd123)
Oracle 9i/10g Ejemplo: $ orapwd file=/oracle/OraHome1/dbs/orapwGDB1 password=pwd123
• Poner todos los archivos de copia descargados en su sitio Los archivos de control, archivos de datos y registros archivados se almacenan en el servidor MBO con su información de ubicación original. Solo necesita poner todos estos archivos en sus localizaciones originales cuando se realice la restauración de la base de datos. Por ejemplo:: /obm_Restaurar/Oracle Database Server/oracle/product/10.2.0/db_1/admin/GDB1/ /obm_Restaurar/Oracle Database Server/oracle/product/10.2.0/db_1/dbs/initGDB1.ora /obm_Restaurar/Oracle Database Server/oracle/product/10.2.0/db_1/dbs/spfileGDB1.ora /obm_Restaurar/Oracle Database Server/oracle/product/10.2.0/db_1/flash_recovery_area/GDB1/ /obm_Restaurar/Oracle Database Server/oracle/product/10.2.0/db_1/oradata/GDB1/ Mover a: /oracle/product/10.2.0/db_1/admin/GDB1/ /oracle/product/10.2.0/db_1/dbs/initGDB1.ora /oracle/product/10.2.0/db_1/dbs/spfileGDB1.ora /oracle/product/10.2.0/db_1/flash_recovery_area/GDB1/ /oracle/product/10.2.0/db_1/oradata/GDB1/
• Cambiar de nombre los archivos de bases de datos (Solo para a datos de bases restaurados en una nueva localización) Cambiar de nombre sus archivos de bases de datos haciendo lo siguiente:
Ø Modifique el PFILE para actualizar la vía del archivo Abra el PFILE ($ORACLE_HOME/dbs/initGDB1.ora), cambie la ubicación de cada archivo a la nueva localización, y después sálvela.
70
Per ejemplo: background_dump_dest = /oracle/OraHome1/admin/GDB2/bdump control_files = (/oracle/OraHome1/oradata/GDB2/control01.ctl, /oracle/OraHome1/oradata/GDB2/control02.ctl, /oracle/OraHome1/oradata/GDB2/control03.ctl) core_dump_dest = /oracle/OraHome1/admin/GDB2/cdump user_dump_dest = /oracle/OraHome1/admin/GDB2/udump Cambiar a: background_dump_dest = /new_db_location/OraHome1/admin/GDB2/bdump control_files = (/new_db_location/OraHome1/oradata/GDB2/control01.ctl, /new_db_location/OraHome1/oradata/GDB2/control02.ctl, /new_db_location/OraHome1/oradata/GDB2/control03.ctl) core_dump_dest = /new_db_location/OraHome1/admin/GDB2/cdump user_dump_dest = /new_db_location/OraHome1/admin/GDB2/udump
Ø Puede necesitar añadir entre comillas los valores del parámetro dispatchers para que se vean como un solo argumento. Añada comillas: dispatchers = "(PROTOCOL=TCP) (SERVICE=GDB1XDB) "
Ø Borre el SPFILE Borre el SPFILE ($ORACLE_HOME/dbs/spfileGDB1.ora)
Ø Configure ORACLE_SID en su base de datos System Identifier (SID) $ export ORACLE_SID=GDB1 (asumiendo que su base de datos es GDB1)
Ø Ejecute SQL Plus y conéctelo en su base de datos como SYSDBA $ sqlplus "/ as sysdba"
Ø Inicie y monte las bases de datos SQL> Inicioup mount
Ø Cree una copia de los archivos de control a un fichero de traza (trace file) SQL> alter database Copia controlfile to trace as '/New_DB_Location/control.trc' reuse; (s’asumeix que vosté el fitxer de traça a /New_DB_Location/)
Ø Vuelva a nombrar cada fichero de datos, de registros y temporales Abra el archivo de traza que acaba de crear, y después compruebe el nombre del
71
archivo de cada archivo de datos, el archivo de registro y el temporal. Por favor haga lo siguiente para cambiar el nombre de cada uno de los archivos: SQL> ALTER DATABASE RENOMBRE FILE 'xxx' TO 'yyy'; donde xxx es el nombre del archivo antiguo encontrado en el fichero de traza, y yyy es el nombre del archivo nuevo con el directorio actualizado. Per ejemplo: SQL> ALTER DATABASE RENOMBRE FILE '/oracle/product/10.2.0/db_1/oradata/GDB1/system01.dbf ' TO '/new_db_location/oradata/GDB1/system01.dbf'; SQL> ALTER DATABASE RENOMBRE FILE '/oracle/product/10.2.0/db_1/oradata/GDB1/undotbs01.dbf' TO '/new_db_location/oradata/GDB1/undotbs01.dbf'; SQL> ALTER DATABASE RENOMBRE FILE '/oracle/product/10.2.0/db_1/oradata/GDB1/sysaux01.dbf' TO '/new_db_location/oradata/GDB1/sysaux01.dbf'; SQL> ALTER DATABASE RENOMBRE FILE '/oracle/product/10.2.0/db_1/oradata/GDB1/users01.dbf ' TO '/new_db_location/oradata/GDB1/users01.dbf'; SQL> ALTER DATABASE RENOMBRE FILE '/oracle/product/10.2.0/db_1/oradata/GDB1/TS1' TO '/new_db_location/oradata/GDB1/TS1 '; SQL> ALTER DATABASE RENOMBRE FILE '/oracle/product/10.2.0/db_1/oradata/GDB1/redo01.log' TO '/new_db_location/oradata/GDB1/redo01.log'; SQL> ALTER DATABASE RENOMBRE FILE '/oracle/product/10.2.0/db_1/oradata/GDB1/redo02.log' TO '/new_db_location/oradata/GDB1/redo02.log'; SQL> ALTER DATABASE RENOMBRE FILE '/oracle/product/10.2.0/db_1/oradata/GDB1/redo03.log' TO '/new_db_location/oradata/GDB1/redo03.log'; SQL> ALTER DATABASE RENOMBRE FILE '/oracle/product/10.2.0/db_1/oradata/GDB1/temp01.dbf' TO '/new_db_location/oradata/GDB1/temp01.dbf';
72
Oracle 9i/10g Ejemplo: $ export ORACLE_SID=GDB1 $ sqlplus "/ as sysdba" SQL*Plus: Release 10.2.0.1.0 - Production on Fri Nov 9 17:50:30 2007 Copyright (c) 1982, 2005, Oracle. All rights reserved. Connected to an idle instance. SQL> Inicioup mount
ORACLE instance Inicioed. Total System Global Area 285212672 bytes Fixed Size 1218992 bytes Variable Size 92276304 bytes Database Buffers 188743680 bytes Redo Buffers 2973696 bytes Database mounted.
SQL> alter database Copia controlfile to trace as '/new_db_location/control.trc' reuse; Database altered.
SQL> ALTER DATABASE RENOMBRE FILE '/oracle/product/10.2.0/db_1/oradata/GDB1/system01.dbf' TO '/new_db_location/oradata/GDB1/system01.dbf'; Database altered. SQL> ALTER DATABASE RENOMBRE FILE '/oracle/product/10.2.0/db_1/oradata/GDB1/undotbs01.dbf' TO '/new_db_location/oradata/GDB1/undotbs01.dbf'; Database altered. SQL> ALTER DATABASE RENOMBRE FILE '/oracle/product/10.2.0/db_1/oradata/GDB1/sysaux01.dbf' TO '/new_db_location/oradata/GDB1/sysaux01.dbf'; Database altered. SQL> ALTER DATABASE RENOMBRE FILE '/oracle/product/10.2.0/db_1/oradata/GDB1/users01.dbf' TO '/new_db_location/oradata/GDB1/users01.dbf'; Database altered. SQL> ALTER DATABASE RENOMBRE FILE '/oracle/product/10.2.0/db_1/oradata/GDB1/TS1' TO
73
'/new_db_location/oradata/GDB1/TS1'; Database altered. SQL> ALTER DATABASE RENOMBRE FILE '/oracle/product/10.2.0/db_1/oradata/GDB1/redo01.log' TO '/new_db_location/oradata/GDB1/redo01.log'; Database altered. SQL> ALTER DATABASE RENOMBRE FILE '/oracle/product/10.2.0/db_1/oradata/GDB1/redo02.log' TO '/new_db_location/oradata/GDB1/redo02.log'; Database altered. SQL> ALTER DATABASE RENOMBRE FILE '/oracle/product/10.2.0/db_1/oradata/GDB1/redo03.log' TO '/new_db_location/oradata/GDB1/redo03.log'; Database altered. SQL> ALTER DATABASE RENOMBRE FILE '/oracle/product/10.2.0/db_1/oradata/GDB1/temp01.dbf' TO '/new_db_location/oradata/GDB1/temp01.dbf'; Database altered.
• Restaurar Bases de datos Utilice el gestor de recuperación de datos de Oracle (Recovery Manager) para restaurar sus bases de datos realizando lo siguiente: Para Oracle 9i/10g
Ø Configure ORACLE_SID en su identificador de sistema de base de datos (database’s System Identifier (SID)) $ export ORACLE_SID=GDB1 (asumiendo que su base de datos SID es GDB1)
Ø Ejecute Oracle Recovery Manager (rman) y conecte a la base de datos $ rman target /
Ø Inicie y monte la base de datos RMAN> Inicioup mount
Ø Aplique todas las transacciones de los registros archivados a estado de última secuencia RMAN> recover database until sequence=4 thread=1; (asumiendo que el número de secuencia del último registro redo archivado es 3) El número de la secuencia aparece en el núme ro del registro redo archivado
74
Ej. /oracle/OraHome1/dbs/o1_mf_1_2_3m5h1svs_.arc /oracle/OraHome1/dbs/o1_mf_1_3_3m5h1yby_.arc in this case, the sequence number of archived redo log is 4.
Ø Abra la base de datos RMAN> alter database open resetlogs;
Oracle 9i/10g Ejemplo: $ export ORACLE_SID=GDB1 $ rman target / Recovery Manager: Release 10.2.0.1.0 - Production on Thu Nov 8 17:46:27 2007 Copyright (c) 1982, 2005, Oracle. All rights reserved. connected to target database (not Inicioed) RMAN> Inicioup mount Oracle instance Inicioed database mounted Total System Global Area 285212672 bytes Fixed Size 1218992 bytes Variable Size 113247824 bytes Database Buffers 167772160 bytes Redo Buffers 2973696 bytes RMAN> recover database until sequence=4 thread=1; Inicioing recover at 08-NOV-07 Inicioing implicit crosscheck Copia at 08-NOV-07 using target database control file instead of recovery catalog allocated channel: ORA_DISK_1 channel ORA_DISK_1: sid=157 devTipo=DISK Finished implicit crosscheck Copia at 08-NOV-07 Inicioing implicit crosscheck copy at 08-NOV-07 using channel ORA_DISK_1 Finished implicit crosscheck copy at 08-NOV-07 searching for all files in the recovery area cataloging files... cataloging done List of Cataloged Files ======================= File Nombre: /oracle/product/10.2.0/db_1/flash_recovery_area/GDB1/archivelog/2007_11_08/o1_mf_1_3_3m5h1yby_.arc using channel ORA_DISK_1 Inicioing medía recovery archive log thread 1 sequence 2 is already on disk as file /oracle/product/10.2.0/db_1/flash_recovery_area/GDB1/archivelog/2007_11_08/o1_mf_1_2_3m5h1svs_.arc archive log thread 1 sequence 3 is already on disk as file /oracle/product/10.2.0/db_1/flash_recovery_area/GDB1/archivelog/2007_11_08/o1_mf_1_3_3m5h1yby_.arc archive log fileNombre=/oracle/product/10.2.0/db_1/flash_recovery_area/GDB1/archivelog/2007_11_08/o1_mf_1_2_3m5h1svs_.arc thread=1 sequence=2 archive log fileNombre=/oracle/product/10.2.0/db_1/flash_recovery_area/GDB1/archivelog/2007_11_08/o1_mf_1_3_3m5h1yby_.arc thread=1 sequence=3 medía recovery completoe, elapsed time: 00:00:01 Finished recover at 08-NOV-07 RMAN> alter database open resetlogs; database opened
75
Para Oracle 8i
Ø Configure ORACLE_SID en su identificador de sistema de base de datos (database’s System Identifier (SID))) $ export ORACLE_SID=GDB1 (asumiendo que su base de datos SID és GDB1)
Ø Ejecute Oracle Server Manager (svrmgrl) $ svrmgrl
Ø Conecte con la base de datos SVRMGRL> connect internal
Ø Inicie y monte la base de datos SVRMGRL> Inicio mount;
Ø Vuelva a aplicar todas las transacciones desde los archivos de registro archivados RMAN> recover database using Copia controlfile
Ø Abra la base de datos RMAN> ALTER DATABASE OPEN RESETLOGS;
Oracle 8i Ejemplo: $ svrmgrl SVRMGRL> connect internal SVRMGR> Inicioup mount; ORACLE instance Inicioed. Total System Global Area 95874448 bytes Fixed Size 64912 bytes Variable Size 52744192 bytes Database Buffers 40960000 bytes Redo Buffers 2105344 bytes Database mounted. SVRMGRL> recover database using Copia controlfile ORA-00279: Cambiar 419671 generated at 06/14/03 02:51:49 needed for thread 1 ORA-00289: suggestion : /data/ora815/vin/archive/ARCH0000000225.LOG ORA-00280: Cambiar 419671 for thread 1 is in sequence #225 ORA-00278: log file '/data/ora815/vin/archive/ARCH0000000224.LOG' no longer needed for this recovery Specify log: {<RET>=suggested | fileNombre | AUTO | CANCEL} AUTO Log applied. . . . . . . . . . . . ORA-00279: Cambiar 547222 generated at 06/18/03 19:58:26 needed for thread 1
76
ORA-00289: suggestion : /data/ora815/vin/archive/ARCH0000000384.LOG ORA-00280: Cambiar 547222 for thread 1 is in sequence #384 ORA-00278: log file '/data/ora815/vin/archive/ARCH0000000383.LOG' no longer needed for this recovery ORA-00308: cannot Abrir archived log '/data/ora815/vin/archive/ARCH0000000384.LOG' ORA-27037: unable to obtain file status Linux Error: 2: No such file or directory Añadiritional information: 3 SVRMGR> recover database using Copia controlfile until cancel ORA-00279: Cambiar 547222 generated at 06/18/03 19:58:26 needed for thread 1 ORA-00289: suggestion : /data/ora815/vin/archive/ARCH0000000384.LOG ORA-00280: Cambiar 547222 for thread 1 is in sequence #384 Specify log: {<RET>=suggested | fileNombre | AUTO | CANCEL} CANCEL Medía recovery cancelled. SVRMGR> alter database open resetlogs; Statement processed.
• (Opcional) Cree el nombre del servicio de red (Net Service Nombre) y el servicio Database Service Listener Para crear el Nombre Net Service Inicie Net Manager ejecutando el comando netmgr $ netmgr ? descomprima [Oracle Net Configuration] ? descomprima [Local] ? seleccione [Service Naming] ? haga clic en “+” icono en la barra de herramientas ? El asistente de servicio de red se iniciará para guiarle en la creación del nombre del servicio de red ? haga clic en [File] en el menú bar ? [Save Network Configuration] en el menú bar Para crear el Database Service Listener Inicie Net Manager ejecutando el comando netmgr $ netmgr ? descomprima [Oracle Net Configuration] ? descomprima [Local] ? descomprima [Listeners] ? seleccione [LISTENER] ? seleccione [Database Services] desde combo box ? haga clic en [Añadir Database] ? entre en Global Database Nombre i SID ? haga clic en [File] en el menú bar ? [Save Network Configuration] en el menú bar
77
9.5 Cómo restaurar una única tablespace
Para restaurar una unidad lógica de almacenamiento (tablespace) de base de datos necesita una copia de archivos de datos consistente en registros archivados existentes y archivos de control, así como los registros redo que se aplicarán durante la operación de restauración.
Por favor, siga las instrucciones de debajo para restaurar una tablespace desde el servidor MBO.
• Bajar archivos de copia desde el servidor MBO. Por favor consulte la sección [Quick Inicio - Copia File] para informarse como bajar archivos de copia desde el servidor MBO.
• Configure ORACLE_SID en el identificador de sistema de su base de datos (System Identifier (SID)) $ export ORACLE_SID=GDB1 (asumiendo que el SID de su base de datos es SID is GDB1)
• Ejecute SQL Plus y conecte a base de datos como SYSDBA $ sqlplus “/ as sysdba”
• Pare la base de datos SQL> shutdown immedíate
• Ubique los archivos de datos de la tablespace en el lugar adecuado. Puede encontrar el nombre de los archivos de datos y sus ubicaciones utilizando el comando REPORT SCHEMA.
Ø Configure ORACLE_SID en su base de datos System Identifier (SID) $ export ORACLE_SID=GDB1 (asumiendo que su base de datos SID es GDB1)
Ø Ejecute Oracle Recovery Manager (rman) y conéctese a la base de datos $ rman target /
Ø Inicie y monte la base de datos RMAN> Inicioup mount
Ø Numere los nombres de los archivos de datos y tablespaces RMAN> report schema;
78
Por ejemplo: Report of database schema File K-bytes Tablespace RB segs Datafile Nombre ---- ---------- ----------- ------- ------------------- 1 419840 SYSTEM *** /oracle/OraHome1/oradata/GDB1/system01.dbf 2 204800 UNDOTBS1 *** /oracle/OraHome1/oradata/GDB1/undotbs01.dbf 3 20480 CWMLITE *** /oracle/OraHome1/oradata/GDB1/cwmlite01.dbf 4 20480 DRSYS *** /oracle/OraHome1/oradata/GDB1/drsys01.dbf 5 141440 EXAMPLE *** /oracle/OraHome1/oradata/GDB1/example01.dbf 6 25600 INDX *** /oracle/OraHome1/oradata/GDB1/indx01.dbf 7 20480 ODM *** /oracle/OraHome1/oradata/GDB1/odm01.dbf 8 10240 TOOLS *** /oracle/OraHome1/oradata/GDB1/tools01.dbf 9 25600 USERS *** /oracle/OraHome1/oradata/GDB1/users01.dbf 10 39040 XDB *** /oracle/OraHome1/oradata/GDB1/xdb01.dbf 11 0 TS1 *** /oracle/OraHome1/oradata/GDB1/TS1_datafile1.dbf 12 0 TS1 *** /oracle/OraHome1/oradata/GDB1/TS1_datafile2.dbf 13 0 TS1 *** /oracle/OraHome1/oradata/GDB1/TS1_datafile3.dbf
Ø Ubique los archivos de copia de base de datos descargados que constituyen la tablespace en la ubicación mostrada Por ejemplo: /obm_Restaurar/Oracle Database Server/oracle/OraHome1/oradata/GDB1/TS1_datafile1.dbf /obm_Restaurar/Oracle Database Server/oracle/OraHome1/oradata/GDB1/TS1_datafile2.dbf /obm_Restaurar/Oracle Database Server/oracle/OraHome1/oradata/GDB1/TS1_datafile3.dbf Mover a: /oracle/OraHome1/oradata/GDB1/TS1_datafile1.dbf /oracle/OraHome1/oradata/GDB1/TS1_datafile2.dbf /oracle/OraHome1/oradata/GDB1/TS1_datafile3.dbf
• Restaure la tablespace RMAN> recover tablespace TS1; (asumiendo que su tablespace es TS1) Si sus archivos de datos son consistentes con la base de datos, debería ver:
Oracle 9i/10g Ejemplo: RMAN> recover tablespace TS1; Inicioing recover at 19-JUL-07 allocated channel: ORA_DISK_1
79
channel ORA_DISK_1: sid=156 devTipo=DISK Inicioing medía recovery archive log thread 1 sequence 1 is already on disk as file D:\ORACLE\PRODUCT\10. 2.0\FLASH_RECOVERY_AREA\GDB1\ARCHIVELOG\2007_07_19\O1_MF_1_1_39Y98F0H_.ARC archive log thread 1 sequence 2 is already on disk as file D:\ORACLE\PRODUCT\10. 2.0\FLASH_RECOVERY_AREA\GDB1\ARCHIVELOG\2007_07_19\O1_MF_1_2_39Y98JSD_.ARC archive log thread 1 sequence 3 is already on disk as file D:\ORACLE\PRODUCT\10. 2.0\FLASH_RECOVERY_AREA\GDB1\ARCHIVELOG\2007_07_19\O1_MF_1_3_39Y9SW4D_.ARC archive log fileNombre=D:\ORACLE\PRODUCT\10.2.0\FLASH_RECOVERY_AREA\GDB1\ARCHIVELO G\2007_07_19\O1_MF_1_1_39Y98F0H_.ARC thread=1 sequence=1 medía recovery completoe, elapsed time: 00:00:01 Finished recover at 19-JUL-07
• Si sus archivos de datos no son consistentes con la base de datos, debería ver:
Oracle 9i/10g Ejemplo: RMAN> recover tablespace TS1; Inicioing recover at 19-JUL-07 allocated channel: ORA_DISK_1 channel ORA_DISK_1: sid=156 devTipo=DISK RMAN-00571: =========================================================== RMAN-00569: =============== ERROR MESSAGE STACK FOLLOWS =============== RMAN-00571: =========================================================== RMAN-03002: failure of recover command at 07/20/2007 12:24:49 RMAN-06163: some datafiles cannot be recovered, aborting the RECOVER command RMAN-06166: datafile 7 cannot be recovered RMAN-06166: datafile 6 cannot be recovered RMAN-06166: datafile 5 cannot be recovered
En este caso, necesita encontrar los archivos archivados adecuados para restaurar la tablespace. Si hay registros archivados perdidos, debería ver:
Oracle 9i/10g Ejemplo: RMAN> recover tablespace TS1; Inicioing recover at 20-JUL-07 using channel ORA_DISK_1
80
Inicioing medía recovery archive log thread 1 sequence 12 is already on disk as file D:\ORACLE\PRODUCT\10 .2.0\FLASH_RECOVERY_AREA\GDB1\ARCHIVELOG\2007_07_18\O1_MF_1_12_39VF4JNJ_.ARC RMAN-00571: =========================================================== RMAN-00569: =============== ERROR MESSAGE STACK FOLLOWS =============== RMAN-00571: =========================================================== RMAN-03002: failure of recover command at 07/20/2007 12:28:52 RMAN-06053: unable to perform medía recovery because of missing log RMAN-06025: no Copia of log thread 1 seq 13 lowscn 660617 found to Restaurar
En este caso, necesita encontrar los archivos archivados perdidos para restaurar la tablespace.
• Abra base de datos RMAN> alter database open;
Oracle 9i/10g Ejemplo: $ export ORACLE_SID=GDB1 $ rman target /
Recovery Manager: Release 9.2.0.1.0 - Production Copyright (c) 1995, 2002, Oracle Corporation. All rights reserved. connected to target database (not Inicioed) RMAN> Inicioup mount Oracle instance Inicioed database mounted Total System Global Area 235999352 bytes Fixed Size 450680 bytes Variable Size 201326592 bytes Database Buffers 33554432 bytes Redo Buffers 667648 bytes RMAN> report schema;
using target database control file instead of recovery catalog Report of database schema using target database controlfile instead of recovery catalog Report of database schema File K-bytes Tablespace RB segs Datafile Nombre
81
---- ---------- ------------------- ------- ------------------- 1 419840 SYSTEM *** /oracle/OraHome1/oradata/GDB1/system01.dbf 2 204800 UNDOTBS1 *** /oracle/OraHome1/oradata/GDB1/undotbs01.dbf 3 20480 CWMLITE *** /oracle/OraHome1/oradata/GDB1/cwmlite01.dbf 4 20480 DRSYS *** /oracle/OraHome1/oradata/GDB1/drsys01.dbf 5 141440 EXAMPLE *** /oracle/OraHome1/oradata/GDB1/example01.dbf 6 25600 INDX *** /oracle/OraHome1/oradata/GDB1/indx01.dbf 7 20480 ODM *** /oracle/OraHome1/oradata/GDB1/odm01.dbf 8 10240 TOOLS *** /oracle/OraHome1/oradata/GDB1/tools01.dbf 9 25600 USERS *** /oracle/OraHome1/oradata/GDB1/users01.dbf 10 39040 XDB *** /oracle/OraHome1/oradata/GDB1/xdb01.dbf 11 0 TS1 *** /oracle/OraHome1/oradata/GDB1/TS1_datafile1.dbf 12 0 TS1 *** /oracle/OraHome1/oradata/GDB1/TS1_datafile2.dbf 13 0 TS1 *** /oracle/OraHome1/oradata/GDB1/TS1_datafile3.dbf List of Temporary Files ======================= File Size(MB) Tablespace Maxsize(MB) Tempfile Nombre ---- -------- -------------------- ----------- -------------------- 1 20 TEMP 32767 D:\ORACLE\PRODUCT\10.2.0\ORADATA\ GDB1\TEMP01.DBF RMAN> recover tablespace TS1; Inicioing recover at 30-AUG-07 allocated channel: ORA_DISK_1 channel ORA_DISK_1: sid=11 devTipo=DISK Inicioing medía recovery medía recovery completoe Finished recover at 30-AUG-07 RMAN> alter database open;
database opened
82
9.6 Exportar e importar una base de datos (Copia lógica)
Mientras que la copia física de los archivos de bases de datos permite la reconstrucción completa de la base de datos, la copia lógica es un suplemento útil a las copias físicas para algunos propósitos. Por ejemplo, una copia lógica utilizando las utilidades de exportar e importar es el único método que Oracle apoya para mover una base de datos existente de una plataforma a otra.
Por favor siga las instrucciones de debajo para copiar una base de datos:
• Exporte la base de datos completa a un archivo “dump” $ exp system/pwd123 FULL=y FILE='/oracle/data.dmp' LOG='/oracle/export.log' (asumiendo que su contraseña es pwd123, el nombre del archivo dump es /oracle/data.dmp y el nombre del archivo registrado es /oracle/export.log)
Oracle 9i/10g Ejemplo: $ exp system/pwd123 FULL=y FILE='/oracle/data.dmp' LOG='/oracle/export.log' Connected to: Oracle Database 10g Enterprise Edition Release 10.2.0.1.0 - Production With the Partitioning, OLAP and Data Mining options Export done in WE8MSWIN1252 character set and AL16UTF16 NCHAR character set About to export the entire database ... . exporting tablespace definitions . exporting profiles . exporting user definitions . exporting roles . exporting resource costs /////////////////////// // ... exporting ... // /////////////////////// . exporting dimensions . exporting post-schema procedural objects and actions . exporting user history table . exporting default and system auditing options . exporting statistics Export terminated successfully without warnings.
• Copie el archivo dump exportado en el servidor MBO. Por favor consulte [Sección 6.2 Copia de archivos directamente al servidor de copia] para obtener información de como cargar archivos de copia a el servidor MBO.
• Por favor siga las instrucciones de debajo para restaurar una base de datos:
• Baje los archivos copiados desde el servidor MBO. Por favor consulte [Sección 7.1 Restaurar los archivos de copia directamente desde el
83
servidor de copia] para información de como bajar archivos copiados desde el servidor MBO.
• Importe la base de datos completa desde la copia descargada del archivo dump $ imp system/pwd123 FULL=y FILE='/oracle/data.dmp' LOG='/oracle/import.log' (asumiendo que su contraseña es pwd123, el nombre del archivo dump es /oracle/data.dmp y el nombre del archivo registrado es /oracle/import.log)
Oracle 9i/10g Ejemplo: $ imp system/pwd123 FULL=y FILE=’/oracle/data.dmp’ LOG=’/oracle/import.log’ Connectat a: Oracle Database 10g Enterprise Edition Release 10.2.0.1.0 – Production With the Partitioning, OLAP i opcions Data Mining Export file created by EXPORT:V10.02.01 via conventional path import done in WE8MSWIN1252 character set and AL16UTF16 NCHAR character set . importing SYSTEM’s objects into SYSTEM . importing OLAPSYS’s objects into OLAPSYS . importing SYSMAN’s objects into SYSMAN . importing SYSTEM’s objects into SYSTEM . importing OLAPSYS’s objects into OLAPSYS /////////////////////// // ... importing ... // /////////////////////// . importing OLAPSYS’s objects into OLAPSYS . importing SYSTEM’s objects into SYSTEM . importing OLAPSYS’s objects into OLAPSYS . importing SYSMAN’s objects into SYSMAN . importing SCOTT’s objects into SCOTT Import terminated successfully without warnings.
84
10 Copiar/Restaurar Microsoft SQL Server 7.0 / 2000 / 2005 Este capítulo describe con detalle como utilizar MBO para copiar su servidor Microsoft SQL Server 7.0 / 2000 / 2005 y como puede restaurar su servidor Microsoft SQL Server 7.0 / 2000 / 2005 desde los archivos copiados.
10.1 Requerimientos
Tiene que instalarse MBO en un ordenador que ejecute Microsoft SQL Server.
• Los datos desde Microsoft SQL Server se copiarán en un directorio temporal antes de ser enviados al servidor MBO. Por favor asegúrese que tiene suficiente espacio en su ordenador para guardar estos datos cuando ejecute la tarea de copia.
10.2 Resumen
MBO copiará su base(s) de datos Microsoft SQL Server siguiendo los siguientes pasos:
• Antes de ejecutar cualquier actividad de copia, MBO ejecutará todos los pre-comandos del grupo de copia.
• Para cada base de datos que se tenga que copiar, MBO emitirá un comando de copia de registro de base de datos/transacción a Microsoft SQL Server para copiar cada base de datos en el archivo de copia de base de datos de Microsoft SQL Server (*.bak file) y salvarlo en el directorio temporal que usted especifique.
• Después que todos los archivos all *.bak se hayan añadido en los directorios temporales, MBO ejecutará todos los Post Comandos del grupo de copia.
• Cargará todos los archivos copiados de los directorios temporales el servidor MBO.
• Eliminará archivos temporalmente desde el directorio temporal.
10.3 Cómo copiar base (s) de datos de Microsoft SQL Server
Por favor siga las instrucciones de debajo para copiar las bases de datos de su servidor Microsoft SQL Server utilizando MBO.
Abra MBO Haga clic en el botón derecho del icono MBO disponible en la barra de tareas y escoja [Abrir]
85
• Cree un grupo de copia
Ø Para empezar a configurar grupos de copia, haga clic en el botón y abra el diálogo [Grupo de Copia]
Ø En el panel izquierdo, pulse el botón para crear un nuevo grupo de copia.
Ø En el diálogo, escoja el Tipo de grupo de copia como [MS SQL Server Copia] .
Ø Entre un nombre para su grupo de copia
86
Ø Entre el nombre de usuario y contraseña del administrador de Microsoft SQL Server
Ø Seleccione la base de datos que quiere copiar
Ø Configure la programación de copia para la copia de bases de datos completas y la copia de registro de transacciones.
(Nota: Puede tener más de una programación en un grupo de copia, Ej. puede realizar varias copias del registro de transacciones durante el día añadiendo más de una programación diaria de copia de registro de transacciones en su grupo de copia)
87
Ø Configure el algoritmo de encriptación, modo de encriptación y clave de encriptación para este grupo de copia
(Atención: Para máxima seguridad, por favor seleccione algoritmo AES (Advanced Encryption Standard), modo CBC (Cipher Block Chaining) y utilice una clave de encriptación con más de 8 caracteres.)
• Ejecute la copia
Ø Pulse el botón [Copia] en la página principal del diálogo MBO .
Ø Seleccione el Tipo de copia (Ej. Completa, Diferencial, Registro de transacción) que le gustaría realizar. Seleccione el grupo de copia que quiere ejecutar y seleccione [Copiar
servidor Externo] para empezar a copiar sus archivos en el servidor MBO. Si es necesario también puede cambiar el Tipo In-File Delta.
Ø Haga clic [OK] para empezar a copiar sus archivos a el servidor MBO.
88
10.4 Cómo restaurar la base de datos del servidor Microsoft SQL
Por favor siga las instrucciones de debajo para restaurar la base de datos de su servidor Microsoft SQL desde el servidor MBO.
• Descargue los archivos copiados (.bak) desde el servidor MBO Por favor consulte la sección de restauración de ficheros para saber como descargar archivos copiados desde el servidor MBO.
• Abra Microsoft SQL Enterprise Manager Puede abrir Microsoft SQL Enterprise Manager desde [Inicio Menu] -> [Program] -> [Microsoft SQL Server] -> [Enterprise Manager]
• (Opcional) Restaure la base de datos “master”
Necesita restaurar base de datos “master” si: Ø Está rehaciendo todas sus bases de datos desde cero
Ø Ha cambiado alguna opción importante o configuración de base de datos
Ø Ha añadido datos de acceso u otras operaciones de acceso relacionadas con seguridad.
Ø Ha creado o eliminado dispositivos de copia lógicos. Ø Ha configurado el servidor para permitir consultas distribuidas y llamadas de
procedencia remota, como añadir servidores enlazados o datos de entrada remotos. Ø No necesita restaurar la base de datos master si solo quiere restaurar una base de
datos del usuario. Para más información sobre base de datos “master” Microsoft SQL Server, por favor visite http://www.microsoft.com/sql/.
Ø Para restaurar base de datos “master”, por favor haga lo siguiente:
Ø Ponga en marcha el servidor Microsoft SQL en “Single User Mode”
Haga clic en el botón derecho de su servidor Microsoft SQL y seleccione [Propiedades].
89
Pulse el botón [Parametros de Inicio].
Añada el parámetro “-m” en [Parametros de Inicio].
Reinicie el Servidor Microsoft SQL.
Desde [Enterprise Manager], haga clic en el botón derecho en Microsoft SQL Server y seleccione [Stop] y después [Inicio].
90
Ø Restaure la base de datos “master”
Desde [Enterprise Manager] -> [Herramientas] -> [Restaurar Base de datos].
Seleccione [master] en la lista [Restore as database]
Seleccione el botón [From device].
Pulse el botón [Select Devices]
91
Desde [Choose Restore Devices], pulse el botón [Añadir].
Desde el panel [Choose Restore Destination] , pulse el botón […] para escoger su copia maestra (*.bak) desde sus archivos de copia.
Pulse el botón [OK], para empezar a restaurar las bases de datos “master” .
Ø Reinicie el Servidor Microsoft SQL en “Normal Mode”
Elimine el parámetro “-m” desde el [Inicioup Parameters] como un paso previo
Reinicie su Servidor Microsoft SQL como un paso previo.
• (Opcional) Restaure las bases de datos “model”, “msdb” y “distribution” Necesita restaurar bases de datos “model” si ha cambiado la plantilla de la base de datos de su servidor SQL. Necesita restaurar bases de datos “msdb” si ha cambiado la información de programación o quiere restaurar el histórico de copias y restauraciones de sus bases de datos. Necesita restaurar bases de datos “distribution” si está ejecutando componentes de replicación del Servidor SQL. No necesita restaurar estas bases de datos si solo quiere restaurar una base de datos del usuario. Para más información sobre base de datos Servidor Mic rosoft SQL “model”, “msdb” y “distribution”, por favor visite http://www.microsoft.com/sql/. Necesita restaurar una de estas bases de datos una por una. Para restaurar cualquiera de estas bases de datos, por favor haga lo siguiente:
Ø Desde [Enterprise Manager] -> [Tools] -> [Restaurar Database].
92
Ø Seleccione la base de datos que se tiene que restaurar en la lista [Restore as database].
Ø Seleccione el botón [From device].
Ø Pulse el botón [Select Devices].
Ø Pulse el botón […] para escoger sus archivos de copia (*.bak) para ser restaurados de la base de datos.
Ø Pulse el botón [OK].
• Restaure base de datos del usuario(s) Para cada base de datos que quiere restaurar,
Ø Desde [Enterprise Manager] -> [Tools] -> [Restaurar Database].
Ø Seleccione la base de datos que se tiene que restaurar en la lista [Restaurar as database].
Ø Seleccione el botón [Database].
Ø Desde la lista [Show Copias of database] , seleccione la base de datos que se tiene que restaurar
Ø Desde la lista [First Copia to Restaurar], seleccione la instantánea de la base de datos que le gustaría restaurar. Puede restaurar la instantánea de su base de datos en cualquier momento entre el momento que hizo su copia completa y el momento que hizo la última copia siguiente
Ø Cambie la entrada [Restaurar From] Si sus archivos de copia (*.bak) no se encuentran en el directorio por defecto, necesita indicar el directorio donde se encuentran sus archivos de copia pulsando el botón [Propiedades].
Ø Pulse el botón [OK]
• Todas las bases de datos se deben haber restaurado con éxito.
93
11 Copia/Restauración Lotus Domino / Notes Este capítulo describe con detalle como utilizar MBO para copiar su servidor Lotus Domino / Cliente Notes 5 / 6 / 6.5 y como puede restaurar su servidor Lotus Domino server / Cliente Notes 5 / 6 / 6.5 desde los archivos de copia.
11.1 Requerimientos
Se tiene que instalar MBO en un ordenador que ejecute un servidor Lotus Domino / Cliente Notes.
• Los datos de Lotus Domino server / Cliente Notes se copiarán en un directorio temporal antes que se envíen a el servidor MBO. Por favor asegúrese que tiene suficiente espacio en el disco de su ordenador para guardar estos datos cuando usted ejecute la tarea de copia.
• El servidor Lotus Domino tiene que ejecutarse con la opción de archivado del registro de transacciones activado Para configurar el registro de transacciones en modo archivado, por favor haga lo siguiente:
Ø Asegúrese que todas las bases de datos que tienen que registrarse se encuentran en el directorio de datos Domino, tanto en root como en subdirectorios.
Ø Desde el administrador Domino, haga clic en la opción Configuration.
Ø En el campo "Use Directory on", escoja el Directorio Domino del servidor.
Ø Haga clic en la opción “Server Conf iguration”, y después haga clic en “Current Server Document”.
Ø Haga clic en la opción Transactional Logging.
Ø Complete estos campos, y después salve el documento.
Campo Entre
Transactional Logging
Seleccione Activado. Por defecto está Desactivado.
Log path Localización del directorio del registro de transacción. El nombre del directorio por defecto es \LOGDIR en el directorio Domino data, aunque se recomienda almacenar el registro en un dispositivo periférico separado, como un dispositivo de nivel 0 o 1 de RAID (Redundant Array of Independent Disks) con una controladora dedicada a él. El dispositivo periférico separado debería tener como mínimo un espacio de disco de 1GB para el registro de transacción. Si está utilizando el dispositivo solo para guardar el registro de transacción, configure el campo "Utilizar todos los espacios disponibles en el dispositivo del registro" a Si.
Logging style Seleccione Archivo. Por defecto es
94
Circular.
Maximum log space
El tamaño máximo, en MB, para el registro de transacción. Por defecto es 192MB. El máximo es 4096MB (4GB). Domino crea como mínimo de 3 a 64 ficheros de registro, dependiendo del espacio de registro máximo que quiere asignar.
Use all available space on log device
Seleccione: � “Si” para utilizar todo el espacio
disponible en el dispositivo para el registro de transacción. Esto se recomienda si utiliza un dispositivo separado dedicado a almacenar el registro. Si escoge “Si”, no necesita entrar un valor en el campo "Máximo espacio de registro".
� “No” para utilizar el valor por defecto o especificado en el camp Máximo espacio de registro".
Automatic fixup of corrupt databases
Seleccioine: � Activado (por defecto). Si una base de
datos se ha estropeado y Domino no puede utilizar el registro de transacción para recuperarlo, Domino ejecuta la tarea de reparación Fixup, asigna un nuevo DBIID, y notifica al administrador que se necesita una nueva copia de la base de datos.
� Desactivado. Domino no ejecuta la tarea Fixup automáticamente y notifica al administrador que ejecute la tarea Fixup con el parámetro -J en bases de datos estropeados.
Runtime / Restart performance
Este campo controla lo a menudo que Domino registra un punto de restauración en el registro de transacción, cosa que afecta a las prestaciones del servidor. Para registrar un punto de recuperación, Domino evalúa cada base de datos registrada activa para determinar cuantas transacciones harían falta para restablecer cada base de datos en caso que fallara el sistema. Cuando Domino acaba su evaluación: � Crea un registro de punto de
restauración en el registro de transacción, listando cada base de datos abierta y la transacción del punto de inicio que se necesita para el restablecimiento.
� Obliga a salvar los cambios de las bases de datos en el disco si todavía no se han salvado
95
Escoja: � Standard (por defecto y aconsejado).
Hay puntos de control regularmente. � Favor runtime. Domino registra menos
puntos de control, por lo tanto se necesitan menos recursos del sistema y se mejora el tiempo de ejecución del servidor.
� Favor reInicio recovery time. Domino registra más puntos de control, y por lo tanto se mejora el tiempo de recuperación debido a que se necesitan menos transacciones para realizar la recuperación.
Notas: Solo puede ejecutar la copia de registro de transacción si tiene activo el registro de transacción y está utilizando el modo archivado. Este comando no se utiliza si no tiene el registro de transacción activo en el modo archivado o si el registro de transacción no está activo del todo. Si intenta emitirlo, recibirá un mensaje de error.
11.2 Resumen
MBO copiará su Lotus Domino server / Cliente Notes siguiendo los siguientes pasos:
Ejecute todos los pre comandos de este grupo de copia
• Si el Tipo de copia para ejecutar es de tipo [Base Datos],
Ø Todos los archivo(s)/ base de dato(os) seleccionados se copian en los directorios temporales especificados para este grupo de copia
Ø Si se seleccionan, el fichero notes.ini, se copiará en el directorio temporal
Ø solo se copiarán en el directorio temporal las extensiones de los registros completas, y se notifica al servidor Domino de la su disponibilidad para reutilizarse (solo para servidor Domino)
• (solo para servidor Domino) Si el Tipo que se tiene que ejecutar es [Registro Transacciones],
Ø Solo los archivos completos se copiarán en el directorio temporal, y se avisa al servidor Domino de la su disponibilidad para volver a ser utilizado.
• Ejecute todos los Post Comandos de este grupo de copia
• Cargue todos los archivos copiados en el directorio temporal el servidor MBO
• Elimine archivos temporales desde el directorio temporal
96
11.3 Cómo copiar bases de datos/archivos Lotus Domino / Notes en Windows
Por favor siga las siguientes instrucciones para copiar sus bases de datos/archivos en Lotus Domino server / Cliente Notes utilizando MBO.
• Abra MBO Haga clic a la derecha del icono MBO disponible en la barra de tareas y escoja [Abrir]
• Cree un grupo de copia
Ø Para empezar a configurar los grupos de copia, haga clic en el botón para abrir el diálogo [Grupo de Copia].
Ø En el panel izquierdo, pulse el botón para crear un nuevo grupo de copia.
Ø En el diálogo, escoja el Tipo [Copia Servidor Lotus Domino] (o [Cliente Lotus Notes] para Lotus Notes).
97
Ø Entre un nombre para su grupo de copia.
Ø Seleccione la localización del archivo “note.ini” .
Ø Seleccione la base(s) de datos/archivo(s) que quiere copiar
Ø Configure la programación de copia para una copia de base de datos
98
Ø Configure la programación de copia para la copia del registro de transacciones (solo para servidor Domino) (Nota: Puede tener más de una programación en un grupo de copia, Ej., puede realizar varias copias durante el día añadiendo más de una programación de copia de registro de transacción diaria a su grupo de copia)
Ø Configure el algoritmo de encriptación, modo de encriptación y clave de encriptación para este grupo de copia.
(Atención: Para máxima seguridad, por favor seleccione el algoritmo AES (Advanced Encryption Standard), modo CBC (Cipher Block Chaining) y clave de encriptación con más de 8 caracteres.)
• Ejecute la copia
Ø Pulse el botón [Copia] en la página principal del diálogo de la página principal MBO.
Ø Seleccione el Tipo de copia (Ej. Base de datos, Registro de Transacción) que le gustaría realizar (solo para servidor Domino). Seleccione el grupo de copia que quiere ejecutar y seleccione [Copiar servidor Externo] para empezar a copiar sus archivos en el servidor MBO. Si es necesario, también puede cambiar el Tipo In-File Delta Tipo.
Haga clic [OK] para empezar a copiar sus archivos en el servidor MBO.
99
11.4 Cómo restaurar bases de datos/archivos Lotus Domino / Notes en Windows
Por favor siga las instrucciones de debajo para restaurar bases de datos/archivos Lotus Domino server / Cliente Notes desde el servidor MBO.
• Vuelva a instalar Lotus Domino server / Cliente Notes en su directorio original (si es necesario)
• Instale MBO Por favor consulte la sección [Instalación] para más información de como instalar MBO en su ordenador.
• Apague el Servidor Lotus Domino
• Si quiere realizar una restauración de Domino completa (restaurar todas las bases de datos y archivos):
Ø Descargue los archivos copiados para ser restaurados desde el servidor MBO y vuelva a salvarlos en la su localización original. Esto incluye “notes.ini”, todos los archivos copiados desde el directorio de datos Lotus Domino y todos los registros de transacción archivados.
Ø Modifique el script “DominoRecover.bat” localizado en el directorio bin de la instalación MBO para indicar sus variables de copia. Necesita especificar el directorio donde se ubican los ejecutables de Lotus.
Por ejemplo, cambiar el PROGRAM_DIR a: PROGRAM_DIR=C:\Lotus\Domino
Ø Ejecute “DominoRecover.bat” y pulse ‘Y’ para continuar. Por ejemplo: C:\Archivos de programa\MBO Manager\bin\DominoRecover.bat Esto ejecutará el proceso de recuperación para todas las bases de datos (*.nsf and mail.box) encontradas en el directorio de datos Lotus (ex. C:\Lotus\Domino\Data).
Ejemplo de recuperación de datos: C:\ Archivos de programa\MBO Manager\bin>DominoRecover.bat Media Recovery Utility for Lotus Domino 5.0 o superior Por favor asegúrese que ha hecho lo siguiente: 1. Reinstalar Lotus Domino en su ordenador en el mismo directorio 2. Restaurar Notes.ini en el directorio de instalación de Lotus Domino (ex. C:\Lotus\Domino) 3. Restaurar de nuevo el directorio Domino Data en el directorio definido en Notes.ini (ex. C:\Lotus\Domino\Data) 4. Restaurar todos los archivos de transacción archivados en el directorio definido en Notes.ini (ex. C:\Lotus\Domino\Data\logdir) Continue ? (Y) or (N) y Running media recovery ...
100
Please wait, creating new transaction logs in directory: C:\logdir\ 02/12/2003 14:39:19 Recovery Manager: ReInicio Recovery complete. (0/0 databases needed full/partial recovery) Media Recovery Replay (122 MB): 10% 20% 30% 40% 50% 60% 70% 80% 90% 100% 02/12/2003 14:39:22 Recovery Manager: Media Recovery complete for C:\Lotus\Domino\Data\admin4.nsf, last update applied . Copia file C:\Lotus\Domino\Data\admin4.nsf recovered. ………… Media Recovery Replay (122 MB): 10% 20% 30% 40% 50% 60% 70% 80% 90% 100% 02/12/2003 14:40:57 Recovery Manager: Media Recovery complete for C:\Lotus\Domino\Data\statrep.nsf, last update applied . Copia file C:\Lotus\Domino\Data\statrep.nsf recovered. C:\ Archivos de programa\MBO Manager\bin>
Ø Todos los contenidos de todas las bases de datos están ahora definidos en el último momento encontrado en el último registro de transacciones.
Ø Reinicie el servidor Lotus Domino
• Si solo quiere restaurar una única base de datos:
Ø Baje el archivo de la base de datos para ser restaurado desde el servidor MBO y sálvelo en su localización original.
Ø (opcional) Si necesita realizar la recuperación de datos en esta base de datos, por favor baje todos los registros de transacción archivados y sálvelos en su localización original.
Ø Modifique el script “DominoRecover.bat” localizado bajo el directorio “bin” de la instalación MBO para reflejar su copia. Per ejemplo, queremos restaurar el fichero “admin4.nsf” y hemos restaurado el archivo a C:\Restaurar\notesdata, cambiamos los marcadores a: PROGRAM_DIR=C:\Lotus\Domino INPUTFILE=C:\Restaurar\notesdata\admin4.nsf RESTAURARDB=C:\Lotus\Domino\Data\admin4.nsf RECDATE=18/01/2007 RECTIME=00:02
Ø Ejecute “DominoRecover.bat”.
Ejemplo de recuperación: C:\ Archivos de programa\MBO
101
Manager\binDominoRecover.bat Media Recovery Utility for Lotus Domino 5.0 or above Running media recovery ... ReInicio Analysis (0 MB): 100% 18/01/2007 14:42:15 Recovery Manager: ReInicio Recovery complete. (0/0 databases needed full/partial recovery) Media Recovery Replay (122 MB): 10% 20% 30% 40% 50% 60% 70% 80% 90% 100% 18/01/2007 14:42:17 Recovery Manager: Media Recovery complete for C:\Lotus\Domino\data\admin4.nsf, last update applied . Copia file C:\Lotus\Domino\data\admin4.nsf recovered. C:\Lotus\Domino>
Ø Todos los contenidos de la base de datos están ahora definidos en el último momento encontrado en el último registro de transacciones.
Ø Reinicie el servidor Lotus Domino.
11.5 Cómo copiar las bases de datos/archivos Lotus Domino / Notes en Linux
Por favor asegúrese que el usuario que está ejecutando MBO tiene suficientes privilegios para leer y escribir en el archivo “notesenv” localizado en el subdirectorio “bin” donde se encuentra instalado MBO. Este archivo se utiliza por MBO para guardar la localización de les aplicaciones Domino/Notes ejecutables. Utilice chmod para configurar permisos de lectura, escritura y ejecución.
# cd $OBM_HOME/bin # chmod 777 notesenv Por favor siga las siguientes instrucciones para copiar bases de datos/archivos Lotus Domino server / Cliente Notes utilizando MBO.
• Abra MBO tecleando lo siguiente en un terminal # cd $OBM_HOME # ./bin/CopiaManager.sh
• Cree un grupo de copia
Ø Para empezar a configurar los grupos de copia, haga clic en el botón para abrir el diálogo [Grupo de Copia].
Ø En el panel izquierdo, pulse el botón para crear un nuevo grup de copia.
102
Ø En el diálogo, escoja el Tipo [Copia Servidor Lotus Domino ] (o [Copia Cliente Lotus Notes] para Lotus Notes) .
Ø Entre un nombre para su grupo de copia
Ø Seleccione la localización del archivo “note.ini”. El directorio por defecto de este archivo es la carpeta /local/notesdata.
103
Ø Seleccione la base de datos/archivo que quiere copiar
Ø Entre una localización temporal para guardar los archivos de copia antes de enviarlos al servidor MBO. Por favor asegúrese que el usuario que está ejecutando MBO tiene suficientes privilegios para leer y escribir en esta localización i tiene suficiente espacio disponible.
Ø Configure la programación de copia para la copia de la Base de Datos
Ø Configure la programación de la copia del registro de transacciones (solo para servidor Domino) (Nota: Puede tener más de una programación en un grupo de copia, Ej. Puede realizar varias copias diarias del registro de transacciones añadiendo más de una programación diaria de copia del registro de transacciones a su grupo de copias)
104
Ø Configure el algoritmo de encriptación, el modo de encriptación t la clave de encriptación para este grupo de copia
(Atención: Para máxima seguridad, por favor seleccione el algoritmo AES (Advanced Encryption Standard), modo CBC (Cipher Block Chaining) y use una clave de encriptación con más de 8 caracteres.)
• Ejecutar Copia
Ø Pulse el botón [Copia] en la página principal del diálogo MBO.
Ø Seleccione el Tipo de copia (Ej. Base de datos, Registro de Transacción) que quiere realizar (solo para servidor Domino). Seleccione el grupo de copia que quiere ejecutar y seleccione [Copia Server Externo] para empezar a copiar sus archivos desde el servidor MBO. Si es necesario, también puede cambiar el de archivos Delta.
105
Ø Haga clic en [OK] para empezar a copiar sus archivos en el servidor MBO.
11.6 Cómo restaurar bases de datos del cliente/archivos Lotus Domino / Notes en Linux
Por favor siga las instrucciones de debajo para restaurar bases de datos y ficheros Lotus Domino server / Cliente Notes desde el servidor MBO:
• Instale Lotus Domino server / Cliente Notes de nuevo en su carpeta original (si es necesario)
• Instale MBO Por favor consulte la sección [Instalación] para información de como instalar MBO en su ordenador.
• Apague Lotus Domino Server
• Si quiere realizar una restauración total de Domino (restaurar todas las bases de datos y archivos):
Ø Descargue los archivos de copia para ser restaurados desde el servidor MBO y salvarlos de nuevo en su localización original. Incluye notes.ini, todos los archivos de copia desde el directorio de datos lotus domino y todos los registros de transacción archivados. Si encuentra algún problema de acceso, por favor intente volver a restaurar utilizando el usuario “root”.
106
Ø Asegúrese que los permisos, propietario y grupo de los archivos restaurados están configurados como el usuario notes Por ejemplo: # chown –R notes:notes /local/notesdata Esto asignará el propietario y grupo a todos los archivos y directorios dentro de /local/notesdata.
Ø Modifique el script “DominoRecover.sh” localizado bajo el directorio bin de la instalación MBO para reflejar su configuración. Necesita especificar el directorio de datos y el directorio ejecutable lotus. Per ejemplo, cambiar las etiquetas DATA_DIR y LOTUS a: DATA_DIR=/local/notesdata LOTUS=/opt/ibm/lotus
Ø Asegúrese que el usuario actual es el usuario de notes antes de ejecutar el “DominoRecover.sh”.
Ø Ejecute “DominoRecover.sh” i premi ‘Y’ para continuar. Per ejemplo: #./usr/local/obm/bin/DominoRecover.sh Esto ejecutará la recuperación de todas las bases de datos (*.nsf and mail.box) encontradas bajo el directorio de datos Lotus (Ej. /local/notesdata). Debería ver algo parecido a la pantalla de debajo.
Ejemplo recuperación de suport: bash-3.00$ cd /usr/local/obm/bin bash-3.00$ ./DominoRecover.sh Media Recovery Utility for Lotus Domino 5.0 or above Please make sure that you have done the following: 1. Reinstall Lotus Domino on this computer in the same directory 2. Restaurar Notes.ini to the Lotus Domino installation directory (e.g. /local/notesdata) 3. Restaurar Domino Data directory back to the directory defined in Notes.ini (e.g. /local/notesdata) 4. Restaurar all archived transaction logs to the directory defined in Notes.ini (e.g. /local/notesdata/logdir) Continue ? (Y) or (N) y Running media recovery ... directory /local/notesdata// already exists Please wait, creating new transaction logs in directory: /local/notesdata/logdir/ 02/01/2007 11:38:43 AM Recovery Manager: Re Inicio Recovery complete. (0/0 databases needed full/partial recovery) 02/01/2007 11:38:45 AM Recovery Manager: Assigning new DBIID for /local/notesdata/Nombres.nsf (need new
107
Copia for media recovery). Media Recovery Replay (0 MB): 100% 02/01/2007 11:38:45 AM Recovery Manager: Media Recovery complete for /local/notesdata/dfc/dfc100.nsf, last update applied . Copia file /local/notesdata/dfc/dfc100.nsf recovered. Media Recovery Replay (0 MB): 100% 02/01/2007 11:38:46 AM Recovery Manager: Media Recovery complete for /local/notesdata/help/decsdoc.nsf, last update applied . … Copia file /local/notesdata/iNotes/help70_iwa_en.nsf recovered. Media Recovery Replay (0 MB): 100% 02/01/2007 11:38:50 AM Recovery Manager: Media Recovery complete for /local/notesdata/mail/notes.nsf, last update applied . Copia file /local/notesdata/mail/notes.nsf recovered. Bash-3.00$
Ø Todos los contenidos de la base de datos están definidos ahora en el último momento encontrado en el último registro de transacciones.
Ø Reinicie el servidor Lotus Domino
• Si quiere restaurar una única base de datos:
Ø Baje el archivo de la base de datos que quiere restaurar desde el servidor MBO y vuelva a salvarlo en su localización original.
Ø (opcional) Si necesita realizar una recuperación de datos en esta base de datos, por favor baje todos los registros de transacción activados y sálvelos en su localización original
Ø Modifique el “DominoRecover.sh” localizado bajo el directorio bin de la instalación MBO para reflejar su copia. Per ejemplo reestableceremos el “admin4.nsf” y se ha restaurado el archivo en /Restaurar/local/notesdata, cambiar las etiquetas a:
DATA_DIR=/local/notesdata LOTUS=/opt/ibm/lotus INPUTFILE=/Restaurar/local/notesdata/admin4.nsf RESTAURARDB=/local/notesdata/admin4.nsf RECDATE=18/01/2007 RECTIME=22:41
Ø Asegúrese que el usuario en uso es el usuario notes antes de ejecutar el “DominoRecover.sh”.
Ø Ejecute “DominoRecover.sh”.
108
Media Recovery Ejemplo: bash-3.00$ cd /usr/local/obm/bin bash-3.00$ ./DominoRecover.sh Media Recovery Utility for Lotus Domino 5.0 or above directory /local/notesdata// already exists Recovering Copia file ... ReInicio Analysis (0 MB): 100% 18/01/2007 03:35:56 PM Recovery Manager: Re Inicio Recovery complete. (0/0 databa ses needed full/partial recovery) Media Recovery Replay (1 MB): 30% 50% 80% 100% 18/01/2007 03:35:57 PM Recovery Manager: Media Recovery complete for /local/res tore/local/notesdata/admin4.nsf, last update applied . Copia file /local/Restaurar/local/notesdata/admin4.nsf recovered. Taking database /local/notesdata/admin4.nsf offline ... Restoring database /local/notesdata/admin4.nsf from recovered Copia file /local/Restaurar/local/notesdata/admin4.nsf ... Database file /local/notesdata/admin4.nsf Restaurard from /local/Restaurar/local/not esdata/admin4.nsf Bringing database /local/notesdata/admin4.nsf online ... Program completed successfully. bash-3.00$
Ø Todos los contenidos de la base de datos se encuentran ahora en el último momento encontrado en el último registro de transacciones.
Ø Reinicie el Servidor Lotus Domino
109
12. Copiar/Restaurar Microsoft Exchange Server Este capítulo describe con detalle como utilizar MBO para copiar su servidor Microsoft Exchange 2000 / 2003 / 2007 y como puede restaurar su servidor Microsoft Exchange Server 2000 / 2003 / 2007 desde los archivos de copia.
12.1 Requerimientos
• Servidor Microsoft Exchange 2000 con Services Pack 3 y actualización post-SP3 instalada. Por favor consulte http://www.microsoft.com/ Exchange/ para más información. O Servidor Microsoft Exchange 2003 o Servidor Microsoft Exchange 2007.
• MBO debe instalarse en un ordenador que ejecute Microsoft ExChange Server 2000 / 2003 / 2007.
• Los datos desde el servidor Microsoft Exchange se copiarán en un directorio temporal antes de ser enviados al servidor MBO. Por favor, asegúrese que tiene suficiente espacio en su ordenador para guardar estos datos cuando ejecute la tarea de copia.
12.2 Introducción
Un Servidor Microsoft Exchange 2000/2003/2007 guarda los datos en Windows Active Directory así como también en sus bases de datos. Para copiar completamente Microsoft Exchange Server 2000/2003/2007, tiene que copiar los siguientes componentes:
• Estado del sistema de Windows (Windows System State) El Estado del sistema de Windows (Windows System State) contiene la información sobre su sistema Windows, incluyendo Windows Active Directory. Microsoft Exchange Server 2000 / 2003 / 2007 guarda parte de su configuración, Ej. Cuentas de su correo electrónico y propiedades del buzón del correo, dentro de Windows Active Directory. Es importante que Windows Active Directory se copie correctamente cuando se hace una copia de un servidor Microsoft Exchange Server. El Directorio Activo se guarda en un servidor Windows Server ejecutándose como un controlador de dominio. Si su servidor Exchange es un controlador de dominio, usted puede copiar fácilmente el Estado del sistema de Windows (Windows System State) de su servidor Exchange. Si su servidor Exchange se está ejecutando como un servidor miembro de dominio, necesitará instalar otra copia de MBO en su controlador de dominio para copiar el Estado del sistema de Windows (Windows System State) desde el propio controlador de dominio. Para más información sobre Active Directory, por favor consulte http://www.microsoft.com/windows2000/technologies/directori/ad/default.asp
• Microsoft Information Store El Servidor Exchange almacena todos los correos electrónicos y documentos en sus bases de datos, las cuales se agrupan juntas como grupos de almacenamiento en Microsoft Information Store. Es importante que Microsoft Information Store se copie completamente cuando copie el servidor Exchange.
110
• Microsoft Site Replication Service El servicio Microsoft Site Replication Service se instala automáticamente cuando se activa la opción de replicación de servidor Exchange. Microsoft Site Replication guarda su proceso de ejecución y la información de la configuración en su propia base de datos. Si está ejecutando su Servidor Exchange con el servicio Site Replication Service activo, por favor asegúrese que también copia la base de datos del servicio de replicación.
• Microsoft Key Management Service (solo con Exchange 2000) Igualmente, si ha configurado su Servidor Exchange con Key Management Services activo, por favor asegúrese que también copia la base de datos del servicio de gestión de claves.
MBO copiará su servidor Microsoft Exchange siguiendo los siguientes pasos:
• Ejecuta todos los Pre-Comandos de este grupo de copia
• Si el Tipo de copia que se ejecuta es [Database Copia Tipo],
Ø El estado del sistema de Windows (Windows System State) se copiará en un directorio temporal específico en este grupo de copia
Ø Todas las bases de datos Exchange seleccionadas se copian en un directorio temporal específico en este grupo de copia
• Si el Tipo de copia para ejecutar es [Transaction Log Copia Tipo],
Ø Los nuevos registros de transacciones generados desde la última copia se copiarán en el directorio temporal
• Borra los registros de transacciones, ya copiados, del servidor Exchange.
• Ejecuta todos los Post -Comandos de este grupo de copia
• Carga todos los archivos de copia desde el directorio temporal al servidor el servidor MBO
• Elimina los archivos temporales desde el directorio temporal
12.3 Cómo copiar Microsoft Exchange Server
Por favor siga las instrucciones de debajo para copiar su Microsoft Exchange Server 2000 / 2003 / 2007 utilizando MBO:
• Abra MBO Haga clic en el botón derecho del icono MBO disponible en la barra de tareas y escoja [Abrir]
111
• Cree un grupo de copia
Ø Para empezar a crear los grupos de copia, haga clic en el botón para abrir el diálogo [Grupo de Copia].
Ø En el panel izquierdo, pulse el botón para crear un nuevo grupo de copia
Ø Seleccione el Tipo de grupo de copia [Copiar Servidor MS Exchange].
Ø Entre un número para su grupo de copia.
Ø Seleccione la base de datos que se copiará
Si este servidor Exchange también es un controlador de dominio, seleccione también la opción [Estado del sistema]. Si por el contrario el servidor Exchange no es controlador de dominio, por favor instale MBO en el controlador de dominio de Active Directory y seleccione la opción [Estado del sistema] para copiar el Estado del sistema del controlador de dominio.
Ø Entre un directorio temporal para guardar los archivos de copia antes que se envíen a el servidor MBO.
112
Ø Configure la programación de copia para la copia de base de datos.
Ø Configure la programación de copia para los registros de transacción. (Nota: Puede tener más de una programación en un grupo de copia. Ej. Puede realizar varias copias del registro de transacciones durante el día añadiendo más de una programación diaria de copia de registro de transacción en su grupo de copia)
Ø Configure el algoritmo de encriptación, el modo de encriptación y la clave de encriptación para este grupo de copia.
(Atención: Para máxima seguridad, por favor seleccione el algoritmo AES (Advanced Encription Standard), mo do CBC (Cipher Block Chaining) y utilice una clave de encriptación con más de 8 caracteres.)
113
• Ejecutar la copia
Ø Pulse el botón [Copia] en la página principal del diálogo de MBO.
Ø Seleccione el Tipo de copia (Ej. Base de datos, Archivos de registro) que quiere realizar. Seleccione el grupo de copia que quiere ejecutar y seleccione [Copiar servidor Externo] para empezar a copiar sus archivos al servidor el servidor MBO. Si es necesario, también puede cambiar el Tipo In-File Delta.
Ø Haga clic en [OK] para empezar a copiar sus archivos en el servidor el servidor MBO.
114
12.4 Cómo restaurar Microsoft Exchange Server
Por favor siga las instrucciones de debajo para restaurar Microsoft Exchange Server 2000 / 2003 / 2007 desde el servidor MBO.
• Prepare el sistema para su Servidor Exchange (si es necesario) Instale la versión original de Windows y Exchange Server (con el mismo nivel de servicio pack instalado que en el sistema original) de nuevo en su ordenador
• Restaure el Directorio Activo Windows (si es necesario) Si ha reinstalado Windows, por favor baje el archivo de copia Estado del sistema Windows (System State), llamado [SystemState.bkf], desde el servidor MBO y utilice [NTCopia.exe] para restaurar su Estado del sistema Windows (System State) a su punto en el tiempo de copia desde el archivo de copia siguiendo las instrucciones de debajo:
Ø Ejecute [NTCopia.exe] desde [Inicio] -> [Run]
Ø Pulse el botón [Restaurar Wizard] y después pulse el botón[Siguiente]
Ø Pulse el botón [Import] y utilice el botón [Browse] para seleccionar el archivo de copia bajado [SystemState.bkf]
Ø Seleccione la opción que corresponda a su grupo de copia
Ø Pulse el botón [Siguiente] y después el botón [Finish]
• Instale MBO (si es necesario) Por favor consulte la sección [Instalación] para información de como instalar MBO en su ordenador
• Inicie el servicio [Microsoft Information Store] desde la ventana de control de servicios de Windows
• Restaure bases de datos Exchange desde la copia:
Ø Descargue los archivos de copia de las bases de datos que se tienen que restaurar desde el servidor MBO (o encuentre la copia disponible en el directorio temporal definido en su grupo de copia) y sálvelos en su disco duro (por favor asegúrese que la estructura del directorio es la misma que aparece en el navegador), es decir:
->[C:] -->[Copia ] ---->[ABC] ------>[Microsoft Information Store] -------->[First Storage Group] ---------->[Mailbox Store(ABC)] --------------->Priv1.edb --------------->Priv1.stm ---------->[Public Folder Store(ABC)] --------------->Pub1.edb --------------->Pub1.stm ---------->E0000001.log
115
Ø Si la base de datos que se tiene que restaurar ya existe en su ordenador, por favor desmóntela de los servicios utilizando [Inicio] -> [Program] -> [Microsoft Exchange] -> [System Manager]
Ø Utilice [ExchangeRestore.exe] ([ExRestaurar2k7.exe] para MS Exchange 2007) desde directorio [bin] bajo el directorio de instalación de MBO (Ej. C:\ Archivos de programa\MBO Manager\bin\ExchangeRestore.exe) para restaurar las bases de datos Exchange.
Uso de ExchangeRestore.exe: C:\ Archivos de programa\MBO Manager\bin> ExchangeRestore.exe Microsoft Exchange Server 2000/2003 Copia Recoveri Utiliti Usage: ExchangeRestore DIR=path SERVER=server TEMP=tempDir [SERVICE=service [STORAGE=st orage [DATABASE=database]]] DIR Directorio que contiene todos los ficheros de copia SERVER Nombre del servidor Exchange a restaurar TEMP Directorio temporal para utilizar durante la restauración Por favor, especifique un directorio con suficiente espacio libre SERVICE Nombre del servicio Exchange a ser restaurado. Puede ser: "Microsoft Information Store", "Microsoft Key Management Service" o "Microsoft Site Replication Service" STORAGE Nombre del grupo de almacenamiento a ser restaurado DATABASE Nombre de la base de datos a restaurar Ejemplos: 1. Para restaurar un servidor Exchange: ExchangeRestore DIR="C:\Copia" SERVER="ExchangeServer" TEMP="C:\Temp" 2. Para restaurar el servicio Microsoft Information Store: ExchangeRestore DIR="C:\Copia" SERVER="ExchangeServer" TEMP="C:\Temp" SERVICE="Microsoft Information Store" 3. Para restaurar un grupo de almacenamiento: ExchangeRestore DIR="C:\Copia" SERVER="ExchangeServer" TEMP="C:\Temp" SERVICE="Microsoft Information Store" STORAGE="StorageGroup1" 4. Para restaurar una base de datos Exchange: ExchangeRestore DIR="C:\Copia" SERVER="ExchangeServer" TEMP="C:\Temp" SERVICE="Microsoft Information Store" STORAGE="StorageGroup1" DATABASE="Database1" donde "C:\Copia " es el directorio que contiene los ficheros de copia "ExchangeServer" es el nombre del servidor Exchange "C:\Temp" es el directorio temporal a utilizar durante la
116
restauración "StorageGroup1" es el nombre del grupo de almacenamiento "Database1" es el nombre de la base de datos
Ø (Ejemplo 1) Para restaurar todas las bases de datos de la copia disponible en [F:\Copia] a un servidor Exchange llamado [WIN2000SVR] utilizando el directorio temporal [F:\Temp], puede utilizar este comando: E:\ Archivos de programa\MBO Manager\bin> ExchangeRestore DIR="F:\Copia" TEMP="F:\Temp" SERVER="WIN2000SVR"
Ejemplo de recuperación de un servidor Exchange: E:\ Archivos de programa\MBO Manager\bin> ExchangeRestore DIR="F:\Copia" TEMP="F:\Temp" SERVER="WIN2000SVR" Microsoft Exchange Server 2000/2003 Copia Recovery Utility [Inicio] Exchange Server - 'WIN2000SVR' [Inicio] Service - 'Microsoft Information Store' [Inicio] Storage Group - 'First Storage Group' [Inicio] Database - 'Mailbox Store (WIN2000SVR)' Restoring file 'E:\Program Files\Exchsrvr\mdbdata\priv1.edb' ... Restoring file 'E:\Program Files\Exchsrvr\mdbdata\priv1.stm' ... [End] Database - 'Mailbox Store (WIN2000SVR)' [Inicio] Database - 'Public Folder Store (WIN2000SVR)' Restoring file 'E:\Program Files\Exchsrvr\mdbdata\pub1.edb' ... Restoring file 'E:\Program Files\Exchsrvr\mdbdata\pub1.stm' ... [End] Database - 'Public Folder Store (WIN2000SVR)' [Inicio] Restoring transaction log - 'First Storage Group' Restoring Log File 'F:\Temp\Restaurar.tmp \First Storage Group\E00000B3.log' ... Restoring Log File 'F:\Temp\Restaurar.tmp \First Storage Group\E00000B4.log' ... [End] Restoring transaction log - 'First Storage Group' [Inicio] Appliing transaction log ... [End] Appliing transaction log [End] Storage Group - 'First Storage Group' …………… [Inicio] Storage Group - 'SG2' [Inicio] Database - 'acct' Restoring file 'E:\Program Files\Exchsrvr\SG2\acct.edb' ... Restoring file 'E:\Program Files\Exchsrvr\SG2\acct.stm' ... [End] Database - 'acct' [Inicio] Restoring transaction log - 'SG2' Restoring Log File 'F:\Temp\restore.tmp\SG2\E0100072.log' ... Restoring Log File 'F:\Temp\restore.tmp\SG2\E0100073.log' ... [End] Restoring transaction log - 'SG2'
117
[Inicio] Appliing transaction log ... [End] Appliing transaction log [End] Storage Group - 'SG2' [End] Exchange Server - 'WIN2000SVR' E:\Program Files\MBO\bin>
Ø (Ejemplo 2) Para restaurar la base de datos llamada [mail] en el grupo de almacenamiento [SG5] desde la copia disponible en [F:\Copia] a un servidor Exchange llamado [WIN2000SVR] utilizando el directorio temporal [F:\Temp], puede utilizar este comando: E:\ Archivos de programa\MBO Manager\bin> ExchangeRestore DIR="F:\Copia" TEMP="F:\Temp" SERVER="WIN2000SVR" SERVICE="Microsoft Information Store" STORAGE="SG5" DATABASE="mail1"
Ejemplo de recuperación de un servidor Exchange: E:\Archivos de programa\MBO Manager\bin\ExchangeRestore DIR="F:\Copia" TEMP="F:\Temp" SERVER="WIN2000SVR" SERVICE="Microsoft Information Store" STORAGE="SG5" DATABASE="mail" Microsoft Exchange Server 2000/2003 Copia Recoveri Utiliti [Inicio] Storage Group - 'SG5' [Inicio] Database - 'mail' Restoring file 'E:\Program Files\Exchsrvr\SG5\mail.edb' ... Restoring file 'E:\Program Files\Exchsrvr\SG5\mail.stm' ... [End] Database - 'mail' [Inicio] Restoring transaction log - 'SG5' Restoring Log File 'F:\Temp\restore.tmp\SG5\E0300012.log' ... Restoring Log File 'F:\Temp\restore.tmp\SG5\E0300013.log' ... [End] Restoring transaction log - 'SG5' [Inicio] Appliing transaction log ... [End] Appliing transaction log [End] Storage Group - 'SG5' E:\Program Files\MBO\bin>
Ø Repita el mismo procedimiento para cada base de datos que se tiene que restaurar en el servidor Exchange.
Ø Puede utilizar [Inicio] -> [Herramientas Administrativas] -> [Visor de sucesos] para comprobar si hay errores generados por el procesode restauración de las bases de datos Exchange.
118
• Asimismo, si ExchangeRestore.exe todavía no puede montar los archivos restaurados y da errores extraños, Ej. Bad signature o null errors, el servidor Exchange puede tener descargados incorrectamente los ficheros de copia en el repositorio principal. Por favor, intente montar las bases de datos restauradas y los archivos de registro manualmente siguiendo las instrucciones siguientes:
Ø En MS Exchange System Manager, desmonte tanto la Mailbox Store como Public Folder Store desde su servidor.
Ø Copie todos los archivos de las bases de datos restauradas en el directorio MDBDATA (Por defecto, la carpeta MDBDATA se encuentra a C:\Program Files\Excgsrvr\)
Mailbox Store: - priv1.edb - priv1.stm
Public Folder Store: - pub1.edb - pub1.stm
Ø Ejecute "eseutil /r" para aplicar los archivos de registro de transacción para llevar las bases de datos a un estado consistente. Ej.:
C:\Archivos de Programa\Exchsrvr\MDBDATA> ..\bin\eseutil /r e00
El comando anterior intentará llevar todas las bases de datos tratadas en los registros de transacción que empiecen por “e00” localizadas en “C:\Archivos de Programa\Exchsrvr\MDBDATA” a un estado de parada correcto.
Ø Ejecute "eseutil /p" para reparar los archivos de bases de datos, Ej.:
C:\Archivos de Programa\Exchsrvr\MDBDATA> ..\bin\eseutil /p priv1.edb C:\Archivos de Programa\Exchsrvr\MDBDATA> ..\bin\eseutil /p pub1.edb
Ø Monte tanto Mailbox Store como Public Folder Store en el Servidor mediante el gestor MS Exchange System Manager.
• Completado
119
13 Copiar/Restaurar Estado del sistema Windows (System
State)
Este capítulo describe con detalle como utilizar MBO para copiar Windows Estado del sistema y como se puede restaurar desde su copia.
13.1 Requerimientos
• Microsoft Windows XP Professional / 2003 / Vista
• Debe instalarse MBO en el ordenador que contiene el estado del sistema que quiere copiar
• El estado del sistema Windows se copiará en un archivo temporal antes de enviarse al servidor MBO. Por favor, asegúrese que hay espacio suficiente en su ordenador para guardar el archivo temporal cuando ejecute la tarea de copia.
13.2 Introducción
MBO copiará su estado del sistema Windows siguiendo los siguientes pasos:
• Ejecuta todos los Pre Comandos de este grupo de copia
• El estado del sistema Windows se copiará en un directorio temporal específico en este grupo de copia
• Ejecuta todos los Post Comandos de este grupo de copia
• Carga los archivos de copia estado del sistema Windows desde el directorio temporal de el servidor MBO
• Elimina los archivos de copia temporales Windows estado del sistema Windows desde el directorio temporal si la opción [Configuración] -> [Directorio temporal para los archivos de copia] está activa
13.3 Cómo copiar Estado del sistema Windows
Por favor siga las instrucciones de debajo para copiar Windows Estado del sistema utilizando MBO:
• Abra MBO Haga clic en el botón derecho del icono de MBO disponible en la barra de tareas y escoja [Abrir]
120
• Cree un grupo de copia
Ø Para empezar a ejecutar los grupos de copia, haga clic en el botón para abrir el diálogo [Grupo de Copia]
Ø En el panel izquierdo, pulse el botón para crear un nuevo grupo de copia.
Ø En el diálogo, escoja el Tipo de grupo de copia [Estado del sistema] .
Ø Entre un número para su grupo de copia
121
Ø Configure la programación de copia para este grupo de copia
Ø Configure el algoritmo de encriptación, el modo de encriptación y la clave de encriptación para este grupo de copia
(Atención: Para máxima seguridad, por favor seleccione el algoritmo AES (Advanced Encription Standard), modo CBC (Cipher Block Chaining) y utilice una clave de encriptación con más de 8 caracteres.)
122
• Ejecutar la copia Ø Pulse el botón [Copia] en la página principal del diálogo MBO.
Ø Seleccione el grupo de copia que quiere ejecutar y seleccione [Copiar servidor Externo] para empezar a copiar sus archivos en el servidor MBO.
13.4 Cómo restaurar Estado del sistema Windows
Por favor siga las instrucciones de debajo para restaurar Windows Estado del sistema desde el servidor MBO.
• Instale MBO (si es necesario) Por favor consulte la sección [Instalación] para información de como instalar MBO en su ordenador.
• Restaure el archivo de copia Estado del sistema Windows ( SystemState.bkf) desde el servidor de copia
• Utilice [NTCopia.exe] para restaurar su Estado del sistema en la fecha deseada desde el archivo de copia siguiendo las instrucciones de debajo:
Ø Ejecute [NTCopia.exe] desde [Inicio] -> [ejecutar]
Ø Pulse el botón [Asistente de Restauración] y después pulse el botón [Siguiente]
123
Ø Pulse el botón [Importar] y utilice el botón [Explorar] para seleccionar el archivo de copia bajado [SystemState.bkf]
Ø Seleccione la descripción que coincide con su archivo de copia
Ø Pulse el botón [Siguiente] y después el botón [Fin]
• Completado
124
14 Copiar/Restaurar buzones de correo individuales en un
servidor Microsoft Exchange
14.1 Requerimientos
• Microsoft Exchange Server 2000 con Service Pack 3 y actualización post-SP3 instalados. Por favor consulte a http://www.microsoft.com/Exchange/ para más información. O Microsoft Exchange Server 2003 o Microsoft Exchange Server 2007.
• Debe instalarse MBO en un ordenador que ejecuta el Servidor Microsoft Exchange 2000 / 2003 / 2007.
14.2 Introducción
La copia de buzones de correo de un servidor Microsoft Exchange no está diseñada para realizar una copia completa de un servidor Exchange, y si, para facilitar la copia y restauración rápida de los correos electrónicos individuales, Contactos, calendarios, tareas, etc. La restauración de buzones de correo no puede restablecer completamente la base de datos en caso de que tuviera lugar un desastre. Es necesario disponer de una copia completa de la base de datos para poder recuperar completamente el servidor Exchange .
14.3 Privilegios necesarios
La copia de buzones de correo necesita permisos de tipo “Full Mailbox Access” para que el usuario ejecute MBO correctamente. Normalmente, MBO puede adquirir el permiso por si mismo pero si usted encuentra errores ‘Access Denied’ necesita otorgar manualmente privilegios de acceso al usuario que ejecuta MBO utilizando una de las instrucciones siguientes:
Para un buzón específico de correo
Utilice el siguiente procedimiento para tener acceso al buzón de correo de Exchange 2000 / 2003 / 2007:
• Inicie El Directorio Activo de usuarios y ordenadores.
• En el menú View, asegúrese que se selecciona la opción Advanced Features.
• Haga clic con el botón derecho del usuario, el buzón al cual quiere dar permiso y escoja las propiedades
• En la pestaña Advanced , haga clic en Mailbox Rights.
• Compruebe que tanto Admins como Enterprise Admins han denegado (Deny) el acceso total al Mailbox.
• Haga clic en Añadir, haga clic en el usuario o grupo, el buzón de correo al cual quiere tener acceso, y después haga clic en OK.
• Asegúrese que se selecciona el usuario o grupo en la opción Nombre.
• En la lista de permisos, haga clic en Allow junto a Full Mailbox Access, después haga clic en OK.
125
• Haga clic en OK en todas las salidas.
• Reinicie Microsoft Exchange Information Store.
Para buzones de correo localizados en un almacén específico de buzones
Utilice el siguiente procedimiento para dar acceso al buzón de correo Exchange 2000 / 2003 / 2007 encontrado en un almacén de buzones específico:
• Inicie el gestor Exchange System Manager.
• Seleccione el servidor con el grupo administrativo adecuado y busque y seleccione el buzón requerido dentro del grupo de almacenamiento. Seleccione la opción propiedades (Propiedades)
• En la ventana de Propiedades vaya a la pestaña Security.
• Haga clic en Añadir, haga clic en el usuario o grupo a cuyos buzones quiere tener acceso y después haga clic en OK.
• Asegúrese que el usuario o grupo se ha seleccionado en la opción Nombre.
• En la lista de permisos, haga clic en Allow junto a Full Control, y después haga clic en OK.
• Haga clic en 'Apply' y 'OK'
• Reinicie el Microsoft Exchange Information Store.
Para buzones de correo localizados en un servidor específico
• Inicie el gestor Exchange System Manager.
• Seleccione el servidor con el grupo administrativo adecuado, haga clic con el botón derecho y seleccione la opción propiedades (Propiedades).
• En la ventana de Propiedades vaya a la pestaña Security.
• Haga clic en Añadir, haga clic en el usuario o grupo a los buzones del cual quiere tener acceso, y después haga clic en OK.
• Asegúrese que el usuario o grupo se ha seleccionado en la opción Nombre.
• En la lista de permisos, haga clic en Allow junto a Full Control, y después haga clic en OK.
• Haga clic en OK en todas las salidas.
• Reinicie el Microsoft Exchange Information Store.
126
14.4 Cómo copiar un buzón de correo individual
Por favor siga las instrucciones de debajo para copiar buzones de correo individuales dentro de su servidor Microsoft Exchange Server 2000 / 2003 / 2007 utilizando MBO:
• Abra MBO Haga clic en el botón derecho del icono de MBO disponible en la barra de tareas y escoja [Abrir]
• Cree un grupo de copia
Ø Para empezar a configurar los grupos de copia, haga clic en el botón para abrir el diálogo [Grupo de Copia].
Ø En el panel izquierdo, pulse el botón para crear un nuevo grupo de copia.
Ø En el diálogo, escoja el Tipo de grupo de copia [Copia a Nivel de Mail de Microsoft Exchange].
127
Ø Entre un nombre para su grupo de copia.
Ø Seleccione las cuentas de correo electrónico que se copiarán.
Puede expandir el objeto para seleccionar buzones individuales.
128
Ø Configure la programación de copia
Ø Configure el algoritmo de encriptación, el modo de encriptación y la clave de encriptación para este grupo de copia
Atención: Para máxima seguridad, por favor seleccione el algoritmo AES (Advanced Encription Standard), modo CBC (Cipher Block Chaining) y utilice una clave de encriptación con más de 8 caracteres.)
129
• Ejecute la copia
Ø Pulse el botón [Copia] en la página principal del diálogo de MBO.
Ø Seleccione el grupo de copia que quiere ejecutar y seleccione [Copiar servidor Externo] para empezar la copia de el servidor MBO. Si es necesario, también puede cambiar el Tipo de In-File Delta.
Ø Haga clic en [OK] para empezar a copiar sus archivos al servidor MBO.
130
14.5 Cómo restaurar un buzón de correo individual
Por favor siga las siguientes instrucciones para restaurar correos electrónicos individuales, Contactoos, calendarios, tareas, etc., desde el servidor MBO en su servidor Exchange. Los buzones de correo solo se pueden restaurar utilizando el cliente MBO.
• Abra MBO Haga clic en el botón derecho del icono de MBO disponible en la barra de tareas y escoja [Abrir]
• Abra MBO desde la barra de tareas (mirar secciones previas para más detalles)
• Seleccione el botón [Restaurar] a la izquierda de la página principal de MBO.
• Seleccione el grupo de copia, y los archivos que quiere restaurar desde la lista.
• Seleccione los elementos que desea restaurar
131
• Pulse el botón [Iniciar Restauracion] para restaurar
• Restauración completa. Por favor entre en cliente Exchange para acceder a los elementos restaurados
132
15 Copiar/Restaurar Servidor MySQL Este capítulo describe con detalle como utilizar MBO para copiar su servidor MySQL y como puede restaurar su servidor MySQL desde los archivos de copia de la base de datos.
15.1 Requerimientos
• MBO tiene que instalarse en un ordenador que ejecute el servidor MySQL.
• Los datos desde el servidor MySQL se copiarán en un directorio temporal antes de ser enviados al servidor MBO. Por favor asegúrese que tiene suficiente espacio en su ordenador para guardar estos datos cuando ejecute su tarea de copia.
• Tiene que existir una cuenta MySQL que se utilizará para conectar desde el propio servidor. Añadir dos nuevas cuentas MySQL para MBO MySQL> GRANT ALL PRIVILEGES ON *.* TO 'root'@'localhost' -> IDENTIFIED BI 'some_pass'; MySQL> GRANT ALL PRIVILEGES ON *.* TO 'root'@'localhost.localdomain' -> IDENTIFIED BI 'some_pass'; MySQL> FLUSH PRIVILEGES; Hay cuentas de súper usuario con permisos totales para realizar cualquier operación con contraseña de “some_pass”.
15.2 Introducción
MBO copiará su servidor MySQL siguiendo los pasos siguientes:
• Ejecuta todos los Pre Comandos de este grupo de copia
• Todas las bases de datos seleccionadas (tanto locales como externas) se copian en un directorio temporal específico en este grupo de copia
• Ejecuta todo los Post Comandos de este grupo de copia
• Carga todos los archivos de copia desde su directorio temporal a el servidor MBO
• Elimina archivos temporales desde el directorio temporal si la opción [Setting] -> [Temporary Directory for storing Copia files] está activada
15.3 Cómo copiar el servidor MySQL en Windows
Por favor siga las instrucciones de debajo para copiar su servidor MySQL utilizando MBO:
• Abra MBO Haga clic a la derecha del icono de MBO disponible en la barra de tareas y escoja [Abrir]
133
• Desde el Menú, escoja [Grupo de Copia] -> [Nuevo] -> [Grupo de Copia MyMSQL] Cree un grupo de copia
Ø Para empezar a ejecutar los grupos de copia, haga clic en el botón y abra el diálogo [Grupo de Copia].
Ø En el panel izquierdo, pulse el botón para crear un nuevo grupo de copia.
Ø En el diálogo, escoja el Tipo de grupo de copia [Copia MySQL].
134
Ø Entre un nombre para su grupo de copia
Ø Entre la contraseña root, el número de port TCP/IP del servidor MySQL y el directorio donde se ubica la utilidad de copia MySQL (MySQLdump)
Ø Seleccione la base de datos que se tiene que copiar
Ø Entre un directorio temporal para guardar los archivos de copia antes de enviarlos a el servidor MBO, ex. C:\Copia\MySQL
Ø Configure la programación de la copia para la copia de la Base de Datos
135
Ø Configure el algoritmo de encriptación, modo de encriptación y clave de encriptación para su grupo de copia
Atención: Para máxima seguridad, por favor seleccione el algoritmo AES (Advanced Encription Standard), modo CBC (Cipher Block Chaining) y utilice una clave de encriptación con más de 8 caracteres.)
136
• Ejecute la copia
Ø Pulse el botón [Copia] en la página principal del diálogo de MBO.
Ø Seleccione el grupo de copia que quiere ejecutar y después seleccione [Copiar servidor Externo] para empezar a copiar sus archivos en el servidor MBO.
15.4 Cómo copiar el servidor MySQL en Linux (command line mode)
Si quiere configurar MBO para copiar el servidor MySQL ejecutando en Linux utilizando la línea de comandos, por favor haga lo siguiente:
• Cree una cuenta de copia en el servidor MBO
• Entre en la interface Web de el servidor MBO utilizando la cuenta de copia creada en el paso anterior (no importa si no es desde el servidor Linux que ejecuta el servidor MySQL que se tiene que copiar)
• Cree un nuevo grupo de copia pulsando el botón [Grupo de Copia] -> [Añadir]
• Seleccione el botón [Grupo de Copia] -> [Type] -> [MySQL Database Server] y pulse el botón [Update] (que se puede encontrar en la parte inferior de la página)
• Configure todo [Grupo de Copia] -> [Base de datos]
Parámetros Descripciones MySQL UserNombre (e.g. root)
Una cuenta de usuario MySQL que tiene acceso a las bases de datos que se copian (Ej. root). Por favor consulte la sección
137
[Requerimientos] para detalles
MySQL Password Contraseña de la cuenta de usuario MySQL que se está utilizando
Host IP Dirección / HostNombre del servidor MySQL. Ej. localhost
MySQL Connection TCP/IP Port
Port TCP/IP utilizado para acceder al Servidor MySQL (default: 3306)
Path to MySQL Copia utiliti (MySQLdump)
Directorio donde se puede encontrar MySQLdump (ej. /usr/bin/MySQLdump)
Temporari Spooling Directori
Un directorio temporal para ser utilizado para guardar todos los archivos dump de bases de datos MySQL antes que se carguen en el servidor de copia
Enable Delete Temp. File
Opción para borrar o no los ficheros temporales una vez se han transferido al servidor de copias
• Configure el parámetro [Grupo de Copia] -> [Origen de copia]
Ø Añada una entrada “MySQL” al [Origen de copia] si quiere copiar todas las bases de datos dentro de este servidor MySQL
Ø Añadir dos entradas, “MySQL/database1” y “MySQL/database2”, al [Origen de copia] si quiere copiar tanto “database1” como “database2” en este servidor MySQL (Por favor utilice “\” en vez de “/” si el servidor MySQL que tiene que copiarse se está ejecutando con Windows en vez de Linux)
• Configure el [Grupo de Copia] -> [Programación de Copia] pulsando el enlace [Añadir] cerca del subtítulo “Programación de Copia”.
• Instale MBO en su servidor Linux donde se ejecuta el servidor MySQL (Por favor consulte la sección [2.1 Instalació de MBO] para detalles.
• Completado Si ha puesto en marcha la programación de copias de MBO en la etapa anterior, seleccione las bases de datos que ha de copiar automáticamente en el tiempo programado
15.5 Cómo restaurar el servidor MySQL
Por favor siga las instrucciones de debajo para restaurar el servidor MySQL desde el servidor MBO.
• Baje los archivos de copia de les bases de datos para restaurarlos desde el servidor MBO Por favor consulte la sección [5.3 Restauración de archivos] para información de como
138
descargar archivos de copia desde el servidor MBO.
• Restaure la base de datos [db_Nombre] desde el archivo de copia de la base de datos [db_Nombre.sql]:
Ø Conecte el servidor MySQL (Windows) C:\> MySQL (Linux) [root@server ~]# MySQL
Ø Cree la base de datos para ser restaurada MySQL> CREATE DATABASE IF NOT EXISTS db_Nombre
Ø Restaure el archivo de copia de la base de datos de nuevo en el servidor MySQL MySQL> use db_Nombre ; MySQL> source db_Nombre.sql ; Si db_Nombre.sql no se localiza en el directorio activo, por favor especifique el directorio completo del archivo db_Nombre.sql en el comando superior.
• Repita el mismo procedimiento para cada base de datos que tiene que restaurarse del servidor MySQL.
• Completado
139
16 Información por correo electrónico El servidor MBO utiliza el sistema de correo electrónico para mantenerle informado de como se encuentran sus actividades de copia. Por favor asegúrese que su email de contacto de información dentro del sistema de copia es correcto para recibir todos los informes descritos en este capítulo.
16.1 Informe de un nuevo usuario
Cuando se añade una nueva cuenta de usuario al servidor de copia, se librará un nuevo informe de usuario en el correo electrónico de Contactoo del la nueva cuenta. El informe del nuevo usuario contiene la siguiente información:
Clave Descripción Nombre de usuario Nombre ID del usuario Alias Alias Lenguaje Idioma escogido para el informe de copia Contacto Dirección de correo electrónico para contactar con usted Espacio total de alamcenamiento
Cuota de copia
140
16.2 Informe de contraseña olvidada
Si ha perdido su contraseña, puede utilizar la función [¿Olvidó su contraseña?] disponible en la interface Web para liberar su contraseña mediante su correo electrónico. (Por favor consulte la sección “Recuperar contraseña olvidada” en el próximo capítulo para más información sobre como recuperar una contraseña olvidada.) El informe de contraseña olvidada contiene la siguiente información:
Clave Descripción Nombre de usuario
Nombre ID de usuario
Password Contraseña Alias Alias Lenguaje Idioma escogido para el informe de copia Contacto Dirección de correo electrónico que se utilizará para contactar
con usted
141
16.3 Informe de tarea de copia
Para cada tarea de copia que ejecute, se le mandará un informe de tarea de copia por correo electrónico. Este informe contiene un resumen de la tarea de copia ejecutada y una lista completa de todos los archivos que se están copiando para la tarea de copia. El informe sumario de la copia contiene la siguiente información:
Clave Descripción Hora de Copia Hora en que se ha ejecutado la tarea de copia Estado de Tarea Estatus general de la tarea de copia. Normalmente,
en este campo debería ver “Copia completada correctamente”. Si usted necesita más información, por favor consulte el informe que se adjunta en el mensaje.
Nuevos Archvios Número total y medida de los archivos de copia añadidos a su grupo de copia
Archivos Actualizados Número total y medida de los archivos de copia actualizados en su grupo de copia
Archivos Eliminados Número total y medida de los archivos de copia borrados desde su grupo de copia
Archivos Movidos Número total y medida de los archivos de copia re localizados en su grupo de copia
Nombre de usuario Nombre ID de usuario Alias Alias Lenguaje Idioma escogido para su informe de copia Contacto Dirección de correo electrónico para contactar con
usted Selección de ficheros Todos los archivos/directorios que se copiarán Area de datos Total de datos de copia guardados en el área de
142
datos Area de retención Total de datos de copia guardados en el área de
retención. Copias antiguas de archivos de copia actualizados o borrados están retenidas en el área de retención durante un número de días especificado por la política de retención del grupo de copia antes que se eliminen del sistema.
Espacio total almacenamiento
Cuota de copia
Espacio disponible Cuota restante
El informe de copia completo, que contiene una lista de todos los archivos copiados para la tarea de copia, se adjunta en el correo electrónico de informe de la tarea de copia como un archivo zip. Debe descomprimirlo antes que pueda leer el informe completo.
Clave Descripción Grupo de datos a Copiar
Número del grupo de copia
Tarea de Copia Número del grupo de copia (que es la hora de inicio de la tarea de copia)
Estado de la Tarea
Estatus general de la tarea de copia. Normalmente, en este campo debería verse “Copia completada correctamente”. Si usted necesita más información, por favor consulte el informe que se adjunta en el mensaje.
Hora de la Hora en que se ejecutó la tarea de copia
143
Copia Archivos nuevos Número total y medida de los archivos de copia añadidos a
su grupo de copia Archivos Actualizados
Número total y medida de los archivos de copia actualizados en su grupo de copia
Archivos Borrados
Número total y medida de los archivos de copia borrados desde su grupo de copia
Archivos Movidos
Número total y medida de los archivos de copia re localizados en su grupo de copia
16.4 Informe de cambio de parámetro
Después que haya actualizado su perfil de usuario o el parámetro de copia, se le enviará un informe de cambio de parámetro. Este informe le permite hacer un seguimiento de los cambios registrados que se han producido en su cuenta de copia.
Clau Descripción Nombre de usuario Número ID del usuario Alias Alias Lenguaje Idioma escogido para los informes de copia Contacto Direcciones de correo electrónico que se tienen que
utilizar para contactar con usted. Espacio total de almacenamiento
Cuota de copia
144
16.5 Recordatorio de usuario inactivo
Recibirá un recordatorio de usuario inactivo en un correo electrónico si su cuenta ha permanecido inactiva durante un período de 7 días (o el período especificado por el administrador del sistema). Esto es para recordarle que no ha hecho ninguna copia durante 7 días. Si usted es un usuario de evaluación, su cuenta se eliminará del sistema automáticamente si el sistema no detecta registros de sus actividades de copia 30 días después de recibir el aviso.
Clave Descripciónn Nombre de usuario
Número ID del usuario
Alias Alias Lenguaje Idioma elegido para los informes de copia Contacto Direcciones de correo electrónico que deben utilizarse para
contactar con usted. Ultima hora de acceso
Última vez que entró en el sistema de copia
Ultima hora de copia
Última vez que ejecutó una tarea de copia
145
17 Funciones Web A parte de las funciones de MBO descritas en el capítulo anterior, la interface Web del servidor MBO le proporciona el acceso a algunas funciones adicionales que no están disponibles en MBO. Este capítulo describe cada una de estas funciones con detalle.
17.1 Instalar MBO
Antes que pueda utilizar MBO, tiene que bajar el instalador MBO desde la interface Web de el servidor MBO e instalar MBO en su ordenador. Por favor consulte la sección de instalación (Capítulo 2) para información de como instalar MBO en su ordenador.
17.2 Actualizar el perfil del usuario
Puede actualizar su perfil de usuario utilizando el panel [Perfil] disponible en la interface Web. Para cambiar su perfil, solo tiene que realizar los cambios deseados en el panel mostrado debajo y apretar el botón [Actualizar].
Clave Descripción Cuota Cuota de copia Area de datos Número total y medida de los archivos de copia guardados en
el área de datos Area de retención
Número total y medida de los archivos de copia guardados en el área de retención
Total Número total y medida de los archivos de copia transferidos al servidor de copia
Nombre de usuario
Nombre ID del usuario
Nombre a mostrar
Alias de su cuenta de copia
Lenguaje Idioma escogido para su informe de copia Zona horaria Su zona horaria Contacto Dirección de correo electrónico necesaria para contactar con
usted
146
17.3 Solicitud de contraseña olvidada
Si ha olvidado su contraseña, la puede recuperar entrando su nombre de usuario o su dirección de correo electrónico registrada en el campo [¿Olvido su Contraseña?] y pulsar el botón [Solicitar]. Automáticamente se le enviará su contraseña a su dirección correo electrónico registrada.
17.4 Restaurar/Borrar/Recuperar Archivos de copia
Utilizando el explorador de ficheros [Explorar Ficheros], puede navegar por los datos de copia (tanto la versión actual de los datos como los datos previos) en el servidor MBO. Puede seleccionar cualquier archivo de copia actual para Restaurar o Borrar. También puede seleccionar cualquier archivo de copia borrado (en gris) para Recuperar.
147
17.5 Revisar tareas de copia
Además de revisar sus actividades de copia desde el informe de correo electrónico, desde MBO, también puede revisar cualquier tarea de copia realizada utilizando el panel [Informe] disponible en la interface Web. Para revisar una tarea de copia, seleccione la tarea de copia requerida desde las listas [Grupo de Copia ] y [Tarea de Copia].
Clave Descripción Estado de Tarea El estatus general de la tarea de copia. Normalmente, en
este campo debería ver “Copia completada correctamente”. Si desea más información, por favor haga clic encima de la imagen [Reporte Detallado] en la misma página.
Hora de la Copia Hora en la que se realizó la tarea de copia Archivos nuevos Número total y medida de los archivos de copia añadidos a
su grupo de copia Archivos Actualizados
Número total y medida de los archivos de copia actualizados en su grupo de copia
Archivos borrados Número total y medida de los archivos de copia borrados de su grupo de copia
Archivos Movidos Número total y medida de los archivos de copia reubicados en su grupo de copia
Area de datos Medida total de los datos almacenados en el área de datos Area de Retención Medida total de los datos almacenados en el área de
retención. Las copias antiguas de archivos borrados o actualizados están retenidas en el área de retención según el número de días especificado por la política de retención del grupo de copia antes que sean eliminados del sistema.
Tota de datos transferidos
Número total y medida de los archivos de copia transferidos al servidor de copia
Espacio total de almacenamiento
Cuota de copia
Espacio Disponible Cuota restante
148
Puede abrir el reporte completo de copia para revisar toda la información registrada por una tarea de copia haciendo clic en la imagen [Reporte Detallado] en el panel [Informes].
Parámetro Descripción Grupo de Copia Nombre del grup de copia Tarea de Copia Nombre de la tarea de copia (que es el tiempo de inicio de la
tarea de copia) Estado Tarea Estatus general de la tarea de copia. Hora de la Copia
Hora en que se ha ejecutado la tarea de copia
Archivos nuevos Número total y medida de los archivos de copia añadidos a
su grupo de copia Archivos actualizados
Número total y medida de los archivos de copia actualizados en su grupo de copia
Archivos Borrados
Número total y medida de los archivos de copia borrados de su grupo de copia
Archivos eliminados
Número total y medida de los archivos de copia reubicados en su grupo de copia
149
17.6 Revisar estadísticas de almacenamiento
Puede revisar la cantidad de datos que ha almacenado en el servidor de copia y transferido al servidor de copia a diario abriendo el panel [Estadisticas] disponible en la interface Web. Para revisar sus estadísticas de almacenamiento para un mes distinto, solo tiene que seleccionar el mes de la lista [Mes].
Clave Descripción Fecha Fecha en la que se hicieron las estadísticas Area de Datos Número total y medida de los archivos de copia
almacenados en el área de datos en una fecha en particular
Area de Retención Número total y medida de los archivos de copia almacenados en el área de retención en una fecha en particular
Cantidad de datos transferidos
Número total y medida de los archivos de copia transferidos en el servidor de copia en una fecha en particular
Almacenamiento Total
Número total y medida de los archivos de copia almacenados en su cuenta de copia en una fecha en particular
150
18 Más Información
18.1 FAQs
Por favor mire si su pregunta ha sido contestada en nuestro FAQs disponible en nuestra Web
18.2 Contacte con nosotros
Puede probar nuestra información de Contacto siguiendo las siguientes instrucciones:
Ø Abra MBO desde la bandeja del sistema
Ø Haga clic en desde el menú superior
• Contacte con nosotros utilizando la información mostrada en la opción [About]