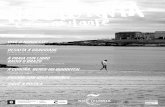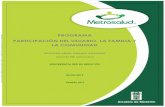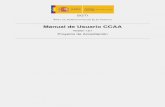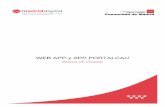Manual usuario comunidad iniciarte
-
Upload
programa-iniciarte-consejeria-de-cultura-junta-de-andalucia -
Category
Travel
-
view
887 -
download
8
description
Transcript of Manual usuario comunidad iniciarte

1.1 Registro de nuevos usuarios Para poder darse de alta como nuevo usuario será necesario hacer clic en el enlace de registro ubicado al lado del de inicio de sesión, en la esquina superior derecha de la pantalla. Una vez seleccionado se mostrará una pantalla de recogida de datos para el nuevo usuario como la siguiente:
Se pueden observar en dicho formulario los siguientes campos: Nombre: el nombre propio del usuario, será visible para otros usuarios. Apellidos: los apellidos del usuario, al igual que el nombre serán
visibles. Nombre de usuario: este nombre será necesario para acceder al
portal. Dirección de correo: la dirección a la cual el portal enviará sus e-mails.
No es visible al resto de usuarios. Página web: en el caso de que el usuario disponga de una y desee
mostrarla. Acerca de mí: pequeño texto resumen disponible a modo de
presentación. Fecha de nacimiento: fecha de nacimiento del usuario. Género: el usuario podrá seleccionar su género aquí. Perfil: el usuario podrá seleccionar qué perfil se ajusta a su ocupación,
teniendo disponibles las siguientes opciones: prensa, artista, público, galerista, institución, critico, comisario, otros.
DNI: dni del usuario.

País y provincia: el usuario podrá seleccionar su nacionalidad y en caso de España la provincia concreta.
CP: código postal del usuario. De entre los campos mencionados, aquellos resaltados en negrita serán obligatorios para realizar el registro. En el caso de que se introduzcan mal los datos o no se rellenen campos obligatorios, se mostrara un mensaje de error en la parte superior del formulario

1.2 Inicio de sesión La sección Comunidad es accesible a cualquier usuario, independientemente de que se haya registrado o no como miembro de la misma, si bien, en este último caso, las funcionalidades del usuario estarán limitadas. En el caso de que se desee navegar como un usuario determinado será necesario acceder al área de inicio de sesión, disponible en la esquina superior derecha de la pantalla en todas las paginas del portal. La pantalla de inicio de sesión en el sistema posee el siguiente aspecto:

1.3 Páginas de usuario Cada usuario registrado en el portal dispondrá de un área personal en la cual podrá realizar diversas actividades. Este área, que pasaremos a llamar “páginas de usuario”, permitirá a todos los usuarios del portal publicar sus propios contenidos, tener acceso a sus cuentas en facebook y twitter, tomar contacto con otros usuarios y formar grupos con ellos, entre otras opciones.
1.3.1 Acceso al área de usuario Para acceder a sus páginas de usuario el usuario deberá haber iniciado sesión. En el momento que lo haga será redirigido automáticamente a su página privada, “Mi comunidad”, que será explicada en detalle más adelante. En caso de que, habiendo iniciado sesión y estando en el cualquier otra sección del portal, quiera regresar a sus páginas de usuario podrá hacerlo desde “comunidad”, en el menú de navegación superior (iniciarte – COMUNIDAD – mapa de recursos – actualidad – prensa). Una vez esté en dicha página, en la columna derecha, dispondrá de un menú que le permitirá dirigirse a sus páginas personales.
1.3.2 Perfil de usuario
La página principal de cada usuario es su perfil. Es la página que el resto de usuarios puede visitar, y en la cual se muestran todos los contenidos que el miembro de la comunidad haya publicado. Dentro de la página podemos encontrar cinco secciones principales:
Tablón de anuncios Contenidos recientes Datos del usuario Enlaces útiles Agenda Personal

El tablón de anuncios le servirá al miembro de la comunidad para publicar mensajes cortos que verán los otros usuarios que lo visiten.
En la sección de contenidos recientes se listarán los últimos contenidos publicados por el usuario, organizados por categorías (imágenes, videos, textos y audios); se podrá acceder a cada categoría para ver todos los contenidos

publicados en la misma. Desde esta sección el propietario del perfil también podrá acceder a la creación de nuevos contenidos (ver más adelante).

En la columna derecha, el usuario dispondrá de un menú de navegación y de una sección en la que se mostraran los datos del propietario del perfil. Los datos del usuario mostrados serán: nombre completo, imagen de perfil, perfil asignado, país y provincia, página web, descripción.
Estos datos se mostrarán si han sido previamente introducidos por el usuario y podrán modificarse desde la página “configuración”.

A continuación el usuario dispondrá de una serie de enlaces relacionados con el propietario del perfil. En caso de que éste sea el propietario los enlaces disponibles serán:
Me siguen (n): enlazará a un listado de aquellos miembros de la comunidad que sean seguidores del usuario. “n” indica el numero de seguidores.
Sigo a (n): dirigirá a un listado de aquellos usuarios que son seguidos por el usuario. “n” indicará el numero de miembros de la comunidad a los que el usuario “sigue”.
Mis contenidos (n): mostrará, en el caso de que los hubiere, el listado de contenidos del usuario que han sido recientemente comentados por los visitantes de la página.
En el caso de que el usuario se encuentre en el perfil de otro miembro de la comunidad estos enlaces variarán pasando a llamarse: “Siguen a usuario (n)” y “Usuario sigue a (n)” conservando el funcionamiento arriba descrito. Además de estos se incluirán los siguientes enlaces adicionales:
Enviar un mensaje a este usuario: enlazará con una página que permitirá al usuario enviar un mensaje de correo al propietario del perfil que se está visitando.
Seguir a este miembro: incluirá al usuario como seguidor del propietario del perfil. En casos de estar ya siguiéndolo este enlace pasara a ser “Dejar de seguir a este miembro” para permitir al usuario dejar de ser seguidor.
“Invitarle a que visite mi perfil”: Enviará un mensaje corto prediseñado invitando al propietario a visitar el perfil del usuario.

En último lugar y debajo de los enlaces se ubicará la agenda de usuario. En ella se plasmarán los eventos creados por el usuario. Estos se mostrarán clasificados en dos grupos, los eventos del mes ya empezados o que empiezan ese día y los eventos futuros que aún no han comenzado.
El propietario del perfil podrá publicar nuevos eventos en su agenda con el botón “Añadir evento”, debiéndose rellenar los campos correspondientes a título, descripción, resumen y fechas de inicio y de fin. Este evento creado podrá publicarse también en la agenda general del portal, para lo que deberá seleccionarse la casilla correspondiente (Publicar en el calendario del portal). Una vez hecho esto, el administrador del portal recibirá un mensaje de la solicitud de publicación en la agenda general, donde aparecerá una vez autorizada dicha solicitud. Como último detalle, en caso de que el usuario esté visitando el perfil de otro miembro de la comunidad, tendrá la posibilidad, en caso de algún tipo de infracción, de denunciar al propietario del perfil. Para ello habrá un enlace al final de la columna derecha que redirigirá al siguiente formulario:
En este formulario se podrá especificar cuál es el motivo de la denuncia, teniendo la posibilidad de especificar el suyo propio, si los que se ofrecen por defecto no son adecuados. Una vez pulse el botón “enviar” la notificación será enviada al correo del administrador del portal para que realice las acciones oportunas.

1.3.3 Imágenes, vídeos, textos y audios Dentro de la página de perfil de usuario existen cuatro secciones en las que se podrán ver todos los contenidos publicados: imágenes, videos, textos y audios. Para acceder a ellas se dispondrá de un menú ubicado en la parte superior. Además, se podrá acceder también desde la sección de contenidos recientes ya sea pulsando en algún contenido concreto, para verlo ampliado, como en cualquiera de los títulos de las cuatro secciones.
Una vez se esté en alguna de las cuatro páginas, se podrá acceder a dos secciones: el contenido ampliado, y un listado en miniatura del resto de contenidos de la categoría.

1.3.4 Mi comunidad
Esta es la principal página privada del miembro de la comunidad. Cuando se inicie sesión ésta es la primera página que aparece. En ella el usuario podrá revisar sus cuentas de facebook y twitter además de observar la actividad de los usuarios a los que este siguiendo.
En primer lugar se muestra la actividad de los usuarios a los que se sigue incluyendo el nombre (como enlace a su perfil) y la actividad que ha realizado (con el enlace pertinente). La actividad se mostrará agrupada por días, mostrándose hasta un total de cinco. El enlace “Ver toda la actividad” permitirá desplegar la lista completa. Para poder revisar su cuenta de facebook y su cuenta de twitter tendrá que haber permitido el acceso desde su página de configuración. Desde estas dos secciones el usuario podrá consultar la actividad de sus cuentas y publicar comentarios en su muro o tweets en su cuenta.

1.3.5 Mis grupos
El portal ofrecerá la posibilidad a sus usuarios de unirse formando grupos. Estos grupos dispondrán de un perfil común y servirán como punto de encuentro y espacio de colaboración. En esta página el usuario tendrá acceso a toda la gestión de grupos que ofrece el portal. Esta gestión se encuentra dividida en tres secciones:
Grupos en que soy miembro Grupos que administro Grupos disponibles
Como parte común a las tres secciones, representadas con pestañas, el usuario dispondrá de un cuadro de búsqueda para facilitar la navegación por los listados y de un botón de creación de grupos nuevos. Al acceder a la página de grupos se cargará automáticamente la primera de las pestañas: “Grupos en que soy miembro”. En ella el usuario dispondrá de un listado de los grupos a los que pertenece; también tendrá la posibilidad de abandonar el grupo desde el botón “acciones”. Esta sección le suministrará información de cada grupo:
Nombre del grupo: junto con el número de páginas públicas disponibles y un enlace a las mismas
Tipo de grupo: si es abierto o privado Miembros: número de usuarios que integran el grupo Usuarios conectados: numero de usuarios que están visitando el grupo

En la sección “Grupos que administro” el usuario tendrá a su disposición el listado de aquellos grupos que ha creado él mismo y, por tanto, administra. Al igual que en la anterior, ésta le mostrará cierta información de cada grupo y le ofrecerá un botón “acciones”. Como dato añadido se mostrará el número de peticiones de admisión pendientes de revisión en caso de que el grupo sea privado.
En la última pestaña se mostrarán, en un listado, todos los grupos disponibles del portal. Se seguirá mostrando la misma información (a excepción del número de páginas públicas). Ésta será la mejor manera para que un usuario conozca grupos nuevos y acceda a ellos en el caso de que no sean privados.

1.3.6 Configuración Toda la configuración a la que el usuario tiene acceso se concentra en esta página. Desde ella podrá modificar sus datos de usuario y de acceso, permitir o restringir su acceso a cuentas de facebook y twitter o solicitar que le den de baja como usuario. Para ofrecer un manejo fácil, la información estará clasificada en las siguientes secciones:

La primera sección, y la que se carga por defecto, será “Detalles”. En ella el usuario podrá gestionar la mayoría de sus datos:
Nombre de usuario País y provincia Dirección de correo Identificador de usuario Página Web Fecha de nacimiento Nombre Genero Apellidos Acerca de mi Perfil Imagen de usuario
En la sección de contraseña el usuario podrá modificar su clave de acceso y establecer qué pregunta de seguridad le debe hacer el sistema, y cual ha de ser la respuesta, en el caso de que olvidase la clave de acceso.

En el apartado “Red Social” el usuario dispondrá de los enlaces necesarios para permitir o denegar la funcionalidad de publicar en su muro de facebook o su cuenta de twitter.
En el caso de que desee publicar contenidos en su cuenta de facebook desde el Portal Iniciarte simplemente tendrá que hacer clic en el enlace. Este le redigirá a una página de facebook preparada para permitir o restringir el acceso a la aplicación. Para el caso de twitter el procedimiento será prácticamente idéntico con la salvedad de que al permitir el acceso la página de twitter suministrará al usuario un código numérico (PIN) que éste deberá copiar en el campo “PIN para twitter”, ubicado justo encima del enlace utilizado para permitir el acceso. La última de las secciones disponibles para el usuario será la de “Campos personalizados”. En esta categoría entran el dni y el código postal.
Para finalizar, el usuario dispondrá de un enlace mediante el cual se enviará un correo al administrador solicitando la baja del usuario en el portal de Iniciarte.

1.4 Grupos Como hemos comentado, los usuarios registrados en el portal tendrán la posibilidad de formar grupos. Estos grupos dispondrán de una serie de páginas propias que sus miembros podrán gestionar.
1.4.1 Creación de un grupo
En el momento que un usuario desee crear un grupo deberá acceder a su página “Mis grupos”. En esta página dispondrá de un botón “Crear grupo nuevo” que le dirigirá al formulario de creación.
Una vez relleno el nombre del grupo y la descripción que verán los usuarios, se deberá seleccionar el tipo de grupo que se desea crear (abierto o privado).
1.4.1.1 Grupos públicos y grupos privados
El portal ofrece dos modalidades de grupo. La principal diferencia entre estos dos grupos es la siguiente:
Público: cualquier usuario que desee unirse simplemente tendrá que pulsar en el enlace que existe para ello y, automáticamente, pasará a formar parte del grupo.
Privado: los usuarios que deseen unirse al grupo deberán cumplimentar una solicitud que el administrador del grupo podrá aceptar o denegar, quedando así a su criterio la admisión de nuevos miembros en el grupo.
Además de esta principal diferencia, en los grupos privados la mayoría de las páginas estarán restringidas a usuarios que no pertenezcan a ellos.
1.4.2 Gestión de un grupo
Para cada uno de los grupos existen una serie de acciones a realizar. Estas acciones pueden ser: Para un grupo no administrado por el usuario actual:
Unirse / Solicitar inscripción: para pasar a formar parte de un grupo; en caso de tener que solicitar inscripción se abrirá un formulario de solicitud

Abandonar: para dejar de ser miembro del grupo
Para un grupo administrado por el usuario actual (además de las anteriores):
Ver solicitudes de admisión: desde la sección “grupos que administro” podrá gestionar las solicitudes de admisión (ver imagen 28)
Eliminar: el administrador podrá eliminar en cualquier momento el grupo desde el botón de acciones de cualquiera de las tres secciones
Al entrar en esta sección el usuario podrá ver cuales son las solicitudes pendientes de respuesta de unión al grupo, junto con los datos incluidos en cada solicitud. También podrá acceder al listado de peticiones ya respondidas clasificadas en aprobadas y denegadas. Para cada solicitud se muestran los siguientes datos:
Fecha Usuario Comentario del usuario Fecha de contestación Respondido por Comentario de la contestación
Una vez que se pulsa en “Ver peticiones de ingreso”, el usuario administrador del grupo ha de hacer clic en el enlace “responder”, seleccionar “aprobar” y guardar.

1.4.3 Páginas de grupo Las páginas de grupo guardan mucha relación con las de usuario. Como muchas de ellas disponen de las mismas funcionalidades. Para acceder a dichas páginas el usuario deberá buscar el grupo que quiere visitar en su página “Mis grupos”. Una vez lo haya encontrado haciendo clic sobre el enlace del nombre, será redirigido automáticamente a la pagina de perfil de grupo. Mientras el usuario esté navegando por las páginas de un grupo dispondrá de un menú de grupo en la columna derecha (justo debajo del menú de navegación de usuario), para acceder a las distintas páginas de éste.
La página principal es el perfil de grupo, este perfil sólo se diferencia del de usuario en que cualquier miembro puede publicar contenidos en él. En caso de que el grupo fuese privado un usuario que no pertenezca al grupo sólo podrá acceder a esta página, sin ni siquiera poder ampliar los contenidos que aparecen en ella o acceder a las categorías (imágenes, videos, textos, audios). “Nuestra comunidad” es la página del grupo que equivale a “Mi comunidad” en las páginas de usuario, la salvedad es que un grupo no tendrá la posibilidad de gestionar sus cuentas de facebook y twitter. Por lo tanto esta página lo que mostrará será la actividad de todos los miembros del grupo. La tercera página de un grupo es “Miembros”. En ella se muestra un listado de los usuarios que pertenecen al grupo. En el nombre de cada usuario existirá un enlace para acceder al perfil del usuario. La última de las páginas del grupo es la de configuración, en ella el usuario podrá modificar los datos introducidos al crear el grupo y asignar o cambiar la imagen asociada a este.

1.5 Contenido web Desde sus páginas de perfil los usuarios y grupos podrán crear, visualizar y editar contenidos. Estos contenidos pueden ser clasificados en dos grupos:
Contenidos publicados en las distintas Redes Sociales Eventos en el calendario
1.5.1 Tipos de contenido web A la hora de crear nuevos contenidos, el portal permitirá al usuario o grupo enlazar imágenes, videos, presentaciones de diapositivas y audios a partir de diversas redes sociales. Estos artículos dentro del portal se clasificaran en las ya mencionadas cuatro categorías: imágenes, videos, textos y audios. Como opción adicional también podrá, a través de su agenda personal, crear eventos. Estos se publicarán en la agenda ubicada en la columna de derecha, página Perfil, y serán visibles para el resto de usuarios.
1.5.2 Creación, edición y borrado Como ya se ha comentado con anterioridad, los usuarios y grupos dispondrán de botones en su perfil que les permitirán crear nuevos contenidos. Existirán cuatro para los contenidos basados en redes sociales (uno por categoría) y otro para eventos. Todos ellos estarán ubicados en el perfil de usuario o de grupo.

A la hora de editar un contenido ya creado el usuario podrá hacerlo, desde la página “imágenes”, “videos”, “textos” y “audios” mediante el enlace “editar”, mediante el botón “Editar” ubicado encima de cada articulo.
Tanto los botones de creación como de edición sólo se mostrarán si el usuario es propietario del perfil o, en el caso de un grupo, miembro de éste. A la hora de eliminar un artículo el usuario deberá acceder a él como si fuese a editarlo, una vez en el formulario de edición dispondrá de un botón “eliminar”.

1.5.2.1 Crear un contenido web basado en red social
Cuando el usuario pulse alguno de los botones de añadir contenidos, se cargará el formulario de creación y edición de artículos.
Este formulario está diseñado para crear-manejar contenido de las siguientes redes sociales:
Videos o Youtube o Vimeo
Imágenes o Imagen de Picasa o Imagen de Flickr o Galeria de Picasa o Galeria de Flickr
Textos o Slideshare
Audios o Cualquier audio obtenido desde una url
• Otras redes: dentro de las cuatro categorías anteriores. Los tres primeros campos del formulario: “Título”, “Descripción” y “Tipo Licencia” son comunes a cualquiera de las redes sociales. Los restantes (“Url” o ruta, “Script para otra red social” y “Miniatura”) variarán según la red social que se seleccione en el campo “Red social”

El campo “Url” o ruta, almacena la dirección que tiene el contenido en la red social de la que procede; se deberá obtener la dirección tal y como muestran los ejemplos: Caso 1: Youtube
En este caso la ruta será: http://www.youtube.com/watch?v=9Q3d4YhxHx0, que se pegará en el campo URL del formulario. Se deberá seleccionar “youtube” en el campo red social y dejar en blanco los campos “script” y “miniatura” Caso 2: Vimeo
Para este ejemplo se habría obtenido http://vimeo.com/11618610, que se pegará en URL. El campo red social será “vimeo” y se dejaran en blanco los campos restantes Caso 3: Imagen de Picasa Para este caso habrá que tener en cuenta que si la imagen tiene copyright o hemos restringido su acceso en Picassa no se podrá acceder a su ruta. También habrá que tener en cuenta que según el navegador que se utilice existirán diversos métodos para obtener la ruta de la imagen. En este caso se describirá los más genéricos. En caso de utilizar Chrome o Firefox se obtendrá la ruta pulsando clic derecho sobre la imagen y pulsando “copiar la ruta de la imagen”.

Para el caso de Internet Explorer se deberá hacer clic derecho sobre la imagen y seleccionando “propiedades”. Se obtendrá una ventana con datos de la imagen, entre otros, la ruta.
Al igual que en los casos anteriores se deberá pegar la ruta obtenida en el campo “Url” y seleccionar la red social, además de dejar en blanco los campos “miniatura” y “script”. Caso 4: Imagen de Flickr Para este caso también será necesario tener en cuenta la restricción que el miembro del Portal tenga aplicadas a sus fotografías en Flickr. Como primer paso y una vez en la página de flickr para la imagen que se desea incluir el usuario deberá seleccionar la opción “ver más tamaños” (en el menú Actions).
Una vez en la ventana que ofrece los diferentes tamaños de la imagen se deberá seleccionar el “mediano 500” (500x329).

Una vez la imagen esté cargada se obtendrá la ruta al hacer clic derecho sobre ella y seleccionando “copiar la ruta de la imagen” (para chrome y firefox) o seleccionando “propiedades” y copiando el campo ruta (url) de la ventana que aparece (para Internet explorer) Caso 5: Galería de Picasa Esta opción permite insertar una presentación dinámica de imágenes basada en un álbum de Picasa. Para insertarla será necesario dirigirse a la página del álbum en cuestión. Una vez allí se deberá hacer clic derecho sobre el enlace “RSS” y seleccionar “copiar la ruta del enlace” (para Firefox y Chrome). En caso de usuarios de Internet Explorer, se deberá seleccionar la opción “propiedades” y a continuación copiar el campo ruta (o url) de la ventana emergente. Una vez obtenida la ruta y copiada en el campo “Url” del formulario será necesario seleccionar adecuadamente el campo “red social” y rellenar el campo miniatura con la ruta de una imagen. Esta última será la imagen que, en los diferentes listados de artículos representará a la galería. El campo “script” se dejará en blanco.

Caso 6: Galería de Flickr Esta modalidad permite, como la anterior, presentar una galería de imágenes. En este caso basada en un álbum de flickr. Para ello en el campo “url” del formulario se deberá insertar la ruta de la página principal del álbum.
Al igual que en el anterior caso también habrá que rellenar el campo miniatura con la imagen que se desee que represente a la galería. El campo “script” seguirá siendo innecesario. Caso 8: Audios En caso de querer insertar un audio deberemos incluir la ruta del archivo deseado en el campo “url” y seleccionar “audios” en el campo “red social”. Los campos “script” y “miniatura” no serán necesarios.

Caso 9: Presentación de Slideshare En caso de querer publicar una presentación de slideshare se deberá copiar el código para compartir que Slideshare nos ofrece. Para hacer esto se deberá acceder a la presentación deseada y pulsar sobre la opción “<>Embed”. Se desplegará una pequeña ventana debajo de la opción pulsada con un campo. Se deberá copiar el contenido de ese campo en el campo “script para otras redes sociales” del formulario de creación de contenido.
Una vez hecho esto y habiendo seleccionado “slideshare” en el campo “red social” se dejaran en blanco los campos “url” y “miniatura” Caso 10: Otras redes Para el caso de querer incluir algún contenido de otras redes será necesario rellenar los campos “script para otras redes” con el código deseado y el campo miniatura con la ruta de la imagen que representara al contenido en los listados de artículos del perfil. El campo “url” no será necesario.

1.5.2.2 Editar o eliminar un contenido web basado en red social
A la hora de querer modificar algo en un contenido o querer borrarlo del portal deberemos acceder al formulario de edición (pulsar sobre el contenido a editar/eliminar y hacer click en Editar).
Una vez en el formulario dispondremos en el pie de un botón “eliminar” que, tras una pregunta de confirmación, permitirá borrar el contenido actual. Para la edición dispondremos de un botón de guardado de cambios.