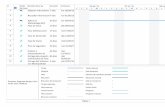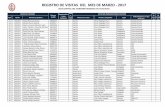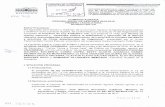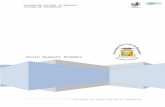Manual Tramite documentario
-
Upload
luisalbertohuamachuco -
Category
Documents
-
view
39 -
download
1
description
Transcript of Manual Tramite documentario
Manual Tramite Documentario
PAGE
28
Ingresando al Modulo de Tramite Documentario
Para ingresar al modulo haga doble click del botn izquierdo del ratn al icono de Tramite Documentario como se muestra en la imagen:
Despus de que haya cargado el sistema le aparecer una ventana tal como se muestra en la imagen:
Como se aprecia en la imagen el sistema nos muestra una ventana de inicio de sesin de usuario, para lo cual ingresaremos el nombre de usuario y password (contrasea) correspondiente. Para ingresar al sistema de trmite documentario iniciaremos sesin con el nombre de usuario: ORIMARACHI, password 123456, este usuario asignado a un trabajador de la institucin, el responsable del rea de Informtica tendr que realizar la creacin de usuarios y asignar a cada trabajador de la institucin encargado de recibir los expedientes que vienen del ambiente de mesa de partes. En la imagen se visualiza la forma de cmo se debe iniciar sesin para ingresar al modulo de Tramite Documentario.
El primer paso ser digitar el nombre de usuario, segundo pas digitar el password y como tercer paso presionamos dos veces la tecla enter o le hacemos un click al botn aceptar. Si el nombre de usuario y el password son correctos ingresramos a la pantalla principal del modulo de Tramite Documentario tal como se muestra en la imagen.
La imagen nos muestra los mens y opciones del modulo de Tramite Documentario, recordemos que para ingresar al modulo iniciamos sesin con el usuario MSALAZAR, el trabajador que puede ingresar al modulo con este usuario, es para nuestro ejemplo el trabajador SALAZAR VASQUEZ MANUEL ENRIQUE responsable del ambiente de Mesa de Partes. As como nos muestra la imagen anteriormente mostrada.
Registrando Expedientes
El registro de expedientes para nuestro ejemplo, lo realiza SALAZAR VASQUEZ MANUEL ENRIQUE responsable del ambiente de Mesa de Partes. Para el registro de expedientes ingresamos el men Procesos y luego al submen Registro De Documentos, como se muestra en la imagen a continuacin.
Despus de haber ingresado a las opciones de men anteriormente indicadas el sistema nos muestra la ventana de registro de expedientes, ver imagen siguiente.
Podemos apreciar que no existe registrado expediente alguno; el sistema facilita el registro de expedientes por da, lo que permite una mejor clasificacin y orden, tambin nos da una opcin de bsqueda rpida por nmero de expediente, as mismo nos muestra el tiempo transcurrido por cada uno de los expedientes registrados. El proceso de registro de expedientes se realiza de una manera muy sencilla, solo con hacer click en el botn Nuevo.
En donde el sistema nos mostrar otra ventana donde podremos ingresar los expedientes de una manera sencilla y eficaz. A continuacin podemos apreciar a travs de una imagen y posteriormente pasaremos a describir.
La imagen nos muestra la ventana de registro de expedientes, el sistema automticamente nos carga los datos de inicio de trmite y los datos actuales del trmite, seleccionamos si el expediente es de un ente EXTERNO a la municipalidad o INTERNO si es un documento que se ver y afectar al ambiente o reas propias de la municipalidad, tambin nos genera un nico nmero de expediente, nmero de ambiente, fecha y hora de registro.
A continuacin explicaremos la entrada datos para completar el registro de expediente en el orden que se muestra en la figura.1. Tipo de documento: En este campo digitaremos el tipo de documento que se desea registrar, tenga en cuenta que los diferente tipos de documentos ya se encontrarn registrados en la base de datos, solo tenemos que buscar el tipo de documento, podemos hacerlo de dos formas: Solo con digitar una parte de la palabra del tipo de documento y no mostrar un listado, como se muestra en la figura.
Vemos que en la imagen el sistema permite una manera muy sencilla de realizar bsquedas; para elegir el tipo de documento se puede seleccionar con las teclas direccionales y presionar la tecla enter, o simplemente realizar click en el botn izquierdo del mouse (ratn) en el tipo de documento que buscamos. Otra forma de realizar bsquedas es presionando la tecla de funcin:
F3, la cual podemos ver en la imagen que a continuacin presentamos.
Esta de ventana nos permite realizar bsquedas por diferentes criterios de bsqueda la cual podemos cambiarla para hacer ms efectiva la bsqueda.
En la casilla: Bsqueda Sensible digitamos una parte del tipo de documento que deseamos buscar el sistema mostrar los tipos de documentos que coinciden con la expresin digitada. Para seleccionar el tipo de documento, nos desplazamos con las teclas direccionales o con el puntero del mouse (ratn) y presionamos la tecla enter o doble click en el botn izquierdo del mouse (ratn) sobre la opcin marcada.
Nota: Estos son algunos modos de bsquedas que presentan todos los mdulos del Sistema Administracin Municipal SIADSOFT, le recordamos seguir estos pasos para realizar bsquedas durante la explicacin del presente manual del modulo de Tramite Documentario, y que tambin le se servir para familiarizarse con los dems mdulos.2. N de documento: En este cuadro de texto digitamos el nmero de documento si es que tiene, en caso de que el documento no presenta nmero presionamos la tecla enter y automticamente se colocar con ceros, nmero por defecto para documentos que no tienen nmero.3. Ao: Digitamos el Ao en que el documento fue elaborado.
4. Sigla: De igual forma colocamos la sigla del documento si es que tiene, o si no presionamos la tecla enter y se colocar automticamente en S/S (sin sigla) que es por defecto en documento sin sigla.5. Datos del gestor: En este cuadro aplicamos las formas de bsquedas anteriormente ya explicadas en el punto uno, los tipos de gestores como trabajadores, proveedores y contribuyentes ya se encontrarn registrados en la base de datos, excepto otros gestores, para buscar un gestor que no est registrado como trabajador, proveedor, ni contribuyente, en estos casos debemos registrarlo como otro gestor, para ello presionamos el botn que se encuentra a lado derecho de la casilla que a su nombre dice Presione F3 para buscar el gestor. . En el caso que se desee actualizar los datos de alguna persona en especial solo bastar con hacer click en el botn que a continuacin mostraremos. Ver imagen.
Al realizar clic en el botn sealado nos mostrara la ventana siguiente para el registro de otros gestores. Ver imagen.
En esta ventana empezamos a llenar los datos del gestor, si desconoce un dato solo presione la tecla enter se colocara un guin (-) que es por defecto para datos desconocidos, una vez ingresado los datos se procede a guardar presionado el botn: [F9 = Grabar], una vez guardado Se procede a buscar el gestor que se ha registrado.
Al hacer click en este botn nos mostrar los documentos pendientes que existen de acuerdo al Gestor.
6. Prioridad: Se define por el nivel de trato que se ha de aplicar al expediente (Alta, Regular, Baja) 7. Asunto del trmite: En esta casilla digitamos el asunto del documento, para efecto de rapidez y precisin solo podemos ingresar 100 caracteres.8. T.U.P.A.: En esta casilla generalmente se busca la opcin: SIN EFECTO, posteriormente estaremos explicando el porqu.9. Das A Durar: Como su nombre lo indica son los das que estar vigente el expediente despus de ello pasar a ser archivado y no seguir su trmite regularmente.10. Trabajo de Destino: En esta casilla ubicamos el ambiente destino presionando la tecla F3 para realizar la bsqueda del trabajador al cual vamos a derivar el expediente. 11. Destino Oficina: Indica el ambiente al que est destinado el trabajador.12. N de Folios: Aqu digitamos el numero de folios que cuenta el documento o expediente a registrar.13. Observaciones: En este cuadro de texto escribimos alguna observacin del documento a registrar.14. Requisitos T.U.P.A.: Depender directamente de lo que se asigne en el punto N 7, caso contrario dejar sin efecto.15. Documentos Digitales: Esta opcin nos permitir digitalizar el expediente. En cuyo caso el sistema permite 2 formas muy sencillas de hacer el proceso de la digitalizacin.a. Seleccionar Archivo, Tal como indica la imagen ubicada en la parte inferior, hacemos click en la Carpeta Abrir, es cuando nos mostrara un nuevo cuadro en donde ubicaremos el archivo que necesitamos adjuntar para nuestro expediente y posterior despacho.
a. Scanear Archivo, click Scannear, es ah dond el escanner se activar procediendo a realizar la funcin asignada. Posteriormente se activaran los botones Transferir, imprimir, girar 90, girar 180, girar 270, con el fin de darle un mejor aspecto a la imagen escaneada. Y luego repetir los pasos anteriormente sealadados.16. F9 = Grabar: Botn que presionaremos para guardar el registro del documento o expediente cuando todos los datos estn correctamente ingresados. Si se olvido de algn el sistema mostrara un mensaje del dato o datos que se olvido ingresar.Finalmente ingrese los datos tal como se muestra en la Imagen y grabe presionando el botn: F9=Grabar para simular para un caso real.
Proceso T.U.P.A. Cuando un expediente es proceso TUPA el sistema tambin registra este tipo de expediente incluso te controla el total de das hbiles que tiene el expediente para ser atendido, cuando el expediente es proceso TUPA dependiendo el mismo le sistema le carga los requisitos que tiene dicho proceso, si el administrado presenta un documento que es de proceso TUPA pero al momento de presentar todos sus requisitos no los tiene todos completos el sistema le imprime una esquela de observaciones notificndole los requisitos que le faltan adjuntar a su documento para que recin su documento pueda seguir su trmite, mientras tanto el documento se queda en el ambiente de mesa de partes, apenas el administrado subsane todos sus requisitos recin proseguir su trmite y a partir de ese da recin el sistema controla los das que debe durar en ser atendido ese expediente.
Reporte de esquela de observaciones de requisitos de proceso TUPA
Empecemos Ingresando el men Procesos luego al submen Documentos Internos, tal como se muestra en la imagen.
Realizando la opcin Documentos Internos
El ambiente que rodea toda institucin pblica o privada se registrar una cierta cantidad de expedientes/documentos de uso interno que se darn lugar da a da y tendr que trasladar los expedientes a los diferentes ambientes de la institucin para qu contine con el proceso de trmite, este proceso el sistema lo realiza de manera electrnica para tener un ptimo control y seguimiento a los expedientes. A continuacin explicamos los paso a seguir para su correcta utilizacin.
Al hacer click en el botn nuevo se nos presentar la siguiente ventana en la que daremos forma al registro de documentos internos.
Al presionar la tecla F2 el sistema nos mostrar una ventana denominada Registro de Documentos en donde el usuario podr definir Tipo De Documentos, vale decir para citar algunos ejemplos: factura, boleta de venta, nota de crdito, etc.
N, Ao, Sigla, se centra directamente a los datos del documento
Datos del Emisor, se cargaran automticamente (datos del usuario en tiempo de ejecuacin)
Asunto, indicando la formalidad del documento, en el fin, la meta, por la cual se elabora el documento
Destinatario en Caso de Documentos Mltiples, esta opcin nos indica que el sistema nos permite derivar a varias personas de diferentes ambientes el mismo documento
Referencias, indicamos el documento (tipo), y alguna observacin respecto al documento. Cuerpo, se considera como una observacin general de la ventana, referente al documento que se est presentando.
Como bien se puede apreciar en la imagen anterior se hizo el llenado correcto y por ltimo para dar la conformidad del caso y queden a bien recaudo los datos ingresados pulsamos el botn Guardar. Mostrndonos de esta manera la ventana principal en donde podemos generar nuestros documentos envindolos de forma masiva o nica a nuestra plantilla generada en Microsoft Word
Realizando recepcin de documentosEmpecemos Ingresando el men Procesos luego al submen Recepcin de Documentos, tal como se muestra en la imagen.
A continuacin se muestra la siguiente ventana; tal como podemos apreciar se apreciar 4 partes bien definidas.
La primera parte se define como su nombre lo indica Ver despachos por Ambiente, en donde podemos ubicar la oficina/ambiente la cual nos ha sido asignada, en cuyo ejemplo solo aparecer una nica oficina, ya que se puede dar el caso que el mismo trabajador pueda tener a su cargo varios oficinas/ambientes, en ese caso el sistema har un filtrado por ambiente mostrando solo los expedientes correspondientes a dicho ambiente.
La segunda parte se define por el listado de despachos asignado por el ambiente seleccionado. Cabe indicar que cada registro mostrado har referencia a los expedientes asignados a dicho despacho. La tercera parte mostrar los expedientes segn despacho seleccionado. La cuarta parte mostrara en su haber, los documentos digitalizados si los hubiere para mayor comodidad del usuario.
Por ltimo click en recibir si est de acuerdo, se hace presente que al momento de recibir el despacho se dar por terminado el conteo del tiempo, vale decir el tiempo que fue demorado el expediente en cada oficina.
Realizando despacho de expedientes
El ambiente de mesa de partes registrar una cierta cantidad de expedientes en el da y tendr que trasladar los expedientes a los diferentes ambientes de la institucin para qu contine con el proceso de trmite, este proceso el sistema lo realiza de manera electrnica para tener un ptimo control y seguimiento a los expedientes. A continuacin explicamos como el responsable de mesa de partes debe realizar el primer proceso, de despacho de documentos.
Empecemos Ingresando el men Procesos luego al submen Elaborar Despachos, tal como se muestra en la imagen.
Luego de entrar a la opcin indicada nos aparecer la siguiente ventana, tal como se muestra en la imagen que a continuacin sigue.
Para realizar un nuevo despacho presionamos el botn Nuevo. Aparecer una nueva ventana ver imagen.
En la imagen anterior vemos en la grilla superior el expediente N 00000022 que anteriormente registramos (ver imagen anterior). En el punto -1- hacemos click en el botn buscar destinatario y buscamos el ambiente de destino y trabajador asignado al ambiente al cual despacharemos electrnicamente el expediente 00000022, de igual forma en el punto -2- empezamos a marcar la casilla del expediente a despachar; al marcar la casilla del expediente, automticamente el expediente 00000022 se mover a la grilla inferior que representa al ambiente de destino con el trabajador asignado a dicho ambiente, con esto decimos que el expediente 00000022 ser despachado a dicho ambiente, y en el punto -3- ponemos un provedo que puede ir con el expediente nos ubicamos en la columna de color plomo a la altura del expediente y presinanos la tecla F3 y nos cargue una ventana con varias opciones de provedo. Entonces nos quedara tal como se ve en la siguiente imagen anteriormente mostrada.
Elaboracin de guas de remisin
Una gua de remisin permitir obtener la conformidad en la entrega de expedientes, cuando el responsable de mesa de partes empiece la reparticin de expedientes a cada ambiente elaborar una gua de remisin que ser previamente impreso y llevado junto con los expedientes, al momento de entregar expedientes el responsable del ambiente a quien se le est entregando tendr que firmar y dar la conformidad de entrega y recepcin respectiva de los expedientes, pero antes de dar dicha conformidad deber recibir electrnicamente los expedientes provenientes de un despacho. Para la realizacin de guas de remisin se deber ingresar al men Procesos submen Guas de remisin, ver imagen.
Al ingresar al submen Guas de Remisin le aparecer la siguiente ventana. En la imagen anterior nos muestra el listado de guas de remisin que se sern elaboradas, para realizar una nueva gua de remisin presionamos el botn Nuevo y se apreciar la siguiente ventana.
En la imagen nos muestra el trabajador que elabora la gua, el nmero de gua, fecha y hora, ahora presionamos el botn con el smbolo (+), y se cargara otra ventana, ver imagen a continuacin.
La imagen anterior muestra el listado de despachos de expedientes sin ser recibidos en nuestro ejemplo solo tenemos un despacho.Posteriormente seleccionamos el despacho o despachos para generar nuestra gua de remisin, despus de haber seleccionado presionamos el botn Grabar, y nos mostrara nuevamente la ventana principal done figurar el listado de las recepciones de documentos. Pulsamos Salir si ya no queremos agregar ms despachos en nuestra gua, y nos mostrar la siguiente ventana, imagen 021, para finalizar la generacin de guas de remisin.
Una vez realizada todas las acciones anteriormente explicadas solo procedemos a imprimir nuestra gua de remisin y quedara as, ver imagen.
Archivado de Expedientes...
Para archivar los expedientes que ya se atendieron nos vamos al men Procesos y al submen Archivar Documentos y nos aparecer una ventana. Ver imagen
Una vez elegido la opcin Archivar Documentos nos aparece otra ventana donde nos muestra todos los expedientes que hemos archivado, pero estos solo se muestran dependiendo del ambiente que los haya archivado y con el ambiente que hayan accedido. Ver imagen
Para el archivar un expediente elegimos la opcin Nuevo y nos mostrara la siguiente ventana. Ver imagen
Una vez que aparece una ventana como la imagen, en el recuadro donde nos dice expediente digitamos el N de Expediente que vamos a archivar para esto el expediente se debe encontrar en nuestra ambiente, nuestro buzn de documentos para poderlo archivar en este ejemplo digitamos el expediente N 00001118 y nos carga el tipo de documento, el numero y el asunto de dicho expediente, el sistema por defecto le carga la fecha actual, en el campo de observaciones ponemos el porqu se est archivando el expediente, elegimos el tipo de estado en este caso ARCHIVADO, si deseamos desarchivar el expediente aplicamos de la misma forma pero en la opcin estado elegimos DESARCHIVAR , una vez llenado nos debe quedar de la siguiente manera y procedemos a F9 Grabar. Ver imagen
La expediente quedara como archivado. Ver imagen
Mi buzn
En este apartado podremos apreciar 2 estados:
Suspensin del Trmite se refiere a la suspensin temporal del expediente en el cual se refiere a tiempo/plazo que se le otorga al contribuyente para que pueda realizar la regularizacin de los documentos faltantes en el expediente.
Para realizar una suspensin de algn expediente en especial hacemos click en el botn Nuevo, mostrndose en el sistema la siguiente ventana. Documento: Tipo de documento que facilita la suspensin del expediente. Nmero: Del documento respecto a la suspensin. Fecha: En que se genera el documento. Asunto: Indica la forma, fin, justificante del por qu se gener el documento para la posterior suspensin. Plazo Otorgado: Tiempo que tendr el contribuyente para la regulacin de su expediente. Observaciones: Referentes al documento Observaciones de la Suspensin: Referentes a la suspensin del expediente.
Levantamiento de la Suspensin se refiere al alta de la suspensin en donde indica y hace notar que los documentos faltantes en el expediente ya fueron regularizados y por consiguiente el tiempo plazo que se le fue otorgado, recorrer los das respectivos a las suspensin.
De igual manera para realizar un levantamiento de la suspensin realizamos click en el botn Nuevo, mostrndose en el sistema la siguiente ventana.
Doc. Susp.: Tipo de documento que acredita la suspensin Fecha: En que se realiza el levantamiento o alta de la suspensin Justificacin: del por qu se est haciendo el respectivo levantamiento.
Adjuntar Documentos al ExpedientePara adjuntar documentos al expediente nos vamos al men Procesos luego al submen Agregar/Modificar Doc. Adjuntos a Expedientes. Ver imagen
Nos cargara una ventana como la mostraremos a continuacin donde podremos buscar al
expediente que adjuntaremos un documento. Ver imagen
Como primera opcin hacemos click en el botn buscar expediente y ubicamos el expediente al q adjuntaremos otro documento, vuelvo a recalcar para adjuntar otro documento a un expediente el mismo se debe encontrar en nuestro buzn o como ambiente responsable se debe encontrar en nuestra rea, como punto -1- digitamos el tipo de documento que adjuntaremos al expediente, como punto -2- digitaremos el numero de documento, como punto -3/4- fecha y hora por defecto -5- digitaremos el nro. de folios que tiene el documento que vamos a adjuntar, como punto -6- colocamos el asunto del trmite del documento que se adjuntara, como punto -7- digitamos algunos observaciones que se quiera hacer al documento que estamos adjuntando y como punto final hacemos click con el mouse (ratn) en el botn agregar y nuestro documento se agregara en la grilla inferior que se encuentra -8/9- Ubicamos el archivo digitalizado posteriormente le damos una descripcin y por ltimo agregar archivo y de esta se adjuntara a nuestro expediente con ese llenado.