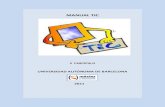Manual TIC 04
-
Upload
delta-gent-activa -
Category
Documents
-
view
226 -
download
0
description
Transcript of Manual TIC 04

.1
– TIC 01 –– TIC 04 –
EL CORREOELECTRÓNICO

2.
INTRODUCCIÓN
De un tiempo a esta parte, las personas, paracomunicarse entre ellas, están dejando de utilizar el correotradicional (físico o en papel), adoptando el actual sistemade Correo Electrónico (o e-mail), debido a sus ventajasrespecto al físico: Rapidez, verificación, sin coste y concorrecta organización de la correspondencia.
Para ello, se precisan unos sencillos requerimientospreliminares:
• Tener acceso a Internet• Disponer de una cuenta de correo
Todo ello lo desarrollaremos a continuación.
ÍNDICE
GMAIL (de Google) ...................................... pág. 3Creación de la cuenta ..................................... pág. 3Creación de contactos .................................... pág. 6Correos recibidos .......................................... pág. 8Redacción de un correo .................................. pág. 10Correos enviados ............................................ pág. 12Correos eliminados ........................................ pág. 13Etiquetas o carpetas ...................................... pág. 14Otras acciones .............................................. pág. 17Spam ............................................................ pág. 18Consejos importantes ..................................... pág. 19

.3
GMAIL (de Google)
Creación de la cuenta
Si no se dispone de una cuenta de correo, su obtenciónes muy sencilla:
En primer lugar, debemos conectarnos a Internet y, acontinuación, en la casilla de dirección web, escribirwww.gmail.com. Tras ello, aparecerá la pantalla de iniciode Gmail:
Figura 1 – Inicio de Gmail
Pulsando el botón de «Crear una cuenta» se abre unanueva pantalla para insertar los datos de nombre deusuario, contraseña, y otros datos necesarios para elregistro de la cuenta:

4.
Figura 2 – Creación de la cuenta

.5
Obsérvese que, además del nombre y apellidos, se pideel nombre de registro. Éste será el que se utiliza comodirección del correo electrónico del usuario, junto con eldominio «gmail.com»; en esta casilla no es necesarioincluir este dominio, pues se aplica automáticamente.
Ejemplo: El Sr. José Ruiz abre una cuenta. En la casillade nombre de registro puede anotarse «joseruiz», ocualquier otro nombre que se recuerde. Puede ser elnombre completo u otro nombre diferente, siempre sinespacios en su interior. Suponiendo que sea «joseruiz»,la dirección de correo será: [email protected].
Es muy posible que el nombre de registro que se incluyaya esté registrado. Por ello, una vez anotado el nombre,debe pulsarse el botón «Comprobar disponibilidad»; siestuviese ya registrado se proponen otros nombres(normalmente el elegido, añadiendo unos números);puede elegirse uno de los propuestos o probar con otronombre diferente.
La contraseña que se incluya debe ser algo que luego sepueda recordar fácilmente; puede estar formada pornúmeros, letras mayúsculas o minúsculas, o una mezclade ello. Se requiere que contenga un mínimo de ochocaracteres, sin espacios. Como verificación se requiererepetir de nuevo la contraseña a continuación.
La «Pregunta de seguridad» y la «Respuesta» seintroducen para, en caso de olvidar la contraseña, poderser recuperada. Tanto la pregunta como la respuestadeben ser sencillas de recordar para la correctarecuperación de la contraseña.

6.
Creación de contactos
A continuación, el tema importante es la creación decontactos; es decir, los nombres y direcciones de correode las personas con quienes vayamos a tenercorrespondencia.
No es imprescindible tener registradas estas personasen el directorio, pero facilitará la tarea de redactar uncorreo, así como identificar a la persona que nos haenviado uno (en ocasiones, si el usuario remitente noestá bien definido, puede resultar difícil su identificación,ya que el nombre de registro puede no ser muy claro).
Para dar de alta un contacto, simplemente tenemos queclicar en «Contactos», en la parte izquierda de la pantallaprincipal:
Figura 3A – Selección de «Contactos»

.7
Y, a continuación, «Contacto nuevo»:
Figura 3B – Contacto nuevo
Después de ello, se muestra el formulario para registrarlos datos del nuevo contacto:

8.
Figura 4 – Registro del nuevo contacto
El registro de contactos se puede utilizar como agendade direcciones postales y teléfonos, así como disponerde más información del contacto. Vale la pena clicar en«Añadir», para conocer más posibilidades de información.
Una vez completo el formulario, ya se puede salir yempezar a utilizar el correo para enviar mensajes a loscontactos de que se dispone.
Correos recibidos
Figura 5A – Mensajes recibidos

.9
Al entrar en Gmail, la primera pantalla que aparece es lalista de correos recibidos. Clicando sobre la línea delcorreo que se elija, se abre el mensaje:
Figura 5B – Mensaje abierto
En este momento se pueden realizar varias acciones (verla parte superior del mensaje):
• Archivar sin contestar• Marcar como «Spam» (correo no deseado)• Eliminar, si no se desea contestar ni guardar• Mover a una carpeta• Aplicarle una etiqueta (o carpeta)• Otras acciones
También se puede contestar el mensaje. Al clicar en«Responder», automáticamente se coloca en el panelde «Redactar», incluyendo la dirección del remitente,ahora como destinatario. Si el mensaje recibido teníacopia o iba dirigido a otros destinatarios, es posibleresponder a todos ellos a la vez (es opcional).
La respuesta quedará en la carpeta de «Enviados».

10.
Redacción de un correo
Para redactar un mensaje nuevo, debe clicarse en laopción «Redactar»:
Figura 6 – Redactar un mensaje
Lo primero que debe hacerse es indicar el destinatario.Si éste se encuentra en el directorio, al escribir la primeraletra aparece la lista de los contactos; clicando sobre elque interesa, su dirección queda registrada en la casilla«Para:». Siguiendo el mismo procedimiento puedenincluirse los otros destinatarios que se deseen; si algúndestinatario no aparece en la lista deberá escribirsemanualmente su dirección, sin perjuicio de su registrocomo nuevo contacto.
Puede también enviarse una copia del mensaje, siguiendoel mismo procedimiento anterior, tras clicar en «AñadirCc». Asimismo, pueden enviarse copias ciegas si se clicaen «Añadir Cco». Las copias ciegas tienen la ventaja ocaracterística de que, en el caso de enviarlas a variosdestinatarios, cada dirección únicamente es visible porel que recibe la copia del mensaje, pero por nadie más.

.11
Las copias ciegas son útiles cuando se envía un mensajea varios destinatarios y no se desea que quienes lo recibansepan a quién más se ha enviado. Asimismo, es unamedida de seguridad para evitar la apropiación dedirecciones por los «hackers» (individuos que entranilegalmente en el ordenador para «robar» información),puesto que no son visibles las direcciones de losdestinatarios.
Otra información para incluir es el «Asunto». En la listade correo recibido aparece el nombre y el asunto, con loque, el destinatario tiene una primera información de loque se trata en el mensaje.
Puede adjuntarse también uno o varios archivos, que eldestinatario se puede descargar. Se recomienda que eltotal de archivos adjuntos no sobrepase los 2 MB, yaque, de lo contrario, podría perderse el correo porsobrepeso.
Y, por fin, ya sólo queda redactar el texto del mensaje.Como puede verse, se pueden utilizar varios tipos yformatos de letra, elegir la alineación, colores, formatode párrafo, etc. Quien haya utilizado un procesador detextos (Word, Writer, etc.) observará que el sistema esmuy parecido, aunque con algunas prestaciones menos.
Una vez redactado el texto, y asegurarse de que estácorrecto, clicar en «Enviar» para finalizar el proceso.
El mensaje se guardará en la carpeta de «Enviados». Sise desea, puede aplicarse una etiqueta y archivarlo en lacarpeta correspondiente a la etiqueta.

12.
Mientras se va redactando el mensaje, Gmail lo vaguardando automáticamente en la carpeta de«Borradores», de forma que, en el caso de perder eltrabajo (por corte de energía u otro motivo), siemprepodrá recuperarse el mensaje en el punto en que seperdió. También se puede almacenar como borrador deforma manual, clicando en el botón de «Guardar ahora».
Correos enviados
Al clicar en esta opción, se nos muestra el contenido dela carpeta de «Enviados»:
Figura 7 – Correos enviados
En esta carpeta podemos revisar la historia de losmensajes que hemos enviado hasta ahora. Se mantienensiempre, hasta tanto no sean eliminados manualmente.
Esta historia permite volver a un mensaje enviadoanteriormente para verificar su contenido. Para abrir unmensaje, debe clicarse sobre el mismo, de la misma formaque se ha comentado al tratar de los mensajes recibidos.

.13
Desde aquí es posible reenviar el mensaje haciendo uso(entre otras), de esta opción prevista en el botón«Responder». Esta acción creará una nueva entrada enla carpeta de «Enviados».
Correos eliminados
Para revisar los mensajes que hemos eliminado hasta elmomento, debemos clicar en la opción del menú«Papelera». Seguidamente aparece una lista de losmensajes borrados:
Figura 8 – Correos eliminados
Cualquier mensaje que aparece en esta lista puede serrecuperado para reenvío; también puede ser movido aotra carpeta o eliminado definitivamente, con lo quedesaparece de esta lista.
En Gmail, los mensajes eliminados desaparecen al cabode 30 días desde la fecha en que fueron borrados (nodesde la fecha en que fueron redactados y/o enviados orecibidos). Debe tenerse en cuenta este aspecto, pueslos mensajes que desaparecen de esta forma ya no esposible recuperarlos.

14.
También puede «vaciarse» la Papelera completamente,pero no es prudente hacerlo, pues desaparecen todoslos mensajes, con lo que ya no se puede recuperarninguno de los eliminados.
Etiquetas o Carpetas
En una buena organización, es preciso disponer decarpetas para cada asunto, persona, etc. Así, losmensajes, tanto enviados como recibidos, pueden serclasificados y localizados posteriormente con rapidez.
Figura 9 – Etiquetas o Carpetas
El sistema ya tiene creadas algunas de formapredeterminada, tal como hemos visto en puntosanteriores:
• Recibidos• Enviados• Borradores• Papelera

.15
La creación de carpetas es muy sencilla. Debe accedersea la opción de menú «xx Más». Aparece una pequeñalista de etiquetas, con opciones de administrar etiquetasy de crear etiquetas nuevas. Es interesante entrar en laparte de administrar, pues se pueden ver y modificar lascaracterísticas de cada etiqueta creada.
Al crear una nueva etiqueta, ésta se colocaautomáticamente en la lista de etiquetas, a punto paraser usada, si es necesario.
Existen tres formas de trasladar un mensaje a sucorrespondiente carpeta:
1. La más sencilla y rápida es situar el cursor en elextremo izquierdo del mensaje (antes de abrirlo).Aparece una mano y, con el cursor, se le arrastraa la carpeta deseada:
Figura 9A – Método 1 de mover mensaje

16.
2. Otra forma también muy rápida es: Activando lacasilla de la izquierda del mensaje (sin abrir) yclicando en «Mover a», eligiendo a continuaciónla carpeta de la lista que aparece.
Figura 9B – Método 2 de mover mensaje
Esta forma de mover se puede realizar con elmensaje abierto. En tal caso no se activa ningunacasilla, sino que se accede directamente a laopción de «Mover a».
3. Existe una tercera forma, que requiere unos pasosadicionales, pero igualmente efectiva: Con la casillaactivada (sin abrir el mensaje), o con el mensajeabierto, se accede a la opción «Etiquetas», yaparece una lista, donde se activa la etiquetadeseada. A continuación se clica en la opción«Archivar» y pasa el mensaje a la carpetadeseada:

.17
Figura 9C – Método 3 de mover mensaje
Otras acciones
Finalmente, en la barra de opciones aparece el botón de«Más acciones»:
Figura 10 – Más acciones
Estas acciones adicionales son referidas al mensajeactivado (sin abrir), o abierto:
• Marcar como no leído: Es el caso de querermantener como no leído un mensaje ya revisado.Puede ser útil, pues su resaltado puede indicaratención para nueva lectura.

18.
• Añadir a las tareas: Cabe la posibilidad de querermantener el mensaje como tarea a realizar másadelante. Esta parte de Gmail es útil para anotartareas pendientes de realizar, así como tener unrecordatorio de las realizadas, si se deseaconservar la lista. Se recomienda echar un vistazoa las posibilidades que proporciona el apartadode «Tareas».
• Destacar: Inserta una estrella de color amarilloen la parte izquierda del mensaje (sin abrir). Elloda un carácter de importancia al mensaje. Tambiénes tratado como integrante de la carpeta de«Destacados».
• Filtrar mensajes como éstos: Puede serinteresante para la determinación de acciones enmensajes que contengan unos criteriospredeterminados.
• Silenciar: Esconde el mensaje, desapareciendo dela carpeta de «Recibidos». Si se desea recuperar,debe entrarse en la carpeta de «Todos», localizarla etiqueta, activar el mensaje y activar sonido en laopción de «Más acciones». Posiblemente sedeberá mover también a la carpeta de «Recibidos»si se desea mantener en ésta, o mover a cualquierotra carpeta que se desee.
Spam
A esta carpeta se dirigen los mensajes consideradoscomo no deseables (publicidad no solicitada, etc.). Si unmensaje recibido no es de nuestro agrado, por sucontenido o intención, se puede utilizar la opción de«Marcar como Spam» en la barra de opciones.

.19
Ello determinará que el mensaje desaparezca comorecibido y sea trasladado a la carpeta de Spam. Elsistema, normalmente, recuerda los remitentes cuyosmensajes han sido definidos como Spam, con lo que todoslos mensajes que se reciban del mismo remitente ya irándirectamente a esta carpeta.
En ocasiones, Gmail coloca en la carpeta de Spamcorreos de algún remitente que no lo son, pues por suapariencia dan lugar a pensar que puedan serlo. En talcaso hay que proceder al revés: Se utiliza la opción «Noes spam» y, a partir de este momento, los mensajes deeste remitente irán a la carpeta de «Recibidos».
Cuando se revisa el correo siempre es bueno acudir a lacarpeta de Spam para verificar si contiene mensajes malclasificados, y poder actuar en consecuencia. Tambiénpueden eliminarse definitivamente y, en tal caso, noaparecerán en ninguna carpeta, ni siquiera en la de«Eliminados».
Consejos importantes
A continuación damos unos cuantos consejos referentesal correo electrónico, que deben tenerse muy en cuentaen el momento de redactar y recibir mensajes:
1. Cuando se reciba un mensaje cuyo remitente sedesconoce, y el asunto no tiene buena apariencia,es mejor eliminarlo sin abrirlo. Pero si se ha abiertoy tiene un fichero adjunto, no abrir nunca elfichero. Puede contener algún virus y crearverdaderos problemas en el propio ordenador e,incluso, en la red al que está conectado.

20.
2. Los «hackers» (individuos que se dedican a robarinformación de otros ordenadores) no descansan,por lo que es preciso ponerles la tarea lo másdifícil posible. El correo electrónico es una de lasvías de entrada de estos individuos.
3. Si se recibe un mensaje con un link (enlace) paraacceder a la web del banco o caja de ahorros conque trabajamos, en principio, no ejecutar el link(ver punto 1). Pero, si a pesar de todo se ejecuta,¡atención a lo que soliciten! En muchasocasiones solicitan el número de la cuenta o elnúmero de la tarjeta de crédito, con la excusa deconfirmar datos. Ello no se debe atender, pues esun síntoma de intento de robo de información. Losbancos y las cajas no solicitarán nunca por correoestos datos. Además, en estos casos, lasentidades trabajan sobre webs seguras (seconocen porque la dirección de la web no es«http://», sino «https://»).
4. Si recibimos un mensaje diciendo que lo remitamosa un número determinado de contactos, para teneren el futuro buena suerte, fortuna, etc., mejor nohacerlo. Es muy posible que se trate de un robode direcciones de contactos para luego realizaralgún posible acto delictivo. Si, a pesar de todose atiende, enviarlo a los contactos por copia ciega(ver el apartado de «Redacción de un correo»).De esta forma, el hacker no podrá averiguar aquién se ha enviado el mensaje.

.21
5. Igualmente, mejor no fiarse ni atender mensajesque pidan la divulgación a nuestros contactos parala búsqueda de alguna persona desaparecida.Proceder de la misma forma antedicha.
6. En caso de dudas sobre la reputación de algúnremitente o web sospechosa, existe una weboficial a quien pasar la información: www.osi.es.Se les expone el caso, y contestan seguidamentecon su criterio. Posiblemente puedan pedir másdatos para investigar si se trata de un temafraudulento.
. o O o .

22.
Anotaciones

.23
Taller TIC 04EL CORREO ELECTRÓNICO
PM:·Antonio GonzálezMarzo 2011
EDITA: DELTA gent activaSant Cugat del Vallè[email protected]
Los talleres TIC (Tecnologías de la Información y laComunicación) y dentro de ellos el AULA ABIERTA DEINFORMÁTICA, son una idea original de DELTA gent activa,disponen de Copyleft y permiten la copia citando a la fuente.

24.
Una realización deDELTA gent activa
por, para y desdelos mayores activos
[email protected].: 93.514.98.99 - 675.488.408
Fax: 93.444.33.22Castellví, s/n - Casa de Cultura
08172 Sant Cugat del Vallès
Con el soporte de y la colaboración de