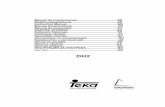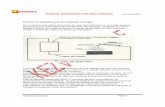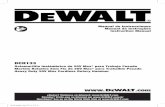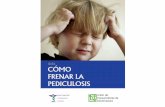Manual Sygic
-
Upload
sergio-belmar-crisosto -
Category
Documents
-
view
1.182 -
download
1
Transcript of Manual Sygic

El software de navegación Sygic es muy fácil de usar y necesitas muy pocos pasos para
entender cómo funciona. Hay algunas nuevas funciones en la última versión que nos
gustaría enseñarte y que todavía puedes no conoces. Esperamos que esta referencia te
sea útil. Para cualquier otra pregunta, por favor contactanos
Introducción a la Navegación con Sygic
First launch | Main menu | Menu items
Primer arranque
Después de ejecutar correctamente el programa, probablemente veas tu posición GPS
actual en el mapa. Si pulsas en cualquier lugar del área del mapa, se mostrará el menú
principal. En la parte inferior de la pantalla puedes ver información útil sobre tu
posición actual – el nombre y el número de la calle. Si ya has planificado alguna ruta,
también deberías ver información sobre el próximo cruce en la parte de la izquierda y la
distancia a la que se encuentra desde tu posición. Hay también otros datos útiles. Hora
aproximada de llegada, velocidad actual y distancia hasta el destino
• esta información sólo se muestra si ya has introducido una ruta
Si solo ves una pantalla gris después de arrancar el programa, debes chequear el estado
del GPS primero y esperar a obtener una señal del GPS válida. Se tarda un tiempo en
obtener una señal válida de los satélites disponibles. Primero pulsa en la pantalla gris
para abrir el menú principal y busca el botón Estado del GPS. Para más información
sobre el estado del GPS y las opciones de hardware apropiadas, mira en los capítulos
Estado del GPS y Hardware Settings

Menú principal
Si pulsas en cualquier lugar de la pantalla, el menú principal se mostrará
inmediatamente. Este está dividido en dos partes separadas y contiene varias funciones
que comentaremos en posteriores capítulos. Si quieres usar una función en concreto,
pulsa en el icono que representa esa función. Hay también una barra de título en la
esquina superior izquierda y la hora actual a la derecha
Esta es la primera pantalla del menú principal.
Elementos del menú
En esta parte aprenderás los elementos del menú y comentaremos brevemente sus
funciones específicas.

1) Navegar a: Te pedirá un destino. Puedes escribir directamente la dirección, o elegir
entre varias opcines como señalar en el mapa, últimos destinos, puntos de interés o una
posición GPS. Después de introducirlo correctamente, deberás elegir tu salida.
2) Navegar por el mapa – Desde aquí puedes mirar el mapa y buscar tus destinos.
Simplemente arrastrando puedes desplazarte por el mapa y explorar nuevas areas. El
cursor del mapa muestra información sobre los objetos del mapa, como los nombres de
las calles e información adicional sobre los puntos de interés señalados. Además puedes
usar el zoom moviendo el cursor arriba y abajo. Arriba para acercar y abajo para alejar.
También puedes usar otras funciones en el menú de opciones como encontrar una
posición en el mapa, mostrar la posición actual, mostrar los puntos de interes cercanos y
muchas más.
3) Ruta alternativa – La herramienta perfecta si quieres hacer el mismo viaje usando
diferentes caminos. Puedes seleccionar qué carreteras quieres incluir o evitar, puedes
evitar atascos de tráfico y mucho más. Como en el caso del botón de ruta, el botón de
ruta alternativa estará disponible despuñes de que planees una ruta
4) Ajustes – Puedes modificar facilmente la interfaz de usuario con muchas opciones de
ajustes – Encender/apagar el sonido, cambiar a vista nocturna, cambiar la vista 3D a
vista de mapa, ajustes de la luz de fondo, rotar la pantalla, cambiar de lenguajes, ajustar
el teclado, cargar nuevos mapas y muchas cosas más
5) Administrar PDI – Sygic Drive muestra en el mapa muchos tipos de PDI (puntos de
interes) – aeropuertos, bancos, estaciones de autobús, parkings, centros comerciales.
Ahora puedes administrarlos fácilmente y añadir tus propios PDI. También hay una
opción que te avisa cuando pasas cerca de un PDI
6) Ruta – Tienes que planificar primero una ruta para acceder a sus opciones. Si no
creas una ruta, este botón permanecerá desactivado. Aquí tu puedes encontrar toda la
información sobre la ruta, puedes ver la ruta entera en una presentación de imágenes o
incluso ver una preview de la ruta usando la opción Demostración.
7) Itinerario – Itinerario te permite planear tu jornada de trabajo, comodamente desde
tu casa
8) Estado GPS – Comprueba el estado del GPS – La validez de los satelites o tu
posición
9) Memorizar posición – Esto automáticamente salva tu posición actual en el historial
10) Reloj Mundial – Muestra la hora actual en el mundo
11) Salida – Pulsa este botón si quieres salir del programa
Funciones útiles

Navegación paso a paso
(Paso 1) Navegar a… es la función principal de Sygic y además la manera más fácil de
llegar a tu punto de destino y también para planear una ruta – dirección, favorito,
historial, punto de interés, código postal, punto del mapa, centro de ciudad, última
posición válida o posición del GPS. El botón Navegar a… es el primer icono de la
pantalla principal del menú. Pulsando en él tienes acceso a las opciones desde donde
puedes elegir el destino.
Paso 1. Pulsa en el icono de Navegar a… en la pantalla principal del Menu.
(Paso 2) Si ves el menu de Navegar a… tienes que decidir a donde quieres navegar.
Hay muchas opciones diferentes que te dan una buena oportunidad de elegir la más
adecuada para cada ocasión. En este tutorial te mostraremos como funciona la función
de Navegar a… usando la opción de Señalar en el mapa
(Paso 3) Sitúate encima del botón Señalar en el mapa y simplemente pulsa en él.

(Paso 4) Se cambiará a modo Navegar por el Mapa automáticamente y podrás
desplazarte por él. Hay también una barra de scroll para hacer zoom en la parte derecha
de la pantalla para ver mejor el mapa. El cursor naranja te muestra también información
sobre el objetivo actual sobre el que está situado – nombre de la calle, información
acerca del PDI (por ejemplo, si es un centro comercial, después de pulsar en este icono
te mostrará el nombre). En la esquina inferior izquierda puedes ver el botón de
opciones, que ofrece varias características adicionales como buscar un lugar en
concreto, mostrar u ocultar los PDI y muchas mas opciones.
Paso 4. Navega por el mapa y encuentra tu destino - PDI, calle, etc
(Paso 5) Si ya has encontrado el lugar al que quieres llegar, simplemente pulsa en el
Botón de Hecho. Una vez hecho esto se te preguntará desde donde quieres partir.
Puedes escoger entre tres opciones: Esperar una señal GPS válida, última posición
válida o seleccionar en el mapa. En este caso nosotros usaremos la opción de
Seleccionar desde el mapa.
(Paso 6) Hemos seleccionado la opción de Seleccionar desde el mapa. Por lo tanto
podemos navegar por el mapa de nuevo para buscar el punto de partida. Si
seleccionamos otra opción distinta de Seleccionar desde el mapa, el resultado final es
el mismo. Esperar una señal GPS válida y última posición válida funcionan cuando el

GPS está encendido. Navegar a… es una herramienta muy útil y el primer paso para
construir tu ruta
Función Navegar por el Mapa
Navegar por el mapa es una función básica que te permite moverte por el mapa entero y
buscar los lugares deseados o PDIs. Hay también algunas opciones más para los mapas
que existen en la última versión de Sygic. Para ver el mapa entero simplemente pulsa en
el botón Navegar por el mapa del menú principal
La ventana de esta opción consiste en una vista general del mapa y la barra de zoom en
la parte derecha de la pantalla. Aquí también puedes encontrar un botón de opciones y
un botón contextual que contienen más características para una navegación más fácil.
Navega por el mapa arrastrando el cursor a través del mapa. También puedes usar la
barra de Zoom para obtener una mejor visión desde lo alto o acercar el zoom para tener
información más detallada del lugar seleccionado. Usa el cursor del mapa para
conseguir información de la calle seleccionada, PDI o lo que sea.

Opciones del mapa – Las opciones del mapa ofrecen varias herramientas útiles. Puedes
introducir una dirección y Sigyc Navigation lo encontrará en el mapa, o también puedes
seleccionar qué PDIs quieres mostrar y cuales no.
1) Encontrar... – Te pedirá que introduzcas tu destino. Puedes escribir directamente
una dirección, o elegir entre varias opciones como señalar en el mapa, historial, puntos
de interés o introducir posición GPS. Después de introducir el destino deberás elegir el
punto de partida
2) Mostrar posición actual – Una función muy útil para cuando te pierdes en el mapa y
no eres capaz de encontrar tu posición actual
3) Mostrar ruta completa – Esta opción te muestra la ruta completa que hayas
planificado
4) Mostrar ciudad (up)
5) Mostrar/ocultar PDI – Aquí puedes seleccionar qué PDIs quieres que se muestren
en el mapa. Por ejemplo, ocultar todos excepto los hoteles si estás buscando alojamiento
en tu viaje, así solo los hoteles serán visibles en el mapa.
Menú contextual – Contiene varias opciones con el destino seleccionado por el cursor
del mapa
1) Navegar hasta ahí – Pulsa este botón si quieres llegar al destino seleccionado en el
mapa. Selecciona el punto de partida y Sygic calculará tu ruta
2) Travel via – Esta función solo está disponible si ya has calculado una ruta. Es ideal
para cuando quieres ir a algún sitio en concreto que todavía no está presente en tu ruta
3) Continuar – Tu ruta planificada continuaría hasta el destino seleccionado en el
mapa. También añadiría un punto de destino final para que Sygic Navigation te informe
siempre que llegues ahí.
4) Evitar – Selecciona el area a evitar. Sygic Navigation calculará tu ruta evitando estos
puntos que le señales

5) Añadir como punto de interes – El objetivo seleccionado en el mapa se puede
añadir como punto de interés. Puedes elegir en qué categoría lo quieres meter,
nombre… etc Desde ese momento los PDIs guardados serán también visibles en el
mapa
6) Encontrar un PDI cercano – Selecciona que tipo de PDI quieres buscar y Sygic te
ofrecerá una lista de los más cercanos a tu posición actual
Ruta y opciones de Ruta
Completar correctamente la función Navegar a… es el primer paso para planear una
ruta básica. Si pulsas ahora en la pantalla gris, hay un botón nuevo llamado Ruta en la
segunda pantalla del menú principal. Ahora vas a aprender sobre esta función, sus
opciones y ver lo útil que es esta herramienta
Menú Ruta con seis funciones diferentes.
El menú Ruta consiste en 6 iconos distintos – Mostrar instrucciones de ruta, mostrar
ruta por imágenes, mostrar en el mapa, mostrar demo de ruta, mostrar sumario de ruta y
cancelar ruta.
Mostrar instrucciones de ruta – Herramienta muy útil que muestra los cruces más
importantes (en los que tienes que torcer a derecha o izquierda) en tu trayecto y las
distancias entre ellos

2) Mostrar ruta como imágenes – Otra fantástica herramienta que te permite
mostrar la ruta completa en varias imágenes. Cada cruce tiene su propia imagen con
información detallada – distancia desde el anterior cruce, nombre de la calle.
También puedes usar diferentes herramientas que hacen de esta función incluso más
útil. Hay una opción para hacer zoom. Pulsando en los iconos de más y menos en el
borde superior de la pantalla. Cuanto más zoom hagas más información detallada
serás capaz de ver en el mapa. Para pasar a la siguiente imagen (o la anterior)
simplemente sigue las flechas de derecha/ izquierda en el borde inferior de la
pantalla. Si pulsas en cualquier lugar de la pantalla puedes cambiar fácilmente entre
la vista en 3D del mapa o la vista normal.
3) Mostrar el mapa – Usa esto cuando quieras ver el mapa desde una perspectiva
aérea. Puedes usar el zoom para ver información más detallada o pulsar en cualquier
lugar del mapa para ver el nombre de la calle o información de los PDIs.
4) Mostrar demo de ruta – La demo te permite similar tu propia ruta. Puedes hacer un
preview en vista 3D y ver como la información de ruta cambia mientras conduces. Lo
primero pulsa en el botón de mostrar demo de ruta. Entonces verás la pantalla de la
demostración con varias opciones – velocidad de demo, repetición automática, botones
de play/stop/pausa. Ajusta la velocidad deseada y simplemente pulsa en el botón de
Comienzo de demo

La demo comienza automáticamente después de que pulses en este botón. La demo es
en 3D a pantalla completa y puedes modificar la velocidad si vuelves a las opciones .
Aquí también puedes usar el zoom para hacerte una mejor idea de la ruta completa. La
demo se puede detener o pausar en cualquier momento y puedes verla las veces que
quieras
5) Mostrar resumen de ruta – Información útil de la ruta – distancia, tiempo que falta
y otros detalles
6) Cancelar ruta.

Cómo planear una ruta compleja usando
la función Itinerario
(Paso 1) Itinerario es la herramienta perfecta para planear rutas complejas. Planifica tu
jornada de trabajo fácilmente y de una manera efectiva, elige las opciones que prefieras
– evitar autopistas de peaje, autovías, áreas restringidas… etc. Para empezar pulsa en el
botón itinerario del menú principal.
(Paso 2) Si todavía no has planificado ninguna ruta usando Itinerario, debes empezar
una sesion de itinerario nueva con la ruta actual por defecto (puedes renombrar este
itinerario en la administración de itinerarios más adelante)
(Paso 3) La administración de itinerarios te permite insertas puntos intermedios en tu
itinerario y también modificarlos usando el menú de opciones. Lo primero de todo,
teclea el nombre de tu primer itinerario, así que pulsa en el botón de opciones en el
menú de administración de itinerarios y después en el menú de opciones pulsa en Salvar
Itinerario.

(Paso 4) Ya has salvado tu itinerario (por ejemplo - Business journey 1) y ahora puedes
insertar los puntos intermedios que quieras. Pulsa en el botón de añadir en el menú de
administración de itinerario.
(Paso 5) En el paso siguiente puedes elegir el tipo de puntos intermedios – puede ser
una dirección específica, un PDI, código postal, un punto del mapa, un centro de ciudad,
una posición GPS… etc. Elige por ejemplo Punto del mapa si no sabes exactamente el
nombre de la calle o simplemente para definir la zona.

(Paso 6) Cuando hayas añadido correctamente el punto intermedio, este aparecerá en el
menú de administración de itinerario. Repite el proceso para insertar más puntos. No
tienes que preocuparte del orden, lo puedes editar más tarde cuando tengas más. Si
quieres editar algún punto del itinerario simplemente pulsa en su nombre.
1) Marcar como visitado – Los puntos son marcados automáticamente como visitados
cuando llegamos a ellos, pero tu puedes predefinirlo por ti mismo.
2) Opciones de puntos – Puedes elegir entre marcar como llegada, marcar como
partida, o marcar como punto intermedio. Los puntos de llegada dividen la ruta en
partes distintas que se pueden administrar de manera independiente. Los puntos
intermedios actuan como puntos de guía. La ruta va a través de ellos pero no te avisa si
llegas a ellos, además no dividen la ruta en partes. Si planeas tu ruta desde casa también
puedes elegir cual va a ser tu punto de partida.
3) Añadir PDI cercano – Añade a tu itinerario PDIs cercanos. El hotel más cercano, la
gasolinera… etc.
4) Borrar – Si no quieres que este punto aparezca en el itinerario pulsa el boton Borrar
5) Mover arriba - Mueve el punto seleccionado hacia arriba en la lista de puntos. Esta
función solo funciona si tienes mas de un elemento en el itinerario
6) Mover abajo – Mueve el punto seleccionado hacia abajo en la lista

Como usar la función de ruta alternativa
Mientras conducimos hay infinidad de factores impredecibles que pueden tener efectos
negativos y cambiar el plan de ruta es necesario. La función de Ruta alternativa te
ofrece una manera fácil y manejable y te ofrece varias opciones para cambiar
completamente tu ruta en unos pocos segundos.
Calcula una ruta
alternativa – Pulsar
en este botón
recalcula
automáticamente la
ruta usando
carreteras diferentes
Evitar los próximos
– Gran herramienta
cuando hay
carreteras
bloqueadas. Puedes
elegir cuanta
longitud de la ruta
original puedes
evitar – desde 500
metros hasta 20
kilómetros
Viajar a través de...
– Añade nuevos
puntos a la ruta
original para viajar
pasando por ellos
hasta tu punto de
llegada
Resetear a la ruta
original – Borra las
rutas alternativas

Administrar PDIs.
Pulsa en Administrar PDI en el menú principal para mostrar las opciones.
Añadir PDI – Inserta tus PDI personales en el mapa. Puedes elegir entre varias
opciones – teclear la dirección exacta, señalar en el mapa, historial… etc. Mientras se
conduce se puede hacer memorizando la posición actual y después añadiendo esa
posición como PDI desde el historial
Editar nombre del PDI - Renombra tus PDIs.
Borrar PDI – Para borrar tus PDIs uno a uno
Borrar categoría de PDI – Esto borra una categoría de PDIs entera con todos los PDIs
que contenga
Mostrar/ocultar PDIs – Desde aquí puedes definir qué PDIs se mostraran en el mapa y
cuales no
Avisar cuando haya PDI cercano – Configura el sonido de aviso para los PDIs que
quieras, el sonido te avisará automáticamente si pasas a cierta distancia de los PDI. Es
posible elegir entre tres diferentes sonidos.
Trucos útiles para usar con la función de
memorizar posición.
Esta función es la manera más fácil de recordar tu posición actual en el mapa en Sygic.
Hay también varias características muy útiles de cómo usar esta función para mejorar tu
navegación.

Mientras conduces puedes salvar todas las posiciones actuales en el historial (la
memoria del historial está limitada a 30 elementos guardados). Esto es muy útil en el
futuro cuando no tienes tiempo que perder en buscar esta posición en el mapa o en
teclear la dirección exacta mientras navegas.
Recuerda que Memorizar posición sólo está disponible cuando tienes una señal GPS
válida o durante una demostración de ruta, de otra manera esta opción no estará
disponible.
Las posiciones memorizadas se salvan en
el historial. Pulsa este botón si quieres ver
el historial con las posiciones
memorizadas.
Truco nr.1 Puedes añadir fácilmente tu posición actual en el mapa usando la función
de Memorizar Posición y después añadirlo simplemente como un nuevo PDI. Pulsa en
el botón de Memorizar posición y Sygic automáticamente salvará tu posición actual en
la ruta en el historial. Ahora pulsa en Administrar PDI en el menu principal
Truco nr.2 Otra posibilidad de como usar las posiciones salvadas del historial es
mientras usas la función de Navegar a… Simplemente pulsando unos pocos botones
ahorras tiempo y no tienes que gastar tiempo buscando el lugar que quieras.

Primero pulsa el botón Navegar a… en el menú principal y después selecciona la
opción de Historial y busca la posición salvada en la lista.
Estado del GPS
Estado del GPS te informa acerca de los satélites disponibles y su conexión. Los
satélites marcados en verde son válidos para calcular tu posición GPS y los satélites en
gris están bloqueados o no proporcionan una señal válida.
Ajustes de hardware.
Configurar correctamente los ajustes de hardware es necesario para el correcto
funcionamiento de tu aparato GPS. Los ajustes de hardware están disponibles desde el
menú principal de ajustes. Simplemente pulsa en Ajustes de hardware y tendrás acceso a
estas opciones.

1) Puerto COM - Selecciona tu Puerto COM dependiendo de la configuración de tu
hardware. Si no sabes que puerto usar contacta con tu proveedor de hardware o tu
vendedor. El puerto COM depende del dispositivo, no del software
2) Velocidad en Baudios – Configura la velocidad en Baudios (velocidad de
transferencia) Las velocidades por defecto son 4800 o 9600. Si tienes problemas
configurando esto, contacta con tu proveedor de hardware o tu vendedor. Al igual que
con el puerto COM, la velocidad en Baudios depende del dispositivo, no del programa
3) Activar/desactivar el modulo GPS – Pulsa este botón para activar el modulo
GPS con los ajustes de Puerto COM y velocidad en baudios
4) Tiempo de Sincronización – Configura el ahorro de energía del hardware.
Puedes elegir entre tres opciones:
-Siempre encendido.
-Usar los ajustes por defecto del dispositivo y
-la luz de fondo inteligente. Recomendamos usar esta opción mientras conduces con
Sygic para que el dispositivo no se apague durante la navegación
También puedes permitir a Sygic copiar los ajustes de tu dispositivo y no cambiar nada.
Si quieres ahorrar batería puedes ponerlo en espera usando la opción Luz de fondo
inteligente.
Reloj mundial
Puedes seleccionar tres ciudades distintas y su hora local. Puedes elegir entre más de 20
ciudades diferentes. Para ajustar el reloj, pulsa en el icono del reloj y selecciona
manualmente tu ciudad elegida. Usa el mismo método para las siguientes dos ciudades.
Ajustes
Este capítulo está dedicado al menú de ajustes desde donde puedes modificar Sygic y
las preferencias de usuario. Aprenderás como administrar el GPS, cambiar entre los la
vista diurna y nocturna, seleccionar el lenguaje y como usar otras funciones útiles.

Vista desde arriba –
Te permite ver el
mapa desde la
perspectiva aérea
Vista en 3D –
Alterna entre la
vista aérea y la
perspectiva en 3D
para ver mejor los
detalles del mapa.
Colores diurnos .
Mientras conduces
de día. Selecciona
los colores diurnos
para el mapa
Colores nocturnos .
Mientras conduces
de noche.
Selecciona los
colores nocturnos
para el mapa
Colores
automáticos –
Dependiendo de la
hora del día los
colores cambiarán
automáticamente.
Activar sonidos –
Para que suenen
todos los avisos
Desactivar sonidos
- Para que no suene
Hardware GPS –
Ajusta el Puerto
COM, la velocidad
en baudios de
acuerdo a los
parámetros del
hardware.
GPS Logs – Puedes
grabar las
posiciones GPS
para reproducirlas
otra vez
Preferencias de
planificación –
Ajusta cómo se
calcula la ruta –
Elegir siempre la
ruta más rápida,
evitar autopistas…
Ajustes de pago –
Selecciona si evitar
autopistas de peaje
siempre, nunca o
preguntar cada vez.
Seleccionar tipo de
vehículo –
Selecciona entre
cuatro opciones –
turismo, taxi,
camión o camión de
transporte

Ajustes de volumen
– Selecciona tu
volumen deseado.
También puedes
seleccionar el
volumen por
defecto para
velocidades
elevadas.
Ajustes de luz de
fondo – Usando una
barra de scroll se
puede ajustar
fácilmente en nivel
de luz/contraste
para el modo
diurno.
Rotar pantalla –
Dependiendo del
dispositivo puedes
rotar la pantalla
para que ajuste
correctamente
Modo diestro/zurdo
– Cambia la
interfaz para
diestros o zurdos
Ajustes de teclado –
Puedes ajustar la
escritura del teclado
para una mejor
escritura
Configuración
Regional –
Modifica unidades
de distancia,
formato de hora,
formato de
longitudes y
latitudes
Seleccionar
lenguaje.
Cambiar de mapa –
Señala el camino
correcto a la carpeta
de los mapas.
Ajustar la posición
de tu casa – Define
la posición de tu
casa habitual para
ahorrar tiempo
buscándola en el
mapa
Guías rápidas –
Ayuda útil para los
usuarios novatos
que no saben usar
todavía Sygic
Sobre Sygic –
Información acerca
de la versión de
Sygic, el código de
tu dispositivo y el
mapa.