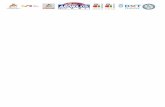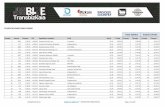Manual Subida de Ficheros y Firma Electrónica
Transcript of Manual Subida de Ficheros y Firma Electrónica

Manual Subida de Ficheros y Firma Electrónica
Sevilla, 03 de Febrero de 2015

ÍNDICE
1. INTRODUCCIÓN.....................................................................................................................3
2. ANEXADO DE FICHEROS.....................................................................................................3
3. FIRMAR SOLICITUD..............................................................................................................4
3.1 Firmar con certificado digital................................................................................................5
4. DESCARGAR JUSTIFICANTE FIRMA...............................................................................6
ANEXO I: COMPROBAR COMPONENTES JAVA.................................................................7

1. Introducción
El objetivo de este documento es explicar cómo se suben archivos adjuntos a una solicitud y posteriormente firmarla electrónicamente mediante certificado digital.
2. Anexado de ficheros
No olvide que el proceso de presentación telemática sólo es válido cuando finaliza con la firma y registro de la solicitud y se le presenta el correspondiente justificante sellado que puede descargarse para acreditarlo. Los ficheros anexados no serán tenidos en cuenta si posteriormente no puede firmar la solicitud.
Se recomienda que antes de empezar a anexar ficheros compruebe que puede firmar mediante certificado. Para ello pulse en el lugar indicado y siga las instrucciones del Anexo I
Si tuviera problemas para firmar en el “Chequeador de firma” resuelva dichos problemas antes de anexar ficheros.
Una vez comprobado que puede firmar con certificado digital. Los pasos para anexar un fichero serían:
1. Pulsar en “Añadir fichero”
Pulsar “aquí” para comprobar componentes
de firma

2. Seleccionar el fichero que se quiera añadir y pulsar en “Abrir”
3. Finalmente se insertará la información del fichero añadido. Si todo ha ido correctamente.
Si se produce algún error se mostrará lo siguiente.
Si quiere seguir añadiendo más ficheros repita los pasos anteriores.
Los tipos de ficheros permitidos son PDF, JPEG, PNG y GIF. El tamaño máximo de un fichero que se vaya a añadir es de 2 MB y no hay límites en el número de ficheros que se pueden añadir.
3. Firmar solicitudUna vez subidos todos los ficheros pasaremos a seleccionar el tipo de firma, para ello se pulsa “Ir a Firma”.
Seleccionar el archivo y pulsar “Abrir”
Pulsar “Ir a Firma”
Pulsar para eliminar un archivo subido
Pulsar para quitar de la lista

Antes de pasar a la pantalla tipo de firma un mensaje javascript indicará el número de ficheros añadidos.
En la siguiente pantalla se muestran los diferentes tipos de firma que se pueden realizar.
3.1 Firmar con certificado digital
Para firmar con certificado digital es imprescindible tener instalado en el navegador el certificado del solicitante.
Para firmar simplemente hay que pulsar en “Firmar”.
IMPORTANTE: asegúrese que su navegador no esté bloqueando la ejecución de contenido Java.
Antes de firmar puede comprobar sus componentes de firma en el enlace indicado. Más información en el Anexo I.
Pulsar para continuar
Pulsar para cancelar
Pulsar para volver a la pantalla anterior
Pulsar para firmar
Pulsar “aquí” para comprobar componentes
de firma
Pulsar para firmar con certificado digital

Una vez pulse en “Firmar” deberá seleccionar su certificado.
4. Descargar justificante firmaUna vez firmada y presentada la solicitud, se accede a la pantalla final que muestra la fecha de firma y permite descargar un justificante.
Mediante el botón “Volver” se vuelve a la aplicación origen.
Seleccionar certificado
Pulsar “Aceptar”. Una vez seleccionado
el certificado
Pulsar para Descargar/Ver el Justificante de firma
Pulsar para volver a la aplicación origen

Anexo I: Comprobar componentes Java
Antes de firmar el trámite, es preferible asegurarse que su equipo tiene los componentes necesarios para firmar con Certificado Digital. Para ello hay que acceder al enlace que se muestra en la imagen anterior. Una vez que se accede, tras aceptar avisos sobre permisos de los componentes (Java en particular), comenzará la comprobación.
Esta comprobación se basa en determinar si su Sistema Operativo, el navegador y la máquina virtual que se está usando con compatibles con la aplicación.
Cuando aparezca una marca verde, indica que dicho componente es compatible. En cambio, si es un aspa roja, no lo es. A veces, como se muestra en la imagen siguiente, aparece una interrogación. Esto indica que el componente puede ser compatible. En estos casos, hay que realizar la prueba de firma electrónica pulsando el botón Firmar de fondo verde.

En caso de que la prueba de firma electrónica sea satisfactoria, aparecerá un mensaje tal que así:

En cambio, si la prueba no ha sido satisfactoria, se le mostrará un Solucionador de Problemas.