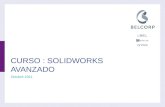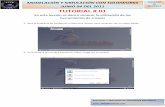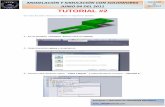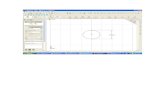Manual Solid Works
-
Upload
joseph-diaz -
Category
Documents
-
view
235 -
download
0
description
Transcript of Manual Solid Works

Manual Práctico de SOLIDWORKS®
Nivel Básico
Se permite la reproducción parcial o total de este documento únicamente para fines
educativos y siempre citando la fuente original:
Ingeniería 3.7, Manual Práctico de SOLIDWORKS®, Nivel Básico, 1era ed. Tijuana Baja California, MEXICO: Publicación Abierta, 2016. www.roboticatijuana.com

Tabla de Contenido
Introducción ............................................................... 2 1. Inicio y Menú ......................................................... 3 2. Bosquejos ............................................................... 5 3. Extrusión .............................................................. 12 4. Corte .................................................................... 16 5. Redondeos (Fillet y Chamfer) ............................. 20 6. Material y Apariencia .......................................... 24 7. Ejercicios .............................................................. 29

MANUAL PRACTICO DE SOLIDWORKS®
Introducción SOLIDWORKS® es un software de diseño asistido por computadora.
La empresa que desarrolló este software se fundó en 1993 en Concord Massachusetts y lanzó su primer producto en 1995. En 1997 Dassault Systèmes adquiere la compañía y a partir de esa fecha han lanzado al mercado nuevas versiones cada año. En este manual se utiliza la versión 2015 SP 4.0 como base de diseño.
La información contenida en este documento se crea con la finalidad de presentar una herramienta más a lectores ávidos de conceptos técnicos y prácticos en el uso de herramientas CAD.
Este escrito pretende ser de ayuda para quienes comienzan a utilizar las herramientas de diseño en 3D, sin embargo también puede servir de apoyo en algunas asignaturas de las carreras de Ingeniería Mecánica, Ingeniería en Mecatrónica y Robótica entre otras.
En ningún momento se pretende eliminar el uso de libros de texto o cursos formales; si bien el manual presentará breves aspectos teóricos para la explicación de algunos conceptos es importante que el estudiante continúe su educación con bibliografía adecuada para temas particulares.
SOLIDWORKS® como herramienta de diseño será tan útil como la habilidad del
usuario para comprender el alcance de la misma.
Se asume que el estudiante cuenta con una licencia válida e instalada en una
estación de trabajo que cuenta con los requerimientos mínimos necesarios
recomendados por el fabricante.

MANUAL PRACTICO DE SOLIDWORKS®
1. Inicio y Menú Una vez instalado SOLIDWORKS® apropiadamente abrimos el programa. El menú principal y el área de trabajo aparecen normalmente como se muestra en la Figura 1
Figura 2.1 Pantalla principal de SOLIDWORKS® 2015
Para activar el menú en forma de texto nos posicionamos sobre la flecha de menú, automáticamente aparece el menú con la opción de texto. Podemos continuar de esta forma o activar ambos menús presionando el pin que se encuentra a la derecha del menú de ayuda.
Figura 2.2 Menú de texto y su anclaje
Una vez que el usuario ha definido como desea trabajar con el menú estamos listos para comenzar a generar nuestra primera pieza en 3D.
Selección:
Menú en Texto - Menú en Iconos
Selección:
Anclar o desanclar menú en
texto

MANUAL PRACTICO DE SOLIDWORKS®
Figura 2.3 Menú de texto y Menú de iconos anclados
Otros menús pueden estar disponibles desde el inicio: El menú de búsqueda, menú de ayuda y menú de pantallas. En otros temas tocaremos la personalización de menús.
Identifique el menú de texto y de iconos, ancle el menú de texto para mostrar ambos menús y posteriormente elimine el anclaje y mueva su cursor fuera del área de menú. Observará que el menú de texto aparece y desaparece a conveniencia.
Para el usuario que comienza con este software recomendamos que tenga los dos menús disponibles todo el tiempo para facilitar algunas tareas y ejemplos.
Se muestra en pantalla:
El Menú de Texto anclado y el Menú de Iconos

MANUAL PRACTICO DE SOLIDWORKS®
2. Bosquejos En SOLIDWORKS® un bosquejo (Sketch) es la base del diseño. A cada uno de los bosquejos que se realizan se le agregan características especiales para formar el sólido de la pieza que se quiere lograr.
Para comenzar un bosquejo iniciaremos la sesión en SOLIDWORKS® y generaremos un nuevo archivo. En el menú de texto seleccionamos Archivo/Nuevo y se nos presenta un cuadro de dialogo donde nos presenta la opción Parte, Ensamble o Plano.
Seleccionamos “Parte” y nuestro nuevo archivo esta creado.
Nuestra pantalla de trabajo está dividida en varias secciones: Ventana de Administración, Área de Trabajo, Tabuladores de Funciones y Menú de recursos. Estos menús se pueden personalizar pero revisaremos esta parte en otro momento.
Figura 2.1 Área general de trabajo.
Una vez colocados en el área de trabajo tenemos diferentes opciones para comenzar nuestra pieza y posicionarla en diferentes vistas.
Administración
Tabuladores de Función Menú de Recursos
Área de Trabajo

MANUAL PRACTICO DE SOLIDWORKS®
Considere que SOLISWORKS® solo interpreta nuestro modelo según las características que nosotros dibujamos, por tal motivo hay que ser cuidadosos al definir los detalles. Proporcionar las características adecuadas es de suma importancia.
En nuestra ventana izquierda tenemos el nombre de la parte, el historial del diseño, sensores, anotaciones, material, 3 planos sobre los cuales podemos comenzar nuestro bosquejo y por ultimo tenemos el punto de origen.
Coloque el curso sobre alguno de los planos en el menú de la izquierda (Frontal, Superior o Derecho) y observe como temporalmente en el área de trabajo se presenta el plano. Si selecciona algún plano éste quedará definido en el área de trabajo.
Seleccione un plano presionando el botón izquierdo del ratón y utilice las teclas CTRL+1, CTRL+2, CTRL+3, CTRL+4, CTRL+5, CTRL+6 y CTRL+7 para ver como el plano seleccionado muestra diferentes vistas.
Repita la misma acción para los 3 diferentes planos. Observe las diferentes vistas para cada uno de los planos.
Nota: Se considera que se está utilizando un ratón de 3 botones en la configuración básica para personas diestras.
Es importante que al comenzar su bosquejo decida cuál será la base de su modelo de esta forma al generar ensambles será más sencillo poder acoplarlos. Si usted va a trabajar con planos es importante que considere los Estándares que vaya a utilizar para que las vistas e información sean representadas apropiadamente. (ej. ANSI, ASME, ISO, etc.)
Para comenzar nuestro caso práctico del bosquejo seleccione el plano Superior y Presione CRTL+5, esto le dará una vista plana de la base de su modelo.

MANUAL PRACTICO DE SOLIDWORKS®
Figura 2.2 Vista Superior.
En los Tabuladores de Funciones seleccione el Tabulador de Bosquejo y seleccione la opción Círculo.
Automáticamente la ventana de administración cambiará las opciones de propiedades. Sin modificar ninguna opción posicione su curso sobre el origen mostrado en el área de trabajo.
Figura 2.3 Plano superior para dibujar el bosquejo de un círculo.
Seleccionar Plano Superior / Presionar CTRL+5

MANUAL PRACTICO DE SOLIDWORKS®
Observe que automáticamente se muestra un pequeño círculo de diferente color, presione en ese punto y mueva el ratón hacia los lados para incrementar el diámetro del círculo que está dibujando.
Figura 2.4 Extendiendo un círculo.
Una vez seleccionado el tamaño aproximado del círculo presione nuevamente el botón izquierdo del ratón y el bosquejo del círculo quedara dibujado. Aún falta definir el tamaño final del círculo, para esto seleccionamos Dimensión Inteligente del Tabulador de Funciones y colocamos nuestro curso sobre l alinea del círculo.
Figura 2.5 Bosquejo de un círculo.

MANUAL PRACTICO DE SOLIDWORKS®
Presionamos y aparece una ventana emergente que nos solicita ingresar el valor del diámetro. Nos posicionamos en el área para ingresar el valor y aquí mismo podemos definir las unidades. Para nuestro ejercicio definiremos un círculo de 50mm, escriba este valor con unidades en el área asignada, presione “Enter” y las dimensiones del circulo estarán definidas.
Figura 2.6 Definiendo dimensiones del bosquejo de un círculo.
Acepte los valores presionando la marca verde del lado izquierdo de la pantalla y posteriormente salga del modo de bosquejo presionando el símbolo salir de modo bosquejo. Su bosquejo está terminado y definido completamente.
Definir dimensión y unidades

MANUAL PRACTICO DE SOLIDWORKS®
Figura 2.7 Definiendo dimensiones del bosquejo de un círculo.
Antes de agregar alguna característica revise las diferentes vistas de su bosquejo seleccionando un plano a la vez y presionando CTRL+1, CTRL+2, CTRL+3, CTRL+4, CTRL+5, CTRL+6 y CTRL+7. Recuerde que presionando al mismo tiempo CTRl+7 obtendrá como resultado una vista isométrica.
¡FELICIDADES! Usted ha creado su primer bosquejo:
Un círculo de 50mm de diámetro.
Quizá no parezca un gran logro, pero comprender las formas en las que este software trabaja ayudará a la comprensión de otros elementos más adelante.
Se recomienda que intente por cuenta propia realizar otros bosquejos en diferentes planos y revisar las diferentes vistas con la finalidad de familiarizarse con los menús y funciones.
Observe que el bosquejo está completamente definido. Esto es porque el centro del círculo generado tiene su centro en el origen del plano y el diámetro está especificado. Para SOLIDWORKS® estas son las únicas requerimientos de espacio y dimensión para poder trabajar en las características. En caso de tener un bosquejo fuera del origen será necesario definir la distancia de las coordenadas (x , y) respecto al plano para definir completamente el bosquejo; esta es una práctica recomendada para no generar partes flotantes en el diseño.
Aceptar valores y Salir del modo de
bosquejo
Bosquejo definido completamente.

MANUAL PRACTICO DE SOLIDWORKS®
En ocasiones SOLIDWORKS® le permitirá continuar trabajando aun cuando el bosquejo no esté definido completamente, esta NO es una práctica recomendable.
Mientras se encuentra en el área de trabajo si usted presiona la tecla “S” un menú flotante con las funciones básicas aparece en pantalla. Esto hace más sencillo la búsqueda de elementos que necesita para crear su bosquejo.
Al salir del modo de bosquejo y presionar la tecla “S” el mismo menú flotante aparecerá en pantalla, sin embargo los elementos que muestra estarán relacionados con las características que usted puede agregar a su bosquejo.
No olvide guardar el trabajo. Abrir el menú principal, Seleccionar Archivo (File), Guardar (Save) o Guardar Como (Save As) y seleccionar la ruta donde desea guardar su trabajo.

MANUAL PRACTICO DE SOLIDWORKS®
3. Extrusión Crear las características necesarias en un bosquejo es una de las partes más importantes para el modelaje 3d cuando se utiliza SOLIDWORKS®. En nuestro caso utilizaremos un bosquejo de un círculo de 50mm de diámetro como base.
Si nos encontramos en modo de edición de bosquejo es necesario seleccionar la característica que se desea agregar, para esto vaya al tabulador de características ubicado en los tabuladores de función.
Figura 3.1 Realizando una extrusión desde la edición del bosquejo.
Observe como en la parte inferior derecha aparece un mensaje indicando que el bosquejo está completamente definido. Definir el bosquejo completamente es de suma importancia ya que de lo contrario puede generar problemas con las características.
Con el bosquejo definido seleccione del tabulador de características la función extrusión, automáticamente SOLIDWORKS® le ofrece una opción básica de dimensiones de la extrusión (Extruded Boss/Base), dando la opción de modificar estas características en el menú de ayuda.
Indica modo de bosquejo
Tabulador de características
Bosquejo definido completamente

MANUAL PRACTICO DE SOLIDWORKS®
Figura 3.2 Extrusión de 10mm para un circulo de 50mm de diámetro.
Usted puede modificar algunas características de la extrusión como son: la dirección de la extrusión, la distancia de la extrusión y algunas otras características que se analizarán en extrusiones avanzadas.
Por lo pronto solo extenderemos la distancia de extrusión a 50 mm, para esto nos colocamos en el cuadro de distancia y tecleamos 50mm
Observe como la extrusión del círculo cambia de tamaño. Si el modelo se sale del área de trabajo de la pantalla puede usar las teclas CTRL+7 y el modelo se mostrara en una vista isométrica ajustado al área de trabajo de la pantalla.
Intente diferentes distancias de extrusión para ver como el modelo cambia de tamaño, puede utilizar las flechas para incrementar o reducir la distancia o teclear la distancia directamente; al finalizar regrese a la distancia de 50mm para continuar con el ejercicio.
Apruebe los cambios realizados desde el menú de ayuda o desde la marca de aprobación localizada en el área de trabajo.
Menú de ayuda
Extrusión por defecto

MANUAL PRACTICO DE SOLIDWORKS®
Figura 3.3 Opciones para aprobar los cambios.
¡FELICIDADES! Usted ha creado su primer modelo 3D:
Un cilindro de 50mm de diámetro y 50mm de altura.
Presione CTRL+1, CTRL+2, CTRL+3, CTRL+4, CTRL+5, CTRL+6 y CTRL+7 para observar las diferentes vistas de su modelo. Recuerde que presionando al mismo tiempo CTRl+7 obtendrá como resultado una vista isométrica.
Observe que una vez terminada la extrusión el Menú de Administración muestra el Bosquejo y la Extrusión. Usted puede generar tantos bosquejos y extrusiones como sean necesarios. Estos bosquejos pueden ser en el mismo plano o en diferentes planos y superficies. Por lo pronto recomendamos que practique con diferentes figuras y bosquejos para que se familiarice con los menús y funciones.
Observe también que al terminar la extrusión básica otras características se habilitan automáticamente, esto es porque al generar el sólido es posible agregar otras características.
Aprobar cambios Aprobar cambios

MANUAL PRACTICO DE SOLIDWORKS®
Figura 3.4 Cilindro (sólido) terminado.
No olvide guardar el trabajo. Abrir el menú principal, Seleccionar Archivo (File), Guardar (Save) o Guardar Como (Save As) y seleccionar la ruta donde desea guardar su trabajo.
Característica y Bosquejo
Más opciones disponibles

MANUAL PRACTICO DE SOLIDWORKS®
4. Corte Una vez que terminado el modelo básico usted podrá agregar algunas otras características al sólido. Recuerde que SOLIDWORKS® utiliza bosquejos para poder agregar características, en esta sección revisaremos como hacerlo.
Dispóngase a generar un nuevo bosquejo sobre la superficie del sólido original. Seleccione la cara superior del mismo (en el caso de estudio la cara superior del cilindro), seleccione el tabulador de bosquejo y seleccione la herramienta dibujar circulo.
Figura 4.1 Generando un bosquejo sobre un sólido.
Observe que automáticamente aparece un nuevo origen en el plano que seleccionó. Este nuevo origen es la referencia para comenzar el nuevo bosquejo. El nuevo menú de ayuda aparece del lado derecho de la pantalla.
Posicione su cursor en el nuevo origen y dibuje un círculo de 15mm. Autorice el cambio.
Seleccionar círculo
Seleccionar cara superior.
Origen general del modelo
Origen del nuevo Bosquejo
Coordenadas del modelo

MANUAL PRACTICO DE SOLIDWORKS®
Figura 4.2 Nuevo bosquejo sobre superficie de un sólido.
Una vez dibujado el nuevo bosquejo seleccione el tabulador de características y utilice la función corte de extrusión (Extruded Cut). Observe que automáticamente aparece un menú de ayuda para modificar las características.
Para nuestro caso dejaremos las opciones en 50mm corte ciego. Observe que el sentido del corte está indicado con una flecha y en la superficie está claramente identificada el área de corte. Esta es solo una vista previa antes de aceptar la característica.
Figura 4.3 Vista previa al corte de un sólido.
Indica modo de bosquejo
Dimensión de Bosquejo
Sentido del corte
Área de corte Dimensión de corte
Bosquejo Definido

MANUAL PRACTICO DE SOLIDWORKS®
Acepte los cambios realizados.
¡FELICIDADES!
Usted ha creado su primer bosquejo sobre un sólido:
Un corte de 15mm de diámetro que se hace exactamente en el centro de un cilindro de 50mm de diámetro y 50mm de altura.
Presione CTRL+1, CTRL+2, CTRL+3, CTRL+4, CTRL+5, CTRL+6 y CTRL+7 para observar las diferentes vistas de su modelo. Recuerde que presionando al mismo tiempo CTRl+7 obtendrá como resultado una vista isométrica.
Observe que una vez terminado el corte el Menú de Administración muestra ahora dos Bosquejos y dos Características
a) El Bosquejo 1 al que se le efectuó una extrusión
b) El Bosquejo 2 al que se le efectuó un corte.
Figura 4.4 Sólido formado por dos bosquejos con su respectiva característica.
Extrusión
Corte
Historia

MANUAL PRACTICO DE SOLIDWORKS®
SOLIDWORKS® asume de manera automática que la característica es el principal elemento del modelo y el bosquejo queda en segundo plano. En cualquier momento se puede modificar cualquier bosquejo o característica de un modelo. Este tema se trata en otro manual.
No olvide guardar el trabajo. Abrir el menú principal, Seleccionar Archivo (File), Guardar (Save) o Guardar Como (Save As) y seleccionar la ruta donde desea guardar su trabajo.

MANUAL PRACTICO DE SOLIDWORKS®
5. Redondeos (Fillet y Chamfer)
Los redondeos en SOLIDWORKS® se realizan por razones técnicas y cosméticas. Entre las razones técnicas podemos mencionar la reducción del estrés físico en las partes, obtener una mejor aerodinámica, reducción de la interferencia de materiales en un ensamble, etc.
Para lograr redondeos en las partes es necesario considerar las distancias, áreas y ángulos que se tienen en el modelo. Si usted desea generar un chaflán (Chamfer) o un redondeo (Fillet) asegúrese que ambas paredes o superficies tendrán el espacio suficiente para la medida de la característica que desea agregar.
Para agregar un chaflán o redondeo de 2mm será necesario que las dos superficies que intervienen en la característica tengan un espacio de al menos 2mm, en caso contrario SOLIDWORKS® mostrará un error.
Para lograr redondeos en SOLIDWORKS® 2015 solo es necesario seleccionar el borde entre dos superficies o paredes. Posteriormente selecciona la característica Chaflán o Redondeo y defina los valores de la característica.
En el ejercicio primero seleccionaremos la orilla externa superior del cilindro; observe como se ilumina el contorno.
Seleccionamos la característica Redondeo (Chamfer) y automáticamente un menú de ayuda aparecerá en la parte derecha de nuestra pantalla.
Figura 5.1 Seleccionando la opción Redondeo

MANUAL PRACTICO DE SOLIDWORKS®
Figura 5.2 Selección de borde a redondear.
Sabemos por los Bosquejos que el diámetro externo del cilindro mide 50mm (un radio de 25mm) por lo tanto el máximo valor que podemos agregar para el redondeo alrededor del circulo es de 24.9; una dimensión mayor dará por resultado un error.
Para poder identificar diferencias entre Redondeo y Chaflán seleccionaremos un redondeo al borde exterior de únicamente 3mm.
Figura 5.3 Detalles de redondeo en borde seleccionado.
Acepte la modificación de la característica.
Extrusión
Borde Externo Selección Redondeo
3mm de Redondeo
Borde Seleccionado

MANUAL PRACTICO DE SOLIDWORKS®
¡FELICIDADES! Usted ha creado su primer redondeo:
Un redondeo de 3.0mm a lo largo de un borde circular de 50mm de diámetro.
Observe que se agregó una característica más al historial en la ventana de administración.
Ahora seleccione el borde interno de la parte superior del cilindro (donde se realizó el corte) y seleccione la opción Chaflán (Chamfer) y modifique las características de dimensión a 5.0mm y 45º. SOLIDWORKS® muestra una vista previa antes de aceptar los cambios. Acepte los cambios y observe el resultado
Figura 5.4 Detalles de Chaflán en borde circular interno.
¡FELICIDADES! Usted ha creado su primer Chaflán:
5.0mm a 45º a lo largo de un borde circular de 15mm de diámetro.
5mm de Chaflán
Ángulo de corte de 45º
Borde Seleccionado

MANUAL PRACTICO DE SOLIDWORKS®
No olvide guardar el trabajo. Abrir el menú principal, Seleccionar Archivo (File), Guardar (Save) o Guardar Como (Save As) y seleccionar la ruta donde desea guardar su trabajo.

MANUAL PRACTICO DE SOLIDWORKS®
6. Material y Apariencia Cuando alguien trabaja en un software CAD normalmente lo hace para realizar estudios dimensionales, de ensamble, análisis de materiales, fuerza, peso, volumen, centros de gravedad, etc. Para que un análisis se acerque más a la realidad SOLIDWORKS® cuenta con algunos datos, funciones y formulas pre-determinadas.
En este tema modificaremos el material del que está hecha nuestra parte y le daremos una apariencia que nos ayudara a identificar el componente cuando revisemos el tema de ensambles.
En el menú de administración identifique en el árbol la característica “Material” y presione el botón derecho del ratón para presentar el menú emergente. Seleccione Edición de Materiales. Un cuadro de opciones aparecerá en pantalla.
Figura 6.1 Editando Material.
Dentro de las opciones presentadas se puede seleccionar de una amplia lista de materiales. También puede crear características de materiales especificados pero este tema lo trataremos en temas avanzados.
Editar Material

MANUAL PRACTICO DE SOLIDWORKS®
Para nuestro ejercicio seleccione la carpeta “Materiales SOLIDWORKS”, posteriormente seleccione “Aleaciones de Aluminio” y por ultimo seleccione “Aleación de Aluminio 1060”.
En los tabuladores puede observar las propiedades de este material. Cada una de estas características se pueden observar en Sistema Ingles o Métrico. Por el momento no debe preocuparse por cambiar estos datos.
Figura 6.2 Propiedades de un material.
Observe que al aplicar los cambios el color del solido en pantalla probablemente cambie de coloración. Recuerde que SOLIDWORKS® requiere de características especiales de hardware mínimas. Mientras mejor sea la resolución de pantalla, la tarjeta de video y el procesador utilizado mejores serán los resultados en apariencia, resolución, datos, análisis y otras características.
Por último vamos a cambiar la apariencia del modelo. En el lado derecho de su pantalla aparece un menú que no hemos utilizado durante todo el proceso. Es el menú de Apariencia, Escenas y Calcomanías.
Seleccione en este menú el icono circular con cuatro colores (Azul, Rojo, Verde y Amarillo) y posteriormente seleccione el listado de Apariencia. Seleccione la opción Metal y la opción Aluminio. Observe que en la parte inferior aparecen una serie de esferas con diferentes acabados, seleccione la esfera de aluminio anodizado en azul y arrástrela hacia el modelo.
Editar Material
Seleccionar Material
Aplicar Cambios y Cerrar
Propiedades del Material

MANUAL PRACTICO DE SOLIDWORKS®
Figura 6.3 Selección de apariencia Aluminio Anodizado en Azul.
Al arrastrar la esfera sobre el modelo aparece automáticamente un menú emergente que nos da la opción de aplicar esta característica a la cara donde está colocado el curso, a la extrusión únicamente o a todo el cuerpo del modelo o a la parte en general (ya que, aunque no es nuestro caso, la parte puede estar compuesta por dos cuerpos diferentes).
Seleccione la opción “Todo el Cuerpo”
Figura 6.4 Anodizado en Azul sobre el cuerpo completo.
Apariencia
Cuerpo

MANUAL PRACTICO DE SOLIDWORKS®
¡FELICIDADES! Usted ha creado su primer modelo completo:
Un cilindro de 50mm de diámetro y 50mm de altura ubicado en el centro del plano de la vista superior.
Un corte de 15mm pasado en el centro del cilindro.
Un redondeo en el borde superior externo de 3mm.
Un Chaflán de 5mm en el borde interior (en el corte pasado).
La parte está fabricada de una aleación de Aluminio 1016
La parte esta anodizada en color azul.
Figura 6.5 Pieza terminada.
En la ventana de administración puede observar dos bosquejos con una característica ligada a cada bosquejo y también puede observar dos características extras ligadas solo a la parte modelada.

MANUAL PRACTICO DE SOLIDWORKS®
No olvide guardar el trabajo. Abrir el menú principal, Seleccionar Archivo (File), Guardar (Save) o Guardar Como (Save As) y seleccionar la ruta donde desea guardar su trabajo.

MANUAL PRACTICO DE SOLIDWORKS®
7. Ejercicios Esta sección esta sugerida para aquellos que desean practicar teniendo una base del resultado final.
En el primer ejercicio se ofrecen datos generales y dimensiones así como características de las extrusiones, cortes, redondeos, materiales y apariencias. En el segundo ejercicio ofrecemos las imágenes únicamente y un espacio donde podrá escribir sus anotaciones si así lo desea.
Le recomendamos que intente realizar algunos de ellos, si en algún momento tiene dudas por favor comuníquese con nosotros a través del correo:
[email protected] También lo invitamos a seguirnos en Facebook
Robótica Tijuana
Si desea recibir una copia electrónica de los ejercicios la cual puede solicitar a través de los medios electrónicos mencionados. Recuerde que para poder abrir los archivos necesita contar con la versión de SOLIDWORKS® 2015 SP 4.0
Nuestro tiempo de respuesta no excede las 24 horas.
No dude en comunicarse con nosotros con gusto atenderemos sus dudas.

MANUAL PRACTICO DE SOLIDWORKS®
7.1 Bloque (imágenes y características)
Características:
a) Dibujado sobre plano Superior
b) Dimensiones de 20mm de lado por 40 mm de largo
c) Extrusión de 15mm

MANUAL PRACTICO DE SOLIDWORKS®
d) Corte circular de 7.5mm de diámetro todo pasado utilizando la superficie superior del rectángulo como plano para hacer el bosquejo del círculo.
e) Chaflán de 1.5mm a 60º alrededor de la orilla superior externa del rectángulo.
Funciones: Bosquejo, Rectángulo Centrado, Círculo Centrado

MANUAL PRACTICO DE SOLIDWORKS®
f) Redondeo de 0.5mm en la orilla superior (interna) del corte circular.
g) Apariencia de Bronce Fundido aplicada a todo el cuerpo.
Si la imagen no es similar a la mostrada en el manual no se preocupe, recuerde que los gráficos pueden variar entre estaciones de trabajo debido a la tarjeta de video y resolución del monitor.
Funciones: Extrusión, Corte de Extrusión, Redondeo, Chaflán.

MANUAL PRACTICO DE SOLIDWORKS®
7.2 Herramienta (solo imágenes)
Bosquejo / Sketch: ______________________________________
Extrusión: _____________________________________________

MANUAL PRACTICO DE SOLIDWORKS®
Bosquejo / Sketch: ______________________________________
Extrusión: _____________________________________________
_____________________________________________________________________
_____________________________________________________________________
_____________________________________________________________________

MANUAL PRACTICO DE SOLIDWORKS®
Bosquejo / Sketch: ______________________________________
Bosquejo / Sketch: ______________________________________
_____________________________________________________________________
_____________________________________________________________________
_____________________________________________________________________

MANUAL PRACTICO DE SOLIDWORKS®
Bosquejo / Sketch: ______________________________________
Extrusión: _____________________________________________
_____________________________________________________________________
_____________________________________________________________________

MANUAL PRACTICO DE SOLIDWORKS®
Redondeo (Fillet ): ______________________________________
Redondeo (Fillet ): ______________________________________
_____________________________________________________________________
_____________________________________________________________________
_____________________________________________________________________

MANUAL PRACTICO DE SOLIDWORKS®
Apariencia: ____________________________________________
Apariencia: ____________________________________________
_____________________________________________________________________
_____________________________________________________________________
_____________________________________________________________________

MANUAL PRACTICO DE SOLIDWORKS®
Apariencia: ____________________________________________
Apariencia: ____________________________________________
_____________________________________________________________________
_____________________________________________________________________
_____________________________________________________________________

MANUAL PRACTICO DE SOLIDWORKS®
Apariencia: ____________________________________________
Apariencia: ____________________________________________
_____________________________________________________________________
_____________________________________________________________________
_____________________________________________________________________

MANUAL PRACTICO DE SOLIDWORKS®
Producto Final: Herramienta
_____________________________________________________________________
_____________________________________________________________________
_____________________________________________________________________
_____________________________________________________________________
_____________________________________________________________________
_____________________________________________________________________