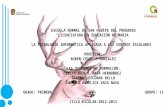Manual Skype
-
Upload
fernando-hernandez -
Category
Documents
-
view
684 -
download
3
description
Transcript of Manual Skype

1. ¿Qué es Skype?Es un programa que te permite comunicaciones de texto, video y voz sobre internet. Los
creadores de este programa son el danés Janus Friis y el sueco Niklas Zennström, también creadores de Kazaa.
2. ¿Qué ventajas tiene? Fácil y rápido de instalar Llamadas y audioconferencias gratuitas entre usuarios de skype Comunicación por texto gratuita entre usuarios Videollamadas gratuitas entre dos usuarios Funciona en los principales sistemas operativos:
◦ Windows◦ Mac OS◦ Linux◦ Android◦ Windows Phone◦ iPhone
3. ¿Qué necesito para usar skype? Computadora Servicio de internet Bocinas y micrófono(para los servicios de llamadas, audioconferencias,
videollamadas y videoconferencias) Web Cam(para videollamadas y videoconferencias)
4. ¿Cuáles son sus servicios?1. Principales servicios
Llamadas◦ Habla con cualquier usuario de skype en cualquier parte del mundo de
manera gratuita.
Imagen extraída de la página oficial de skype

Llamadas a teléfonos fijos y móviles◦ Puedes llamar a teléfonos fijos y a celulares a través de skype por una
baja tarifa..Nota: Skype no puede utilizarse para llamadas de emergencia.
Imagen extraída de la página oficial de skype
Audioconferencias◦ A través de este servicio puedes hablar con varias personas a la vez.
Este servicio es gratuito entre usuarios de skype, pero puedes pagar para adquirir el servicio premium y así agregar a personas que estén comunicándose a través de su teléfono o celular. Puedes tener hasta 100 personas en una audioconferencia.
Imagen extraída de la página oficial de skype Videollamadas
◦ Con este servicio no sólo hablas con una persona, también puedes verla cara a cara. Es gratuito entre usuarios de skype.
Imagen extraída de la página oficial de skype

Videoconferencias◦ Para este servicio es necesario que al menos un usuario tenga servicio
premium(de pago). Habla con varias personas a la vez y mira sus rostros en cualquier parte del mundo.
Imagen extraída de la página oficial de skype
Chat◦ Usa el servicio de mensajería instantánea para comunicarte con tus
amigos de una manera rápida y gratuita. Ideal para aquellos usuarios que no tienen micrófono ni webcam en su computadora.
Imagen extraída de la página oficial de skype
2. Otros servicios Skype manager
◦ Te permite controlar la asignación de características y el crédito de Skype en tu empresa.
Buzón de voz◦ Igual que en el teléfono; skype toma los mensajes cuando no estás
disponible para contestar. Identificación de llamadas
◦ Muestra a quien llamas y quien te llama.También puedes mostrar tu nombre cuando llamas a un teléfono. Entre usuarios de skype se da por default tanto en el servicio gratuito como en el premium.
Envío de archivos◦ Puedes mandar archivos a través de skype de cualquier tamaño gratis.
Número de Skype to go

◦ Llama a quien quieras con tarifas excepcionales utilizando números de acceso especial.
Desvío de llamadas◦ Puedes desviar las llamadas a tu número de skype hacia cualquier
teléfono que elijas. Pantalla compartida
◦ Puedes mostrar lo que está en tu computadora a otro usuario de skype. Ideal para enseñar a usar un programa, mostrar fotografías, videos, presentaciones, etcétera.
SMS(mensajes de texto a celular)◦ Envía mensajes de texto a los celulares de tus amigos de manera barata.
Números de internet◦ Un número al que pueden llamarte ya sea por teléfono o celular,
mientras contestas por skype. transferencia de llamadas
◦ Puedes transferir las llamadas a otro usuario de skype o a un teléfono. Skype Wi Fi
◦ Conéctate con una red WiFi pública con crédito de Skype y paga sólo por lo que uses.
5. ¿Cómo podemos conseguir e instalar Skype? Pudes conseguir skype de manera gratuita en su página principal:
http://www.skype.com/intl/es/home
En la página principal, entra en la pestaña “Disfruta de Skype” y elige tu sistema operativo:

Haz click en descargar
Aparecerá la ventana de descarga y pulsaremos ejecutar:

Selecciona tu idioma, lee el contrato de licencia y la política de privacidad(preferible)y después haz click en acepto:
Comenzará la instalación de Skype. Cuando se haya completado, Skype se abrirá y mostrará la pantalla de inicio de sesión Bienvenido a Skype.
Después de instalado el programa, aparecerá un icono en tu escritorio para un acceso rápido.

En el sistema operativo ubuntu puedes además conseguir e instalar el programa de una manera igual de rápida y sencilla a través del software manager.
6.6.6.6.6.6.6.6.6.6.6.6.6.6.6.6.6.6.
¿Cómo crear una cuenta?

Completa el cuestionario:Cuando dentro del cuestionario crees tu nombre de usuario, este debe de:
Tener entre 6 y 32 caracteres Comenzar con una letra Se pueden usar símbolos y espacios en blanco dentro del nombre de
usuario.Cuando dentro del cuestionario elijas tu contraseña, esta debe:
Tener entre 6 y 20 caracteres Carecer de espacios en blanco, signos de puntuación y espacios en blanco. Por lo menos tener un número y una letra. La contraseña distingue entre mayúsculas y minúsculas; tómalo en cuenta a
la hora de elegirla.
Cuando la cuenta esté creada y el perfil configurado, aparecerá la pantalla de bienvenida a skype.
7. Iniciando sesión en Skype

Accedemos a skype a través del icono de acceso directo en nuestro escritorio, o a través del menú de inicio.
Se abrirá una ventana de bienvenida. Ingresamos nuestro nombre de usuario y nuestra contraseña:
¡¡¡Ya estás usando skype!!!

Puedes agregar contactos haciendo click en el lado izquierdo donde dice Nuevo, y luego donde dice nuevo contacto. Skype enviará una invitación al contacto una vez que lo agreguemos pero no podremos hablar con él hasta que nos acepte en su lista de contactos. También puedes personalizar nuestro perfil, añadir/cambiar imágenes, videos o sonidos a lado de nuestro nombre en la pestaña personalizar.
Añadiendo a un nuevo contacto:1.

2.
3.
4.

5.
Podemos cambiar nuestro estado a lado de nuestro nombre. También podemos hacer esto haciendo click derecho en la esquina inferior derecha de nuestro computador, en el icono de skype que aparece en la barra de tareas. Los estados son: conectado, ausente, ocupado, invisible(nosotros vemos nuestros contactos pero ellos a nosotros no) y desconectado.
8. Llamadas en skype1. Mira si el contacto está disponible. Para esto fíjate si el icono a lado de la

imagen de tu contacto está en verde. Si es así, está en línea
disponible para que le llames.
2. Haz click sobre el contacto, y después sobre el icono que dice llamar o call en inglés
3.3.3.3.3.3.3.3.3.3.3.3.
Espera a que conteste el contacto.
9. Llamadas a teléfono1. Checa tu crédito arriba a la izquierda, encima de tus contactos:

2.2.2.2.
Ve a la parte de abajo de tus contactos y haz click donde dice call phones o llamada a teléfono. Te aparecerá en la parte derecha un teclado. Introduce ahi el número telefónico y después haz click en el botón verde que dice llamar o call
3. Espera a que conteste el contacto.
10. Videollamadas1. Mira si el contacto está disponible2. Haz click sobre el contacto, y después sobre el icono que dice videollamada o video call en
inglés3. Espera a que conteste el contacto.

11. Videoconferencia1. Ve a la barra de arriba, en la pestaña de contactos.
2. Selecciona crear un nuevo grupo, o create new group en inglés.
3. Arrastra los contactos hacia el grupo
4. Cuando tengas todos los contactos, salva el grupo en la parte superior derecha y después haz clik sobre el icono verde que dice Video Llamada o Video Call en inglés.
5. En

el momento que desees puedes agregar más contactos a la conversación.
12.Audio
Conferencia1. Ve a la barra de arriba, en la pestaña de contactos. 2. Selecciona crear un nuevo grupo, o create new group en inglés.3. Arrastra los contactos hacia el grupo.4. Cuando tengas todos los contactos, salva el grupo en la parte superior
derecha y después haz clik sobre el icono verde que dice Llamada o Call en inglés. Puedes añadir números de teléfono si cuentas con premium.
13. Pantalla compartida1. Haz una videollamada2. En la barra de tareas haz click sobre el signo de + ; después selecciona compartir pantallas
o share screens en inglés.
14. Pantalla
compartida Grupal

1. Haz una videoconferencia2. En la barra de tareas haz click sobre el signo de + ; después selecciona compartir pantallas
o share screens en inglés.
15. Cibergrafía: Skype(2012)”Skype main page”. Revisado el 7 de noviembre de 2012 en:
http://www.skype.com/intl/es/home Nicaraguaemprende(2012) “Manual Skype”. Revisado el 7 de noviembre de 2012 en:
http://www.slideshare.net/Nicaraguaemprende/manual-skype-11972004 Skype(2012) “Skype”. Visto el 7 de noviembre de 2012 en http://es.wikipedia.org/wiki/Skype