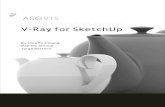Manual SketchUp
-
Upload
erwin-luis-roa -
Category
Documents
-
view
185 -
download
6
Transcript of Manual SketchUp
-
Gua de referencia
www.edumac.com.mx
Israel Martnez
-
Gua de referencia rpida Google SketchUp
Copilco 301, entre Arquitectura y Arquitectura, Col. Copilco Universidad Tels: 5639-6606 y 5658-5772 http://www.edumac.com.mx 2
ndice SketchUp
Qu es esta gua?Cmo utilizarla? .........................................................................................................................6
Cmo obtener informacin adicional? .......................................................................................6
Qu es Google SkechUp?Definicin .....................................................................................................................................7
Interfaz del programa
La ventana de Dibujo .....................................................................................................................7Vista del Dibujo ............................................................................................................................7
Barra de Ttulo .............................................................................................................................7
Barra de Estado ...........................................................................................................................8
La Barra de Herramientas .............................................................................................................8
Cuadro de Control de Valores (CCV) ............................................................................................9Barras de Edicin .......................................................................................................................10
Barras de Herramientas Dibujo y Acotacin ..............................................................................10
Barra de Herramientas Cmara .................................................................................................10
Barra de Modos de Visualizacin ..............................................................................................11
Barra de Herramientas Vistas ....................................................................................................11
Sombras .....................................................................................................................................11
Video de Ejemplo .....................................................................................................................11
Mens de Contexto ....................................................................................................................12
Atajos de Teclado .......................................................................................................................13
Limitaciones en Atajos de Una Sola Tecla .................................................................................13
-
Gua de referencia rpida Google SketchUp
Copilco 301, entre Arquitectura y Arquitectura, Col. Copilco Universidad Tels: 5639-6606 y 5658-5772 http://www.edumac.com.mx3
Entidades
Que es una Entidad? .................................................................................................................14
Comandos de Contexto de Mltiples Entidades ........................................................................14
Lneas ............................................................................................................................................15
Comandos de Contexto de Arista ..............................................................................................15
Propiedades de Arista ................................................................................................................16
Video de Ejemplo .....................................................................................................................16
Caras .............................................................................................................................................17
Orientacin de Caras .................................................................................................................17
Comandos de Contexto de Cara ...............................................................................................17
Propiedades de Cara .................................................................................................................18
Arcos .............................................................................................................................................19
Editar un Arco Extrusionado ......................................................................................................19
Segmentacin del Arco ..............................................................................................................20
Deformacin de Arcos ................................................................................................................20
Comandos de Contexto de Arco ................................................................................................20
Video de Ejemplo .....................................................................................................................20
Crculos .........................................................................................................................................21
Editar un Crculo ........................................................................................................................21
Referencia al Centro ..................................................................................................................21
Editar un Crculo Extrusionado ..................................................................................................21
Segmentacin del Crculo ..........................................................................................................22
Deformacin del Crculo ............................................................................................................22
Polgonos ......................................................................................................................................23
Editar un Polgono .....................................................................................................................23
Editar un Polgono Extrusionado ...............................................................................................23
Deformacin de Polgonos .........................................................................................................23
-
Gua de referencia rpida Google SketchUp
Copilco 301, entre Arquitectura y Arquitectura, Col. Copilco Universidad Tels: 5639-6606 y 5658-5772 http://www.edumac.com.mx 4
Polilneas ......................................................................................................................................24
Trazo a Mano Alzada .................................................................................................................24
Conjuntos de Caras Curvadas ....................................................................................................25
Crear Conjuntos de Caras Curvadas Arco/Crculo ....................................................................25
Crear un Conjunto de Caras Curvadas PoliCara .......................................................................25
Grupos ..........................................................................................................................................26
Crear un Grupo ..........................................................................................................................26
Editar un grupo ..........................................................................................................................27
Video de Ejemplo .....................................................................................................................27
Componentes ...............................................................................................................................28
Crear Componentes ...................................................................................................................29
Video de Ejemplo .....................................................................................................................30
Explotar un Componente ...........................................................................................................30
Guardar Componentes como Archivos ......................................................................................30
Lneas Auxiliares ..........................................................................................................................31
Crear Lneas Auxiliares ..............................................................................................................31
Introducir Valores Exactos .........................................................................................................32
Editar Lneas Auxiliares .............................................................................................................32
Ocultar/Eliminar Todas las Lneas Auxiliares .............................................................................32
Video de Ejemplo .....................................................................................................................32
Objetos de Imagen .......................................................................................................................33
Formatos de Imagen ..................................................................................................................33
Insertar Objetos de Imagen .......................................................................................................33
Proporciones de la Imagen ........................................................................................................33
Tamao de Imagen vs. Calidad de Imagen ...............................................................................33
Video de Ejemplo .....................................................................................................................33
-
Gua de referencia rpida Google SketchUp
Copilco 301, entre Arquitectura y Arquitectura, Col. Copilco Universidad Tels: 5639-6606 y 5658-5772 http://www.edumac.com.mx5
Planos de Seccin .......................................................................................................................34
Men de Contexto de Plano de Seccin ....................................................................................34
Video de Ejemplo .....................................................................................................................34
Texto ..............................................................................................................................................35
Texto Pegado a una Cara ..........................................................................................................35
Guas de Texto ...........................................................................................................................35
Video de Ejemplo .....................................................................................................................35
Acotaciones ..................................................................................................................................36
Cambiar Texto ............................................................................................................................36
Video de Ejemplo .....................................................................................................................36
Opciones de Exportarcin
Exportar Imagenes 2D .................................................................................................................37
Opciones de Exportacin de Imagenes 2D ..............................................................................37
Exportar Modelos 3D
Exportar en Formato 3DS ............................................................................................................38
Exportar en Formato Artlantis Studio ........................................................................................39
Exportar en Formato Google Earth ............................................................................................39
Insrucciones para exportar nuestro modelo a Google Earth .....................................................39
Exportar Animacin .....................................................................................................................40
Videos de Ejemplo ...................................................................................................................40
-
Gua de referencia rpida Google SketchUp
Copilco 301, entre Arquitectura y Arquitectura, Col. Copilco Universidad Tels: 5639-6606 y 5658-5772 http://www.edumac.com.mx 6
Qu es esta gua?
Cmo utilizarla?La siguiente gua cuenta con un ndice de referencia donde se enlistan los temas tratados aqu. En caso de duda remitirse al ndice para ubicar el nmero de pgina donde se encuentra el tema que busca.
Importante:1. El presente manual est concebido para ser usado por las personas que han cursado el mdulo de Google SketchUp dentro de eduMac, ya que se exponen los temas fundamentales vistos en el mismo. No sustituye en ninguna forma al manual oficial del programa.
2. Al formar parte del curso de Modelado Arquitectnico, los temas tocados aqu no hacen nfasis en ciertas herramientas y procesos ms relacionados en otras areas de la arquitectura.
3. Queda estrictamente prohibido distribuir, modificar, transmitir, reutilizar, o usar los contenidos de esta obra, incluyendo el texto e imgenes, para propsitos pblicos o comerciales sin una autorizacin por escrito por parte del autor.
Cmo obtener informacin adicional?En caso de requerirse mayor informacin podemos recurrir al men de Help / Online Help Center, donde podemos acceder al soporte en lnea Google SketchUp.
-
Gua de referencia rpida Google SketchUp
Copilco 301, entre Arquitectura y Arquitectura, Col. Copilco Universidad Tels: 5639-6606 y 5658-5772 http://www.edumac.com.mx7
Qu es Google SkechUp?
Definicin
Poderosa e intuitiva herramienta de modelado 3D sirve para crear diseos conceptuales, documentacin y presentaciones. Construye modelos 3D,recorridos virtuales y crea presentaciones 2D, de la manera mas rpida y eficiente.
Interfaz del programaContamos con 3 partes fundamentales: La ventana de Dibujo,Las Barras de Herramientas y el cuadro de control de valores.
La ventana de DibujoLas partes principales de la Ventana de Dibujo son la Barra de Ttulo, la Vista de Dibujo, la Barra de Estado, y el Cuadro de Control de Valores. Puede ajustar las barras y controles a los mrgenes de la Ventana de Dibujo.
Vista del DibujoLa Vista del Dibujo es el lugar donde usted trabaja en su modelo. El espacio 3D de la Vista del Dibujo est definido visualmente por los Ejes del Dibujo (eje x=rojo eje y=azul eje z=verde). Puede mover los ejes con la Herramienta Ejes.
Puede definir el color del fondo en la Pestaa Visualizacin del Cuadro de Dilogo Preferencias..
-
Gua de referencia rpida Google SketchUp
Copilco 301, entre Arquitectura y Arquitectura, Col. Copilco Universidad Tels: 5639-6606 y 5658-5772 http://www.edumac.com.mx 8
Barra de TtuloLa Barra de Ttulo (en la parte superior de la Ventana de Dibujo ) contiene los controles estndar de ventana (cerrar, minimizar y maximizar) a la derecha, y el nombre del documento abierto en la ventana. Cuando se inicia SketchUp, una Ventana de Dibujo en blanco aparecer, con el nombre Sin Ttulo, indicando que todava no ha guardado el documento, esta tambien puede contener herramientas de edicion,presentacin y/o diseo.
Barra de EstadoLa Barra de Estado es el rea rectangular en la parte inferior de la Ventana de Dibujo.
La parte izquierda de la Barra de Estado proporciona ayudas de comando y mensajes de estado de SketchUp. Estos mensajes varan dependiendo de la operacin que efecte, pero en general ofrecen descripciones de comandos, instrucciones paso a paso sobre el uso de cada herramienta, y recordatorios sobre teclas modificadoras de las funciones.
A veces el tamao de su ventana puede no permitir leer el mensaje completo, en cuyo caso deber aumentarlo para ver el mensaje en su totalidad.
Cuadro de Control de Valores (CCV)
El lado derecho de la barra de estado contiene el Cuadro de Control de Valores (tambin denominado CCV) El CCV muestra informacin sobre las dimensiones de su dibujo, y puede aceptar entrada de valores por el teclado.
Control de Tamao de la Ventana
A la derecha del CCV est el control de tamao de la ventana. Puede utilizarlo Puede utilizarlo para cambiar el tamao de la Ventana de Dibujo cuando SketchUp no est en modo de pantalla completa.
Comando y Mensajes de Estado
Cuadro de control de Valores(CCV)
Control de tamao de ventana
-
Gua de referencia rpida Google SketchUp
Copilco 301, entre Arquitectura y Arquitectura, Col. Copilco Universidad Tels: 5639-6606 y 5658-5772 http://www.edumac.com.mx9
Cuadro de Control de Valores (CCV)
El Cuadro de Control de Valores tiene dos funciones: La primera es mostrar dinmicamente informacin dimensional de un objeto, como su longitud o radio, al crearlo o modificarlo. La segunda es modificar o reespecificar las dimensiones de un objeto o los valores de un comando.
El Cuadro de Control de Valores se utiliza en todas las herramientas de dibujo (Lnea, Empujar/Tirar, Medir,Rectngulo, Crculo, etc.) as como en herramientas de medicin como Mover y Rotar. Las secciones de la Ayuda especficas de cada herramienta proporcionan informacin ms detallada sobre los tipos de valores que el CCV acepta en cada comando.
Independientemente de la herramienta que utilice, el cuadro de control de valores funciona siempre del mismo modo:
El valor indicado por los movimientos del cursor se presentar dinmicamente en el CCV. si el valor definido por el cursor no est en los parmetros de precisin definidos en Preferencias, se mostrar una tilde antes del valor.
Puede teclear un valor antes de completar el comando, o despus de completarlo y antes de iniciar una nueva operacin.
Para aceptar un valor tecleado, pulse la tecla Enter en su teclado.
Mientras el comando est activo, (antes de comenzar una nueva operacin,) puede modificar el valor tantas veces como sea necesario.
Una vez que haya salido de un comando, el Cuadro de Control de Valores no podr ser utilizado para modificar su valor.
Recuerde, es posible especificar valores que no entren en los parmetros de precisin de su dibujo. Si lo hace, SketchUp le mostrar una tilde antes del nmero para indicar que el valor no es preciso.
No es necesario hacer clic en el CCV antes de teclear un valor. El CCV est siempre pendiente de las entradas de su teclado.
Cuadro de control de Valores(CCV)
-
Gua de referencia rpida Google SketchUp
Copilco 301, entre Arquitectura y Arquitectura, Col. Copilco Universidad Tels: 5639-6606 y 5658-5772 http://www.edumac.com.mx 10
La Barra de Herramientas
Barras de EdicinContiene herramientas para modificar las geometras creadas. La Barra de Edicin incluye Seleccionar, Pintar, Equidistancia, Empujar/Tirar, Mover/Copiar, Rotar, Escalar,Seguir y Eliminar.
Barras de Herramientas Dibujo y AcotacinLos botones de la Barra Dibujo activan las herramientas Rectngulo, Lnea, Crculo, Arco, Polgono y Mano Alzada.
Los Botones de la barra de Acotacin activan las herramientas Cota, Texto, Medir, Ejes, Letras y Transportador.
Barra de Herramientas CmaraLos botones de la Barra Cmara activan herramientas de visualizacin como la herramienta Orbitar, Desplazar,Girar, Caminar, Zoom, Zoom Ventana, Zoom Extensin y Deshacer Cambio de Vista.
Seleccion
Pintar
Componente
Borrar
Mover
Rotar
Escalar
Empujar
Seguir
Equidistancia
Medir
Transportador
Ejes
Cota
Texto
Letras
Rectangulo
Crculo
Polgono
Lnea
Arco
Mano Alzada
Orbitar
Zoom
Zoom extensin
Desplazar
Zoom Ventana
Dehacer Cambio
Posicin de camara
Mirar alrededor
Caminar
Plano de Seccin
-
Gua de referencia rpida Google SketchUp
Copilco 301, entre Arquitectura y Arquitectura, Col. Copilco Universidad Tels: 5639-6606 y 5658-5772 http://www.edumac.com.mx11
Barra de Modos de VisualizacinLos botones de la Barra de Modos de Visualizacin le permitirn acceder rpidamente a los distintos Estilos de Visualizacin, en los que se incluye Alambre, Lneas Ocultas, Slido, Slido con Textura,Monocromtico y Rayos X.
Barra de Herramientas VistasLos botones de la Barra de Vistas son accesos directos a las Vistas Predeterminadas Estndar como son:Isomtrico, Arriba, Frontal, Izquierda, Derecha y Atrs.
SombrasLa Barra de Sombras agrupa todos los controles de sombras. Ello incluye un botn para mostrar/ocultar sombras y controles para ajustar la fecha y la hora del da.
Alambre
Monocromtico
Slido
Slido con textura
Lneas Ocultas
Rayos x
Arriba
Isomtrico
Frontal
Atrs
IzquierdaDerecha
-
Gua de referencia rpida Google SketchUp
Copilco 301, entre Arquitectura y Arquitectura, Col. Copilco Universidad Tels: 5639-6606 y 5658-5772 http://www.edumac.com.mx 12
Mens de ContextoSketchUp utiliza una variedad de Mens de Contexto para diferentes funciones. En la mayora de los casos, son comandos que se aplican a una entidad individual. Ya que los mens de contexto son especficos de una entidad o situacin, su contenido puede variar mucho.
Puede acceder a los comandos del men de contexto pulsando el botn derecho del ratn sobre las entidades.
Puede encontrar informacin ms detallada sobre los mens de contexto para cada tipo de entidad o herramienta en el tema de ayuda correspondiente: Entidades Mltiples, Arista, Caras, Arcos, Crculos,
Polgonos, Polilneas, Grupos, Componentes, Lneas Auxiliares, Objetos de Imagen, Planos de Seccin, Texto, y Acotaciones.
Adems, muchos elementos del interface poseen sus propios mens de contexto, incluyendo Ejes de Dibujo, herramientas de visin, Pestaas de Pgina, la Paleta de Materiales, Biblioteca de Materiales, etc.
-
Gua de referencia rpida Google SketchUp
Copilco 301, entre Arquitectura y Arquitectura, Col. Copilco Universidad Tels: 5639-6606 y 5658-5772 http://www.edumac.com.mx13
Atajos de TecladoCon SketchUp puede definir atajos de teclado para la mayora de los comandos. Los atajos pueden acelerar su dibujo al permitirle cambiar de herramienta mientras mantiene el cursor en el dibujo. En vez de ir constantemente entre el dibujo y las barras de herramientas, los atajos le permiten ir directamente a la herramienta deseada. Esto reducir el kilometraje de su ratn al dibujar con SketchUp.
Para asignar sus Atajos de Teclado es: Men SketchUp > Preferences > Shortcuts.
El cuadro de comandos a la izquierda muestra los comandos disponibles, mientras que el cuadro de la derecha muestra los atajos ya asignados. Para asignar un atajo:
1. Seleccione a la izquierda el comando que desee acelerar.
2. En el cuadro Azul, mantenga pulsada cualquier tecla de control, como MAY Ctrl o Alt, y pulse la tecla que desee asignar al comando. (Puede utilizar mltiples modificadores, con MAY-Ctrl., o utilizar slo una tecla. )
3. Puede asignar mltiples atajos a cada comando; SketchUp le avisar antes de permitirle asignar unacombinacin de teclas ya asignada. Algunas teclas ya estn reservadas para su uso por Windows y no podrn ser utilizadas.
Limitaciones en Atajos de Una Sola TeclaNo se pueden utilizar nmeros como atajos de teclado. La razn es que al teclear un nmero el programa automticamente lo presenta en el Cuadro de Control de Valores para sus uso. Las letras S, R, X, y los smbolos / y * pueden ser utilizados para introducir otros valores en el CCV. Por ejemplo, R se utiliza para especificar el radio en la Herramienta Arco. X, /, y * se usan en los comandos de Matriz multicopia. S se utiliza para indicar la segmentacin de un Polgono, crculo, o arco. Si asigna una de esas teclas como atajo necesitar introducir los valores comenzando por un nmero. Ejemplo: Para definir una segmentacin, el modo correcto sera, por ejemplo, 7s. s7 activara la herramienta asignada a S.
-
Gua de referencia rpida Google SketchUp
Copilco 301, entre Arquitectura y Arquitectura, Col. Copilco Universidad Tels: 5639-6606 y 5658-5772 http://www.edumac.com.mx 14
Entidades
Que es una Entidad?Hay varios tipos diferentes de entidades en SketchUp. Las ms sencillas, como lneas y caras, se usan como unidades de construccin. Algunas entidades, como arcos, crculos, polgonos, polilneas, y conjuntos de caras curvadas, son conjuntos de lneas y caras que poseen atributos especiales de inteligencia. LosGrupos y los Componentes son ejemplos d entidades que pueden incluir otras entidades, y que poseen propiedades especiales por s mismas. Finalmente, entidades como Lneas Auxiliares, Objetos de Imagen, Planos de Seccin, y Texto o Acotaciones pueden ayudarle con sus funcionalidades especiales a sacar el mximo a su modelo.
Comandos de Contexto de Mltiples EntidadesEn la mayora de entidades, un clic con el botn derecho del ratn activa un men de contexto, que ofrece opciones y comandos especficos de dicha entidad. Los comandos que se listan a continuacin son compartidos por la mayora de entidades, por lo que estarn disponibles si activa un men de contexto para mltiples entidades.
Eliminar
Elimina las entidades seleccionado del dibujo.
Ocultar/Mostrar
Ocultando la entidad sta se vuelve invisible. Si se ha activado Mostrar Geometra Oculta, todas las entidades ocultas que se encuentren en capas visibles se muestran en un patrn discontinuo, permitindole seleccionarlas. Por tanto, si el objeto seleccionado est oculto, este comando se ver como Mostrar, y aplicarlo restaurar la visibilidad del objeto.
Grupo
Crea un Grupo con la geometra seleccionada..
-
Gua de referencia rpida Google SketchUp
Copilco 301, entre Arquitectura y Arquitectura, Col. Copilco Universidad Tels: 5639-6606 y 5658-5772 http://www.edumac.com.mx15
Invertir Caras
Invierte la direccin de la normal a las caras seleccionadas.
Voltear
Esto voltea la geometra seleccionada con respecto al eje que especifique. Puede reposicionar los Ejes del Dibujo, lo que le permitir simetras en cualquier direccin.
LneasLas Lneas, tambin denominadas aristas, son el elemento bsico de construccin en SketchUp. Todas las caras deben tener un permetro cerrado formado por aristas. En este documento, los trminos lnea y arista se usan indistintamente.
Comandos de Contexto de AristaPuede acceder a los comandos del men de contexto pulsando el botn derecho del ratn sobre la entidad.
Propiedades
Activa el Cuadro de Dilogo Propiedades de la arista, lo que le permite ver y cambiar sus atributos.
Eliminar
Elimina las aristas seleccionadas del dibujo.
Ocultar/Mostrar
Ocultando la arista ste se vuelve invisible. Si se ha activado Mostrar Geometra Oculta, todas las entidades ocultas se muestran en un patrn discontinuo, permitindole seleccionarlas. Por tanto, si el objeto seleccionado est oculto, este comando se ver como Mostrar, y aplicarlo restaurar la visibilidad del objeto.
Dividir
El comando Dividir Le permite dividir de forma rpida una lnea en cualquier nmero de segmentos iguales.
Suavizar
Las Aristas suavizadas no son visibles a menos que formen parte del contorno del objeto desde un punto de vista concreto. Esto permite que una superficie facetada aparezca como lisa.
-
Gua de referencia rpida Google SketchUp
Copilco 301, entre Arquitectura y Arquitectura, Col. Copilco Universidad Tels: 5639-6606 y 5658-5772 http://www.edumac.com.mx 16
Suavizar/Alisar Aristas
Esta opcin est disponible cuando la seleccin incluye mltiples caras y/o aristas. Hace que aparezca el cuadro de dilogo Suavizar\Alisar, que le permite suavizar ejes y alisar caras automticamente, basndose en el ngulo que seleccione. Esto es muy til para crear superficies orgnicas complejas.
Propiedades de AristaEl Cuadro de Dilogo Propiedades le permite ver y cambiar los atributos de una lnea. Para acceder a l, haga clic con el botn derecho del ratn sobre la acotacin que desee modificar y seleccione Propiedades en el men de contexto.
Pestaa GeneralMaterial:Muestra el material asignado a la arista. Si no se aplica un material, se ver el icono del material por defecto. Puede seleccionar otro material en la escena haciendo clic en las muestras.
Oculto:Al activarlo la entidad se volver oculta.
Capa: La capa en la que reside la lnea se muestra en el cuadro de Listado de Capas. Para mover la lnea a otra capa, seleccione el nombre de la nueva capa de la lista.
Sombras: Cuando la casilla Arrojar est activada, la arista arrojar una sombra. Las aristas no pueden recibir sombras.
Suavizado: Al activarse, la arista se visualiza como una arista suavizada.
Alisado: Al activarse, las caras conectadas a la arista se visualizan con una gradacin de tono.
Pestaa Arista
La Pestaa Arista muestra la longitud de la lnea. Si no est conectada a otra geometra, puede introducir una longitud nueva.
-
Gua de referencia rpida Google SketchUp
Copilco 301, entre Arquitectura y Arquitectura, Col. Copilco Universidad Tels: 5639-6606 y 5658-5772 http://www.edumac.com.mx17
CarasLas caras son elementos planos que constituyen las superficies de un modelo de SketchUp. Para definirse, las caras dependen de un bucle cerrado y coplanario de tres o ms lneas. SketchUp crea automticamente una cara cuando estas condiciones se cumplen.
Si elimina una cara, las aristas que la definen permanecen. Si elimina una arista, sin embargo, cualquier cara que dependa de ella desaparecer tambin. Si se altera una de las aristas que definen una cara de manera que deje de ser coplanaria con dicha cara, SketchUp crear caras y aristas nuevas. Esta caracterstica se denomina Auto-Plegado.
Orientacin de CarasLas Caras en SketchUp tienen un lado delantero y un lado trasero. Cada lado puede ser pintado independientemente. En la mayora de casos, al exportar desde SketchUp, slo las asignaciones de material al lado delantero se preservan. Las caras se pueden crear con la Herramienta Lnea, la Herramienta Arco, la Herramienta Mano Alzada, la Herramienta Rectngulo, la Herramienta Crculo, y la Herramienta Polgono.
Comandos de Contexto de CaraPuede acceder a los comandos del men de contexto pulsando el botn derecho del ratn sobre la entidad.
Propiedades
Activa el Cuadro de Dilogo Propiedades de la cara, lo que le permite ver y cambiar sus atributos.
Eliminar
Elimina las caras seleccionadas del dibujo.
Ocultar/Mostrar
Ocultar convierte la cara en invisible. Si se ha activado Mostrar Geometra Oculta, todas las entidades ocultas se muestran en un patrn discontinuo, permitindole seleccionarlas. Por tanto, si el objeto seleccionado est oculto, este comando se ver como Mostrar, y aplicarlo restaurar la visibilidad del objeto.
rea
El sub-men Area del men de contexto de Cara le permite calcular el rea de las superficies de su dibujo. Los resultados del clculo se muestran en una ventana flotante.
rea > Seleccin: Calcula el rea total de la cara seleccionada.
rea > Capa: Nos proporciona el rea total de las caras en la capa de la cara seleccionada.
rea > Material: Nos proporciona el rea total de las caras del modelo, ocultas o no, que utilicen el material de la cara seleccionada.
-
Gua de referencia rpida Google SketchUp
Copilco 301, entre Arquitectura y Arquitectura, Col. Copilco Universidad Tels: 5639-6606 y 5658-5772 http://www.edumac.com.mx 18
Alinear Vista
Este comando alinea la cmara de SketchUp a la cara seleccionada. La direccin de la vista se hace perpendicular a la cara seleccionada, lo que es til para crear vistas determinadas.
Alinear Ejes
Este comando alinea los Ejes del Dibujo a la cara seleccionada.
Invertir Caras
Las Caras en SketchUp tienen un lado delantero y un lado trasero. A cada lado de la cara se la puede asignar un material. Sin embargo, al exportar un modelo de SketchUp a un formato de archivo que soporte nicamente polgonos de una cara (como DXF, DWG, y 3DS), es importante saber qu lado de la cara se exportar. Utilice el comando Invertir para voltear los lados de una cara si lo necesita.
Orientar Caras
Este comando orienta automticamente todas las caras conectadas del modelo con la orientacin de la cara
Propiedades de CaraEl Cuadro de Dilogo Propiedades le permite ver y cambiar los atributos de una cara. Para acceder a l, haga clic con el botn derecho del ratn sobre la cara que desee modificar y seleccione Propiedades en el men de contexto.
Pestaa General
Material:Muestra el material asignado a la cara. Si no se aplica un material, se ver el icono del material por defecto. Puede seleccionar otro material en la escena haciendo clic en las muestras.
Oculto:Al activarlo la cara se ocultar.
Capa: La capa en la que reside la cara se muestra en el cuadro de Listado de Capas. Para moverlo a otra capa, seleccione el nombre de la nueva capa de la lista.
Sombras: Cuando la casilla Arrojar est activada, la cara arrojar una sombra. Cuando el cuadro Recibir se ha activado, la cara recibir sombras arrojadas por otros objetos.
Cara
Peataa Cara muestra el rea de la cara en las unidades del documento especificadas en Preferencias.
-
Gua de referencia rpida Google SketchUp
Copilco 301, entre Arquitectura y Arquitectura, Col. Copilco Universidad Tels: 5639-6606 y 5658-5772 http://www.edumac.com.mx19
ArcosLas entidades Arco de SketchUp se componen de mltiples segmentos de lnea que se conectan para formar un arco. Estos segmentos actan como una nica lnea en el sentido de que pueden definir y dividir caras.
Tambin estn conectados de manera que al seleccionar un segmento se selecciona la entidad completa.
Puede editar un arco sin redibujarlo, y puede descomponerlo en segmentos rectos normales. Los arcos se dibujan con la Herramienta Arco.
Editar un Arco
Puede editar el radio de los arcos que no estn conectados a una cara mediante la Herramienta Mover.
Simplemente mueva el punto medio del arco y el radio cambiar con l.
Tambin puede ajustar el radio y la segmentacin de un arco a travs de su cuadro de dilogo de Propiedades.
Editar un Arco ExtrusionadoCuando utiliza la Herramienta Empujar/Tirar para extruir una cara 2D que incluye un arco, se crea un conjunto de caras curvadas del que se puede editar el radio. Utilice la Herramienta Mover para reposicionar la arista correspondiente al punto medio del arco, y el conjunto de caras curvadas, as como los puntos medios de los dos arcos que la definen, se movern con ella.
-
Gua de referencia rpida Google SketchUp
Copilco 301, entre Arquitectura y Arquitectura, Col. Copilco Universidad Tels: 5639-6606 y 5658-5772 http://www.edumac.com.mx 20
Segmentacin del ArcoEn SketchUp todas las curvas, incluidos los arcos, se componen de mltiples segmentos rectos conectados.
Cuando crea un arco con la Herramienta Arco, los segmentos rectos se unen para aproximar la curvatura del arco que usted especifique. Aunque ste arco se puede modificar de manera paramtrica como un arco cuando no se conecte con otra entidad, y crea caras curvas al extruirse, es esencialmente un polgono. Todas las tcnicas de referencia actuarn de acuerdo a esta condicin de polgono.
Los arcos con mayor nmero de segmentos parecen tener una curvatura ms perfecta que los arcos con menor nmero de segmentos. Sin embargo, un nmero mayor de segmentos aumentar el tamao de su modelo, degradando el rendimiento. A menudo conseguir resultados suficientes con poca segmentacin, utilizando despus el Suavizado y alisado de Aristas para crear una impresin de superficie curva.
Deformacin de ArcosSi se deforma un arco de manera que se destruya su definicin radial, por ejemplo, en una operacin de escalado, el arco se convertir en una Polilnea Curva. Las Polilneas Curvas no pueden ser editadas como arcos.
Comandos de Contexto de ArcoPuede acceder a los comandos del men de contexto pulsando el botn derecho del ratn sobre la entidad.
PropiedadesActiva el Cuadro de Dilogo Propiedades del arco, lo que le permite ver y cambiar sus atributos.
Eliminar
Elimina el arco seleccionado del dibujo.
Ocultar/Mostrar
Ocultando el arco ste se vuelve invisible. Si se ha activado Mostrar Geometra Oculta, todas las entidades ocultas se muestran en un patrn discontinuo, permitindole seleccionarlas. Por tanto, si el objeto seleccionado est oculto, este comando se ver como Mostrar, y aplicarlo restaurar la visibilidad del objeto.
Dividir
El comando Dividir Le permite dividir de forma rpida un arco en cualquier nmero de segmentos iguales. Este comando slo est disponible para arcos que no estn conectados a otros objetos 3D.
-
Gua de referencia rpida Google SketchUp
Copilco 301, entre Arquitectura y Arquitectura, Col. Copilco Universidad Tels: 5639-6606 y 5658-5772 http://www.edumac.com.mx21
CrculosDibujadas con la Herramienta crculo, Las entidades Crculo de SketchUp se componen de mltiples segmentos de lnea que se conectan para formar un crculo. Estos segmentos actan como una nica lnea en el sentido de que pueden definir y dividir caras. Tambin estn conectados de manera que al seleccionar un segmento se selecciona la entidad completa. Puede editar el radio y la segmentacin de un crculo sin redibujarlo, y puede descomponerlo en segmentos rectos normales.
Editar un CrculoPuede editar el radio de un crculo que no est conectado a una cara 3D mediante la Herramienta Mover.Simplemente mueva uno de los puntos cardinales del crculo y el radio cambiar con l.
Referencia al CentroLas caractersticas de referencia de SketchUp a veces pueden no tener en cuenta el centro del crculo. En esos casos, podemos ayudar a encontrar la referencia moviendo el cursor sobre el crculo y de ah hacia el centro del mismo.
Editar un Crculo ExtrusionadoCuando utiliza la Herramienta Empujar/Tirar para extruir una cara 2D que incluye un crculo, se crea un conjunto de caras curvadas que forman un cilindro del que se puede editar el radio. Utilice la Herramienta
Mover para reposicionar la arista correspondiente a uno de los puntos cardinales del crculo, y el conjunto de caras curvadas cilndricas, as como los radios de los dos crculos que la definen, se movern con ella.
-
Gua de referencia rpida Google SketchUp
Copilco 301, entre Arquitectura y Arquitectura, Col. Copilco Universidad Tels: 5639-6606 y 5658-5772 http://www.edumac.com.mx 22
Segmentacin del CrculoEn SketchUp todas las curvas, incluidos los crculos, se componen de mltiples segmentos rectos conectados.
Cuando crea un crculo con la Herramienta Crculo, los segmentos rectos se unen para aproximar la curvatura
del crculo que usted especifique. Aunque ste crculo se puede modificar de manera paramtrica como un crculo cuando no se conecte con otra entidad, y crea caras curvas al extruirse, es esencialmente un polgono.
Todas las tcnicas de referencia actuarn de acuerdo a esta condicin de polgono.
Los crculos con mayor nmero de segmentos parecen tener una curvatura ms perfecta que los crculos con menor nmero de segmentos. Sin embargo, un nmero mayor de segmentos aumentar el tamao de su modelo, degradando el rendimiento. A menudo conseguir resultados suficientes con poca segmentacin, utilizando despus el Suavizado y alisado de Aristas para crear una impresin de superficie curva.
Deformacin del CrculoSi se deforma un crculo de manera que se destruya su definicin radial, por ejemplo, en una operacin de escalado, el crculo se convertir en una Polilnea Curva. Las Polilneas Curvas no pueden ser editadas como crculos.
9 Caras 10 Caras 20 Cras 35 Caras
-
Gua de referencia rpida Google SketchUp
Copilco 301, entre Arquitectura y Arquitectura, Col. Copilco Universidad Tels: 5639-6606 y 5658-5772 http://www.edumac.com.mx23
PolgonosLas entidades Polgono de SketchUp se componen de mltiples segmentos de lnea que se conectan para formar un polgono. Estos segmentos actan como una nica lnea en el sentido de que pueden definir y dividir caras.
Tambin estn conectados de manera que al seleccionar un segmento se selecciona la entidad completa. Puede editar el radio y la segmentacin de un polgono sin redibujarlo, y puede descomponerlo en lneas normales.
Editar un PolgonoPuede editar el radio del crculo que inscribe al polgono si este no est conectado a una cara 3D mediante la
Herramienta Mover. Asegrese de que no hay nada seleccionado, y siga una arista del polgono con el cursor de la Herramienta Mover. Los puntos en que el polgono no se seleccione se pueden mover, con lo que cambiaremos el radio.
Editar un Polgono ExtrusionadoCuando utiliza la Herramienta Empujar/Tirar para extruir una cara 2D que incluye un polgono, se crea un conjunto de caras curvadas del que se puede editar el radio. Utilice la Herramienta Mover para reposicionar una de las aristas, y el conjunto de caras curvadas poligonales, as como los radios de los dos polgonos que la definen, se movern con ella.
Deformacin de PolgonosSi se deforma un polgono de manera que se destruya su definicin radial, por ejemplo, en una operacin de escalado, el polgono se convertir en una Polilnea Curva. Las Polilneas Curvas no pueden ser editadas como polgonos.
-
Gua de referencia rpida Google SketchUp
Copilco 301, entre Arquitectura y Arquitectura, Col. Copilco Universidad Tels: 5639-6606 y 5658-5772 http://www.edumac.com.mx 24
PolilneasLas entidades Polilnea de SketchUp se componen de mltiples segmentos de lnea que se conectan. Estos segmentos actan como una nica lnea en el sentido de que pueden definir y dividir caras. Tambin estn conectados de manera que al seleccionar un segmento se selecciona la entidad completa.
Las Polilneas se crean con la Herramienta Mano Alzada. Puede descomponer una Polilnea en lneas normales seleccionando Explotar en su men de contexto.
Trazo a Mano AlzadaUn trazo a Mano Alzada es un tipo especial de polilnea que no genera puntos de referencia ni afectan al resto de la geometra del modelo de ningn modo. Pueden ser tiles para dibujar en 2D, o cuando no quiera que las lneas generen otras geometras.
Para crear un Trazo a Mano Alzada, mantenga pulsada la tecla Maysculas mientras dibuja con la Herramienta Mano Alzada. Puede descomponer una Trazo a Mano Alzada en lneas normales seleccionando Explotar en su men de contexto.
-
Gua de referencia rpida Google SketchUp
Copilco 301, entre Arquitectura y Arquitectura, Col. Copilco Universidad Tels: 5639-6606 y 5658-5772 http://www.edumac.com.mx25
Conjuntos de Caras CurvadasEn SketchUp, un Conjunto de Caras Curvadas es un nmero de caras planas unidas con aristas suavizadas. Aunque las caras planas individuales que componen una cara curva son todava entidades separadas, pueden actuar como una sola entidad al seleccionarlo o pintarlo. Las aristas suavizadas y el efecto de visualizacin continua da el efecto de superficie curva.
Hay varios tipos diferentes de Conjuntos de Caras Curvadas:
Conjunto de Caras Curvadas Arco: Se genera al extruir una cara con una entidad Arco como arista. Al mover la arista central, podremos alterar dinmicamente el radio.
Conjunto de Caras Curvadas Crculo/Cilindro: Es similar al anterior, pero est formado por un Crculo y acta como un cilindro. Puede mover cualquiera de las aristas cardinales para cambiar el radio.
Conjunto de Caras Curvadas PoliCara: Se crean al dibujar una poli lnea con la Herramienta ManoAlzada y a continuacin extruirla. Tambin se puede crear manualmente al suavizar aristas con la Herramienta Eliminar o usando el cuadro de control Suavizar\Alisar. Los Conjuntos de Caras Curvadas PoliCara no tienen propiedades editables especiales, aunque responden a las acciones como una entidad nica.
Crear Conjuntos de Caras Curvadas Arco/Crculo1. Dibuje una Entidad Crculo con la Herramienta Crculo, o complete una cara con un arco.
2. Utilice la Herramienta Empujar/Tirar para extruirla.
3. Utilice la Herramienta Mover sobre la arista en el punto medio para editar el radio.
Crear un Conjunto de Caras Curvadas PoliCaraLa manera ms directa de crear una Polilnea es utilizar la Herramienta Mano Alzada, y utilizar la Herramienta Empujar/Tirar para extruirlo. Tambin puede Suavizar manualmente un conjunto de caras. Suavizar los ejes losoculta, hacindolo aparecer solo en el perfil, generando la ilusin de curvatura. Hay dos modos de hacer esto:
1. Active la Herramienta Eliminar.
2. Mantenga pulsada la tecla Control, y presione y arrastre sobre las aristas para suavizarlas.
Tambien Pude utilizar este otro mtodo:
1. Seleccione Aristas y Caras con la Herramienta Seleccionar.
2. Control-clic, o clic derecho, y seleccione suavizar\alisar.
3. Fije el ngulo que desee las aristas.
-
Gua de referencia rpida Google SketchUp
Copilco 301, entre Arquitectura y Arquitectura, Col. Copilco Universidad Tels: 5639-6606 y 5658-5772 http://www.edumac.com.mx 26
GruposLos grupos le permiten organizar su modelo en geometra ordenada. Los Grupos son similares a los Componentes, pero son ms sencillos en muchos aspectos. En general, los Grupos ofrecen las ventajas siguientes:
Seleccin Rpida: Cuando selecciona un Grupo, todos los elementos de ese grupo se seleccionan.
Asla la Geometra: Al agrupar la geometra, sta se asla del resto del modelo, lo que significa que no se pueden alterar al dibujar otras entidades sobre ellas.
Ayuda a Organizar el Modelo: Puede agrupar varios grupos, creando una jerarqua de subgrupos.
Mejora el rendimiento: Al compartimentar su modelo, los Grupos permiten a SketchUp un uso ms eficiente de los recursos de su ordenador. Esto acelera las operaciones de dibujo y visualizacin.
Material del Grupo:Podemos asignar un material a un grupo, que se distinguir de los materiales asignados a los elementos del Grupo. Esto le permite pintar con rapidez ciertas caras, y no otras. (Explotar un Grupo convierte en permanente este cambio de material.)
Crear un GrupoEn SketchUp, podemos organizar rpidamente las entidades utilizando el comando Agrupar, disponible en el
Men Edicin as como en los mens de contexto.
Men: (Edicin > Grupo )
Para organizar la geometra dentro de un Grupo:
1. Utilizando la Herramienta Seleccin, seleccione la geometra que desee agrupar. Puede hacer clic mltiples veces para seleccionar rpidamente geometra conectada:
-
Gua de referencia rpida Google SketchUp
Copilco 301, entre Arquitectura y Arquitectura, Col. Copilco Universidad Tels: 5639-6606 y 5658-5772 http://www.edumac.com.mx27
2. Seleccione el comando Agrupar del Men Edicin. Tambin puede hacer un clic con el botn derecho y seleccionar Agrupar en el men contextual o metacomando (Cmd+G).
La geometra seleccionada se debera mostrar agrupada con un prisma resaltado englobndola:
Si se agrupa geometras conectadas a otras partes, la operacin de agrupado desconecta esas entidades y la sita en un contexto separado, como en una operacin de cortar y pegar. Puede seleccionar cualquier nmero de grupos y agruparlos en uno slo. Esto crea una jerarqua que se mantiene al editar o explotar una coleccin de Grupos.
Editar un grupoA menudo necesitar editar algo dentro de un Grupo, pero sera tedioso explotar, editar y despus redefinir toda la jerarqua del Grupo. SketchUp simplifica el proceso mediante la Edicin In Situ.
Para editar un grupo, puede seleccionar Editar Grupo del men de contexto, o haga doble clic sobre l con la Herramienta Seleccionar. Tambin puede simplemente seleccionar el Grupo y pulsar la tecla Enter. Esto le situar dentro del Grupo, aislndole del resto de entidades del dibujo:
Mientras est dentro del Grupo, podr variar cualquier elemento (o aadir entidades nuevas) slamente dentro del Grupo. Sin embargo, podr tomar referencias de la geometra del exterior.
-
Gua de referencia rpida Google SketchUp
Copilco 301, entre Arquitectura y Arquitectura, Col. Copilco Universidad Tels: 5639-6606 y 5658-5772 http://www.edumac.com.mx 28
ComponentesEn SketchUp un Componente es un conjunto de geometra, definido como una unidad, que puede ser manipulada como un todo. Los Componentes son parecidos a los Grupos, pero estn pensados para que el trabajo con formas repetitivas sea ms eficiente y se pueda compartir fcilmente con otros documentos o usuario.
Quizs la mejor manera de pensar en los Componentes sea un archivo de SketchUp que se puede incluir dentro de otro archivo de SketchUp. Los Componentes pueden ser objetos independientes como mobiliario (mesas y sillas), u objetos anclados como puertas y ventanas. Su tamao y uso no estn predefinidos o limitados. Un componente puede ser una lnea, un modelo completo, o cualquier cosa entre estas dos. Adems de prestaciones en seleccin, compartimentacin, organizacin y materiales en grupos, los componentes nos ofrecen lo siguiente:
Comportamiento de Copias:Al editar el contenido de una copia de un Componente, todas las dems copias se actualizan dinmicamente. Esto permite explorar el diseo por partes, el modelado de prefabricados, o editar slo una mitad en formas simtricas.
Bibliotecas: SketchUp incluye una biblioteca de Componentes, y usted puede crear fcilmente los suyos, y compartirlos con otros usuarios.
Vinculacin de Archivos: Los Componentes pueden existir nicamente en el dibujo en que son creados, o ser exportados para su uso en otros documentos.
Intercambio de Componentes: Es posible reemplazar Componentes en un documento con geometra de otros Archivos de SketchUp. Esto le permite conseguir diferentes niveles de detalle para trabajar y visualizar.
Comportamiento de Alineaciones Especiales: Podemos definir el comportamiento de los componentes en cuanto a su alineacin a diferentes tipos de caras y a crear o no aberturas en ellas. Los componentes tambin mantienen sus propios Ejes de Dibujo internos.
-
Gua de referencia rpida Google SketchUp
Copilco 301, entre Arquitectura y Arquitectura, Col. Copilco Universidad Tels: 5639-6606 y 5658-5772 http://www.edumac.com.mx29
Crear ComponentesPara crear un Componente, seleccione la geometra que quiere incluir en l, y seleccione Crear Componente en el Men Edicin. Tambin puede pulsar el botn en la Barra de Herramientas Estndar. Men: Edicin > Crear Componente (Cmd+shift+G)
Sugerencia:Si est visualizando en Modo Alambre cuando cree el componente, ste no incluircaras. Asegrese de activar la visualizacin de caras antes de crear un Componente.
SketchUp le presentar un cuadro de dilogo para que configure algunas caractersticas del Componente:
Nombre: Primero, debe darle un nombre. Si todava no necesita nombrar el Componente, puede utilizar el nombre por defecto que proporciona SketchUp.
Descripcin: Opcionalmente, puede aadir una descripcin del Componente en el campo Descripcin. Puede aadir a este campo cualquier informacin que desee.
La seccin Comportamiento define cmo actuar el Componente al insertarlo en otro documento.
Alinear plano Rojo/Verde: Si esta opcin no est seleccionada, el Componente se insertar en una orientacin que se corresponda con la que fue dibujado. en otras palabras, el plano Rojo/Verde del Componente se alinear con el plano Rojo/Verde del dibujo en el que se inserte. Si Alinear plano Rojo/Verde est seleccionado, el eje Rojo/Verde del Componente se ajustar al tipo de cara que seleccione en el cuadro correspondiente.
-
Gua de referencia rpida Google SketchUp
Copilco 301, entre Arquitectura y Arquitectura, Col. Copilco Universidad Tels: 5639-6606 y 5658-5772 http://www.edumac.com.mx 30
Crear Abertura: Si el componente que est creando requiere penetrar en una cara, como una ventana o mansarda, debera seleccionar Crear Abertura para asegurar que el Componente crea la abertura adecuada en la cara en la que se inserta. El componente cortar la cara en la que se inserta por el permetro del Componente.
Reemplazar objetos seleccionados por componente?: Si se activa esta casilla, la geometra original se sustituir por una copia del Componente. Si no se activa esta casilla, la geometra original se mantendr sin cambios.
Elegir Origen: Le permite especificar un origen de coordenadas diferente para el Componente. Para ver los ejes de un Componente, seleccione Mostrar Ejes en Componentes en la Pestaa Visualizacin de las Preferencias.
Explotar un ComponenteExplotar un Componente lo desvincula de todas las dems copias de ese Componente, y lo descompone en las partes que lo forman. Si explota un Componente que incluye sub-componentes, se convertirn en componentes autnomos, pero no se descompondrn.
Para explotar un Componente, seleccinelo y elija ( Edicin > Explotar ). Tambin puede hacerlo seleccionando Explotar en el men de contexto del Componente.
Guardar Componentes como ArchivosPara guardar un Componente como archivo ( y por tanto tenerlo disponible para su insercin en otros documentos), seleccione el Componente y vaya a Guardar como en su men de contexto.
-
Gua de referencia rpida Google SketchUp
Copilco 301, entre Arquitectura y Arquitectura, Col. Copilco Universidad Tels: 5639-6606 y 5658-5772 http://www.edumac.com.mx31
Lneas AuxiliaresLas Lneas auxiliares le permiten construir geometra de modo muy preciso al mejorar la precisin de las referencias. Se representan como lneas discontinuas, y no interfieren con las entidades comunes. Las lneas auxiliares se pueden ocultar y eliminar si es necesario de modo independiente del resto de entidades.
Crear Lneas AuxiliaresLas lneas Auxiliares se crean con la Herramienta Medir, localizada en la Barra de Herramientas Dibujo as como en el men Herramientas. Men: ( Herramientas > Medir )
Para crear una Lnea Auxiliar, necesita tener geometra de referencia. Puede ser un punto, lnea, arista, otra lnea auxiliar, o un Eje de Dibujo. Haga clic en el elemento de referencia y arrastre el cursor de la Herramienta. Medir hasta el punto donde desee situar la lnea auxiliar. Una lnea de referencia con puntas de flecha aparecer, con inicio en el primer punto y final en el cursor.
Iniciando la operacin en una arista y movindose por una cara genera una lnea paralela infinita:
Iniciando la operacin en un punto final o punto medio obtendremos una lnea Auxiliar con un marcador de Punto en el extremo:
-
Gua de referencia rpida Google SketchUp
Copilco 301, entre Arquitectura y Arquitectura, Col. Copilco Universidad Tels: 5639-6606 y 5658-5772 http://www.edumac.com.mx 32
La situacin de las Lneas Auxiliares se facilita con las mismas ayudas de referencia que obtenemos al trabajar con geometra comn. Estas ayudas le aclaran dnde est el cursor en relacin a la geometra existente, y la lnea auxiliar tiene el color del eje al que es paralela. Una referencia tambin se puede bloquear, al igual que con las lneas comunes.
Introducir Valores ExactosAl dibujar Lneas Auxiliares, el Cuadro de Control de Valores en la esquina inferior derecha de la Ventana de Dibujo muestra la longitud de la lnea o la distancia de separacin, en las unidades especificadas en Preferencias. Puede especificar diferentes valores simplemente teclendolos. Puede definir una longitud negativa, lo que dibujar la lnea en direccin opuesta a la indicada.
Editar Lneas AuxiliaresLas Lneas Auxiliares se pueden editar como cualquier otra lnea. Puede utilizar las Herramientas Mover, Rotar, y Eliminar para modificarlas. Tambin puede eliminar Lneas Auxiliares no deseadas seleccionndolas con la Herramienta Seleccionar, y pulsando la tecla Supr. en su teclado.
Ocultar/Eliminar Todas las Lneas AuxiliaresLas Lneas Auxiliares se pueden ocultar individualmente, o por capa, como cualquier otra entidad. Tambin puede editar globalmente la visibilidad con los comandos de men ( Edicin > Ocultar geometra Auxiliar) y ( Edicin > Mostrar geometra Auxiliar )
Las lneas Auxiliares se utilizan normalmente como ayudas temporales para construir una parte del modelo, y mantener demasiadas puede hacer que se reduzca la eficacia de las referencias y de la visualizacin de SketchUp, por lo que puede querer borrarlas al acabar el modelado. Para hacer esto, seleccione ( Edicin > Ocultar geometra Auxiliar )
Nota: Estos comandos se aplican en funcin del contexto, y no afectan a lneas auxiliares en el interior de Componentes.
-
Gua de referencia rpida Google SketchUp
Copilco 301, entre Arquitectura y Arquitectura, Col. Copilco Universidad Tels: 5639-6606 y 5658-5772 http://www.edumac.com.mx33
Objetos de ImagenComo parte del proceso diario de diseo, a menudo puede necesitar dibujar sobre un fax, un documento escaneado o una fotografa guardada en un formato Rstero de pxeles. SketchUp le permite integrar este tipo de archivos en sus modelos 3D como Objetos de Imagen.
Un Objeto de Imagen es bsicamente una cara rectangular con un archivo de imagen desplegado sobre su superficie. Los Objetos de Imagen se pueden mover, rotar, y escalar. Tambin pueden deformarse horizontal o verticalmente, pero siempre manteniendo su forma rectangular.
Formatos de ImagenSketchUp permite la importacin como Objetos de Imagen de los siguientes formatos: JPEG, PNG, TGA, BMP, y TIFF. Algunos formatos pueden ser ms apropiados que otros dependiendo del tipo de imagen y aplicacin.
Insertar Objetos de ImagenPodemos aadir una imagen a un modelo de SketchUp de dos maneras. Primero, puede seleccionar el comando de men ( archivo > Insertar > Imagen... ), el cual abrir un cuadro de dilogo Abrir que le permitir llegar al archivo que desee. Tambin puede arrastrar y soltar un archivo desde el Explorador de Archivos directamente a su Ventana de Dibujo.
Proporciones de la ImagenPor defecto, los Objetos de Imagen mantienen las proporciones del archivo del que se insertan. Al insertar una imagen, puede mantener pulsada la tecla Maysculas para desbloquear las proporciones. Tambin puede utilizar la Herramienta Escalar para alterar las proporciones del Objeto de Imagen tras su insercin.
Tamao de Imagen vs. Calidad de ImagenAl aadir a su escena un Objeto de Imagen, el archivo en el que se basa se incrusta en su documento de SketchUp. Esto le permite enviar a otros sus documentos de SketchUp sin prdidas de datos por culpa de un archivo vinculado, pero tambin significa que sus archivos pueden crecer hasta tamaos excesivos. Al insertar imgenes, intente mantener el tamao de archivo tan pequeo como sea posible:
Resolucin
La Resolucin influye mucho en el tamao de archivo. Intente utilizar la mnima resolucin necesaria. Encontrar que en ocasiones, incluso un archivo de muy baja resolucin o muy pixelado puede ser suficiente para proporcionar al informacin que necesita obtener de una fotografa, boceto, o dibujo. Tambin puede reducir el tamao de archivo transformando su imagen en color en una imagen en escala de grises antes de insertarla en SketchUp.
-
Gua de referencia rpida Google SketchUp
Copilco 301, entre Arquitectura y Arquitectura, Col. Copilco Universidad Tels: 5639-6606 y 5658-5772 http://www.edumac.com.mx 34
Planos de SeccinLos Planos de Seccin son objetos especiales que controlan el corte de secciones en SketchUp. Su posicin en el espacio y en relacin con los Grupos y Componentes determina la naturaleza de la seccin asociada a l. Puede pintar planos de seccin, con lo que controlar el color de las lneas de corte de la seccin, lo que es til durante las operaciones de modelado.
Men de Contexto de Plano de SeccinPuede acceder a los comandos del men de contexto pulsando el botn derecho del ratn sobre la entidad.
PropiedadesActiva el Cuadro de Dilogo Propiedades del Plano de Seccin, lo que le permite ver y cambiar sus atributos.
Ocultar/Mostrar
Ocultando el Plano de Seccin ste se vuelve invisible. Si se ha activado Mostrar Geometra Oculta, todas las entidades ocultas se muestran en un patrn discontinuo, permitindole seleccionarlas. Por tanto, si el objeto seleccionado est oculto, este comando se ver como Mostrar, y aplicarlo restaurar la visibilidad del objeto.
Invertir
Invierte la direccin del Plano de Seccin, volteando por tanto el efecto del corte.
Activar Corte
Activa y desactiva el Objeto Plano de Seccin, segn indique la casilla de activacin. Activar un Plano de Seccin desactivar automticamente todos los dems planos en el contexto.
Alinear Vista
Alinea la vista al plano de la seccin. As conseguiremos perspectivas seccionadas. Seleccionando Alinear Vista en el men de contexto del Plano de Seccin, alinearemos la cmara de SketchUp al Plano de Seccin seleccionado.
Crear Grupo del Corte
Esta opcin genera aristas, aisladas en un grupo, en las intersecciones entre el Plano de seccin y cualquier cara.
-
Gua de referencia rpida Google SketchUp
Copilco 301, entre Arquitectura y Arquitectura, Col. Copilco Universidad Tels: 5639-6606 y 5658-5772 http://www.edumac.com.mx35
TextoLos Objetos de Texto le permiten crear anotaciones de diferentes tipos en sus documentos de SketchUp. Existen dos tipos: Texto con Gua, que dispone de lneas gua que pueden ser vinculadas a una cara, o Texto de Pantalla, que permanece fijo en un punto de la pantalla.
Los objetos de Texto pueden ajustar sus valores de color, tamao, y su fuente. Utilice la Herramienta Texto para situarlas en su modelo.
Texto Pegado a una CaraAl hacer doble clic en un punto con la Herramienta Texto, el texto se vincular directamente a la cara, y no tendr lnea de gua.
Guas de TextoLos objetos de Texto pueden tener uno de estos cuatro estilos de punta de flecha: Ninguna, Punto, Cerrada y Abierta. Podremos definirlas mediante el men de contexto o el cuadro de dilogo Propiedades(click Derecho).
Las guas de Texto estn fijas al modelo, de modo que si lo rotamos, la informacin del texto contina siendo vlida. Al mover y ajustar las superficies, las notas vinculada a ella la seguirn. Cuando otra entidad tapa la gua, el texto se oculta.
El texto con Gua puede presentar dos tipos de comportamiento. Esto implica dos tipos de Guas: Segn Vista y Fijas.
Una Gua segn Vista retendr siempre su orientacin en la pantalla.
Una Gua Fija est alineada a la cara en el espacio 3D, y se mover con el modelo al cambiar el punto de vista.
-
Gua de referencia rpida Google SketchUp
Copilco 301, entre Arquitectura y Arquitectura, Col. Copilco Universidad Tels: 5639-6606 y 5658-5772 http://www.edumac.com.mx 36
AcotacionesLas acotaciones le permiten comunicar rpida y eficientemente las dimensiones clave de su modelo. Al vincularse a la geometra de su modelo, las Acotaciones se pueden mover y actualizar automticamente al hacer cambios.
Utilice la Herramienta Acotacin para situarlas en su modelo.
Cada acotacin se sita en un plano, determinado por la entidad a la que se vincula y la direccin en la que separamos la acotacin de la entidad al crearla.
Las propiedades de visualizacin de todas las cotas de su modelo se pueden cambiar en la Pestaa Acotaciones en Preferencias, donde se pueden ajustar la fuente, su tamao, color, alineacin, estilo de marcas, y otras propiedades de visualizacin.
Cambiar TextoEl texto de una Acotacin mostrar por defecto el valor de la medida. Sin embargo, es posible editar el texto. Si inserta los smbolos en cualquier lugar en el texto, SketchUp insertar el valor de la medida.
-
Gua de referencia rpida Google SketchUp
Copilco 301, entre Arquitectura y Arquitectura, Col. Copilco Universidad Tels: 5639-6606 y 5658-5772 http://www.edumac.com.mx37
Opciones de Exportarcin Para exportar un Modelo basicamente tenemos 3 formas de hacerlo:
Exportar Imagenes 2D
Exportar Modelos 3D
Exportar Animacion
Exportar Imagenes 2DPara exportar imagenes 2D tenemos que acudir a Menu File > Export > 2D Graphic , esto nos permitira capturar una imagen del modelo en los siguientes formatos: Jpeg, Png, Tiff, Piranessi, Pdf, Eps. Dwg y Dxf.
Opciones de Exportacin de Imagenes 2D Estas opciones nos permitiran eleguir el tamao, la calidad o resolucion , antialias y la compresin de imagen.
Tamao de la imagen Si activamos esta opcin exportare-mos con el tamao de ventana que tenemos en monitor, o bien podemos exportar con el tamao deseado desactivando y vaciando valores en la parte baja de Image Size
Resolucin de ImagenLa resolucin de imagen indica cun-to detalle puede observarse en una imagen en relacin a la cantidad de pixeles formando un mapeo de Bits.
RenderizandoEs la capacidad de suavisar las lineas de dibujo de modo para evitar un pixe-leado de la imagen.
Compresin de ImgenA mayor compresin mayor Calidad de imagen y viceversa.
-
Gua de referencia rpida Google SketchUp
Copilco 301, entre Arquitectura y Arquitectura, Col. Copilco Universidad Tels: 5639-6606 y 5658-5772 http://www.edumac.com.mx 38
Exportar Modelos 3DPara exportar modelos en 3D acudimos al Menu File > Export > 3D Model ; tenemos varios formatos de salida (3DS, Artlantis, Collada, Google Earth,OBJ, DWG, DXF entre otros) en esta ocasin ocuparemos 3 de ellos:
Exportar en Formato 3DS
Exportar Formato Artlantis (Se debe instalar el Plugin para realizar esta accin)
Exportar Formato Google Earth
Exportar en Formato 3DSMenu File > Export > 3D Model > 3D Model ; este formato tiene la capacidad de trabajar en varios programas de diseo 3D como son 3DMax,Maya, Lightwave, Cinema 4D etc, estos permitirar aumentar la calidad del modelo.
GeometriaAl exportar podemos realizarlo por material,por capas,por modelo completo, la opcion mas viable es por material para posteriormente poder modifi-car cada material o sustituir el mismo por alguno que nos ofresca el programa de Diseo 3D.
MaterialesAl seleccionar la primera opcion nos exportara con el modelo 3ds la imagen de mapa de bits de los materiales en cuestion.Al seleccionar la segunda opcion nos exporta-ra por capas cada material.
EscalaSeleccionaremos la unidad en la que deseamos trabajar el modelo en el otro programa de Diseo 3D.
-
Gua de referencia rpida Google SketchUp
Copilco 301, entre Arquitectura y Arquitectura, Col. Copilco Universidad Tels: 5639-6606 y 5658-5772 http://www.edumac.com.mx39
Exportar en Formato Artlantis StudioMenu File > Export > 3D Model >Artlantis Render Studio ; este formato genera un archivo (.atl) este archivo permitira ser abierto directamente en Artlantis Studio para su posterior renderizacin y/o annimacin con una calidad mas profesional, conservando las propiedades del modelo como son Escala,Localizacin,Materiales y Camaras.
Exportar en Formato Google EarthMenu File > Export > 3D Model >Google Earth ; este formato genera un archivo (.Kmz) permitiendo as abrir el modelo en dicho programa y localizar nuestro modelo en cualquier parte del mundo.
Insrucciones para exportar nuestro modelo a Google Earth1. Abrir Ambos programas y localizar en Google Earth el terreno a utilizar.
2. En SketchUp y pulsamos el icono Get Current View de la barra de herramientas Google Earth.
3. Automticamente importar la vista que tenamos en Google Earth.
4. Ajustamos el modelo al relieve.
5. Ya que el modelo este ubicado perfectamente procedemos a exportar este archivo como ya se ha mencionado.
6. Una vez exportado el modelo vamos a Google Earth al Menu File > Open > Seleccionamos el archivo (.Kmz) generado con anterioridad.
-
Gua de referencia rpida Google SketchUp
Copilco 301, entre Arquitectura y Arquitectura, Col. Copilco Universidad Tels: 5639-6606 y 5658-5772 http://www.edumac.com.mx 40
Exportar AnimacinPara Poder exportar una Animacin es necesario crear escenas del Objeto esto se hace de la siguiente forma Menu View > Animation > Add Scene ; estas escenas se colocaran en forma de pestaas en la parte superior de la ventana del modelo, cada escena puede contener una visualizacin y estilo de mostrar el Objeto creado.
Una Vez Creada las Escenas Procedemos al Menu File > Export > Animation ; las escenas funcionaran como fotogramas claves, el formato de salida es (.Mov). Algunas de las opciones de exportacin son el Formato de salida, Tamao, Fotogramas por Segundo y el Renderizado.
Escenas creadas en forma de pestaas.
Modelo con un estilo aplicado
Menu Export > Animation
Formato de salida, Dimenciones del mismo y Fotogramas o imagenes
por segundo
Formato de Salida del video y Opciones del mismo
Opciones de Antialias o Transparencias de Fondo.
Qu es esta gua?Cmo utilizarla?Cmo obtener informacin adicional?
Qu es Google SkechUp?Definicin
Interfaz del programaLa ventana de DibujoVista del DibujoBarra de TtuloBarra de Estado
La Barra de HerramientasCuadro de Control de Valores (CCV)Barras de Edicin
Barras de Herramientas Dibujo y AcotacinBarra de Herramientas CmaraBarra de Modos de VisualizacinBarra de Herramientas VistasSombrasVideo de Ejemplo
Mens de ContextoAtajos de TecladoLimitaciones en Atajos de Una Sola Tecla
EntidadesQue es una Entidad?Comandos de Contexto de Mltiples Entidades
LneasComandos de Contexto de AristaPropiedades de AristaVideo de Ejemplo
CarasOrientacin de CarasComandos de Contexto de CaraPropiedades de Cara
ArcosEditar un Arco ExtrusionadoSegmentacin del ArcoDeformacin de ArcosComandos de Contexto de ArcoVideo de Ejemplo
CrculosEditar un CrculoReferencia al CentroEditar un Crculo ExtrusionadoSegmentacin del CrculoDeformacin del Crculo
PolgonosEditar un PolgonoEditar un Polgono ExtrusionadoDeformacin de Polgonos
PolilneasTrazo a Mano Alzada
Conjuntos de Caras CurvadasCrear Conjuntos de Caras Curvadas Arco/CrculoCrear un Conjunto de Caras Curvadas PoliCara
GruposCrear un GrupoEditar un grupoVideo de Ejemplo
ComponentesCrear ComponentesVideo de Ejemplo
Explotar un ComponenteGuardar Componentes como Archivos
Lneas AuxiliaresCrear Lneas AuxiliaresIntroducir Valores ExactosEditar Lneas AuxiliaresOcultar/Eliminar Todas las Lneas AuxiliaresVideo de Ejemplo
Objetos de ImagenFormatos de ImagenInsertar Objetos de ImagenProporciones de la ImagenTamao de Imagen vs. Calidad de ImagenVideo de Ejemplo
Planos de SeccinMen de Contexto de Plano de SeccinVideo de Ejemplo
TextoTexto Pegado a una CaraGuas de TextoVideo de Ejemplo
AcotacionesCambiar TextoVideo de Ejemplo
Opciones de Exportarcin Exportar Imagenes 2DOpciones de Exportacin de Imagenes 2D
Exportar Modelos 3DExportar en Formato 3DSExportar en Formato Artlantis StudioExportar en Formato Google EarthInsrucciones para exportar nuestro modelo a Google Earth
Exportar AnimacinVideos de Ejemplo
btn1: btn2: btn3: btn4: btn5: btn6: Botn 12: Botn 13: Botn 14: Botn 15: Botn 16: Botn 19: