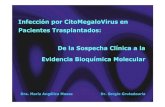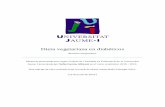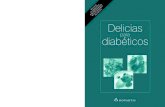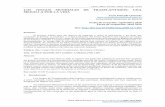Protocolos oncológicos. Acta acuerdo · Title: Protocolos oncológicos. Acta acuerdo
Manual Sistema de Orden Médica Electrónica … · Diabéticos, Diálisis, Oncológicos,...
Transcript of Manual Sistema de Orden Médica Electrónica … · Diabéticos, Diálisis, Oncológicos,...
1
Manual
Sistema de Orden Médica Electrónica
Profesional Médico
Versión: 1.3 Fecha de Publicación: 12/06/2018
2
INDICE
INTRODUCCIÓN........................................................................................................................... 3
GENERAR ORDEN MÉDICA ELECTRÓNICA ............................................................................. 3
DATOS DEL AFILIADO ............................................................................................................. 4
Transcripción .......................................................................................................................... 7
DATOS MÉDICOS ..................................................................................................................... 9
Historial de Diagnósticos ...................................................................................................... 12
PRESCRIPCIÓN...................................................................................................................... 14
ACCIONES SOBRE LA PRÁCTICA PRESCRIPTA ................................................................ 17
Observaciones ..................................................................................................................... 17
Práctica a Domicilio .............................................................................................................. 18
Práctica de Urgencia ............................................................................................................ 20
Eliminar Práctica .................................................................................................................. 21
Historial de Prácticas ........................................................................................................... 22
INDICACIONES ....................................................................................................................... 23
GENERAR ORDEN MÉDICA .................................................................................................. 23
PRESCRIPCIÓN RECOMENDADA ........................................................................................ 24
IMPRIMIR ORDEN MÉDICA ................................................................................................... 27
LISTADO DE ÓRDENES ............................................................................................................ 31
BUSCAR ORDEN MÉDICA ..................................................................................................... 31
ESTADOS DE UNA ORDEN MÉDICA .................................................................................... 34
HISTORIAL DE PRÁCTICAS PRESCRIPTAS ........................................................................ 34
IMPRIMIR ORDEN MÉDICA ................................................................................................... 35
ANULAR ORDEN MÉDICA ..................................................................................................... 36
3
INTRODUCCIÓN
El Sistema Orden Médica Electrónica es una herramienta informática que permite la
prescripción electrónica y la emisión de órdenes de prácticas médicas y estudios
complementarios a los afiliados del INSSJP.
La Orden Médica Electrónica es una herramienta que facilita y agiliza el proceso de
prescripción, otorgando mayores garantías al afiliado y más seguridad al acto médico de la
prescripción.
Son muchísimas las ventajas que otorga la utilización de la orden médica electrónica. A
continuación detallaremos las principales funciones:
Valida el estado de afiliación del afiliado con el padrón on line del Instituto.
Genera el historial de diagnósticos unificado de los pacientes, permitiendo consultar las
prescripciones realizadas por otros profesionales al mismo paciente.
Permite opcionalmente incorporar las indicaciones del tratamiento para el paciente y
observaciones para el efector que realice la prestación.
Evita que el paciente regrese al consultorio solicitando aclaraciones o rectificaciones
sobre la orden médica.
GENERAR ORDEN MÉDICA ELECTRÓNICA
Para generar una Orden Médica Electrónica, realice los siguientes pasos:
1) Ingrese al Sistema de Orden Médica Electrónica presionando sobre el acceso
denominado OME.
4
2) El sistema lo conducirá al formulario de generación de una orden médica electrónica,
donde deberá completar los siguientes apartados:
Datos del Afiliado
Datos Médicos
Prescripción
Indicaciones (Opcional)
DATOS DEL AFILIADO
En primer lugar debe ingresar los datos del afiliado al cual le generará la orden médica. Para
ello, complete el Número de Afiliado y haga clic en el botón .
5
IMPORTANTE: El N° Beneficio es un campo numérico e incluye el grado de parentesco.
Automáticamente el sistema validará este dato en el padrón de afiliados del INSSJP, y
completará automáticamente el Nombre, Edad y Número de documento del afiliado.
En el caso de que no cuente con el número de afiliado, podrá realizar una búsqueda avanzada,
vaciando el campo y seleccionando el ícono de la lupa.
El sistema habilitará el buscador de afiliados en una ventana emergente.
A continuación, seleccione uno de los criterios de búsqueda: N° de Afiliado, N° de
Documento o Apellido y Nombre.
6
Ingrese el dato correspondiente al criterio de búsqueda seleccionado.
Para acotar la búsqueda únicamente a afiliados activos seleccione la opción “No” mostrar
bajas, y presione el botón Buscar.
El sistema presentará aquellos afiliados que coincidan con el criterio de búsqueda ingresado.
Para seleccionar al afiliado haga doble clic sobre el mismo.
El sistema automáticamente completará los campos con los datos del afiliado seleccionado.
7
IMPORTANTE: En el caso de que el afiliado ingresado no se encuentre activo en el padrón del
INSSJP, el sistema arrojará un cartel de aviso. El mismo no estará habilitado para generar un
orden médica, y no podrá continuar con la confección de la misma.
Transcripción
Identificado el afiliado deberá indicar si la orden que se genera es producto de una
transcripción de otro profesional o no. Por defecto, estará indicado que NO.
En caso de tratarse de una transcripción, haga clic en el botón , el mismo pasará a
y así se habilitarán los campos a completar sobre el Profesional prescriptor
original.
Para completar los campos del prescriptor original, haga clic en el icono de la lupa.
Se desplegará la ventana de búsqueda de prescriptores, donde podrá:
Buscarlos por los filtros (Apellido y Nombre, Matricula Nacional o Matricula Provincial).
Indicado y completado el campo de filtro haga clic en el botón ‘Buscar’.
8
El sistema le arrojará los resultados de la búsqueda.
IMPORTANTE: La búsqueda de prescriptores se realiza sobre la base de datos que haya
registrado previamente en Orden Médica Electrónica.
En caso de no encontrar al prescriptor original deberá crearlo haciendo clic en el botón
‘Nuevo’.
Deberá completar los datos del prescriptor original:
Apellido y Nombre
Matricula Nacional
Matricula Provincial (deberá indicar la provincia correspondiente)
9
Completado los datos haga clic en el botón ‘Guardar’ para que el prescriptor quede registrado
en la OME.
El nuevo prescriptor quedará registrado en la OME como prescriptor original de la misma.
Además quedará en a base de datos de OME para futuras búsquedas.
DATOS MÉDICOS
En segundo lugar debe ingresar el/los diagnóstico/s correspondientes. Se podrán ingresar
hasta dos diagnósticos. Para ello realice los siguientes pasos:
Ingrese en el campo Diagnóstico la descripción del diagnóstico que ha motivado a la
prescripción de la/las práctica/s. Inmediatamente el sistema desplegará el listado de
diagnósticos del nomenclador CIE 10 que coincidan con el dato ingresado.
10
Si conoce el código del diagnóstico en el CIE 10, podrá realizar la búsqueda a través de este
dato.
En el caso de que no encuentre el diagnóstico, podrá realizar una búsqueda avanzada
presionando el ícono de la lupa.
El sistema habilitará el buscador en una ventana emergente. A continuación, seleccione uno de
los criterios de búsqueda: Descripción o Código.
11
Complete la descripción o el Código CIE 10, según corresponda, y luego presione el botón
Buscar.
El sistema presentará aquellos diagnósticos que coincidan con el criterio de búsqueda
ingresado. Para seleccionar el diagnóstico que requiera haga doble clic sobre el mismo.
IMPORTANTE: El sistema presentará los diagnósticos que contengan la descripción ingresada
en distintas páginas. En el caso de que no encuentre el diagnóstico, no olvide consultar cada
una de las páginas.
12
Una vez seleccionado el diagnóstico, podrá ingresar otro repitiendo el procedimiento descripto.
Si agregó un diagnóstico incorrecto a la orden médica electrónica, presione el siguiente ícono
para eliminarlo:
Se eliminará dicho diagnóstico, y si lo requiere podrá ingresar otro.
IMPORTANTE: Se podrán ingresar hasta 2 diagnósticos por Orden Médica. Los mismos deben
corresponder al listado de prácticas que se incluyan en la orden. Si a una práctica le
corresponde un diagnostico distinto al ingresado anteriormente, deberá generar otra orden.
Historial de Diagnósticos
13
En el caso de que al afiliado se le haya confeccionado una orden médica electrónica con
anterioridad, al momento de cargar los diagnósticos podrá consultar su Historial de
Diagnósticos.
Para visualizar el historial de diagnósticos del afiliado, presione el siguiente botón:
A continuación visualizará los diagnósticos del afiliado indicados a través del sistema. Para
acceder a la orden médica electrónica correspondiente a un diagnóstico en particular presione
sobre el número de la misma.
El sistema presentará el detalle de la Orden Médica electrónica prescripta para dicho
diagnóstico.
14
PRESCRIPCIÓN
En tercer lugar debe seleccionar la/las prácticas que desea prescribir al afiliado.
Al momento de confeccionar la orden puede ingresar más de una práctica, y el sistema
generará tantas órdenes como módulos distintos y condiciones (a domicilio y/o urgencia) se
haya indicado, con un máximo de 5 prácticas por orden. Cuando se trate de derivaciones a
diferentes especialistas, deberá confeccionar una orden médica por cada derivación.
Además, el sistema alertará cuando la prescripción, supere a las 8 prácticas de laboratorio
dentro de los últimos 60 días para un afiliado (quedando excluidos los afiliados del padrón de
Diabéticos, Diálisis, Oncológicos, Trasplantados, Veteranos y Discapacitados). Esta alerta no
le impedirá realizar la OME, ya que podrá continuar con la prescripción al justificar el
motivo.
Ingrese la descripción o el código de práctica que debe prescribir. Inmediatamente el sistema
desplegará el listado de prácticas del Nomenclador del INSSJP que coincidan con el dato
ingresado, mostrando el código de la práctica en el nomenclador, la descripción de la práctica
que se mostrará en la orden y la descripción del nomenclador.
Seleccione del listado la práctica que corresponda, y automáticamente el sistema la agregará al
listado de prácticas solicitadas.
15
Si conoce el código de la práctica del Nomenclador del INSSJP, podrá realizar la búsqueda a
través de este dato.
En el caso de que no encuentre la práctica, podrá realizar una búsqueda avanzada
presionando el ícono de la lupa.
16
El sistema habilitará el buscador en una ventana emergente. Para realizar la búsqueda
avanzada podrá utilizar los siguientes filtros:
Modalidad
Agrupador
Módulos
Descripción
Una vez aplicado los filtros, y presione el botón Buscar.
El sistema presentará aquellas prácticas que coincidan con el criterio de búsqueda ingresado.
Selecciona la/las prácticas a autorizar y presione el botón Agregar.
17
A continuación complete la Cantidad de unidades solicitadas de dicha práctica. Por defecto el
sistema asignará una unidad.
ACCIONES SOBRE LA PRÁCTICA PRESCRIPTA
Observaciones
Ingrese opcionalmente una observación destinada al efector que realizará la práctica. Se
recomienda indicar en este campo las siguientes situaciones:
Cuando debe indicar si se requiere frente y/o perfil en un estudio de diagnóstico por
imágenes.
Cuando debe indicar si corresponde miembro derecho y/o izquierdo.
Cuando se trate de estudios de laboratorio o de diagnóstico por imágenes que deben
realizarse con Urgencia.
Cuando corresponda a Domicilio.
Cuando deba dar especificaciones sobre el diagnóstico o la práctica a realizar.
18
Práctica a Domicilio
Dependiendo de la práctica prescripta, podrá indicar si la misma debe realizarse a domicilio
haciendo clic en el botón ‘A domicilio’.
En el caso de que la práctica, por su complejidad, no pueda realizarse a domicilio el botón
estará bloqueado para su selección.
Al hacer clic en el botón ‘A domicilio’ el mismo pasará a color verde y una vez impresa la
OME, el casillero ‘A domicilio’ se encontrará tildado.
19
IMPORTANTE: Deberá indicar esta opción por cada práctica que requiera de la misma.
Al indicar que la práctica de la OME requiere de su realización a domicilio, la OME saldrá
impresa con el casillero ‘A domicilio’ tildado.
IMPORTANTE: Con la incorporación de la condición “A DOMICILIO” además de la apertura por
módulo, las prácticas que tengan esta marca, serán generadas en una orden aparte, aunque
pertenezcan al mismo módulo. Es decir que el sistema generará tantas órdenes, como atributos
haya seleccionado para las prácticas de un mismo módulo. Por ello, es importante que si una
orden de laboratorio debe realizarse a domicilio, debe seleccionar este atributo en todas las
prácticas que requieran esta condición. Si selecciona distintos atributos para prácticas del
mismo módulo, el sistema generará tantas órdenes, como atributos diferentes haya
seleccionado.
20
Práctica de Urgencia
Independientemente del tipo de práctica que prescriba, podrá indicar si la misma posee
carácter de urgente, haciendo clic en el botón ‘Urgencia’
Al hacer clic en el botón ‘Urgencia’ el mismo pasará a color verde y una vez impresa la OME,
el casillero ‘Urgencia’ se encontrará tildado.
La indicación de una práctica de urgencia podrá combinarse con la realización de la misma en
domicilio, siempre que la práctica reúna las condiciones necesarias para realizarse en el
domicilio.
Al indicar que la práctica de la OME como Urgente, la OME saldrá impresa con el casillero
‘Urgencia’ tildado.
21
IMPORTANTE: Con la incorporación de la condición “URGENCIA” además de la apertura por
módulo, las prácticas que tengan esta marca, serán generadas en una orden aparte, aunque
pertenezcan al mismo módulo. Es decir que el sistema generará tantas órdenes, como atributos
haya seleccionado para las prácticas de un mismo módulo. Por ello, es importante que si una
orden de laboratorio debe realizarse de urgencia, debe seleccionar este atributo en todas las
prácticas que requieran esta condición. Si selecciona distintos atributos para prácticas del
mismo módulo, el sistema generará tantas órdenes, como atributos diferentes haya
seleccionado.
En el caso de que la práctica deba realizarse de urgencia y a domicilio ambos casilleros
estarán tildados.
Eliminar Práctica
22
Si agregó una práctica incorrecta a la orden médica electrónica, presione el siguiente ícono
para eliminarla:
Se eliminará dicha práctica, y si lo requiere podrá ingresar otra.
Historial de Prácticas
En el caso de que al afiliado se le haya confeccionado una orden médica electrónica con
anterioridad, al momento de cargar las prácticas podrá consultar su historial de prescripciones.
Para visualizar el historial de prácticas del afiliado, presione el siguiente botón:
A continuación visualizará las prácticas del afiliado prescriptas a través del sistema. Para
acceder a la orden médica electrónica correspondiente a una práctica en particular presione
sobre el número de la misma.
23
El sistema presentará el detalle de la Orden Médica electrónica generada para dicha práctica.
INDICACIONES
Por último, podrá ingresar de manera opcional un detalle de las indicaciones médicas que
considere necesarias para el afiliado.
IMPORTANTE: Las indicaciones médicas para el afiliado están configuradas para imprimirse
en una hoja distinta a la orden médica.
GENERAR ORDEN MÉDICA
Una vez que haya completado los datos de la Orden Médica, presione el botón Finalizar.
24
A continuación presione el botón Confirmar.
El sistema le indicará que la orden médica ha sido generada exitosamente. Para ver los datos
de la misma, presione el botón Detalle.
PRESCRIPCIÓN RECOMENDADA
El INSSJP sugiere a su equipo médico la prescripción de acuerdo a las Guías Médicas,
haciendo uso razonable de los recursos. Por tal motivo, al momento de generar un OME, el
sistema verificará si el afiliado supera 8 prácticas de laboratorio prescriptas en los últimos
60 días. En caso de superar la cantidad recomendada lo alertará permitiendo visualizar todas
las prescripciones que posee el afiliado en cuestión. Dicha alerta no es bloqueante, siempre
que exista justificativo médico podrá continuar con la prescripción.
Generar OME con Prácticas de Laboratorio superior a la recomendada.
25
Cuando se genera una orden médica con, exclusivamente prácticas de laboratorio, y el afiliado
supera la recomendación de 8 prácticas dentro de los últimos 60 días, visualizará la siguiente
alerta. En estos casos podrá: Ver prácticas prescriptas en órdenes previas y Continuar
con la prescripción o Cancelar.
Al hacer clic en el botón ‘Ver prácticas prescriptas en órdenes previas’, podrá visualizar el
listado de prácticas prescriptas al afiliado, en los últimos 60 días, de esta manera, evaluar si
corresponden las nuevas prescripciones.
En el caso de que decida ‘Continuar con la prescripción’ el sistema le solicitará una
justificación, debiendo seleccionar alguna de las opciones disponibles en el menú.
26
Si la justificación es la de ‘Afiliado con patología que requiere de laboratorio recurrente’ el
sistema le pedirá que ingrese alguno de las patología del mismo. Si utiliza la opción ‘Otros
motivos’ utilice el campo de observaciones para especificar.
Por último haga clic en ‘Generar’
27
IMPORTANTE: En caso de no corresponder las nuevas prescripciones cancele la generación
de la OME y anule las prácticas innecesarias.
Generar OME con Prácticas de Laboratorio superior a la recomendada y otras
Prácticas.
Cuando se genera una orden médica con Prácticas de Laboratorio superior a la
recomendada y otras Prácticas y el afiliado supera la recomendación de 8 prácticas dentro
de los últimos 60 días, visualizará la siguiente alerta. En estos casos podrá Ver prácticas
prescriptas en órdenes previas y seleccionar entre las siguientes opciones: ‘Continuar con
la prescripción’, ‘Generar sólo órdenes que no incluyan prácticas de laboratorio’,
‘Cancelar’.
Al hacer clic en ‘Generar sólo órdenes que no incluyan prácticas de laboratorio’ se
generará la misma sin imprimir las prácticas de correspondientes a laboratorio.
IMPRIMIR ORDEN MÉDICA
La Orden Médica electrónica tomará el estado Generada, y el sistema le asignará
automáticamente un número de identificación.
28
Además en caso de haber seleccionado la realización de la práctica a domicilio y/o de
urgencia, podrá ver estas opciones marcadas en el detalle de la orden.
En el caso de haber cometido algún error en la prescripción, podrá anular la orden médica
presionando el siguiente botón:
29
IMPORTANTE: La Orden Médica Electrónica tomará el estado Anulada. Es importante
mencionar que solo pueden anularse órdenes médicas que no han sido impresas (Estado:
Generada).
Para continuar presione el botón Imprimir.
IMPORTANTE: La Orden Médica Electrónica tomará el estado Impresa.
Si desea imprimir la Orden y las Indicaciones Médicas para el afiliado, presione el botón
Imprimir con Indicaciones. De lo contrario, presione el botón Imprimir y solo se imprimirá la
Orden Médica.
Es importante mencionar que el sistema generará una orden médica por cada módulo distinto
incluido, según las prácticas ingresadas
A continuación visualizará la orden médica generada en un archivo PDF. En caso de haber
seleccionado Imprimir con Indicaciones, en la última hoja del PDF visualizará las
observaciones realizadas.
31
Por último el profesional médico deberá ingresar en la Orden Médica su firma de puño y
letra, y su sello profesional.
Importante: La orden médica generada tendrá una vigencia de 60 días desde la fecha de su
emisión. Una vez cumplido el plazo de validez, la misma no podrá ser reimpresa.
LISTADO DE ÓRDENES
BUSCAR ORDEN MÉDICA
Para buscar una orden médica electrónica, ingrese a la opción Listado de Órdenes.
Para realizar la búsqueda de una orden médica podrá utilizar los siguientes filtros:
Fecha de emisión desde/hasta
Número de Orden
Estado de la Orden
Afiliado (Nro. de Afiliado o Documento)
Solo generadas por mi
32
Complete los filtros que prefiera con los datos de la orden médica, o del afiliado.
Luego presione el botón Filtrar.
El sistema desplegará el listado de órdenes médicas encontradas. Podrá visualizar, Número
de Orden, Número de Afiliado, Fecha de Emisión, Fecha de Vencimiento, Fecha de
Anulación (en caso que este anulada), y Estado.
33
IMPORTANTE: En caso de encontrar varias órdenes, las mismas se desplegarán en distintas
páginas. No olvide consultar cada una de las páginas.
Para acceder al detalle de una Orden Médica presione sobre el siguiente botón:
El sistema lo direccionará al detalle de la orden médica seleccionada, donde podrá visualizar:
Estado y Número orden, Fecha de Emisión, Fecha de Vencimiento, Datos del Afiliado, Datos
Médicos, Prescripciones autorizadas, y Datos del Profesional prescriptor.
34
ESTADOS DE UNA ORDEN MÉDICA
A continuación se describen los distintos estados que puede tomar una Orden Médica
Electrónica:
GENERADA: La orden médica electrónica se encuentra generada en el sistema, pero
aún no ha sido impresa. Solo las órdenes en este estado, y generadas por su propio
usuario, pueden ser anuladas.
IMPRESA: La orden médica electrónica se encuentra generada en el sistema e
impresa.
ANULADA: La Orden Médica ha sido anulada.
HISTORIAL DE PRÁCTICAS PRESCRIPTAS
El sistema permitirá consultar las órdenes médicas electrónicas generadas a un afiliado por
otros médicos prescriptores.
Para ello, deberá ingresar los datos del afiliado que desea consultar su historial de órdenes
médicas, y no tildar la opción Sólo generadas por mí. Luego presione el botón Filtrar.
A continuación visualizará todas las órdenes médicas electrónicas generadas para dicho
afiliado. Para visualizar el nombre del médico prescriptor y más información de la misma,
ingrese al Detalle.
35
IMPORTANTE: Es importante mencionar que no podrá anular ni imprimir recetas electrónicas
generadas por otros médicos prescriptores.
IMPRIMIR ORDEN MÉDICA
El sistema permitirá reimprimir una orden médica electrónica generada con anterioridad, o
imprimir una orden que no se ha impreso al momento de su generación. Recuerde que solo
podrá imprimir las órdenes, el usuario que generó las mismas
Para ello realice los siguientes pasos:
Para imprimir una orden, en primer lugar realice la búsqueda de la misma a partir de los filtros
de búsqueda disponibles.
Ingrese al Detalle de la Orden Médica.
A continuación presione el ícono de Imprimir Orden.
36
Para imprimir las indicaciones médicas realizadas al afiliado, presione el botón Imprimir
Indicaciones.
ANULAR ORDEN MÉDICA
En caso de haber cometido un error en la confección de la orden médica, podrá anularla. Es
importante mencionar que solo podrá anular aquellas órdenes que se encuentren en estado
Generada, es decir que no hayan sido impresas previamente.
Para anular una orden, en primer lugar realice la búsqueda de la misma a partir de los filtros de
búsqueda disponibles.