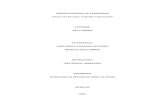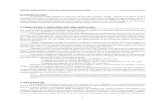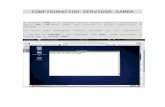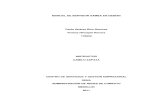Manual Samba
-
Upload
marianithaa-ag -
Category
Documents
-
view
469 -
download
0
Transcript of Manual Samba

SUBSECRETARÍA DE EDUCACIÓN SUPERIOR
DIRECCIÓN GENERAL DE EDUCACIÓN SUPERIOR
TECNÓLOGICA INSTITUTO TECNOLÓGICO DE LA PIEDAD
SECRETARÍA DE
EDUCACIÓN PÚBLICA
DEPARTAMENTO DE SISTEMAS E INFORMATICA
LIC. EN INFORMATICA
PROYECTO
SERVIDOR DE ARCHIVOS EN SAMBA, CON UBUNTU 9.10
PRESENTADO POR:
Edgar Roberto Méndez Arévalo
La Piedad Mich. , a 26 de Marzo del 2010

i
MANUAL SAMBA
Introducción
Samba es un servidor de archivos diseñado para compartir archivos en sistemas operativos Windows conectados a un servidor con sistema operativo Linux, a pesar de que nace para ser implementado en Unix, en la actualidad es un sistema sencillo, que brinda un gran seguridad para la red y los usuarios de la misma. Primordial mente por el hecho de de estar basado en una plataforma confiable como Linux.
Algo que cabe destacar sobre Samba, es la fácil aplicación y configuración, mediante una serie de comandos que se expondrán mas adelante, a demás del uso de cada uno de dichos comandos para una mejor explicación detallada que tratara de resolver hasta la más mínima duda que al lector pudiera surgirle durante la elaboración y aplicación de los comandos.
El presente documento servirá como guía para cualquier persona moral y sin conocimiento previo de Linux en sus diferentes versiones, debido a la detallada forma con la que se explica y expone la elaboración de un servidor que se diseñara en Ubuntu 9.10 la nueva versión de Linux con respecto a las versiones de Ubuntu.
El propósito de este manual no solo es que el lector aprenda a crear un servidor en Ubuntu para Windows, sino que al mismo tiempo también aprenda a diseñar una red LAN que tendrá conectado un servidor Linux para generar las pruebas correspondientes de la elaboración del mismo. Esto se llevara a cabo médiate se vaya avanzando con la practica tratando de fomentar también la interconectividad de las redes.
Justificaciones
Para la creación de este servidor de archivos se utilizo SAMBA, utilizar samba, surge como un reto personal para el creador de este documento, con el propósito de aprender algunas de las aplicaciones fundamentalmente y más común mente usadas en Linux.

ii
ii
Objetivo General
Se espera desarrollar un servidor en SAMBA, para compartir archivos con usuarios Windows, dándoles a los usuarios privilegios y restricciones según el uso de su cuenta en el servidor de archivos.
Objetivos específicos
Aprender a instalar Ubuntu 9.10, para usarlo como la versión del Sistema Operativo Linux donde se desarrollara e instalara el servidor SAMBA.
Instalar SAMBA en Ubuntu 9.10 y actualizar el Sistema Operativo para instalar la más reciente actualización de SAMBA, para evitar errores de instalación y compilación de SAMBA.
Hacer las configuraciones necesarias en SAMBA para que funcione según las necesidades del servidor.
Diseñar una red, desde el ponchado de los cables, asignación del grupo de trabajo, nombres de usuario en la maquina Windows, determinar una IP para los equipos y una máscara de Red.
Montar el servidor de archivos en la Red y montar los usuarios Windows en el servidor de archivos.
Antecedentes
Samba surge como la solución al problema de conexión de redes Windows a un servidor Unix y más tarde Linux
Samba es una creación de Andrew Tridgell. De acuerdo con información brindada en la web oficial del software, Tridgell necesitaba montar un espacio en disco en su computadora para un servidor Unix. Esa computadora corría el sistema operativo DOS e, inicialmente, utilizaba el sistema de archivos NFS (Network File System) para el acceso. Sin embargo, una aplicación necesitaba soporte para el protocolo NetBIOS (no soportado por el NFS). La solución encontrada por Tridgell fue la siguiente: escribió un sniffer (pequeño programa para captura de tráfico de datos en red) que permitiera analizar el tráfico de datos generado por el protocolo NetBIOS, hizo ingeniería reversa en el protocolo SMB (Server Message Block) y lo implementó en el Unix. Eso hizo que el servidor Unix apareciera como un servidor

iii
iii
de archivos Windows en su PC con DOS. Ese código fue puesto a disposición públicamente por Tridgell en 1992. Sin embargo, tiempos después, el proyecto fue dejado de lado hasta que un determinado día Tridgell decidió conectar la computadora de su esposa a su ordenador con Linux. Sin embargo, no encontró ningún medio mejor que su código para hacer eso y entonces lo utilizó. A través de contactos hechos por e-mail, Tridgell descubrió que la documentación de los protocolos SMB y NetBIOS se habían actualizado y así volvió a dedicarse al proyecto. Una empresa entró en contacto con él solicitando los derechos sobre el nombre usado en el software hasta entonces. Posteriormente, Andrew Tridgell tuvo la idea de buscar en un diccionario una palabra que tuviera las letras s, m y b (de SMB) y encontró el término "samba". A partir de ahí el proyecto Samba creció y hoy Andrew Tridgell cuenta con un excelente equipo de programadores y miles de usuarios de su solución regados por todo el mundo.
Limitaciones
Algunas de las limitaciones principalmente presentadas para la creación de el servidor, fue la mala información distribuida en la web, medio que fue usado principal mente para el desarrollo del servidor. La información de la web básicamente venía incompleta o era falsa.
Un factor importante para el desarrollo del servidor fue la falta de tiempo personal, y la administración del mismo.

iv
iv
Tabla de contenido Introducción ......................................................................................................................................... i
Justificaciones ...................................................................................................................................... i
Objetivo General ................................................................................................................................. ii
Objetivos específicos ........................................................................................................................... ii
Antecedentes ...................................................................................................................................... ii
Limitaciones ........................................................................................................................................iii
Tabla de contenido ............................................................................... ¡Error! Marcador no definido.
CAPITULO 1 ......................................................................................................................................... 1
Instalar Ubuntu 9.10 ........................................................................................................................... 1
CAPITULO 2 ....................................................................................................................................... 11
Instalar SAMBA .................................................................................................................................. 11
Pasos para instalar SAMBA: .............................................................................................................. 11
CAPITULO 3 ................................................................................................................................... 22
Agregar Usuarios ............................................................................................................................... 22

Ubuntu 9.6 Servidor
1
CAPITULO 1
SERVIDOR DE ARCHIVOS EN UBUNTU 9.10
Instalar Ubuntu 9.10
Para Instalar Ubuntu, lo primero que se tendrá que hacer será lo siguiente: Si ya tenemos el disco de instalación de samba tendremos que descargarlo y grabarlo en un CD o DVD según nuestra maquina; del caso contrario tendremos que descargarlo de http://www.ubuntu.com/getubuntu/download para luego pasar a grabarlo en el CD. Ahora sí ya tenemos el disco de instalación, tendremos que entrar al BIOS del equipo que se ha determinado para instalar Ubuntu 9.10 y cambiar el modo de arranque del equipo. Para ejemplificar el cambio del sistema de arranque desde el BIOS, nos estaremos basando en un BIOS de un fabricante Award, es un fabricante de Software BIOS. Existen varios tipos de BIOS en los que se encuentra Award: -AMI -AWARD -PHOENIX -MrBIOS -UNICORE
No se profundizar en este tema, esto para obtener un mayor rendimiento en el avance del servidor.
Continuando con el cambio de arranque del sistema, primeramente entraremos al BIOS presionando F2,F8 O esc, esto si se trata de un equipo ensamblado si es un equipo original usaremos la tecla Suprimir o esc; se tendrán que oprimir cualquiera de estas teclas antes de iniciar en el Sistema Operativo, inmediatamente al momento de encender el equipo.
Una ves en el BIOS aremos lo siguiente:
1. Se presenta un menú de cual se tendrá que seleccionar con un enter, la opción de nombre:
Advanced BIOS Features

2
2. Dentro de este menú se muestra otro menú donde viene una serie de elementos en los que se incluye el sistema de arranque del equipo, asiendo lo siguiente:
Se tendrá que buscar la unidad de CDROM en el menú que se presenta una ves que se haya dado enter sobre Advanced BIOS Features. Al dar enter tendrá un segundo menú; y se buscara Boot Device (Sistema de arranque) el cual da cuatro posibles posiciones de arranque:
La primera (first) será la unidad de CD-ROM que va a arrancar en primer lugar,
debe estar indicado cd-rom (si está otra te sitúas en ella con las teclas del cursor y
vas dando a la tecla AvPag (Avancepágina) o la tecla "más" del teclado numérico
(el de la derecha) hasta que aparezca la opción que en este caso será CD-ROM

3
3. Ahora solo queda presionar la tecla F10 para salir del BIOS guardando los cambios que se realizaron en el BIOS, mostrara una pantalla para confirmar si en realidad se quieren guardar los cambios. Se proporciona una s para indicarle al BIOS que si se quieren guardar los cambios.
Una vez modificado el sistema de arranque, tendrá que estar insertado el CD de la instalación de Ubuntu 9.10 en la unidad de CD-ROM que es de donde es sistema arrancara primordialmente. El usuario que esté tratando de instalar Ubuntu 9.10 tendrá que mantener cualquier tecla presionándola pausadamente, para el momento en el que aparezca en pantalla la opción del arranque desde el CD.
4. Lo primero que tendrá que hacer una vez estando dentro del disco de instalación será, elegir la opción que nos permite instalar Ubuntu 9.10.

4
5. Después de ver seleccionado esta opción el sistema pedirá que se determine un idioma para la nueva instalación de Ubuntu 9.10, es en esta parte donde se escoge el idioma con el que se quiere trabajar.
El idioma escogido, de preferencia tendrá que ser el que el administrador domine perfectamente, esto para evitar contratiempos al momento de estar trabajando en el Sistema. Para este caso se usa el español debido a que este es el idioma usado por el administrador del Sistema Operativo.
6. Fecha y Hora en la siguiente pantalla aparece un mapamundi, en el que se tendrá que seleccionar de forma directa sobre el país o ubicación en la que se está el usuario, mediante este proceso se determina la fecha y hora de forma automática y damos en el botón que dice “Adelante”.

5
7. Configuración del teclado, ahora se configura la distribución del teclado y se prueban las teclas para checar que en realidad esta es la configuración mas optima para el teclado de la computadora que se esta usando; se devera probar en la caja de texto que viene en la parte inferior izquierda de la pantalla.
8. Crear Particiones, lo que sigue es preparar y seleccionar donde instalar Ubuntu 9.10, sistema da varias opciones para la instalación:
Se puede instalar Ubuntu 9.10 junto a otros sistemas operativos que ya se tienen instalados en la computadora que se está instalando Ubuntu 9.10.
La instalación de Ubuntu 9.10, puede ser instalado también en una partición especifica y borrar el contenido de la misma, tomando en cuenta que al elegir esta opción se corre el riesgo de borrar una copia de cualquier sistema operativo instalada.

6
Usar el mayor espacion continuo después de cualquier sistema operativo instalado, esta opción resulta util si se dispone de espacio libre sin asignar.
Especificar las particiones manualmente. Este paso puede ser un tanto riesgoso y de
Si se eligió la primera opción, existe la posibilidad de modificar manualmente el espacio que se desee asignar a Ubuntu 9.10 bebiendo la barra de la grafica con el ratón.
En cualquiera que se haya seleccionado Ubuntu 9.10 otorga al usuario la posibilidad de tener un sistema de arranque múltiple mediante GRUB2 por lo tanto si tenemos más de un sistema operativo instalado en la misma máquina se podrá elegir desde cual sistema operativo se quiere arrancar para trabajar.
9. Ingresar datos de Usuario para este paso se llena la pantalla siguiente con los datos correspondientes al usuario y administrador del servidor. Después de este paso se da adelante y se tiene la opción de importar algunos datos

7
desde la instalación de Windows que esta en el equipo, tales cosas como las paginas favoritas…
10. Configurar la Instalación, ahora se pretende dar adelante y esperar mientras Ubuntu 9.10 se instala en el equipo, durante este proceso se podrán observar diferentes pantallas que indican el funcionamiento y las aplicaciones más comunes en Ubuntu 9.10

8

9
11. Reiniciar el Equipo, la computadora se reiniciara unos instantes después de ver completado la instalación, se tendrán que aprovechar esos segundos para sacar el disco de instalación esto para evitar que inicie de nuevo desde el CD.
12. Si Ubuntu 9.10 está instalado con más de un sistema operativo cuando el sistema operativo se reinicia, aparece una lista con los nombres de los distintos sistemas operativos que se tienen instalados en el equipo de cómputo. Con las teclas de dirección hay que desplazarse a Ubuntu 9.10 y dar enter para iniciar con Ubuntu 9.10.
13. La siguiente pantalla es la que se muestra mediante el arranque del sistema operativo.

10
14. En seguida de la pantalla anterior Ubuntu 9.10 pide al usuario que se identifique para poder ingresar al escritorio. El usuario se ve en la necesidad de colocar su contraseña en una caja de texto que se abre cuando se selecciona un usuario dando doble clic sobre el mismo.
15. Cuando Ubuntu 9.10 ha comprobado que la contraseña es correcta, se da acceso al escritorio para ahora si poder empezar a trabajar en Ubuntu 9.10 y el usuario podrá ver el escritorio.
16. En este paso hay que actualizar el sistema después de instalado, siguiendo los siguientes pasos:
Ir a Sistema (que esta ubicado en la barra de inicio Ubuntu en la parte superior izquierda del escritorio)
Enseguida administración,
Y por ultimo gestor de actualizaciones
El gestor de actualizaciones es el encargado de buscar todas las posibles actualizaciones disponibles y más recientes para Ubuntu 9.10 del momento, las descarga y enseguida las instala dando un clic en instalar.

11
Es de suma importancia hacer esta actualización para cuando estemos instalando SAMBA se instale la versión más reciente y no se tengan problemas a la hora de estar trabajando con SAMBA.
CAPITULO 2
Instalar SAMBA
Ahora se tendrá que instalar SAMBA en Ubuntu 9.10, la instalación es muy sencilla, pero es fundamentalmente importante que se tiene que hacer debido a que es donde se va a trabajar, por lo tanto será necesario seguir los pasos al pie de la letra y leer detenidamente cada instrucción antes de aplicarla. Es recomendado leer lo que resta del presente capitulo y luego de ver entendido lo que se tiene que hacer, pasar a configurar lo que se indica.
Pasos para instalar SAMBA:
1. Ir a la barra de tareas Ubuntu y dar clic sobre Aplicaciones 2. Buscar Accesorios y de igual forma dar un clic sobre accesorios

12
3. Dar clic sobre terminal
Este paso desplegara una pantalla similar a la ventana de MSDOS en Windows, desde esta ventana será la base del trabajo para el desarrollo, instalación y elaboración de tareas para SAMBA.
Una vez que se halla abierto la terminal se tendrán que seguir unos cuantos pasos mas:
1. teclear “sudo su” enseguida de lo que aparece al inicio en la terminal
2. Luego de este paso el sistema pide al usuario introduzca la contraseña del usuario que tiene privilegios de administrador.
3. De ser correcta la contraseña, el usuario ya estará trabajando como root, o
dicho de otro modo, como el administrador del sistema.

13
4. Para la instalación de samba se utiliza la siguiente línea de comando apt-get install samba smbfs
donde “apt-get install” es la serie de comandos que dan la orden de instalar samba
y “samba smbfs” son el nombre y paquete que se van a instalar en el sistema.
En este paso una vez instalado SAMBA existe la necesidad de hacer una copia
del archivo de configuración que se va a modificar, antes de empezar a trabajar,
esto para en dado caso de cometer un error en el archivo original y se sepa dónde
está dicho error, tener el respaldo de una copia del archivo original, por lo tanto se
usa el siguiente comando para realizar la copia: “cp -p /etc/samba/smb.conf
/etc/samba/smb_micopia” y enseguida un enter para ejecutar el comando.
Ahora si hay que modificar el archivo de configuración de samba “smb.conf”
hay que ejecutar lo siguiente: sudo gedit /etc/samba/smb.conf tendra que
aparecer la pantalla que a continuación de muestra, este es el archivo que hay
que modificar.
Esta es una copia completa del archivo tal como está antes de modificarse, en
donde lo que esta de otro color que no sea el negro es donde se habrá de
modificar:

14
# # Sample configuration file for the Samba suite for Debian GNU/Linux. # # # This is the main Samba configuration file. You should read the # smb.conf(5) manual page in order to understand the options listed # here. Samba has a huge number of configurable options most of which # are not shown in this example # # Some options that are often worth tuning have been included as # commented-out examples in this file. # - When such options are commented with ";", the proposed setting # differs from the default Samba behaviour # - When commented with "#", the proposed setting is the default # behaviour of Samba but the option is considered important # enough to be mentioned here # # NOTE: Whenever you modify this file you should run the command # "testparm" to check that you have not made any basic syntactic # errors. # A well-established practice is to name the original file # "smb.conf.master" and create the "real" config file with # testparm -s smb.conf.master >smb.conf # This minimizes the size of the really used smb.conf file # which, according to the Samba Team, impacts performance # However, use this with caution if your smb.conf file contains nested # "include" statements. See Debian bug #483187 for a case # where using a master file is not a good idea. # #======================= Global Settings ======================= [global] ## Browsing/Identification ### # Change this to the workgroup/NT-domain name your Samba server will part of workgroup = WORKGROUP # server string is the equivalent of the NT Description field

15
server string = %h server (Samba, Ubuntu) # Windows Internet Name Serving Support Section: # WINS Support - Tells the NMBD component of Samba to enable its WINS Server # wins support = no # WINS Server - Tells the NMBD components of Samba to be a WINS Client # Note: Samba can be either a WINS Server, or a WINS Client, but NOT both ; wins server = w.x.y.z # This will prevent nmbd to search for NetBIOS names through DNS. dns proxy = no # What naming service and in what order should we use to resolve host names # to IP addresses ; name resolve order = lmhosts host wins bcast #### Networking #### # The specific set of interfaces / networks to bind to # This can be either the interface name or an IP address/netmask; # interface names are normally preferred ; interfaces = 127.0.0.0/8 eth0 # Only bind to the named interfaces and/or networks; you must use the # 'interfaces' option above to use this. # It is recommended that you enable this feature if your Samba machine is # not protected by a firewall or is a firewall itself. However, this # option cannot handle dynamic or non-broadcast interfaces correctly. ; bind interfaces only = yes #### Debugging/Accounting #### # This tells Samba to use a separate log file for each machine # that connects log file = /var/log/samba/log.%m # Cap the size of the individual log files (in KiB). max log size = 1000 # If you want Samba to only log through syslog then set the following # parameter to 'yes'. # syslog only = no

16
# We want Samba to log a minimum amount of information to syslog. Everything # should go to /var/log/samba/log.{smbd,nmbd} instead. If you want to log # through syslog you should set the following parameter to something higher. syslog = 0 # Do something sensible when Samba crashes: mail the admin a backtrace panic action = /usr/share/samba/panic-action %d ####### Authentication ####### # "security = user" is always a good idea. This will require a Unix account # in this server for every user accessing the server. See # /usr/share/doc/samba-doc/htmldocs/Samba3-HOWTO/ServerType.html # in the samba-doc package for details. # security = user # You may wish to use password encryption. See the section on # 'encrypt passwords' in the smb.conf(5) manpage before enabling. encrypt passwords = true # If you are using encrypted passwords, Samba will need to know what # password database type you are using. passdb backend = tdbsam obey pam restrictions = yes # This boolean parameter controls whether Samba attempts to sync the Unix # password with the SMB password when the encrypted SMB password in the # passdb is changed. unix password sync = yes # For Unix password sync to work on a Debian GNU/Linux system, the following # parameters must be set (thanks to Ian Kahan <<[email protected]> for # sending the correct chat script for the passwd program in Debian Sarge). passwd program = /usr/bin/passwd %u passwd chat = *Enter\snew\s*\spassword:* %n\n *Retype\snew\s*\spassword:* %n\n *password\supdated\ssuccessfully* . # This boolean controls whether PAM will be used for password changes # when requested by an SMB client instead of the program listed in # 'passwd program'. The default is 'no'. pam password change = yes

17
# This option controls how unsuccessful authentication attempts are mapped # to anonymous connections map to guest = bad user ########## Domains ########### # Is this machine able to authenticate users. Both PDC and BDC # must have this setting enabled. If you are the BDC you must # change the 'domain master' setting to no # ; domain logons = yes # # The following setting only takes effect if 'domain logons' is set # It specifies the location of the user's profile directory # from the client point of view) # The following required a [profiles] share to be setup on the # samba server (see below) ; logon path = \\%N\profiles\%U # Another common choice is storing the profile in the user's home directory # (this is Samba's default) # logon path = \\%N\%U\profile # The following setting only takes effect if 'domain logons' is set # It specifies the location of a user's home directory (from the client # point of view) ; logon drive = H: # logon home = \\%N\%U # The following setting only takes effect if 'domain logons' is set # It specifies the script to run during logon. The script must be stored # in the [netlogon] share # NOTE: Must be store in 'DOS' file format convention ; logon script = logon.cmd # This allows Unix users to be created on the domain controller via the SAMR # RPC pipe. The example command creates a user account with a disabled Unix # password; please adapt to your needs ; add user script = /usr/sbin/adduser --quiet --disabled-password --gecos "" %u # This allows machine accounts to be created on the domain controller via the # SAMR RPC pipe. # The following assumes a "machines" group exists on the system ; add machine script = /usr/sbin/useradd -g machines -c "%u machine account" -d /var/lib/samba -s /bin/false %u

18
# This allows Unix groups to be created on the domain controller via the SAMR # RPC pipe. ; add group script = /usr/sbin/addgroup --force-badname %g ########## Printing ########## # If you want to automatically load your printer list rather # than setting them up individually then you'll need this # load printers = yes # lpr(ng) printing. You may wish to override the location of the # printcap file ; printing = bsd ; printcap name = /etc/printcap # CUPS printing. See also the cupsaddsmb(8) manpage in the # cupsys-client package. ; printing = cups ; printcap name = cups ############ Misc ############ # Using the following line enables you to customise your configuration # on a per machine basis. The %m gets replaced with the netbios name # of the machine that is connecting ; include = /home/samba/etc/smb.conf.%m # Most people will find that this option gives better performance. # See smb.conf(5) and /usr/share/doc/samba-doc/htmldocs/Samba3-HOWTO/speed.html # for details # You may want to add the following on a Linux system: # SO_RCVBUF=8192 SO_SNDBUF=8192 # socket options = TCP_NODELAY # The following parameter is useful only if you have the linpopup package # installed. The samba maintainer and the linpopup maintainer are # working to ease installation and configuration of linpopup and samba. ; message command = /bin/sh -c '/usr/bin/linpopup "%f" "%m" %s; rm %s' & # Domain Master specifies Samba to be the Domain Master Browser. If this # machine will be configured as a BDC (a secondary logon server), you # must set this to 'no'; otherwise, the default behavior is recommended.

19
# domain master = auto # Some defaults for winbind (make sure you're not using the ranges # for something else.) ; idmap uid = 10000-20000 ; idmap gid = 10000-20000 ; template shell = /bin/bash # The following was the default behaviour in sarge, # but samba upstream reverted the default because it might induce # performance issues in large organizations. # See Debian bug #368251 for some of the consequences of *not* # having this setting and smb.conf(5) for details. ; winbind enum groups = yes ; winbind enum users = yes # Setup usershare options to enable non-root users to share folders # with the net usershare command. # Maximum number of usershare. 0 (default) means that usershare is disabled. ; usershare max shares = 100 # Allow users who've been granted usershare privileges to create # public shares, not just authenticated ones usershare allow guests = yes #======================= Share Definitions ======================= # Un-comment the following (and tweak the other settings below to suit) # to enable the default home directory shares. This will share each # user's home directory as \\server\username ;[homes] ; comment = Home Directories ; browseable = no # By default, the home directories are exported read-only. Change the # next parameter to 'no' if you want to be able to write to them. ; read only = yes # File creation mask is set to 0700 for security reasons. If you want to # create files with group=rw permissions, set next parameter to 0775. ; create mask = 0700

20
# Directory creation mask is set to 0700 for security reasons. If you want to # create dirs. with group=rw permissions, set next parameter to 0775. ; directory mask = 0700 # By default, \\server\username shares can be connected to by anyone # with access to the samba server. Un-comment the following parameter # to make sure that only "username" can connect to \\server\username # This might need tweaking when using external authentication schemes ; valid users = %S # Un-comment the following and create the netlogon directory for Domain Logons # (you need to configure Samba to act as a domain controller too.) ;[netlogon] ; comment = Network Logon Service ; path = /home/samba/netlogon ; guest ok = yes ; read only = yes ; share modes = no # Un-comment the following and create the profiles directory to store # users profiles (see the "logon path" option above) # (you need to configure Samba to act as a domain controller too.) # The path below should be writable by all users so that their # profile directory may be created the first time they log on ;[profiles] ; comment = Users profiles ; path = /home/samba/profiles ; guest ok = no ; browseable = no ; create mask = 0600 ; directory mask = 0700 [printers] comment = All Printers browseable = no path = /var/spool/samba printable = yes guest ok = no read only = yes create mask = 0700 # Windows clients look for this share name as a source of downloadable # printer drivers

21
[print$] comment = Printer Drivers path = /var/lib/samba/printers browseable = yes read only = yes guest ok = no # Uncomment to allow remote administration of Windows print drivers. # You may need to replace 'lpadmin' with the name of the group your # admin users are members of. # Please note that you also need to set appropriate Unix permissions # to the drivers directory for these users to have write rights in it ; write list = root, @lpadmin # A sample share for sharing your CD-ROM with others. ;[cdrom] ; comment = Samba server's CD-ROM ; read only = yes ; locking = no ; path = /cdrom ; guest ok = yes # The next two parameters show how to auto-mount a CD-ROM when the # cdrom share is accesed. For this to work /etc/fstab must contain # an entry like this: # # /dev/scd0 /cdrom iso9660 defaults,noauto,ro,user 0 0 # # The CD-ROM gets unmounted automatically after the connection to the # # If you don't want to use auto-mounting/unmounting make sure the CD # is mounted on /cdrom # ; preexec = /bin/mount /cdrom ; postexec = /bin/umount /cdrom

22
CAPITULO 3
Primera modificación en el archivo smb.conf
Antes de empezar hay que hacer unas modificaciones en el archivo de configuración, para
cuando se esté trabajando en red se pueda montar el servidor con éxito.
Hay que abrir el archivo de configuración con el siguiente comando:
sudo gedit /etc/samba/smb.conf
Buscar la línea que indica el grupo de trabajo(workgroup = NOMBREDEMIGRUPO DE
TRABAJO) y cambiar lo que esta después del = por el nombre del grupo de trabajo que se
piensa trabajar.
workgroup = CUARTOD ; para este caso el grupo de trabajo es CUARTOD
Ahora si se quiere especificar el nombre o comentario del servidor y hay que modificar la
siguiente línea. server string = %h My Servidor de archivos ;esto es lo que va a
aparecer como comentario en el servidor
Agregar Usuarios
Agregar usuarios es muy sencillo desde la ventana de comandos
Cuando ya se está trabajando como root “administrador” solo será necesario dar el
siguiente comando desde la línea de comandos:
adduser nombre_usuario
Cuando se halla puesto esto seguido de un enter el sistema pide el nombre completo, y una
contraseña para el usuario que se está creando. Sera necesario crear una contraseña también
para el mismo usuario pero para el uso del servidor SAMBA, es decir que samba
independientemente de la contraseña que el usuario tenga en Ubuntu, también pide una
contraseña específica para que el usuario pueda acceder al servidor. Dicha contraseña
puede ser la misma pero hay que especificarle a SAMBA la contraseña para el mismo
usuario.
Por lo tanto hay que teclear en la línea de comandos lo siguiente:
sudo smbpasswd -a Daniel

23
Luego de este paso el sistema pedirá la contraseña para este usuario y aparecen las
siguientes líneas:
smbpasswd -a Daniel
New SMB password:
Retype new SMB password:
Added user Daniel.
De ser necesario cambiar, editar o eliminar un usuario SAMBA, se tendrá que teclear lo
siguiente:
Ejemplo para modificar:
smbpasswd -a nombre_usuario
Ejemplo para eliminar contraseña
smbpasswd -x nombre_usuario
Este usuario pudiera estar creado en Windows, y se le está dando de alta o creando en
Linux con el nombre de Daniel, pero pudiera ser el caso que este usuario Linux, se llame
Dani en una maquina Windows y al momento de entrar desde un equipo con Windows,
como Dani, Dani no existe en Linux, por lo que es necesario hacer lo siguiente y evitar
estas controversias:
Crear un archivo para los usuarios que podrán conectarse al servidor y en este mismo
archivo especificarle a SAMBA el nombre del usuario en Windows y el nombre del usuario
en SAMBA, por lo tanto hay que teclear lo siguiente comando en la terminal:
sudo gedit /etc/samba/smbusers
Una vez dado un enter el sistema genera un archivo de texto en blanco en el que es
necesario meter el nombre de los usuarios en Ubuntu 9.10 y especificar con un igual al
nombre que este mismo nombre hace referencia en otro sistema operativo y otra maquina
conectada al servidor:
Ejemplo:
Nombre en Ubuntu 9.10 = Nombre en Windows
Ahora ya se ha creado un usuario en Ubuntu 9.10 que pertenece al servidor de archivos
SAMBA, y que además es compatible con otro nombre de usuario en otro equipo para que
este se pueda conectar al servidor.
Dependienta el número de usuarios repetir el proceso para todos los usuarios que se vallan
a crear.

24
Compartir archivos:
Compartir archivos en SAMBA es muy sencillo, pero es muy importante hacer bien las
cosas en este paso, debido a que de este paso depende la seguridad que tendrá el servidor
una vez montado en una red.
Antes de empezar a crear y compartir archivos hay que modificar el archivo de
configuración de samba:
Por lo tanto en la terminal de comandos hay que teclear:
sudo gedit /etc/samba/smb.conf
Para abrir el archivo.
Dentro del archivo, hay que buscar la línea siguiente línea de comando
; security = user
Y se debe quitar el “;” que está al lado izquierdo para des comentarla la línea y esta pase a
ser una línea activa de comando. El punto y coma o un # indican que dicha línea esta
comentada o es una línea de comando desactivada por lo tanto como se va a usar hay que
des comentarla y quitarle el punto y coma.
Después de ver des comentado el comando, hay que agregar enseguida de lo que se acaba
de des comentar, la siguiente línea de código:
username map = /etc/samba/smbusers
Teniendo activo el comando security = user y agregando la línea anterior, SAMBA da por
entendido que el acceso al servidor tendrá que ser, por usuario y además con la segunda
línea se indica donde está la lista de los usuarios.
Ahora hay que buscar, el siguiente bloque de código y hacer lo mismo que con security =
user, hay que des comentar y quitar el ; que los tienen desactivados. Probablemente la
ultima línea no este en esta zona, pero hay que agregarla y cambiara el “no” por “yes”, para
que SAMBA permita escribir en la carpeta homes.
;[homes]
; comment = Home Directories;
;browseable = no
;valid users = %S
;writable = no
Una vez hecha la modificación, hay que serrar el archivo y guardar los cambios.
Luego de cualquier modificación en el archivo de configuración de SAMBA es necesario,
confirmar que todo está hecho correctamente para comprobar que todo está bien, hay que
utilizar el comando testparm.

25
En la terminal hay que teclear:
testparm
Es probable que el sistema marque uno o dos errores, debido a la necesidad de volver a
actualizar el sistema, de ser así, hay que volver a actualizar el sistema, pero sin serrar la
terminal; Una vez que el sistema se ha actualizado correctamente, se repite el paso anterior
y se ejecuta el comando testparm, ahora ya no tendrá que marcar ningún error si es que todo
está correctamente escrito.
Si todo está bien, es necesario reiniciar el servidor, esto se aplica de ejecutando el siguiente
comando:
/etc/init.d/samba restart
Si el servidor no está activado, con este comando también se pudiera activar el servidor.
Ahora hay que crear la carpeta que se va a compartir, y se crea de la siguiente forma,
mkdir /NOMBRE DE LA CARPETA DONDE SE ALMACENAN LOS DIRECTORIOS/nombre de
la carpeta
chmod 777 /home/ ; tipo de permiso para la carpeta
ejemplo:
mkdir /home/CarpD
chmod 777 /home/CarpD
Como observación cabe comentar, que los nombres de las carpetas no pueden ser mayores
a nueve caracteres.
Luego de ver creado todas las carpetas que se van a compartir.
Hay que volver a abrir el archivo de configuración de samba:
sudo gedit /etc/samba/smb.conf
Dentro del documento, ir al final del mismo, y escribir lo siguiente:
[Daniel] ;este es el nombre como van a aparecer los recursos en el servidor
comment = Archivos Compartidos ;simplemente un comentario
path = /home/Daniel ;Direccion de la ubicación del archivo a mostrar
writable = yes ; se indica si se puede escribir en esta carpeta
create mask = 0700 ;se indica si se pueden hace permanentes los cambios
directory mask = 0700 ; si el directorio puede o no guardar los cambios
force user = nobody ; si solo se tiene acceso por usuario
force group = nogroup ; si solo un grupo especifico puede acceder
user list = Daniel, edgar ;Lista de los que si pueden usar el recurso
write list = Daniel, edgar ;Lista de los que pueden escribir

26
admin users = edgar ; quien administra la carpeta o recurso
read lis = “CUALQUIER OTRO USUARIO O USUARIOS QUE TENGAN QUE ACCEDER A
ESTA CARPETA PERO NO PUEDAN MODIFICAR NADA”
Hay que repetir esto para cada una de las carpetas que se quieran compartir y modificar
según el dueño de la carpeta, algo fundamental es que el administrador nunca pierda su
posición ni sus privilegios como tal.
Una vez creados los recursos hay que checar que todo esta bien y se vuelve a usar el
comando testparm, para confirmar:
testparm
Si todo es correcto no queda mas que reiniciar el servidor como ya se hiso anteriormente:
/etc/init.d/samba restart
Capitulo 4
Como crear una red LAN

27

28