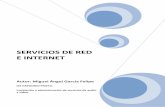manual reducir tamaño de fotos con pixresizer
-
Upload
juan-ibasque -
Category
Technology
-
view
5.978 -
download
3
description
Transcript of manual reducir tamaño de fotos con pixresizer

MANUALILLOS OSHEA PRESENTA
COMO REDUCIR EL TAMAÑO DE TUS FOTOS EN 1 MINUTO

PIXresizer es un programa para tratamiento de tamaño de fotos imprescindible. El funcionamiento es muy fácil e intuitivo pero a pesar de ello, os explico someramente el mismo:
Tienes dos funciones principales: ----Para cambiar el tamaño y formato de UNA SOLA FOTO ----o para hacer lo mismo para UN CONJUNTO DE FOTOS a la vez.
Lo primero….Puedes descargarlo gratis de AQUÍ:http://pixresizer.uptodown.com/descargar-gratis

TRATAMIENTO DE TAMAÑOS Y FORMATOS PARA UNA SOLA FOTO
Sólo son4 pasos que puedes ver en la foto siguiente: --Escoger la imagen a reducir--Determinar el nuevo tamaño que quieres--Escoger el formato (BMP, GIF, JPEG, PNG o TIFF)
--Guardar o salvar la imagen resultante (con posibilidad de hacerlo en escala de grises).
Imagina que tienes una foto de gran tamaño que quieres enviar por email o meter en una
web o en un pps....------Abre el programa pixresizer y escoge la
pestaña superior “Work with one file”


RESUMEN:Paso1: Pulsa en “LoadPicture” y elige la foto que quieres modificarPaso2: elige el porcentaje al cual quieres reducir la foto o, directamente, el tamaño a la que quieres reducirla en pixeles de ancho y alto (si marcas “maintain aspect ratio” bastará cambiar el ancho para que se cambie el alto proporcionalmente). Por supuesto, también puedes ampliar la foto pero perderá calidad se supone.Paso3: Elije el formato de salida (el más típico es el formato jpg que suele venir por defecto por lo que no deberás cambiar nada)Paso4: dale a salvar la foto (save picture), eliges el destino y el nombre si quieres y ya está. (puedes marcar “outpout gray scale” si quieres que las fotos se guarden en escalas de grises en vez de en color)Nota1: en la parte derecha vienen los datos de la foto originalNota2: si en el Paso3 pulsas en, por ejemplo, “joint photographic experts group” te sale una pantalla en la que puedes elegir la calidad de salida que quieres (por defecto es 90 sobre 100). De esta forma puedes obtener fotos grandes en pixeles pero que ocupen poco en Kb (aunque pierden calidad, por supuesto):

TRATAMIENTO DE TAMAÑOS Y FORMATOS PARA MUCHAS FOTOS A LA VEZ
Ahora imagina que tienes un directorio con muchas
fotos (por ejemplo, has hecho 100 fotos en una boda y quieres enviárselas a la novia por email y claro, ocuparía muchísimo. No vas a ir de una en una ¿no?)
------Abre el programa pixresizer y escoge la pestaña superior “Work with multiple files”




RESUMEN:Paso1: Pulsa “Source” y elige el directorio donde están las fotos a reducir. Paso2: Elige en “Destination” el directorio donde las vas a guardar (todas las fotos se guardará en la única misma carpeta elegida como destino)CONSEJO UTIL: créate en Mis Documentos una carpeta llamada p.ej. “Resizer” y dentro de ella otra llamada “Reducidas”. Cada vez que vayas a reducir unas cuantas, las copias a “resizer” y eliges como destino el otro, de esta forma no tendrás que estar cambiando origen y destino cada vez, pues mantiene el último usadoPaso3: selecciona el tamaño (con 800x600 te quedan fotos de unas 100-120 kb). Se pueden hacer desde 96 (lo típico para crear las llamadas “Thumbnails” o índices de fotos) hasta 1200.Paso3: Elije el formato de salida (el más típico es el formato jpeg)Paso4: dale a salvar la foto (save picture). (puedes marcar “outpout gray scale” si las quieres en grises).

Nota: OJO!!!, si en el origen hay fotos pequeñas pixresizer no las podrá reducir y mostrará un mensaje similar al de abajo: Esas fotos marcadas no las habrá copiado en el destino (corres el riesgo de no darte cuenta de ello y perderlas para lo que querías hacer. Puedes para ello marcar la opción “enlargue picture size if needed” (es decir, que si alguna foto era pequeña, te la agranda hasta el tamaño), eso sí, perderás calidad.

AGUR