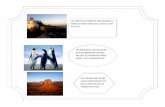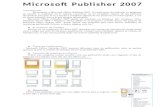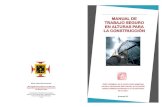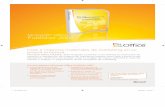MANUAL PUBLISHER 2007
-
Upload
jorge-giraldo -
Category
Documents
-
view
269 -
download
2
description
Transcript of MANUAL PUBLISHER 2007

T.S.U. Sarah Ramos Diseño Gráfico
Tutorial Publisher 2007 2011
1
Iniciando Publisher 2007
Existen diferentes modos de ingresar a un programa, generalmente muchos
usuarios ingresan desde el menú Inicio de Windows XP o Windows Vista.
Ingresar desde el cuadro de diálogo Ejecutar

T.S.U. Sarah Ramos Diseño Gráfico
Tutorial Publisher 2007 2011
2
También puede utilizar el cuadro de diálogo Ejecutar para acceder mediante el
ejecutable de Publisher 2007. 1º Active el cuadro de diálogo Ejecutar. 2º Escribe:
MSPUB. 3º Pulse clic en Aceptar.
Ingresar desde Windows Vista
Si está utilizando Windows Vista, puede utilizar el Iniciador de búsquedas del
menú Inicio, lo único que debe hacer es activar el menú Inicio y luego en el cuadro
Iniciar Búsqueda escribe: mspub.

T.S.U. Sarah Ramos Diseño Gráfico
Tutorial Publisher 2007 2011
3
Nota: También puede escribir Publisher y podrá ver una serie de iconos basados
en la palabra escrita.

T.S.U. Sarah Ramos Diseño Gráfico
Tutorial Publisher 2007 2011
4
La ventana Introducción
Muchos de los programas de Office 2007 presentan una ventana de
Introducción donde podrá crear o elegir una serie de opciones, plantillas etc.
Cuando inicia Publisher, aparece la ventana de Introducción, en esta ventana
podrá elegir una serie de plantillas de publicación.

T.S.U. Sarah Ramos Diseño Gráfico
Tutorial Publisher 2007 2011
5
Tipos de Publicación
Microsoft Office Publisher 2007 presenta diferentes tipos de publicación, estos se
pueden apreciar, al abrir la ventana de Introducción al iniciar Publisher 2007.
Tamaño de páginas en blanco: Utilice esta categoría, cuando necesite crear una
publicación desde cero, eligiendo el tipo de papel que va a utilizar, como A4, A3,
A5, Oficio, etc.

T.S.U. Sarah Ramos Diseño Gráfico
Tutorial Publisher 2007 2011
6
Un Tour a Publisher 2007
Anuncios: Utilice estas plantillas, si necesita crear algún anuncio para su negocio,
como vender algo o promocionar algo.
Boletines: Si usted está armando su periódico mural, o es el director del diario
de la escuela, estas plantillas, de seguro lo ayudarán mucho.

T.S.U. Sarah Ramos Diseño Gráfico
Tutorial Publisher 2007 2011
7
Calendarios: Si no ha recibido ningún calendario por parte de sus vecinas que
venden en el mercado, mejor prepare usted mismo uno, ya que Publisher presenta
49 plantillas de calendarios.

T.S.U. Sarah Ramos Diseño Gráfico
Tutorial Publisher 2007 2011
8
Catálogos: Seguramente usted es un vendedor exitoso de algunos productos que
usted ha creado, o simplemente desea tener alguna forma de mostrar a sus
clientes lo nuevo que usted tiene. Un catálogo es lo ideal, y Publisher presenta
muchas variedades de plantillas de catálogos, solo basta con que usted inserte las
imágenes y los precios.

T.S.U. Sarah Ramos Diseño Gráfico
Tutorial Publisher 2007 2011
9
Correo electrónico: Seguramente no sabía como diseñar un mensaje de correo
electrónico que sea atractivo ante sus compañeros de trabajo. No se preocupe,
Publisher 2007 hará las cosas por usted con las diferentes plantillas de correo
electrónico que posee.

T.S.U. Sarah Ramos Diseño Gráfico
Tutorial Publisher 2007 2011
10
Currículos: Publisher 2007 trae algunas plantillas para presentar sus currículos
que es su carta de presentación. Aunque para ser sincero, en esta ocasión,
Publisher no fue muy creativo.

T.S.U. Sarah Ramos Diseño Gráfico
Tutorial Publisher 2007 2011
11
Diplomas: Elige entre 22 plantillas diferentes, incluso, si desea dar un diploma
por algún merito, estas plantillas le ahorrarán mucho trabajo.

T.S.U. Sarah Ramos Diseño Gráfico
Tutorial Publisher 2007 2011
12
Etiquetas: Publisher presenta una gran variedad de plantillas para crear
Etiquetas. Folletos: Encontrará una gran variedad de plantillas, puede utilizarlos
como trípticos.

T.S.U. Sarah Ramos Diseño Gráfico
Tutorial Publisher 2007 2011
13

T.S.U. Sarah Ramos Diseño Gráfico
Tutorial Publisher 2007 2011
14
Formularios Comerciales: Si usted se rompe la cabeza creando sus formularios en
Excel o InfoPath. Publisher te brinda una alternativa menos problemática con sus
plantillas de formularios comerciales.

T.S.U. Sarah Ramos Diseño Gráfico
Tutorial Publisher 2007 2011
15
Importar documentos de Word: Utilice estas plantillas, si desea importar algún
documento de Word y convertirlo a alguna publicación, como por ejemplo un
folleto.

T.S.U. Sarah Ramos Diseño Gráfico
Tutorial Publisher 2007 2011
16
Letreros: Lo que muchos esperaban, estas plantillas le ayudaran a evitarse el
trabajo de
crear su propio letrero, por ejemplo “Prohibido fumar en lugares públicos como
este”, “Baños”, “Peligro”, etc.

T.S.U. Sarah Ramos Diseño Gráfico
Tutorial Publisher 2007 2011
17
Formularios Comerciales: Si usted se rompe la cabeza creando sus formularios en
Excel o InfoPath. Publisher te brinda una alternativa menos problemática con sus
plantillas de formularios comerciales.

T.S.U. Sarah Ramos Diseño Gráfico
Tutorial Publisher 2007 2011
18
Importar documentos de Word: Utilice estas plantillas, si desea importar algún
documento de Word y convertirlo a alguna publicación, como por ejemplo un
folleto.

T.S.U. Sarah Ramos Diseño Gráfico
Tutorial Publisher 2007 2011
19
Letreros: Lo que muchos esperaban, estas plantillas le ayudaran a evitarse el
trabajo de
crear su propio letrero, por ejemplo “Prohibido fumar en lugares públicos como
este”, “Baños”, “Peligro”, etc.

T.S.U. Sarah Ramos Diseño Gráfico
Tutorial Publisher 2007 2011
20
Programas: Ahora puede utilizar 3 plantillas de Publisher para crear sus
programas de Música, teatro baile, etc.
Prospectos: Publisher se ha esmerado en colocar diversas plantillas para sus
prospectos.

T.S.U. Sarah Ramos Diseño Gráfico
Tutorial Publisher 2007 2011
21
Proyectos para doblar hojas: Así es, para todos los que les gusta armar figuras
con papeles, para los que les encanta el origami, Publisher se acordó de ellos.

T.S.U. Sarah Ramos Diseño Gráfico
Tutorial Publisher 2007 2011
22
Publicaciones rápidas: Utilice estas plantillas, cuando desea crear publicaciones de
una sola página con un acabado profesional.

T.S.U. Sarah Ramos Diseño Gráfico
Tutorial Publisher 2007 2011
23
Sitios Web: Utilice entre 70 plantillas, para poder crear sus Sitios web de
manera rápida y sencilla.
Sobres: Utilice gran variedad de plantillas para sus sobres.

T.S.U. Sarah Ramos Diseño Gráfico
Tutorial Publisher 2007 2011
24
Tarjetas de felicitación: Ya no hay una excusa para no mandar una tarjeta de
felicitación a una persona que se lo merece. Publisher te ayuda a que no busques en
las tiendas algunos modelos, solo utiliza sus plantillas.
Tarjetas de Invitación: Ahora no puede decir que no tiene tiempo para comprar
sus tarjetas de invitación para alguna reunión. Publisher le ayudará a elegir la
plantilla adecuada.

T.S.U. Sarah Ramos Diseño Gráfico
Tutorial Publisher 2007 2011
25
Tarjetas de Presentación: Nosotros los profesionales de TI, los técnicos, o
profesionales de diferentes aéreas, debemos ofrecer nuestros servicios, y que mejor
que una tarjeta de presentación.

T.S.U. Sarah Ramos Diseño Gráfico
Tutorial Publisher 2007 2011
26
Tarjetas de saludo: Utilice las diversas plantillas de tarjetas de saludos, y que sus
mejores amigos no se queden sin ninguna de ellas.
Vales de regalo: Seguramente va a realizar una campaña, y que mejor que los
vales de regalo para sus mejores compradoras.

T.S.U. Sarah Ramos Diseño Gráfico
Tutorial Publisher 2007 2011
27
Utilizar una plantilla
Al utilizar cada una de estas plantillas, usted no se limita a una de ellas, por lo
que puede cambiar el tipo de letra, cambiar de imagen, una franja, cinta,
autoforma, etc. Todo lo puede hacer, desde el panel Tareas de Publisher.
Ya ha podido observar cada categoría que poseen las plantillas de Microsoft
Publisher 2007, ahora aprenderá a elegir una de ellas y crearla como publicación.
1º Ingrese a Microsoft Publisher 2007.
2º En el panel de Categorías de Plantillas, pulse clic en una categoría, por
ejemplo Catálogos.
3º Pulse clic en una plantilla que le agrade, por ejemplo pulse clic en la plantilla
Brocado.
Observe como aparece al lado derecho, en el panel de Presentación de plantillas,
una muestra de tamaño regular, de su plantilla elegida.

T.S.U. Sarah Ramos Diseño Gráfico
Tutorial Publisher 2007 2011
28
4º Pulse clic en el botón Crear. Espere unos segundos y puede revisar su plantilla.
La ventana de trabajo de Publisher
Anteriormente se explicó sobre la ventana Introducción de Publisher, ahora, al
crear una publicación o utilizar una plantilla, Publisher muestra la ventana de
trabajo, ahora conoceremos sus partes:

T.S.U. Sarah Ramos Diseño Gráfico
Tutorial Publisher 2007 2011
29
Barra de titulo: Muestra el titulo de la ventana de Microsoft Publisher 2007 y el
nombre del archivo de publicación que está diseñando.
Barra de menús: Muestra los menús de Publisher 2007 donde se encuentran
todos los comandos y herramientas disponibles para su publicación. Publisher 2007
no presenta la cinta de opciones como lo hace Word, Excel, PowerPoint, Outlook y
Access.
Barra de herramientas: Por predeterminado, Publisher 2007 muestra la Barra
de herramientas Estándar, Barra de herramientas formato, Barra de
herramientas Conectar cuadros de texto y la barra de herramientas Objetos.

T.S.U. Sarah Ramos Diseño Gráfico
Tutorial Publisher 2007 2011
30
Con la Barra de herramientas estándar, puedo encontrar los botones comunes,
como nueva publicación, Abrir, Guardar, Zoom, etc.
Con la Barra de herramientas Formato, encontrare los botones necesarios para
aplicar tipos de Fuente, tamaños de fuente, estilos, atributos, etc.
Con la barra de herramientas Objetos, encontrará las herramientas necesarias
para insertar una imagen, autoformas, WordArt, etc. En esta imagen, se muestra
la Barra de herramientas Objetos, de forma horizontal, pero esta se encuentra de
forma vertical, al lado izquierdo de la ventana de publicación de Publisher 2007.
Con la Barra de herramientas Conectar cuadros de texto, encontrará las
herramientas para vincular y desplazarse por los diferentes cuadros de texto de su
publicación.
También encontrará la Barra de herramientas Tareas de Publisher, el cual activa
el panel de tareas de Publisher con diferentes opciones para su publicación.
Panel de tareas: En los paneles de tareas, se encuentran herramientas comunes
para la publicación, la cual puede acceder mucho más rápido, sin utilizar los
menús.

T.S.U. Sarah Ramos Diseño Gráfico
Tutorial Publisher 2007 2011
31
Clasificador de páginas: Muestra las diferentes páginas que se han creado dentro
de la publicación.
Área de trabajo: Es aquí donde se encuentra su pagina de diseño. El área de
trabajo también posee el Área de borrador, que es el área de color plomo, es aquí,
donde puede insertar algunos objetos y después colocarlos en la publicación.

T.S.U. Sarah Ramos Diseño Gráfico
Tutorial Publisher 2007 2011
32
Aprender lo fundamental en Publisher
Como Publisher pertenece a Microsoft Office 2007 seguramente ya debe saber lo
fundamental para comenzar a trabajar con este programa de publicaciones. Quizá
ya sepa Guardar en Word 2007, o imprimir con PowerPoint 2007, pero tenga en
cuenta que Publisher 2007 es muy idéntico a las versiones del 2003, es decir con
sus Barras de Herramientas, Menús, etc. Así que de alguna u otra manera, en este
capítulo nos dedicaremos un poco a las herramientas fundamentales de Publisher
2007.

T.S.U. Sarah Ramos Diseño Gráfico
Tutorial Publisher 2007 2011
33
Importando un documento de Word
Como se explicó anteriormente, Publisher 2007 tiene un control total de los
elementos en la publicación, aunque Word 2007 es muy bueno para escribir
documentos, no es lo suficientemente rápido para crear una buena publicación, así
que ahora aprenderemos a importar un documento desde Word.
1° Abrimos Publisher 2007.
2° Al lado izquierdo de la ventana Introducción, en el panel Tipos de
publicación, pulse clic en Importar documentos de Word.
3° En el panel de las miniaturas de plantillas, debajo de Diseño clásico, pulse clic
en Estudio.

T.S.U. Sarah Ramos Diseño Gráfico
Tutorial Publisher 2007 2011
34
Pág. 2.1
4° En el panel de Propiedades de la plantilla seleccionada (Lado derecho), debajo
de la categoría Opciones, pulse clic en la casilla de verificación Incluir página de
título. Observe como ha cambiado las miniaturas de plantillas en el panel del
medio. 5° Debajo de la casilla activada, en el cuadro Columnas, seleccione 1.

T.S.U. Sarah Ramos Diseño Gráfico
Tutorial Publisher 2007 2011
35
6° Pulse clic en el botón Crear que se encuentra al final de la categoría Opciones.
7° Al pulsar clic en el botón Crear, aparece el cuadro de diálogo Importar
documento de Word, en este lugar debemos seleccionar un documento de Word
por ejemplo Guía práctica de Windows Vista 4.docx.
Nota: Los archivos de práctica de Publisher 2007 los puedes descargar
haciéndote Usuario Registrado de aulaClic.
8° Pulse clic en Aceptar.

T.S.U. Sarah Ramos Diseño Gráfico
Tutorial Publisher 2007 2011
36
9° Ahora esperemos un poco hasta que Publisher termine de convertir el
documento de Word a un archivo de publicación.
10° Al terminar de convertir el documento podrá observar la primera página de
la publicación. Está página en realidad no existía en el documento de Word, pero
recuerden que activaron la casilla Incluir página de título.

T.S.U. Sarah Ramos Diseño Gráfico
Tutorial Publisher 2007 2011
37
11° En el clasificador de páginas, pulse clic en la página 2. Observe que se
selecciona las páginas 2 y 3. Esto sucede porque en la categoría Opciones dejamos
el valor por defecto Vertical a dos caras en Tamaño de página.
Nota: No cierre esta publicación.

T.S.U. Sarah Ramos Diseño Gráfico
Tutorial Publisher 2007 2011
38
Guardar una publicación
Cuando estamos demasiado agotados de trabajar en una publicación, lo más
probable es que nos sentemos a tomar un café, o a descansar un poco en el sofá;
pero sería tonto de nuestra parte dejar las cosas como están, es decir, sin guardar.
¿Qué sucedería con nuestra publicación si se va la electricidad? Pues claro,
perderíamos todo nuestro trabajo hecho hasta el momento.
Para no llorar o estar enojados todo el día, lo recomendable es guardar el
documento para que puedas tener la oportunidad de continuar con la publicación
de tu proyecto.
1° En la publicación que utilizamos en el tema anterior, pulse clic en el menú
Archivo y luego clic en el botón Guardar.
Observe que aparece el cuadro de diálogo Guardar como. Este cuadro de diálogo
aparece cuando se va a guardar por primera vez un archivo, o cuando desea
guardarlo en otro lugar (otra unidad, carpeta, etc.).
2° Pulse la tecla Esc (Escape). Observe que el cuadro de diálogo Guardar como
desaparece. Pero recuerde que aún no hemos guardado nada.
3° En la Barra de herramientas Estándar, pulse clic en el botón Guardar.
Observe que nuevamente aparece el cuadro de diálogo Guardar como.

T.S.U. Sarah Ramos Diseño Gráfico
Tutorial Publisher 2007 2011
39
4° En el cuadro de diálogo Guardar como debemos seleccionar un directorio
donde se guardará nuestro archivo, el más común es elegir Documentos (En
Windows XP es
llamado Mis documentos) o también puedes elegir El escritorio, u tu propio
directorio personalizado.
En la siguiente imagen se puede apreciar que se ha elegido un directorio
personalizado llamado Archivos para Publisher 2007.

T.S.U. Sarah Ramos Diseño Gráfico
Tutorial Publisher 2007 2011
40
5° En el cuadro Nombre de archivo escribe: Guía de Windows Vista.
6° Debajo, en el cuadro Tipo, verifique que este seleccionado Archivos de
Publisher (*.pub). Es decir, cuando guarda una publicación, esta tendrá una
extensión PUB, aunque la extensión no haya cambiado de versiones anteriores, lo
que ha cambiado son las funciones.
7° Clic en Guardar. Ahora si puedes estar tranquilo porque su publicación ya ha
sido guardada.
Nota: También puedes utilizar Ctrl + G para guardar su publicación.
Guardar en otro directorio
Cuando se guarda por primera vez una publicación, eliges la ruta donde este se
almacenará, esto indica que si vuelves a pulsar clic en el botón Guardar, el cuadro
de diálogo Guardar como no volverá a aparecer, por una sencilla razón, Publisher
ya sabe donde guardar su publicación.
En ocasiones querremos tener una copia de seguridad de nuestra publicación,
pero sería peligroso guardarlo en la misma carpeta en donde se encuentra nuestra
publicación original, es por ello que deberá crear otra carpeta y guardarla en ese
lugar.
Para poder realizar esta acción, ya no debemos utilizar el botón Guardar (o Ctrl
+ G), sino utilizar el comando Guardar como que se encuentra en la lista del menú
Archivo.

T.S.U. Sarah Ramos Diseño Gráfico
Tutorial Publisher 2007 2011
41
Cuando elige este comando, el cuadro de diálogo Guardar como volverá a
aparecer y podrá elegir otro directorio donde almacenarlo o quizá quiera
guardarlo con otro nombre, púes esta acción también lo puede hacer desde este
cuadro.
Publicar como PDF
Seguramente no le gustaría que todo su esfuerzo, sea pirateado por otras
personas, por ello, una buena forma de proteger su publicación de los posibles
cambios que se le puedan hacer, es guardarlo como PDF.
Para poder ver su publicación necesita de un programa que pueda leer archivos
PDF, como lo es Adobe Reader que lo puedes descargar gratuitamente desde la
página de Adobe: www.adobe.com.
1º Pulse clic en el menú Archivo.
2º Luego pulse clic en la opción Publicar como PDF.
Nota: Para que esta opción aparezca en el menú, debe descargar el complemento
"SaveasPDF" ("guardar como PDF") desde el sitio web de Microsoft Office Online:
www.micorsoft.com.

T.S.U. Sarah Ramos Diseño Gráfico
Tutorial Publisher 2007 2011
42
3° En el cuadro de diálogo Publicar como PDF, active la casilla de verificación
Abrir archivo tras publicación.
4° Ahora pulse clic en el botón Cambiar.

T.S.U. Sarah Ramos Diseño Gráfico
Tutorial Publisher 2007 2011
43
En el cuadro de diálogo Opciones de publicación, seleccione Impresión de alta
calidad y luego clic en Aceptar.
En este cuadro podrás elegir diferentes optimizaciones de una publicación, por
ejemplo, si desea compartir su publicación en PDF con algún compañero vía correo
electrónico, puedes elegir la opción Tamaño mínimo.
6° Ahora pulse en el botón Publicar. Espere unos instantes hasta que aparezca su
publicación, pero recuerde que debe tener un programa lector de PDF.

T.S.U. Sarah Ramos Diseño Gráfico
Tutorial Publisher 2007 2011
44
7° Cierre su publicación en PDF.
Cerrar y Salir de una publicación
Aunque muchos usuarios creen que Cerrar y Salir son idénticos, en realidad
existe una notable diferencia. Cuando necesita cerrar solamente una publicación sin
salir del programa debe utilizar el comando Cerrar que se encuentra en el menú
Archivo.
Cuando desea salir por completo del programa, esto incluye cerrar sus
aplicaciones y cerrar Publisher 2007, debe utilizar el comando Salir o utilizar la X
de la Barra de título.
Guardar como Plantilla

T.S.U. Sarah Ramos Diseño Gráfico
Tutorial Publisher 2007 2011
45
Las plantillas son bases para poder crear una publicación, y en Publisher casi
todo es en base a plantillas, muy pocos usuarios se animaran a crear algo nuevo.
Pero si de casualidad se le ocurrió una buena idea y necesita tenerlo como plantilla
para sus próximas publicaciones, puede hacerlo de manera muy sencilla:
1° Pulse clic en el menú Archivo y luego clic en Guardar como.
2° Pulse clic en la flecha del cuadro Tipo y seleccione Plantilla de Publisher.
Observe que al pulsar clic sobre Plantilla de Publisher, automáticamente
Publisher abre la ruta de las Plantillas.
3° Pulse clic en el botón Cambiar.

T.S.U. Sarah Ramos Diseño Gráfico
Tutorial Publisher 2007 2011
46
4° En el cuadro de diálogo Categoría de plantilla, escribimos: Aulaclic y luego clic
en Aceptar.
5° Ahora pulse clic en Guardar.
Cuando quiera iniciar una nueva publicación basándose en su plantilla
personalizada, en la ventana Introducción pulse clic en Mis plantillas y en el panel
del medio podrá ver su plantilla creada con su respectiva categoría..
Abrir una publicación.
Podemos abrir una publicación desde Publisher mediante el cuadro de diálogo
Abrir Publicación.
Nota: Para este ejercicio procure cerrar su publicación anterior.
1° En la ventana Introducción, en el panel Publicaciones recientes, pulse clic en
el vinculo Desde archivo.

T.S.U. Sarah Ramos Diseño Gráfico
Tutorial Publisher 2007 2011
47
2° En el cuadro de diálogo Abrir publicación, busque su carpeta donde tenga un
archivo de Publisher 2007.
3° Pulse clic sobre la publicación que desea abrir, en este caso elegimos Plantilla
de catálogo y luego clic en Abrir.

T.S.U. Sarah Ramos Diseño Gráfico
Tutorial Publisher 2007 2011
48
4° Pulse clic en el menú Archivo y luego clic en Cerrar. Puede ver que
nuevamente aparece la ventana Introducción.
5° En el panel Publicaciones recientes, pulse clic en Plantilla de catálogo.
Nuevamente se abre su publicación.
Nota: No cierre la publicación.
Pág. 2.8
Vistas de una publicación
Siempre necesitamos ver nuestras publicaciones de diferentes perspectivas, ya
sea ver una publicación que está alejada para ver que tan bien se ve, u observar
una publicación de cerca para notar la calidad de la imagen. Publisher tiene
herramientas que ya conoce si ha utilizado Word, como lo es la herramienta Zoom.
1° Con la publicación aun abierta, pulse clic en la pagina 4. Observe que se
muestra la página 4 y 5.

T.S.U. Sarah Ramos Diseño Gráfico
Tutorial Publisher 2007 2011
49
2° Pulse clic en el menú Ver y luego clic en la opción Ver dos páginas. Note que
ahora simplemente se muestra la página número 4.

T.S.U. Sarah Ramos Diseño Gráfico
Tutorial Publisher 2007 2011
50
3° En la Barra de herramientas estándar pulse clic en la flecha del cuadro
desplegable Zoom.
4° En la lista de opciones, pulse clic en Ancho de página. Observe como se
muestra su página de publicación, ahora cubre toda la pantalla de Publisher.
5° Ahora pulse clic directamente en el cuadro Zoom y escribe 130. Ahora pulse
la tecla Enter y observe el cambio de Zoom.

T.S.U. Sarah Ramos Diseño Gráfico
Tutorial Publisher 2007 2011
51
6° Pulse clic en el botón Acercar 3 veces. Observe como va aumentando el
Zoom.
7° Pulsa clic en la flecha del cuadro Zoom y luego clic en Toda la página. Ahora
se muestra la página completa en Publisher.
8° En el clasificador de páginas, pulse clic en la página 6.
9° Pulse clic en la imagen del reloj.
10° Pulse clic en la flecha del cuadro Zoom y ahora aparece una nueva opción.
Pulse clic en Objetos seleccionados.
11° Pulse Ctrl + Mayús + L para regresar a la vista Toda la página.
12° Pulse clic en el menú Ver y luego clic en Imágenes…

T.S.U. Sarah Ramos Diseño Gráfico
Tutorial Publisher 2007 2011
52
13° En el cuadro de diálogo Presentación de imágenes, pulse clic en la opción
Ocultar imágenes y luego clic en Aceptar.
Observe ahora que no se muestra ninguna imagen en su publicación.

T.S.U. Sarah Ramos Diseño Gráfico
Tutorial Publisher 2007 2011
53
14° Vuelva a hacer clic en Ver, Imágenes, y luego clic en Presentación detallada,
luego clic en Aceptar.
15° Cierre su publicación sin guardar los cambios.
Crear información personal y de la empresa
Muchas publicaciones llevan siempre el nombre de una persona, el nombre de la
empresa, la dirección, el teléfono, etc. Toda esta información que podría ir muy
bien en una Tarjeta de presentación se le llama Información personal y
empresarial, y puede ahorrarle muchas horas de trabajo.
1° En la ventana de Introducción, en Tipos de publicaciones, pulse clic en
Tarjetas de presentación.
2° En Diseños más recientes, pulse clic en PhotoScope.

T.S.U. Sarah Ramos Diseño Gráfico
Tutorial Publisher 2007 2011
54
3° En el panel derecho en Personalizar, pulse clic en la flecha desplegable y clic
en Crear nuevo.
4° En el cuadro de diálogo Crear nuevo conjunto de información empresarial, en
el cuadro Nombre escribe el tuyo por ejemplo.
5° También rellene los campos Puesto o cargo, Nombre de la organización,
Dirección, Teléfono, Consigna o eslogan. Vea la siguiente imagen.

T.S.U. Sarah Ramos Diseño Gráfico
Tutorial Publisher 2007 2011
55
6° En Logotipo, pulse clic en Cambiar.
7° En el cuadro de diálogo Insertar imagen, busque la imagen logotipo de su
empresa y luego clic en Insertar.

T.S.U. Sarah Ramos Diseño Gráfico
Tutorial Publisher 2007 2011
56
8° En el cuadro Nombre del conjunto de información empresarial, escribe el
nombre con el que deseas reconocer a esta información, en este caso: Aulaclic. 9°
Clic en Guardar. 10° Ahora en la ventana Introducción, pulse clic en Crear.

T.S.U. Sarah Ramos Diseño Gráfico
Tutorial Publisher 2007 2011
57
11° Pulse clic en el menú Edición y luego clic en Información empresarial.
Aparece el cuadro de diálogo Información empresarial con lo datos que has
definido anteriormente.
12° Pulse clic en el botón Nuevo y rellene los campos con nueva información al
igual que los pasos anteriores

T.S.U. Sarah Ramos Diseño Gráfico
Tutorial Publisher 2007 2011
58
13° Al rellenar nuevos datos y darle otro nombre, puedes elegir entre la nueva
información empresarial u otras.
14° Clic en Actualizar publicación y note el cambio.
15° Cierre su publicación sin guardar los cambios.

T.S.U. Sarah Ramos Diseño Gráfico
Tutorial Publisher 2007 2011
59
Creando Calendarios
Aunque hoy en día existen diversas tecnologías que están disponibles para
realizar algún seguimiento de citas y horarios por vía electrónica, muchas personas
aún prefieren utilizar los calendarios impresos para mantenerse organizados y en
fecha.
Los calendarios pueden ser un gran artículo promocional, imagínese que alguien
tenga algún calendario publicado en su negocio, el nombre de su empresa
aparecería todos los días durante todo el año, ya sea en la oficina del jefe, en la
pared de la oficina, en la tienda de refrigerio, etc.
Creando un calendario mensual
Ahora aprenderemos a crear un calendario mensual.
1º Abrir Microsoft Publisher 2007.
2º En el Panel de categorías, pulse clic en la opción Calendarios.
3º En el área de categoría de plantillas, baje hasta encontrar la plantilla
Universitario.

T.S.U. Sarah Ramos Diseño Gráfico
Tutorial Publisher 2007 2011
60
4º En el panel Características de publicación, pulsamos clic en el botón Crear,
para que se cree la publicación con los parámetros por defecto que llegan con la
plantilla de calendario.
Ahora aparece la primera página con el mes actual.

T.S.U. Sarah Ramos Diseño Gráfico
Tutorial Publisher 2007 2011
61
5º Ahora aprendió como crear un calendario del mes actual, ahora crearemos
un calendario por meses en diferentes hojas. Pulse clic en el menú Archivo y luego
clic en Cerrar y si le indican que tiene que guardar su publicación, pulse clic en No.
6º Nuevamente active la categoría Calendarios y luego clic en la plantilla
Universitario.
7º En panel de características de la publicación, en la sección Opciones, pulse clic
en el botón Definir fechas del calendario.

T.S.U. Sarah Ramos Diseño Gráfico
Tutorial Publisher 2007 2011
62
Aparece el cuadro de diálogo Definir fechas del calendario.
8º En el cuadro Fecha de comienzo, muestra el mes actual, clic en la flecha del
mes actual y clic en Enero. 9º En fecha de finalización, elige Diciembre, que es el
último mes de nuestro año. 10º Lógicamente seria de mal gusto crear un
calendario del 2009 sabiendo que ya se
acaba, entonces en ambos lados debemos agregar el año 2010. 11º Luego clic en
Aceptar.

T.S.U. Sarah Ramos Diseño Gráfico
Tutorial Publisher 2007 2011
63
12º Ahora queremos ver nuestro calendario en Vertical, así que en el panel de
características de publicación, en la sección Opciones, en el cuadro Tamaño de
pagina, pulse clic en la flecha y elige Vertical.
13º Ahora pulse clic en Crear. Ahora se debe mostrar de la siguiente manera.
14º En la parte de abajo del área de diseño de publicación, se encuentran los
Clasificadores de páginas, enumeradas hasta 12.
15º Pulse clic en la pagina 7 y podrá ver el mes de Julio.

T.S.U. Sarah Ramos Diseño Gráfico
Tutorial Publisher 2007 2011
64
16º Quizá no le agrade el color que posee su calendario. En la ventana de
publicación, se ha activado el panel de tareas Formato de publicación. Pulse clic en
el apartado Combinaciones de colores.
17º Pulse clic en la combinación de color que le agrade.
Nota: Puede observar que cada vez que pulsa clic sobre alguna combinación de
color, este se aplica automáticamente al calendario.
18º Si lo desea puede crear nuevas combinaciones de colores para sus
publicaciones, esto equivale a la creación de temas en Word 2007, Excel 2007 o
PowerPoint 2007. Para ello, en el panel de Tareas Formato de publicación, en la

T.S.U. Sarah Ramos Diseño Gráfico
Tutorial Publisher 2007 2011
65
sección Combinación de colores, pulse clic en la opción Crear nueva combinación de
colores.
19º En el cuadro de diálogo Crear nueva combinación de colores, aplique los
diferentes colores para sus publicaciones, por ejemplo, el color de fondo del
calendario es Enfasis1.
20º Después de todo lo aplicado, pulse clic en el botón Guardar.
16º Quizá no le agrade el color que posee su calendario. En la ventana de
publicación, se ha activado el panel de tareas Formato de publicación. Pulse clic en
el apartado Combinaciones de colores.

T.S.U. Sarah Ramos Diseño Gráfico
Tutorial Publisher 2007 2011
66
17º Pulse clic en la combinación de color que le agrade.
Nota: Puede observar que cada vez que pulsa clic sobre alguna combinación de
color, este se aplica automáticamente al calendario.
18º Si lo desea puede crear nuevas combinaciones de colores para sus
publicaciones, esto equivale a la creación de temas en Word 2007, Excel 2007 o
PowerPoint 2007. Para ello, en el panel de Tareas Formato de publicación, en la
sección Combinación de colores, pulse clic en la opción Crear nueva combinación de
colores.

T.S.U. Sarah Ramos Diseño Gráfico
Tutorial Publisher 2007 2011
67
19º En el cuadro de diálogo Crear nueva combinación de colores, aplique los
diferentes colores para sus publicaciones, por ejemplo, el color de fondo del
calendario es Enfasis1.
20º Después de todo lo aplicado, pulse clic en el botón Guardar.

T.S.U. Sarah Ramos Diseño Gráfico
Tutorial Publisher 2007 2011
68
Creando Calendarios
Crear un calendario Anual
Ahora aprenderemos a crear un calendario anual, es decir, donde en una sola
pagina, se puedan encontrar todos los meses. 1º Abrir Publisher 2007. 2º Active
la categoría Calendarios y luego clic en la plantilla de calendario Viaje.
3º Verifique que la orientación sea Horizontal. 4º En el panel Características de
publicación, en la sección Opciones, en el cuadro Periodo de tiempo, pulse clic en la
opción Un año en cada página.
5º Pulse clic en Crear. Ahora se debe mostrar su calendario anual, como la
siguiente imagen.

T.S.U. Sarah Ramos Diseño Gráfico
Tutorial Publisher 2007 2011
69
6º Pulse clic derecho en la primera imagen, luego señale la opción Cambiar
imagen y luego clic en la opción Desde archivo.

T.S.U. Sarah Ramos Diseño Gráfico
Tutorial Publisher 2007 2011
70
7º En el cuadro de diálogo Insertar Imagen, busque la imagen que le agrade para
que la cambie por la original. Luego clic en Insertar.

T.S.U. Sarah Ramos Diseño Gráfico
Tutorial Publisher 2007 2011
71
8º Guarde su publicación con el nombre Calendario anual.pub.
Diseños de Diplomas y Tarjetas de invitación (I)
Muchos de los estudiantes necesitan un premio por ser mejores, uno de los más
resaltantes y perseverantes. En todo centro educativo, o de formación, siempre se
entregan diplomas, o certificados, o algún papel donde diga que lo que tienes en
manos, es gracias a tu esfuerzo.
Utilizando un diploma deportivo
Los deportes nos mantienen sanos, aunque hace más de 4 años que no hago
ningún deporte, pero para los alumnos que sobresalen en el ámbito deportivo,
podemos agradecerle creando un diploma con las plantillas de Publisher 2007.
1º Abrir Publisher 2007.
2º Pulse clic en la categoría Diplomas.
3º En el área de la galería de plantillas, busque la plantilla Mejor deportista, y
pulse clic sobre el.

T.S.U. Sarah Ramos Diseño Gráfico
Tutorial Publisher 2007 2011
72
4º En el panel de características de publicación, pulse clic en el botón Crear.
5º Pulse clic en el cuadro de texto Nombre de la persona premiada y luego
escribe: Aamir Valentín García.
6º Pulse clic en el cuadro de texto Por su rendimiento…y escribe: Por su gran
participación en los juegos olímpicos de Beijins 2008. Se debe mostrar como la
siguiente imagen.
7º Guardar con el nombre El deportista.pub.
8º Cierre Publisher 2007.
Tarjetas de Invitación
Cuando se acerca el 31 de Octubre muchas personas (generalmente niños)
esperan la noche de brujas, generalmente para ir de puerta en puerta buscando
dulces. Algunos adultos también ven a la Noche de brujas como un día para

T.S.U. Sarah Ramos Diseño Gráfico
Tutorial Publisher 2007 2011
73
divertirse y que mejor diversión que hacer una fiesta de la Noche de brujas. De
seguro que ya están pensando en hacer las tarjetas de invitación, y que mejor que
Publisher 2007 para ayudarlo.
1° Abrir Publisher 2007.
2° Ahora pulse clic en Tarjetas de Invitación.
3° En el área de las miniaturas de las plantillas, en la sección Fiesta por
festividad, clic en Halloween 1.
4° En el panel de las Propiedades de la plantilla, en la sección Opciones, pulsa
clic en Diseño y luego clic en Foco.
Observe como cambia la plantilla en miniatura. 5° Pulse clic en el botón Crear.
Ahora su publicación está lista para ser personalizada.

T.S.U. Sarah Ramos Diseño Gráfico
Tutorial Publisher 2007 2011
74
6° En el clasificador de páginas, pulse clic en la página 2. Observe que la página
2 y 3 se están mostrando con un texto predefinido el cual puede ser personalizado.

T.S.U. Sarah Ramos Diseño Gráfico
Tutorial Publisher 2007 2011
75
7° En el panel Formato de publicación, en la sección Opciones de invitación,
pulse clic en el botón Cambiar plantilla.

T.S.U. Sarah Ramos Diseño Gráfico
Tutorial Publisher 2007 2011
76
8° En el panel de las propiedades de la plantilla, en la sección Opciones, pulse
clic en Diseño y luego elige Órbitas retrógradas.
Observe como cambian las plantillas.
9° Pulse clic en Aceptar. 10° Pulse clic en la página 1 y note el cambio.

T.S.U. Sarah Ramos Diseño Gráfico
Tutorial Publisher 2007 2011
77
11° Guarde su publicación.
Creación de mensajes de correo electrónico (I)
El Correo electrónico es una de las tantas maneras de comunicación entre
usuarios de todo el mundo. Muchas personas envían y reciben mensajes de correo
electrónico a diario, ya sea por un mensaje de invitación a algún evento, mensajes
donde te envíe archivos adjuntos, etc.
Aunque es genial utilizar los servicios de correo electrónico como Hotmail o
Gmail, quizá los mensajes redactados no poseen todas las herramientas que
nosotros deseamos, así que debemos acudir a otro programa para la creación de
un presentable mensaje de correo electrónico. Por ejemplo, puedes utilizar
Microsoft Office Outlook 2007 como programa para la redacción del mensaje,
pero Publisher 2007 también tiene lo suyo.
Enviar un mensaje de correo electrónico
Publisher presenta gran variedad de plantillas de correo electrónico listas para
ser personalizadas y enviadas. Para poder enviar un mensaje correo electrónico
deberá configurar antes Microsoft Outlook 2007 como su programa de correo

T.S.U. Sarah Ramos Diseño Gráfico
Tutorial Publisher 2007 2011
78
predeterminado. Si deseas aprender Outlook 2007, no dude en leer el curso de
Outlook 2007 aquí en Aulaclic.
1° Abrir Publisher 2007.
2° Pulse clic en la categoría Correo electrónico.
3° En el panel de miniaturas de plantilla, en Diseños recientes, en la sección
Eventos o actividad, pulse clic en PhotScope.
4° Clic en Crear. Aparece la siguiente imagen.

T.S.U. Sarah Ramos Diseño Gráfico
Tutorial Publisher 2007 2011
79
5° En el texto: Título del evento o actividad, escribe: Capacitación Microsoft.
6° En el texto: TITULO DEL EVENTO escribe: GROOVE 2007. 7° En Hora
escribe: 10:00 am. 8° En Fecha escribe: 15/04/09. 9° En el Texto Lugar escribe:
Microsoft España.

T.S.U. Sarah Ramos Diseño Gráfico
Tutorial Publisher 2007 2011
80
10° Rellene la plantilla como lo muestra la siguiente imagen.
11° Pulse clic en el menú Archivo, señale Enviar correo electrónico y luego clic
en Vista previa de correo electrónico. Se abre su explorador predeterminado y
muestra una vista previa de su plantilla.

T.S.U. Sarah Ramos Diseño Gráfico
Tutorial Publisher 2007 2011
81
12° Nuevamente pulse clic en Archivo, señale Enviar correo electrónico y clic en
Enviar como mensaje. Aparece una barra especial para el mensaje de correo
electrónico debajo de todas las demás barras de herramientas.
13° En el cuadro Para escribe la dirección de correo electrónico de la persona a
quien vas a enviar el mensaje, por ejemplo: [email protected].
14° En el cuadro Asunto escribe: Invitación de capacitación.
Nota: Debajo de todos los campos para el envío de mensaje de correo
electrónico, aparece un mensaje indicando si se encontró o no un problema en el
diseño. Si aparece un problema, no se preocupe, estamos enviando un correo
electrónico de invitación y no algo muy importante como un catálogo de precios
15° En la Barra de herramientas del correo electrónico, pulse clic en el botón
Importancia: Alta. De esta manera el destinatario sabrá si el mensaje es
importante y lo tendrá que leer lo más pronto posible.
16° Pulse clic en el botón Enviar.

T.S.U. Sarah Ramos Diseño Gráfico
Tutorial Publisher 2007 2011
82
Nota: Si no aparece el botón Enviar, es posible que no tenga configurado una
cuenta de correo electrónico.
17° El mensaje ha sido enviado a un destinatario, vea la siguiente imagen que
muestra el mensaje que le llegó a Handz.
Nota: No cierre su plantilla de correo electrónico
Crear una combinación de correos
Si posee una lista de destinatarios en una organización y necesita enviar una
invitación importante a todos los trabajadores, necesita la combinación de correos,
gracias a esta herramienta podrás ahorrar mucho tiempo a la hora de enviar
mensajes personalizados.
La combinación de correos funciona con una base de datos, esta base de datos
puede ser de Microsoft Access 2007 (*.accdb o también *.mdb en versión 2003) o
una lista en Excel 2007 (*.xlsx o *.xls) incluso una lista de destinatarios de
Microsoft Outlook 2007 y otras base de datos.
Si no tuvieses una base de datos predefinida, no te preocupes, Publisher te da la
opción de crear una lista y guardarla con una extensión *.mdb.

T.S.U. Sarah Ramos Diseño Gráfico
Tutorial Publisher 2007 2011
83
1° En la plantilla de correo electrónico, pulse clic en el menú Herramientas,
señale Envíos por correo y catálogos y luego clic en Combinación de correo
electrónico. Aparece el panel Combinación de correo electrónico al lado izquierdo
de la pantalla.
2° En la sección Crear una lista de destinatarios, pulse clic en la opción Escriba
una lista nueva.
3° En la sección Paso 1 de 3, pulse clic en Siguiente: crear o conectarse a una
lista de destinatarios.
4° En el cuadro Nueva lista de direcciones podrá ver una especie de tabla (como
Access) para llenar los datos. Como los campos de la tabla no son los que
necesitamos, pulse clic en el botón Personalizar columnas.

T.S.U. Sarah Ramos Diseño Gráfico
Tutorial Publisher 2007 2011
84
5° En el cuadro Personalizar lista de direcciones, seleccione Tratamiento y luego
clic en Eliminar.
6° En el mensaje que aparece, pulse clic en Sí. El campo tratamiento ya no
pertenece a los campos de Publisher.
7° Haga los mismo con los demás campos excepto Nombre, Apellidos, Nombre de
la organización, correo electrónico y País o región. 8° Pulse clic en Aceptar. 9°

T.S.U. Sarah Ramos Diseño Gráfico
Tutorial Publisher 2007 2011
85
Rellene los siguientes datos en su lista de destinatarios. 10° Después de completar,
pulse clic en Aceptar.
11° En el cuadro Guardar lista de direcciones, en el cuadro Nombre de archivo,
escribe Profesionales. Luego clic en Guardar.
12° En el cuadro Destinatarios de combinar correspondencia pulse clic en
Aceptar.

T.S.U. Sarah Ramos Diseño Gráfico
Tutorial Publisher 2007 2011
86
13° En la plantilla del correo electrónico, pulse clic al final del texto
Capacitación Microsoft y añada dos puntos ( : ).
14° Desde el panel Combinación de correo electrónico, arrastre el campo
Nombre hacia después de los dos puntos como lo muestra la siguiente imagen.
15° Arrastre el campo Apellidos después de <<Nombre>>. 16° Seleccione todo el
texto y aplique tamaño de fuente 14.

T.S.U. Sarah Ramos Diseño Gráfico
Tutorial Publisher 2007 2011
87
17° Debajo del texto Groove añada Nombre de la organización y debajo País o
región. Vea la siguiente imagen.
18° En el panel Combinación de correo electrónico, en la sección Vista previa de
destinatario, pulse clic en los botones Siguiente o Anterior para ver como está
quedando su plantilla.
19° En la sección Paso 2 de 3, pulse clic en Siguiente. 20° En el ultimo paso del
asistente, pulse clic en Enviar correo electrónico.

T.S.U. Sarah Ramos Diseño Gráfico
Tutorial Publisher 2007 2011
88
21° En el cuadro de diálogo Combinar en correo electrónico, en el cuadro Para,
elige Correo electrónico de la lista desplegable. 22° En el cuadro Asunto, escribe:
Invitación de capacitación. 23° Pulse clic en Opciones.
24° En la sección Opciones, en el cuadro CCO (Con copia oculta) escribe tu
dirección de correo electrónico. De esta manera también te llegará los demás
mensajes de los otros clientes.
25° En Prioridad, seleccione Prioridad Alta.
26° Clic en Enviar.
27° En el mensaje que indica que se van a enviar los correos electrónicos, pulse
clic en Aceptar. Ahora esperemos a que se envíen.

T.S.U. Sarah Ramos Diseño Gráfico
Tutorial Publisher 2007 2011
89
Por ejemplo, en la siguiente imagen podemos ver el mensaje que se le envió a
Cristina de aulaClic.
Creación de Sitios Web (I)
Todas las organizaciones deben tener una página web, ya que es una manera de
publicidad y así sus clientes los conocen mucho mejor y no tiene una organización,
puede generar ingresos adicionales con una página web.
Publisher 2007 presenta diversas plantillas de páginas Web para poder ser
personalizadas. Aunque Publisher 2007 no es un programa especializado para la

T.S.U. Sarah Ramos Diseño Gráfico
Tutorial Publisher 2007 2011
90
creación de páginas web profesionales como lo es Expression Web o SharePoint
Designer, puede comenzar con este y aprender lo básico.
1° Abrir Publisher 2007.
2° Pulse clic en la categoría Sitios Web.
3° En el área de categorías de plantillas, en la sección Diseños clásicos y clic en
Verano.
4° Pulse clic en Crear. Aparece el cuadro de diálogo Generador fácil de sitios
web.
5° En el cuadro Generador fácil de sitios web, active todas las casillas de
verificación.
6° Luego clic en Aceptar. Ahora esperemos que se creen las páginas del sitio web.

T.S.U. Sarah Ramos Diseño Gráfico
Tutorial Publisher 2007 2011
91
7° Como puede ver, la plantilla de página web muestra una serie de páginas
predefinidas listas para ser personalizadas. Cambie el texto Página Web por
Bienvenidos a CompuEduca.

T.S.U. Sarah Ramos Diseño Gráfico
Tutorial Publisher 2007 2011
92
8° Pulse clic en la página 15 del clasificador de páginas y luego clic en Insertar
página.
9° En el cuadro de diálogo Insertar página Web, en la columna Seleccione un
tipo de página, pulse clic en Evento.
10° Verifique que la casilla Agregar hipervínculo a las Barras de exploración se
encuentre activo.
11° Pulse clic en Aceptar.

T.S.U. Sarah Ramos Diseño Gráfico
Tutorial Publisher 2007 2011
93
Observe como se crear su nueva página, y en el panel que está al lado derecho
de la página web (Barra de exploración de página web) se encuentra el vínculo a
Eventos.

T.S.U. Sarah Ramos Diseño Gráfico
Tutorial Publisher 2007 2011
94
12° Seleccione la Barra de exploración y clic en la barita mágica.

T.S.U. Sarah Ramos Diseño Gráfico
Tutorial Publisher 2007 2011
95
13° En el cuadro de diálogo Propiedades de la barra de exploración, en el
cuadro Nombre escribe: Mis vínculos. De esta manera se está dando un nombre
personalizado a la Barra de exploración.
14° En la columna Vínculos, seleccione Página principal y luego clic en el botón
Modificar vinculo.
15° En el cuadro Modificar vinculo: Mis vínculos, cambie el cuadro Texto a: Inicio
16° Clic en Aceptar en todos los cuadros de diálogos abiertos. No te como ha
cambiado el nombre de la Barra de exploración. Donde antes decía Página

T.S.U. Sarah Ramos Diseño Gráfico
Tutorial Publisher 2007 2011
96
principal, ahora dice Inicio. 17° En la barra Herramientas web, pulse clic en el
botón Vista previa de la página web.
18° Revise su página Web y pruebe cada vinculo.
Trabajando con páginas en blanco (I)
Durante los seis primeros capítulos de esta guía, nos hemos dedicado a la
utilización de plantillas de Publisher 2007, pero llegó la hora de trabajar con una
publicación en blanco, es decir, ahora nos toca a nosotros crear nuestras

T.S.U. Sarah Ramos Diseño Gráfico
Tutorial Publisher 2007 2011
97
publicaciones personalizadas. Para poder trabajar mejor con Publisher 2007, en
este capítulo supondré que estamos trabajando en un material que hemos creado y
que necesitamos personalizar y acomodar para que cuando lo imprimas tu
publicación se vea con buena calidad.
Publicación en blanco
Publisher 2007 presenta miles de plantillas predefinidas listas para ser
personalizadas; pero que sucede si entre todas esas plantillas, no hay alguna que
cumpla tus expectativas, entonces lo mejor será crear una publicación desde cero,
y después puedes guardarlo como una plantilla.
1° Abrir Publisher.
2° En Tipos de publicación, pulsa clic en la categoría Tamaños de página en
blanco.
3° En la sección Estándar, pulsa doble clic en A4 (Horizontal).
4° En el panel Formato de publicación, en Cambiar tamaño de página.

T.S.U. Sarah Ramos Diseño Gráfico
Tutorial Publisher 2007 2011
98
5° En la ventana Configurar página, seleccione A4 (vertical) y luego clic en
Aceptar.
6° Pulse clic derecho en la página 1 del clasificador de páginas y luego clic en
Insertar página.
7° En el cuadro de diálogo Insertar página, en el cuadro Núm. De páginas
nuevas, escribe 3 y luego clic en Aceptar. Observe que se crean 3 páginas más, es
decir, ahora posee 4 páginas.

T.S.U. Sarah Ramos Diseño Gráfico
Tutorial Publisher 2007 2011
99
8° Pulse clic en la página 3 y escribe lo siguiente: Bienvenidos a Microsoft
Publisher 2007. Observe que aparece el texto en la parte superior de la página. 9°
Pulse clic derecho en la página 3 y clic en Mover página. 10° En el cuadro de
diálogo Mover página, seleccione Después de y luego clic en Página
4. Clic en Aceptar. Ahora su página que estaba en 3 se encuentra al final como
4.
11° Pulse clic derecho en la página 4 y luego clic en insertar página duplicada.
Observe que la página 4 y 5 se repiten, pues son duplicados.
12° Pulse clic derecho en la página 4 y luego clic en Cambiar nombre.
13° En el cuadro Cambiar nombre de página, escribe: Texto nuevo y clic en
Aceptar. Cuando se agrega un nombre de página, es más sencillo para ti
cambiarlos de posición, pues al menos vas a saber al lado de que página vas a
mover alguna.

T.S.U. Sarah Ramos Diseño Gráfico
Tutorial Publisher 2007 2011
100
14° Pulse clic derecho en la página 5 y luego clic en Eliminar página. 15° En el
mensaje que aparece, pulse clic en Sí. Nota: No cierre esta publicación.
Trabajar con cuadros de texto.
El trabajo con cuadros de texto hace que nuestros elementos tengan la posición
en la que realmente deseemos que estén, algo muy difícil que se haga en Word
2007.
1° Pulse clic en la página 1.
2° En la Barra de herramientas Objetos que se encuentra al lado izquierdo de la
ventana de Publisher 2007, pulse clic en Cuadro de texto.
3° Al igual que en Word 2007, inserte el cuadro de texto a lo largo de los
márgenes de la página.

T.S.U. Sarah Ramos Diseño Gráfico
Tutorial Publisher 2007 2011
101
4° En el cuadro de texto escribe: Guías de Laboratorio. 5° Seleccione el texto y
aplique fuente: Calibri y tamaño 48.
6° Desde el punto de giro (verde) mueva el cuadro de texto hasta quedar como
la siguiente imagen.

T.S.U. Sarah Ramos Diseño Gráfico
Tutorial Publisher 2007 2011
102
7° Pulse clic en la página 3. 8° Inserte un cuadro de texto del tamaño que
quiera. 9° En la barra de estado de Publisher (al lado del clasificador de páginas),
pulse doble clic. Aparece la Barra de herramientas Medidas. 10° Cambie a las
siguientes medias.
Observe como el cuadro de texto va tomando forma y posición en la página.
11° Pulse clic en el menú Insertar y luego clic en Archivo de texto.

T.S.U. Sarah Ramos Diseño Gráfico
Tutorial Publisher 2007 2011
103
12° En el cuadro de diálogo elige un archivo de texto que tengas, por ejemplo,
se está utilizando un archivo llamado IntroPublisher.docx que lo puedes descargar
desde Aulaclic. Clic en Aceptar.
13° En el mensaje que aparece, pulse clic en No. Si elegimos Sí, vamos a ajustar
el texto para que pueda quedar todo en el cuadro de texto, o buscara algún otro
cuadro de texto en blanco para continuar con lo que resta del texto.
14° Observe que el cuadro de texto posee una etiqueta al final llamado Texto en
area de desbordamiento. Esta etiqueta indica que existe texto que no se está
mostrando porque el cuadro de diálogo es muy pequeño.
Pág. 7.4

T.S.U. Sarah Ramos Diseño Gráfico
Tutorial Publisher 2007 2011
104
15° Inserte otro cuadro de texto y aplique las siguientes medidas.
16° Pulse clic en el cuadro de texto 1 (el que posee el texto) y en la Barra de
herramientas Cuadros de texto, pulse clic en Crear vínculo con cuadro de texto.
Observe que el puntero cambia por una taza o jarrita.
17° Situé la jarrita en el medio del segundo cuadro de texto (cuadro en blanco)
observe como la jarrita cambia, y pulse clic en el medio del cuadro de texto.
Observe como el texto que no se mostraba en el primer cuadro ahora parte de el
se muestra en el segundo.

T.S.U. Sarah Ramos Diseño Gráfico
Tutorial Publisher 2007 2011
105
Nota: Continuaremos trabajando con esta publicación.
Insertar imagen desde archivo
Una publicación tiene mejor aspecto cuando se insertan imágenes, mejor aún si
sabe donde colocarlas. Publisher 2007 te da la opción de insertar diversos tipos de
imágenes en una publicación y lo mejor, es que tienes el control total de ellas para
posicionarlas en donde desees.
1° En el panel Formato de publicación, pulse clic en Marco de imagen y luego
clic en Imagen a partir de archivo.

T.S.U. Sarah Ramos Diseño Gráfico
Tutorial Publisher 2007 2011
106
2° Dibuje un cuadrado al lado del primer cuadro de texto de la página 2. Ahora
aparece un cuadro donde tendrá que elegir una imagen.
3° Elegiremos la imagen de Aulaclic.

T.S.U. Sarah Ramos Diseño Gráfico
Tutorial Publisher 2007 2011
107
4° Pulse clic derecho en la imagen de Aulaclic y luego clic en Agregar a la
biblioteca de contenido.
5° En el cuadro Agregar elemento a la biblioteca de contenido, active la casilla
Trabajo. Clic en Ok.

T.S.U. Sarah Ramos Diseño Gráfico
Tutorial Publisher 2007 2011
108
En el panel Biblioteca de contenido, se encuentra su imagen aulaclic.jpg. Cuando
guardas alguna imagen a la Biblioteca de contenido, puedes ahorrar tiempo con
tus imágenes preferidas, pues ya no tendrás que buscar en todo tu computador
una imagen que te guste, puedes guardarla en Publisher y utilizarlas para cualquier
publicación.
6° Arrastre aulaclic.jpg hacia la publicación. Y puedes ajustar su tamaño.

T.S.U. Sarah Ramos Diseño Gráfico
Tutorial Publisher 2007 2011
109
Cuando estamos a punto de terminar nuestro libro o material educativo,
seguramente se nos ha ocurrido en agregar números de página, encabezados, y
una serie de opciones más. Para que tu publicación tenga una buena estructura es
necesario crear páginas maestras o principales, podemos pensar en que una página
principal es el esqueleto de la publicación.
Nota: Para este ejercicio deberán conseguir un archivo de Publisher ya
diagramado o sino puedes descargarte el archivo Diagramar.pub desde Aulaclic.
1° Abrir el archivo Diagramas.pub.
2° Pulse clic derecho en la página 1 y luego clic en Aplicar página principal.
3° En el panel Aplicar página principal, pulse clic en el vinculo Ver las páginas
principales. Puede observar que se presenta una ventana diferente con una página
en blanco.
4° En la barra de herramientas Editar páginas principales, pulse clic en Guías de
diseño.

T.S.U. Sarah Ramos Diseño Gráfico
Tutorial Publisher 2007 2011
110
5° En el cuadro de diálogo Guías de diseño, en Guías de márgenes, cambie los
valores como lo muestra la imagen.
6° Pulse clic en Aceptar. Ahora ha configurado los márgenes para su publicación.
7° Inserte un cuadro de texto al lado inferior derecho fuera del margen y
escribe: Guía número 2. Vea la siguiente imagen.

T.S.U. Sarah Ramos Diseño Gráfico
Tutorial Publisher 2007 2011
111
8° Pulse clic en el menú Ver y luego clic en Encabezado y pie de página. 9°
Escribe Guías de laboratorio y aplique sus respectivos formatos. 10° Pulse clic en
Mostrar encabezado o pie de página en la barra de herramientas del mismo
nombre.

T.S.U. Sarah Ramos Diseño Gráfico
Tutorial Publisher 2007 2011
112
11° Pulse la tecla Tab 2 veces y escribe: Página.
12° Pulse clic en el botón Insertar número de página. Lea la llamada que acaba
de aparecer.
13° Aplique su formato correspondiente al igual que el encabezado.
14° En la barra de herramientas Editar páginas principales, pulse clic en
Duplicar página principal.
15° En el cuadro de diálogo Duplicar página principal, en Descripción escribe:
Después del capítulo 2.
16° Clic en Aceptar, De esta manera indicamos que la siguiente página principal
es para las páginas que están después de la presentación del capítulo.
Observe el panel Editar páginas principales, se muestran las paginas principales
creadas.

T.S.U. Sarah Ramos Diseño Gráfico
Tutorial Publisher 2007 2011
113
17° En la página principal B, insertaremos la imagen de Aulaclic al lado derecho
del encabezado. Recuerda que la imagen la tienes guardada en tu Biblioteca de
contenido, a menos que estés en un ordenador que no sea el tuyo.
18° En la Barra de herramientas Editar páginas principales, pulse clic en Cerrar
vista
patrón. Se muestra nuevamente su publicación. 19° La página 1
automáticamente es aplicado con la página maestra A así que nuestra prioridad
será a partir de la página 2. Pulse clic en la página 2.
20° En el panel Aplicar página principal, pulse clic en el botón Aplicar al
intervalo de páginas. 21° En el cuadro Aplicar página principal, seleccione
Principal B (Después del capítulo 2).
22° Seleccione la opción Páginas y aplica: Desde 2 Hasta 20. 23° Clic en
Aceptar. Esto indica que desde la página 2 hasta la página 20 se aplica la página
principal B. las demás páginas tendrán la página principal A.

T.S.U. Sarah Ramos Diseño Gráfico
Tutorial Publisher 2007 2011
114
24° Observe sus páginas y note los cambios.
25° Guarde su publicación pues lo volverá a utilizar.
Esta ultima parte nos dedicaremos a disfrutar de todo nuestro esfuerzo, y que
mejor imprimiendo nuestras publicaciones.
Cuando queremos imprimir una publicación debemos tener en cuenta varios
aspectos, por ejemplo el tipo de papel que debemos utilizar, la calidad de la

T.S.U. Sarah Ramos Diseño Gráfico
Tutorial Publisher 2007 2011
115
publicación, la optimización de las imágenes, los márgenes, orientación, y una serie
de detalles más. Pero por ahora aprenderemos lo necesario.
Configurar la impresión
Antes de imprimir un documento, debemos configurar algunos detalles básicos
pero esenciales para que nuestras publicaciones se impriman de la mejor manera.
Debemos fijarnos mucho en el tipo de papel que vamos a utilizar, ya que es muy
diferente el tipo de página que utilizas y el tipo de papel con el que vas a imprimir.
Imagina que tu publicación está una página A4, pero tu papel es Carta, entonces
podemos perder tiempo y dinero valioso si no nos damos cuenta antes de mandar
a imprimir 100 páginas.
1° Abrir el archivo Diagramar.pub.
2° Pulse clic en el menú Archivo y luego clic en Configurar impresión.
3° En el cuadro de diálogo Configurar impresión, en Nombre de la impresora,
seleccione su impresora que va a utilizar para la impresión, en nuestro caso vamos
a utilizar la impresora virtual de Microsoft OneNote 2007.
4° En la sección Papel, en Tamaño, elige A4.
Nota: Si deseas ahorrar tiempo y tienes la impresora adecuada, puedes elegir el
tamaño de papel en A3, pues dos A4 tienen el tamaño aproximado de un A3.
5° Pulse clic en el botón Vista preliminar para ver como ha quedado su
publicación antes de imprimir.

T.S.U. Sarah Ramos Diseño Gráfico
Tutorial Publisher 2007 2011
116
6° Cierre la Vista preliminar. 7° Clic en Aceptar. De esta manera has
configurado la impresión antes de hacerla.
Imprimir
Después de algunas simples configuraciones, ya estamos listos para imprimir sin
preocupaciones como por ejemplo, que papel elegiré, o que impresora utilizaré.
Aunque el cuadro Imprimir puede resolver esta duda, yo recomiendo que lo haga
antes, pues el cuadro Imprimir es solo para relajarse y decidir cuantas copias
quiere y de que página a que página va a imprimir.
Cuando ingresa al cuadro de diálogo Imprimir encontrará la sección Intervalo de
páginas y Copias.
Dentro de Intervalo de páginas podemos encontrar las opciones:
Todas las páginas: Imprime en su totalidad la publicación.
Página actual: Imprime la página en donde se encuentra el punto de inserción.
Páginas: Puedes elegir la página o páginas a imprimir. Por ejemplo:
5 = Imprime solo la página 5

T.S.U. Sarah Ramos Diseño Gráfico
Tutorial Publisher 2007 2011
117
1-5 = Imprime las páginas desde 1 hasta 5.
1, 3, 7 = Imprime las páginas 1, 3 y 7.
1-5, 10,14-16 = Imprime las páginas del 1 al 5, luego la página 10 y después
la página 14 hasta 16.
Dentro de Copias encontramos:
Número de copias: Elegir cuantas copias deseas sacar de la publicación. Solo
desde 1 hasta 214748647.
Intercalar: Se activa cuando eliges 2 o más copias. Cuando está con un check
indica que la impresión será por juego, es decir si existen 20 páginas en tu
publicación y eliges 3 copias, entonces se imprime desde 1 hasta el 20, luego
vuelve a repetir desde 1 hasta 20 hasta completar sus copias. Cuando está en
blanco la casilla Intercalar, se imprime 3 veces la página 1, luego 3 veces la página
2 hasta llegar a las 20 págiinas.
1° Pulse clic en el menú Archivo y luego clic en Imprimir.
2° Pulse clic en el botón Imprimir. Esto es rápido pues ya hemos configurado
nuestra impresión.

T.S.U. Sarah Ramos Diseño Gráfico
Tutorial Publisher 2007 2011
118
3° Ahora solo debemos esperar a que su publicación se imprima.
Ya hemos llegado al final de este curso de Publisher 2007, espero que hayan
aprendido mucho y que le saquen el mayor partido a sus publicaciones e ideas.
Lógicamente en este curso no está el 100% de Publisher 2007, pero me centre
en aspectos sencillos e importantes que necesitará usted para crear buenas
publicaciones, aun nos falta ver sobre las publicaciones comerciales, como corregir
errores de publicaciones, macros, verificadores de diseños, VBA y una serie de
herramientas más.
Si usted quiere aprender más de los diferentes programas de Microsoft Office
2007, no dude en escribirme a , estaré gustoso de
responder a cualquier inquietud que tengan.
Gracias a aulaClic por posicionar este curso en su Web en modo gratuito, ya que
es un gran apoyo tener diversos materiales, mejor aún si es en español.

T.S.U. Sarah Ramos Diseño Gráfico
Tutorial Publisher 2007 2011
119
Y a ustedes los seguidores de aulaClic, no me queda más que decirles:
¡Felicitaciones!
Has finalizado correctamente el curso de Microsoft Publisher 2007