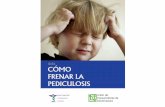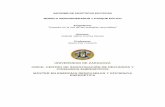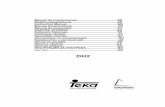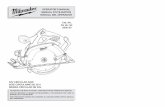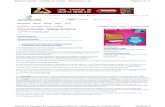Manual Pscad
-
Upload
tarzanpuyol -
Category
Documents
-
view
962 -
download
49
Transcript of Manual Pscad

Bienvenidos al PSCAD Ya sea usted un usuario experimentado que está migrando hacia el PSCAD V4, o alguien que se ha unido recientemente a nuestra base de usuarios en expansión en todo el mundo, ¡bienvenido!
El PSCAD se conceptualizó primero en 1988 y comenzó su larga evolución como una herramienta para generar archivos de datos para el programa de simulación EMTDC. En su forma temprana, la Versión 1 era mayormente experimental. No obstante, representó un gran salto hacia delante en velocidad y productividad, ya que los usuarios del EMTDC podían ahora dibujar sus sistemas, en vez de crear listados de texto. El PSCAD se introdujo por vez primera como producto comercial en 1994 como Versión 2, dirigido hacia plataformas UNIX. Llegó como un conjunto de herramientas de programas asociadas que realizaban dibujos de circuitos, trazado/control en tiempo de ejecución y trazado fuera de línea.
Cuando llegó la Versión 3 para Windows, en 1999, buscaba romper la rutina mediante la introducción de un sistema de simulación que pudiera construirse de forma modular. Los sistemas podían ahora construirse utilizando la interconexión de bloques de dibujo, compilados individualmente y con sus propios espacios de datos. Este sistema modular mejoró la precisión y exactitud de la simulación. Además, la Versión 3 trajo algunos conceptos nuevos de empleo al integrar los sistemas de dibujo y de tiempo de ejecución de su predecesor. Esta integración produjo un entorno intuitivo tanto para el diseño como para la simulación.
El PSCAD Versión 4 representa el desarrollo más novedoso en programas de simulación de sistemas eléctricos. Con gran parte del motor de simulación en plena madurez desde hace años, los nuevos retos radican en el avance de las herramientas de diseño para el usuario. El objetivo es producir un programa que sea poderoso y fácil de usar. La Versión 4 retiene los poderosos modelos de simulación de sus predecesores al mismo tiempo que pone en la mesa una apariencia actualizada y fresca de sus ventanas y trazados gráficos. Las nuevas representaciones monolineales y las nuevas mejoras de compilación traen como resultado mejor precisión y confiabilidad más elevada de la simulación. Los nuevos editores y una navegación más fácil significan que hacer las cosas y mantener sistemas mayores es mucho más fácil de hacer. La portabilidad hacia la Versión 3 significa que migrar hacia la Versión 4 es tan simple como poner el puntero, hacer clic y ejecutar. Éstas y otras muchas mejoras explican por qué el PSCAD ha sido, y es, la elección de los profesionales para la simulación de procesos transitorios.
¿Qué es el PSCAD? El PSCAD (Power Systems CAD) es una poderosa y flexible interfaz gráfica de usuario con el mundo renovado del motor de solución EMTDC. PSCAD permite al usuario construir gráficamente un circuito, ejecutar una simulación, analizar los resultados y administrar los datos en un entorno
Página 1 de 653Bienvenidos al PSCAD
13/06/2008file://C:\Documents and Settings\´.´hdf\Configuración local\Temp\~hhD73C.htm

gráfico completamente integrado. También están incluidas las funciones de trazado gráfico, los controles y los medidores, de forma tal que el usuario puede alterar los parámetros del sistema durante la ejecución de una simulación, y ver directamente los resultados.
El PSCAD viene completo con una biblioteca de modelos preprogramados y probados, que van desde elementos pasivos y funciones de control simples hasta modelos más complejos, tales como máquinas eléctricas, dispositivos FACTS, líneas de transmisión y cables. Si no existe un modelo en particular, el PSCAD proporciona la flexibilidad para la construcción de modelos personalizados, ya sea ensamblándolos gráficamente utilizando modelos existentes, o mediante la utilización del Editor de Diseño, elaborado de modo intuitivo.
Los siguientes son algunos modelos comunes encontrados en sistemas estudiados con el PSCAD:
Resistencias, inductores, capacitores
Devanados con acoplamiento mutuo, tales como transformadores
Líneas de transmisión y cables dependientes de la frecuencia (incluyendo el modelo de línea en el dominio del tiempo más preciso del mundo.)
Fuentes de corriente y tensión
Suiches e interruptores
Protecciones y relés
Diodos, tiristores y GTO
Funciones de control analógicas y digitales
Máquinas de CA y CC, excitadores, controladores, estabilizadores y modelos inerciales
Medidores y funciones de medición
Controles genéricos de CC y de CA
HVDC, SVC, y otros controladores FACTS
Fuentes, turbinas y reguladores eólicos
El PSCAD, y su motor de simulación, el EMTDC, han disfrutado de casi 30 años de desarrollo, inspirados por ideas y sugerencias por su aún creciente base de usuarios de todo el mundo. Esta filosofía de desarrollo ha ayudado a establecer al PSCAD como uno los paquetes de programas más poderosos e intuitivos disponibles.
Página 2 de 653Bienvenidos al PSCAD
13/06/2008file://C:\Documents and Settings\´.´hdf\Configuración local\Temp\~hhD73C.htm

Estudios Típicos del PSCAD El espectro de usuarios del PSCAD incluye ingenieros y científicos provenientes de instituciones y entidades de servicios, de manufacturación, consultivas, de investigaciones y académicas. Se utiliza en planificación, operación, diseño, puesta en marcha, preparación de especificaciones para licitación, enseñanza e investigación. Los siguientes son ejemplos de tipos de estudios realizados de modo rutinario empleando el PSCAD:
Análisis de contingencias de redes de corriente alterna que constan de máquinas rotativas, excitadores, reguladores, turbinas, transformadores, líneas de transmisión, cables y cargas.
Coordinación de relevadores
Efectos de saturación del transformador
Coordinación de aislamiento de transformadores, interruptores y descargadores de sobretensiones
Pruebas de impulso de los transformadores
Estudios de resonancia subsincrónica (SSR) de redes con máquinas, líneas de transmisión y sistemas HVDC
Evaluación de diseños de filtros y análisis de armónicos
Diseño del sistema de control y coordinación de FACTS y HVDC; incluyendo STATCOM, VSC, y cicloconvertidores
Diseño óptimo de parámetros del controlador
Investigación de circuitos y conceptos de control nuevos
Descargas de rayos, fallas u operaciones de interruptores.
Estudios de frente escarpado y frente rápido
Investigación de los efectos pulsantes de los motores diesel y de las turbinas eólicas sobre las redes eléctricas.
¿Qué es lo Nuevo en el PSCAD V4? Tablas de Comparación V3/V4
Modelos Nuevos de la Biblioteca Principal
Página 3 de 653Bienvenidos al PSCAD
13/06/2008file://C:\Documents and Settings\´.´hdf\Configuración local\Temp\~hhD73C.htm

¿Qué es lo Nuevo en el PSCAD V4.2.1?
Muchas de las personas de las que estén leyendo este capítulo pueden ser usuarios actuales del PSCAD V3 (o incluso de la V2), que han migrado recientemente a la V4. Si es su caso, posiblemente esté ansioso de comenzar a efectuar simulaciones.
Este sección está hecha especialmente para los usuarios de versiones anteriores que deseen dar un salto para comenzar a utilizar la V4 de manera eficiente, sin el fastidio de tener que leer una gran cantidad de información. Por supuesto, esta sección será de interés solamente para los nuevos usuarios, ya que se describen las nuevas características.
La siguiente es una lista de algunas de las nuevas funciones y mejoras más importantes del PSCAD V4.
Nueva Interfaz de Ventanas: El PSCAD V4 se enorgullece de tener una interfaz de ventanas completamente nueva, la cual incluye la compatibilidad total con la MFC (Microsoft Foundation Class), soporte de acoplamiento de ventanas y un nuevo editor de diseño incorporado.
Nueva Interfaz para Dibujar: La interfaz para dibujar se ha mejorado para proporcionar un soporte uniforme para los mensajes y funciones centrales, así como un visualizador completo de doble memoria intermedia.
Herramientas de Trazado Gráfico en Línea Totalmente Nuevas: Las funciones para el trazado gráfico en línea del PSCAD V4 han sido completamente rediseñadas y ahora son más poderosas que nunca. Los nuevos gráficos avanzados vienen completos con todas las funciones, incluyendo soporte total para la ampliación y la exploración, controles de marcadores, Polímetro, Fasómetro y posibilidades de trazado gráfico XY.
Control En Línea Mejorado: Los controles de interfaz de usuario nuevos y mejorados han sustituido a los empleados en la V3. Los nuevos controles de usuario incluyen los básicos ya contenidos en la V3, pero incorporan nuevas funcionalidades, un diseño inteligente y una apariencia sensacional.
Funciones de Trazado Gráfico Fuera de Red: Con la inclusión de LifeWire, el mejor paquete de programas para la visualización y el análisis de datos disponible en la actualidad, el PSCAD cobra vida. LiveWire incluye muchas de las funciones que estaban disponibles en el utilitario del PSCAD V2 llamado 'Mutiplot'. Para saber más acerca de LiveWire, visite el sitio www.zsystems.ca.
Control del Ordenamiento de los Componentes: Los usuarios tienen ahora la posibilidad de ordenar manualmente los componentes de la dinámica del sistema (controles). Esta nueva funcionalidad de diagnóstico incluye también la indicación gráfica de los lazos de señales directas y de realimentación, así como la numeración de secuencia de los componentes. El PSCAD ordenará automáticamente la dinámica del sistema, utilizando un algoritmo sofisticado, de modo predeterminado.
Página 4 de 653Bienvenidos al PSCAD
13/06/2008file://C:\Documents and Settings\´.´hdf\Configuración local\Temp\~hhD73C.htm

Nombres de los Grupos de Control: Los objetos en tiempo de ejecución, tales como los controles en línea y las pantallas ahora se pueden agrupar de acuerdo con el nombre del grupo.
Indicadores del Flujo de las Señales de Control: Ahora se puede mostrar el flujo de las señales de control en los cables de datos. Los indicadores aparecen como pequeñas puntas de flecha, apuntando en la dirección en que fluye la señal.
Optimización del Almacenamiento: Los usuarios tienen ahora la opción de almacenar solamente los datos que sean necesarios para el próximo paso de tiempo de simulación. Según la cantidad de señales de datos, esto puede incrementar de sobre manera la velocidad de la simulación. Además, ahora existe la opción de 'apagar' los Canales de Salida que no se utilicen.
Curvas de Múltiples Trazos: Los canales de salida pueden aceptar ahora tanto matrices REALES como ENTERAS. Esto se traduce en una curva de múltiples trazos, la cual se puede insertar directamente en los gráficos.
Almacenamiento de la Configuración del Control: Se ha agregado una nueva función, la cual le permite a los usuarios almacenar la configuración actual de los componentes Dial, Suiche y Control Deslizante en una archivo de plantilla. Se pueden almacenar múltiples plantillas para cada Proyecto. Esto es similar a tener diferentes archivos por lotes de Tiempo de Ejecución para un único proyecto PSCAD V2.
Soporte de Diagramas Unifilares: El PSCAD incluye ahora la posibilidad de construir circuitos en un formato unifilar adecuado, con el consiguiente ahorro de espacio. Esta nueva función incluye cables y conexiones totalmente adaptativos que utilizan la lógica de propagación de dimensiones. Todos los componentes eléctricos trifásicos de la Biblioteca Principal pueden ajustarse fácilmente para que muestren una vista unifilar equivalente.
Nueva Lógica de Subsistema Inteligente: Ahora los subsistemas eléctricos no necesitan estar separados en diferentes módulos de página, y los nodos eléctricos de la página principal no presentan restricciones en cuanto a la división de matrices.
Navegación y Organización de Proyecto Mejoradas: Ahora se pueden realizar directamente desde una base de datos central del proyecto llamada Área de Trabajo la mayor parte de los trazados gráficos y los diseños de la visualización de los controles en línea, así como los procedimientos de navegación. De manera similar al Árbol del Proyecto del PSCAD V3, el Área de Trabajo proporciona una abundante información relacionada con el Proyecto en un entorno tipo árbol con una organización impecable.
Arrastrar y Soltar: El PSCAD soporta ahora la función Arrastrar y Soltar para instancias de componentes, así como características relacionadas con la visualización, tales como Curvas e Interfaces de Control.
Nuevos Cables: Ahora son posibles múltiples segmentos de Cables. Estos cables, nuevos y mejorados, pueden manipularse como un grupo, y combinarse o descomponerse a voluntad. Los Cables anteriores se sustituirán automáticamente por el nuevo componente Cable al realizar la actualización.
Nueva Interfaz de Administración de Datos: Se ha agregado un nuevo soporte de registros para mejorar la velocidad y la flexibilidad, junto con la portabilidad de la exportación de datos hacia herramientas de análisis externas.
Nuevo Sistema de Ayuda En Línea: El sistema de Ayuda En Línea ha sido rediseñado y
Página 5 de 653Bienvenidos al PSCAD
13/06/2008file://C:\Documents and Settings\´.´hdf\Configuración local\Temp\~hhD73C.htm

actualizado completamente. Basado en el formato de ayuda Compilado HTML de Microsoft, el nuevo sistema proporciona un motor de búsqueda, una Tabla de Contenidos (TOC) y un índice. También se incluye el conjunto completo de manuales del PSCAD y del EMTDC.
Nueva Navegación en 2D: Ahora no solamente puede navegar hacia y desde las subpáginas y componentes, sino también ver Gráficos, Archivos Fortran, Archivos de Datos e información de señales, todo con un clic en las nuevas funciones de pestañas multi ventanas. También se incluyen gráficos, parámetros y secuencias de comandos de definición de componentes.
Menús y Barras de Herramientas Mejorados: Se han agregado las funciones de menú de uso más frecuente, como botones de varias barras de herramientas nuevas. Los usuarios pueden incorporar ahora los componentes de uso más frecuente pertenecientes a la Biblioteca Principal utilizando los botones adecuados de las barras de herramientas.
Interfaz MATLAB®/Simulink®: Ahora el PSCAD tiene interfaz con sus archivos MATLAB® y/o Simulink®.
Compatibilidad con Versiones Anteriores: Tanto los proyectos de biblioteca como de caso se pueden guardar fácilmente con el formato del PSCAD V3. No está disponible la compatibilidad con el PSCAD V2.
Exploración de Frecuencias de una Red: Los usuarios pueden obtener ahora un perfil de impedancias de una red para un rango de frecuencias utilizando la Interfaz para la Solución de Impedancia Armónica.
Nuevos Modelos: Hay muchos nuevos modelos y mejoras a los modelos existentes. Consulte la sección titulada Nuevos Modelos de la Biblioteca Principal que viene a continuación para ver una lista de los modelos y funciones disponibles.
Tablas de Comparación V3/V4 Con el PSCAD V4, hemos hecho todo lo posible para incorporar las mejores funciones tanto del PSCAD V2 como del V3. Sin embargo, por supuesto que hay algunas diferencias en la apariencia, en las funciones y en la terminología. Las siguientes tablas comparan el PSCAD V3 con la V4, proporcionando una referencia rápida y conveniente.
Apariencia y Terminología
Hay algunos cambios en la apariencia y la terminología utilizadas en el PSCAD V4. La siguiente es una lista de la mayoría de ellas:
Categoría PSCAD V3 PSCAD V4
Organización del Proyecto
Árbol del Proyecto Área de Trabajo. El Área de Trabajo contiene información relacionada con los proyectos cargados. La estructura organizativa de la información de cada proyecto individual se denomina ahora
Página 6 de 653Bienvenidos al PSCAD
13/06/2008file://C:\Documents and Settings\´.´hdf\Configuración local\Temp\~hhD73C.htm

Métodos Abreviados de Teclado
Se han hecho algunos pequeños cambios a los métodos abreviados de teclado (especialmente en los relacionados con el trazado gráfico) con respecto a los utilizados en el PSCAD V3. Las siguientes tablas resumen estos cambios:
General:
como el árbol de proyecto para ese proyecto en particular.
Mensajería Árbol de Mensajes Ventana de Salida. Esta ventana categoriza también los mensajes de Construcción y de Tiempo de Ejecución utilizando las nuevas funciones de navegación en 2D, así como proporciona resultados de búsqueda.
Vista de Gráficos
Ventana de dibujos Editor de Diseño - Pestaña Circuito. Editor de Pantalla Gráfica Incorporado.
Visualización de Fortran
Archivo Fortran visualizado en forma de editor de texto
Editor de Diseño - Pestaña Fortran. Visor de texto incorporado.
Visualización de los Datos Eléctricos
Archivo de Datos visualizado con editor de texto
Editor de Diseño - Pestaña Datos. Visor de texto incorporado.
Diseño de Componentes
Taller de Componentes Editor de Diseño - Pestañas Graphic, Parameters y Script. En la V3, el diseño de componentes de realizaba con un utilitario independiente llamado Taller de Componentes. Ahora, el acceso a las definiciones de los componentes se incluye directamente en la ventana del Editor de Diseño, utilizando las nuevas funciones de pestañas.
Taller de Componentes: Gráficos
Categoría Graphics del Taller de Componentes
Editor de Diseño - Pestaña Graphic. Editor de pantalla gráfica incorporado.
Taller de Componentes: Parámetros
Categoría Parameters del Taller de Componentes
Editor de Diseño - Pestaña Parameters. Editor de texto incorporado
Taller de Componentes: SectionsNode
Categoría de sección Code en el Taller de Componentes
Editor de Diseño - Pestaña Script. Editor de texto incorporado.
Método Abreviado
PSCAD V3 PSCAD V4
Desplazamiento Ctrl + mantener Ctrl + Mayúsculas + mantener
Página 7 de 653Bienvenidos al PSCAD
13/06/2008file://C:\Documents and Settings\´.´hdf\Configuración local\Temp\~hhD73C.htm

Trazado Gráfico:
Para ver una lista completa de los métodos abreviados del PSCAD, consulte Métodos Abreviados del Teclado.
Modelos Nuevos de la Biblioteca Principal A la Biblioteca Principal del PSCAD se le han añadido muchos nuevos modelos desde la última versión del PSCAD V3. El siguiente resumen proporciona un cuadro y una descripción rápida de cada nuevo modelo. Para obtener más detalles acerca de estos componentes, consulte el sistema de Ayuda En Línea del PSCAD.
Dinámico presionado el botón primario del ratón
presionado el botón primario del ratón Este cambio se hizo para evitar conflictos con las nuevas herramientas de trazado en línea.
Agregar Íconos al Trazado Gráfico
I Ya no se utiliza. Consulte Minimización de Marcos/Paneles para obtener más detalles.
Método Abreviado
PSCAD V3 PSCAD V4
Ampliar hasta el Marco de Tiempo
Z Ctrl + mantener presionado el botón primario del ratón
Ampliación Previa
Mayúscula + Z P
Mostrar Cruz: X C Ampliación Actual
A Ya no se utiliza
Ampliación Inteligente
S Y
Ampliar al Modo Predeterminado
D L
Cortar Gráfico Ctrl + X Ya no se utiliza
Página 8 de 653Bienvenidos al PSCAD
13/06/2008file://C:\Documents and Settings\´.´hdf\Configuración local\Temp\~hhD73C.htm

Gráficos Descripción
Máquina de Corriente Continua con dos Devanados
Máquina Sincrónica de Imán Permanente
Turbina Eólica
Regulador Eólico
Generador Eólico
Motor de Combustión Interna
Página 9 de 653Bienvenidos al PSCAD
13/06/2008file://C:\Documents and Settings\´.´hdf\Configuración local\Temp\~hhD73C.htm

Autotransformador Monofásico
Autotransformador Trifásico con Conexión Estrella - Estrella
Ejecución Óptima
Radioenlaces ("Variables Globales")
Transformador de Tensión de Capacitor con Acoplamiento (CCVT)
Transformador de Potencial (PT/VT)
Transformador de Corriente (CT) - Modelo Lucas
Transformador de Corriente (CT) - Modelo JA
Dos Transformadores de Corriente en Configuración Diferencial - Modelo JA
Interfaz con la Solución para la Impedancia Armónica
Conversor de Cables Eléctricos Vista Trifásica / Vista Unifilar (Derivación)
Página 10 de 653Bienvenidos al PSCAD
13/06/2008file://C:\Documents and Settings\´.´hdf\Configuración local\Temp\~hhD73C.htm

Conversor de Cables Eléctricos 6 Dimensiones / Dimensión 2 x 3
Cargas Pasivas Trifásicas Capacitivas, Inductivas y Resistivas
Fuente de Tensión Modelo 3
Producto de Matrices y Suma de Matrices
Compuerta Lógica de Entradas Múltiples
Multímetro
Barra Colectora de Tres Cables con Acoplamiento Mutuo
Barra Colectora de Dos Cables con Acoplamiento Mutuo
Página 11 de 653Bienvenidos al PSCAD
13/06/2008file://C:\Documents and Settings\´.´hdf\Configuración local\Temp\~hhD73C.htm

Límites Dimensionales
Elemento Relevador de Distancia - Características Apple
Elemento Direccional de Secuencia Negativa
Relevador Diferencial de Corriente de Doble Pendiente
Relevador de Sobrecorriente de Tiempo Inverso
Elemento Relevador de Distancia - Características de Lente
Relevador Desfasado - Características de Lente
Relevador Desfasado - Características de Mho (Siemens)
Relevador Desfasado - Características de Polígono
Página 12 de 653Bienvenidos al PSCAD
13/06/2008file://C:\Documents and Settings\´.´hdf\Configuración local\Temp\~hhD73C.htm

Dimensiones Impuestas del PSCAD (todas las Ediciones y Compiladores)
Dimensiones Especificas de la Edición
Dimensiones Específicas del Compilador
Cualquier limitación impuesta en sus proyectos de simulación dependerá principalmente de cuál edición del PSCAD esté utilizando, y de cuál compilador Fortran haya seleccionado. Las siguientes tablas muestran las limitaciones dimensionales encontradas con más frecuencia.
Dimensiones Impuestas del PSCAD (todas las Ediciones y Compiladores)
Dimensiones Especificas de la Edición
Dimensiones Específicas del Compilador
Descripción
Límite
Cantidad de conductores Líneas de Transmisión o Cables por derecho de paso 20
Módulos Página 1,024 Componentes 65,536 Canales de Salida (PGB) 1,024
Descripción
Estudiante Educativa Profesional
Subsistemas Eléctricos 1 1 Sin Límite Nodos Eléctricos 15 200 Sin Límite Módulos Página 5 64 1,024 Componentes 32,768 32,768 65,536
Descripción
Compilador EGCS/GNU Fortran 77
Compiladores Fortran 90/95
Página 13 de 653Bienvenidos al PSCAD
13/06/2008file://C:\Documents and Settings\´.´hdf\Configuración local\Temp\~hhD73C.htm

Foro Comunitario de PSCAD Membresía
Detalles del Foro
El 18 de agosto de 2004, el Manitoba HVDC Research Centre lanzó el Foro Comunitario de PSCAD al mundo en línea. Este foro es un entorno en línea donde los usuarios del PSCAD (y de otros productos relacionados) de todo el mundo pueden encontrarse y discutir los temas importantes para ellos. El foro incluye varias áreas temáticas separadas, y permite el intercambio de archivos mediante adjuntos de correos. Los usuarios pueden contribuir con una lista creciente de proyectos de caso de ejemplo, y revelan qué han logrado con el PSCAD y/o otras aplicaciones relacionadas.
Sepa que hay también otros grupos de usuarios regionales: Contacte al Soporte Técnico de PSCAD ([email protected]) para averiguar si su región tiene un representante.
Subsistemas Eléctricos 10 Sin Límite Nodos Eléctricos 200 / Subsistema Sin Límite Ramas Eléctricas 2.000 / Subsistema Sin Límite Transformadores 70 Sin Límite Devanados con Acoplamiento Mutuo 10 Sin Límite
Líneas y/o Cables Distribuidos 50 Sin Límite
Líneas de Transmisión y Cables Dependientes de la Frecuencia (Fase)
20 Sin Límite
Canales de Salida (PGB) 1,030 Sin Límite Transmisores de Radioenlace 50 Sin Límite
Receptores de Radioenlace 500 Sin Límite
Asignaciones de Almacenamiento STOR 50,000 Sin Límite
Asignaciones de Almacenamiento STORF/I/LC
10,000 Cada Una Sin Límite
Página 14 de 653Bienvenidos al PSCAD
13/06/2008file://C:\Documents and Settings\´.´hdf\Configuración local\Temp\~hhD73C.htm

Membresía Para hacerse miembro del Foro comunitario de PSCAD, ¡debe ser un apasionado del PSCAD/EMTDC! Para agregar su nombre a la lista de miembros del foro mundial, simplemente entre en el sitio (los detalles a continuación) y regístrese en línea. No hay cuota de membresía.
Detalles del Foro Los usuarios pueden enviar sus preguntas/comentarios/ejemplos relacionados con el PSCAD o con aplicaciones relacionadas publicándolas en el foro apropiado. Su publicación se hará visible inmediatamente para todos los miembros registrados. Si está respondiendo a un tema existente, el foro enviará automáticamente un correo electrónico al miembro que publicó el tema.
Foro Comunitario de PSCAD: bb.pscad.com
NOTA: El Foro Comunitario de PSCAD no debe usarse como un medio de soporte. Si tiene preguntas relacionadas con problemas en la simulación con el PSCAD, reportes de problemas, etc, comuníquese con el Soporte de PSCAD en [email protected]. El contacto con el soporte del PSCAD asegurará una rápida respuesta a su solicitud.
Cómo Contactarnos Servicios de Soporte del PSCAD
Ventas de PSCAD
El Manitoba HVDC Research Centre Inc. y sus representantes están comprometidos a proporcionarle el mejor soporte disponible en los aspectos técnicos y de ventas.
Comuníquese primero con su representante local de PSCAD para obtener un servicio rápido y eficiente. Si no obtuvo su dirección de contacto en el momento que compró el PSCAD, puede obtenerla ya sea en el Sitio Web del PSCAD o comunicándose directamente con el Centro. Para hacer el mejor uso de nuestras facilidades de soporte técnico y en ventas, debe tener un contrato de mantenimiento acordado a través de su suministrador local de PSCAD.
Servicios de Soporte del PSCAD Para el soporte técnico, no relacionado con las ventas, se da preferencia a los usuarios comerciales con contratos de mantenimiento de programas válidos. Pueden comunicarse con nosotros en:
Página 15 de 653Bienvenidos al PSCAD
13/06/2008file://C:\Documents and Settings\´.´hdf\Configuración local\Temp\~hhD73C.htm

Solicitud de Soporte
Para proporcionarle un servicio de soporte más rápido y eficiente, les recomendamos a los usuarios que envíen una Solicitud de Soporte directamente desde el PSCAD, en vez de enviar un correo electrónico directamente al soporte. Una Solicitud de Soporte contendrá automáticamente, adjunta a dicha solicitud, información relativa a su versión de PSCAD, del compilador y la fecha de la licencia. Esto minimizará la necesidad del 'ir y venir' de mensajes, lo cual puede ser molesto especialmente para nuestros usuarios asiáticos y europeos.
Para enviar una solicitud de soporte, vaya a la barra de Menú Principal y seleccione Help | Issue Request...
Correo electrónico: [email protected] Teléfono: +1 (204) 989-1240 Fax: +1 (204) 453-5074 Sitio Web: www.pscad.com
Dirección:
PSCAD Support Services
Manitoba HVDC Research Centre Inc.
244 Cree Crescent
Winnipeg, Manitoba R3J 3W1
Canada
Página 16 de 653Bienvenidos al PSCAD
13/06/2008file://C:\Documents and Settings\´.´hdf\Configuración local\Temp\~hhD73C.htm

Esto traerá la ventana de diálogo de Solicitud de Soporte. Simplemente agregue sus comentarios en el espacio que se proporciona. Asegúrese de seleccionar la Descripción del Problema de la lista desplegable que mejor se adecue al problema que usted tiene. Cuando haya terminado, presione el botón Send. Se enviará un correo electrónico directamente al Escritorio de Soporte de PSCAD.
Ventas de PSCAD Para solicitud de información relacionada con las ventas (es decir, cotizaciones, etc.), puede comunicarse con nosotros en:
Correo electrónico: [email protected]
Página 17 de 653Bienvenidos al PSCAD
13/06/2008file://C:\Documents and Settings\´.´hdf\Configuración local\Temp\~hhD73C.htm

Requerimientos de Hardware y Programas Las siguientes son las especificaciones recomendadas.
Teléfono: +1 (204) 989-1240 Fax: +1 (204) 453-5074 Sitio Web: www.pscad.com
Dirección:
PSCAD Sales
Manitoba HVDC Research Centre Inc.
244 Cree Crescent
Winnipeg, Manitoba R3J 3W1
Canada
Categoría Mínimo: Recomendado Procesador 500 MHz (Pentium 2) 3 GHz (Pentium 4 o Athlon) Sistema Operativo
Windows 2000
Windows XP
Windows 2000
Windows XP Pro SP2 Programas adicionales
Digital Visual Fortran 5
Compaq Visual Fortran 6.x
NOTA: Se proporciona un compilador EGCS/GNU Fortran 77 gratuito, que es suficiente para ejecutar la mayoría de los casos de PSCAD. Sin embargo, se impondrán ciertos límites de en las dimensiones (consulte Límites Dimensionales).
Intel Visual Fortran 9.x
NOTA: Uno de los paquetes siguientes debe estar instalado para utilizar IVF 9.x:
Microsoft Visual C++ .NET 2002, 2003 o 2005
Memoria (RAM)
256 MB 1 GB
Disco Duro 500 MB 40 GB (Fast SCSI o IDE) Vídeo SVGA (800 x 600) XGA (1280 x 1024) Otros Unidad CD-ROM con Lo mismo
Página 18 de 653Bienvenidos al PSCAD
13/06/2008file://C:\Documents and Settings\´.´hdf\Configuración local\Temp\~hhD73C.htm

Compiladores Fortran El PSCAD necesita un compilador Fortran para construir y simular proyectos. Actualmente se soportan los siguientes compiladores disponibles comercialmente:
Digital Fortran 5.0
Compaq Visual Fortran 6.x
Intel Visual Fortran 9.x
Para su conveniencia, en el CD del PSCAD se proporciona un compilador Fortran gratuito llamado EGCS/GNU Fortran 77 (o se puede descargar de nuestro sitio Web www.pscad.com). Si ha descargado la Student Edition (Edición para el Estudiante) de nuestro sitio Web, el compilador GNU está disponible como un archivo separado. Tenga en cuenta que el compilador GNU impondrá algunas limitaciones que no tienen los compiladores Digital, Compaq o Intel Fortran.
Si usted es propietario de una licencia profesional del PSCAD, y desea ejecutar casos grandes (es decir, mayores de 200 nodos), es sumamente recomendable comprar el compilador Intel Visual Fortran 9.x. Comuníquese con la sección de ventas de PSCAD ([email protected]) para obtener detalles sobre cómo comprarlo.
Licencias Licencia Multiusuario
Licencia de Usuario Único
Periféricos y Hardware
Controladores de 32 bits
Ratón
Un (1) Puerto Paralelo, Serial o USB (para llave de bloqueo)
Protocolo de Red TCP/IP
Página 19 de 653Bienvenidos al PSCAD
13/06/2008file://C:\Documents and Settings\´.´hdf\Configuración local\Temp\~hhD73C.htm

Licencia de Prueba
Llaves de Bloqueo (Dongles)
Clave de Licencia
Todas las ediciones del programa PSCAD, excepto la Edición para Estudiantes, deben tener una licencia. La licencia se organiza y controla medicante el programa License Manager, que puede existir ya sea de modo separado, como programa autónomo o puede estar incorporado dentro del propio PSCAD.
El mejor tipo de arreglo de licencia depende de cómo desee utilizar el programa PSCAD, y de qué tipo de licencia compró. Las siguientes secciones describen en detalle cada tipo de arreglo de licencia.
Licencia Multiusuario El método de licencia multiusuario (MUL) se introdujo por vez primera con PSCAD V3, y era entonces la única opción de licencia disponible. Con esta configuración, el programa License Manager se instala de modo autónomo, y en una Red de Área Local (LAN) cualquier equipo tiene acceso al mismo.
NOTA: El License Manager sólo concederá licencias a equipos que estén en la misma subred. Las licencias solicitadas a través de un enrutador no serán aceptadas.
Una configuración multiusuario es capaz de proporcionar a usuarios múltiples en diversos equipos la posibilidad de ejecutar diferentes combinaciones de diferentes ediciones del PSCAD con licencia. En otras palabras, si un usuario tiene la licencia adecuada, este método ofrece mucha libertad cuando se opera en una LAN, y se debe utilizar si va a haber varios usuarios del PSCAD.
En las licencias multiusuario, el License Manager se utiliza conjuntamente con una llave de bloqueo (conocida también como dongle), la cual contiene información de licencia con propósitos de validación. Cuando se inicia una instancia del PSCAD en algún lugar de la LAN, se solicitará una licencia del License Manager. El License Manager determina cuándo una licencia está disponible, y verifica la información acerca de la llave para su verificación.
La cantidad de usuarios de la LAN que puede tener acceso simultáneamente al PSCAD depende de la cantidad de licencias disponibles en la llave o dongle. Por ejemplo, si hay dos licencias para la Edición Profesional en una llave de red, entonces sólo dos usuarios pueden utilizar al mismo tiempo la Edición Profesional de PSCAD. Cada vez que un usuario abre o cierra el programa PSCAD, éste solicitará o abandonará una licencia, respectivamente. Cada edición con licencia de PSCAD posee un número de producto separado, de manera que es posible tener varios productos en una misma llave.
NOTA: La cantidad de licencias compradas no limita la cantidad de instalaciones de PSCAD en una
Página 20 de 653Bienvenidos al PSCAD
13/06/2008file://C:\Documents and Settings\´.´hdf\Configuración local\Temp\~hhD73C.htm

LAN
El License Manager y la llave (dongle) necesitan ser instalados sólo en un equipo de la red. Esta computadora actuará como el "servidor" del License Manager, que distribuirá las licencias a otras máquinas de la red, según se solicite. PSCAD también se puede instalar en el servidor del License Manager, si así se desea.
EJEMPLO: Un usuario del PSCAD tiene tres licencias programadas en una llave de la Edición Profesional. El diagrama anterior ilustra cómo el usuario podría instalar el License Manager en una LAN, para que hasta tres usuarios puedan ejecutar simultáneamente el PSCAD.
Las licencias multiusuario pueden tener límite de tiempo o ser infinitas (sin límite de tiempo).
Licencia de un Solo Usuario La Licencia de un Solo Usuario (SUL) aún incluye el empleo de una llave o dongle, pero no es necesario un programa License Manager autónomo. Aquí, un License Manager integrado dentro del propio PSCAD administra las licencias.
Una licencia de un solo usuario permitirá que solamente un único usuario en un equipo específico ejecute una sola instancia de una edición con licencia de PSCAD. La licencia para un solo usuario está diseñada especialmente para utilizarla en máquinas autónomas y computadoras portátiles, y NO permitirá el acceso desde otras máquinas, aún si está conectada a una LAN.
Página 21 de 653Bienvenidos al PSCAD
13/06/2008file://C:\Documents and Settings\´.´hdf\Configuración local\Temp\~hhD73C.htm

EJEMPLO: Un usuario de PSCAD tiene una licencia de la Edición Profesional programada en una sola llave o dongle. El diagrama anterior ilustra cómo el usuario instalaría el PSCAD en una configuración de un solo usuario. Observe la ausencia del License Manager como un programa separado.
Las licencias de un solo usuario pueden tener límite de tiempo o ser infinitas (sin límite de tiempo).
Licencia de Prueba Para simplificar el proceso de evaluación y proporcionar el acceso total a las funciones de la Edición Profesional de PSCAD, ahora está disponible la licencia de prueba en el PSCAD V4. Una licencia de prueba es un tipo especial de licencia de un solo usuario, donde es obligatorio un límite de tiempo y el usuario puede tener solamente una sola licencia de prueba de la Edición Profesional del PSCAD.
NOTA: Solamente la Edición Profesional de PSCAD tiene disponible la licencia de prueba.
Con ella no son necesarios ni el License Manager ni la llave o dongle. Sin embargo, el usuario debe solicitar una licencia de prueba después de instalar PSCAD. Tenga en cuenta que hasta que la licencia de prueba sea aprobada y enviada por Manitoba HVDC Research Centre Inc., la copia instalada de PSCAD funcionará como una Edición para Estudiantes, con todas las limitaciones impuestas para esta edición (es decir, 15 nodos eléctricos como máximo).
NOTA: No actualice su sistema operativo, disco duro o red, durante el período de duración de la licencia de prueba. Cualquiera de estos cambios hará que se pierda su licencia de prueba.
Las licencias de prueba están relacionadas con el hardware y el registro de un equipo en particular y por lo tanto no se pueden transferir de un equipo a otro. La última licencia instalada sobrescribirá cualquier licencia de prueba previamente existente.
Llaves de Bloqueo (Dongles) El programa License Manager soporta los siguientes tipos de llaves de bloqueo:
Página 22 de 653Bienvenidos al PSCAD
13/06/2008file://C:\Documents and Settings\´.´hdf\Configuración local\Temp\~hhD73C.htm

Las llaves de bloqueo para puertos paralelo y USB son la elección preferida, debido a su pequeño tamaño. La llave para puerto paralelo es perfecta para computadoras portátiles, ya que tiene como característica un bajo perfil y no sobresale de la parte trasera de la máquina (y normalmente no es necesario quitarla nunca). Las llaves para puertos paralelo y USB son compatibles con todas las plataformas de Windows que soportan PSCAD. Sin embargo, la llave de bloqueo para USB NO es compatible con los siguientes sistemas operativos:
Windows NT 4.0
Windows 95 OEM Service Release 2 o anterior
NOTA: No todas las computadoras tienen puertos USB. Si no está seguro de que la suya los tenga, comuníquese con el administrador de su sistema para recibir ayuda.
Clave de Licencia La clave de licencia es una archivo de texto nombrado 'license.txt', quel reside generalmente en un disquete (nombrado "License Manager: License.txt') necesario para las Ediciones Profesional y Educativa de PSCAD. Este archivo contiene información encriptada diseñada para actuar como una '"Clave" para agregar o actualizar licencias (tanto de un solo usuario como autónomas) en el archivo de base de datos de licencias, que es empleado directamente por el License Manager.
Llave de Bloqueo para Puerto Paralelo Low Profile, Sentinal SuperPro™ 797
Llave de Bloqueo para Puerto USB, Sentinal SuperPro™ USB
Llave de Bloqueo para Puerto Serial de 25 pines, MicroSentinal™, con Adaptador de 25 a 9 Pines.
Página 23 de 653Bienvenidos al PSCAD
13/06/2008file://C:\Documents and Settings\´.´hdf\Configuración local\Temp\~hhD73C.htm

Programa License Manager License Manager Autónomo
License Manager Local
License Manager de Prueba
Registro de Uso de PSCAD
Además del programa License Manager que se introdujo primero con PSCAD V3, el paquete de PSCAD incluye ahora dos tipos adicionales de License Manager. El tipo que necesitará usted depende de su licencia.
Hay algunos puntos importantes a discutir con respecto al mantenimiento y la operación del License Manager, que se describen en las secciones siguientes.
License Manager Autónomo El License Manager Autónomo (SLM) se emplea solamente con licencias multiusuario. El SLM puede operar en un servidor dedicado, o en cualquier máquina donde se ejecute PSCAD. Con este License Manager se puede incluir cualquier combinación de productos PSCAD y utilizarlos de modo intercambiable. Las instrucciones de instalación del SLM se explican más adelante en este capítulo.
Mantenimiento y Soporte
Una vez que el License Manager esté instalado y ejecutándose, es una buena idea que la persona que opere el servidor designado para Licence Manager mantenga el programa y garantice una operación adecuada.
El License Manager Autónomo (SLM) se inicia habitualmente de modo automático cuando se inicia la máquina (a menos que se especifique el inicio manual durante la instalación) y se ejecuta como un proceso en segundo plano. Todos los eventos y transacciones del SLM se registran en un archivo llamado "Lmgrd-log.txt", que está ubicado generalmente en el directorio Windows o en el WINNT (según su Sistema Operativo). Cuando se intenta solucionar problemas, este archivo contiene información importante relacionada con la causa de cualquier problema.
Si surgen dificultades con la operación de su programa License Manager, trate primero de localizar el problema utilizando las pistas que brinda el archivo de registro. Si no logra resolver la situación, envíenos un correo electrónico a Servicios de Soporte de PSCAD ([email protected]) con una descripción detallada del problema. Para asegurar una respuesta satisfactoria e inmediata, adjunte al archivo de registro (es decir, Lmgrd-log.txt). Vaya también a START | Programs | HVDC Lmgr y
Página 24 de 653Bienvenidos al PSCAD
13/06/2008file://C:\Documents and Settings\´.´hdf\Configuración local\Temp\~hhD73C.htm

ejecute el utilitario "Get License Info", y adjunte después al correo electrónico el archivo generado (getinfo.txt).
License Manager Local El License Manager Local (LLM) se utiliza solamente cuando se ejecuta bajo una licencia de usuario único. Aunque el LLM soportará múltiples licencias de productos, no será igual con múltiples instancias de cualquier producto individual de PSCAD. El intento de iniciar una segunda instancia de cierto producto (por ejemplo, la Edición Profesional), forzará a la segunda instancia a ejecutarse como una Edición para Estudiantes.
License Manager de Prueba El License Manager de Prueba (TLM) se utiliza solamente cuando se ejecuta bajo una licencia de de prueba sin llave de acceso. El TLM soporta solamente una licencia única con límite de tiempo de la Edición Profesional (no se soportan licencias de prueba múltiples). Como con el License Manager Local, el TLM no concede licencias a otras máquinas de la LAN, y en un momento determinado, solamente una instancia con licencia de prueba puede estar activa. Cualquier instancia adicional de PSCAD se ejecutará como la Edición para Estudiantes.
Registro de Uso PSCAD A partir de la versión 1.24 del License Manager, el empleo de Ediciones de PSCAD con licencia, tales como PSCAD Profesional o PSCAD Educativo, requiere una clave de registro. Esta información se guarda en un archivo de variables separadas por comas (*.cvs) llamado PscadUsage.txt, el cual está ubicado en el directorio Windows o en el directorio WinNT en el equipo donde se ejecute el programa License Manager. Este archivo se puede importar directamente desde Microsoft Excel.
La siguiente es una línea de muestra de un archivo PscadUsage.txt:
El formato del archivo es el siguiente:
<id usuario>, <Edición Pscad>, <ubicación usuario>, <IDLicencia><cant.segundos uso>, <hora inicio>, <hora terminación>
Descripción
lha, Pro, Remote, 7327, 177, Mon Aug 22 10:45:42 2005, Mon Aug 22 10:48:39 2005
lha, Pro, Remote, 7328, 176, Mon Aug 22 10:46:21 2005, Mon Aug 22 10:49:17 2005
Página 25 de 653Bienvenidos al PSCAD
13/06/2008file://C:\Documents and Settings\´.´hdf\Configuración local\Temp\~hhD73C.htm

<id usuario>: Es el nombre de registro del usuario de PSCAD.
<Pscad Edition>: La edición de PSCAD puede ser "Pro" o "Edu". El empleo de PSCAD para Estudiantes no se registra, ya que se trata de una edición que no requiere de licencia y no requiere del License Manager (LM).
<ser location>: La ubicación del usuario puede ser "Remote" para usuarios que emplean PSCAD en equipos diferentes del equipo donde está ubicado el LM, y "Local" para usuarios que empleen PSCAD en el mismo equipo donde está el LM.
<LicenseID>: Este es el ID de la licencia concedida, y aparece en el archivo de registro del LM (lmgrd-log.txt) y en el archivo de registro del PSCAD V4 (PscadLmgr.txt)
<start time>: La hora en la cual el LM concedió la licencia PSCAD al usuario.
<finish time>: La hora en la cual el usuario salió de la aplicación PSCAD
Instalación de la V4 por Primera Vez Instalación de PSCAD
Instalación de License Manager
Instalación de EGCS/GNU Fortran
Instalación de LiveWire/LiveWire Lite
Esta sección es exclusivamente para aquellos que, o bien están instalando PSCAD V4 por primera vez, o están instalándolo por primera vez en una PC en particular.
Si usted tiene instalado PSCAD V3 actualmente en su PC, la instalación de PSCAD V4 no lo afectará; la V4 se instala en un directorio de programa diferente. Sin embargo, su programa License Manager (si existe) se actualizará durante la instalación de su V4. Esto no afectará las operaciones de su PSCAD V3, y de todas formas, es lo recomendado.
Si usted tiene ya tiene instalada en su equipo una versión anterior de PSCAD V4, consulte Actualización de su Programa V4.
Página 26 de 653Bienvenidos al PSCAD
13/06/2008file://C:\Documents and Settings\´.´hdf\Configuración local\Temp\~hhD73C.htm

Instalación de PSCAD Si su sistema operativo es Windows NT4, XP o 2000, para instalar el PSCAD debe tener acceso como administrador o usuario avanzado.
Realice los pasos siguientes:
1. Inserte el CD de PSCAD en la unidad CD-ROM.
2. El instalador comenzará automáticamente en unos momentos, y verá la pantalla siguiente:
NOTA: Si aparece una ventana diferente preguntando si desea modificar, reparar o quitar componentes ya instalados, salte directamente a Actualización de su Programa V4.
3. Haga clic en Next. Aparecerá un diálogo como el que se muestra a continuación, que explica el Acuerdo de Licencia de PSCAD. Una vez leído todo el acuerdo, haga clic en Yes para continuar.
Página 27 de 653Bienvenidos al PSCAD
13/06/2008file://C:\Documents and Settings\´.´hdf\Configuración local\Temp\~hhD73C.htm

Si está instalando un parche desde un CD y se detecta una versión anterior del PSCAD, aparecerá el siguiente diálogo. Vea las notas que aparecen a continuación.
NOTA: Los números de versión de PSCAD de este diálogo pueden variar de acuerdo con las versiones desde la cual o hacia la cual está actualizando.
Página 28 de 653Bienvenidos al PSCAD
13/06/2008file://C:\Documents and Settings\´.´hdf\Configuración local\Temp\~hhD73C.htm

4. Usted tiene la opción de instalar PSCAD en cualquier lugar de su sistema. El cuadro de diálogo que aparece a continuación le permitirá realizar cualquier cambio en la ubicación de la instalación. Cuando haya terminado de seleccionar la ubicación para PSCAD, haga clic en Next.
Patch existing PSCAD 4.x.x to PSCAD 4.x.x: La selección de esta opción aplicará el parche a su instalación ya existente. Los archivos pertenecientes a PSCAD v4.0x serán sobrescritos con las últimas actualizaciones.
Install PSCAD 4 to new directory: La selección de esta opción hará que se instale totalmente el PSCAD v4.1 en un nuevo directorio. Esto es útil si usted desea mantener la versión anterior para comparar los resultados.
Página 29 de 653Bienvenidos al PSCAD
13/06/2008file://C:\Documents and Settings\´.´hdf\Configuración local\Temp\~hhD73C.htm

5. Se le presentará el diálogo anterior, con las opciones disponibles para la instalación. A
Página 30 de 653Bienvenidos al PSCAD
13/06/2008file://C:\Documents and Settings\´.´hdf\Configuración local\Temp\~hhD73C.htm

continuación se explican cada una de estas opciones.
NOTA: Si cambia los compiladores en una fecha posterior, puede cambiar directamente las opciones del compilador en PSCAD sin tener que volver a instalar.
PSCAD: Seleccione esta opción para instalar PSCAD. Aunque todas las ediciones de PSCAD (es decir, del Estudiante, Educativa y Profesional) se incluyen en el CD, usted debe tener la licencia correcta para utilizar cualquier edición que no sea la de Estudiante.
GNU Fortran Compiler: Si no tiene todavía ninguno de los compiladores Fortran comerciales soportados, seleccione el compilador Fortran GNU. Es necesario un compilador Fortran para simular (ejecutar) cualquier proyecto de PSCAD.
License Manager: Instale el License Manager solamente si desea que esta máquina sea el servidor de admistrador de licencia en una red (Licencia Autónoma). Si opta por instalar el License Manager, proceda con el Paso 8.
LiveWire Lite (Demo): Seleccione esta opción para instalar la versión de evaluación de LiveWire. LiveWire es la principal herramienta de análisis de datos y para después del procesamiento recomendada para utilizar en PSCAD. Puede obtener más información acerca de este programa en www.zsystems.ca/products.htm.
LiveWire: Seleccione esta opción para instalar la versión completa de LiveWire. Tenga en cuenta que debe tener la licencia para ejecutar la versión completa. Comuníquese con nosotros en [email protected] para obtener más detalles sobre cómo adquirir una licencia completa.
Real Time Playback: Seleccione esta opción si desea evaluar el programa de demostración Reproducción en Tiempo Real (RTP), o instalar la versión comercial. Para conocer más acerca del RPT, visite nuestro sitio Web: www.pscad.com
Si seleccionó solamente PSCAD para instalar en el Paso 5 anterior, entonces el instalador le pedirá que proporcione alguna información adicional acerca de cómo está configurada su Licencia actual.
Página 31 de 653Bienvenidos al PSCAD
13/06/2008file://C:\Documents and Settings\´.´hdf\Configuración local\Temp\~hhD73C.htm

6. El instalador ahora realizará diferentes pruebas para verificar la configuración del sistema y asegurarse de que todo esté en orden para proceder. Si desea ver los resultados de estos diagnósticos, échele un vistazo a la ventana de diálogo de informe (similar a la que se muestra a continuación). Haga clic en el botón Next para continuar.
Si usted es un usuario de la Edición de Estudiante, utilizará una Licencia para un Solo Usuario, o intenta solicitar una Licencia de Prueba (tiempo limitado), entonces usted no necesita Licence Manager Autónomo. Seleccione la opción apropiada en la sección I do not need a standalone License Manager del diálogo anterior.
Si no instaló la licencia autónoma License Manager en el Paso 5, pero cambió de opinión, seleccione I will use a License Manager on this machine.
Si este equipo va a establecer contacto con un administrador de licencia autónoma remoto, seleccione I will use a License Manager on another machine on my network. Si se selecciona esta opción, entonces debe introducir el nombre de host del equipo en el cual reside el License Manager. Por ejemplo, si esta máquina se nombra 'zeus', entonces debe introducirlo como se mostró anteriormente. El instalador aceptará también una dirección IP. El nombre de host NO PUEDE contener espacios.
Página 32 de 653Bienvenidos al PSCAD
13/06/2008file://C:\Documents and Settings\´.´hdf\Configuración local\Temp\~hhD73C.htm

7. Luego se le solicitará introducir una carpeta de programa, en la cual colocar todos los íconos del programa. La selección predeterminada es una carpeta llamada PSCAD. Haga clic en Next cuando haya terminado.
En este punto, el instalador instalará PSCAD, y después se ramificará en instalaciones adicionales tal como se indicó en el Paso 5. Si no seleccionó el License Manager en el Paso 5, vaya a la sección titulada Instalación de EGCS/GNU Fortran.
Instalación de License Manager El Instalador de License Manager se ejecutará sólo si lo seleccionó en el Paso 5. Si no lo hizo, vaya a la sección Instalación de EGCS/GNU Fortran.
8. Se le presentará la siguiente ventana de diálogo. Haga clic en Next.
Página 33 de 653Bienvenidos al PSCAD
13/06/2008file://C:\Documents and Settings\´.´hdf\Configuración local\Temp\~hhD73C.htm

9. Aparecerá un diálogo como el que se muestra a continuación que explica el acuerdo de licencia del Licence Manager de PSCAD. Una vez leído todo el acuerdo, haga clic en Yes para continuar.
Página 34 de 653Bienvenidos al PSCAD
13/06/2008file://C:\Documents and Settings\´.´hdf\Configuración local\Temp\~hhD73C.htm

10. Emergerá una ventana con información previa a la instalación. Revísela y haga clic en Next.
11. El instalador realizará ahora diferentes pruebas para verificar la configuración del sistema y asegurarse de que todo esté en orden para proceder. Si desea ver los resultados de estos diagnósticos, échele un vistazo a la ventana de diálogo de Información del Sistema (similar a la que se muestra a continuación) una vez concluidas las pruebas. Haga clic en Next.
Página 35 de 653Bienvenidos al PSCAD
13/06/2008file://C:\Documents and Settings\´.´hdf\Configuración local\Temp\~hhD73C.htm

12. Usted tiene la opción de instalar el License Manager en cualquier lugar de su sistema. El diálogo mostrado anteriormente le permitirá realizar cualquier cambio en la ubicación de la instalación. Cuando haya terminado de seleccionar un destino, haga clic en Next.
13. Entonces se le solicitará introducir una carpeta de programa, en la cual colocar todos los íconos de programa relacionados con el License Manager. La selección predeterminada es una carpeta llamada HVDC Lmgr. Haga clic en Next cuando haya terminado.
Windows 98/ME Solamente:
14. El instalador le preguntará "Would you like to start the License Manager during machine boot?". Si selecciona Yes, significa que el License Manager se iniciará automáticamente cuando el sistema se reinicie. Si se selecciona No, el License Manager se debe iniciar en forma manual después de cada reinicio de la máquina. Consulte Inicio Manual del License Manager para conocer más detalles.
Página 36 de 653Bienvenidos al PSCAD
13/06/2008file://C:\Documents and Settings\´.´hdf\Configuración local\Temp\~hhD73C.htm

15. Emergerá otra ventana que solicita solamente verificar la carpeta de programa seleccionada y la ubicación de la instalación. Haga clic en Next.
16. Llegado a este punto, el programa License Manager se instalará junto con los controladores apropiados necesarios para las llaves de bloqueo soportadas. También se añadirá un nuevo servicio a la lista de Servicios de Windows. El instalador ejecutará chequeos para asegurarse de que ya existan los controladores necesarios, y si es necesaria una actualización.
Mensajes Posibles:
17. Antes de instalar los controladores de las llaves de bloqueo, usted recibirá un mensaje de advertencia importante similar al siguiente. Haga clic en OK una vez que haya extraído su llave (dongle).
18. Si la instalación de los controladores de la llave de bloqueo ha tenido éxito, aparecerá el siguiente mensaje. Anote la ruta de acceso del directorio específico y haga clic en OK.
Página 37 de 653Bienvenidos al PSCAD
13/06/2008file://C:\Documents and Settings\´.´hdf\Configuración local\Temp\~hhD73C.htm

19. Ahora el instalador le solicitará conectar su llave de bloqueo como se muestra a continuación. Si no está seguro de dónde están ubicados sus puertos paralelo, serial o USB, comuníquese con el administrador de su sistema. Vea también las notas que aparecen a continuación.
IMPORTANTE:
A. Dongle para puerto paralelo:
NO inserte la llave para Puerto Paralelo en el puerto serial de 25 pines (si existe).
La llave y el disquete tienen números de serie (SN#). Deben COINCIDIR para que se puedan instalar en la misma máquina.
B. Llave para puerto USB:
Si está utilizando una llave para puerto USB, es posible que aparezca el "Asistente para Encontrar Nuevo Hardware" de Windows cuando la conecte. En ese caso, le preguntará dónde está el controlador para el dispositivo nuevo. Introduzca la ruta de acceso dada en el diálogo de información mostrado en el Paso 18. De no hacerse así, se pueden instalar controladores predeterminados incorrectos.
La llave y el disquete tienen números de serie (SN#). Deben COINCIDIR para que se puedan instalar en la misma máquina.
C. Llave para puerto paralelo:
Si está utilizando una llave para puerto serial, conéctela en el puerto serial de 25 pines. Si durante la compra solicitó específicamente la llave para puerto serial de 25 pines, se habrá incluido un convertidor de 9 pines a 25 pines con el paquete de PSCAD (esto será necesario en caso que usted no tenga un puerto serial de 25 pines).
La llave debe estar insertada en la dirección indicada en la misma.
NO inserte la llave para puerto serial de 25 pines en el puerto paralelo.
La llave y el disquete tienen números de serie (SN#). Deben COINCIDIR para
Página 38 de 653Bienvenidos al PSCAD
13/06/2008file://C:\Documents and Settings\´.´hdf\Configuración local\Temp\~hhD73C.htm

20. Ahora aparecerá la siguiente ventana de diálogo.
Si ésta es la primera vez que usted instala PSCAD V4 y el License Manager, necesitará una licencia para nuevo producto, seleccione Yes - install/update product licenses. Si ésta no es su primera instalación del License Manager o si usted prefiere no instalar o actualizar su licencia, seleccione No - don't install/update product licenses. Si no está seguro, consulte las notas a continuación. Haga clic en Next. Si selecciona No - don't install/update product licenses, vaya al Paso 24.
que se puedan instalar en la misma máquina.
NOTA:
Seleccione Yes:
Si esta es la primera vez que usted instala el License Manager en este equipo, o
Página 39 de 653Bienvenidos al PSCAD
13/06/2008file://C:\Documents and Settings\´.´hdf\Configuración local\Temp\~hhD73C.htm

21. El instalador invocará entonces al programa "Enter License Key", y aparecerá una ventana de Interfaz de Comando que le solicita que introduzca el Nombre de Archivo de la Clave de la Licencia. Este archivo está ubicado en el disquete suministrado con el PSCAD, con el nombre "License Manager. License.txt".
22. Coloque el disquete con la licencia en la unidad de disco e introduzca "a:\license.txt", como se muestra a continuación, donde "a" representa la letra de la unidad. Si su archivo de licencia está ubicado en otro lugar, tal como la red, introduzca la ruta de acceso absoluta hacia el archivo o comuníquese con el administrador de su sistema para obtener ayuda.
Si está agregando una nueva licencia (V4, por ejemplo) a un archivo de base de datos de licencias existentes, o
Si está actualizando o modificando una licencia, que está ya en el archivo de base de datos de licencias existentes.
Seleccione No:
Si no tiene una nueva licencia para agregar al archivo de base de datos de licencias, o
Si no desea actualizar o modificar ninguna licencia de las que ya están en su archivo de base de datos de licencias.
Página 40 de 653Bienvenidos al PSCAD
13/06/2008file://C:\Documents and Settings\´.´hdf\Configuración local\Temp\~hhD73C.htm

Presione la tecla Enter cuando haya terminado.
Solución de Problemas:
Si continúa teniendo problemas, presione Ctrl + C para salir del programa "Enter License Key" y continuar con la instalación. Cuando se haya terminado la instalación, intente agregar de nuevo su licencia siguiendo las instrucciones dadas en Cómo Agregar/ Actualizar una Licencia. Si esto falla, siga las instrucciones de Cómo Obtener Información de la Licencia. Envíe el archivo "getinfo.txt" a los Servicios de Soporte ([email protected]) con una descripción del problema.
Página 41 de 653Bienvenidos al PSCAD
13/06/2008file://C:\Documents and Settings\´.´hdf\Configuración local\Temp\~hhD73C.htm

23. Ahora el programa de instalación revisará tanto la llave (dongle) como el archivo de licencia para verificar su validez. La salida será similar a la mostrada anteriormente. Presione la tecla Enter para salir.
24. Esto completa el proceso de instalación del License Manager. Es sumamente recomendable que lea el archivo "Read Me" cuando se le solicite, ya que contiene información útil para los usuarios.
Si optó por no instalar el compilador Fortran GNU en el Paso 5, entonces la instalación ya está completa (a menos que haya seleccionado instalar el programa de demostración). Consulte Finalización de su Instalación.
Instalación del EGCS/GNU Fortran Si optó por instalar el compilador GNU Fortran en el Paso 5, el instalador comenzará a hacerlo ahora.
25. La instalación del compilador GNU es muy directa. Presione Finish cuando termine.
26. Esto da por terminado el proceso de instalación del Fortran EGCS/GNU. Es sumamente recomendable que lea el archivo "Read Me" cuando se le solicite, ya que contiene información útil para los usuarios.
Instalación de LiveWire/LiveWire Lite Si optó por instalar LiveWire en el Paso 5, el instalador comenzará a hacerlo ahora.
27. La instalación del LiveWire es muy directa. Presione Finish cuando termine.
28. Esto da por terminado el proceso de instalación del LiveWire. Es sumamente recomendable que lea el archivo "Read Me" cuando se le solicite, ya que contiene información útil para los usuarios.
Actualización de la Versión 4 Cómo Actualizar una Instalación Anterior con un Parche
Modificación de una Instalación Anterior
Página 42 de 653Bienvenidos al PSCAD
13/06/2008file://C:\Documents and Settings\´.´hdf\Configuración local\Temp\~hhD73C.htm

Reparación de una Instalación Anterior
Cómo Desinstalar
Esta sección es exclusivamente para aquellos que están actualizando una versión anterior de PSCAD V4. Si ésta es la primera vez que se instalará PSCAD y/o el License Manager en una máquina en particular, consulte Instalación de la V4 por Primera Vez.
Cómo Actualizar una Instalación Anterior con un Parche Los parches de actualización están disponibles para descargar en el sitio web oficial de PSCAD (www.pscad.com).
NOTA: La instalación de un parche no es una instalación completa, de modo que usted debe haber instalado previamente una versión anterior de PSCAD v4.x.x antes de poder continuar.
Ejecute los pasos siguientes:
1. Vaya al sitio web oficial de PSCAD (www.pscad.com) y seleccione la sección Downloads en la barra de menú principal. Se le solicitará introducir su Nombre de Miembro y Contraseña de PSCAD antes de permitirle el acceso al sitio de descargas. Si no es miembro aún puede registrarse seleccionando el vínculo register en la página. Comuníquese con [email protected] si surge algún problema.
2. Una vez que esté en el área de Descargas, seleccione el vínculo deseado Download, Update or Patch PSCAD V4 debajo del título PSCAD V4. Esto lo llevará a una nueva página correspondiente al tipo de Edición de PSCAD seleccionada. Antes de proceder, revise la información presentada en esta página. Seleccione el vínculo Patch PSCAD™ V4 <xxx> Edition to V4.x.x.
3. En la página resultante, haga clic en el botón Install.
4. Se iniciará la instalación y verá un diálogo que muestra el riesgo de seguridad al descargar el parche directamente desde nuestro sitio Web. Lea cuidadosamente y seleccione I understand the security risk and wish to continue y haga clic en Next SI desea continuar. Si en cambio desea cancelar la instalación del parche, haga clic en el botón Cancel.
Página 43 de 653Bienvenidos al PSCAD
13/06/2008file://C:\Documents and Settings\´.´hdf\Configuración local\Temp\~hhD73C.htm

5. A continuación el instalador se cerciorará de que su sistema tenga la instalación básica requerida. Usted debe haber instalado previamente una versión de PSCAD V4 x.x para proceder con la instalación del parche. Si es así, siga con los Pasos 6 y 7 en la próxima sección.
Modificación de una Instalación Anterior Se ofrece una opción para modificar los componentes de programa de PSCAD que se hayan instalado en una configuración previa. Si su sistema operativo es Windows NT4, XP o 2000, usted debe tener acceso como administrador o usuario avanzado para modificar una instalación.
Ejecute los pasos siguientes:
1. Si se instaló previamente en esta computadora un License Manager Autónomo, su ejecución se debe detener antes de continuar. Consulte Detención Manual del License Manager para conocer más detalles.
2. Inserte el CD de PSCAD (el mismo del cual instaló previamente su programa) en su unidad de CD-ROM.
3. El instalador comenzará automáticamente y en unos momentos, se verá la pantalla siguiente:
Página 44 de 653Bienvenidos al PSCAD
13/06/2008file://C:\Documents and Settings\´.´hdf\Configuración local\Temp\~hhD73C.htm

4. Seleccione Modify y haga clic en Next. Cada pantalla que requiera una introducción importante por parte del usuario tendrá un paso correspondiente en las páginas siguientes.
5. Emergerá la siguiente advertencia. Si no se tiene en cuenta esta advertencia, es posible que el Instalador no pueda realizar las modificaciones. Haga clic en OK.
6. Se le presentará la siguiente pantalla, con las opciones disponibles para la instalación. Aparecerán las opciones seleccionadas previamente. Elija cómo le gustaría modificar su instalación.
Página 45 de 653Bienvenidos al PSCAD
13/06/2008file://C:\Documents and Settings\´.´hdf\Configuración local\Temp\~hhD73C.htm

NOTA: Todos los componentes seleccionados se instalarán o actualizarán. Todos los componentes deseleccionados se desinstalarán.
A continuación se explican cada una de estas opciones.
PSCAD: Seleccione esta opción para instalar PSCAD. Aunque todas las ediciones de PSCAD (es decir, para Estudiante, Educativa y Profesional) se incluyen en el CD, usted debe contar con la licencia correcta para utilizar cualquier edición que no sea la de Estudiante.
GNU Fortran Compiler: Si no tiene todavía ninguno de los compiladores Fortran comerciales soportados, seleccione el compilador Fortran GNU. Es necesario un compilador Fortran para simular (ejecutar) cualquier proyecto de PSCAD.
License Manager: Instale el License Manager solamente si desea que esta máquina sea el servidor de Administrador de Licencia de una red (Licencia Autónoma).
LiveWire Lite (Demo): Seleccione esta opción para instalar la versión de evaluación de LiveWire. LiveWire es la principal herramienta de programa recomendada para el análisis de datos y posterior al procesamiento para utilizar en PSCAD. Puede obtener más información acerca de este programa en www.zsystems.ca/products.htm.
LiveWire: Seleccione esta opción para instalar la versión completa de LiveWire. Tenga en cuenta que debe poseer la licencia para ejecutar la versión completa. Comuníquese con [email protected] para obtener más detalles de cómo adquirir una licencia completa.
Real Time Playback: Seleccione esta opción si desea evaluar el programa demostrativo
Página 46 de 653Bienvenidos al PSCAD
13/06/2008file://C:\Documents and Settings\´.´hdf\Configuración local\Temp\~hhD73C.htm

Mensajes Posibles:
7. El instalador realizará ahora diferentes pruebas para verificar la configuración del sistema y asegurarse de que todo esté en orden para proceder. Si desea ver los resultados de estos diagnósticos, lea a la ventana de diálogo de informe (similar a la que se muestra a continuación).
En este punto, el Instalador intentará realizar la instalación o desinstalación de componentes según lo seleccionado en el Paso 6.
Reparación de una Instalación Anterior Se ofrece una opción para reparar los componentes de programa PSCAD que se hayan instalado en una configuración previa. Si su sistema operativo es Windows NT4, XP o 2000, usted debe tener acceso como administrador o usuario avanzado para reparar una instalación.
Real Time Playback (RTP), o instalar la versión comercial. Para obtener más información acerca de RPT visite nuestro sitio Web: www.pscad.com
Página 47 de 653Bienvenidos al PSCAD
13/06/2008file://C:\Documents and Settings\´.´hdf\Configuración local\Temp\~hhD73C.htm

Realice los pasos siguientes:
1. Si se instaló previamente un License Manager Autónomo, su ejecución se debe detener antes de continuar. Consulte Detención Manual del License Manager para obtener más detalles acerca de cómo realizar esta operación.
2. Inserte el CD de PSCAD (el mismo del cual instaló previamente su programa) en su unidad de CD-ROM.
3. El instalador comenzará automáticamente y en unos momentos, se verá la pantalla siguiente:
4. Seleccione Repair y haga clic en Next. Cada pantalla que requiera una introducción importante por parte del usuario tendrá un paso correspondiente en las páginas siguientes.
5. Emergerá la siguiente advertencia. Haga clic en OK.
Página 48 de 653Bienvenidos al PSCAD
13/06/2008file://C:\Documents and Settings\´.´hdf\Configuración local\Temp\~hhD73C.htm

6. Se le presentará la siguiente pantalla, con las opciones de módulos de programa disponibles para la reparación. Seleccione cuáles módulos desea reparar.
7. El instalador realizará ahora diferentes pruebas para verificar la configuración del sistema y asegurarse de que todo esté en orden para proceder. Si desea ver los resultados de estos diagnósticos, lea la ventana de diálogo de informe (similar a la que se muestra a continuación).
Página 49 de 653Bienvenidos al PSCAD
13/06/2008file://C:\Documents and Settings\´.´hdf\Configuración local\Temp\~hhD73C.htm

Llegado a este punto, el programa intentará volver a instalar todos los componentes instalados en la configuración anterior.
Mensajes Posibles:
Cómo Desinstalar Se ofrece una opción para eliminar (desinstalar) los componentes que fueron instalados en la configuración previa. Si su sistema operativo es Windows NT4, XP o 2000, para desinstalar debe tener acceso como administrador o usuario avanzado.
NOTA: El programa de desinstalación no eliminará ningún archivo modificado. Esto incluye los directorios *.emt creados por PSCAD en tiempo de ejecución. Estos directorios se deben eliminar manualmente.
Realice los pasos siguientes:
1. Si se instaló previamente un License Manager Autónomo, su ejecución se debe detener antes de continuar. Consulte Detención Manual del License Manager para obtener más detalles acerca de cómo realizar esta operación.
2. Inserte el CD de PSCAD, del cual instaló previamente su programa, en su unidad de CD-ROM.
Página 50 de 653Bienvenidos al PSCAD
13/06/2008file://C:\Documents and Settings\´.´hdf\Configuración local\Temp\~hhD73C.htm

3. El instalador comenzará automáticamente y en unos momentos, se verá la pantalla siguiente:
4. Seleccione Remove y haga clic en Next.
5. Emergerá la siguiente advertencia de confirmación. Haga clic en OK.
Llegado a este punto, el programa intentará reinstalar todos los componentes instalados en la configuración anterior.
Página 51 de 653Bienvenidos al PSCAD
13/06/2008file://C:\Documents and Settings\´.´hdf\Configuración local\Temp\~hhD73C.htm

Mensajes Posibles:
Finalización de su Instalación Windows 98/ME Solamente
Windows NT4/XP/2000 Solamente
Cómo Agregar un Acceso Directo al Archivo Ejecutable del PSCAD
Hay que aclarar ciertas cosas antes de comenzar a utilizar el PSCAD V4.
Windows 98/ME Solamente Si instaló el compilador EGCS/GNU Fortran 77 o el License Manager, debe entonces reiniciar la computadora para configurar el entorno de trabajo.
Si eligió iniciar manualmente el License Manager, asegúrese de hacerlo al reiniciar, antes de comenzar con el PSCAD. Consulte Inicio Manual del License Manager para conocer más detalles.
Windows NT4/XP/2000 Solamente Una vez terminada la instalación, debe iniciar manualmente el servicio License Manager si decide no reiniciar su máquina. Consulte Inicio Manual del License Manager para conocer más detalles.
Si instaló el compilador EGCS/GNU Fortran 77, debe concluir la sesión y entrar de nuevo para actualizar la información del entorno de trabajo.
Cómo Agregar un Acceso Directo al Archivo Ejecutable del PSCAD Todas las ediciones del PSCAD V4 vienen ahora como un archivo ejecutable. Por lo tanto, cuando cree un acceso directo en el escritorio, añada uno de los sufijos descritos a continuación a su ruta de acceso al acceso directo.
Página 52 de 653Bienvenidos al PSCAD
13/06/2008file://C:\Documents and Settings\´.´hdf\Configuración local\Temp\~hhD73C.htm

Edición Profesional:
"C:\Program Files\PSCAD4xx\bin\win\PSCAD.exe" PRO
Edición Educativa:
"C:\Program Files\PSCAD4xx\bin\win\PSCAD.exe" EDU
Edición para el Estudiante:
"C:\Program Files\PSCAD4xx\bin\win\PSCAD.exe"
Por supuesto, si ha utilizado un directorio diferente al predeterminado, las rutas de acceso anteriores serán diferentes.
Ejecución de PSCAD por Primera Vez Error al Conectarse al Servidor de License Manager
La Ejecución de la Simulación Genera un Error "make -f" o "nmake -f'"
Para ejecutar PSCAD, simplemente haga clic en START | Programs | PSCAD y seleccione la edición de PSCAD para la cual tiene licencia. Ahora el programa debe cargar sin problemas. Usted está listo para simular casos.
Sin embargo, existen un par de problemas con los que se puede encontrar llegado a este punto. A continuación se describen los más comunes.
Página 53 de 653Bienvenidos al PSCAD
13/06/2008file://C:\Documents and Settings\´.´hdf\Configuración local\Temp\~hhD73C.htm

Error al Conectarse al Servidor de License Manager Si ha habido un problema con la instalación del License Manager, ha perdido contacto con el Licence Manager, o no se ha iniciado, lo más probable es que lo note cuando inicie PSCAD por primera vez. Cuando se invoca PSCAD, le preguntará al License Manager si hay alguna licencia disponible. Si el PSCAD no se puede comunicar en lo absoluto con el License Manager, se encontrará con la pantalla siguiente al intentar iniciar PSCAD:
Seguida por:
NOTA: 'localhost' es el nombre de host del servidor del License Manager. El nombre indicado para el host también podría ser otra computadora de la red.
Esto generalmente señala uno de los problemas posibles siguientes:
Página 54 de 653Bienvenidos al PSCAD
13/06/2008file://C:\Documents and Settings\´.´hdf\Configuración local\Temp\~hhD73C.htm

El License Manager está instalado pero no está configurado adecuadamente o no está funcionando en absoluto. Esto puede incluir problemas con la llave (dongle) (es decir, no está conectada o está corrupta).
El servidor del License Manager de la red está caído, o no es posible comunicarse con dicho servidor.
El nombre de la máquina (o la dirección IP) donde reside el License Manager es incorrecto.
El usuario no ejecutó el programa Enter License Key para introducir la información de la licencia.
Solución: Revise primero la conexión física de la llave (dongle). Si esta máquina está en la LAN, pídale ayuda al administrador de su sistema. Asegúrese de que el nombre de la máquina que introdujo es correcto, y de que no hay espacios en el nombre. Verifique el archivo de Registro del License Manager (es decir, Lmgr-log.txt o PscadLmgr.txt en su directorio Windows o WINNT) para ver si encuentra alguna pista: ¿Introdujo su Clave de Licencia? Si está utilizando Windows NT4, XP o 2000, ¿inició el servicio del License Manager? Consulte Cómo Agregar / Actualizar Licencias Autónomas o Cómo Agregar / Actualizar Licencias de un Solo Usuario para conocer más detalles acerca de cómo agregar una licencia.
Si falla todo esto, comuníquese por correo electrónico con los Servicios de Soporte de PSCAD ([email protected]). Adjunte los archivos 'lmgrd-log.txt' y 'PscadLmgr.txt' que se encuentran en su directorio Windows o WINNT para que los analicemos.
La Ejecución de la Simulación Genera un Error "make -f" o "nmake -f" Puede encontrarse un error "make -f" o "nmake -f" cuando intenta ejecutar una simulación por primera vez.
NOTA: El error "make -f'"significa que PSCAD está configurado para utilizar el compilador Fortran GNU, mientras que "nmake -f" se refiere a uno de los compiladores Fortran 90.
Página 55 de 653Bienvenidos al PSCAD
13/06/2008file://C:\Documents and Settings\´.´hdf\Configuración local\Temp\~hhD73C.htm

Este error indica que PSCAD no puede conectarse con un compilador Fortran para construir un archivo ejecutable con fines de simulación. Esto se puede deber a una de las razones siguientes:
El compilador Fortran especificado no está instalado.
Un programa antivirus está bloqueando la comunicación con TCP/IP.
Las variables del entorno del compilador no están instaladas adecuadamente
Otro programa utiliza un programa utilitario con el mismo nombre (es decir, "make" o "nmake" y está definido en primer lugar en el archivo "autoexec.bat" o en las variables de entorno del sistema. En otras palabras, se está llamando a este otro utilitario.
Solución: Asegúrese de que el compilador Fortran especificado está instalado. Asegúrese de que su programa antivirus está configurado para permitir la comunicación requerida. Verifique que las variables de entorno del compilador estén correctamente configuradas. Verifique su archivo "autoexec.bat" o sus variables de entorno (según su Sistema Operativo) para ver si hay un conflicto de utilitarios. Si es así, es posible que pueda resolver este problema colocando la declaración de definición del utilitario, relacionada con el compilador PSCAD, antes de la otra. Si tiene dudas, pídale ayuda el administrador de su sistema.
Si no se logra resolver la situación, envíenos un correo electrónico a los Servicios de Soporte de PSCAD ([email protected]) con una descripción detallada del problema.
Configuración de las Variables de Entorno del Compilador Compilador EGCS/GNU Fortran 77
Compilador Digital Fortran 5
Compilador Compaq Fortran 6
Compilador Intel Fortran 9
Cada programa de instalación del compilador debe configurar automáticamente las variables de entorno correspondientes al compilador Fortran de que se trate. Sin embargo, hay casos donde esto puede fallar. Las siguientes son instrucciones de cómo configurar manualmente estas variables para cada compilador y sistema operativo:
Compilador EGCS/GNU Fortran 77
Página 56 de 653Bienvenidos al PSCAD
13/06/2008file://C:\Documents and Settings\´.´hdf\Configuración local\Temp\~hhD73C.htm

Windows NT4/XP/2000:
1. Haga clic con el botón secundario en el ícono "My Computer" en su escritorio y seleccione Properties...
2. Haga clic en la pestaña Advanced y seleccione Environment Variables
3. Asegúrese de que se configure la siguiente Variable de Usuario:
NOTA: Las rutas de acceso de las variables de entorno deben estar en formato DOS de 8 caracteres.
Windows 98/ME:
Es necesario realizar los cambios anteriores editando el archivo "autoexec.bat" de acuerdo con los formatos estándar. Contacte al administrador de su sistema para obtener ayuda.
Compilador Digital Fortran 5 Windows NT4/XP/2000:
1. Haga clic con el botón secundario en el ícono "My Computer" en su escritorio y seleccione Properties...
2. Haga clic en la pestaña Advanced y seleccione Environment Variables
3. Asegúrese de que se configuren las siguientes Variable del Sistema:
Variable
Valor
GCC_EXEC_PREFIX C:\progra~1\egcs\lib\gcc-lib\ PATH C:\progra~1\egcs\bin
Variable
Valor
FPS_LIB C:\Program Files\DevStudio\VC\LIB
INCLUDE C:\Program Files\DevStudio\DF\INCLUDE;
C:\Program Files\DevStudio\VC\INCLUDE
LIB C:\Program Files\DevStudio\DF\LIB;
C:\Program Files\DevStudio\VC\LIB C:\Program Files\DevStudio\SharedIDE\BIN;
Página 57 de 653Bienvenidos al PSCAD
13/06/2008file://C:\Documents and Settings\´.´hdf\Configuración local\Temp\~hhD73C.htm

Windows 98/ME:
Es necesario realizar los cambios anteriores editando el archivo "autoexec.bat" de acuerdo con los formatos estándar. Contacte al administrador de su sistema para obtener ayuda.
Compilador Compaq Fortran 6 Windows NT4/XP/2000:
1. Haga clic con el botón secundario en el ícono "My Computer" en su escritorio y seleccione Properties...
2. Haga clic en la pestaña Advanced y seleccione Environment Variables
3. Asegúrese de que se configuren las siguientes Variable del Sistema:
Windows 98/ME:
Path C:\Program Files\DevStudio\DF\BIN;
C:\Program Files\DevStudio\VC\BIN
Variable
Valor
INCLUDE C:\Program Files\Microsoft Visual Studio\DF98\INCLUDE;
C:\Program Files\Microsoft Visual Studio\VC98\INCLUDE
LIB C:\Program Files\Microsoft Visual Studio\DF98\LIB;
C:\Program Files\Microsoft Visual Studio\VC98\LIB
Path
C:\Program Files\Microsoft Visual Studio\Common\Tools;
C:\Program Files\Microsoft Visual Studio\Common\Msdev98\BIN;
C:\Program Files\Microsoft Visual Studio\DF98\BIN;
C:\Program Files\Microsoft Visual Studio\VC98\BIN
Página 58 de 653Bienvenidos al PSCAD
13/06/2008file://C:\Documents and Settings\´.´hdf\Configuración local\Temp\~hhD73C.htm

Es necesario realizar los cambios anteriores editando el archivo "autoexec.bat" de acuerdo con los formatos estándar. Contacte al administrador de su sistema para obtener ayuda.
Compilador Intel Fortran 9 Windows NT4/XP/2000:
1. Haga clic con el botón secundario en el ícono "My Computer" en su escritorio y seleccione Properties...
2. Haga clic en la pestaña Advanced y seleccione Environment Variables
3. Asegúrese de que se configuren las siguientes Variable del Sistema:
Si está instalado Microsoft Visual Studio C++ .NET 2002, se necesitan adicionalmente los siguientes valores:
Si está instalado Microsoft Visual Studio C++ .NET 2003, se necesitan adicionalmente los siguientes
Variable
Valor
INTEL_LICENSE_FILE C:\Program Files\Common Files\Intel\Licenses LIB C:\Program Files\Intel\Compiler\Fortran\9.0\IA32\Lib Path C:\Program Files\Intel\Compiler\Fortran\9.0\IA32\Bin
Variable
Valor
LIB
C:\Program Files\Microsoft Visual Studio .NET\VC7\PlatformSDK\lib;
C:\Program Files\Microsoft Visual Studio .NET\VC7\lib
Path C:\Program Files\Microsoft Visual Studio .NET\VC7\bin;
C:\Program Files\Microsoft Visual Studio .NET\Common7\IDE
Página 59 de 653Bienvenidos al PSCAD
13/06/2008file://C:\Documents and Settings\´.´hdf\Configuración local\Temp\~hhD73C.htm

valores:
Si está instalado Microsoft Visual Studio C++ .NET 2005, se necesitan adicionalmente los siguientes valores:
Windows 98/ME:
Es necesario realizar los cambios anteriores editando el archivo "autoexec.bat" de acuerdo con los formatos estándar. Contacte al administrador de su sistema para obtener ayuda.
Variable
Valor
LIB
C:\Program Files\Microsoft Visual Studio .NET 2003\Vc7\PlatformSDK\lib;
C:\Program Files\Microsoft Visual Studio .NET 2003\Vc7\lib
Path C:\Program Files\Microsoft Visual Studio .NET 2003\Vc7\bin;
C:\Program Files\Microsoft Visual Studio .NET 2003\Common7\IDE
Variable
Valor
LIB C:\Program Files\Microsoft Visual Studio 8\VC\PlatformSDK\lib;
C:\Program Files\Microsoft Visual Studio 8\VC\lib
Path C:\Program Files\Microsoft Visual Studio 8\VC\bin;
C:\Program Files\Microsoft Visual Studio 8\Common7\IDE
Página 60 de 653Bienvenidos al PSCAD
13/06/2008file://C:\Documents and Settings\´.´hdf\Configuración local\Temp\~hhD73C.htm

Licencias de Prueba Solicitud de una Licencia de Prueba
Instalación de una Licencia de Prueba
Si ya tiene instalada la Versión para Estudiante de PSCAD V4 y necesita más cantidad de nodos que el límite establecido de 15, o si le gustaría revisar las funciones de diseño de componentes, puede estar interesado en una licencia de evaluación con límite de tiempo para la Edición Profesional de PSCAD V4. Si está interesado, siga el procedimiento descrito a continuación para recibir su Licencia de Prueba.
NOTA: Una vez que haya enviado la solicitud de la Licencia de Prueba, se le enviará una Clave de Licencia pendiente de aprobación. La licencia de prueba está disponible solamente para las versiones Profesional y Educativa.
Solicitud de una Licencia de Prueba Como parte del procedimiento de Solicitud de una Licencia de Prueba, debe proporcionarnos alguna información específica de la computadora donde se ejecutará PSCAD. Esta información se nos suministra en forma de archivo de texto, que contiene datos importantes de la máquina, tales como el nombre de la computadora y otra información del sistema operativo. Estos datos son necesarios para crear un archivo de Licencia de Prueba, y se mantiene en la más estricta confidencialidad.
El siguiente procedimiento describe cómo solicitar una Licencia de Prueba:
1. Abra la Versión para Estudiante de PSCAD V4 y vaya a Edit | Workspace Settings... en la Barra de Menú Principal para abrir el diálogo de Configuración del Área de Trabajo.
2. Seleccione la pestaña License cerca de la parte superior del diálogo.
Página 61 de 653Bienvenidos al PSCAD
13/06/2008file://C:\Documents and Settings\´.´hdf\Configuración local\Temp\~hhD73C.htm

3. En el área Trial License de este diálogo, introduzca un nombre de archivo y ruta de acceso en el campo de entrada llamado Generate Trial License Request o utilice el botón Browse para navegar hasta el directorio deseado. Esto especificará dónde PSCAD va a colocar el archivo de Solicitud de Licencia de Prueba una vez que se genere. Para evitar confusiones, deje la ruta de acceso y el nombre de archivo con sus valores predeterminados. Presione el botón 'Generate' que está directamente a la derecha de este campo.
4. Aparecerá un formulario de entrada de Registro de Licencia de Prueba. Introduzca toda la información requerida en el formulario y haga clic en el botón Submit que está en la parte inferior del formulario.
Página 62 de 653Bienvenidos al PSCAD
13/06/2008file://C:\Documents and Settings\´.´hdf\Configuración local\Temp\~hhD73C.htm

5. Si todos los campos mencionados en el Paso 4 fueron introducidos correctamente, PSCAD generará el archivo de Solicitud de Licencia de Prueba y lo colocará en el directorio especificado en el Paso 3. Aparecerá un diálogo de Solicitud de Licencia de Prueba confirmando la colocación del archivo.
Página 63 de 653Bienvenidos al PSCAD
13/06/2008file://C:\Documents and Settings\´.´hdf\Configuración local\Temp\~hhD73C.htm

6. Aparecerá un diálogo preguntando si le gustaría enviar ahora por correo electrónico el archivo de Solicitud de Licencia de Prueba. Haga clic en Yes para proceder con el Paso 7. Haga clic en No si desea enviarlo por correo en otro momento. Si decide enviar el archivo después, puede iniciar este procedimiento en el Paso 8, ya que el archivo ha sido creado con anterioridad.
7. Aparecerá otro diálogo con una advertencia. Léala con atención:
8. Ahora PSCAD abrirá un formulario de correo nuevo de su aplicación predeterminada de correo electrónico. El cuerpo del mensaje contendrá la información dada en el Paso 4 y la
Página 64 de 653Bienvenidos al PSCAD
13/06/2008file://C:\Documents and Settings\´.´hdf\Configuración local\Temp\~hhD73C.htm

dirección de envío será la de Ventas de PSCAD ([email protected]).
NOTA: Si usted generó su archivo de Solicitud de Licencia de Prueba anteriormente, no necesita añadir el texto al cuerpo del correo, ya que de todos modos está contenido dentro de su archivo de Solicitud.
9. Recuerde adjuntar manualmente el archivo de Solicitud de Licencia de Prueba al correo en el Paso 8 (el archivo estará ubicado en el directorio especificado en el Paso 3). Envíe el correo a Ventas PSCAD ([email protected]). Recibirá una respuesta en un par de días. Consulte la próxima sección titulada "Instalación de una Licencia de Prueba" al recibir su clave de Licencia de Prueba.
NOTA: No actualice su sistema operativo ni cambie el reloj de su sistema o cualquier configuración de hardware (es decir, discos duros, placa madre, etc.) mientras espera su clave para Licencia de Prueba.
Instalación de una Licencia de Prueba Al aprobarse su solicitud de Licencia de Prueba, recibirá un correo electrónico con su clave de Licencia de Prueba adjunta (es decir, 'Trial.txt').
Antes de proceder con la instalación, tenga en cuenta los siguientes puntos importantes:
La Licencia de Prueba puede instalarse solamente en la computadora para la cual se solicitó.
Cuando se opera bajo una Licencia de Prueba, PSCAD se ejecutará solamente si es la única instancia de PSCAD activa en su máquina. Elimine todas las otras instancias de PSCAD (tanto de la V3 como de la V4) antes de comenzar con la Licencia de Prueba.
Página 65 de 653Bienvenidos al PSCAD
13/06/2008file://C:\Documents and Settings\´.´hdf\Configuración local\Temp\~hhD73C.htm

La Licencia de Prueba no funcionará si se cambian ciertas configuraciones del sistema. No: Actualice su sistema operativo, ni cambie el reloj de su sistema o cualquier configuración de hardware (es decir, discos duros, placa madre, etc.) durante el período de vigencia de la Licencia de Prueba.
Si surgen problemas durante este proceso contacte con nuestros Servicios de Soporte de PSCAD ([email protected]).
El siguiente procedimiento describe cómo instalar una Licencia de Prueba:
1. Guarde la clave de Licencia de Prueba (es decir, 'Trial.txt' file) en algún lugar de su disco duro (por ejemplo, en C:\temp).
2. Abra la Edición para Estudiante de PSCAD V4 y vaya a Edit | Workspace Settings... en la Barra de Menú Principal para abrir el diálogo de Configuración del Área de Trabajo.
3. Seleccione la pestaña License cerca de la parte superior del diálogo.
4. En el área "Trial License" (Licencia de Prueba) de este diálogo, introduzca el nombre y la ruta de acceso de su archivo '"Trial.txt" en el campo de entrada llamado Install Trial License o presione el botón Browse para navegar hacia el archivo. Una vez introducido, presione el botón 'Install que está directamente a la derecha de este campo.
Página 66 de 653Bienvenidos al PSCAD
13/06/2008file://C:\Documents and Settings\´.´hdf\Configuración local\Temp\~hhD73C.htm

5. Si la Licencia de Prueba está instalada correctamente, aparecerá un diálogo de Instalación confirmando esto junto con la fecha de caducidad de la Licencia de Prueba. Haga clic en el botón OK.
NOTA: Si la licencia no se instala correctamente, comuníquese con nuestros Servicios de Soporte de PSCAD ([email protected]).
6. Cierre la Edición para Estudiante de PSCAD y abra la Edición Profesional. Consulte Visualización de la Información de la Licencia Activa para conocer más detalles acerca de la confirmación de que su Licencia de Prueba está ejecutándose correctamente.
NOTA: Consulte Cómo Agregar un Acceso Directo al Ejecutable de PSCAD si desea agregar un acceso directo en su escritorio para las Ediciones Profesional y Educativa.
Cómo Agregar/Actualizar Licencias
Página 67 de 653Bienvenidos al PSCAD
13/06/2008file://C:\Documents and Settings\´.´hdf\Configuración local\Temp\~hhD73C.htm

Autónomas del License Manager No es necesario reinstalar el License Manager para actualizar o agregar una Licencia Autónoma del License Manager. Simplemente deberá actualizar el archivo de base de datos del License Manager, que reside en el disco duro de su computadora.
Para actualizar o agregar una nueva Licencia Autónoma License Manager a su archivo de base de datos, utilice el programa 'Enter License Key':
1. Vaya a START | Programs | HVDC Lmgr y seleccione 'Enter License Key'.
2. Siga los Pasos del 21 al 23 en Instalación de la V4 por Primera Vez.
Agregar o Actualizar una Licencia de un Solo Usuario No es necesario reinstalar el License Manager para actualizar o agregar una licencia de un solo usuario. Simplemente debe actualizar el archivo de base de datos del License Manager, que reside en el disco duro de su computadora.
Para actualizar o agregar una nueva licencia a su archivo de base de datos:
1. Guarde su archivo de licencia (ubicado en el disquete suministrado con el PSCAD, con el nombre 'License Manager.License.txt') en un directorio conveniente (por ejemplo, C:\temp).
2. Abra PSCAD V4 Student Edition y vaya a Edit | Workspace Settings... en la Barra de Menú Principal. Haga clic en la pestaña License.
Página 68 de 653Bienvenidos al PSCAD
13/06/2008file://C:\Documents and Settings\´.´hdf\Configuración local\Temp\~hhD73C.htm

3. En el área Single User License de este diálogo, introduzca el nombre de archivo y la ruta de acceso de su archivo de licencia de de un Solo Usuario en el campo de entrada llamado Install Single User License(s). Presione el botón Install que está directamente a la derecha del campo de entrada y navegue hacia el archivo 'license.txt' guardado. Seleccione OK en la ventana de diálogo emergente.
4. Haga clic en OK en el diálogo Workspace Settings y salga de PSCAD Student Edition.
5. Ahora podrá cargar la edición del PSCAD para la cual usted tiene licencia.
Página 69 de 653Bienvenidos al PSCAD
13/06/2008file://C:\Documents and Settings\´.´hdf\Configuración local\Temp\~hhD73C.htm

Cómo Cambiar la Configuración de la Licencia Activa Cómo Cambiar el Host del License Manager
Cómo Cambiar el Tipo de la Licencia Activa
PSCAD le permite alterar la configuración actual (es decir, 'activa') de su licencia sin necesidad de cerrar y reabrir el programa en un modo diferente. Puede cambiar el equipo host del License Manager, y/o el tipo de licencia (es decir, Profesional, Educativa o del Estudiante) directamente en el diálogo de Configuración del Área de Trabajo. Para abrir este diálogo, vaya a Edit | Workspace Settings... en la barra de menú principal y haga clic en la pestaña License.
Página 70 de 653Bienvenidos al PSCAD
13/06/2008file://C:\Documents and Settings\´.´hdf\Configuración local\Temp\~hhD73C.htm

Cómo Cambiar el Host del License Manager Para cambiar el equipo host del License Manager, simplemente introduzca el nombre del nuevo host (junto con 2053), y haga clic en el botón Apply.
Cómo Cambiar el Tipo de la Licencia Activa Para cambiar el tipo de licencia activa, haga clic en la flecha abajo en la casilla de selección en el área Available License(s) y seleccione la licencia requerida. Haga clic en el botón Activate.
NOTA: Debe contar con la licencia correcta para cambiar el tipo de licencia.
Cómo Ver la Información de la Licencia ActivaEn cualquier momento, usted puede verificar el estado de su licencia activa.
1. Abra PSCAD y vaya a Edit | Workspace Settings... en la barra de Menú Principal. Seleccione la pestaña License.
Página 71 de 653Bienvenidos al PSCAD
13/06/2008file://C:\Documents and Settings\´.´hdf\Configuración local\Temp\~hhD73C.htm

2. Cerca de la parte inferior del diálogo hay un área llamada Active License. Dentro de esta área se da directamente alguna información preliminar. Para un información más detallada haga clic en el botón Details.... Emergerá un diálogo que muestra toda la información disponible relativa a su licencia actual. Si lo desea, puede guardar estos datos en un archivo de texto o copiarlo al portapapeles de Windows. Seleccione OK para cerrar el diálogo.
Página 72 de 653Bienvenidos al PSCAD
13/06/2008file://C:\Documents and Settings\´.´hdf\Configuración local\Temp\~hhD73C.htm

Cómo Obtener Información de la Licencia Información de License Manager Autónomo
Información de la Licencia Activa
Si desea información sobre sus licencias, puede obtenerla directamente de la propia llave (dongle). Esta información también es útil para la solución de problemas, y es utilizada por el Soporte de PSCAD para ayudar a resolver cuestiones del License Manager.
Información de License Manager Autónomo Para ver la información de su License Manager Autónomo, utilice el programa 'Get License Info':
1. Vaya a START | Programs | HVDC Lmgr y seleccione 'Get License Info'.
Página 73 de 653Bienvenidos al PSCAD
13/06/2008file://C:\Documents and Settings\´.´hdf\Configuración local\Temp\~hhD73C.htm

Cuando ejecute este programa, aparecerá una ventana basada en el sistema operativo (DOS) similar a la mostrada anteriormente.
Al mismo tiempo también se creará un archivo de texto llamado "getinfo.txt" (como se indicó anteriormente). Éste es un archivo importante a incluir cuando se comunique con los Servicios de Soporte de PSCAD por correo electrónico ([email protected]).
Información de la Licencia Activa Consulte Cómo Ver la Información de la Licencia Activa para conocer más detalles.
Página 74 de 653Bienvenidos al PSCAD
13/06/2008file://C:\Documents and Settings\´.´hdf\Configuración local\Temp\~hhD73C.htm

Inicio Manual del License Manager El método para iniciar manualmente el License Manager varía con las diferentes plataformas de Windows:
Windows 98/ME
Vaya a START | Programs | HVDC Lmgr. Seleccione 'Start License Manager'.
Windows NT
Vaya a START | Settings | Control Panel | Services. Seleccione el License Manager HVDC y seleccione 'Start'.
Windows XP/2000
Haga clic con el botón secundario en el ícono My Computer en su escritorio y seleccione Manage.
Haga doble clic en la entrada Services and Applications y después doble clic en Services.
Resalte 'HVDC License Manager', haga clic con el botón secundario y seleccione 'Start'.
Detención Manual del License Manager El método para detener manualmente el License Manager varía con las diferentes plataformas de Windows:
Windows 98/ME
Presione Ctrl + Alt + Del para mostrar la Lista de Tareas y luego utilice End Task para detener cualquier instancia de 'lmgrd-hvdc'.
Windows NT
Vaya a START | Settings | Control Panel | Services. Seleccione HVDC License Manager y seleccione 'Stop'.
Página 75 de 653Bienvenidos al PSCAD
13/06/2008file://C:\Documents and Settings\´.´hdf\Configuración local\Temp\~hhD73C.htm

Windows XP/2000
Haga clic con el botón secundario en el ícono My Computer en su escritorio y seleccione Manage.
Haga doble clic en la entrada Services and Applications y después doble clic en Services.
Resalte 'HVDC License Manager', haga clic con el botón secundario y seleccione 'Stop'.
Generalidades de las Configuraciones del Área de Trabajo Ahora que el PSCAD ha sido instalado con éxito, puede que usted desee ajustar algunas de las configuraciones y preferencias disponibles del entorno de trabajo. Las configuraciones del Área de Trabajo son aquellas que afectan a esta en su totalidad (es decir, a todos los Proyectos cargados). Estos parámetros están contenidos dentro de una única ventana de diálogo llamada diálogo de Configuraciones del Área de Trabajo.
Para tener acceso al diálogo de Configuración del Área de Trabajo, vaya a Edit | Workspace Settings... en la barra de Menú Principal.
Página 76 de 653Bienvenidos al PSCAD
13/06/2008file://C:\Documents and Settings\´.´hdf\Configuración local\Temp\~hhD73C.htm

Las configuraciones disponibles en la ventana de control del diálogo de Configuraciones del Área de Trabajo están divididas en cinco áreas específicas.
Proyectos
Vistas
Fortran
Matlab
Licencia
Asociaciones
Proyectos Inicialización
Navegador HTML
La sección Proyectos de la ventana de diálogo de Configuración del Área de Trabajo contiene una variedad de configuraciones de preferencias de usuarios relacionadas con Proyectos. Éstas se explican en detalle a continuación:
Inicialización Esta área proporciona algunas preferencias específicas del guardado y la inicialización:
Página 77 de 653Bienvenidos al PSCAD
13/06/2008file://C:\Documents and Settings\´.´hdf\Configuración local\Temp\~hhD73C.htm

Reload Projects at Startup: Cuando está seleccionada, asegurará que todos los archivos de Proyectos de Biblioteca y de Caso, que estaban cargados en el Área de Trabajo la última vez que cerró el PSCAD, se carguen al iniciarlo de nuevo. Cuando no está seleccionada, al iniciar el PSCAD sólo se cargará la Biblioteca Principal.
Ask When Updating Version: Esta función proporciona al usuario alguna protección adicional contra el cambio inadvertido de la versión de un proyecto de biblioteca o de caso cargados, cuando se guarda este. Esto es de utilidad, por ejemplo, cuando el usuario está tratando con un caso de un cliente que utiliza una versión anterior del PSCAD. Si el caso se guarda en el formato de la versión más reciente, se convertiría en algo inutilizable por el cliente. Cuando está seleccionada, el PSCAD chequeará la versión original del caso y preguntará si se debe actualizar al guardarla.
Automatically Save Projects: Al estar seleccionada, el PSCAD guardará todos los Proyectos de Biblioteca y de Caso del Área de Trabajo a intervalos especificados.
Most Recently Used Projects: Ingrese la cantidad de Proyectos de Biblioteca y de Caso usados recientemente que le gustaría aparecieran en el menú File de la barra de Menú Principal. Puede introducir un número en el rango de 0 a 16 Proyectos recientemente usados.
Project Directory: Ingrese la ruta de acceso del directorio predeterminado para el diálogo de Cargar Proyecto. Puede o bien introducir directamente la ruta de acceso, o utilizar el botón browse para seleccionar el directorio. Esta ruta de acceso puede cambiarse en cualquier momento.
Navegador HTML Esta área proporciona algunas preferencias específicas de la configuración del navegador HTML:
Página 78 de 653Bienvenidos al PSCAD
13/06/2008file://C:\Documents and Settings\´.´hdf\Configuración local\Temp\~hhD73C.htm

PSCAD will use this browser for user defined help: Ingrese la ruta de acceso hacia su navegador HTML preferido. Puede o bien introducir directamente la ruta de acceso, o utilizar el botón browse para seleccionar el directorio. Este navegador se utilizará para ver los archivos de ayuda de sus componentes escritos por usuario. Consulte Segmento de Ayuda para conocer más detalles acerca de la configuración de los archivos de ayuda de componentes.
Vistas Vista de Circuito
Editor de Secuencia de Comandos
Estilo de Panel de Gráficos y de Control
La sección Vistas de la ventana de diálogo de Configuración del Área de Trabajo contiene una variedad de configuraciones y funciones de preferencias mayormente cosméticas. Éstas se explican en detalle a continuación:
Vista de Circuito Esta área proporciona algunas preferencias específicas de la vista de Circuito:
Enable Visual Feedback when Hovering Over Components: La selección de esta opción
Página 79 de 653Bienvenidos al PSCAD
13/06/2008file://C:\Documents and Settings\´.´hdf\Configuración local\Temp\~hhD73C.htm

habilitará la aparición de las casillas de selección alrededor de los Componentes y Módulos cuando el puntero del ratón esté encima de ellos.
Enable Cut/Copy/Paste without 'Ctrl' Key: Esta opción retorna al estilo de las teclas de acceso directo en el PSCAD V3 para cortar/copiar/pegar (es decir, x, c y v)
Solder Wires at Signal Junctions: Seleccione esta opción para mostrar los símbolos de conexiones soldadas superpuestos en todas las uniones de señales. Esta función se utiliza mayormente para detectar la superposición de Cables y la posibilidad de cortocircuitos. Una vez que la depuración está terminada, esta opción debe desactivarse en los Proyectos más grandes, ya que puede añadir un tiempo significativo en la construcción del Proyecto.
Enable 'Shift' key to create controls and curves: Esta opción está relacionada directamente con Arrastrar y Soltar. De modo predeterminado, todas las funciones Arrastrar y Soltar se invocan utilizando la tecla 'Ctrl' en combinación con el botón primario del ratón. Esta opción debe habilitarse si el usuario prefiriera designar la tecla 'Mayúsculas' (en vez de 'Ctrl') para colocar Curvas en un Gráfico, o Interfaces de Control/Medidores en Paneles de Control.
Enable Undo-Redo: Esta opción se selecciona para habilitar las funciones Deshacer y Hacer.
Enable Double Clicking Project Tree Switching to Main Module: Cuando está habilitada esta opción, un doble clic en el nombre del caso en la sección Proyectos de la ventana del Área de Trabajo pondrá en el lienzo del Circuito la página principal del proyecto.
Editor de Secuencia de Comandos Esta área proporciona algunas preferencias específicas de la sección de Secuencia de Comandos del Editor de Diseño:
Use Syntax Colouring: Seleccione esta opción para activar la sintaxis de colores del código en la sección Secuencia de Comandos. Cuando no está seleccionada, todos los códigos de la Secuencia de Comandos aparecen en negro.
Line Numbers: Esta opción habilita la visualización de los números de líneas cuando se visualiza el código en la sección Secuencia de Comandos o cuando se visualiza cualquier archivo de texto en el PSCAD.
Estilo de Panel de Gráficos y de Control Seleccione un estilo preferido de panel para los Paneles de Control y los Marcos para Gráficos.
Página 80 de 653Bienvenidos al PSCAD
13/06/2008file://C:\Documents and Settings\´.´hdf\Configuración local\Temp\~hhD73C.htm

La configuración predeterminada es 3D Shadow, pero usted puede seleccionar también Plain Paper o Metal Chisel.
Tiempo de Ejecución Advertencias del Canal de Salida
Carga de Memoria del Sistema
La sección Tiempo de Ejecución de la ventana de diálogo de Configuración del Área de Trabajo se utiliza para establecer las configuraciones relacionadas con la salida y la memoria. Éstas se explican en detalle a continuación:
Advertencias del Canal de Salida Esta sección contiene las configuraciones del Canal de Salida:
Página 81 de 653Bienvenidos al PSCAD
13/06/2008file://C:\Documents and Settings\´.´hdf\Configuración local\Temp\~hhD73C.htm

Warn if no output channels are requested: Si esta opción está seleccionada, el PSCAD emitirá un mensaje de advertencia al Ejecutar un Proyecto indicando que no hay Canales de Salida (y por lo tanto no hay realimentación gráfica).
Warn if excessive output channels are requested: Realiza una comprobación de validez para garantizar que el usuario no haya solicitado una cantidad excesiva de canales de salida. Si la cantidad de canales de salida es muy grande, el usuario debe enviar canales según demanda en vez de enviarlos todos (de otro modo, la simulación pudiera ejecutarse con mucha lentitud). Consulte Enviar Solamente los Canales de Salida que estén en Uso para conocer más detalles.
Warn if sample density is very high: Realiza una comprobación de validez para garantizar que el usuario no ha seleccionado una cuenta de muestreo que sea demasiado grande como para que el sistema la muestre y la almacene. Esto puede ocurrir cuando el paso de tiempo es muy pequeño y la duración de la ejecución es larga. Por ejemplo, una ejecución de un segundo trazada gráficamente cada microsegundo daría como resultado 1 millón de datos puntuales por trazo. Estos son límites superiores para asegurar que el trazado gráfico y los gráficos sigan funcionando con un rendimiento razonable. Consulte Configuración del Tiempo para obtener más información acerca de la configuración del paso de tiempo de la simulación y del paso del trazado gráfico.
Carga de Memoria del Sistema Esta sección contiene las configuraciones del Canal de Salida:
Notify if storage needs exceed: Si esta opción está seleccionada, y el almacenamiento requerido para una simulación excede el valor introducido, se emitirá una alarma al Ejecutar el Proyecto.
Página 82 de 653Bienvenidos al PSCAD
13/06/2008file://C:\Documents and Settings\´.´hdf\Configuración local\Temp\~hhD73C.htm

Stop if data storage needs exceed: Si esta opción está seleccionada, y el almacenamiento requerido para una simulación excede el valor introducido, la Ejecución del Proyecto no se efectuará.
Fortran Compilador Fortran
La sección Fortran de la ventana de diálogo de Configuración del Área de Trabajo se utiliza para establecer las configuraciones relacionadas con el Fortran. Éstas se explican en detalle a continuación:
Compilador Fortran Esta sección contiene las configuraciones del compilador Fortran:
Installed Version: Seleccione el compilador Fortran que va a utilizar en la compilación de los proyectos. Si tiene más de un compilador instalado, puede cambiar libremente entre compiladores sin tener que reiniciar el PSCAD o cargar de nuevo el proyecto.
EMTDC Library Path: Ingrese la ruta de acceso a los directorios de biblioteca del EMTDC. Puede o bien introducir directamente la ruta de acceso, o utilizar el botón browse para
Página 83 de 653Bienvenidos al PSCAD
13/06/2008file://C:\Documents and Settings\´.´hdf\Configuración local\Temp\~hhD73C.htm

seleccionar el directorio. Esta ruta de acceso se establece de modo predeterminado hacia el directorio de instalación y debe dejarse así.
User Library Path: La ruta de acceso introducida aquí se anexa automáticamente a los archivos introducidos en el campo de entrada Archivos Adicionales de Biblioteca (*.lib) y Objeto (*.obj) en el diálogo de Configuraciones de Proyecto.
MATLAB® Configuraciones de la Interfaz
La sección MATLAB® de la ventana de diálogo de Configuración del Área de Trabajo se utiliza para establecer las configuraciones relacionadas con la Interfaz con MATLAB®/Simulink®. Éstas se explican en detalle a continuación:
Configuraciones de la Interfaz El área de Configuraciones de la Interfaz se utiliza para establecer una ruta de acceso al directorio de las bibliotecas de instalación del MATLAB®.
Installed Version: Si pretende hacer uso de la Interfaz MATLAB®/Simulink® en el PSCAD, seleccione entonces en este campo cuál versión del MATLAB® utilizará. El PSCAD V4 soporta actualmente las versiones 5.0 y 6 del MATLAB®.
Página 84 de 653Bienvenidos al PSCAD
13/06/2008file://C:\Documents and Settings\´.´hdf\Configuración local\Temp\~hhD73C.htm

Library Path: Si está utilizando la versión 5.0 del MATLAB®, debe especificar una ruta de acceso al directorio de biblioteca de instalación de este programa. Esta ruta de acceso se utilizará para todos los proyectos del PSCAD que empleen la Interfaz con MATLAB®/Simulink®. Si se selecciona la versión 6 del MATLAB® no es necesario establecer una ruta de acceso al directorio de instalación de la biblioteca. Puede o bien introducir directamente la ruta de acceso, o utilizar el botón browse para seleccionar el directorio.
NOTA: La habilitación de la interfaz con MATLAB®/Simulink® es una opción específica de Proyecto. Consulte Opciones de Vinculación para obtener más detalles.
Licencia Host de la Licencia
Licencia de Prueba
Licencia de Usuario Único
Licencia(s) Disponible(s)
Licencia Activa
La sección "License" de la ventana de diálogo de Configuración del Área de Trabajo está dedicada al Administrador de Licencias y a otras preferencias y funciones relacionadas con las licencias. Éstas se explican en detalle a continuación:
Host de la Licencia El nombre de host del servidor de su red donde se encuentra el Administrador de Licencias.
Página 85 de 653Bienvenidos al PSCAD
13/06/2008file://C:\Documents and Settings\´.´hdf\Configuración local\Temp\~hhD73C.htm

Este campo se configura automáticamente durante la instalación y no necesitará ajustes a menos que cambie el nombre de host del servidor del Administrador de Licencias. El número adicional '2053' es siempre necesario (especifica el número del puerto). Este campo no se utiliza si está empleando una licencia de prueba. Para conocer más detalles acerca de cómo cambiar directamente en este diálogo el host del Administrador de Licencias, consulte Cambio de la Configuración de la Licencia Activa.
Licencia de Prueba El área de Licencia de Prueba se utiliza solamente cuando se solicita e instala una licencia de prueba.
Consulte Licencias de Prueba para más detalles.
Licencia de Usuario Único El área licencia de usuario único se utiliza solamente cuando se instala y activa este tipo de licencias.
Página 86 de 653Bienvenidos al PSCAD
13/06/2008file://C:\Documents and Settings\´.´hdf\Configuración local\Temp\~hhD73C.htm

Consulte las secciones tituladas Adición/Actualización de una Licencia de Usuario Único y Obtención de Información Relacionada con las Licencias para conocer más detalles.
Licencia(s) Disponible(s) El área de Licencia(s) Disponible(s) se usa para alternar entre las licencias disponibles.
Consulte Cambio de la Configuración de la Licencia Activa para conocer más detalles.
Licencia Activa El área de Licencia Activa se utiliza solamente cuando se solicita e instala una licencia de prueba.
Consulte Licencias de Prueba para más detalles.
Asociaciones Asociaciones de Archivos Personalizados
La sección "Associations" de la ventana de diálogo de Configuración del Área de Trabajo se utiliza específicamente para establecer las asociaciones de archivos. Todas las asociaciones de archivos especificadas aquí le permitirán al usuario iniciar aplicaciones externas desde el PSCAD, mediante el empleo del componente Referencia de Archivo.
Página 87 de 653Bienvenidos al PSCAD
13/06/2008file://C:\Documents and Settings\´.´hdf\Configuración local\Temp\~hhD73C.htm

Asociaciones de Archivos Personalizados Las asociaciones de archivos se introducen en dos partes: La extensión del archivo (sin el punto), y la ruta de acceso hacia el archivo ejecutable de la aplicación.
Creación de una Nueva Asociación
Para introducir una nueva asociación de archivo, presione el botón Add. La próxima caja de entrada disponible en la columna Extension aparecerá como seleccionada.
Página 88 de 653Bienvenidos al PSCAD
13/06/2008file://C:\Documents and Settings\´.´hdf\Configuración local\Temp\~hhD73C.htm

Introduzca la extensión del archivo (sin el punto) y presione Enter. Haga doble clic con el botón primario directamente en la caja que está a la derecha de la nueva extensión, o presione el botón Browse (...) para introducir una ruta de acceso hacia el archivo ejecutable correspondiente. El botón Browse traerá una ventana de diálogo mediante la cual puede navegar hacia el archivo.
Eliminación de una Asociación
Simplemente seleccione la asociación que se va a eliminar y entonces presione el botón Remove.
Invocación de una Aplicación Externa Asociada
Para hacer uso de las asociaciones de archivos introducidas aquí, el componente Referencia de Archivo debe estar vinculado a un archivo con una extensión especificada, de la manera siguiente:
1. Agregue un componente Referencia de Archivo haciendo clic con el botón secundario en una parte vacía del lienzo del Circuito y seleccionando Add Component | File Reference.
2. Haga doble clic con el botón primario en el componente, o clic con el botón secundario y seleccione Properties... para traer el diálogo de propiedades del componente.
3. Introduzca la ruta de acceso (en relación con el archivo del Proyecto) ya sea directamente o presionando el botón Browse.
Entrada Directa Botón Browse
Página 89 de 653Bienvenidos al PSCAD
13/06/2008file://C:\Documents and Settings\´.´hdf\Configuración local\Temp\~hhD73C.htm

¡Eso es todo lo que hay que hacer! La próxima vez que se haga doble clic en el componente Referencia de Archivo, comenzará la aplicación asociada y abrirá el archivo especificado.
El Entorno de PSCAD El término "Entorno de PSCAD" se refiere no sólo a cómo está organizada visualmente la interfaz gráfica del usuario de PSCAD, sino también a las convenciones de nombres, los utilitarios y otras funciones que facilitan la creatividad y el diseño. Como puede observar, se ha hecho un gran esfuerzo para mejorar el entorno de trabajo de PSCAD V4. Sin embargo, hemos tratado de mantener la apariencia y el espíritu de las versiones anteriores, preservando las funciones más populares y mejorando otras.
Este capítulo discute un amplio rango de temas introductorios que van desde términos y definiciones simples hasta una visión general de las funciones más importantes de PSCAD. La sección tutorial Mi Primera Simulación es de lectura obligatoria para los usuarios nuevos de PSCAD V4.
Para obtener una descripción más detallada de las funciones y operaciones básicas, consulte Funciones y Operaciones Básicas.
Terminología y Definiciones Componentes
Módulos
Proyectos
Para apreciar plenamente la Guía de Usuario de PSCAD y el Sistema de Ayuda en Línea, se sugiere una revisión rápida de los términos siguientes. Debido a los cambios en el entorno implementados desde PSCAD V3, ha habido varios cambios en la terminología utilizada para describir algunas funciones nuevas y viejas.
Componentes Un componente (a veces llamado simplemente "bloque") es esencialmente una representación
Página 90 de 653Bienvenidos al PSCAD
13/06/2008file://C:\Documents and Settings\´.´hdf\Configuración local\Temp\~hhD73C.htm

gráfica de un modelo de dispositivo, y es el bloque básico de construcción de los circuitos creados en PSCAD. Los componentes se diseñan generalmente para desempeñar una función específica, y pueden existir de tipo eléctrico, de control, de documentación o simplemente decorativos.
Componente Transformador Monofásico de PSCAD
Los componentes tienen generalmente entradas y salidas, y se pueden ensamblar con otros componentes para formar sistemas mayores. Los parámetros del modelo, tales como variables y constantes de entrada, también se pueden introducir manualmente a través del componente.
Definiciones
Una definición es esencialmente el "plano" subyacente de un componente. Con acceso a través del Editor de Diseño, la definición de componente es donde se definen todos los aspectos del diseño del componente. Esto puede incluir apariencia gráfica, nodos de conexión, diálogos de entrada y código del modelo.
Las definiciones de componentes no son entidades gráficas, y se almacenan generalmente en proyectos de biblioteca. Las definiciones almacenadas en un proyecto de biblioteca se pueden utilizar para crear instancias de componente en cualquier caso, inclusive el mismo proyecto de biblioteca. Sin embargo, las definiciones almacenadas en un caso son locales para ese caso y no se pueden utilizar en otros proyectos.
Instancias
Una instancia de componente es una "copia" gráfica de la definición de componente, y es habitualmente lo que se ve y utiliza en un proyecto. Una instancia no es exactamente una copia, en el sentido de que pueden existir muchas instancias de componentes basadas en la misma definición. Cada instancia es su propia entidad, y puede tener distintas configuraciones de parámetros, o incluso tener una apariencia gráfica diferente a otras instancias.
Dado que todas las instancias están basadas en una única definición, cualquier cambio de diseño en una definición de componente afectará a todas las instancias.
Módulos
Página 91 de 653Bienvenidos al PSCAD
13/06/2008file://C:\Documents and Settings\´.´hdf\Configuración local\Temp\~hhD73C.htm

Los Módulos son un tipo especial de componente, donde la función básica del modelo del componente se describe mediante una combinación de otros componentes básicos, en vez de un código. Los módulos pueden contener otros módulos dentro de ellos y proporcionar así una capacidad de modelación jerárquica. También se conocen como "subpáginas" o "componentes de página", y también están definidos por una definición, pero en la actualidad puede poseer solamente una instancia por definición. Un módulo se comporta de forma muy parecida a un componente ordinario, excepto que no permite la introducción de un parámetro de entrada.
Proyectos PSCAD permite al usuario almacenar cada elemento involucrado en una simulación particular (excepto los archivos de salida) en un archivo llamado un proyecto. Los proyectos pueden almacenar definiciones de componentes, trazados gráficos y controles en línea, y por supuesto, el sistema construido gráficamente. Hay dos tipos de proyectos disponibles en PSCAD: Proyectos de biblioteca y casos.
NOTA: Las definiciones de componentes almacenadas en los casos son locales para ese caso y no se pueden utilizar en otros proyectos. Los proyectos de biblioteca no deben contener componentes definidos en otros casos o bibliotecas.
Caso
Los proyectos de caso (o simplemente "casos") son los que requieren más trabajo en PSCAD. Además de realizar las funciones de un proyecto de biblioteca, los casos se pueden compilar, construir y ejecutar. Los resultados simulados se pueden ver directamente dentro del proyecto mediante medidores en línea y/o trazados gráficos. Los casos se guardan con la extensión de archivo *.psc'.
Biblioteca
Los proyectos de biblioteca se utilizan principalmente para almacenar definiciones de componentes e instancias de componentes que se pueden visualizar. Las instancias de definiciones de componentes almacenadas en una biblioteca se pueden utilizar en cualquier proyecto de caso, siempre que se cargue primero dicha biblioteca. Los proyectos de biblioteca se guardan con la extensión de archivo *.psl'.
Mi Primera Simulación Este tutorial está diseñado para darle a los nuevos usuarios un "salto inicial" en el aprendizaje de cómo utilizar PSCAD, así como para darle a usted una oportunidad de intentar una simulación en PSCAD antes de avanzar más en este capítulo.
En este tutorial usted aprenderá:
Página 92 de 653Bienvenidos al PSCAD
13/06/2008file://C:\Documents and Settings\´.´hdf\Configuración local\Temp\~hhD73C.htm

Cómo Cargar un Proyecto de Caso
Cómo Ejecutar una Simulación
Cómo Imprimir
Si usted puede ejecutar con éxito este Proyecto de ejemplo al final de este capítulo, también significará que su instalación fué exitosa. Así que, ¡comencemos!
Cómo Iniciar PSCAD Para iniciar PSCAD, vaya a Start | Programs | PSCAD en el Menú de Inicio de Windows, y seleccione cualquier Edición de PSCAD para la cual tenga licencia. Esto abrirá el entorno principal de PSCAD como se muestra a continuación.
Página 93 de 653Bienvenidos al PSCAD
13/06/2008file://C:\Documents and Settings\´.´hdf\Configuración local\Temp\~hhD73C.htm

Verá una lista de elementos en la parte superior del entorno (File, Edit, etc.). Estos elementos son parte del Menú Principal. Los botones que están directamente debajo del menú principal son parte de la Barra de Herramientas Principal.
Barra de Título, de Menú y de Herramientas Principal Barra de Título y Proyecto Activo
Barra de Menú y Elementos del Menú
Botones de la Barra de Herramientas
La imagen que aparece a continuación muestra la barra de Título y de menú de PSCAD V4.
Barra de Título y Proyecto Activo La parte extrema superior de la ventana que muestra PSCAD [Edition] es la Barra de Título. La Barra de Titulo también incluye la página de Proyecto que se está viendo en ese momento en el Editor de Diseño, una vez que se ha abierto el Proyecto.
Barra de Menú y Elementos del Menú El área bajo la Barra de Título, que consiste en los elementos del menú de sus botones, se llama Menú Principal. Todos los elementos del menú son menús desplegables, de manera que cuando usted hace clic en botón primario con el puntero de su ratón sobre estos menús, verá que aparece una lista debajo de cada uno de ellos.
Para seleccionar un elemento del menú, mueva el puntero del ratón hacia dicho elemento (éste se eleva) y haga clic con el botón primario del ratón. El siguiente menú muestra cómo cargar un proyecto utilizando el menú File de la barra de Menú Principal.
Página 94 de 653Bienvenidos al PSCAD
13/06/2008file://C:\Documents and Settings\´.´hdf\Configuración local\Temp\~hhD73C.htm

Botones de la Barra de Herramientas La fila de botones que está directamente debajo de la barra de Menú Principal incluye la Barra de Herramientas Principal.
Mientras que los elementos del menú son un proceso de dos etapas, una barra de herramientas ofrece la alternativa de un clic sencillo. Los botones de la Barra de Herramientas Principal inician acciones tan pronto como usted hace clic en ellos y por lo tanto son más fáciles de utilizar. Por esta razón, las operaciones realizadas con mayor frecuencia tienen equivalentes en botones en la barra de herramientas.
Después que se familiarice más con el programa, puede comenzar a utilizar los diversos métodos abreviados de teclado que están disponibles. Consulte Métodos Abreviados de Teclado para obtener más detalles.
Página 95 de 653Bienvenidos al PSCAD
13/06/2008file://C:\Documents and Settings\´.´hdf\Configuración local\Temp\~hhD73C.htm

Ventanas del Área de Trabajo y de Salida Si le echa un vistazo a la esquina superior izquierda del Entorno de PSCAD, verá una ventana más pequeña conocida como la ventana del Área de Trabajo. Si no está visible, vaya a la barra de menú principal y haga clic en View | Workspace.
El Área de Trabajo da una vista general de cualquier proyecto de biblioteca y/o de caso cargado. Se puede utilizar para seleccionar componentes y realizar muchas otras actividades.
Directamente debajo de la ventana del Área de Trabajo, verá otra ventana llamada Ventana de Salida. Si la ventana de Salida no está visible, haga clic en View | Output.
Todos los mensajes de advertencia y de error y de estado involucrados tanto en los procedimientos de Construcción como de Tiempo de Ejecución se registran en esta ventana, así que es una buena idea mantenerla abierta y visible en todo momento.
Página 96 de 653Bienvenidos al PSCAD
13/06/2008file://C:\Documents and Settings\´.´hdf\Configuración local\Temp\~hhD73C.htm

Tanto la ventana del Área de Trabajo como la de Salida están basadas en una estructura tipo árbol, donde las ramas se pueden expandir y contraer a voluntad.
Cómo Cargar un Caso Comenzaremos con el más simple de los casos de ejemplo de este tutorial. Este ejercicio nos ayudará a garantizar que PSCAD y cualquier compilador Fortran que se esté utilizando estén correctamente instalados. Aprenderemos a crear un caso partiendo desde cero en Creación de un Nuevo Proyecto.
Para cargar un Proyecto de Caso existente, haga clic en File en la barra de Menú Principal y seleccione Load Project... También puede presionar Ctrl + O o hacer clic en el botón Load de la Barra de Menú Principal.
Verá en su pantalla el diálogo emergente "Load Project" (Cargar Proyecto). De modo predeterminado, el tipo de archivo seleccionado es "PSCAD Files (*.psc, .psl)" en la parte inferior del diálogo. Con este tipo seleccionado, verá solamente archivos de Proyecto de PSCAD que tienen extensiones '*.psc' o '*.psl' y directorios. Las extensiones de archivo son para pscad case (caso de PSCAD) o pscad library (biblioteca de PSCAD).
Página 97 de 653Bienvenidos al PSCAD
13/06/2008file://C:\Documents and Settings\´.´hdf\Configuración local\Temp\~hhD73C.htm

Navegue hasta el directorio "tutorial" que está dentro de su directorio de instalación de PSCAD (es decir, C:\Program Files\PSCAD4xx\examples\tutorial). Haga clic en el archivo "vdiv_1.psc" y luego haga clic en el botón Open para cargar este Caso en PSCAD.
La ventana del Área de Trabajo mostrará en la lista un segundo proyecto titulado "vdiv_1 (Single Phase Voltage Divider)" (Divisor de Voltaje Monofásico) directamente debajo del Listado de la Biblioteca Principal. Haga doble clic en el título del Proyecto (o haga clic con el botón secundario del ratón y seleccione Open) en la ventana del Área de Trabajo para abrir y ver la página principal del Proyecto en la ventana de Circuito del Editor de Diseño.
Usted verá el circuito divisor de voltaje ensamblado como se muestra a continuación, que está ubicado en la esquina superior izquierda de la página principal del proyecto que acaba de abrir. Los trazados gráficos están situados directamente a la derecha del circuito.
Página 98 de 653Bienvenidos al PSCAD
13/06/2008file://C:\Documents and Settings\´.´hdf\Configuración local\Temp\~hhD73C.htm

El circuito consiste de una fuente de tensión resistiva monofásica conectada a una carga resistiva. Como la magnitud de la resistencia de la fuente (1 Ω) y la resistencia de carga son iguales, la tensión en terminales de la carga es la mitad de la tensón antes de la resistencia de la fuente. Esta tensión se mide empleando un voltímetro llamado "Vmid" conectado al nodo entre la fuente y la carga. La corriente en el circuito será:
El trazado gráfico y los gráficos contendrán los valores de la tensión en el punto medio del circuito, y la corriente que fluye a través del circuito cuando se está ejecutando el proyecto.
Ejecución de una Simulación Antes de que ejecutemos la simulación haremos un simple cálculo para encontrar qué corriente de carga y tensión de punto medio debemos esperar. Haga doble clic en el componente fuente para abrirlo y ver sus propiedades; observe que la magnitud de la tensión de fuente es 70.71 kV RMS (o 100 kV de pico). Cierre este diálogo haciendo clic en el botón Cancel que está en la parte inferior del diálogo y haga clic con el botón primario del ratón en cualquier lugar en blanco de la página, para
Página 99 de 653Bienvenidos al PSCAD
13/06/2008file://C:\Documents and Settings\´.´hdf\Configuración local\Temp\~hhD73C.htm

quitar la selección del componente fuente seleccionado (esto detendrá el parpadeo del componente). Para una fuente de tensión de 100 kV, sabemos que la tensión de punto medio debe ser entonces de 50 kV como máximo, y que la corriente de carga debe ser de 50 kA como máximo. Ejecutemos ahora la simulación y verifiquemos realmente las formas de onda de la corriente y de la tensión.
Para ejecutar un caso, simplemente haga clic en el botón Run de la Barra de Herramientas Principal. Cuando se presiona este botón, PSCAD transitará por varias etapas de procesamiento del circuito antes de comenzar la simulación de EMTDC. Verá unos mensajes en la barra de estado, en la parte inferior de la ventana de PSCAD, relacionados con las diferentes etapas del proceso. Según la velocidad de su computadora, es posible que no pueda leerlos.
Observe los gráficos a medida que progresa la simulación. Si mira cerca de la esquina derecha del entorno de PSCAD, verá un mensaje que dice "xx% complete" donde "xx" representa el porcentaje de la duración total de la simulación. A la derecha, también verá el tiempo actual de simulación, que cambia con la simulación. Una vez más, según la velocidad de su computadora, la simulación puede terminar casi instantáneamente.
Este caso tutorial está establecido para que se ejecute en 0.2 segundos. Al final de la ejecución verá el mensaje "EMTDC run completed" en la barra de estado. Sus trazados deben tener una apariencia similar a la siguiente, según sus configuraciones del trazado gráfico:
Página 100 de 653Bienvenidos al PSCAD
13/06/2008file://C:\Documents and Settings\´.´hdf\Configuración local\Temp\~hhD73C.htm

Asegúrese de que su simulación produzca el mismo resultado que se muestra aquí. Éste es un paso para asegurarse de que PSCAD está instalado correctamente.
Haga clic de nuevo en el botón Run para ver la ejecución una vez más. PSCAD transitará por las tres etapas (es decir, compilación, construcción y ejecución), sin embargo, puede ser que usted no pueda detectar las dos primeras, ya que ocurren muy rápidamente. Esto es porque PSCAD las realiza solamente si se han hecho cambios en el circuito.
Cómo Imprimir el Circuito Para imprimir el circuito junto con el gráfico que acaba de simular, haga clic con el botón secundario del ratón en el fondo de la página principal de circuito y seleccione los elementos Print Page o Print Preview Page.
Página 101 de 653Bienvenidos al PSCAD
13/06/2008file://C:\Documents and Settings\´.´hdf\Configuración local\Temp\~hhD73C.htm

Esto mostrará el diálogo de Impresión o el Visor de Vista Previa de Impresión. El contenido del diálogo de Impresión depende de lo que esté imprimiendo; haga clic en el botón OK para continuar. La Vista Previa de Impresión le permite ver su página antes de la impresión.
El Área de Trabajo Formalmente conocida como el "Árbol del Proyecto" en PSCAD V3, el Área de Trabajo ha madurado para convertirse en una base de datos central de proyecto para PSCAD. El Área de Trabajo no solamente proporciona una vista general de todos los proyectos cargados en ese momento, sino que también organiza los archivos de datos, las señales, los controles, los objetos de líneas de transmisión y de cables, los dispositivos de pantalla, etc. dentro de un entorno por el que se puede navegar fácilmente. Funciones tales como Arrastrar y Soltar también se pueden utilizar desde el Área de Trabajo.
NOTA: La Biblioteca Principal de PSCAD es siempre el primer proyecto cargado en el Área de Trabajo. La Biblioteca Principal no se puede descargar.
El Área de Trabajo está dividida en tres secciones tabulares:
Proyectos
Tiempo de Ejecución
Líneas de Transmisión/Cables
Archivos
Cómo Mover y Cambiar el Tamaño de la Ventana del Área de Trabajo La ventana del Área de Trabajo se puede mover y soltar en cualquier lugar del entorno de PSCAD. Para hacer esto, haga clic con el botón primario y manténgalo presionado con el puntero del ratón directamente en la barra superior de la ventana.
Página 102 de 653Bienvenidos al PSCAD
13/06/2008file://C:\Documents and Settings\´.´hdf\Configuración local\Temp\~hhD73C.htm

Arrastre la ventana hasta donde desea colocarla (verá el contorno de la ventana) y suelte el botón del ratón. Según dónde esté el contorno delineado y de cuándo suelte el botón del ratón, la ventana se acomodará sola o aparecerá como una ventana flotante.
Se puede cambiar el tamaño de la ventana del Área de Trabajo moviendo el puntero del ratón sobre una de las cuatro esquinas de la ventana hasta que el puntero cambia a la forma mostrada a continuación:
o
Haga clic con el botón primario del ratón y manténgalo presionado, y arrastre el puntero del ratón para cambiar el tamaño ya sea en dirección horizontal o vertical como se mostró anteriormente.
La Sección de Proyectos Rama de la Página Principal
Página 103 de 653Bienvenidos al PSCAD
13/06/2008file://C:\Documents and Settings\´.´hdf\Configuración local\Temp\~hhD73C.htm

Rama de Definiciones
Proyecto Activo
La Biblioteca Principal
Cuando se carga un Caso o un Proyecto de Biblioteca en PSCAD, el nombre de archivo y la descripción del Proyecto aparecerán en la sección de Proyectos en la ventana del Área de Trabajo. Es posible cargar múltiples Proyectos, y si esto sucede, los Proyectos aparecerán en una lista en el mismo orden en que fueron cargados.
La sección de Proyectos se utiliza principalmente para la navegación entre Proyectos o dentro de ellos, incluyendo el acceso directo a los Módulos y a las Definiciones. Por ejemplo, un simple doble clic en un Módulo de la lista lo llevará directamente hacia esa página en la vista de Circuito.
Se incluyen íconos para diferenciar con facilidad entre los Casos y los Proyectos de Biblioteca. Estos se muestran en la lista que aparece a continuación:
Proyecto de Biblioteca
Proyecto de Caso Inactivo
Proyecto de Caso Activo
Como se mencionó anteriormente, cada proyecto de la lista en la sección de Proyectos contiene información relacionada con cualquier Definición almacenada, así como con la jerarquía de Módulos, organizada en una estructura estándar tipo árbol. Esta estructura se conoce como el Árbol del Proyecto.
Usted puede expandir y contraer cada rama del árbol del proyecto haciendo clic en los símbolos [+] o [-] respectivamente.
Página 104 de 653Bienvenidos al PSCAD
13/06/2008file://C:\Documents and Settings\´.´hdf\Configuración local\Temp\~hhD73C.htm

Rama de la Página Principal En esta rama aparece la lista de varias instancias de Módulos del proyecto. Comenzando en la página principal, todos los Módulos existentes están organizados tal y como existen en el Proyecto, lo que no sólo simplifica la navegación, sino que proporciona una visión general de la estructura del Proyecto.
Por ejemplo, el Proyecto de Caso anterior (llamado 'test') contiene una página principal con dos Módulos llamados "net1" y "net2". El Módulo "net1" contiene otro Módulo llamado "sub1".
Un simple doble clic en una rama de Módulo en particular lo llevará directamente hacia esa página en la ventana de Circuito del Editor de Diseño. Hacer clic en el botón secundario del ratón sobre un Módulo traerá un menú donde puede o bien compilar ese Módulo en particular, o cambiar la configuración de la página del Módulo. Consulte Compilación de un Módulo Individual o Cómo Editar la Configuración de Página para obtener más detalles acerca de estas funciones del menú.
Página 105 de 653Bienvenidos al PSCAD
13/06/2008file://C:\Documents and Settings\´.´hdf\Configuración local\Temp\~hhD73C.htm

Para tener una representación visual en esta rama se incluyen íconos, cuya lista aparece a continuación:
Página Principal
Instancia de Módulo
Rama de Definiciones La rama de Definiciones contiene una lista de todas las definiciones que están almacenadas dentro de ese Proyecto en particular. Las Instancias de las Definiciones de componentes definidas en otros Proyectos (tales como los componentes de la Biblioteca Principal) no aparecen aquí.
La imagen que aparece a continuación muestra la lista de las Definiciones de componentes para el mismo Caso discutido en la sección anterior. Además de las definiciones de cada Módulo, también se indica la existencia de una Definición de componente (llamada "user_comp").
NOTA: Este ejemplo tiene solamente propósitos ilustrativos. Generalmente no es una buena idea establecer Definiciones de componentes dentro de un Caso, ya que luego se pueden utilizar solamente en dicho Proyecto. Todas las Definiciones de componentes deben existir exclusivamente en los Proyectos de Biblioteca.
Un simple doble clic en una Definición de Módulo lo llevará directamente a esa página en la ventana de Circuito del Editor de Diseño, mientras que un doble clic en una Definición de componente lo llevará directamente a la vista de Gráficos.
Página 106 de 653Bienvenidos al PSCAD
13/06/2008file://C:\Documents and Settings\´.´hdf\Configuración local\Temp\~hhD73C.htm

Existen unas funciones de menús invocados con el botón secundario del ratón que tienen que también ver con la rama Definiciones (algunas de estas funciones no están disponibles en ningún otro lugar). Hacer clic en el botón secundario directamente en la rama de Definiciones invocará un menú como el que se muestra a continuación:
La lista siguiente describe las funciones de este menú emergente:
Paste Definition: Esta función se puede utilizar para pegar una Definición que ha sido copiada de este Proyecto o de otro actualmente cargado en el Área de Trabajo (consulte la función de menú "Copy Definition" descrita a continuación).
Import Definition(s)…: Esta función se emplea para importar Archivos de Definición (*.cmp) almacenados. Consulte Importación y Exportación de Definiciones para obtener más detalles.
Copy to Clipboard: Esta opción permite al usuario copiar toda la lista de Definiciones (es decir, solamente los nombres) en el portapapeles del Windows como un texto ASCII.
Sort By Name: Seleccione esta opción para ordenar las Definiciones según el orden alfabético de los nombres. Si selecciona esta opción en forma continua, el orden alfabético alternará de la A a la Z o de la Z a la A.
Sort By Description: Seleccione esta opción para ordenar las Definiciones según la descripción. Si selecciona esta opción en forma continua, el orden alfabético alternará de la A a la Z o de la Z a la A.
Si hace clic en e botón secundario con el puntero del ratón en una Definición de componente específica de la lista, aparecerá el siguiente menú:
Página 107 de 653Bienvenidos al PSCAD
13/06/2008file://C:\Documents and Settings\´.´hdf\Configuración local\Temp\~hhD73C.htm

La lista siguiente describe las funciones de este menú emergente:
Properties…: Esto trae la ventana de diálogo de Propiedades de Definición para editar el Nombre y la Descripción de la definición: Consulte Cómo Editar las Propiedades de Definición para conocer más detalles.
Edit Definition: Seleccione esta opción para editar la Definición del componente (abre la sección Gráfica del Editor de Diseño). Consulte Edición de la Definición de Componente o de Módulo para conocer más detalles.
Copy Definition: Seleccione esta opción para copiar la Definición en el Portapapeles de Windows.
Delete Definition: Seleccione esta opción para eliminar la Definición (y todas las Instancias existentes).
Create Instance: Seleccione esta opción para crear una Instancia del componente para la visualización gráfica en la ventana de Circuito del Editor de Diseño. Observe que una vez que haya seleccionado esta opción, puede ir a una parte en blanco del lienzo del Circuito, hacer clic con el botón secundario del ratón y seleccionar Paste. Este procedimiento pegará la Instancia copiada directamente en la página. Una vez creada la primera instancia, se pueden hacer copias posteriores copiando directamente la Instancia original. Para realizar esta función también se puede utilizar Arrastrar y Soltar.
Export As…: Esta opción muestra el diálogo "Export As" (Exportar Como) para que usted pueda guardar la Definición en un Archivo de Definición (*.cmp). Consulte Importación y Exportación de Definiciones para obtener más detalles.
Solamente Módulos:
Compile Module: Si la Definición seleccionada es un Módulo, entonces, al seleccionar esta opción, compilará dicho Módulo individualmente.
Página 108 de 653Bienvenidos al PSCAD
13/06/2008file://C:\Documents and Settings\´.´hdf\Configuración local\Temp\~hhD73C.htm

Solamente Componentes:
Help: Si la Definición es un componente, la selección de esta opción abrirá el archivo de ayuda asociado.
Se incluyen íconos para diferenciar con facilidad entre las definiciones de componentes y de módulos. Estos se muestran en la lista que aparece a continuación:
Definición de Componente (no existen Instancias en el Proyecto)
Definición de Componente (existen una o más Instancias en el Proyecto)
Definición de Módulo (no existen Instancias en el Proyecto)
Definición de Módulo (existe una Instancia en el Proyecto)
La Definición de Componente ha cambiado desde la última vez que se guardó
La Definición de Módulo ha cambiado desde la última vez que se guardó
Proyecto Activo Como se mencionó anteriormente, la sección de Proyectos del Área de Trabajo le permitirá tener múltiples Proyectos cargados simultáneamente. Si se compilará y ejecutará un Caso, PSCAD necesita saber cuál es; esto se logra seleccionando un Caso "Activo" (haga clic con el botón secundario del ratón en el proyecto y seleccione Set as Active). Las Secciones de Proyecto, de Tiempo de Ejecución y de Archivos del Área de Trabajo operan basándose en el Proyecto Activo.
Los estados de los proyectos de caso se indican como se muestra a continuación:
Proyecto de Caso Inactivo
Proyecto de Caso Activo
Consulte Configuración del Proyecto Activo para conocer más detalles.
La Biblioteca Principal La "Master Library" (Biblioteca Principal) es siempre el primer Proyecto que aparece en la lista de la sección de Proyectos del Área de Trabajo siempre que se inicia PSCAD. Contiene la mayoría de los componentes requeridos para construir casi todos los circuitos. Para abrir la Biblioteca Principal, simplemente haga doble clic con el botón primario del ratón en el título en el Área de Trabajo o clic con el botón secundario del ratón en el título y seleccione Open en el menú desplegable. La página de la Biblioteca Principal se abrirá (vista de Circuito en la ventana del Editor de Diseño), y dará acceso a todos sus componentes.
Página 109 de 653Bienvenidos al PSCAD
13/06/2008file://C:\Documents and Settings\´.´hdf\Configuración local\Temp\~hhD73C.htm

Los componentes almacenados en la Biblioteca Principal están categorizados dentro de varios Módulos (ubicados en la esquina superior izquierda de la página principal), de acuerdo con la funcionalidad del componente. Por ejemplo, todos los componentes de transformador están almacenados en el Módulo de Transformadores. Además de estas categorías, la mayor parte de los componentes de la Biblioteca Principal están ubicados también en la página principal. Algunos usuarios pueden hallar que este formato permite una navegación más fácil hacia el componente correcto.
NOTA: Las definiciones de Componentes almacenadas en la Biblioteca Principal se pueden visualizar pero no se pueden modificar directamente. Si usted desea modificar una de estas definiciones, copie primero la definición en otro Proyecto de Biblioteca.
Si desea añadir cualquiera de estos componentes a su caso, copie simplemente directamente la Instancia desde la Biblioteca Principal y péguela en su Proyecto. También puede utilizar el sistema de Menús Emergentes de la Biblioteca o las barras de herramientas de Dibujo.
Página 110 de 653Bienvenidos al PSCAD
13/06/2008file://C:\Documents and Settings\´.´hdf\Configuración local\Temp\~hhD73C.htm

La Sección de Tiempo de Ejecución Vista de Módulos
Vista de Grupos
Vista de Radioenlaces
La sección de Tiempo de Ejecución se proporciona específicamente para organizar los objetos relacionados con el Tiempo de Ejecución, tales como los Canales de Salida, los Controles, los Gráficos, etc., en un entorno conveniente de estructura tipo árbol. El tronco principal del árbol de Tiempo de Ejecución se dispone de modo predeterminado de acuerdo a los Módulos existentes. Sin embargo, también es posible visualizar los objetos en Tiempo de Ejecución de acuerdo con un Grupo de Tiempo de Ejecución, o visualizar una lista de componentes Radioenlaces existentes. Independientemente de la configuración de la visualización, se puede navegar directamente hacia cualquier objeto en Tiempo de Ejecución con un simple doble clic.
NOTA: La Sección de Tiempo de Ejecución está disponible solamente para el Proyecto Activo actual. Si usted desea ver los detalles del Tiempo de Ejecución de un Proyecto que no esté activo, simplemente declare al proyecto deseado como activo antes de hacer clic en la pestaña Runtime. Consulte Configuración del Proyecto Activo para conocer más detalles.
Para alternar entre cada tipo de visualización, haga clic con el botón secundario del ratón en la sección de Tiempo de Ejecución del Proyecto para ver el menú emergente.
Seleccione una de las opciones siguientes:
View Modules: Seleccione esta opción para ver todos los objetos en Tiempo de Ejecución de acuerdo con la jerarquía de los Módulos.
Página 111 de 653Bienvenidos al PSCAD
13/06/2008file://C:\Documents and Settings\´.´hdf\Configuración local\Temp\~hhD73C.htm

View Groups: Seleccione esta opción para ver todos los objetos en Tiempo de Ejecución de acuerdo con los Grupos. Consulte Vista de Grupos y Agrupación de Objetos en Tiempo de Ejecución para obtener más detalles.
View Radio Links: Seleccione esta opción para ver una lista de los componentes Radioenlace existentes.
A continuación se describen las otras funciones de este menú:
Project Settings...: Al seleccionar esta opción se tiene acceso al diálogo de configuraciones del Proyecto. Consulte Cómo Editar las Configuraciones del Proyecto para obtener más detalles.
Open: Seleccione esta opción para abrir la página principal del Proyecto en la vista de Circuito. Consulte "Cómo Abrir la Página Principal del Proyecto" para obtener más detalles.
Save: Seleccione esta opción para guardar el Proyecto. Consulte Cómo Guardar Cambios de un Proyecto para obtener más detalles.
Save as...: Seleccione esta opción para guardar el Proyecto con otro nombre de Archivo. Consulte Cómo Guardar Cambios de un Proyecto para obtener más detalles.
Sort By Name: Seleccione esta opción para ordenar todos los Módulos mostrados según el orden alfabético de los nombres. Al seleccionar repetidamente esta opción, se alternará el orden entre ascendente (A-Z ) y descendente (Z-A).
Sort By Description: Seleccione esta opción para ordenar todos los Módulos mostrados según la descripción. Al seleccionar repetidamente esta opción, se alternará el orden entre ascendente (A-Z ) y descendente (Z-A).
Vista de Módulos En la Vista de Módulos, cada Instancia de Módulo existente en un Proyecto se representa en la sección de Tiempo de Ejecución como una rama. Si el Módulo contiene cualquier objeto en Tiempo de Ejecución (es decir, elementos tales como Canales de Salida, Controles, Gráficos, etc.) dentro de él, aparecerá una caja [+] al lado de su rama. En el Caso mostrado a continuación, el único Módulo que contiene objetos en Tiempo de Ejecución es 'net1'.
Página 112 de 653Bienvenidos al PSCAD
13/06/2008file://C:\Documents and Settings\´.´hdf\Configuración local\Temp\~hhD73C.htm

Un simple doble clic en una rama de Módulo en particular le llevará directamente hacia esa página en la ventana de Circuito del Editor de Diseño. Un clic con el botón secundario del ratón en una rama de Módulo mostrará el menú emergente correspondiente.
La lista siguiente describe las funciones disponibles en este menú emergente:
Open: Abre el Módulo en la vista de Circuito.
Point to...: PSCAD señalará la ubicación de la Instancia de Módulo en el Proyecto.
View All: Permite la visualización de todas las subramas de objetos en Tiempo de Ejecución.
View Controls: Permite visualizar exclusivamente los objetos de Control.
View Recorders: Permite visualizar exclusivamente los objetos Registradores.
View Named Signals: Permite visualizar exclusivamente las Señales con Nombre.
View Display Devices: Permite visualizar exclusivamente los Dispositivos de Pantalla.
NOTA: La sección siguiente, titulada Objetos en Tiempo de Ejecución, describe estas opciones con más detalle.
Objetos en Tiempo de Ejecución
Cada rama de Módulo contendrá una lista de todos los objetos en Tiempo de Ejecución que existen en el Módulo correspondiente (siempre que esté seleccionado View All como se describió anteriormente). Siempre que se añada un objeto en Tiempo de Ejecución al Proyecto, se adiciona inmediatamente un registro bajo la rama de Módulo apropiada. El Registro permanecerá hasta que se elimine el objeto del proyecto.
Página 113 de 653Bienvenidos al PSCAD
13/06/2008file://C:\Documents and Settings\´.´hdf\Configuración local\Temp\~hhD73C.htm

Los objetos en Tiempo de Ejecución se clasifican como componentes especiales relacionados solamente con la interfaz de Tiempo de Ejecución de PSCAD y se organizan en cuatro grupos principales.
Controles
Registradores
Dispositivos de Pantalla
Señales con Nombre
Si un módulo contiene cualquier objeto en Tiempo de Ejecución, estos aparecerán como subramas bajo la rama de Módulo correspondiente, como se muestra a continuación.
NOTA: Si el Proyecto no contiene ningún dispositivo en una determinada categoría, entonces no aparecerá la rama de dicha categoría.
Usted puede expandir y contraer cada Módulo o subrama haciendo clic en los símbolos [+] o [-] respectivamente. Un clic con el botón secundario en una subrama mostrará el menú emergente correspondiente.
Página 114 de 653Bienvenidos al PSCAD
13/06/2008file://C:\Documents and Settings\´.´hdf\Configuración local\Temp\~hhD73C.htm

La lista siguiente describe las funciones de este menú emergente:
Sort By Name: Seleccione esta opción para ordenar todos los Registros contenidos dentro de la subrama según sus nombres. Si selecciona esta opción en forma continua, el orden alfabético alternará de la A a la Z o de la Z a la A.
Sort By Location: Seleccione esta opción para ordenar todos los Registros contenidos dentro de la subrama según sus ubicaciones. Si selecciona esta opción en forma continua, el orden alfabético alternará del 1 al 9 o del 9 al 1.
Sort By Type: Seleccione esta opción para ordenar según el tipo de registro a todos los Registros contenidos dentro de la subrama.
Un simple doble clic en cualquier objeto en Tiempo de Ejecución le señalará directamente ese objeto en la ventana de Circuito. Por ejemplo, si hace doble clic en el objeto "Slider 1" (Control Deslizante 1) que se encuentra debajo de '"Controls" (Controles) en el diagrama anterior, ocurrirá lo siguiente en la vista de Circuito:
Al hacer clic con el botón secundario del ratón en un objeto en Tiempo de Ejecución se invocará el menú emergente:
Página 115 de 653Bienvenidos al PSCAD
13/06/2008file://C:\Documents and Settings\´.´hdf\Configuración local\Temp\~hhD73C.htm

La lista siguiente describe las funciones de este menú:
Point to...: Seleccione esta opción para señalar directamente al objeto en Tiempo de Ejecución asociado en la vista Circuito (es lo mismo que hacer doble clic).
Properties…: Mediante esta opción se puede tener acceso directamente al diálogo de propiedades asociado con esta Instancia del objeto en Tiempo de Ejecución.
Help…: Invoca la página de ayuda relacionada con el objeto en Tiempo de Ejecución.
Solamente Dispositivos de Pantalla:
Minimize/Restore Frame: Seleccione esta opción para minimizar/restaurar cualquier dispositivo de pantalla. Consulte Minimización de Marco/Panel para obtener más detalles.
Solamente Controles y Registros:
Sort By Type: Seleccione esta opción para ordenar por Tipos todos los Observadores (si existen) asociados con el objeto en Tiempo de Ejecución. Si selecciona esta opción en forma continua, el orden alfabético alternará de la A a la Z o de la Z a la A.
Sort By Module Name: Seleccione esta opción para ordenar todos los Observadores (si existen) asociados con el objeto en Tiempo de Ejecución según el nombre del Módulo. Si selecciona esta opción en forma continua, el orden alfabético alternará de la A a la Z o de la Z a la A.
Solamente Controles:
Sort By Panel Name: Seleccione esta opción para ordenar todos los Observadores (si existen)
Página 116 de 653Bienvenidos al PSCAD
13/06/2008file://C:\Documents and Settings\´.´hdf\Configuración local\Temp\~hhD73C.htm

asociados con el objeto en Tiempo de Ejecución según el nombre del Panel de Control. Si selecciona esta opción en forma continua, el orden alfabético alternará de la A a la Z o de la Z a la A.
Solamente Registradores:
Sort By Container: Seleccione esta opción para ordenar según el Contenedor (es decir, un Marco para Gráficos o un Panel de Control) a todos los Observadores (si existen) asociados con el objeto en Tiempo de Ejecución . Si selecciona esta opción en forma continua, el orden alfabético alternará de la A a la Z o de la Z a la A.
NOTA: Puede utilizar la función Arrastrar y Soltar para enviar los Controles y Registros directamente hacia un Dispositivo de Pantalla.
En cada sección de objetos en Tiempo de Ejecución se incluyen íconos para una identificación visual fácil, y se muestran a continuación:
Módulo
Subrama de Tiempo de Ejecución
Controles:
Instancia de Componente Control Deslizante
Instancia de Componente Suiche de Dos Estados
Instancia de Componente Dial
Instancia de Componente Botón de Comando
Registradores:
Instancia de Canal de Salida
Instancia de Componente Registrador RTP/COMTRADE
Dispositivos de Pantalla:
Instancia de Panel de Control
Instancia de Marco de Trazado Gráfico
Instancia de Trazado XY
Instancia de Polímetro
Instancia de Fasómetro
Señales con Nombre:
Página 117 de 653Bienvenidos al PSCAD
13/06/2008file://C:\Documents and Settings\´.´hdf\Configuración local\Temp\~hhD73C.htm

Señal de Datos REALES definida con un Rótulo de Datos
Señal de Datos ENTEROS definida con un Rótulo de Datos
Señal de Datos LÓGICOS definida con un Rótulo de Datos
Observadores
En un Proyecto pueden existir Canales de Salida y objetos de Control sin estar asociados con una Curva, un Medidor o una Interfaz de Control (es decir, los datos no son ni trazados ni monitoreados). Si cualquiera de estos objetos se añade como una Curva a un Gráfico, a un Medidor de un Panel de Control, o directamente a un Polímetro o a un Fasómetro, se añadirá una entrada denominada "Observador" como una subrama del Registrador o Control correspondiente en la sección de Tiempo de Ejecución. Si el objeto se muestra en más de un Dispositivo de Pantalla, se añadirá un Observador por cada ocurrencia.
La figura que aparece a continuación muestra los Controles y Registradores existentes en el Módulo "Network #1" de nuestro Proyecto de prueba. El Proyecto contiene un Control Deslizante llamado "Slider 1", un Suiche de Dos Estados llamado "Switch 1", así como dos Canales de Salida denominados "Ea" y "Switch 1 Output". Cada objeto tiene un Observador para indicar que la salida de los objetos está siendo enviada al Dispositivo de Pantalla.
Página 118 de 653Bienvenidos al PSCAD
13/06/2008file://C:\Documents and Settings\´.´hdf\Configuración local\Temp\~hhD73C.htm

Un simple doble clic en cualquier Observador señalará directamente la ocurrencia del Objecto en Tiempo de Ejecución dentro del Dispositivo de Pantalla. Por ejemplo, si hace doble clic en el objeto "Slider 1" que se encuentra debajo de "Controls" en el diagrama anterior, ocurrirá lo siguiente en la vista de Circuito:
Se incluyen íconos para todos los tipos de Observadores. Estos se muestran en la lista que aparece a continuación:
Registradores:
Curva
Medidor
Polímetro
Fasómetro
Controles:
Control Deslizante
Dial
Suiche de Dos Estados
Botón de Comando
Vista de Grupos En Vista de Grupos, los objetos en Tiempo de Ejecución están ordenados de acuerdo con Grupo en Tiempo de Ejecución. Si un Grupo en particular contiene algún objeto en Tiempo de Ejecución
Página 119 de 653Bienvenidos al PSCAD
13/06/2008file://C:\Documents and Settings\´.´hdf\Configuración local\Temp\~hhD73C.htm

dentro del mismo, aparecerá una casilla [+] al lado de su rama. Al hacer clic con el botón secundario del ratón en una rama del Grupo se invocará el menú emergente:
NOTA: Para alternar a vista de Grupos, haga clic con el botón secundario del ratón en el nombre del Proyecto y seleccione View Groups. Consulte el comienzo de este tema para obtener más detalles.
La lista siguiente describe las funciones disponibles en este menú emergente:
Sort By Name: Seleccione esta opción para ordenar según el nombre todos los objetos en Tiempo de Ejecución dentro de un Grupo. Al seleccionar repetidamente esta opción, se alternará el orden entre ascendente (A-Z ) y descendente (Z-A).
Sort By Type: Seleccione esta opción para ordenar según el tipo todos los objetos en Tiempo de Ejecución dentro de un Grupo. Al seleccionar repetidamente esta opción, se alternará el orden entre ascendente (A-Z ) y descendente (Z-A).
En esta vista, todos los Controles u objetos del Canal de Salida (y los Observadores pertinentes) están organizados de acuerdo con un nombre de Grupo en Tiempo de Ejecución específico. Cada grupo puede contener todos los objetos de Controles o de Canal de Salida que están descritos en las secciones Objetos en Tiempo de Ejecución y Observadores.
Consulte Agrupación de Objetos en Tiempo de Ejecución para obtener más información acerca de esta sintaxis.
Vista de Radioenlaces En la Vista de Radioenlances, todos los componentes de Radioenlaces existentes en el Proyecto están ordenados alfabéticamente. Al hacer clic con el botón secundario del ratón en una rama del Grupo se invocará el menú emergente:
Página 120 de 653Bienvenidos al PSCAD
13/06/2008file://C:\Documents and Settings\´.´hdf\Configuración local\Temp\~hhD73C.htm

NOTA: Para alternar a vista de Grupos, haga clic con el botón secundario en el nombre del Proyecto y seleccione View Groups. Consulte el comienzo de este tema para obtener más detalles.
La lista siguiente describe las funciones disponibles en este menú emergente:
Point to...: PSCAD señalará la ubicación del componente Radioenlace correspondiente dentro del Proyecto.
Properties…: Seleccione esta opción para editar las propiedades del componente Radioenlace correspondiente.
Se incluyen los íconos para ambos tipos de Radioenlaces. Estos se muestran en la lista que aparece a continuación:
Transmisor
Receptor
Líneas de Transmisión/Cables La sección de Líneas de Transmisión/Cables se proporciona específicamente para la organización de los objetos relacionados con las Líneas Aéreas de Transmisión y los Cables Subterráneos, específicamente los componentes Configuración de Líneas/Cables de Transmisión, Interfaz de Línea Aérea, e Interfaz de Cable. El tronco principal del árbol de Líneas de Transmisión/Cables es una simple lista de tales objetos, donde los objetos están ordenados según el nombre.
NOTA: La Sección de Líneas de Transmisión/Cables está disponible solamente para el Proyecto Activo actual. Si usted desea ver los detalles de Líneas de Transmisión/Cable de un Proyecto que no esté activo, simplemente declare a este proyecto como activo antes de hacer clic en la pestaña Líneas de Transmisión/Cable. Consulte Configuración del Proyecto Activo para obtener más detalles.
Se incluyen íconos para una diferenciación visual fácil entre las Líneas de Transmisión y los Cables. Estos se muestran en la lista que aparece a continuación:
Línea de Transmisión Aérea
Página 121 de 653Bienvenidos al PSCAD
13/06/2008file://C:\Documents and Settings\´.´hdf\Configuración local\Temp\~hhD73C.htm

Cable Subterráneo
Al hacer clic con el botón secundario en el nombre del Proyecto se invocará un menú emergente:
A continuación se describen las funciones de este menú:
Project Settings...: Al seleccionar esta opción se tiene acceso al diálogo de Configuraciones del Proyecto. Consulte Cómo Editar las Configuraciones del Proyecto para obtener más detalles.
Open: Seleccione esta opción para conmutar a la vista de Circuito.
Save: Seleccione esta opción para guardar el Proyecto. Consulte Cómo Guardar los Cambios de un Proyecto para obtener más detalles.
Save as...: Seleccione esta opción para guardar el Proyecto con otro nombre de Archivo. Consulte Cómo Guardar los Cambios de un Proyecto para obtener más detalles.
Sort By Name: Seleccione esta opción para ordenar todos los Módulos mostrados según el orden alfabético de los nombres. Al seleccionar repetidamente esta opción, se alternará el orden entre ascendente (A-Z ) y descendente (Z-A).
Cada rama de la lista Líneas de Transmisión/Cables representa al componente Configuración de Línea de Transmisión/Cable para un sistema de transmisión de línea aérea o de cable subterráneo. Al hacer clic con el botón secundario del ratón en una rama de Líneas de Transmisión/Cable se invocará el menú emergente:
Página 122 de 653Bienvenidos al PSCAD
13/06/2008file://C:\Documents and Settings\´.´hdf\Configuración local\Temp\~hhD73C.htm

La lista siguiente describe las funciones de este menú:
Edit Configuration...: Seleccione esta opción para tener acceso directamente al Editor de Propiedades de Líneas de Transmisión/Cables para este componente Configuración Líneas de Transmisión/Cables.
Properties…: Seleccione esta opción para tener acceso al diálogo de parámetros del componente Configuración de Líneas de Transmisión/Cables.
Point to...: Seleccione esta opción para señalar directamente al componente Líneas de Transmisión/Cables asociado en la vista de Circuito (es lo mismo que hacer doble clic).
Si se trata de una línea aérea con un Estilo de Terminación en modo de Extremos Remotos, entonces aparecerá una caja "+" al lado del nombre de la rama. La expansión de esta rama (presionar el símbolo "+") mostrará los dos componentes Interfaz de Línea Aérea que representan ambos extremos de la línea de transmisión. Observe que los cables tendrán siempre extremos remotos, ya que los cables de Conexión Directa no se soportan.
Al hacer clic con el botón secundario del ratón en un objeto de Interfaz se invocará el menú emergente:
Página 123 de 653Bienvenidos al PSCAD
13/06/2008file://C:\Documents and Settings\´.´hdf\Configuración local\Temp\~hhD73C.htm

La lista siguiente describe las funciones de este menú:
Point to...: Seleccione esta opción para señalar directamente a la interfaz del objeto de Líneas de Transmisión/Cables asociado en la vista de Circuito (es lo mismo que hacer doble clic).
La Sección de Archivos Archivos de Líneas de Transmisión y Cables
Archivos Registradores RTP/COMTRADE
La sección de Archivos se proporciona específicamente para la organización de todos los archivos encontrados en el Directorio Temporal del Proyecto, tales como los archivos Fortran, Datos, Salida, etc., en un entorno conveniente con formato de árbol. El tronco principal del árbol de Archivos está dispuesto de acuerdo con los Módulos existentes, con una rama adicional "Archivos de Salida" para alojar distintos Archivos de Salida, no relacionados con Módulos específicos.
Al hacer clic con el botón secundario del ratón en el nombre del Proyecto se invocará un menú emergente:
Página 124 de 653Bienvenidos al PSCAD
13/06/2008file://C:\Documents and Settings\´.´hdf\Configuración local\Temp\~hhD73C.htm

A continuación se describen las funciones de este menú:
Close all File Windows: La selección de esta opción cerrará todas las ventanas de archivos de texto abiertas en ese momento para su visualización. Esta opción cerrará solamente las ventanas relacionadas con archivos externos, no cerrará ninguna vista de Circuito abierta.
Sort By Name: Seleccione esta opción para ordenar todos los Módulos mostrados según el orden alfabético de los nombres. Al seleccionar repetidamente esta opción, se alternará el orden entre ascendente (A-Z ) y descendente (Z-A).
Sort By Description: Seleccione esta opción para ordenar todos los Módulos mostrados según la descripción. Al seleccionar repetidamente esta opción, se alternará el orden entre ascendente (A-Z ) y descendente (Z-A).
Clean Temporary Directory (.emt): Seleccione esta opción para eliminar todos los archivos de Proyecto temporales (es decir, archivos de compilación, creación, datos, etc.) del Directorio Temporal. Consulte Directorios Temporales de PSCAD para obtener más detalles.
Los archivos mostrados en el tronco principal son los archivos del Caso Activo (*.psc), junto con los archivos correspondientes de Mapeo (*.map) y de Creación (*.mak). Un simple doble clic en cualquier archivo lo abrirá en el área principal de visualización del Entorno de PSCAD. Al hacer clic con el botón secundario del ratón en el Archivo se invocará un menú emergente:
A continuación se describen las funciones de este menú:
Open: Abrir el archivo seleccionado para visualizarlo.
Página 125 de 653Bienvenidos al PSCAD
13/06/2008file://C:\Documents and Settings\´.´hdf\Configuración local\Temp\~hhD73C.htm

Delete: Eliminar el archivo seleccionado del Directorio Temporal de PSCAD.
Los íconos utilizados aquí se describen a continuación:
Directorio del Módulo
Directorio de archivos de salida
Archivo
Archivos de Líneas de Transmisión y Cables En la mayor parte de los casos, los archivos relacionados con el Proyecto se pueden visualizar de acuerdo con su Módulo primario. Una vez que el Proyecto se ha compilado, cada directorio de Módulo contendrá un archivo Fortran (*.f) correspondiente y un archivo de Datos (*.dta).
Si dentro del módulo hay líneas de transmisión o cables, todos los archivos de constantes de línea aparecerán dentro de un directorio separado, organizado por el nombre del sistema de transmisión. En el ejemplo mostrado a continuación, el Módulo "sub1" contiene una línea aérea de transmisión y un sistema de cable subterráneo, además de un archivo Fortran y un archivo de Datos:
Página 126 de 653Bienvenidos al PSCAD
13/06/2008file://C:\Documents and Settings\´.´hdf\Configuración local\Temp\~hhD73C.htm

Haciendo clic con el botón secundario del ratón se invocará un menú emergente como se mostró anteriormente. A continuación se describen las opciones de este menú:
Edit Configuration: Al seleccionar esta opción se abrirá el Editor de Configuración de Líneas de Transmisión y de Cables para el sistema de transmisión correspondiente, directamente desde la sección de Archivos.
Properties…: Seleccione esta opción para tener acceso al diálogo de entrada de la Configuración de Línea de Transmisión correspondiente o de la Configuración de Cable.
Point to...: PSCAD señalará la ubicación del sistema de transmisión en el Proyecto.
Archivos Registradores RTP/COMTRADE Si existe algún componente Registrador RTP/COMTRADE dentro del Módulo, todos los archivos relacionados aparecerán dentro de un directorio separado, organizado según el nombre de salida del Registrador. En el ejemplo mostrado a continuación, el Módulo "net2" contiene un componente Registrador RTP/COMTRADE con un nombre de archivo de salida rotulado como "test", además de un archivo Fortran y otro de Datos:
Haciendo clic con el botón secundario del ratón en el subdirectorio del Registrador RTP/COMTRADE se invocará un menú emergente como se mostró anteriormente. A continuación se describen las opciones de este menú:
Properties…: Seleccione esta opción para tener acceso al diálogo de entrada del Registrador RTP/COMTRADE.
Página 127 de 653Bienvenidos al PSCAD
13/06/2008file://C:\Documents and Settings\´.´hdf\Configuración local\Temp\~hhD73C.htm

Point to...: PSCAD señalará la ubicación dentro del Proyecto del componente Registrador RTP/COMTRADE.
NOTA: Según la configuración del componente Registrador RTP/COMTRADE, puede haber diversos tipos de archivo posibles en este directorio. Consulte el componente Registrador RTP/COMTRADE para obtener más detalles.
Se proporcionan íconos adicionales como se muestra a continuación:
Directorio de Líneas de Transmisión
Directorio de Cables
Directorio del componente Registrador RTP/COMTRADE
La Ventana de Salida Conocida formalmente como el "Árbol de Mensajes" en versiones anteriores de PSCAD, la ventana de Salida proporciona una interfaz fácilmente accesible para ver la realimentación y solucionar los problemas de su simulación. Todos los mensajes de error y advertencia, ya sea los emitidos por un componente, por PSCAD o por EMTDC, se pueden ver aquí, subdivididos en mensajes de Construcción o de Tiempo de Ejecución.
La ventana de Salida proveerá también los resultados de la búsqueda de un proyecto, utilizando la función Búsqueda, bajo la pestaña de la sección Búsqueda.
Cómo Mover y Cambiar el Tamaño de la Ventana de Salida La ventana de Salida se puede mover y soltar en cualquier lugar del entorno de PSCAD. Para hacer esto, haga clic con el botón primario y manténgalo presionado con el puntero del ratón directamente en la barra superior de la ventana.
Página 128 de 653Bienvenidos al PSCAD
13/06/2008file://C:\Documents and Settings\´.´hdf\Configuración local\Temp\~hhD73C.htm

Arrastre la ventana hasta donde desea colocarla (verá el contorno de la ventana) y suelte el botón del ratón. Según dónde esté el contorno delineado y de cuándo suelte el botón del ratón, la ventana se acomodará sola o aparecerá como una ventana flotante.
Se puede cambiar el tamaño de la ventana de Salida moviendo el puntero del ratón sobre una de las cuatro esquinas de la ventana hasta que el puntero cambia a la forma mostrada a continuación:
o
Haga clic con el botón primario del ratón y manténgalo presionado, y arrastre el puntero del ratón para cambiar el tamaño ya sea en dirección horizontal o vertical.
Errores y Advertencias Se puede hacer una distinción entre mensajes de error y de advertencia simplemente por el color del símbolo que precede al mensaje. El código de colores se indica a continuación:
Página 129 de 653Bienvenidos al PSCAD
13/06/2008file://C:\Documents and Settings\´.´hdf\Configuración local\Temp\~hhD73C.htm

OK
Advertencia
Error
Los mensajes de advertencia no se consideran perjudiciales para la ejecución de la simulación, y PSCAD continuará construyendo y ejecutando el proyecto independientemente de si se presenta una advertencia. Sin embargo, las advertencias pueden indicar áreas del sistema que, aunque no sean ilegales técnicamente, afectarán los resultados de la simulación (es decir, un nodo desconectado por error, por ejemplo). Por lo tanto, es importante estudiar la ventana de Salida cada vez que se construya y ejecute el proyecto.
Si se informa de un error, la construcción o ejecución de la simulación se detendrá inmediatamente. El usuario debe estudiar cualquier mensaje de error informado e intentar determinar el origen del problema. Consulte Localización del Origen del Problema para obtener más detalles.
Construcción La sección Construcción proporciona principalmente los componentes y los mensajes de error y advertencia basados en PSCAD relacionados con la compilación y construcción de los archivos Fortran, datos y mapa del proyecto. PSCAD tiene la capacidad de detectar una cantidad de tipos diferentes de inconsistencias del sistema relacionadas con esto. Consulte Mensajes Frecuentes de la Ventana de Salida para obtener más información.
Cualquier mensaje de advertencia o de error definido en el Segmento de Revisiones de cualquier componente se mostrará en Construcción.
Tiempo de Ejecución La Sección de Tiempo de Ejecución proporciona mensajes de error y advertencia relacionados con la ejecución de la simulación, esto es, mensajes de EMTDC. Los mensajes de Tiempo de Ejecución son generalmente más serios por su naturaleza y pueden involucrar inestabilidades numéricas y otros problemas de este tipo.
Página 130 de 653Bienvenidos al PSCAD
13/06/2008file://C:\Documents and Settings\´.´hdf\Configuración local\Temp\~hhD73C.htm

Es importante estudiar con detenimiento los mensajes. En algunos casos, PSCAD lo dirigirá hacia el subsistema y número de nodo del sistema eléctrico donde está ocurriendo el problema. La función Búsqueda de PSCAD puede ayudar a dirigirlo hacia el área del problema. Consulte también Mensajes Frecuentes de la Ventana de Salida para obtener más detalles.
Localización del Origen del Problema La ventana de Salida proporciona un método fácil de localizar el origen del cualquier mensaje mostrado: Haga clic con el botón secundario del ratón en el mismo mensaje y seleccione Point to Message Source, o simplemente haga doble clic en el mensaje. PSCAD abrirá automáticamente la página fuente en la vista de Circuito y apuntará directamente al problema con un cuadro de mensaje:
Búsqueda
Si un mensaje indica que el problema se está originando en un subsistema y nodo en particular, entonces puede utilizar la función Búsqueda de PSCAD para buscar su ubicación exacta. Simplemente invoque el diálogo "Find" (Búsqueda) y en el campo de entrada Search, seleccione Node Number. Introduzca el Número del Subsistema y el Número de Nodo indicados en la Ventana de Salida y seleccione el botón Find it now.
Página 131 de 653Bienvenidos al PSCAD
13/06/2008file://C:\Documents and Settings\´.´hdf\Configuración local\Temp\~hhD73C.htm

El resultado de esta búsqueda se mostrará en la sección "Search" (Búsqueda) de la ventana de Salida. Simplemente haga doble clic en los mensajes de resultado de la búsqueda y PSCAD abrirá automáticamente la página fuente en la vista de Circuito y apuntará directamente al problema (con la misma flecha descrita anteriormente).
El Editor de Diseño Ventanas de Visualización
La ventana del Editor de Diseño es probablemente la parte más importante del entorno de PSCAD, y es donde se realiza la mayor parte (si no todo) del trabajo de diseño. El Editor de Diseño se utiliza principalmente para la construcción gráfica de circuitos (vista de Circuito), e incluye también un editor de definición de componentes incorporado.
La ventana del Editor de Diseño se invoca (en la vista de Circuito) ya sea haciendo doble clic con el botón primario del ratón en el título de un proyecto cargado en el Área de Trabajo o haciendo clic con el botón secundario del ratón en el título y seleccionando Open.
Ventanas de Visualización El Editor de Diseño está dividido en seis subventanas. Se puede acceder a cada una de estas subventanas simplemente haciendo clic en una pestaña en particular en la barra de pestañas que está en la parte inferior del Editor de Diseño. La barra de pestañas se muestra a continuación a modo de referencia:
Como puede ver, algunas de las pestañas están deshabilitadas inicialmente (en gris). Esto depende de lo que usted esté tratando de ver, así como de si el proyecto está compilado o no.
Página 132 de 653Bienvenidos al PSCAD
13/06/2008file://C:\Documents and Settings\´.´hdf\Configuración local\Temp\~hhD73C.htm

Las pestañas Graphic, Parameters y Script se utilizan exclusivamente para el diseño de componentes, y no se habilitarán a menos que se esté editando una definición de componente. La ventana de Gráficos también se habilitará mientras esté visualizando una página de módulo. Usted puede editar una definición de componente haciendo Ctrl + doble clic con el botón primario del ratón en el componente, o haciendo clic con el botón secundario del ratón en el componente y seleccionando Edit Definition...
Circuito
La ventana de Circuito es siempre la vista predeterminada cuando se abre un proyecto. Es aquí donde se hace la mayoría del trabajo de diseño mientras se trabaja con PSCAD, y es donde se construyen todos los circuitos de control y eléctricos.
Mientras la ventana de Circuito está abierta, están habilitadas las barras de herramienta de la Paleta de Control y la Paleta de Componentes Eléctricos.
Gráficos
La ventana de Gráficos se utiliza para la edición de los gráficos de una definición de componente o de un módulo.
Parámetros
Esta ventana de Parámetros se utiliza para la edición de los parámetros de una definición de componente.
Secuencia de Comandos
La ventana de Secuencia de Comandos se emplea para la edición del código de definición de componentes.
Fortran
La ventana Fortran es un simple visor de texto que permite un acceso fácil al archivo Fortran de EMTDC correspondiente al módulo que se está viendo en ese momento en la ventana de Circuito. Por ejemplo, si está viendo la página principal de un proyecto en la vista de Circuito, la ventana Fortran (haga clic en la pestaña Fortran) mostrará el archivo Fortran de EMTDC correspondiente a la página principal.
Datos
La ventana de Datos es un simple visor de texto que permite un acceso fácil a los datos de entrada a EMTDC para cualquier red eléctrica existente, correspondiente al módulo que se está viendo en la ventana de Circuito. Por ejemplo, si está viendo la página principal de un proyecto en la vista de Circuito, la ventana Datos (haga clic en la pestaña Data) mostrará los datos de entrada a EMTDC correspondientes a la página principal.
Página 133 de 653Bienvenidos al PSCAD
13/06/2008file://C:\Documents and Settings\´.´hdf\Configuración local\Temp\~hhD73C.htm

Para obtener más detalles acerca de cómo leer este archivo de datos, consulte Archivo de Datos.
Menús Barra de Menú Principal
Menús Emergentes con el Botón Secundario
Menús Emergentes de la Biblioteca
Hay un par de tipos diferentes de menús disponibles en PSCAD. Las siguientes secciones brindan una descripción de cada uno de ellos.
Barra de Menú Principal La barra de Menú Principal contiene una variedad de comandos de PSCAD utilizados con mayor frecuencia. Está ubicada en la parte superior del Entorno de PSCAD, y su apariencia es como se muestra a continuación:
Esta barra puede tener una apariencia diferente, según la sección del Entorno de PSCAD en que esté usted en ese momento.
Para seleccionar un elemento del menú, mueva el puntero del ratón hacia dicho elemento (éste se eleva) y haga clic con el botón primario del ratón. El siguiente menú muestra cómo crear un nuevo proyecto utilizando el menú File.
Página 134 de 653Bienvenidos al PSCAD
13/06/2008file://C:\Documents and Settings\´.´hdf\Configuración local\Temp\~hhD73C.htm

Usted observará que algunos elementos del menú, por ejemplo New en el menú File, contienen un símbolo de flecha apuntando hacia la derecha. Esto indica que hay listas de submenús relacionadas con esa opción de menú, como se mostró anteriormente.
También puede observar que algunos elementos de menú están seguidos por puntos suspensivos, por ejemplo el elemento Load Project... del menú File. Esto significa que se abrirá un cuadro de diálogo si se invoca este comando.
NOTA: La barra de Menú Principal contiene solamente algunas de las funciones estándar de PSCAD. Hay muchas otras disponibles si se utilizan los menús emergentes con el botón secundario.
Menús Emergentes con el Botón Secundario PSCAD V4 contiene un conjunto extenso de menús emergentes con el botón secundario para una localización fácil de comandos y tareas específicos. Según la ubicación del puntero del ratón, usted puede invocar menús emergentes en casi cualquier lugar del entorno simplemente presionando el botón secundario del ratón. Los menús que emergen siempre contendrán comandos, que son específicos del área en la que esté trabajando en ese momento.
Menús Emergentes de la Biblioteca Los menús emergentes de la biblioteca está diseñados para proporcionar un método organizado de acceder a las Instancias de Componente deseadas, ubicadas en la Biblioteca Principal, o en cualquier otro Proyecto de Biblioteca definido por el usuario. Este sistema de menú se invoca presionando Ctrl + botón secundario del ratón, mientras que el puntero del ratón se encuentre sobre un área en blanco de cualquier página de proyecto en la vista de Circuito.
Página 135 de 653Bienvenidos al PSCAD
13/06/2008file://C:\Documents and Settings\´.´hdf\Configuración local\Temp\~hhD73C.htm

NOTA: Es buena idea proporcionar siempre una descripción adecuada de los componentes definidos por el usuario, a fin de evitar confusión cuando se utilizan estos menús. Si no se proporciona una descripción, los Menús Emergentes de Biblioteca mostrarán el nombre de archivo real del componente.
Los menús emergentes de biblioteca muestran todo lo que se haya introducido en el campo de descripción de la definición del componente. En la imagen anterior, actualmente el usuario tiene cargados dos Proyectos de Biblioteca en el Área de Trabajo: La Biblioteca Principal y otra biblioteca con "Electranix E-TRAN..." introducido en el campo de descripción del Proyecto. El puntero del ratón está apuntando hacia el componente Fuente de Corriente del módulo "Sources" (Fuentes), en la Biblioteca Principal. Un clic con el botón primario del ratón en este punto añadirá el componente fuente de corriente a cualquier página de proyecto que esté abierta en la vista de Circuito.
En general, los menús emergentes de biblioteca construyen un sistema de menús de acuerdo con la estructura jerárquica de cualquier proyecto de biblioteca cargado. De modo predeterminado, siempre se mostrará primero la Biblioteca Principal, y cualquier proyecto de biblioteca definido por el usuario se colocará luego en el mismo orden en que aparece en el Área de Trabajo. Si los componentes están ubicados dentro de un módulo en un proyecto de biblioteca específico, los menús emergentes de biblioteca anidarán automáticamente estos componentes en otro submenú. Este submenú será nombrado de acuerdo al contenido del campo correspondiente de la descripción del módulo.
Hay algunos puntos claves que se deben recordar cuando se utilizan menús emergentes de biblioteca:
Las instancias de componente, ubicadas en la página principal de la Biblioteca Principal, no se incluirán en el menú emergente. Sin embargo, dichas instancias se incluirán en los proyectos de biblioteca definidos por el usuario.
Se ignorarán las instancias de componente duplicadas en un módulo.
Las instancias de componente duplicadas en múltiples módulos se añadirán al menú múltiples veces.
Página 136 de 653Bienvenidos al PSCAD
13/06/2008file://C:\Documents and Settings\´.´hdf\Configuración local\Temp\~hhD73C.htm

Las modificaciones a un proyecto de biblioteca no aparecerán en el menú emergente hasta que el proyecto de biblioteca haya sido cargado de nuevo.
Barras de Herramientas Barra de Herramientas Principal
Barra de Estado
Barra de Rotación
Barra en Tiempo de Ejecución
Paleta de Componentes Eléctricos
Paleta de Controles
Paleta de Gráficos
Barra de Filtrado de Gráficos
Barra de Parámetros
Barra de Secuencia de Comandos
Las Barras de Herramientas son útiles en cualquier programa porque proporcionan un acceso rápido y fácil a las funciones del menú. PSCAD V4 incluye ahora múltiples barras de herramientas, que contienen las tareas de menú utilizadas con más frecuencia.
Las nuevas barras de herramientas relacionadas con los gráficos de PSCAD permiten añadir los objetos y componentes gráficos utilizados con más frecuencia simplemente utilizando el botón primario del ratón. Un sólo clic en la barra de herramientas para seleccionar un objeto, y un sólo clic para añadir dicho objeto en el lienzo de dibujo.
Barra de Herramientas Principal La Barra de Herramientas Principal se encuentra en la parte superior del entorno de PSCAD. Esta barra contiene fundamentalmente tareas encontradas en la barra de Menú Principal, pero incluye también otras funciones. A continuación se describen brevemente los botones individuales de la barra de herramientas:
Página 137 de 653Bienvenidos al PSCAD
13/06/2008file://C:\Documents and Settings\´.´hdf\Configuración local\Temp\~hhD73C.htm

Barra de Estado La barra de Estado está ubicada en la parte extrema inferior del entorno de PSCAD, y no es realmente una barra de herramientas, sino que se utiliza solamente para mostrar información (no contiene ningún botón de comando). La mayor parte del tiempo, la barra de Estado se utiliza para monitorear el estado de la construcción, vinculación y ejecución de una simulación, y mostrará el porcentaje de terminación y el tiempo de simulación durante una ejecución.
Barra de Rotación
Botón Descripción
Crea un nuevo Caso (archivo *.psc)
Carga un caso (archivo *.psc)
Guarda los cambios del Proyecto Activo (archivo *.psc)
Imprimir
Corta la selección actual al portapapeles de Windows
Copia la selección actual al portapapeles de Windows
Pega el contenido del portapapeles de Windows
Deshacer
Rehacer
Acercar un paso
Alejar un paso
Cuadro de lista del control de ampliación
Navegar retrocediendo hasta la última vista (seleccione la flecha abajo para ver el historial)
Navegar hacia delante hasta la última vista (seleccione la flecha abajo para ver el historial)
Ascender un nivel de módulo
Invocar el Modo Cable
Crear un nuevo Módulo predeterminado
Crear un nuevo componente
Lanza la función Búsqueda
Página 138 de 653Bienvenidos al PSCAD
13/06/2008file://C:\Documents and Settings\´.´hdf\Configuración local\Temp\~hhD73C.htm

A continuación se describen brevemente los botones individuales de la barra de Rotación:
Barra en Tiempo de Ejecución A continuación se describen brevemente los botones individuales de la barra de Configuración:
Botón Descripción
Girar selección en el sentido contrario a las agujas del reloj
Girar la selección en el sentido de las agujas del reloj
Reflejar selección
Voltear Selección
Botón Descripción
Compilar (construir) todos los módulos (solamente el proyecto activo)
Hacer proyecto (solamente el proyecto activo)
Ejecutar simulación (solamente el proyecto activo)
Detener simulación (solamente el proyecto activo)
Pausar la simulación (solamente el proyecto activo)
Avanzar la ejecución en un paso de tiempo (mientras está invocada la pausa)
Tomar una instantánea
Cambiar el Paso de Trazado Gráfico de PSCAD
Botón del menú de Configuración de los Controles
Lista de plantillas de configuración de los componentes de control
Página 139 de 653Bienvenidos al PSCAD
13/06/2008file://C:\Documents and Settings\´.´hdf\Configuración local\Temp\~hhD73C.htm

Paleta de Componentes Eléctricos La Paleta de Componentes Eléctricos contiene componentes eléctricos utilizados frecuentemente cuando se construyen circuitos en la vista de Circuito. La mayor parte de estas funciones también se pueden hallar en Add New Component del menú emergente del botón secundario en la vista de Circuito. A continuación se describen brevemente los botones individuales de la barra de herramientas:
Paleta de Controles La paleta de Controles contiene componentes de control utilizados frecuentemente cuando se
Botón Descripción
Agregar Conductor
Agregar Resistencia
Agregar Inductor
Agregar Capacitancia
Agregar Tierra
Agregar Rótulo de Nodo
Agregar Nodo Externo (Xnode)
Agregar Derivación
Agregar Pin
Agregar Medidor de Corriente
Agregar Voltímetro
Agregar Voltímetro con tierra
Agregar Configuración de la Línea de Transmisión
Agregar Interfaz de la Línea de Transmisión
Agregar una Configuración de Cable
Agregar una Interfaz de Cable
Página 140 de 653Bienvenidos al PSCAD
13/06/2008file://C:\Documents and Settings\´.´hdf\Configuración local\Temp\~hhD73C.htm

construyen circuitos en la vista de Circuito. La mayor parte de estas funciones también se pueden hallar en Add New Component del menú emergente del botón secundario en la vista de Circuito. A continuación se describen brevemente los botones individuales de la barra de herramientas:
Paleta de Gráficos
Botón Descripción
Agregar Extracción de Datos
Agregar Fusión de Datos
Agregar Rótulo de Datos
Agregar Constante Entera
Agregar Constante Real
Agregar Importación
Agregar Exportación
Agregar Radioenlace
Agregar Canal de Salida
Agregar Control Deslizante
Agregar Suiche
Agregar Dial
Agregar Botón de Comando
Agregar Marco para Gráficos
Agregar Trazado de Fasores
Agregar Trazado XY
Agregar Panel de Control
Agregar Cuadro de Anotaciones
Agregar Notas
Página 141 de 653Bienvenidos al PSCAD
13/06/2008file://C:\Documents and Settings\´.´hdf\Configuración local\Temp\~hhD73C.htm

La paleta de Gráficos contiene funciones utilizadas solamente cuando se están editando definiciones de componentes en la sección de Gráficos del Editor de Diseño. A continuación se describen brevemente los botones individuales de la barra de herramientas:
Barra de Filtrado de Gráficos La barra de herramientas de Filtrado de Gráficos se utiliza específicamente dentro de la sección de Gráficos del Editor de Diseño. Estos botones proporcionan un medio rápido de mostrar u ocultar ciertos tipos de Objetos Gráficos, a fin de crear un entorno de trabajo con menos aglomeración de elementos.
Botón Descripción
Volver a cargar los cambios desde que fue guardado por última vez
Regresar a la vista de Circuito
Establecer niveles
Mostrar/Ocultar todos los niveles
Agregar Línea
Agregar Rectángulo
Agregar Elipse
Agregar Arco (90°)
Agregar Arco (180°)
Agregar Rótulo de Texto
Agregar Conexión
Color de línea predeterminado
Densidad de línea predeterminada
Estilo de línea predeterminado
Relleno de línea predeterminado
Página 142 de 653Bienvenidos al PSCAD
13/06/2008file://C:\Documents and Settings\´.´hdf\Configuración local\Temp\~hhD73C.htm

Barra de Parámetros La barra de Parámetros contiene funciones utilizadas solamente cuando se están editando definiciones de componentes en la sección de Parámetros del Editor de Diseño. A continuación se describen brevemente los botones individuales de la barra de herramientas:
Botón Descripción
Mostrar/ocultar elipses
Mostrar/ocultar arcos
Mostrar/ocultar líneas
Mostrar/ocultar rectángulos
Mostrar/ocultar texto
Mostrar/ocultar conexiones
Mostrar/ocultar todos los gráficos
Botón Descripción
Volver a cargar los cambios desde que fue guardado por última vez
Regresar a la vista de Circuito
Establecer niveles
Buscar nombres de símbolos
Espaciar los Campos uniformemente (Consulte Alineación de Campos)
Hacer los Campos del mismo ancho (consulte Alineación de Campos)
Agregar nuevo Campo de Texto
Agregar nuevo Campo de Entrada
Agregar nueva Casilla de Selección con botones de opción
Agregar nueva casilla de selección con lista desplegable
Página 143 de 653Bienvenidos al PSCAD
13/06/2008file://C:\Documents and Settings\´.´hdf\Configuración local\Temp\~hhD73C.htm

Barra de Secuencia de Comandos La barra de Secuencia de Comandos contiene funciones utilizadas solamente cuando se están editando definiciones de componentes en la sección de Secuencias de Comandos del Editor de Diseño. A continuación se describen brevemente los botones individuales de la barra de herramientas:
Navegar por las páginas de Categorías
Agregar nueva Categoría
Duplicar la Categoría actual
Ver las propiedades de la Categoría
Eliminar Categoría
Mover Categoría hacia el nivel superior
Mover Categoría hacia el nivel inferior
Mover Categoría hacia el nivel superior
Mover Categoría hacia el nivel inferior
Botón Descripción
Volver a cargar los cambios desde que fue guardado por última vez
Regresar a la vista de Circuito
Buscar texto
Buscar y reemplazar texto
Navegar por la lista desplegable de segmentos
Administrador de Segmentos
Página 144 de 653Bienvenidos al PSCAD
13/06/2008file://C:\Documents and Settings\´.´hdf\Configuración local\Temp\~hhD73C.htm

Métodos Abreviados de Teclado Generalidades
Cables
Trazado Gráfico
Hay muchos métodos abreviados de teclado (o teclas de acceso rápido) disponibles para hacer más eficiente el proceso de diseño. Las teclas de acceso rápido disminuyen la "cantidad de clics" necesarios para ejecutar una tarea específica.
Las siguientes tablas listan los métodos abreviados de teclado de PSCAD V4. Consulte ¿Qué es lo Nuevo en PSCAD V4? para conocer los cambios en los métodos abreviados de teclado con respecto a PSCAD V3.
Generalidades Observe que "Ctrl" se puede obviar donde se indica (es decir, [Ctrl +]) si Enable Cut/Copy/Paste without 'Ctrl' Key está seleccionado. Consulte Vistas para obtener más detalles.
Método Abreviado Descripción
[Ctrl +] X Cortar selección
[Ctrl +] C Copiar selección
[Ctrl +] V Pegar selección
A Seleccionar todo
R Rotar la selección a la derecha
L Rotar la selección a la izquierda
M Reflejar selección
F Invertir selección
S Establecer la secuencia de componentes
Página 145 de 653Bienvenidos al PSCAD
13/06/2008file://C:\Documents and Settings\´.´hdf\Configuración local\Temp\~hhD73C.htm

Cables Para aplicar cualquiera de los métodos abreviados siguientes, simplemente mueva el puntero del ratón sobre un Cable.
Ctrl + Z Deshacer
Ctrl + Y Rehacer
Ctrl + F función Find (buscar)
Ctrl + O Cargar proyecto
Ctrl + N Proyecto Nuevo
Ctrl + S Guardar proyecto activo
Ctrl + G Diálogo de Constantes Globales
Ctrl + U Descargar el proyecto seleccionado
Ctrl + W Invocar/Cancelar el Modo Cable
Esc Cancelar acción
+ Acercar
- Alejar
Ctrl + Mayúsculas + Mantener
Presionado el Botón Primario del Ratón
Paneo (desplazamiento dinámico)
Ctrl + Doble Clic con el Botón
Primario del Ratón Editar la definición del componente seleccionado
Ctrl + Clic con el Botón Secundario
del Ratón Invocar sistema de menús del botón secundario
Doble Clic con el Botón Primario del
Ratón Editar las propiedades del componente seleccionado
Retroceso Ascender un nivel de módulo
F5 Actualizar lienzo
F1 Ayuda
! " # $ Desplazar la página de Circuito horizontalmente y
verticalmente
Página 146 de 653Bienvenidos al PSCAD
13/06/2008file://C:\Documents and Settings\´.´hdf\Configuración local\Temp\~hhD73C.htm

Trazado Gráfico Para aplicar cualquiera de los métodos abreviados siguientes, simplemente mueva el puntero del ratón sobre un área de trazado. Observe que en algunos casos, se debe seleccionar el gráfico.
Método Abreviado Descripción
V Insertar un Vértice de Cable
I Invertir Vértices del Cable
D Descomponer Cable
Método Abreviado Descripción
Insertar Insertar un Gráfico Superpuesto
+ Acercar gráficos
- Alejar gráficos
P Ampliación anterior
N Ampliación siguiente
X Ampliar extensión del eje x
E Ampliar límites del eje x
Y Ampliar extensión del eje y
U Ampliar límites del eje y
R Reiniciar todas las extensiones
B Reiniciar todos los límites
Ctrl + Mantener Presionado el Botón Primario del Ratón
Ampliar apertura horizontal
Página 147 de 653Bienvenidos al PSCAD
13/06/2008file://C:\Documents and Settings\´.´hdf\Configuración local\Temp\~hhD73C.htm

Configuraciones de Ventana Los usuarios de PSCAD V3 notarán una diferencia en las configuraciones de ventana de la V4. Es decir, todas las ventanas del entorno ahora están acopladas (es decir, incorporadas) en vez de ser flotantes de modo predeterminado. Las ventanas acopladas, aunque integradas, se pueden manipular en los modos estándar. Se pueden mover, agrandar, maximizar, minimizar y desactivar con mucha facilidad.
Shift + Mantener Presionado el Botón Primario del Ratón
Ampliar apertura vertical
Mantener Presionado el Botón Primario del Ratón
Ampliar hasta los límites del cuadro (horizontal y verticalmente de modo simultáneo)
G Alternar líneas de la cuadrícula
I Alternar marcas
K Alternar Glifos de la curva
M Mostrar Marcadores:
X Establecer marcador X
O Establecer marcador O
L Alternar paso de fijación de marcador
F Alternar visualización frecuencia/delta
Q Mostrar Intersección en X
W Mostrar Intersección en Y
C Mostrar cruces (sigue los trazos de la curva)
Barra Espaciadora Conmuta las curvas mientras está en modo cruz
! " Ajuste de la apertura dinámica del marco del gráfico
Página 148 de 653Bienvenidos al PSCAD
13/06/2008file://C:\Documents and Settings\´.´hdf\Configuración local\Temp\~hhD73C.htm

Navegación por las Pestañas Se añadió otra "dimensión" a las posibilidades de navegación de PSCAD V4: Las Pestañas. Las pestañas permiten visualizar varios aspectos de un proyecto, simplemente haciendo clic en los botones de dichas pestañas (ubicadas generalmente en la parte inferior de la ventana). Por ejemplo, una vez compilado un proyecto, puede visualizar rápidamente los archivos relacionados con él (es decir, el Circuito, el archivo Fortran, el de Datos, etc.) con un simple clic.
La navegación por las pestañas está disponible también en la ventana de Salida, en el Editor de Diseño, yen otras áreas.
Directorios Temporales del PSCAD Cuando se compila un Caso se crean varios archivos y se colocan en un directorio temporal ubicado en el mismo directorio que el archivo del proyecto (*.psc). El directorio se nombra agregando una extensión '.emt' al nombre de archivo del proyecto. Por ejemplo, si un caso tiene un nombre de archivo "test.psc", se creará un directorio temporal llamado "test.emt" cuando se compile el proyecto. El directorio temporal contendrá todos los archivos creados tanto por el compilador Fortran como por PSCAD.
Todos los archivos ubicados en el directorio temporal se pueden visualizar de una manera organizada en la sección Archivos del Área de Trabajo.
Puede también limpiar todo el directorio *.emt en cualquier momento (consulte Limpieza del Directorio Temporal). Quitar los archivos compilados del directorio temporal fuerza a PSCAD a recompilar todo desde el principio.
Página 149 de 653Bienvenidos al PSCAD
13/06/2008file://C:\Documents and Settings\´.´hdf\Configuración local\Temp\~hhD73C.htm

Sistema de Ayuda en Línea de PSCAD Presentación del Sistema de Ayuda
La Barra de Herramientas de la Ayuda
El Panel de Navegación
El Visor Principal
PSCAD V4 se enorgullece de contar con un sistema de ayuda en línea mejorado y totalmente nuevo. Basado en el contenido de los manuales de PSCAD V2 y en la ayuda en línea de PSCAD V3, el nuevo sistema ha sido actualizado e incluye nueva información no disponible anteriormente.
La nueva ayuda en línea ha dejado de ser una colección de documentos HTML como era en la V3, y ahora consiste en un único archivo compilado en el formato de Ayuda Compilada HTML de Microsoft. Este archivo único incluye su propio navegador, y como tal, no se requiere un navegador Web autónomo para visualizarla. Además, el usuario ahora puede utilizar funciones no disponibles anteriormente, tales como un motor de búsqueda de texto completo y un índice exhaustivo.
Además del grupo de manuales completos de PSCAD V4, el archivo de ayuda en línea incluye documentación específica de componentes (no incluidos en los manuales). Consulte los detalles del Acceso al Sistema de Ayuda en Línea para aprender cómo hacerlo.
Presentación del Sistema de Ayuda Cuando se invoca el sistema de ayuda (presionando la tecla F1), aparecerá una ventana similar a la mostrada a continuación.
Página 150 de 653Bienvenidos al PSCAD
13/06/2008file://C:\Documents and Settings\´.´hdf\Configuración local\Temp\~hhD73C.htm

En el sistema de ayuda hay tres secciones principales. A lo largo de la parte superior está la Barra de Herramientas de Ayuda, y debajo están el Panel de Navegación, a la izquierda, y la Ventana de Visualización Principal, a la derecha.
La Barra de Herramientas de la Ayuda La barra de herramientas de la Ayuda contiene las funciones utilizadas más frecuentemente. Éstas se resumen a continuación:
Botón Descripción
Oculta el panel de navegación
Retrocede en la lista de temas visualizados
Avanza en la lista de temas visualizados
Página 151 de 653Bienvenidos al PSCAD
13/06/2008file://C:\Documents and Settings\´.´hdf\Configuración local\Temp\~hhD73C.htm

El Panel de Navegación El Panel de Navegación está dividido en cuatro secciones: La Tabla de Contenidos (TOC), el Índice, el motor de Búsqueda y la sección Favoritos. Para tener acceso a cualquier sección, haga clic en la pestaña correspondiente en la parte superior del panel.
Contenido
La pestaña Contenido contiene la Tabla de Contenido (TOC) del sistema de ayuda. La TOC está organizada utilizando una estructura estándar tipo árbol. Para expandir o contraer cualquier rama del árbol, haga clic con el botón primario del ratón en los íconos correspondientes [+] o [-] que se encuentran al lado de cada rama, respectivamente.
Hay varios íconos asociados con la TOC, como se describe a continuación:
Tema: Una página de ayuda que contiene información relacionada con un tema específico.
Libro: Una carpeta que contiene uno o más temas, que son también parte de un manual impreso.
Carpeta: Una carpeta que contiene uno o más temas, que existen solamente en la Ayuda en Línea.
Tema Nuevo: Un tema que se ha añadido a la Ayuda en Línea desde la última versión.
Imprime el tema visualizado actualmente
Proporciona algunas opciones para permitir al usuario personalizar el visor de ayuda en línea
Página 152 de 653Bienvenidos al PSCAD
13/06/2008file://C:\Documents and Settings\´.´hdf\Configuración local\Temp\~hhD73C.htm

Tema Modificado: Un tema que se ha modificado desde la última versión de la Ayuda en Línea.
Tema Inconcluso: Un tema que está incluido en la Ayuda en Línea, pero que no está completo.
Índice
El índice contiene una lista grande de palabras clave, ordenadas alfabéticamente, que se han asociado con varios temas dentro del sistema de ayuda. Usted puede desplazarse directamente por esta lista o escribir una palabra en el campo de entrada que está cerca de la parte superior del panel de índice, a fin de buscar directamente dicha palabra.
En la figura que aparece a continuación, por ejemplo, un usuario está buscando "air core reactance". La introducción de "air" llevará la ventana de la lista hasta la palabra coincidente más cercana.
Búsqueda
La sección Búsqueda permite introducir una sola palabra o una cadena de texto, y encontrará entonces una lista de los temas que contienen la palabra o la cadena de texto. Simplemente ingrese la cadena de texto y haga clic en el botón Buscar. En el campo de salida se mostrarán todos los temas que contengan la cadena de texto, como se muestra a continuación.
Página 153 de 653Bienvenidos al PSCAD
13/06/2008file://C:\Documents and Settings\´.´hdf\Configuración local\Temp\~hhD73C.htm

NOTA: El motor de búsqueda del Sistema de Ayuda buscará todo el texto en cada tema. El texto que exista dentro de las imágenes incluidas no se considerará.
Para mostrar un tema de la lista en el visor principal, simplemente haga doble clic o selecciónelo y haga clic en el botón Mostrar tema.
Favoritos
La sección Favoritos permite a los usuarios marcar sus páginas de ayuda favoritas. Para añadir un tema favorito a esta lista, simplemente haga doble clic en el botón Agregar. Para quitar el tema de los Favoritos, selecciónelo y haga clic con el botón primario en el botón Quitar. Para ver un tema de la lista de Favoritos, selecciónelo y haga clic con el botón primario en el botón Mostrar.
Página 154 de 653Bienvenidos al PSCAD
13/06/2008file://C:\Documents and Settings\´.´hdf\Configuración local\Temp\~hhD73C.htm

El Visor Principal Los contenidos de la ventana del visor principal son interactivos de la misma manera que en una página Web HTML normal. Según la página que se está viendo, hay hipervínculos y otros tipos de funcionalidad, normalmente vistos mientras se navega por la Web. Generalmente, el texto asociado con hipervínculos y otras funciones se muestran en color azul y pueden estar subrayados en azul o no.
Proyectos Tutoriales El paquete de programas PSCAD se instala completo con un directorio de proyectos tutoriales, que contiene una variedad de casos sencillos para ilustrar varias funciones de PSCAD. Este directorio está ubicado dentro del directorio de instalación de PSCAD bajo ...examples\tutorial.
Los proyectos tutoriales descritos en esta sección están dirigidos principalmente a ilustrar el empleo de PSCAD, y por lo tanto, son casos simples desde el punto de vista de la ingeniería eléctrica. Si usted es un usuario que se inicia en PSCAD, revise todos los casos tutoriales en el orden que aparecen en la lista mostrada a continuación:
Una vez que esté familiarizado con estos proyectos, échele una mirada a los proyectos más detallados contenidos dentro del directorio de ejemplos principales. Estos incluyen una variedad de ejemplos prácticos que van desde temas relacionados con máquinas hasta dispositivos FACTS.
Divisor de Tensión
Análisis Rápido de Fourier
vdiv_1.psc Un circuito divisor de tensión simple con una resistencia y una fuente resistiva. Demuestra cómo ensamblar un circuito, monitorear la tensión y la corriente y ejecutar la simulación.
fft.psc Muestra el empleo del componente de análisis Rápido de Fourier para realizar un fft en línea en las señales.
Página 155 de 653Bienvenidos al PSCAD
13/06/2008file://C:\Documents and Settings\´.´hdf\Configuración local\Temp\~hhD73C.htm

Sistema Simple de CA con una Línea de Transmisión
Uso de las Matrices de Control
Uso del Control Deslizante, el Suiche, el Botón y el Dial
Interpolación
Generación de una Leyenda y empleo de Macros en PSCAD
Eliminación de la Vibración
simpleac.psc
simpleac_sld1.psc
simpleac_sld2.psc
Un sistema simple de CA con líneas de transmisión. Introduce transformadores, líneas de transmisión y el concepto de subsistemas en PSCAD.
pagearray.psc Demuestra el empleo de las matrices de control y cómo exportar nodos eléctricos hacia otras páginas, de manera que un circuito se pueda modelar en múltiples páginas, aún si usted no tiene líneas de transmisión.
inputctrl.psc Muestra el uso de los dispositivos de entrada dinámicos: Control Deslizante, Suiche, Botón de Comando y Dial.
interpolation.psc Un caso simple que ilustra el uso de la interpolación.
legend.psc Muestra cómo generar una leyenda. Ilustra también el uso de las macros en PSCAD en una leyenda.
chatter.psc Define la vibración y ofrece ejemplos de técnicas para su eliminación.
Página 156 de 653Bienvenidos al PSCAD
13/06/2008file://C:\Documents and Settings\´.´hdf\Configuración local\Temp\~hhD73C.htm

Ejecución Múltiple
Funciones y Operaciones Este capítulo ofrece un recurso para las operaciones básicas (o "clicología") y funciones de PSCAD. Ya sea usted un nuevo usuario o un veterano experimentado en el uso de PSCAD, los siguientes temas pueden resultar muy útiles para familiarizarlo con PSCAD V4.
Este capítulo incluye un tutorial titulado Creación de un Nuevo Proyecto, que está diseñado para comenzar el proceso de aprendizaje a fin de que usted comience a utilizar PSCAD. Si no lo ha hecho todavía, también puede probar el tutorial titulado Mi Primera Simulación Este capítulo está dividido en tres secciones principales: Proyectos, Componentes y Dibujos.
Creación de un Nuevo Proyecto Haga clic con el botón primario del ratón en el elemento de menú File en la barra de Menú Principal Seleccione New con el puntero del ratón. Se abrirá un menú secundario con una lista de las opciones de un proyecto Library (Biblioteca) o un proyecto Case (Caso).
multirun.psc
multirun_sld.psc
Un ejemplo simple para demostrar el uso de las funciones de ejecución múltiple para encontrar la sobretensión máxima debido a una falla en un sistema de potencia trifásico. Se varía el punto en la onda y el tipo de falla para determinar el peor caso de sobretensión.
Página 157 de 653Bienvenidos al PSCAD
13/06/2008file://C:\Documents and Settings\´.´hdf\Configuración local\Temp\~hhD73C.htm

Seleccione el tipo de proyecto deseado. Entonces aparecerá un proyecto titulado 'noname' en la ventana del Área de Trabajo, que indica que se creó un nuevo proyecto.
También puede crear un nuevo caso simplemente presionando el botón New Project en la Barra de Herramientas Principal, o presionando Ctrl + N en su teclado.
Cómo cargar un Proyecto Archivos Recientes
Haga clic con el botón primario del ratón en la opción de menú File en la barra de Menú Principal Con el puntero del ratón, seleccione Load Project.
Página 158 de 653Bienvenidos al PSCAD
13/06/2008file://C:\Documents and Settings\´.´hdf\Configuración local\Temp\~hhD73C.htm

Se abrirá una ventana de diálogo con un File of type predeterminado como PSCAD Files (*.psc, *.psl) para un caso de proyecto PSCAD y un proyecto de biblioteca, respectivamente. Navegue hasta el proyecto deseado y selecciónelo de manera tal que su nombre aparezca en el campo File name según se muestra a continuación.
Haga clic en el botón Open para abrir el proyecto. El nombre del proyecto aparecerá entonces en la ventana del Área de Trabajo, indicando que el proyecto se cargó.
Página 159 de 653Bienvenidos al PSCAD
13/06/2008file://C:\Documents and Settings\´.´hdf\Configuración local\Temp\~hhD73C.htm

También puede traer el diálogo Load Project simplemente presionando el botón Load Project en la Barra de Herramientas Principal, o presionando Ctrl + O en su teclado.
Archivos Recientes También puede cargar proyectos cargados anteriormente mediante el uso de Recent Files. Sencillamente sostenga el puntero del mouse sobre el ítem de menú Recent Files y aparecerá una lista de los proyectos cargados y guardados previamente. Seleccione el proyecto deseado de la lista. El número de proyectos listados se puede ajustar desde 0 a 16 en la sección Proyectos del diálogo de Configuraciones del Área de Trabajo.
Apertura y Visualización de un Proyecto Haga clic derecho en el proyecto deseado en la ventana del Área de Trabajo y seleccione Open. Puede también abrir un proyecto para visualizarlo con doble clic izquierdo en el título del proyecto en la ventana del Área de Trabajo.
Una vez abierto, aparecerá la página principal del proyecto en la ventana de Circuito del Editor de
Página 160 de 653Bienvenidos al PSCAD
13/06/2008file://C:\Documents and Settings\´.´hdf\Configuración local\Temp\~hhD73C.htm

Diseño.
Navegación por un Proyecto Abierto Barras de Desplazamiento
Teclas de Dirección
Modo Movimiento (Desplazamiento Dinámico)
Cómo Entrar y Salir de los Módulos
Pestañas
Botones Adelante/Atrás
Una vez que el proyecto se ha abierto en vista de Circuito, hay muchas funciones de navegación disponibles para ayudarle a navegar eficientemente por el proyecto
Barras de Desplazamiento Las barras estándar de desplazamiento vertical y horizontal están disponibles en todas las ventanas del Editor de Diseño. Están ubicadas en los bordes extremo derecho y extremo inferior de la ventana abierta, respectivamente.
Teclas de Dirección
Mientras esté en la vista de Circuito puede utilizar los botones de dirección de su teclado para
Página 161 de 653Bienvenidos al PSCAD
13/06/2008file://C:\Documents and Settings\´.´hdf\Configuración local\Temp\~hhD73C.htm

desplazarse tanto horizontal como verticalmente.
Modo Movimiento (Desplazamiento Dinámico) La función de movimiento o desplazamiento dinámico le permite desplazarse por las vistas de Circuito o Gráficos con un movimiento fluido. Puede invocar el modo Movimiento mediante los siguientes métodos:
En un área en blanco de la página, presione al mismo tiempo las teclas Ctrl y Shift , luego mantenga presionado el botón primario del ratón (Ctrl + Shift + mantener presionado el botón primario del ratón). Luego el movimiento del ratón le permitirá moverse por la página.
Presione el botón Pan de la Barra de Herramientas Principal para invocar este modo. El puntero del ratón adoptará la forma de una mano para indicar que usted está en el modo Movimiento, como se muestra a la derecha. Presione Esc para cancelar el Modo Movimiento.
Cómo Entrar y Salir de los Módulos Para moverse hacia un módulo o abrirlo en la vista de Circuito, haga doble clic con el botón primario directamente sobre el módulo o haga clic con el botón secundario sobre el y seleccione Edit Definition....
Página 162 de 653Bienvenidos al PSCAD
13/06/2008file://C:\Documents and Settings\´.´hdf\Configuración local\Temp\~hhD73C.htm

Para salir del módulo actual (es decir, para retornar al nivel anterior), presione la tecla Backspace de su teclado, presione el botón Up one module en la Barra de Herramientas Principal, o haga clic con el botón secundario en una zona en blanco de la página de módulo y seleccione Up one module.
Botones Adelante/Atrás PSCAD mantiene un historial de navegación a medida que entra y sale de los módulos de un proyecto. Este historial se presenta en forma de los botones Forward (Adelante) y Back (Atrás) de la Barra de Navegación, que está ubicada cerca de la parte superior del entorno de PSCAD. Si usted no puede ver esta barra, seleccione View | Navigation Bar en el Menú Principal de PSCAD..
Una vez iniciado un historial de navegación, puede utilizar los botones Forward y Back para navegar hacia y desde los módulos, o para ir directamente a los módulos vistos previamente. Para acceder al historial de navegación, presione la flecha abajo ya sea en el botón Forward o Back, como se
Página 163 de 653Bienvenidos al PSCAD
13/06/2008file://C:\Documents and Settings\´.´hdf\Configuración local\Temp\~hhD73C.htm

muestra a continuación:
Pestañas Las nuevas funciones de las pestañas de PSCAD V4 añaden una dimensión extra a la navegación. Es decir, las pestañas le permiten saltar desde la visualización de un área hacia otra, seleccionando simplemente una pestaña específica. Hay una barra de pestañas incluida en la parte inferior de la ventana del Editor de Diseño (como se muestra a continuación), así como en la ventana de Salida y otras.
Ampliación Las funciones de ampliación están disponibles cuando se trabaja en las secciones de Gráficos o de Circuito del Editor de Diseño. Hay algunos métodos diferentes disponibles para la ampliación:
Desde la barra del menú principal, seleccione View | Zoom. Luego tiene que elegir In, Out o un porcentaje de ampliación especificado.
Página 164 de 653Bienvenidos al PSCAD
13/06/2008file://C:\Documents and Settings\´.´hdf\Configuración local\Temp\~hhD73C.htm

En la Barra de Herramientas Principal, seleccione los botones Zoom In o Zoom Out, o seleccione un porcentaje de ampliación directamente en la lista desplegable Zoom In/Out.
Presione las teclas + o – de su teclado.
Haga clic con el botón secundario en una zona en blanco de la página y seleccione Zoom In o Zoom Out en el menú emergente.
Página 165 de 653Bienvenidos al PSCAD
13/06/2008file://C:\Documents and Settings\´.´hdf\Configuración local\Temp\~hhD73C.htm

Cómo Actualizar Usted puede actualizar la vista de página tanto en las ventanas de Circuito o Gráficos mediante uno de los métodos siguientes:
Desde la barra del Menú Principal, seleccione View | Refresh.
Página 166 de 653Bienvenidos al PSCAD
13/06/2008file://C:\Documents and Settings\´.´hdf\Configuración local\Temp\~hhD73C.htm

Presione la tecla F5 de su teclado.
Haga clic con el botón secundario sobre un área en blando de la página y seleccione Refresh.
Página 167 de 653Bienvenidos al PSCAD
13/06/2008file://C:\Documents and Settings\´.´hdf\Configuración local\Temp\~hhD73C.htm

Configuración del Proyecto Activo Cuando hay más de un caso cargado simultáneamente en la ventana del Área de Trabajo, PSCAD necesita saber cuál proyecto ejecutar cuando se solicite una simulación. Esto se hace configurando el "Proyecto Activo".
En la ventana del Área de Trabajo, haga clic con el botón secundario en el título de un proyecto inactivo y seleccione Set as Active.
Compilación y Construcción de un Proyecto Cómo Compilar
Página 168 de 653Bienvenidos al PSCAD
13/06/2008file://C:\Documents and Settings\´.´hdf\Configuración local\Temp\~hhD73C.htm

Cómo Crear
Antes de la compilación y construcción de un Proyecto, asegúrese de que es el Proyecto Activo en la ventana del Área de Trabajo.
NOTA: Se puede perfectamente ejecutar un Proyecto sin compilarlo. Si se emite un comando Ejecutar, el PSCAD ejecutará primero Compile Modified Modules y a continuación los procedimientos de Creación antes de comenzar la ejecución. Consulte Ejecutar una Simulación para obtener más información.
Cómo Compilar El proceso de compilación se refiere a crear de nuevo los archivos Fortran, Datos y Mapa del Proyecto. Se puede compilar todo el Proyecto o solamente los Módulos que han sido modificados desde la última compilación. La última opción es perfecta para Proyectos muy grandes, en los que la compilación total puede demorar minutos.
Para compilar todo el Proyecto desde cero, seleccione el botón Compile All Modules de la Barra de Herramientas Principal:
Para compilar solamente los módulos que han sido modificados desde la última compilación, seleccione el botón Compile Modified Modules de la Barra de Herramientas Principal:
Cómo Crear Crear el Proyecto se refiere a ensamblar el archivo ejecutable asociado (*.exe) para que sea ejecutados por el EMTDC. Para crear el Proyecto, presione el botón Make.
Página 169 de 653Bienvenidos al PSCAD
13/06/2008file://C:\Documents and Settings\´.´hdf\Configuración local\Temp\~hhD73C.htm

NOTA: Si hay problemas con la compilación o la creación de su proyecto, estos errores aparecerán en la Ventana de Salida. Puede localizar el origen de cualquiera de los mensajes simplemente haciendo doble clic con el botón primario en el mismo mensaje. PSCAD apuntará al origen con un ícono de flecha.
También puede desempeñar estas funciones seleccionando Build | Compile Modified, Compile All o Make en el Menú Principal.
Visualización de Errores y Advertencias Cómo Encontrar el Origen del Mensaje
Si se detecta un problema cuando se está ejecutando una simulación, todos los mensajes de error y advertencias aparecerán en la ventana de Salida.
Página 170 de 653Bienvenidos al PSCAD
13/06/2008file://C:\Documents and Settings\´.´hdf\Configuración local\Temp\~hhD73C.htm

La ventana de Salida está dividida en tres áreas principales: "Build", "Runtime" y "Search". Los mensajes de compilación aparecerán en el área "Build", mientras que los mensajes de tiempo de ejecución aparecerán en el área "Runtime". El área "Search" se utiliza para ver los resultados de la Función Búsqueda.
Cómo Encontrar el Origen del Mensaje Si aparece un mensaje de error o de advertencia, PSCAD puede apuntar automáticamente al origen del problema. En la ventana de Salida, navegue hacia el mensaje de error o advertencia, mantenga el puntero del ratón sobre el propio mensaje y haga doble clic o clic con el botón secundario y seleccione Point to Message Source. El PSCAD apuntará al origen del problema en la ventana de Circuito del Editor de Diseño.
En la imagen de ejemplo que se muestra a continuación, se puede ver que el voltímetro "Vid"se ha desplazado y no está midiendo una tensión de nodo específica.
Página 171 de 653Bienvenidos al PSCAD
13/06/2008file://C:\Documents and Settings\´.´hdf\Configuración local\Temp\~hhD73C.htm

Ejecución de una Simulación Antes de que ejecutemos la simulación haremos un simple cálculo para encontrar qué corriente de carga y tensión de punto medio debemos esperar. Haga doble clic en el componente fuente para abrirlo y ver sus propiedades; observe que la magnitud de la tensión de fuente es 70.71 kV RMS (o 100 kV de pico). Cierre este diálogo haciendo clic en el botón Cancel que está en la parte inferior del diálogo y haga clic con el botón primario del ratón en cualquier lugar en blanco de la página, para quitar la selección del componente fuente seleccionado (esto detendrá el parpadeo del componente). Para una fuente de tensión de 100 kV, sabemos que la tensión de punto medio debe ser entonces de 50 kV como máximo, y que la corriente de carga debe ser de 50 kA como máximo. Ejecutemos ahora la simulación y verifiquemos realmente las formas de onda de la corriente y de la tensión.
Para ejecutar un caso, simplemente haga clic en el botón Run de la Barra de Herramientas Principal. Cuando se presiona este botón, PSCAD transitará por varias etapas de procesamiento del circuito antes de comenzar la simulación de EMTDC. Verá unos mensajes en la barra de estado, en la parte inferior de la ventana de PSCAD, relacionados con las diferentes etapas del proceso. Según la velocidad de su computadora, es posible que no pueda leerlos.
Observe los gráficos a medida que progresa la simulación. Si mira cerca de la esquina derecha del entorno de PSCAD, verá un mensaje que dice "xx% complete" donde "xx" representa el porcentaje de la duración total de la simulación. A la derecha, también verá el tiempo actual de simulación, que cambia con la simulación. Una vez más, según la velocidad de su computadora, la simulación puede terminar casi instantáneamente.
Página 172 de 653Bienvenidos al PSCAD
13/06/2008file://C:\Documents and Settings\´.´hdf\Configuración local\Temp\~hhD73C.htm

Este caso tutorial está establecido para que se ejecute en 0.2 segundos. Al final de la ejecución verá el mensaje "EMTDC run completed" en la barra de estado. Sus trazados deben tener una apariencia similar a la siguiente, según sus configuraciones del trazado gráfico:
Asegúrese de que su simulación produzca el mismo resultado que se muestra aquí. Éste es un paso para asegurarse de que PSCAD está instalado correctamente.
Haga clic de nuevo en el botón Run para ver la ejecución una vez más. PSCAD transitará por las tres etapas (es decir, compilación, construcción y ejecución), sin embargo, puede ser que usted no pueda detectar las dos primeras, ya que ocurren muy rápidamente. Esto es porque PSCAD las realiza solamente si se han hecho cambios en el circuito.
Cambio de la Duración de la Ejecución Abra la ventana de diálogo Project Settings según se describe en Cómo Editar las Configuraciones
Página 173 de 653Bienvenidos al PSCAD
13/06/2008file://C:\Documents and Settings\´.´hdf\Configuración local\Temp\~hhD73C.htm

del Proyecto Haga clic en la pestaña Runtime, e introduzca un nuevo tiempo expresado en segundos en Duration of Run en el área Time Settings.
Cambio del Paso de Tiempo de la Simulación Abra la ventana de diálogo Project Settings según se describe en Cómo Editar las Configuraciones del Proyecto Haga clic en la pestaña Runtime, e introduzca un nuevo tiempo expresado en microsegundos (µs) en Solution Time Step en el área Time Settings.
Página 174 de 653Bienvenidos al PSCAD
13/06/2008file://C:\Documents and Settings\´.´hdf\Configuración local\Temp\~hhD73C.htm

Cambio del Paso de Trazado Gráfico de la Simulación Abra la ventana de diálogo Project Settings según se describe en Cómo Editar las Configuraciones del Proyecto Haga clic en la pestaña Runtime, e introduzca un nuevo tiempo expresado en microsegundos (µs) en Channel Plot Step en el área Time Settings.
Cómo Tomar una Instantánea Manual
Predefinida
Tomar una instantánea de la ejecución de una simulación es actualmente la única forma de comenzar el PSCAD desde una condición inicializada. Puede lograrse mediante diversos métodos. Consulte Inicialización y Condiciones Iniciales para obtener más detalles acerca de Archivos de Instantáneas.
Manual Usted puede tomar manualmente una instantánea, ya sea presionando el botón Snapshot de la Barra de Herramientas Principal, o bien seleccionando Build | Snapshot en la barra de Menú Principal mientras se está ejecutando el proyecto.
Página 175 de 653Bienvenidos al PSCAD
13/06/2008file://C:\Documents and Settings\´.´hdf\Configuración local\Temp\~hhD73C.htm

Predefinida Las instantáneas predefinidas se establecen antes de comenzar la ejecución. Hay un par de tipos de instantáneas predefinidas diferentes disponibles.
Abra la ventana de diálogo de Configuraciones del Proyecto según se describe en Cómo Editar las Configuraciones del Proyecto En la sección Runtime del diálogo de Configuraciones del Proyecto, seleccione el tipo de Instantánea en la lista desplegable Timed Snapshot(s).
Introduzca el nombre para el archivo de instantánea en el campo Snapshot File y el momento exacto en el cual tomar la instantánea durante la próxima ejecución en el campo Time.
Haga clic en el botón OK para salir del diálogo de Configuraciones del Proyecto y guarde los cambios. Ejecute el proyecto hasta terminar.
NOTA: Asegúrese de que la duración de la ejecución sea mayor que el tiempo de la instantánea, o no se creará el archivo correspondiente.
Página 176 de 653Bienvenidos al PSCAD
13/06/2008file://C:\Documents and Settings\´.´hdf\Configuración local\Temp\~hhD73C.htm

Cómo Comenzar a partir de una Instantánea Abra la ventana de diálogo de Configuraciones del Proyecto como se describe en Cómo Editar las Configuraciones del Proyecto. En la sección Runtime del diálogo de Configuraciones del Proyecto, seleccione From snapshot file de la lista desplegable Startup method. Ingrese el nombre del archivo de instantáneas en el campo Input File o utilice el botón Browse... para seleccionar el archivo.
Haga clic en el botón OK para salir del diálogo Configuraciones del Proyecto y guarde los cambios. Ejecute el proyecto, comenzará inicializado a partir del momento de la instantánea. Consulte Inicialización y Condiciones Iniciales para obtener más detalles acerca de Archivos de Instantáneas.
Cómo Guardar la Salida en un Archivo Abra la ventana de diálogo de Configuraciones del Proyecto según se describe en Cómo Editar las Configuraciones del Proyecto. En la sección Runtime del diálogo "Project Settings" (Configuraciones del Proyecto), seleccione Yes de la lista desplegable Save channels to disk?. Ingrese el nombre para el archivo de salida en el campo Output File.
Haga clic en el botón OK para salir del diálogo de Configuraciones del Proyecto y guarde los cambios. Ejecute el caso para crear el archivo de salida. Consulte Archivos de Salida de EMTDC
Página 177 de 653Bienvenidos al PSCAD
13/06/2008file://C:\Documents and Settings\´.´hdf\Configuración local\Temp\~hhD73C.htm

para obtener más detalles acerca del formato del Archivo de Salida.
Cómo Guardar los Cambios de un Proyecto Guardar el Proyecto Como...
Cómo Guardar con un Formato Anterior de PSCAD
Para guardar el Proyecto Activo, haga clic con el botón primario del ratón en la opción de menú File en la barra de Menú Principal; aparecerá un menú desplegable. Seleccione Save Active Project... con el puntero del ratón.
Puede también guardar el Proyecto Activo presionando el botón Save Active Project de la Barra de Herramientas Principal, o presionando Control + S en su teclado.
Para guardar un proyecto seleccionado (sea activo o inactivo), haga clic con el botón secundario en el título del proyecto en la ventana del Área de Trabajo y seleccione Save en el menú emergente.
Página 178 de 653Bienvenidos al PSCAD
13/06/2008file://C:\Documents and Settings\´.´hdf\Configuración local\Temp\~hhD73C.htm

Guardar el Proyecto Como... Para guardar el Proyecto Activo como otro archivo, haga clic con el botón primario del ratón en la opción de menú File en la barra de Menú Principal; aparecerá un menú desplegable. Seleccione Save Project As... con el puntero del ratón.
Página 179 de 653Bienvenidos al PSCAD
13/06/2008file://C:\Documents and Settings\´.´hdf\Configuración local\Temp\~hhD73C.htm

Para guardar un proyecto seleccionado (sea activo o inactivo) como otro archivo, haga clic con el botón secundario en el título del Proyecto en la ventana del Área de Trabajo y seleccione Save As... en el menú emergente.
En cualquier caso, se abrirá una ventana de diálogo con un Save as type predeterminado como PSCAD V4 Files (*.psc, *.psl) para un caso de PSCAD V4 y un proyecto de biblioteca, respectivamente. Cambie el nombre del archivo de proyecto en el campo File name, como se muestra a continuación.
Página 180 de 653Bienvenidos al PSCAD
13/06/2008file://C:\Documents and Settings\´.´hdf\Configuración local\Temp\~hhD73C.htm

Haga clic en el botón Save para guardar el proyecto con un nombre de archivo diferente. El nombre del proyecto cambiará entonces en la ventana del Área de Trabajo, indicando que el proyecto cambió de nombre.
Cómo Guardar con un Formato Anterior de PSCAD Siga el mismo procedimiento descrito anteriormente en la sección Guardar el Proyecto Como.... Cuando aparezca la ventana de diálogo "Save As" (Guardar Como), vaya a la lista desplegable Save as type y seleccione PSCAD Vx.x File (*.psc, *.psl).
Página 181 de 653Bienvenidos al PSCAD
13/06/2008file://C:\Documents and Settings\´.´hdf\Configuración local\Temp\~hhD73C.htm

NOTA: Algunos componentes disponibles en la Biblioteca Principal del PSCAD V4 no están disponibles en el PSCAD V3 y se perderán en la conversión. En la V3 tampoco se soportan los diagramas unifilares.
Haga clic en el botón "Save" para guardar el proyecto en el formato de PSCAD V3.
Cómo Editar las Configuraciones del Proyecto Haga clic con el botón secundario en el proyecto deseado en la ventana del Área de Trabajo y seleccione Project Settings....
También puede hacer clic con el botón secundario sobre un área en blanco de cualquier página de proyecto en la vista de Circuito y seleccionar Project Settings... en el menú emergente.
Página 182 de 653Bienvenidos al PSCAD
13/06/2008file://C:\Documents and Settings\´.´hdf\Configuración local\Temp\~hhD73C.htm

En cualquier caso, se abrirá una ventana de diálogo titulada "Project Settings" (Configuraciones del Proyecto). Este diálogo permite el ajuste de muchos elementos de la configuración de parámetros específicos del proyecto. Para obtener más información sobre este diálogo, consulte Generalidades de las Configuraciones de Proyectos.
Limpieza del Directorio Temporal Para eliminar todos los archivos de Proyecto temporales (es decir, los archivos de compilación, creación, datos, etc.), haga clic con el botón secundario en el título del Proyecto en la ventana del Área de Trabajo y seleccione Clean Temporary Directory (.emt) en el menú emergente con el botón secundario. Consulte Directorios Temporales de PSCAD para obtener más detalles.
Página 183 de 653Bienvenidos al PSCAD
13/06/2008file://C:\Documents and Settings\´.´hdf\Configuración local\Temp\~hhD73C.htm

Cómo Descargar un Proyecto Seleccione el proyecto que va a descargarse en la ventana del Área de Trabajo. Haga clic con el botón primario del ratón en la opción de menú File en la barra de Menú Principal Seleccione Unload Project con el puntero del ratón.
Página 184 de 653Bienvenidos al PSCAD
13/06/2008file://C:\Documents and Settings\´.´hdf\Configuración local\Temp\~hhD73C.htm

También puede descargar un proyecto haciendo clic con el botón secundario en el título del proyecto que aparece en la ventana del Área de Trabajo y seleccionando Unload en el menú desplegable, o seleccionando el proyecto en la ventana del Área de Trabajo y presionando Control + U en el teclado.
Página 185 de 653Bienvenidos al PSCAD
13/06/2008file://C:\Documents and Settings\´.´hdf\Configuración local\Temp\~hhD73C.htm

Cómo Seleccionar Objetos Seleccione un objeto individual con un simple clic con el botón primario sobre el propio objeto. Seleccione un grupo de objetos mediante uno de los métodos siguientes:
Mantenga presionada la tecla Ctrl y seleccione (haciendo clic con el botón primario) por separado todos los objetos para agruparlos en una selección.
Mantenga presionado el botón primario del ratón y arrastre el puntero del ratón de forma tal que aparezca el contorno de una caja. Abarque todos los objetos que desee seleccionar y suelte entonces el botón primario del ratón.
Para desagrupar un objeto, mantenga presionada la tecla Ctrl y seleccione (haciendo clic con el botón primario) todos los objetos que desee sacar del grupo.
Página 186 de 653Bienvenidos al PSCAD
13/06/2008file://C:\Documents and Settings\´.´hdf\Configuración local\Temp\~hhD73C.htm

Cómo Agregar Componentes a un Proyecto Cómo Agregar Múltiples Instancias de un Componente
Existen diversas formas para insertar componentes en una página de Proyecto Antes de proceder, asegúrese de que su proyecto ha sido abierto y de que usted está viendo la página de Proyecto deseada en la ventana de Circuito.
Copiar/Pegar Manualmente: Abra la Master Library y navegue hacia el área que contiene el componente deseado. Haga clic con el botón secundario en el componente y seleccione Copy, o seleccione el componente y presione Ctrl + C. Abra la página de proyecto donde desee agregar el componente, haga clic con el botón sobre un área en blanco y seleccione Paste (o presione Ctrl + V).
Menú del Botón Secundario: Haga clic con el botón secundario en un área en blanco de la página y seleccione Add Component. Aparecerá un submenú que contiene los componentes de la Master Library más frecuentemente utilizados. Seleccione un componente y éste se añadirá automáticamente.
Página 187 de 653Bienvenidos al PSCAD
13/06/2008file://C:\Documents and Settings\´.´hdf\Configuración local\Temp\~hhD73C.htm

Menú Emergente de la Biblioteca: Presione Ctrl + botón secundario del ratón sobre un área en blanco de la página para invocar el sistema de menús emergentes de la biblioteca. Seleccione un componente y éste se añadirá automáticamente.
Paletas Eléctrica y de Control: Haga clic con el botón primario en cualquiera de los botones de la paleta y arrastre el puntero del ratón hacia la ventana de Circuito; debe ver el objeto junto al puntero. Continúe moviendo el objeto hasta donde desee colocarlo y haga de nuevo clic con el botón primario.
NOTA: Las Paletas Eléctrica y de Control están ubicadas generalmente a la derecha de la ventana del Editor de Diseño Si no puede verlas, seleccione View | Control Palette o View | Electrical Palettede la barra de Menú Principal.
Cómo agregar Múltiples Instancias de un Componente Cuando se utilizan las Paletas Eléctrica y de Control se pueden añadir múltiples Instancias del mismo componente.
1. Mantenga presionada la tecla Ctrl.
2. Haga clic con el botón primario en el componente deseado ya sea en la Paleta de Control o en la Paleta de Componentes Eléctricos (mantenga presionada la tecla Ctrl).
3. Mueva el puntero del ratón por el lienzo de dibujo del Circuito y haga clic nuevamente con el botón primario para pegar la primera instancia del componente (siga manteniendo presionada la tecla Ctrl).
4. Mueva el puntero del ratón hacia una nueva posición y haga clic nuevamente con el botón primario para pegar una segunda instancia del componente.
Puede continuar este proceso y añadir tantas instancias como desee, siempre que la tecla Ctrl se mantenga presionada. Para salir de esta función, simplemente suelte en cualquier momento la tecla
Página 188 de 653Bienvenidos al PSCAD
13/06/2008file://C:\Documents and Settings\´.´hdf\Configuración local\Temp\~hhD73C.htm

Ctrl.
Cómo Mover o Arrastrar un Objeto Para mover un objeto, coloque el puntero del ratón sobre el ícono del objeto. Mantenga presionado el botón primario del ratón. Ahora arrastre el ratón para mover el componente. Cuando usted mueve un componente, este irá siempre a la cuadrícula de dibujo más cercana, incluso si los puntos de la cuadrícula no están visible.
Cómo Cortar/Copiar/Pegar Los objetos se pueden cortar, copiar y pegar tantas veces como se desee dentro de la ventana de Circuito: Haga clic con el botón secundario sobre el objeto y seleccione Cut (Cortar) o Copy (Copiar) (o seleccione el objeto y oprima Ctrl + X o Ctrl + C respectivamente). Se pueden cortar, copiar o pegar múltiples objetos de manera simultánea.
Haga clic en el botón primario del ratón y manténgalo
presionado.
Arrastre el objeto Suelte el botón primario del rat
Página 189 de 653Bienvenidos al PSCAD
13/06/2008file://C:\Documents and Settings\´.´hdf\Configuración local\Temp\~hhD73C.htm

Una vez que el objeto ha sido cortado o copiado, puede pegarlo haciendo clic con el botón secundario en un área en blanco de la página de Proyecto y seleccionando Paste (Pegar) (o presione Control + V).
Cómo Rotar/Reflejar/Voltear Una vez agregados, los objetos simples o múltiples se pueden rotar, voltear o reflejar:
Teclas de Acceso Rápido: Seleccione el objeto y presione R, F o M para rotar, voltear o reflejar, respectivamente.
Menú del Botón Secundario: Haga clic con el botón secundario sobre el objeto y seleccione Rotate (Rotar) o Flip (Voltear). Seleccione la opción deseada del submenú resultante.
Página 190 de 653Bienvenidos al PSCAD
13/06/2008file://C:\Documents and Settings\´.´hdf\Configuración local\Temp\~hhD73C.htm

Barra de Rotación: Seleccione el objeto o grupo de objetos y presione entonces uno de los cuatro botones de la Barra de Rotación.
NOTA: Si no puede ver la Barra de Rotación, seleccione View | Rotation Bar en la barra de menú principal.
Eliminación de Objetos Seleccione el objeto (u objetos) y oprima la tecla Delete.
Cómo Deshacer y Rehacer Para deshacer o rehacer cualquier manipulación de los objetos, tales como movimientos, cortes, pegados, eliminaciones, etc., seleccione los botones Undo (Deshacer) o Redo (Rehacer) de la Barra de Herramientas Principal, o presione Control + Z o Control + Y. Las funciones deshacer y rehacer almacenarán la mayoría de las manipulaciones y cambios, pero existen algunas limitaciones.
Si parece que esta función no está operando, revise la sección Vistas del diálogo Configuración del Área de Trabajo para ver si Undo-Redo está habilitado en el área Vista de Circuito.
Página 191 de 653Bienvenidos al PSCAD
13/06/2008file://C:\Documents and Settings\´.´hdf\Configuración local\Temp\~hhD73C.htm

Cómo Conectar Componentes Conexiones de Componentes No Válidas
Una conexión entre componentes se puede realizar de las siguientes formas:
Superponiendo una Conexión externa de componente sobre otra.
Se puede emplear el extremo de un componente Cable para hacer contacto con una Conexión externa, o con el extremo de otro Cable:
NOTA: Consulte Conexiones Válidas para obtener más información sobre la conexión de objetos mediante Cables.
Cualquier punto a lo largo de un componente Barra Colectora se considera un punto de conexión válido, al que pueden conectarse extremos de Cables y Conexiones externas de componentes.
No Conectado Conectado
No Conectado Conectado
Página 192 de 653Bienvenidos al PSCAD
13/06/2008file://C:\Documents and Settings\´.´hdf\Configuración local\Temp\~hhD73C.htm

Conexiones de Componentes No Válidas Es importante observar la diferencia entre una señal de datos y una señal eléctrica cuando se conectan componentes entre sí. Los cables se pueden utilizar como rutas de acceso para señales de datos o para la conexión de nodos eléctricos. Sin embargo, es ilegal conectar señales de datos a/desde nodos eléctricos. Por ejemplo, la siguiente conexión tampoco es válida:
Los cables son universales en el sentido que adoptan el tipo de la señal de los nodos a los que estén conectados. Por ejemplo, si un cable está conectado a un nodo eléctrico, se convertirá en un cable eléctrico.
Transferencia de Datos Hacia y Desde los Módulos Señales de Datos
Página 193 de 653Bienvenidos al PSCAD
13/06/2008file://C:\Documents and Settings\´.´hdf\Configuración local\Temp\~hhD73C.htm

Nodos Eléctricos
En algún momento de la construcción de un proyecto, es posible que usted desee incorporar un grupo común de componentes en un Módulo (a veces llamado "subpágina"). Los módulos pueden ser útiles en el sentido que simplifican la apariencia del diseño general del circuito, junto con el hecho que proporcionan un "contenedor" en el cual mantener todos los componentes dedicados a una tarea específica.
Existen dos tipos de señales que se pueden transferir entre Módulos: Son las señales de datos y las señales eléctricas. La transferencia de señales entre Módulos se maneja en forma diferente, según el tipo de señal de que se trate.
Señales de Datos Cuando se compila un proyecto, PSCAD crea diversos archivos descriptivos del caso, de modo que EMTDC pueda comprender y ejecutar la simulación. Uno o más de esos archivos son archivos Fortran (*.f), en los cuales se declara la dinámica (es decir, señales de datos) del caso. Se creará un archivo Fortran para cada Módulo existente en el caso (incluyendo la página principal; consulte Dinámica del Sistema). Cada archivo es una subrutina individual que describe el contenido del módulo correspondiente. Cada subrutina es llamada utilizando una instrucción Fortran CALL estándar desde su archivo Fortran del Módulo principal.
Si las señales de control se pasan entre módulos, entonces estas señales aparecerán como argumentos de subrutinas (si están cableadas), o se transferirán hacia y desde el almacenamiento global si se emplean Radioenlaces.
Cableado
El cableado de las señales de datos es el método original introducido en PSCAD V3 para la transferencia de señales de datos entre módulos. Este método involucra los pasos siguientes:
1. Crear un nuevo Módulo o editar la definición de un Módulo hacia el cual desea transferir datos. Consulte Creación de un Componente o Módulo Nuevo o Edición de la Definición de Módulo o de Componente para obtener más detalles.
2. Definir una Conexión de entrada o de salida en la sección Gráficos (pestaña Graphic) del Módulo. Consulte Conexiones para obtener más detalles.
3. Regresar a la Vista de Circuito. Consulte Retorno a la Vista de Circuito.
4. Agregar un componente etiqueta Importación o Exportación en la vista de Circuito del Módulo. Cada Importación o Exportación debe ser nombrada de la misma manera que su Conexión correspondiente.
Página 194 de 653Bienvenidos al PSCAD
13/06/2008file://C:\Documents and Settings\´.´hdf\Configuración local\Temp\~hhD73C.htm

EJEMPLO 4-1:
Considere un Caso que consiste en un simple control de desplazamiento del ángulo de fase que se introduce en un Módulo. La definición del Módulo (es decir, la vista de Gráficos) consiste de una simple Conexión externa llamada 'in1', que está cableada a la señal de datos entrante desde el sistema de control de la página principal. La señal de entrada 'in1' se utiliza como ángulo de referencia para un generador de pulsos de disparo dentro del Módulo (es decir, la vista de Circuito).
Un usuario desea traer de vuelta la señal de salida del pulso de disparo hasta la página principal, y desea cablearla mediante una Conexión de salida. El primer paso es definir una etiqueta Exportación y conectarla a la señal de salida del pulso de disparo. El usuario da a la señal exportada el nombre de "out". El paso final es definir una Conexión de salida en la definición del Módulo (es decir, la vista de Gráficos). Consulte Conexiones para obtener más detalles sobre la adición de una Conexión de salida nueva.
Vista de Circuito de la Página Principal del Módulo y el Controlador
Vista de Gráfica de la Definición del Módulo
Vista de Circuito del M
Página 195 de 653Bienvenidos al PSCAD
13/06/2008file://C:\Documents and Settings\´.´hdf\Configuración local\Temp\~hhD73C.htm

El usuario puede ahora introducir esta nueva señal de salida a cualquier otro componente o Cable de la página principal.
He aquí algunos factores importantes que hay que recordar cuando se transfieren señales de control hacia y desde Módulos:
Las etiquetas Importación y Exportación no se pueden colocar en la página principal del proyecto.
Etiqueta de Exportación Agregada en la Vista de Circuito del Módulo.
Conexión de Salida Definida en la Vista de Gráficos de la Definición del Módulo
Vista de Circuito de la Página Principal del Módulo y el Controlador con la Nueva Conexión
Página 196 de 653Bienvenidos al PSCAD
13/06/2008file://C:\Documents and Settings\´.´hdf\Configuración local\Temp\~hhD73C.htm

Solamente puede existir una instancia de una etiqueta de Importación o Exportación dentro del Módulo para una Conexión determinada. Si se requiere la presencia de la señal en más de una ubicación dentro de la página, puede utilizar el componente Rótulo de Datos.
Conexiones Inalámbricas
Las transferencias de señales de control anteriores también pueden realizarse mediante componentes Radioenlace. Los Radioenlaces ofrecen un método 'inalámbrico' de transferir las señales, sin necesidad de importaciones y exportaciones engorrosas en cada Módulo. De hecho, los Radioenlaces permiten al usuario transferir señales a través de múltiples niveles de Módulos. Consulte Radioenlaces para obtener más detalles.
EJEMPLO 4-2:
Considere el Proyecto del Ejemplo 4-2. Un usuario desea modificar el sistema de forma tal que la señal de entrada 'in1' se transfiera al Módulo con una conexión inalámbrica. Primero, la señal de datos de entrada se desconecta del Módulo y se vuelve a conectar a un transmisor de Radioenlace nombrado 'in1'. En segundo lugar, la Conexión de entrada se quita de la definición de Módulo (es decir, la vista de Gráficos), puesto que ya no es necesaria. Por último, se quita la etiqueta Importación y se sustituye por un receptor de Radioenlace. Consulte Radioenlaces para obtener más detalles acerca de la configuración de parámetros del componente.
Vista de Circuito de la Página Principal del Controlador con un
Transmisor de Radioenlace
Vista de Gráficos de la Definición de Módulo
con la Conexión de Entrada Quitada
Vista de Circuito del Módulo conReceptor de Radioenlac
Página 197 de 653Bienvenidos al PSCAD
13/06/2008file://C:\Documents and Settings\´.´hdf\Configuración local\Temp\~hhD73C.htm

Nodos Eléctricos Cuando se compila un proyecto, PSCAD crea diversos archivos descriptivos del caso, de modo que EMTDC pueda comprender y ejecutar la simulación. Uno o más de estos archivos son Archivos de Datos (*.dta) que describen la construcción de la red eléctrica del caso. Se creará un archivo de Datos para cada Módulo existente en el caso (incluyendo la página principal, consulte Solución de Red).
Si un nodo eléctrico debe ser representado dentro de un módulo, entonces debe informarse a PSCAD de este requerimiento para que la red de nodos eléctricos se pueda mapear en forma adecuda. Esto se hace de la siguiente manera:
1. Crear un nuevo Módulo o editar la definición de un Módulo hacia el cual desea transferir datos. Consulte Creación de un Componente o Módulo Nuevo o Edición de la Definición de Módulo o de Componente para obtener más detalles.
2. Definir una Conexión eléctrica en la sección de Gráficos (pestaña Graphic) del Módulo. Consulte Conexiones para obtener más detalles.
3. Regresar a la Vista de Circuito. Consulte Retorno a la Vista de Circuito.
4. Agregar un componente Nodo Eléctrico Externo (XNode) en la vista de Circuito del Módulo. Cada XNode debe ser nombrado de la misma manera que su Conexión correspondiente.
EJEMPLO 4-2:
Considere un caso simple, que consiste en introducir en un Módulo una línea de fuente monofásica. La definición del Módulo (es decir, la vista de Gráficos) incluye una Conexión externa simple llamada 'NA', que está cableada a la línea entrante desde la fuente de la página principal. El lienzo del Módulo (es decir, la vista de Circuito consiste simplemente de un componente Resistencia conectado directamente a un componente Tierra.
Página 198 de 653Bienvenidos al PSCAD
13/06/2008file://C:\Documents and Settings\´.´hdf\Configuración local\Temp\~hhD73C.htm

He aquí algunos factores importantes que hay que recordar cuando se transfieren señales eléctricas hacia y desde los Módulos:
Los XNodes no pueden colocarse en la página principal del proyecto.
Puede existir solamente una instancia de un XNode dentro del Módulo para una Conexión determinada.
Un XNode no se puede conectar directamente a tierra. Es decir, no conecte un componente Tierra directamente a un XNode. Sin embargo, se puede conectar a tierra a la Conexión eléctrica correspondiente.
Modo Cable PSCAD incluye una función especial para dibujar cables llamada Modo Cable, que permite al usuario dibujar rápidamente Cables de conexión entre componentes.
Para invocar el Modo Cable, haga clic en el botón Wire Mode de la Barra de Herramientas Principal o presione Ctrl + W en su teclado. Con el Proyecto abierto en la vista de Circuito, mueva el puntero del ratón hacia la página de Proyecto. El puntero del ratón se habrá convertido en un lápiz, lo que indica que está en Modo Cable.
Vista de Circuito de la Página Principal del Módulo y la Fuente
Vista de Gráficos de la Definición del
Módulo
Vista de Circuito del Módulo
Página 199 de 653Bienvenidos al PSCAD
13/06/2008file://C:\Documents and Settings\´.´hdf\Configuración local\Temp\~hhD73C.htm

Para dibujar un cable, mueva el cursor hasta el nodo donde quiere que comience la línea y haga clic con el botón primario. Mueva el cursor hasta donde desee que termine la línea y haga de nuevo clic con el botón primario para completar el cable. Se pueden dibujar Cables multisegmento continuando con el procedimiento de hacer clic en diferentes puntos.
Para desactivar el Modo Cable, presione la tecla Esc, presione Ctrl + W o vuelva a hacer clic en el botón Wire Mode.
Cómo Editar las Configuraciones de Módulos Visualización de Opciones
Secuencia del Código Fortran
Haga clic con el botón secundario en un área en blanco de la página de Circuito y seleccione Module Settings... Estas configuraciones son específicas para cada módulo y serán diferentes para cada módulo individual del proyecto.
Página 200 de 653Bienvenidos al PSCAD
13/06/2008file://C:\Documents and Settings\´.´hdf\Configuración local\Temp\~hhD73C.htm

Se abrirá una ventana de diálogo llamada "Module Settings" (Configuraciones de Módulos), como se muestra a continuación:
Página 201 de 653Bienvenidos al PSCAD
13/06/2008file://C:\Documents and Settings\´.´hdf\Configuración local\Temp\~hhD73C.htm

Las entradas del diálogo de configuraciones de módulos se describen en las siguientes secciones.
Opciones de Visualización Esta opción está relacionada con la visualización de página.
Show Connection Grid
Seleccione esta opción para ver los puntos de conexión principales de la cuadrícula en la página de módulo.
Show Signal Locations
Cuando está habilitada esta opción, PSCAD utilizará iconos colocados en los cables de señales de datos y conexiones de forma tal de permitir una diferenciación fácil y gráfica entre las señales de alimentación hacia delante y de realimentación. Para obtener más información sobre este tema, consulte Ordenamiento de los Componentes.
Show Virtual Control Wires
Seleccione esta opción para conectar "virtualmente" señales en una página que estén conectadas por Rótulos de Datos. Para obtener más información sobre este tema, consulte Cables de Control Virtual.
Secuencia del Código Fortran
Página 202 de 653Bienvenidos al PSCAD
13/06/2008file://C:\Documents and Settings\´.´hdf\Configuración local\Temp\~hhD73C.htm

Estas opciones están relacionadas con la forma en que se ordena el código de la Dinámica del Sistema. Para obtener más información sobre esta opción, consulte Ordenamiento de los Componentes.
Assign Execution Sequence Numbers Automatically
Seleccione esta opción para asegurar que un algoritmo inteligente PSCAD ordenará automáticamente sus componentes de control. Este algoritmo explora sistemáticamente todos los sistemas de control y submódulos con el Módulo y determina la secuencia en que cada componente debe aparecer en la Dinámica del Sistema EMTDC.
Este opción está habilitada en forma predeterminada, y debe permanecer así a menos que el usuario desee ordenar manualmente estos componentes. Para obtener más información sobre esta opción, consulte Ordenamiento de los Componentes.
Show Sequence Numbers on Circuit Schematic
Cuando esta opción está habilitada, PSCAD rotulará cada Componente y Módulo en el Proyecto con un número de secuencia autogenerado. Este número de secuencia representa la colocación secuencial del código del Componente o Módulo en los archivos Fortran del Proyecto. Para obtener más información sobre esta opción, consulte Ordenamiento de Componentes.
Cómo Editar la Configuración de Página Mostrar Márgenes
El diálogo de configuración de página contiene funciones relacionadas específicamente con un lienzo de dibujo de un módulo en particular. Es decir, estas funciones pueden variar para cada Módulo individual en el proyecto.
Haga clic con el botón secundario en una zona en blanco del lienzo de dibujo de la vista de Circuito y seleccione Page Setup...
Página 203 de 653Bienvenidos al PSCAD
13/06/2008file://C:\Documents and Settings\´.´hdf\Configuración local\Temp\~hhD73C.htm

Se abrirá una ventana de diálogo llamada "Page Setup" (Configuración de Página), como se muestra a continuación:
Página 204 de 653Bienvenidos al PSCAD
13/06/2008file://C:\Documents and Settings\´.´hdf\Configuración local\Temp\~hhD73C.htm

A continuación se describen las entradas a este diálogo:
Paper Size: Seleccione un tamaño estándar de papel para este Módulo.
Orientation: Seleccione la orientación de la página de Módulo.
Show Margins: Seleccione esta opción para mostrar los bordes de un tamaño de papel menor que el tamaño actual. Esto es especialmente práctico cuando se trata de reducir el tamaño de página de un lienzo que contiene componentes y otros objetos.
NOTA: El papel Oversize (34x44) está incluido para que haya compatibilidad con el tamaño de lienzo grande de PSCAD V2. Sin embargo, se puede utilizar como un tamaño válido de papel.
Cómo Editar los Parámetros de un Componente Cómo Cambiar los Valores de los Parámetros
Para editar los parámetros de un componente, haga doble clic con el botón primario en el componente o clic con el botón secundario sobre el componente y seleccione Edit Parameters... en el menú emergente.
Página 205 de 653Bienvenidos al PSCAD
13/06/2008file://C:\Documents and Settings\´.´hdf\Configuración local\Temp\~hhD73C.htm

Esto invocará el diálogo de propiedades para esa Instancia de componente en particular. La figura siguiente muestra la primera página del diálogo Parameters (Parámetros) para uno de los modelos de fuente monofásica de la Master Library de PSCAD.
Página 206 de 653Bienvenidos al PSCAD
13/06/2008file://C:\Documents and Settings\´.´hdf\Configuración local\Temp\~hhD73C.htm

Los diálogos para otros componentes serán diferentes, pero todos tienen las mismas funciones básicas y la mayoría contiene páginas múltiples: En la parte superior del diálogo se encuentra una lista desplegable, que contiene una lista de todas las páginas de diálogo de los parámetros. En este ejemplo, la primera página se titula "Configuration" (Configuración). Si existe solamente una página, entonces la lista desplegable estará deshabilitada. Para moverse o visualizar las otras páginas existentes, haga clic con el botón primario en la flecha abajo en el campo como se muestra a continuación:
Si hay demasiados elementos en la lista , deberá desplazarse por ella para ver todos los nombres de formulario. Para desplazarse por la lista, mantenga presionado el botón primario sobre la lista y arrastre hacia arriba y hacia abajo. O presione la flecha arriba o abajo de su teclado cuando esté abierta la lista. Si hay más elementos en la lista de los que se puedan mostrar, verá la lista
Página 207 de 653Bienvenidos al PSCAD
13/06/2008file://C:\Documents and Settings\´.´hdf\Configuración local\Temp\~hhD73C.htm

desplazándose.
Cómo Cambiar los Valores de los Parámetros Cada página contendrá generalmente una variedad de Campos de Entrada y Casillas de Selección. Según el tipo de Campo de Entrada, podrá realizar cualquier cambio que desee ya sea seleccionando una de las opciones dadas o ajustando directamente los datos.
Para cambiar el valor de un parámetro en un Campo de Texto, simplemente haga clic en el propio campo (en el fondo blanco) y escriba el nuevo valor. Algunos campos de propiedades contendrán una unidad (es decir, [MVA], [seg], [m/seg], etc.), que se mostrará al lado del valor de la propiedad, para indicar la unidad utilizada. Consulte Sistema de Unidades para obtener más detalles.
Las Casillas de Selección del tipo lista desplegable tendrán una flecha indicando hacia abajo en su lado derecho. Haga clic en esa flecha para ver la lista y luego haga clic en el elemento requerido. La Casilla de de Selección podría tener más elementos que los que están visibles en la lista. Para desplazarse por la lista cuando esté abierta, utilice simplemente las flechas arriba o abajo de su teclado.
Para seleccionar una Casilla de Selección del tipo botón de opción, haga clic en el botón de opción.
Una vez que haya terminado con la edición, haga clic en el botón OK para aceptar los valores editados y salir del diálogo. Si hace clic en el botón Cancel saldrá del formulario y los cambios realizados serán ignorados.
Cómo Editar los Parámetros de Definición
Página 208 de 653Bienvenidos al PSCAD
13/06/2008file://C:\Documents and Settings\´.´hdf\Configuración local\Temp\~hhD73C.htm

La edición de las propiedades de definición, contrariamente a la Edición de la Definición de Módulo o de Componente, se refiere a dos propiedades especiales de la definición a las que se debe acceder por separado: El Nombre y la Descripción de la definición.
En la ventana del Área de Trabajo, acceda a la Rama de Definiciones y haga clic con el botón secundario sobre la definición de componente mencionada allí y seleccione Properties...:
Esto muestra la ventana de diálogo "Definition Properties" (Propiedades de Definición) para editar el Nombre y la Descripción de la definición:
Página 209 de 653Bienvenidos al PSCAD
13/06/2008file://C:\Documents and Settings\´.´hdf\Configuración local\Temp\~hhD73C.htm

La lista siguiente describe las funciones del diálogo de propiedades de la definición:
Name: Introduzca un nombre para la definición. Este nombre debe estar conforme con los estándares Fortran (es decir, no puede comenzar con un número ni contener espacios).
Description: Introduzca una descripción para la definición. La descripción puede incluir espacios u otros caracteres no estándar.
Visualización de Parámetros de un Componente Visualización de Parámetros en Componentes
Descripciones de la Sección
Cómo Formatear los Parámetros Visualizados
Cómo Guardar los Parámetros de un Componente en un Archivo
La complejidad de una instancia de componente puede ser desde muy simple hasta muy elaborada, donde algunos componentes pueden poseer cientos de variables de parámetros internamente definidas (tanto introducidas por el usuario como calculadas internamente), nodos de conexión, etc. Cuando se diseña y depura una nueva definición de componente, o se verifica la configuración de una instancia de componente ya existente, resulta muy importante poder ver estos datos en un formato conveniente. El Visor de Parámetros de un Componente proporciona un medio práctico e intuitivo para la categorización y visualización de los atributos del componente de forma tal que se puedan examinar en forma eficiente.
Los atributos se categorizan en secciones de pestaña, y en cada sección se listan los atributos individuales en formato de hoja de cálculo. Las categorías de pestaña son las siguientes:
Layers: Proporciona información acerca de los niveles gráficos y de las instrucciones condicionales relacionadas
Ports: Proporciona información acerca de las conexiones externas (nodos) y de las instrucciones condicionales relacionadas
Parameters: Proporciona información sobre las variables de parámetros definidas, tales como Nombre de Símbolo, Tipo, Unidad, etc.
Página 210 de 653Bienvenidos al PSCAD
13/06/2008file://C:\Documents and Settings\´.´hdf\Configuración local\Temp\~hhD73C.htm

Computations: Proporciona información sobre las variables calculadas definidas, tales como Tipo y valor calculado
Errors: Proporciona una lista de instrucciones ilegales en segmentos de Cálculos (aparecen solamente si se detecta un error).
NOTA: Todos los valores mostrados en este visor aparecen con la misma precisión con la que serán utilizados en una sustitución. Para EMTDC son 12 dígitos significativos. Todas las fallas de evaluación se indican con un #NaN en la columna Value.
Visualización de Parámetros de un Componente Para invocar el Visor de Parámetros de un Componente, haga clic con el botón secundario en el componente y seleccione View Properties... en el menú emergente.
Descripciones de la Sección Los atributos del componente se organizan en la sección de pestañas. A continuación se describe cada sección:
Página 211 de 653Bienvenidos al PSCAD
13/06/2008file://C:\Documents and Settings\´.´hdf\Configuración local\Temp\~hhD73C.htm

Niveles:
Layer #: Simplemente una lista numerada.
Expression: Ésta es la Instrucción Conditional que define el nivel de gráficos.
F: Indicador o bandera. Un asterisco '*' en esta columna indica que la Expresión de la Instrucción Condicional es verdadera (de lo contrario es falsa).
Puertos:
Name: El nombre de Símbolo del objeto de Conexión correspondiente.
Expression: Ésta es la Instrucción Condicional que define cuándo se habilita o no este objeto de Conexión.
M: Modo. Los símbolos mostrados aquí establecen el tipo de Conexión.
o: Nodo Eléctrico
Pestaña "Layers"
Pestaña "Ports"
Página 212 de 653Bienvenidos al PSCAD
13/06/2008file://C:\Documents and Settings\´.´hdf\Configuración local\Temp\~hhD73C.htm

<: Nodo de datos de entrada
>: Nodo de datos de salida
+: Nodo en corto
Type: El tipo declarado (es decir, REAL, ENTERO, LÓGICO) si la conexión no es eléctrica.
Dim: La dimensión de la señal si es un vector. Esta columna se deja en blanco si la señal es un escalar (es decir, Dim = 1).
F: Indicador o bandera. Un asterisco '*' en esta columna indica que la Expresión de la Instrucción Condicional es verdadera (es decir, está habilitada).
Parámetros:
Name: El nombre de Símbolo del Campo de Parámetros correspondiente.
Caption: El Título del Campo de Parámetros correspondiente.
Type: Tipo de Campo de Parámetros (Entrada, Texto, Casilla de Selección)
Unit: El nombre de la Unidad del Campo de Parámetros correspondiente. Éste es el valor predeterminado o Unidad de Destino del Campo.
Minimum: El Mínimo definido para el Campo de Parámetros correspondiente.
Maximum: El Máximo definido del Campo de Parámetros correspondiente.
Data: Los datos sin procesar tal como se introducen en el diálogo de Parámetros de un Componente.
Value: El valor real del parámetro después de la evaluación realzada por PSCAD (considerando las unidades y la Unidad de Destino introducidas).
F: Indicador o bandera. Un asterisco '*' en esta columna indica que el parámetro está habilitado (de lo contrario es que está deshabilitado).
Pestaña "Parameters"
Página 213 de 653Bienvenidos al PSCAD
13/06/2008file://C:\Documents and Settings\´.´hdf\Configuración local\Temp\~hhD73C.htm

Cálculos:
Name: El nombre de Símbolo del Campo de Parámetros correspondiente.
Expression: La expresión Secuencia de Comandos PSCAD real del Segmento de Cálculos en la Definición de Componentes, que define el Valor de la constante declarada como Name (Nombre).
Type: El tipo declarado de la constante calculada (es decir, REAL, ENTERO, LÓGICO)
Value: El valor real de la constante calculada después de la evaluación.
Errores:
Name: El Sy
Cómo Formatear los Parámetros Visualizados Una vez que se ha abierto la ventana Parámetros/Cálculos, los datos están abiertos para formato simple. Aunque desde esta ventana no se puede modificar ni el nombre ni el valor del parámetro, los usuarios pueden ajustar el orden en el cual aparecen los datos; esto puede resultar útil si dichos datos se van a guardar en un archivo.
Mantenga presionado el botón primario del ratón en un nombre de parámetro de la lista mostrada en la ventana de visualización. Arrastre el puntero del ratón hacia el lugar donde quiera colocar el parámetro y suelte el botón del ratón.
Pestaña "Computations"
Pestaña "Errors"
Página 214 de 653Bienvenidos al PSCAD
13/06/2008file://C:\Documents and Settings\´.´hdf\Configuración local\Temp\~hhD73C.htm

Cómo Guardar los Parámetros de un Componente en un Archivo Los datos del componente se pueden guardar en cualquier momento en un archivo de texto con formato. Seleccione las pestañas Parameters (Parámetros) o Computations (Cálculos) según el dato que se va a escribir. Presione el botón Save As... para invocar la ventana de diálogo "Guardar como".
Introduzca un nombre para el archivo y presione el botón Save. Una vez guardado, PSCAD abrirá automáticamente el archivo para visualizarlo.
Página 215 de 653Bienvenidos al PSCAD
13/06/2008file://C:\Documents and Settings\´.´hdf\Configuración local\Temp\~hhD73C.htm

Cómo Cambiar a Vista Unifilar Si el componente que se está editando es un componente eléctrico trifásico, entonces es probable que haya una Lista Desplegable titulada Graphics Display en la página de propiedades principal.
Para alternar el componente entre la vista unifilar y la trifásica, abra el diálogo de propiedades de componente y seleccione la vista deseada en este campo.
Creación de un Componente o Módulo Nuevo Cómo Utilizar el Asistente de Componentes
Creación de un Módulo Predeterminado
En PSCAD se pueden crear Módulos o Componentes nuevos mediante el Asistente de Componentes. El Asistente de Componentes es una herramienta gráfica que crea un "shell" de definición que puede ser utilizado por el usuario como base para el diseño de componentes o módulos adicionales.
Los siguientes temas describen los pasos simples involucrados cuando se utiliza el Asistente de Componentes. Para obtener más información sobre el diseño de componentes, consulte Diseño de Componentes.
Cómo Utilizar el Asistente de Componentes Antes de proceder, asegúrese de que el Proyecto con el que está trabajando esté abierto en la vista de Circuito. Presione el botón New Component en la Barra de Herramientas Principal, o mueva el puntero del ratón hacia un área en blanco de cualquier página, haga clic con el botón secundario y seleccione Create New Component....
Página 216 de 653Bienvenidos al PSCAD
13/06/2008file://C:\Documents and Settings\´.´hdf\Configuración local\Temp\~hhD73C.htm

Entonces aparecerá la primera página del Asistente de Componentes, como se muestra a continuación:
Página 217 de 653Bienvenidos al PSCAD
13/06/2008file://C:\Documents and Settings\´.´hdf\Configuración local\Temp\~hhD73C.htm

Paso 1
El Paso 1 para la creación de un nuevo componente incluye la introducción de los siguientes datos:
Name: Introduzca un nombre para la Definición de Componente. Este nombre debe estar conforme con los estándares Fortran (es decir, no puede comenzar con un número ni contener espacios).
Title (Opcional): Si se detecta un texto en cualquiera de los tres campos proporcionados en esta sección, se añadirá un Rótulo de Texto que contenga dicho texto a la Gráfica del componente.
Connections: Si desea crear automáticamente Conexiones a su componente, introduzca el número necesario en los campos de entrada Izquierdo, Superior, Derecho o Inferior. Por ejemplo, si introduce un 2 en el campo Izquierdo está indicando que desea crear automáticamente hasta Conexiones en el lado izquierdo de la Gráfica del componente.
Page Module: Seleccione esta entrada si desea que este nuevo componente sea un Módulo (también denominado componente de página o subpágina).
NOTA: Si se introduce un número en cualquiera de los campos Connections, tendrá que definir cada Conexión en el Paso 2.
Introduzca todos los parámetros necesarios siguiendo las descripciones anteriores. Cuando haya terminado, haga clic en el botón Next >. Si no se especificaron conexiones anteriormente, salte directamente al Paso 4.
Página 218 de 653Bienvenidos al PSCAD
13/06/2008file://C:\Documents and Settings\´.´hdf\Configuración local\Temp\~hhD73C.htm

Paso 2
El Paso 2 para la creación de un nuevo componente consiste en la definición de los datos de las Conexiones especificadas en el Paso 2.
Connection Name: Introduzca un nombre para la Conexión. Este nombre debe estar conforme con los estándares Fortran (es decir, no puede comenzar con un número ni contener espacios).
Display Label: Si se detecta texto en este campo, se añadirá un Rótulo de Texto con dicho texto cerca de la Conexión en la Gráfica del componente, actuando como un rótulo de Conexión.
Connection Type: Seleccione aquí el tipo de Conexión. Observe que para el tipo de Datos de Entrada, el Asistente de Componentes dibujará automáticamente un gráfico de flecha de entrada para la Conexión.
Node Type: Seleccione aquí el tipo de Conexión eléctrica. Esta entrada se habilita solamente si el Tipo de Conexión se selecciona como Eléctrica.
Data Type: Seleccione aquí el tipo de datos de la Conexión. Esta entrada se habilita solamente si Tipo de Conexión se selecciona como Datos de Entrada o de Salida.
Dimension: Seleccione la casilla de verificación e introduzca la dimensión de la señal de Conexión. Esta entrada se utiliza solamente si la señal no es un escalar (es decir, si es una matriz o vector).
Página 219 de 653Bienvenidos al PSCAD
13/06/2008file://C:\Documents and Settings\´.´hdf\Configuración local\Temp\~hhD73C.htm

Introduzca todos los parámetros necesarios siguiendo las descripciones anteriores. Esta página se repetirá para cada Conexión especificada en el Paso 1, comenzando con el lado izquierdo de la Gráfica del componente. El cuadro de texto de la parte superior del diálogo indicará cuáles conexiones se están definiendo en ese momento.
Cuando haya terminado cada página, haga clic en el botón Next >. Si en el Paso 1 no se seleccionó Página de Módulo, salte al Paso 4. Si comete un error, presione el botón < Back en cualquier momento.
Paso 3
En el Paso 3 para la creación de un nuevo componente se define la Configuración de Página si en el Paso 1 se seleccionó la entrada Page Module.
Paper Size: Elija un tamaño de papel estándar de la lista proporcionada.
Orientation: Seleccione la orientación Portrait (Vertical) o Landscape (Horizontal).
Página 220 de 653Bienvenidos al PSCAD
13/06/2008file://C:\Documents and Settings\´.´hdf\Configuración local\Temp\~hhD73C.htm

Cuando haya terminado, haga clic en el botón Next >. Si se comete un error, presione el botón < Back en cualquier momento.
Paso 4
El Paso 4 es simplemente un paso de confirmación. Presione el botón Finish si está satisfecho con lo que ha hecho. Presione el botón < Back para regresar al paso anterior.
Creación de un Módulo Predeterminado Usted puede prescindir del procedimiento anterior cuando crea un Módulo simple. Simplemente presione el botón Create Default Module en la Barra de Herramientas Principal de PSCAD.
Página 221 de 653Bienvenidos al PSCAD
13/06/2008file://C:\Documents and Settings\´.´hdf\Configuración local\Temp\~hhD73C.htm

Esto crea un Módulo simple sin conexiones externas hacia su página principal. Para crear un Módulo con Conexiones, siga el procedimiento descrito anteriormente.
Creación de la Primera Instancia de una Definición En la ventana del Área de Trabajo, navegue hacia la rama Definitions dentro del árbol del proyecto. Seleccione la Definición de componente deseada de la lista, haga clic con el botón secundario y seleccione Create Instance como se muestra a continuación, o arrastre y suelte la definición directamente sobre el lienzo de dibujo. Consulte Cómo Arrastrar y Soltar para obtener más detalles.
NOTA: Las definiciones de Componente se deben mover hacia un Proyecto de Biblioteca una vez probadas.
Página 222 de 653Bienvenidos al PSCAD
13/06/2008file://C:\Documents and Settings\´.´hdf\Configuración local\Temp\~hhD73C.htm

Compilación de un Módulo Individual En la ventana del Área de Trabajo, navegue hacia la Rama de Definiciones dentro del árbol del proyecto. Seleccione de la lista el Módulo deseado, haga clic con el botón secundario y seleccione Compile Module.
Importación y Exportación de Definiciones Cómo Importar una Definición
Cómo Exportar una Definición
Las Definiciones de componente se pueden importar o exportar hacia diferentes Proyectos, o entre usuarios, guardando primero la Definición como un archivo especial de Definición de Componente (*.cmp). Un archivo de Definición de Componente es simplemente un archivo de texto que contiene el texto de la secuencia de comandos que define el componente como aparecería en un archivo de Caso o de Proyecto de Biblioteca (*.psc o *.psl). La importación y exportación de una definición mediante la creación de un archivo de Definición de Componente es similar a cortar y pegar un trozo
Página 223 de 653Bienvenidos al PSCAD
13/06/2008file://C:\Documents and Settings\´.´hdf\Configuración local\Temp\~hhD73C.htm

de una secuencia de comandos directamente desde o hacia un archivo de Proyecto.
Cómo Importar una Definición En la Sección de Proyecto del Área de Trabajo, haga clic con el botón primario en la caja [+] que está al lado del nombre del Proyecto deseado para expandir el Árbol de Proyecto. Haga clic con el botón secundario en la Rama "Definitions" (Definiciones) y seleccione Import Definition(s).... Consulte Rama de Definiciones para obtener más detalles.
Cómo Exportar una Definición Para exportar una Definición (o guardar la Definición en un archivo especial de Definición de Componente (*.cmp)), haga clic con el botón primario en la caja [+] que está al lado del nombre del Proyecto donde está almacenada la Definición para expandir el Árbol de Proyecto. Expanda la Rama de Definiciones de la misma manera. Haga clic con el botón secundario en la Definición deseada en la lista y seleccione Export As.... Consulte Rama de Definiciones para obtener más detalles.
Página 224 de 653Bienvenidos al PSCAD
13/06/2008file://C:\Documents and Settings\´.´hdf\Configuración local\Temp\~hhD73C.htm

Cómo Copiar como Meta-Archivo o Mapa de Bits Muestre el área deseada en la vista de Circuito. Seleccione los objetos a imprimir (consulte Selección de Objetos), haga clic con el botón secundario y seleccione Copy as Meta-File (Copiar como Meta Archivo) o Copy as Bitmap (Copiar como Mapa de Bits).
Página 225 de 653Bienvenidos al PSCAD
13/06/2008file://C:\Documents and Settings\´.´hdf\Configuración local\Temp\~hhD73C.htm

Luego, simplemente pegue la selección copiada en un programa de informe de su elección.
Impresión de Objetos Seleccionados Muestre el área deseada en la vista de Circuito. Seleccione los objetos a imprimir (consulte Selección de Objetos), haga clic con el botón secundario y seleccione Print Selection. Aparecerá una ventana de diálogo de impresión; seleccione las propiedades deseadas de la impresora y haga clic en OK.
Para tener una vista previa de la impresión de la selección antes de imprimir, seleccione los objetos a imprimir, haga clic con el botón secundario y seleccione Print Preview Selection.
NOTA: Se puede seleccionar más de un objeto para imprimir una selección.
Impresión de una Página de Módulo
Página 226 de 653Bienvenidos al PSCAD
13/06/2008file://C:\Documents and Settings\´.´hdf\Configuración local\Temp\~hhD73C.htm

Muestre el módulo deseado en la vista de Circuito. Haga clic con el botón secundario en una zona en blanco de la página y seleccione Print Page, o presione el botón Print de la Barra de Menú Principal. Aparecerá una ventana de diálogo de impresión; seleccione las propiedades deseadas de la impresora y haga clic en OK.
Para tener una vista previa antes de la impresión, muestre el módulo deseado en la vista de Circuito. Haga clic con el botón secundario en una zona en blanco de la página y seleccione Print Preview Page.
Cómo Agregar un Nuevo Caso Presione el botón New de la Barra de Herramientas Principal del PSCAD.
Página 227 de 653Bienvenidos al PSCAD
13/06/2008file://C:\Documents and Settings\´.´hdf\Configuración local\Temp\~hhD73C.htm

Aparecerá un nuevo Caso en la ventana del Área de Trabajo, llamado 'noname'. Haga clic con el botón secundario en el nombre del Proyecto y seleccione Project Settings....
NOTA: Si el Área de Trabajo no está visible, seleccione View| Workspace en la barra del Menú Principal.
Esta acción abrirá el diálogo Project Settings (Configuraciones del Proyecto). Haga clic en la pestaña General en la parte superior del diálogo, haga clic con el botón primario en el campo Description y escriba una descripción para el caso, por ejemplo, 'Divisor de Tensión'.
Página 228 de 653Bienvenidos al PSCAD
13/06/2008file://C:\Documents and Settings\´.´hdf\Configuración local\Temp\~hhD73C.htm

Haga clic en la pestaña Runtime y familiarícese con las entradas que ahí se muestran (consulte Tiempo de Ejecución para obtener detalles acerca de los parámetros).
El Proyecto se configurará automáticamente con una duración de ejecución de 0.5 segundos con una unidad de tiempo de 50 µs como valores predeterminados (estos valores son suficientes por ahora). Haga clic en el botón OK. La descripción que usted ingresó aparecerá ahora en el Área de Trabajo al lado del nombre de archivo del Proyecto.
Página 229 de 653Bienvenidos al PSCAD
13/06/2008file://C:\Documents and Settings\´.´hdf\Configuración local\Temp\~hhD73C.htm

Cómo Guardar el Proyecto Para su Caso recién creado, haga clic con el botón secundario en el nombre del Proyecto en la ventana Área de Trabajo y seleccione Save en el menú emergente.
Esto abrirá el diálogo "Save Project As" (Guardar Proyecto como).
Página 230 de 653Bienvenidos al PSCAD
13/06/2008file://C:\Documents and Settings\´.´hdf\Configuración local\Temp\~hhD73C.htm

Utilice los botones de la parte superior de este diálogo para navegar hacia el directorio donde desea guardar el Proyecto. Escriba el nombre del archivo (por ejemplo, "vdiv.psc") en el campo File name cerca de la parte inferior del diálogo. Asegúrese de incluir la extensión '*.psc'. Haga clic en el botón Save para guardar los cambios. El nombre del Proyecto en el Área de Trabajo se pondrá negro y aparecerá el nuevo nombre de archivo.
NOTA: Aunque nos esforzamos para evitar accidentes, debe guardar su caso con frecuencia para evitar la pérdida del trabajo.
Cómo Abrir la Página Principal del Proyecto Para abrir la página principal de su nuevo Caso, haga doble clic con el botón primario en el nombre del Proyecto en el Área de Trabajo, o haga clic derecho en el nombre y seleccione Open.
Página 231 de 653Bienvenidos al PSCAD
13/06/2008file://C:\Documents and Settings\´.´hdf\Configuración local\Temp\~hhD73C.htm

En cualquier caso, se abrirá una página vacía en la ventana de Circuito del Editor de Diseño. Ésta es la página principal de su nuevo Proyecto, sobre la cual usted dibujará el circuito.
Cómo Abrir la Biblioteca Principal El primer proyecto de la lista en la ventana del Área de Trabajo es siempre la Biblioteca Principal (master.psl). Contiene la mayoría de los componentes que usted necesitará siempre para construir cualquier circuito. Todos los componentes que se utilizarán para crear este nuevo Caso de ejemplo están disponibles aquí.
Para abrir la Biblioteca Principal, siga el mismo procedimiento descrito en Cómo Abrir la Página Principal del Proyecto. La figura mostrada a continuación es la esquina superior izquierda de la Biblioteca Principal. Cada ícono es un módulo que da acceso a otra ventana de página, donde aparecen los componentes que pertenecen a ese grupo.
Página 232 de 653Bienvenidos al PSCAD
13/06/2008file://C:\Documents and Settings\´.´hdf\Configuración local\Temp\~hhD73C.htm

Montaje de un Circuito Divisor de Tensión Cómo Ubicar la Fuente Monofásica
Cómo Agregar y Ensamblar
Cómo Editar los Parámetros del Resto de los Componentes
El circuito divisor de tensión de este ejemplo utilizará ocho componentes diferentes, como se muestra a continuación.
Página 233 de 653Bienvenidos al PSCAD
13/06/2008file://C:\Documents and Settings\´.´hdf\Configuración local\Temp\~hhD73C.htm

NOTA: Al principio puede resultar difícil navegar por la Master Library y encontrar esos componentes uno por uno.
Cómo Ubicar la Fuente Monofásica El primer paso es ubicar el modelo de fuente monofásica a emplear en su circuito (en el Módulo 'Sources' de la Master Library). Hay tres modelos de fuente diferentes disponibles en la Master Library; nosotros utilizaremos el componente Modelo 1 de Fuente de Tensión Monofásica.
Cuando lo encuentre, añádalo a la página principal de su nuevo Caso mediante una de las técnicas descritas en Cómo Agregar Componentes a un Proyecto: Mueva el componente fuente a un lugar
Modelo 1 de Fuente en el Módulo Fuentes de la Master Library
Página 234 de 653Bienvenidos al PSCAD
13/06/2008file://C:\Documents and Settings\´.´hdf\Configuración local\Temp\~hhD73C.htm

apropiado de la página. Haga doble clic con el botón primario en el componente para invocar el diálogo de Parámetros del componente (consulte Cómo Editar los Parámetros de un Componente). En la página Configuration, cambie Source Impedance Type en la Lista Desplegable a 'R' (puramente resistiva).
En la página AC Source Initial Values, cambie el campo de entrada Initial Source Mag (L-G, RMS) de '132.79056 [kV]' a '70.71 [kV]'. Esto dará una magnitud de tensión interna de fuente de 100 kV máximos.
Guarde el Proyecto.
Cómo Agregar y Ensamblar El próximo paso es agregar el resto de los componentes (es decir, los componentes Cable, Resistencia, Medidor de Corriente, Rótulo de Datos, Canal de Salida, y Tierra). Disponga todos los componentes para formar el divisor de tensión simple mostrado en el siguiente diagrama:
Página 235 de 653Bienvenidos al PSCAD
13/06/2008file://C:\Documents and Settings\´.´hdf\Configuración local\Temp\~hhD73C.htm

Guarde el Proyecto. Consulte Cómo Agregar Componentes a un Proyecto, Selección de Objetos y Cómo Mover o Arrastrar un Objeto para obtener más información.
Cómo Editar los Parámetros del Resto de los Componentes Utilice las propiedades mostradas a continuación para el resto de los componentes (consulte Cómo Editar los Parámetros de un Componente) Se mencionan sólo las propiedades cuyos valores predeterminados hay que cambiar. Utilice la resistencia con sus propiedades predeterminadas.
Página 236 de 653Bienvenidos al PSCAD
13/06/2008file://C:\Documents and Settings\´.´hdf\Configuración local\Temp\~hhD73C.htm

Guarde el Proyecto.
Página 237 de 653Bienvenidos al PSCAD
13/06/2008file://C:\Documents and Settings\´.´hdf\Configuración local\Temp\~hhD73C.htm

Trazado Gráfico de los Resultados Cómo Agregar un Marco para Gráficos
Cómo Agregar Otro Gráfico Superpuesto y una Curva
Edición de las Propiedades del Gráfico
Para visualizar cualquier resultado de nuestro circuito divisor de tensión, debemos añadir un Marco para Gráficos y configurarlo para mostrar las ondas. Las secciones siguientes describen solamente aquellos aspectos del trazado gráfico necesarios en este ejercicio. Consulte Preparación de los Datos para el Control o la Visualización para conocer más.
Cómo Agregar un Marco para Gráficos Haga clic con el botón secundario en el componente Canal de Salida llamado "Mid Point Voltage" para invocar el menú emergente. Seleccione Input/Output Reference | Add Overlay Graph with Signal.
Esto creará simultáneamente un Marco para Gráficos, un Gráfico Superpuesto y una Curva nuevos, como se muestra a continuación:
Página 238 de 653Bienvenidos al PSCAD
13/06/2008file://C:\Documents and Settings\´.´hdf\Configuración local\Temp\~hhD73C.htm

Haga clic con el botón secundario en la barra de título del Marco para Gráficos (barra superior en el trazado rotulada '"Main : Graphs") y seleccione Graph Frame Properties... en el menú emergente.
Esto mostrará la ventana de diálogo "Graph Frame Properties" (Propiedades del Marco para Gráficos). En el campo Caption cambie el título a "Currents and Voltages". Consulte Marcos para Gráficos para conocer más detalles acerca de las opciones de este diálogo.
Página 239 de 653Bienvenidos al PSCAD
13/06/2008file://C:\Documents and Settings\´.´hdf\Configuración local\Temp\~hhD73C.htm

Para cambiar en cualquier momento el tamaño del Marco para Gráficos, haga clic con el botón primario en la barra de título del Marco para Gráficos para que aparezcan los controles de tamaño. Haga clic con el botón primario y mantenga presionado el botón en un control en la esquina y arrastre el ratón hacia afuera. Cambie el Marco para Gráficos hasta un tamaño aproximadamente de 5 x 5 pulgadas (12.7 cm x 12.7 cm).
Cómo Agregar Otro Gráfico Superpuesto y una Curva Haga clic con el botón secundario en la barra de titulos del Marco para Gráficos y seleccione Add
Página 240 de 653Bienvenidos al PSCAD
13/06/2008file://C:\Documents and Settings\´.´hdf\Configuración local\Temp\~hhD73C.htm

Overlay Graph (Analog) (o presione la tecla Insert mientras el puntero del ratón está sobre el Marco para Gráficos).
Aparecerá un nuevo Gráfico Superpuesto dentro del Marco para Gráficos directamente debajo del gráfico existente (consulte Gráficos para obtener más información).
Página 241 de 653Bienvenidos al PSCAD
13/06/2008file://C:\Documents and Settings\´.´hdf\Configuración local\Temp\~hhD73C.htm

Agregue una Curva a este gráfico para monitorear la corriente de la carga: Mantenga presionada la tecla Ctrl, haga clic con el botón primario del ratón y manténgalo presionado mientras está sobre el Canal de Salida con el título ''Load Current" (Corriente de Carga). Arrastre el puntero del ratón sobre el nuevo Gráfico y suelte el botón del ratón. Aparecerá una curva en el nuevo Gráfico.
Edición de las Propiedades del Gráfico Para personalizar un título individual de un Gráfico y/o el rótulo del eje vertical, haga clic con el botón secundario en la parte superior del Gráfico y seleccione Graph Properties... Edite las Propiedades del Gráfico según lo crea conveniente (consulte Gráficos para obtener más información).
Seleccionar el Canal de Salida (Ctrl + mantener
presionado el botón primario
del ratón)
Arrastrar el Puntero del Ratón Sobre el Nuevo Gráfico
Soltar el Botón del Ratón
Página 242 de 653Bienvenidos al PSCAD
13/06/2008file://C:\Documents and Settings\´.´hdf\Configuración local\Temp\~hhD73C.htm

Por ejemplo, cambie al campo de entrada Título del Eje-Y para mostrar "Tensión" en el gráfico de la tensión, y "Corrient" en el gráfico de la corriente de carga. También puede activar o desactivar las Líneas de Cuadrícula y ajustar la escala. Una vez terminado, el Marco para Gráficos tendrá una apariencia similar a la que se muestra a continuación.
Página 243 de 653Bienvenidos al PSCAD
13/06/2008file://C:\Documents and Settings\´.´hdf\Configuración local\Temp\~hhD73C.htm

Guarde el Proyecto.
Ejecución del Proyecto Antes de ejecutar su nuevo Proyecto, asegúrese de que es el proyecto activo en la ventana del Área de Trabajo (consulte Configuración del Proyecto Activo). Presione el botón Run de la Barra de Herramientas Principal para ejecutar la simulación (consulte Ejecución de una Simulación).
Éste es el último paso, suponiendo que no hay errores. Si hay alguno, se registrará en la Ventana de Salida. Consulte Mensajes Frecuentes de la Ventana de Salida para obtener más detalles. Sus resultados simulados deben tener una apariencia similar a la siguiente una vez terminada la ejecución de la simulación.
NOTA: Puede que sea necesario reajustar sus ejes X e Y, así como la ampliación y el marco de tiempo. Consulte Trazado Gráfico y Control en Línea para obtener más detalles.
Página 244 de 653Bienvenidos al PSCAD
13/06/2008file://C:\Documents and Settings\´.´hdf\Configuración local\Temp\~hhD73C.htm

Cómo Arrastrar y Soltar Cómo Crear una Instancia de Componente
Cómo Copiar una Instancia de Componente
Cómo Agregar una Curva a un Gráfico
Cómo Agregar un Medidor a un Panel de Control
Cómo Agregar una Interfaz de Control a un Panel de Control
Cómo Mover/Copiar Medidores y Curvas entre Paneles/Marcos
La adición de la funcionalidad de arrastrar y soltar al PSCAD V4 mejora en gran medida la eficiencia del diseño de Proyectos, especialmente la construcción de trazados gráficos y controles en línea La operación de arrastrar y soltar se puede realizar dentro del lienzo de dibujo en la vista de Circuito, o se pueden arrastrar los elementos desde el Área de Trabajo y soltarlos en el lienzo de dibujo del Circuito.
La función arrastrar y soltar utiliza íconos del puntero del ratón para indicar si el objeto arrastrado se puede colocar en la posición actual del ratón.
En esta posición se puede soltar
En esta posición no se puede soltar
Cómo Crear una Instancia de Componente Las Instancias de componente se pueden crear directamente desde la Definición correspondiente en la Sección de Proyectos del Área de Trabajo.
1. Navegue hacia la Rama de Definiciones en la Sección de Proyectos del Área de Trabajo.
2. Seleccione y mantenga presionado el botón primario del ratón en la Definición de componente deseada.
3. Arrastre el puntero del ratón hacia un área en blanco del lienzo de dibujo del Circuito y suelte el botón del ratón para soltar.
Página 245 de 653Bienvenidos al PSCAD
13/06/2008file://C:\Documents and Settings\´.´hdf\Configuración local\Temp\~hhD73C.htm

Cómo Copiar una Instancia de Componente Todas las Instancias de componente que aparecen en el lienzo de dibujo del Circuito se pueden copiar y pegar utilizando la función arrastrar y soltar.
1. Mantenga presionada la tecla Ctrl.
2. Mueva el puntero del ratón sobre la Instancia de componente que se va a copiar.
3. Seleccione y mantenga presionado el botón primario del ratón.
4. Arrastre el puntero del ratón hacia un área en blanco del lienzo de dibujo del Circuito y suelte el botón del ratón para pegar.
Cómo Agregar una Curva a un Gráfico Una Curva se puede agregar directamente a un Gráfico de dos formas:
Desde una Instancia Canal de Salida
Desde un Objeto en Tiempo de Ejecución en el Área de Trabajo.
Desde un Canal de Salida
1. Mantenga presionada la tecla Ctrl (utilice la tecla Shift si Enable 'Shift' key to create controls
Arrastre y Suelte en el Lienzo de Dibujo del Circuito desde la Sección de Proyecto del Área de Traba
Copia de una Instancia de Componente
Página 246 de 653Bienvenidos al PSCAD
13/06/2008file://C:\Documents and Settings\´.´hdf\Configuración local\Temp\~hhD73C.htm

and curves está habilitado en el diálogo de Configuración del Área de Trabajo).
2. Mueva el puntero del ratón sobre la Instancia de Canal de Salida deseada.
3. Seleccione y mantenga presionado el botón primario del ratón.
4. Arrastre el puntero del ratón hasta el Gráfico deseado y suelte el botón del ratón para pegar.
Desde un Objeto en Tiempo de Ejecución
1. Con el Proyecto vigente configurado como activo, haga clic en la pestaña Runtime del Área de Trabajo.
2. Navegue hasta el Objeto en Tiempo de Ejecución correspondiente para el Canal de Salida deseado (estará en la subrama "Recorders" [Registradores])
3. Seleccione el objeto y mantenga presionado el botón primario del ratón.
4. Arrastre el puntero del ratón hasta el Gráfico deseado y suelte el botón del ratón para pegar.
Adición de una Curva a un Gráfico desde un Canal de Salida
Página 247 de 653Bienvenidos al PSCAD
13/06/2008file://C:\Documents and Settings\´.´hdf\Configuración local\Temp\~hhD73C.htm

Cómo Agregar un Medidor a un Panel de Control Se puede agregar un Medidor directamente a un Panel de Control de dos formas:
Desde una Instancia Canal de Salida
Desde un Objeto en Tiempo de Ejecución en el Área de Trabajo.
Desde un Canal de Salida
1. Mantenga presionada la tecla Ctrl (utilice la tecla Shift si Enable 'Shift' key to create controls and curves está habilitado en el diálogo de Configuración del Área de Trabajo).
2. Mueva el puntero del ratón sobre la Instancia de Canal de Salida deseada.
3. Seleccione y mantenga presionado el botón primario del ratón.
4. Arrastre el puntero del ratón hasta el Panel de Control deseado y suelte el botón del ratón para pegar.
Adición de una Curva a un Gráfico desde un Objeto en Tiempo de Ejecución
Adición de un Medidor a un Panel de Control desde un Canal de Salida
Página 248 de 653Bienvenidos al PSCAD
13/06/2008file://C:\Documents and Settings\´.´hdf\Configuración local\Temp\~hhD73C.htm

Desde un Objeto en Tiempo de Ejecución
1. Con el Proyecto actual configurado como activo, haga clic en la pestaña Runtime del Área de Trabajo.
2. Navegue hasta el Objeto en Tiempo de Ejecución correspondiente para el Canal de Salida deseado (estará en la subrama "Recorders" [Registradores])
3. Seleccione el objeto y mantenga presionado el botón primario del ratón.
4. Arrastre el puntero del ratón hasta el Panel de Control deseado y suelte el botón del ratón para pegar.
Cómo Agregar una Interfaz de Control a un Panel de Control Se puede agregar una Interfaz de Control directamente a un Panel de Control de dos formas:
Desde una Instancia de componente de controles (es decir, Control Deslizante, Dial, Suiche o Botón de Comando
Desde un Objeto en Tiempo de Ejecución en el Área de Trabajo.
Desde un Componente de Controles
1. Mantenga presionada la tecla Ctrl (utilice la tecla Shift si Enable 'Shift' key to create controls and curves está habilitado en el diálogo de Configuración del Área de Trabajo).
2. Mueva el puntero del ratón sobre la Instancia de componente de control deseada.
Adición de un Medidor a un Panel de Control desde un Objeto en Tiempo de Ejecución
Página 249 de 653Bienvenidos al PSCAD
13/06/2008file://C:\Documents and Settings\´.´hdf\Configuración local\Temp\~hhD73C.htm

3. Seleccione y mantenga presionado el botón primario del ratón.
4. Arrastre el puntero del ratón hasta el Panel de Control deseado y suelte el botón del ratón para pegar.
Desde un Objeto en Tiempo de Ejecución
1. Con el Proyecto actual configurado como activo, haga clic en la pestaña Runtime del Área de Trabajo.
2. Navegue hasta el Objeto en Tiempo de Ejecución correspondiente para el Canal de Salida deseado (estará en la subrama "Controls" [Controles])
3. Seleccione el objeto y mantenga presionado el botón primario del ratón.
4. Arrastre el puntero del ratón hasta el Panel de Control deseado y suelte el botón del ratón para pegar.
Adición de una Interfaz de Control a un Panel de Control desde un Canal de Salida
Adición de una Interfaz de Control a un Panel de Control desde un Objeto en Tiempo de Ejecución
Página 250 de 653Bienvenidos al PSCAD
13/06/2008file://C:\Documents and Settings\´.´hdf\Configuración local\Temp\~hhD73C.htm

Cómo Mover/Copiar Medidores y Curvas Entre Gráficos/Paneles Una vez que una Curva o una Interfaz de Medidor se ha colocado en un Gráfico o en un Panel de Control, se puede copiar o mover a cualquier otro Gráfico o Panel de Control presentes en el Proyecto. De hecho, las Interfaces de Control/Medidores y Curvas se pueden mover y copiar dentro del mismo Gráfico o Panel de Control.
Para Copiar una interfaz de Curva/Medidor desde un Gráfico/Panel de Control a otro, mantenga presionada la tecla Ctrl y luego haga clic con el botón primario y tome el objeto, arrastre y suelte como se describió anteriormente.
Para Mover una interfaz de Curva/Medidor desde un Gráfico/Panel de Control a otro, y entonces haga clic con el botón primario y tome el objeto, arrastre y suelte como se describió anteriormente.
Acceso al Sistema de Ayuda en Línea Se puede acceder directamente a Tabla de Contenidos (TOC) y al Índice del Sistema de Ayuda en Línea a través del menú Help de la Barra del Menú Principal, como se muestra a continuación:
Página 251 de 653Bienvenidos al PSCAD
13/06/2008file://C:\Documents and Settings\´.´hdf\Configuración local\Temp\~hhD73C.htm

También puede invocar la Ayuda en Línea simplemente presionando la tecla F1.
Se puede acceder a la ayuda específica de los componentes de la Master Library mediante los métodos siguientes:
Seleccione el componente y luego presione F1.
Haga clic con el botón secundario sobre el componente y seleccione Help del menú emergente.
Edite los parámetros del componente y haga clic en el botón Help.
Además, diversas ventanas de diálogo de PSCAD tienen asociado un botón "Help" (Ayuda) (generalmente en la esquina inferior derecha). Haga clic en este botón "Help" para que mostrar el tema específico del sistema de ayuda en línea relacionado con ese diálogo. Consulte Sistema de Ayuda en Línea de PSCAD para obtener más detalles sobre el sistema de ayuda en general.
Ventanas de Información Las ventanas de Información (también conocidas como "Flybys") son funciones de PSCAD especialmente diseñadas para obtener información "espontánea" del circuito. La Información está disponible tanto para proporcionar ayuda emergente en instancias de componentes (consulte segmento de Información), o para monitorear cantidades eléctricas o de datos durante una simulación.
Para monitorear una señal eléctrica o de datos durante una ejecución:
1. Haga clic con el botón primario en una parte en blanco del lienzo del Circuito (esto es para asegurarse de que el lienzo del Circuito esté en la ventana activa).
2. Mueva el puntero del ratón sobre el Cable de señal donde desee monitorear los datos y manténgalo ahí. En uno o dos segundos, emergerá una ventana de Información como se muestra a continuación:
Página 252 de 653Bienvenidos al PSCAD
13/06/2008file://C:\Documents and Settings\´.´hdf\Configuración local\Temp\~hhD73C.htm

NOTA: La información espontánea no se puede leer a menos que esté deshabilitado el parámetro Store Feed-Forward Signals for Viewing en la sección Dinámica del diálogo de Configuraciones del Proyecto. Cancele la selección de esta opción antes de utilizar esta función.
Si se mantiene el puntero del ratón sobre un Cable que conduce una señal eléctrica, la ventana de Información indicará la tensión en kilovolts en ese nodo eléctrico. La ventana de Información mostrada anteriormente indica que éste es el nodo NT_2 del EMTDC, que es una cantidad escalar (es decir, un nodo monofásico). El valor de la tensión de nodo en el momento que se tomó esta instantánea era de –39.3877 kV.
Si el puntero del ratón se mantiene sobre una señal de datos (control), se mostrará el valor en la ventana de Información.
Búsqueda Si el usuario desea buscar en un proyecto un nombre de señal, un nombre de Conexión, un número de nodo, etc., se puede utilizar la Función Búsqueda de PSCAD. Para traer la ventana de diálogo Buscar:
Seleccione Edit | Search... en la barra de Menú Principal
Página 253 de 653Bienvenidos al PSCAD
13/06/2008file://C:\Documents and Settings\´.´hdf\Configuración local\Temp\~hhD73C.htm

Presione Control + F en su teclado, mientras esté abierta la ventana de Circuito
Presione el botón Find de la Barra de Herramientas Principal.
Tablas de Componentes y Señales Tabla de Componentes
Tabla de Señales
Las Tablas del Visor de Componentes y Señales están disponibles para su visualización en un formato de hoja de cálculo. Cada una resume y presenta los datos de manera eficiente y organizada. Para invocar el visor de tablas, haga clic con el botón secundario en una parte en blanco del lienzo de dibujo de PSCAD en la vista de Circuito. Seleccione View Component Table... (Ver Tabla de Componentes) o View Signal Table... (Ver Tabla de Señales).
Página 254 de 653Bienvenidos al PSCAD
13/06/2008file://C:\Documents and Settings\´.´hdf\Configuración local\Temp\~hhD73C.htm

Tabla de Componentes La Tabla de Componentes contiene una lista de todas las Instancias de Componente existentes actualmente en el Proyecto. Junto con el nombre y tipo del componente, se resume también información importante para ayudar a los usuarios en la depuración o comprensión del Proyecto.
A continuación se describen las columnas que se muestran en este visor:
#: Sólo una simple lista con números.
Type: El Nombre de la Definición de Componentes sobre la que se basa la Instancia.
Detail: La Descripción de la Definición de Componente.
Name: Si el componente tiene un parámetro de entrada llamado "Name'" (Nombre), entonces su contenido se mostrará aquí. Por ejemplo, un componente voltímetro mostrará el nombre de la señal medida creada.
Página 255 de 653Bienvenidos al PSCAD
13/06/2008file://C:\Documents and Settings\´.´hdf\Configuración local\Temp\~hhD73C.htm

Seq: El número de secuencia de la Dinámica del Sistema de la instancia de componente. Consulte Dinámica del Sistema y Ordenamiento de los Componentes para obtener más información.
Loc: La ubicación donde reside la Instancia dentro de la Dinámica del Sistema. Puede ser DSDYN o DSOUT.
Este visor también incluye un mecanismo mediante el cual usted puede navegar directamente hacia una Instancia de Componente de la lista. Simplemente haga clic con el botón secundario en la fila que representa la Instancia y seleccione Point to....
Tabla de Señales La Tabla de Señales resume todo lo relacionado con las señales del Proyecto, de control y eléctricas. Se brinda información tal como el nombre de la variable de señal de control EMTDC y la fuente de donde proviene. Para las señales eléctricas, se da el nombre del nodo y el índice.
Página 256 de 653Bienvenidos al PSCAD
13/06/2008file://C:\Documents and Settings\´.´hdf\Configuración local\Temp\~hhD73C.htm

A continuación se describen las columnas que se muestran en este visor:
Control Signals (Señales de Control):
Name: Nombre de la variable de señal EMTDC. Es decir, el nombre dado al nodo de señal por el compilador PSCAD para ser utilizado por el EMTDC.
Type: El tipo de señal. Puede ser ANALÓGICA (REAL), DIGITAL (ENTERA) o LÓGICA.
Local Index: Un número de índice local (es decir, basado en el Módulo) asignado a la señal.
Global Index: Un número de índice global (es decir, basado en el Proyecto) asignado a la señal.
Source: La Instancia de Componente a partir de la cual se crea la señal.
Sinks: La cantidad de puntos hacia los cuales se está enviando la señal.
Electrical Signals (Señales Eléctricas):
Name: Nombre del nodo eléctrico EMTDC. Es decir, el nombre dado al nodo eléctrico por el compilador PSCAD para ser utilizado por el EMTDC.
Flags: Tipo de nodo eléctrico: S = Conmutado, R = Removible. Consulte Tipos de Nodos Eléctricos para obtener más información.
Local Index: Un número de índice local (es decir, basado en el Módulo) asignado a la señal. Por ejemplo, 1:01 -> Subsistema #1, Nodo #1.
Global Index: Un número de índice global (es decir, basado en el Proyecto) asignado a la señal.
Creator: La Instancia de Componente a partir de la cual se crea la señal.
Página 257 de 653Bienvenidos al PSCAD
13/06/2008file://C:\Documents and Settings\´.´hdf\Configuración local\Temp\~hhD73C.htm

Branches: La cantidad total de ramas eléctricas conectadas al nodo.
Este visor también incluye un mecanismo mediante el cual usted puede navegar directamente hacia una Señal de Control o un Nodo Eléctrico de la lista. Simplemente haga clic con el botón secundario en la fila que representa la Instancia y seleccione Point to....
Configuración de los Controles Almacenamiento de las Configuraciones en una Plantilla
Sincronización de las Configuraciones Predeterminadas
Cómo Duplicar, Cambiar Nombre o Eliminar una Plantilla
Visualizador de la Plantilla de Configuraciones
La función Configuraciones de los Controles se introdujo en PSCAD V4, y ofrece a los usuarios la posibilidad de guardar las configuraciones de todos los componentes de control de Dial, Suiche y control Deslizante de un Proyecto en una Plantilla. Cuando el Proyecto se vuelve a cargar, estas configuraciones se pueden restablecer inmediatamente al seleccionar la Plantilla. Es posible almacenar múltiples Plantillas de forma tal que el usuario pueda conmutar de una Plantilla a otra, sin tener que restablecer manualmente todos los componentes de control.
Se puede acceder a la función Configuración de los Controles a través de la Barra en Tiempo de Ejecución
Página 258 de 653Bienvenidos al PSCAD
13/06/2008file://C:\Documents and Settings\´.´hdf\Configuración local\Temp\~hhD73C.htm

Si no puede ver esta barra de herramientas, vaya a la barra de Menú Principal y seleccione View | Runtime Bar.
Almacenamiento de las Configuraciones en una Plantilla Antes de almacenar la configuración de los controles en una Plantilla, asegúrese de que se hayan stablecido todos los componentes de control de Dial, Suiche y control Deslizante, y que el Proyecto actual sea el Proyecto Activo. Presione el botón Control Data Menu for Active Project para ver el Menú de Datos de Control como se muestra a continuación:
Seleccione Store Settings to Current Template (Almacenar Configuraciones en la Plantilla Actual) o Store Settings to New Template... (Almacenar Configuraciones en una Plantilla Nueva), según lo que usted quiera hacer. Si esta es la primera Plantilla que crea para para este Proyecto, seleccione la segunda opción.
NOTA: Puede almacenar todas las configuraciones en la Plantilla predeterminada, si así lo desea. Simplemente asegúrese de que <Default> aparezca en la ventana de configuración de los controles y seleccione Store Settings to Current Template. También verifique que todos controles tengan un nombre diferente, de otra forma se emitirá un mensaje de error.
Si está creando una nueva Plantilla, aparecerá una ventana de diálogo; introduzca un nombre para la Plantilla.
Página 259 de 653Bienvenidos al PSCAD
13/06/2008file://C:\Documents and Settings\´.´hdf\Configuración local\Temp\~hhD73C.htm

Cuando haya terminado, presione el botón OK. La configuración de sus controles estará almacenada ahora en esta nueva Plantilla. Siempre que vuelva a cargar el Proyecto, o que desee volver a estas configuraciones, simplemente haga clic con el botón primario en la flecha abajo en la lista desplegable de la Plantilla y selecciona la Plantilla.
Sincronización de las Configuraciones Predeterminadas En cualquier momento, las configuraciones predeterminadas de los controles se puede sincronizar con las configuraciones actuales. Presione el botón Control Data Menu for Active Project para ver el Menú de Datos de Control. Seleccione Synchronize Default Settings.
Cómo Duplicar, Cambiar Nombre o Eliminar una Plantilla
Página 260 de 653Bienvenidos al PSCAD
13/06/2008file://C:\Documents and Settings\´.´hdf\Configuración local\Temp\~hhD73C.htm

Usted puede duplicar, cambiar el nombre o eliminar una Plantilla simplemente seleccionando la función correspondiente en el Menú de Datos de Control como se muestra a continuación:
Visualizador de Plantilla de Configuraciones Una vez que al menos una Plantilla ha sido creada para un Proyecto, PSCAD proporciona un Visualizador de Configuraciones de la Plantilla de forma tal que los usuarios puedan visualizar y verificar las configuraciones de los controles en un ambiente visualmente organizado. Para invocar el Visualizador de Configuraciones de la Plantilla, simplemente seleccione la función correspondiente en el Menú de Datos de Control como se muestra a continuación:
Características y Funciones
La ventana del Visualizador de Configuraciones de la Plantilla contiene algunas funciones simples
Página 261 de 653Bienvenidos al PSCAD
13/06/2008file://C:\Documents and Settings\´.´hdf\Configuración local\Temp\~hhD73C.htm

que ayudan a visualizar y organizar los datos de configuraciones de la Plantilla. El visualizador consiste principalmente de tres Pestañas Selectoras de Visualización, según las cuales los datos de configuración pueden visualizarse por Plantilla, por Módulo o por Grupo de Controles.
En el caso de View by Template, la visualización de la Plantilla se puede conmutar utilizando la lista desplegable del Selector de Plantilla. Con View by Module y View by Group, esta lista desplegable se convierte en un selector de Módulo y de Grupo, respectivamente.
NOTA: La Plantilla activa se marca con un asterisco (*).
La barra de botones incluye tres botones. El botón OK cierra la ventana del visualizador. El botón Save As... permite al usuario guardar los datos de la vista actual en un archivo de texto con formato. El botón Help invoca la ayuda en línea.
El botón Point To... se puede utilizar para que el PSCAD apunte exactamente al control que interesa. Seleccione simplemente el control deseado en la lista de visualización y haga clic en el botón:
Página 262 de 653Bienvenidos al PSCAD
13/06/2008file://C:\Documents and Settings\´.´hdf\Configuración local\Temp\~hhD73C.htm

Sustituciones Globales Las sustituciones están bien definidas cuando se emplean con Definiciones de Componente. Estos tipos de sustituciones operan utilizando como fuente los parámetros de entrada de un Componente, mientras que la Definición se utiliza para definir las acciones. Esto significa que todos los componentes de un cierto tipo procesarán sustituciones de la misma forma. Sin embargo, si se requieren sustituciones por Instancia, entonces este proceso no se puede utilizar. En las versiones de PSCAD anteriores a la v4.2, la implementación de una sustitución basada en una Instancia de Componente se conocía como "Constante Global", lo cual permitía al usuario introducir una cadena de texto definida. Esto se insertaba entonces como un valor numérico en un Campo de Entrada, pero tenía limitaciones para muchas otras acciones.
Este mecanismo se ha reelaborado y el concepto de "Constante Global" ha sido sustituido por una Sustitución Global basada en un Proyecto. Una Sustitución Global es una cadena de texto sin procesar representada por un identificador único, que se puede utilizar dentro de cualquier parámetro de entrada de Instancia de Componente. La gran diferencia con el nuevo enfoque es que el proceso es completamente general, y que no requiere que una sustitución sea de tipo numérico. Esto permite que las sustituciones de texto primario combinen patrones de prefijos y de sufijos. La sintaxis es la misma que la utilizada en las sustituciones de Definición de Componentes:
$(<Key>)
La sustitución contiene un elemento <Key>, donde:
<Key>: Elemento key (parámetro global definido) que se colocará en el punto de sustitución.
Como ocurre con otras sustituciones, no hay ámbito de Contexto, ya que éste siempre es el del Proyecto. Este texto será sustituido en cualquier punto en un parámetro de entrada de una Instancia de Componente. El parámetro de entrada que contiene la Sustitución Global será preprocesado antes de ser devuelto para utilizarlo en el componente. Esto permite que el parámetro de entrada actúe exactamente como si el usuario introdujera los datos directamente.
Para definir una Sustitución Global, haga clic con el botón secundario en el proyecto deseado en la ventana del Área de Trabajo y seleccione Global Substitutions... o simplemente presione Ctrl + G en su teclado.
Página 263 de 653Bienvenidos al PSCAD
13/06/2008file://C:\Documents and Settings\´.´hdf\Configuración local\Temp\~hhD73C.htm

Cualquiera de estos procedimientos invocará la ventana de diálogo "Global Substitutions" (Sustituciones Globales).
Ingrese directamente la constante en el diálogo. Por ejemplo, consideremos que un usuario quiere definir en un proyecto la frecuencia del sistema como 50 Hz, y la longitud de la línea de transmisión como 100 km, ambos globalmente. Esto se introduciría como sigue en el diálogo de Sustituciones Globales:
Página 264 de 653Bienvenidos al PSCAD
13/06/2008file://C:\Documents and Settings\´.´hdf\Configuración local\Temp\~hhD73C.htm

El usuario luego ingresaría '"f" (frecuencia) o "length" (longitud) en el campo apropiado del parámetro de entrada del componente, de acuerdo con la sintaxis dada anteriormente:
Las Sustituciones Globales se guardan dentro del propio archivo de Proyecto, de manera que una vez definidas, permanecen como una configuración de Proyecto hasta que sean retiradas del diálogo de Sustituciones Globales.
Sistema de Unidades Habilitación del Sistema de Unidades
Formato de las Unidades
Unidades Base
Prefijos
Unidades de Destino
Conversión de Unidades
Unidades Compuestas
Ingreso de "f'" en el Diálogo de Parámetros del Transformador Monofásico
Ingreso de "length" en el Diálogo de ConfiguraciónLíneas de Transmisión
Página 265 de 653Bienvenidos al PSCAD
13/06/2008file://C:\Documents and Settings\´.´hdf\Configuración local\Temp\~hhD73C.htm

Verificación de la Conversión de Unidades
Compatibilidad con Versiones Anteriores
En las versiones anteriores de PSCAD, las unidades se introducían solamente para visualizar, y no proporcionaban un medio para convertir o multiplicar por un factor los parámetros de entrada de los componentes. El propósito principal de estas unidades era simplemente indicar a los usuarios que se esperaba un parámetro de entrada en particular en la unidad mostrada. Por ejemplo, si se establecía una unidad predeterminada para un parámetro [kA], entonces un valor de 10 amperes tendría que introducirse como 0.01 [kA].
Ahora, en PSCAD V4, las unidades de los parámetros de los componentes realizarán funciones limitadas de conversión y multiplicación por un factor, según la unidad introducida y la unidad predeterminada (o Destino) para ese parámetro de entrada en particular. El Sistema de Unidades incluye unidades base para el tiempo, la longitud, el peso y la velocidad (tanto de traslación como de rotación), así como, por supuesto, unidades eléctricas tales como tensión, corriente y potencia.
NOTA: El Sistema de Unidades no es compatible con versiones anteriores a PSCAD V4.2. Consulte Compatibilidad con Versiones Anteriores para obtener más información. Consulte physics.nist.gov para más detalles acerca de la norma de referencia utilizada para crear el sistema de unidades de PSCAD.
Habilitación del Sistema de Unidades Para habilitar el Sistema de Unidades, haga clic en la casilla de selección asociada en la pestaña Dynamics del diálogo de Configuraciones del Proyecto.
Formato de las Unidades Las unidades se ingresan exclusivamente en los Campos de Entrada del componente y pueden estar asociadas solamente con datos de entrada numéricos: Es decir, las unidades no son válidas cuando se utilizan variables de entrada o Constantes Globales. Todas las unidades ingresadas deben estar encerradas en corchetes [<Unidad>], donde los corchetes están al menos separados por un espacio de los números. Por ejemplo:
Página 266 de 653Bienvenidos al PSCAD
13/06/2008file://C:\Documents and Settings\´.´hdf\Configuración local\Temp\~hhD73C.htm

Unidades Base El fundamento del Sistema de Unidades de PSCAD son las unidades base. Las unidades base representan todas las unidades reconocidas por el Sistema de Unidades. El empleo de unidades
en un campo de entrada es opcional, y si la entrada no incluye una especificación de unidad, entonces la unidad asumirá para el parámetro la Unidad de Destino Si las unidades están especificadas, entonces la conversión de unidades es estricta y evaluará un campo de entrada como indeterminado (#NaN) si no reconoce la unidad o no logra procesar una Unidad Compuesta. Todas las unidades base, excepto algunas excepciones señaladas, están de conformidad con el Sistema Internacional de Unidades (SI).
La siguiente es una lista de las unidades base válidas (estándar) reconocidas por el Sistema de Unidades. Todos los símbolos son sensibles a mayúsculas y minúsculas y deben aparecer exactamente como se muestran para mantener su validez:
Ejemplos de Unidades Introducidas en los Campos de Entrada del Componente
Nombre Símbolo Factor de Conversión Descripción
De Electricidad
Voltio V Tensión eléctrica Ampereio A Corriente eléctrica
Ohm ohm Resistencia eléctrica Siemen S Conductancia eléctrica 1
mho mho Conductancia eléctrica 2 Vatio W Potencia eléctrica 1
Volt-Amps VA 1 VA = 1.0 W Potencia eléctrica 2 Volt-Amps VAR 1 VAR = 1.0 W Potencia eléctrica 3
Página 267 de 653Bienvenidos al PSCAD
13/06/2008file://C:\Documents and Settings\´.´hdf\Configuración local\Temp\~hhD73C.htm

Excepciones
Es importante observar que las siguientes unidades, empleadas en versiones anteriores de PSCAD, ya no son válidas como unidades base (es decir, no son reconocidas por el Sistema de Unidades). Todos los modelos de la Biblioteca Principal se han cambiado para reflejar esto:
ohms y mhos: La "s" ha desaparecido de ambas unidades para mantener la consistencia con los estándares del SI.
Símbolo de grado °: Este símbolo ya no es válido y se sustituye por deg, como se expuso anteriormente.
Caballos de Fuerza hp 1 hp = 746.0 W Potencia eléctrica 4
Faradio F Capacitancia eléctrica Henry H Inductancia eléctrica Tesla T Densidad de flujo magnético
De Tiempo
Segundo s Tiempo en segundos 1 Segundo sec Tiempo en segundos 2 Minuto min 1 min = 60 s Tiempo en minutos Hora hr 1 hr = 3600 s Tiempo en horas Día day 1 día = 86400 s Tiempo en días
De Longitud
Metro m Longitud en metros Pulgada in 1 in = 0.0254 m Longitud en pulgadas
Pies ft 1 ft = 0.3048 m Longitud en pies Yarda yd 1 yd = 0.9144 m Longitud en yardas Milla mi 1 mi = 1609.344 m Longitud en millas
De Peso Gramo g Peso en gramos Libra lb 1 lb = 453.59237 g Peso en libras
De Rotación
Revoluciones rev Revoluciones ( 1 [rev] = una revolución Radián rad 1 rad = 1/2p rev Ángulo en radianes Grado deg 1 deg = 1/360 rev Ángulo en grados
Frecuencia (Velocidad
de Rotación)
Ciclos por Segundo rev/s Revoluciones por segundo
Ciclos por Segundo 2 Hz 1 Hz = 1 rev/s Ciclos por segundo
Revoluciones por Minuto rpm 1 rpm = 1/60 rev/s Velocidad de rotación en revoluciones p
Otras Por Unidad pu Cantidad por unidad Por ciento % 1 % = 0.01 pu Cantidad en por ciento
Página 268 de 653Bienvenidos al PSCAD
13/06/2008file://C:\Documents and Settings\´.´hdf\Configuración local\Temp\~hhD73C.htm

Por Unidad [pu]: Los puntos dejaron de ser válidos en el símbolo de "por unidad" y deben escribirse como pu, como se detalló anteriormente.
NOTA: Se pueden utilizar excepciones, pero es posible que no sean soportadas por versiones futuras.
Alias
Los alias son formas cortas de escribir unidades compuestas específicas. Actualmente existen dos alias en el Sistema de Unidades:
Hz = 1 rev/s
rpm = 1 rev/min
NOTA: Los alias no se pueden emplear en las Unidades Compuestas.
Prefijos El Sistema de Unidades utiliza una lista limitada de prefijos SI para permitir la multiplicación por factores a las Unidades Base. Los prefijos deben preceder a una Unidad Base válida, y se pueden insertar en cualquier lugar en las Unidades Compuestas.
En la siguiente lista se muestran todos los prefijos válidos:
Unidades de Destino El Sistema de Unidades determinará la conversión o factores de escala finales que tendrá que aplicar, en base a la Unidad de Destino del Campo de Entrada. La Unidad de Destino es el símbolo introducido en el campo Units (es decir, la unidad predeterminada) en el diálogo de Configuración de las Propiedades del Campo.
NOTA: Usted puede ver la Unidades de Destino establecidas invocando el diálogo Visualización de
Nombre Símbolo Factor de Escala
tera T 1012 giga G 109 mega M 106 kilo k 103 mili m 10-3
micro u 10-6 nano n 10-9 pico p 10-12
Página 269 de 653Bienvenidos al PSCAD
13/06/2008file://C:\Documents and Settings\´.´hdf\Configuración local\Temp\~hhD73C.htm

Parámetros/Cálculos.
Las unidades de destino no están limitadas únicamente a las Unidades Base, y pueden incluir Prefijosde modo predeterminado (por ejemplo, kA): En casos como éste, cualquier Prefijo en la Unidad de Destino se considerará en aplicaciones posteriores del factor de escala. De hecho, esto es muy común en la Biblioteca Principal, donde muchas Unidades de Destino se especifican en [kA], [kV] or [uF].
EJEMPLO 5-1:
El componente "Transformador Trifásico con 2 Devanados" de la Biblioteca Principal contiene un Parámetro de entrada llamado "Tensión de Línea a Línea del Devanado 1", cuya Unidad de Destino está especificada como "kV" en el campo de Unidades.
Un usuario introduce en el campo "Tensión de Línea a Línea del Devanado 1" el dato 0.153 [MV]. Dado que la Unidad de Destino contiene el Prefijo "k", PSCAD entenderá que cualquier cantidad introducida en este campo de Parámetro debe ser convertida en kilovolt (no en la Unidad Base volt [V]). Por lo tanto, en este caso, la cantidad será multiplicada por un factor de escala de 1000 para convertirla de 0.153 [MV] a 153 [kV], antes de que sea considerada en cálculos posteriores.
Transformador Trifásico con 2 Devanados Configuraciones de las Propiedadesde Entrada ("V1")
Página 270 de 653Bienvenidos al PSCAD
13/06/2008file://C:\Documents and Settings\´.´hdf\Configuración local\Temp\~hhD73C.htm

La inclusión o no de prefijos en las Unidades de Destino no es cuestión de preocupación normalmente, a menos, por supuesto, que se esté diseñando un nuevo componente. Si la base de la unidad introducida coincide con la de destino, toda la conversión y aplicación de factores de escala se realiza automáticamente.
Conversión de Unidades El aspecto más útil del Sistema de Unidades es la capacidad de convertir de una unidad a otra, sea una conversión de unidades Imperiales a Métricas o simplemente la conversión de una forma a otra, como de radianes a grados.
La conversión de unidades de una forma a otra es relativamente directa: La única regla es que la conversión debe tener lugar en la misma clase que la Unidad Base; por ejemplo, de [m] a [ft] (ambas son unidades de longitud) o de [sec] a [hr] (ambas son unidades para medir el tiempo). De la misma forma, se pueden incluir Prefijos válidos en la conversión: Por ejemplo, de [km] a [mi].
EJEMPLO 5-2:
Un usuario está diseñando una torre de líneas de transmisión. Las unidades predeterminadas para las dimensiones de la torre están en metros, pero las hojas de especificaciones del usuario dan las dimensiones en pies. El Sistema de Unidades le permitirá al usuario introducir estos datos directamente en pies, sin necesidad de convertirlas a metros.
Página de Parámetros del Transformador Trifásico con 2 Devanados
Página 271 de 653Bienvenidos al PSCAD
13/06/2008file://C:\Documents and Settings\´.´hdf\Configuración local\Temp\~hhD73C.htm

PSCAD convertirá automáticamente a metros todas las unidades introducidas en pies antes de que el Programa de Constantes de Línea sea invocado para resolver la línea.
Unidades Compuestas El Sistema de Unidades reconocerá tres tipos de Operadores Aritméticos dentro de las unidades en corchetes, a fin de permitir la combinación (o composición) de unidades. Éstas son:
Cuando se manejan Unidades Compuestas, es importante tener en cuenta algunas normas simples. No seguir estas normas puede traer como resultado una conversión de unidades no válida:
La secuencia de ocurrencia de los Operadores Aritméticos en la unidad introducida debe coincidir con la de la Unidad de Destino.
Componente Torre de Línea de Transmisión Página de Parámetros de Torre de Línea de Tra
Operador Aritmético Descripción
* Multiplicación / División ^ Exponencial
Página 272 de 653Bienvenidos al PSCAD
13/06/2008file://C:\Documents and Settings\´.´hdf\Configuración local\Temp\~hhD73C.htm

La cantidad total de Operadores Aritméticos en la unidad introducida debe coincidir con la de la Unidad de Destino. Es decir, usted no puede utilizar un exponente con "Divisiones" o "Multiplicaciones" múltiples.
No se permiten símbolos de "División" múltiples; sólo puede existir uno de ellos por cada Unidad Compuesta.
EJEMPLO 5-3:
El componente "Turbina Eólica" de la Biblioteca Principal contiene un Parámetro de entrada llamado "velocidad nominal angular de la máquina", cuya Unidad de Destino está especificada como 'rad/s' en el campo de Unidades.
Ingresada Destino Correcta: [hp*min/MVA]
[MW*s/MVA] Incorrecta: [hp/MVA*min]
Ingresada Destino Correcta: [ft*ft]
[m*m] Incorrecta: [ft^2]
Ingresada Destino Correcta: [lb*ft/s]
[kg*m/s] Incorrecta: [lb/s/ft]
Página 273 de 653Bienvenidos al PSCAD
13/06/2008file://C:\Documents and Settings\´.´hdf\Configuración local\Temp\~hhD73C.htm

Un usuario ingresa el dato 60.0 [Hz] en este Parámetro. Ésta es una unidad válida en este caso, ya que 'Hz' y 'rad/s' son esencialmente el mismo tipo de medida, donde 2p [rad/s] = 1 [rev/s] = 1 Hz (consulte Unidades Base más arriba).
EJEMPLO 5-4:
El componente "Turbina Eólica" de la Biblioteca Principal (descrito anteriormente) contiene un Parámetro de entrada llamado "Densidad del Aire", cuya Unidad de Destino está especificada como "kg/m^3" en el campo de Unidades.
Turbina Eólica Diálogo de Propiedades del Campo de Entrada (Wrat)
Página de Parámetros de la Turbina Eólica
Página 274 de 653Bienvenidos al PSCAD
13/06/2008file://C:\Documents and Settings\´.´hdf\Configuración local\Temp\~hhD73C.htm

Un usuario ingresa datos en este Parámetro Unidades Imperiales 0.07647 [lb/ft^3]. El convertidor de unidades le aplicará a este número los factores de escala apropiados de forma tal que la cantidad aparecerá ante EMTDC como si aún estuviera en "kg/m^3".
Verificación de la Conversión de Unidades
Turbina Eólica Diálogo de Propiedades del Campo de Entrada (Airden)
Página de Parámetros de la Turbina Eólica
Página 275 de 653Bienvenidos al PSCAD
13/06/2008file://C:\Documents and Settings\´.´hdf\Configuración local\Temp\~hhD73C.htm

Generalmente es buena idea asegurarse de que todas las conversiones de unidades realizadas en un componente sean verificadas antes de proceder con la simulación. Esto se puede lograr fácilmente utilizando el Visor de Parámetros/Cálculos. Este diálogo muestra la Unidad de Destino, los datos introducidos y el valor final resultado de la conversión.
El siguiente diagrama muestra estos tres parámetros luego de los cambios realizados en la entrada "Densidad del Aire", como se explicó en el Ejemplo 5-4.
Compatibilidad con Versiones Anteriores Como se dijo anteriormente, las versiones anteriores de PSCAD (es decir, anteriores a la V4.2) no contienen un sistema de unidades. Las Unidades se utilizan sólo para visualización y no afectan de modo alguno las cantidades introducidas. Por lo tanto, si usted intenta guardar su Proyecto en una versión anterior, debe tener cuidado si ha empleado el Sistema de Unidades.
Asegúrese de tener esto en cuenta antes de guardar su Proyecto en una versión anterior:
Guarde el Proyecto Bajo Otro Nombre: Antes de hacer cualquier cambio, guarde el Proyecto con otro nombre en formato V4.2. Por ejemplo: '<NombreProyecto>_v42.psc'.
Convierta Todas las Unidades Introducidas Nuevamente en Unidades de Destino: Todos los parámetros de entrada del componente donde las unidades introducidas no coincidan con la Unidad de Destino deben ser convertidos de tal forma que la unidad introducida y la Unidad de Destino sean las mismas. PSCAD intentará convertir todos los parámetros con unidades que no coincidan con sus Unidades de Destino respectivas antes de escribir datos en al nuevo archivo de Caso. Sin embargo, los errores se pueden minimizar realizando manualmente esta función antes de guardar. El Visor de Parámetros/Cálculos se puede utilizar como ayuda.
Archivos de Salida de EMTDC
Parámetro Densidad del Aire de la Turbina Eólica
Página 276 de 653Bienvenidos al PSCAD
13/06/2008file://C:\Documents and Settings\´.´hdf\Configuración local\Temp\~hhD73C.htm

Creación de Archivos de Salida
Archivos de Salida Múltiples
Identificación de Columnas y el Archivo de Información
Los archivos de salida de EMTDC son archivos de texto que organizan los datos en un formato de columnas. Cada columna, excepto la primera, que SIEMPRE es el tiempo, representa los datos registrados desde un componente Canal de Salida respectivo que existe en el proyecto. Por ejemplo, si existen dos componentes Canal de Salida en el proyecto, entonces en el archivo de salida de EMTDC aparecerán tres columnas de datos. El siguiente es un segmento de texto de un archivo de salida de EMTDC típico:
Caso de Prueba
0.0000000000000 0.0000000000000 0.0000000000000
0.10000000000000E-02 0.0000000000000 0.0000000000000
0.20000000000000E-02 0.86727047422974 0.86727047422974
0.30000000000000E-02 1.6650619394029 1.7674567004163
0.40000000000000E-02 1.9545665157651 2.2542364437667
0.50000000000000E-02 2.0221282586499 2.8373003607589
0.60000000000000E-02 1.9264422562260 4.0202957514613
0.70000000000000E-02 2.3912531836698 5.5547061594874
0.80000000000000E-02 2.8769239640036 6.5791178737352
0.90000000000000E-02 2.8473253982397 6.9456914675731
0.10000000000000E-01 2.3232656122503 7.1369144410646
0.11000000000000E-01 1.2446128466462 7.1669414384869
0.12000000000000E-01 1.6208317681211 7.0023750435365
0.13000000000000E-01 1.6458908605563 7.1529925186834
0.14000000000000E-01 4.2422849293514 9.3453281849245
Página 277 de 653Bienvenidos al PSCAD
13/06/2008file://C:\Documents and Settings\´.´hdf\Configuración local\Temp\~hhD73C.htm

La descripción del proyecto se escribe en la primera fila de texto en la parte superior del archivo. La primera columna de datos es siempre el tiempo de simulación de EMTDC. Las columnas subsecuentes no están rotuladas; consulte Identificación de Columnas y el Archivo de Información a continuación para obtener más información sobre este tema.
Los archivos de salida de EMTDC se pueden utilizar para analizar las formas de onda utilizando un paquete de programas seleccionado para después del procesamiento. Como tienen el formato de delimitación por columnas, pueden ser importados fácilmente por la mayoría de los programas de creación de gráficos o de análisis de datos. A los archivos de salida de EMTDC se les da la extensión '*.out' y se almacenan en el directorio temporal del proyecto.
Creación de Archivos de Salida Los archivos de salida de EMTDC se crean seleccionando Yes en la lista desplegable Save channels to disk? en la sección Runtime del diálogo de configuraciones del proyecto.
Archivos de Salida Múltiples La cantidad máxima de columnas por archivo es 11 (incluyendo la columna del tiempo). Por lo tanto, si en el proyecto existen más de 10 componentes Canal de Salida, se creará más de un archivo de salida. Por ejemplo, si su proyecto contiene 23 Canales de Salida, habrá que crear tres archivos de salida.
La convención para nombrar los archivos de salida múltiples es sencillamente agregar un número secuencial como sufijo. Por ejemplo, si el archivo de salida se nombra 'abc.out', y hay tres archivos como se describió anteriormente, los archivos de salida se nombrarán 'abc_01.out', ''abc_02.out' y 'abc_03.out'. Esta numeración secuencial es importante cuando se identifican las columnas de datos.
Identificación de Columnas y el Archivo de Información Como se mencionó anteriormente, las columnas del archivo de salida no están rotuladas. A fin de determinar qué es cada columna, junto con el (los) archivo(s) de salida se crea también un archivo de información ('*.inf'), que contiene información cruzada. El archivo de información recibirá el mismo nombre que el archivo de salida principal. Por ejemplo, si el nombre del archivo de salida es 'abc.out', el archivo de información se llamará 'abc.inf'. Sólo se crea un archivo de información,
Página 278 de 653Bienvenidos al PSCAD
13/06/2008file://C:\Documents and Settings\´.´hdf\Configuración local\Temp\~hhD73C.htm

incluso para archivos de salida múltiples.
A continuación se muestra un archivo de información típico, perteneciente a un proyecto que contiene tres canales de salida.
En el extremo izquierdo está el número del Canal de Salida (es decir, PGB(1), PGB(2), etc.). Este número indica la secuencia en la cual se escriben los datos del Canal de Salida en un archivo de salida. En otras palabras, este número se corresponde con el número de columna del archivo de salida. No obstante, recuerde que la primera columna del archivo de salida es el tiempo y no se cuenta. Por lo tanto, el Canal de Salida 2 (PGB(2)) será realmente la tercera columna a partir de la izquierda en el archivo de salida. Luego esta columna se puede identificar mediante el nombre correspondiente del Canal de Salida (es decir, 'Desc'). En este caso, el Canal de Salida 2 resulta ser '2nd harm – mag'.
Los números de Canal de Salida en el archivo de información continuarán en secuencia con el número de los componentes del Canal de Salida del proyecto. Es decir, si hay 50 Canales de Salida en el proyecto, habrá 50 filas en al archivo de información, numeradas hasta el 50. Sin embargo, ya sabemos que cada archivo de salida soportará solamente hasta 11 columnas de datos (incluyendo la del tiempo). Entonces, para 50 Canales de Salida, PSCAD creará cinco archivos de salida, donde las columnas se numeran ignorando las columnas de tiempo de cada archivo. Por ejemplo, la columna número cinco del tercer archivo de salida sería el Canal de Salida 34.
Aquí se muestra una fórmula simple para ayudar a identificar una columna del archivo de salida:
Archivo de Salida Simple:
# Canal de Salida = # Columna del Archivo de Salida - 1
PGB(1) Output Desc="Fund - mag" Group="Main" Max=25.0 Min=0.0 Units=""
PGB(2) Output Desc="2nd harm - mag" Group="Main" Max=25.0 Min=0.0 Units=""
PGB(3) Output Desc="3rd harm - mag" Group="Main" Max=25.0 Min=0.0 Units=""
Página 279 de 653Bienvenidos al PSCAD
13/06/2008file://C:\Documents and Settings\´.´hdf\Configuración local\Temp\~hhD73C.htm

Archivos de Salida Múltiples:
# Canal de Salida = # Columna del Archivo de Salida - 1 + (10 x # Archivo de Salida )
Trazado Gráfico y Control en Línea PSCAD contiene algunos objetos especiales en tiempo de ejecución diseñados para brindar al usuario el control en línea de los datos de entrada, así como la capacidad de registrar y visualizar los datos de salida.
Objetos especiales tales como Marcos para Gráficos, Gráficos, Curvas y algunos tipos de Medidores se utilizan para mostrar los datos de salida de EMTDC de modo interactivo, tanto durante la ejecución de una simulación como al terminar la simulación. Las Interfaces de Control están diseñadas especialmente para brindar al usuario el acceso en línea a variables de entrada de EMTDC, de manera que estas variables (y por lo tanto los resultados de la simulación) se pueden alterar durante el transcurso de la ejecución de la simulación.
En PSCAD V4 se han elaborado nuevamente las herramientas de trazado gráfico y las herramientas en línea, pero aún mantienen una similitud con las encontradas en versiones anteriores. Por ejemplo, en versiones anteriores de PSCAD los datos se podían trazar sólo con respecto al tiempo. En la V4, se han añadido las herramientas Trazado XY,Polímetro y Fasómetro para permitir tanto el trazado de un conjunto de datos con respecto a otro, como diferentes representaciones en el dominio de los fasores.
Se pueden copiar seccciones enteras de los datos de una Curva, Gráficos completos o incluso Marcos para Gráficos completos como una imagen, un meta-archivo o archivos de variables separadas por comas (*.cvs) para colocarlos en documentos e informes. También están disponibles muchas otras funciones intuitivas que no se encuentran en versiones anteriores.
Página 280 de 653Bienvenidos al PSCAD
13/06/2008file://C:\Documents and Settings\´.´hdf\Configuración local\Temp\~hhD73C.htm

Preparación de los Datos para el Control o la Visualización Canalización de los Datos de Salida
Control de los Datos de Entrada
El entorno de PSCAD es una interfaz gráfica del usuario para el motor de simulación de EMTDC. Por lo tanto, para poder controlar las variables de entrada y/o visualizar los datos de simulación, el usuario debe proporcionar a EMTDC la información de cuáles son las variables que deben estar disponibles para la visualización o el control. Este proceso se realiza gráficamente en PSCAD mediante una serie de componentes especiales, llamados a veces 'Objetos en Tiempo de Ejecución'.
Para registrar, mostrar (es decir, realizar el trazado gráfico) o controlar cualquier señal de datos dentro del entorno de PSCAD, primero se debe vincular la señal con el objeto en tiempo de ejecución. Los objetos en tiempo de ejecución están organizados en tres grupos principales:
Controles: Control Deslizante, Dial, Suiche y Botón de Comando
Registradores: Canal de Salida y Registrador RTP/COMTRADE
Dispositivos de Visualización: Panel de Control, Marco para Gráficos, Trazado XY, Polímetro y Fasómetro
Cada objeto en tiempo de ejecución realiza una tarea específica, y se puede utilizar en combinación con otros para controlar y/o visualizar datos. Consulte Sección de Tiempo de Ejecución para obtener más información acerca de la organización y el agrupamiento de los objetos en tempo de ejecución.
Canalización de los Datos de Salida Canalizar los datos de salida quiere decir dirigir las señales de datos ya sea hacia la visualización en línea mediante un Gráfico o un Medidor, o como salida hacia un Archivo de Salida. Esto se logra "canalizando" la señal deseada por un componente Canal de Salida. Por ejemplo, la imagen que aparece a continuación muestra cómo canalizar una señal desde un componente Voltímetro (llamado "Vmid"), y cómo canalizar una señal sin nombre directamente (en el lienzo del Circuito de PSCAD):
Página 281 de 653Bienvenidos al PSCAD
13/06/2008file://C:\Documents and Settings\´.´hdf\Configuración local\Temp\~hhD73C.htm

NOTA: Los componentes de canal de salida no se pueden conectar directamente a un cable eléctrico. Sin embargo, se pueden conectar directamente a cualquier señal de datos.
Control de los Datos de Entrada Controlar los datos de entrada quiere decir utilizar uno de los objetos de Control en Tiempo de Ejecución (es decir, Control Deslizante, Dial, Suiche o Botón de Comando) Esto se logra añadiendo simplemente un objeto de Control en el lienzo del Circuito de PSCAD. Esta señal se puede utilizar como entrada de cualquier ubicación válida en el circuito, como se muestra a continuación:
NOTA: Los objetos de Control no se pueden ajustar manualmente (como aparece anteriormente)
Página 282 de 653Bienvenidos al PSCAD
13/06/2008file://C:\Documents and Settings\´.´hdf\Configuración local\Temp\~hhD73C.htm

hasta que no estén vinculados con una Interfaz de Control.
Marcos para Gráficos Cómo Agregar un Marco para Gráficos
Cómo Mover y Cambiar el Tamaño de un Marco para Gráficos
Cómo Cortar/Copiar Marcos
Cómo Pegar Marcos
Cómo Ajustar las Propiedades de los Marcos
Un Marco para Gráficos es un objeto especial en tiempo de ejecución utilizado para acomodar gráficos superpuestos o gráficos múltiples y se puede colocar en cualquier parte del lienzo en la vista de Circuito. Una vez que se ha añadido un Marco para Gráficos, puede adicionar tantos Gráficos como desee.
Los Marcos para Gráficos son utilizados exclusivamente para el trazado gráfico de Curvas versus el tiempo. Es decir, el eje horizontal del Marco para Gráficos es siempre el tiempo de simulación de EMTDC. Si necesita realizar el trazado de una curva en función de otra variable, consulte Trazados XY.
Página 283 de 653Bienvenidos al PSCAD
13/06/2008file://C:\Documents and Settings\´.´hdf\Configuración local\Temp\~hhD73C.htm

Cómo Agregar un Marco para Gráficos Abra el proyecto en la ventana de Circuito del Editor de Diseño. Haga clic con el botón secundario en un área en blanco de la página y seleccione Add Component | Graph Frame, o presione el botón Graph Frame de la barra de la Paleta de Control.
Si no puede ver la Paleta de Control, vaya al menú View y asegúrese de que esté seleccionado Control Palette.
Cómo Mover y Cambiar el Tamaño de un Marco para Gráficos Para mover un Marco para Gráficos, coloque el puntero del ratón en la barra de título y luego haga clic con el botón primario del ratón y manténgalo presionado. Arrastre el marco hacia el lugar donde va a colocarlo y suelte el botón del ratón.
Para cambiar su tamaño, coloque el puntero del ratón en la barra de título y haga clic con el botón primario para seleccionar el Marco para Gráficos. Aparecerán controles de tamaño alrededor del borde exterior, como se muestra a continuación.
Página 284 de 653Bienvenidos al PSCAD
13/06/2008file://C:\Documents and Settings\´.´hdf\Configuración local\Temp\~hhD73C.htm

Mueva el puntero del ratón a uno de los controles de tamaño. Haga clic con el botón primario del ratón y manténgalo presionado y luego arrastre y mueva el puntero para cambiar el tamaño.
Cómo Cortar/Copiar Marcos Haga clic con el botón secundario en la barra de título del Marco para Gráficos y seleccione Cut Frame (Cortar Marco) o Copy Frame (Copiar Marco) respectivamente.
Una vez que el Marco para Gráficos se ha cortado o copiado, se puede pegar en otra ubicación del Proyecto (junto con su contenido).
Cómo Pegar Marcos Corte o copie un Marco para Gráficos como se explicó anteriormente. Haga clic con el botón secundario en un área en blanco de su página de Proyecto en la vista Circuito y seleccione Paste. Un Marco para Gráficos se puede pegar muchas veces.
Cómo Ajustar las Propiedades de los Marcos Para tener acceso al diálogo de Propiedades del Marco para Gráficos, haga doble clic con el botón primario del ratón en la barra de título del Marco para Gráficos, o haga clic con el botón secundario
Página 285 de 653Bienvenidos al PSCAD
13/06/2008file://C:\Documents and Settings\´.´hdf\Configuración local\Temp\~hhD73C.htm

en la barra de título y seleccione Graph Frame Properties....
A continuación se describen las propiedades disponibles en este diálogo:
Caption: Ingrese un título para el Marco para Gráficos (este texto aparecerá en la barra de título del Marco para Gráficos). El texto predeterminado puede parecer un poco críptico: Esta sintaxis se emplea como una convención de denominación para la agrupación de objetos en el Área de Trabajo. Consulte Agrupación de Objetos en Tiempo de Ejecución para obtener más información acerca de esta sintaxis.
Preferencias:
Show Markers: Seleccione esta opción para mostrar los marcadores X y O en todos los gráficos del Marco para Gráficos.
Show Glyphs: Seleccione esta opción para mostrar todos los glifos en todas las curvas en todos los gráficos del Marco para Gráficos.
Show Ticks: Seleccione esta opción para mostrar las marcas de todas las intersecciones con Y en todos los gráficos del Marco para Gráficos.
Show Grid: Seleccione esta opción para mostrar la cuadrícula en todos los gráficos del Marco para Gráficos.
Show Y-Intercept: Seleccione esta opción para mostrar la intersección con Y en todos los gráficos del Marco para Gráficos.
Show X-Intercept: Seleccione esta opción para mostrar la intersección con X en todos los
Página 286 de 653Bienvenidos al PSCAD
13/06/2008file://C:\Documents and Settings\´.´hdf\Configuración local\Temp\~hhD73C.htm

gráficos del Marco para Gráficos.
Auto-Pan X-Axis: Esta función es equivalente a la 'Follow End Of Run' disponible en PSCAD V3. Sin embargo, la función Auto-Pan X-Axis permite al usuario ajustar la acción de movimiento. El campo de entrada que está directamente al lado de esta casilla de verificación acepta una entrada que representa el porcentaje de la ventana de visualización del gráfico (o la apertura). Por ejemplo, si la vista total del eje X es 0.1 segundos, un ajuste del 10% de Auto-Pan mostrará la ventana de visualización cada 0.01 segundos.
Ajuste de las Propiedades del Eje Horizontal
Para tener acceso al diálogo de Propiedades del Eje Horizontal, haga doble clic con el botón primario del ratón en el eje horizontal del Marco para Gráficos, o clic con el botón secundario en el eje horizontal y seleccione Axis Properties....
NOTA: El ajuste de las propiedades del eje horizontal afectará a todos los gráficos del Marco para Gráficos.
Eje:
Title: Ingrese un título para el eje X. Este texto aparecerá en la esquina inferior izquierda del Marco para Gráficos, directamente al lado del eje X.
Snap Aperture to Grid: Seleccione esta función para que cuando utilice el Ajuste Dinámico de Apertura, la vista de la apertura "vaya" a la cuadrícula principal cuando se desplace.
Dynamic Aperture Adjustment: Seleccione esta opción para habilitar el Ajuste Dinámico de Apertura (es decir, el desplazamiento horizontal).
Página 287 de 653Bienvenidos al PSCAD
13/06/2008file://C:\Documents and Settings\´.´hdf\Configuración local\Temp\~hhD73C.htm

Enable Minor Grids: Cuando se selecciona, las marcas de la cuadrícula menor aparecerán en el eje horizontal del Marco para Gráficos. Las cuadrículas menores siempre mostrarán los puntos medios entre los puntos de la cuadrícula principal, y no están rotuladas.
Max: Establece el tiempo máximo del rango visualizado.
Min: Establece el tiempo mínimo del rango visualizado.
Grid: Establece el tiempo entre los puntos de la cuadrícula principal del eje. Los puntos de la cuadrícula principal están rotulados en el eje horizontal del marco para gráficos.
Marcadores:
Show Markers: Seleccione esta opción para mostrar los Marcadores X y O.
Show Delta Readout: Seleccione esta opción para mostrar la diferencia de tiempo (es decir, Dt) entre los Marcadores X y O Cuando se deshabilita esta opción, se mostrará el valor equivalente 1/Dt (es decir, frecuencia en Hz).
X Marker: Ingrese la posición (en segundos) para colocar el Marcador X.
O Marker: Ingrese la posición (en segundos) para colocar el Marcador O.
1/Delta: Seleccione esta opción para introducir la frecuencia (es decir, 1/Delta) entre Marcadores.
Gráficos Cómo Agregar Gráficos a un Marco para Gráficos
Orden de los Gráficos
Cómo Cortar/Copiar/Pegar
Cómo Pegar Gráficos
Cómo Copiar Datos al Portapapeles
Página 288 de 653Bienvenidos al PSCAD
13/06/2008file://C:\Documents and Settings\´.´hdf\Configuración local\Temp\~hhD73C.htm

Cómo Superponer Gráficos
Gráficos Múltiples
Un Gráfico es un objeto especial en tiempo de ejecución, que puede residir solamente dentro de un Marco para Gráficos. Hay dos tipos de Gráficos disponibles en PSCAD: Gráficos Superpuestos y Gráficos Múltiples. Un gráfico simple puede tener y mostrar múltiples curvas, donde todas las curvas de un gráfico se basan en la misma escala del eje Y.
A continuación se ilustra un marco para gráficos con un gráfico superpuesto en la parte superior y un gráfico múltiple debajo de él.
Cómo Agregar Gráficos a un Marco para Gráficos
Página 289 de 653Bienvenidos al PSCAD
13/06/2008file://C:\Documents and Settings\´.´hdf\Configuración local\Temp\~hhD73C.htm

Los Marcos para Gráficos pueden alojar gráficos sencillos o múltiples. Para añadir uno o más gráficos, haga clic con el botón secundario en la barra de título del marco para gráficos y seleccione Add Overlay Graph (Agregar un Gráfico Superpuesto) o Add Poly Graph (Agregar un Gráfico Múltiple). Puede también añadir un gráfico superpuesto directamente presionando la tecla Ins de su teclado con el puntero de su ratón colocado sobre el marco para gráficos.
Orden de los Gráficos Una vez añadidos múltiples gráficos a un marco para gráficos en particular, podrá cambiar el orden en que aparezcan. Haga clic con el botón secundario sobre el gráfico que se moverá y seleccione una de las siguientes opciones:
Move Graph Up (Mover Gráfico hacia Arriba)
Move Graph Down (Mover Gráfico hacia Abajo)
Move Graph to Top (Mover Gráfico hasta el Límite Superior)
Move Graph to Bottom (Mover Gráfico hasta el Límite Inferior)
Cómo Cortar/Copiar/Pegar Haga clic con el botón secundario sobre el gráfico que se cortará (eliminará) y seleccione Cut Graph (Cortar Gráfico) o Copy Graph (Copiar Gráfico) respectivamente.
Página 290 de 653Bienvenidos al PSCAD
13/06/2008file://C:\Documents and Settings\´.´hdf\Configuración local\Temp\~hhD73C.htm

Una vez que se ha cortado o copiado el gráfico, se puede pegar en el mismo Marco para Gráficos o en otro.
Cómo Pegar Gráficos Corte o copie un gráfico como se explicó anteriormente. Haga clic con el botón secundario en la barra de título del Marco para Gráficos y seleccione Paste Graph. Un gráfico se puede pegar muchas veces, y en cada acción de pegado se replicará todo el gráfico.
Cómo Copiar Datos al Portapapeles Si se ha ejecutado una simulación y su gráfico contiene una curva de datos, tiene la opción de copiar todos o parte de los datos de la curva del gráfico o en el portapapeles. Haga clic con el botón secundario sobre el gráfico correspondiente y seleccione Copy Data to Clipboard, luego y seleccione una de las siguientes opciones en el menú emergente:
All: Copia todos los datos de la curva disponibles.
Visible Area: Copia todos los datos de la curva actualmente visibles en la ventana del gráfico.
Between Markers: Copia solamente los datos de curva situados entre marcadores. Tenga en cuenta que se debe seleccionar Show Markers en el diálogo de Propiedades de los Ejes.
Página 291 de 653Bienvenidos al PSCAD
13/06/2008file://C:\Documents and Settings\´.´hdf\Configuración local\Temp\~hhD73C.htm

Los datos se copian en un formato de "Variables Separadas por Comas" (*.csv) para que puedan migrar con facilidad a programas de análisis de datos.
Cómo Superponer Gráficos Los gráficos superpuestos son el tipo más común y familiar de la herramienta de trazado gráfico en línea de PSCAD. Estos gráficos muestran los datos medidos de EMTDC en función del tiempo, donde se puede agregar múltiples curvas (o superpuestas una encima de la otra) en un único gráfico.
Ajuste de las Propiedades del Gráfico Superpuesto
Haga doble clic con el botón primario del ratón en el gráfico superpuesto deseado, o haga clic con el botón secundario en el gráfico y seleccione Graph Properties....
Página 292 de 653Bienvenidos al PSCAD
13/06/2008file://C:\Documents and Settings\´.´hdf\Configuración local\Temp\~hhD73C.htm

Esto invocará la ventana del diálogo de Propiedades del Gráfico Superpuesto como se muestra a continuación:
Página 293 de 653Bienvenidos al PSCAD
13/06/2008file://C:\Documents and Settings\´.´hdf\Configuración local\Temp\~hhD73C.htm

Hay varios parámetros que se pueden editar mediante esta ventana, cada uno de los cuales se describe a continuación:
Preferencias:
Invert Colours: Seleccione esta opción para dar al gráfico un fondo negro (en vez de blanco o amarillo).
Show Glyphs: Seleccione esta opción para mostrar los glifos en todas las curvas del gráfico.
Show Grid: Seleccione esta opción para mostrar las líneas de las cuadrículas principales de los ejes X e Y.
Show Ticks: Seleccione esta opción para mostrar las marcas de la cuadrícula principal en la línea de intersección a lo largo del eje Y.
Auto Curve Colours: Seleccione esta opción para utilizar el color automático de las curvas del gráfico. Usted no puede cambiar manualmente el color de la curva cuando esta opción está seleccionada.
Show Y-Intercept: Seleccione esta opción para mostrar la línea de intersección con el eje Y
Página 294 de 653Bienvenidos al PSCAD
13/06/2008file://C:\Documents and Settings\´.´hdf\Configuración local\Temp\~hhD73C.htm

(horizontal). La línea de intersección en Y se puede ajustar utilizando el campo Intersección con Y descrito a continuación:
Show X-Intercept: Seleccione esta opción para mostrar la línea de intersección con el eje X (vertical). La intersección con X está siempre en el tiempo cero, y no se puede ajustar en los gráficos superpuestos.
Show Cross Hair: Seleccione esta opción para invocar el Modo Cruz.
Eje Y:
Title: Introduzca el texto que se mostrará como título del gráfico (ubicado en el lado izquierdo del gráfico).
Grid: Especifica el intervalo de la cuadrícula en el eje Y. Para ver las líneas de la cuadrícula en el eje Y, seleccione la opción Show Grid descrita anteriormente.
Units: Introduzca el texto a mostrarse al lado del título del gráfico. Este texto se anexará al texto del título y aparecerá entre paréntesis.
Ymin: Especifica el límite mínimo de visualización del eje Y en el gráfico.
Ymax: Especifica el límite máximo de visualización del eje Y en el gráfico.
Y-Intercept: Especifica la ubicación en el eje Y de la línea de intersección Y. Esta línea es visible solamente si está seleccionado Show Y-Intercept (consulte más arriba).
Manual Scaling Only: Seleccione esta función para fijar los límites del eje Y en Ymin y Ymax como se explicó anteriormente. El eje Y permanecerá bloqueado durante cualquier operación subsiguiente de Ampliación.
Gráficos Múltiples Los gráficos múltiples se utilizan específicamente para mostrar curvas trazadas en un formato "apilado". Es decir, cada curva está contenida dentro su propio espacio de visualización, y se apila sobre otra. Se puede optar por un gráfico múltiple en vez de un gráfico superpuesto estándar si el usuario necesita ver muchos trazados de curvas simples en un espacio compacto o para hacer uso de las funciones de estilo digital de curvas para crear un diagrama de transición lógica.
Página 295 de 653Bienvenidos al PSCAD
13/06/2008file://C:\Documents and Settings\´.´hdf\Configuración local\Temp\~hhD73C.htm

Ajuste de las Propiedades de los Gráficos Múltiples
Haga doble clic con el botón primario del ratón en el gráfico múltiple deseado, o haga clic con el botón secundario en el gráfico y seleccione Graph Properties.... Esto cargará el diálogo de Propiedades de Gráficos Múltiples:
Hay varios parámetros que se pueden editar mediante esta ventana, cada uno de los cuales se describe a continuación:
Página 296 de 653Bienvenidos al PSCAD
13/06/2008file://C:\Documents and Settings\´.´hdf\Configuración local\Temp\~hhD73C.htm

Preferencias:
Invert Colours: Seleccione esta opción para dar al gráfico un fondo negro (en vez de blanco o amarillo).
Show Grid: Seleccione esta opción para mostrar las líneas de las cuadrículas principales de los ejes X y Y.
Show Cross Hair: Seleccione esta opción para invocar el Modo Cruz.
Auto Curve Colours: Seleccione esta opción para utilizar el color automático de las curvas del gráfico. Usted no puede cambiar manualmente el color de la curva cuando está seleccionada esta opción.
Show X-Intercept: Seleccione esta opción para mostrar la línea de intersección con el eje X (vertical). La intersección con X está siempre en el tiempo cero, y no se puede ajustar en los gráficos múltiples.
Show Bands: La selección de esta opción le dará un color de fondo diferente a las múltiples curvas en un gráfico, para que se pueda diferenciar visualmente con facilidad.
Curvas Cómo Agregar una Nueva Curva a un Gráfico
Leyendas de las Curvas
Orden de las Curvas
Cómo Cortar/Copiar/Pegar un Curva Existente
Cómo Copiar Datos al Portapapeles
Ajuste de las Propiedades de la Curva
Ajuste de las Configuraciones de los Canales
Sincronización de los Límites del Canal de Salida con los del Gráfico
Una curva es un objeto especial de tiempo de ejecución que se describe mejor como una representación gráfica de los puntos de una cadena de datos, donde cada punto está asociado con un paso de tiempo de simulación. Las curvas se crean estableciendo un vínculo con un componente
Página 297 de 653Bienvenidos al PSCAD
13/06/2008file://C:\Documents and Settings\´.´hdf\Configuración local\Temp\~hhD73C.htm

Canal de Salida, el cual recibe como entrada un conjunto de señales de datos escalares o de matrices. Como tal, las curvas pueden ser multidimensionales; es decir, una única curva puede tener muchas subcurvas o trazos, donde cada trazo corresponde a un único valor de matriz.
Si la señal de entrada del canal de salida es un escalar (es decir, de una sola dimensión), entonces la curva consistirá de un solo trazo. En las versiones anteriores del PSCAD, éste era siempre el caso.
NOTA: Para más información acerca del acceso y el ajuste de las propiedades de los trazos individuales, consulte trazos.
Cómo Agregar una Nueva Curva a un Gráfico La adición de una curva a un gráfico se puede lograr mediante dos métodos diferentes:
1. Arrastrar y Soltar: Mantenga presionada la tecla Ctrl. Haga clic con el botón primario y manténgalo presionado en el componente Canal de Salida del cual desea extraer la curva. Arrastre el puntero del ratón sobre un gráfico y suelte el botón del ratón. Consulte Cómo Arrastrar y Soltar para obtener más detalles.
2. Referencia Entrada/Salida: Haga clic con el botón secundario en el componente Canal de Salida del cual desea extraer la curva. Seleccione Input/Output Reference | Add as Curve. Seleccione el gráfico deseado con un clic con el botón primario, luego haga clic con el botón secundario y seleccione Paste Curve.
Página 298 de 653Bienvenidos al PSCAD
13/06/2008file://C:\Documents and Settings\´.´hdf\Configuración local\Temp\~hhD73C.htm

NOTA: Si ya se ha ejecutado la simulación (con este Canal de Salida insertado), los datos correspondientes a la curva se visualizarán de inmediante en el gráfico cuando se pegue la curva.
Leyendas de las Curvas Una vez agregada una curva a un gráfico, aparecerá el título de la curva en la leyenda.
Orden de las Curvas Una vez añadidas múltiples curvas a un gráfico en particular, podrá cambiar el orden en que aparezcan. El ordenamiento de las Curvas se puede hacer de dos formas:
1. Arrastrar y Soltar: Haga clic con el botón primario del ratón y manténgalo presionado sobre la Curva en la Leyenda. Arrastre el puntero del ratón a una nueva posición en la Leyenda de la Curva y suelte el botón. Consulte Arrastrar y Soltar para obtener más detalles.
Página 299 de 653Bienvenidos al PSCAD
13/06/2008file://C:\Documents and Settings\´.´hdf\Configuración local\Temp\~hhD73C.htm

2. Menú del Botón Secundario: Haga clic con el botón secundario del ratón sobre la Leyenda de la Curva correspondiente y seleccione una de las siguientes opciones del menú emergente: Move to the Start (mover al principio) o Move to the End (mover al final).
Cómo Cortar/Copiar/Pegar un Curva Existente Haga clic con el botón secundario en el título de la curva en la leyenda de la curva y seleccione Cut Curve o Copy Curve, para cortar o copiar la curva respectivamente, según lo que desee hacer. Haga clic con el botón secundario sobre cualquier gráfico y seleccione Paste Curve para añadir la curva que copió (o cortó) al gráfico. La curva aparecerá entonces en la leyenda correspondiente.
Cómo Copiar Datos al Portapapeles Si se ha ejecutado una simulación y una curva particular contiene datos, usted tiene la opción de copiar todos los datos o parte de ellos en el portapapeles. Haga clic con el botón secundario sobre el nombre de la curva en la leyenda de la curva y seleccione una de las siguientes opciones del menú emergente:
Copy Visible Data to Clipboard: Copia todos los datos de la curva actualmente visibles en la ventana del gráfico.
Copy All Data to Clipboard: Copia todos los datos disponibles de la curva.
Los datos se copian en un formato de 'Variables Separadas por Comas' (*.csv) para que puedan migrar con facilidad a programas de análisis de datos.
Ajuste de las Propiedades de la Curva Haga doble clic con el botón primario sobre la curva deseada en la leyenda de la curva, o haga clic con el botón secundario en la curva y seleccione Curve Properties....
Página 300 de 653Bienvenidos al PSCAD
13/06/2008file://C:\Documents and Settings\´.´hdf\Configuración local\Temp\~hhD73C.htm

Esto cargará la ventana de diálogo de Propiedades de la Curva.
Trazo Activo
Página 301 de 653Bienvenidos al PSCAD
13/06/2008file://C:\Documents and Settings\´.´hdf\Configuración local\Temp\~hhD73C.htm

La siguiente lista describe los parámetros de esta sección:
Display the active trace with a custom style: Seleccione esta opción si desea cambiar el color o el ancho del Trazo activo.
Colour: Presione el botón Colour... para seleccionar un color de visualización para el trazo. Presione el botón OK en el diálogo de Color. Esta opción se habilita solamente si está seleccionado "Display the active trace with a custom style".
Bold: Seleccione esta opción si desea que el trazo sea grueso. Esta opción se habilita solamente si está seleccionado '"Display the active trace with a custom style".
Estilo
La siguiente lista describe los parámetros de esta sección:
Lines: Muestra la curva como una línea estándar.
Points: Muestra la curva como una serie de puntos de acuerdo con el paso de trazado gráfico seleccionado.
Filled: Rellena el área bajo la curva (entre la curva y la línea 0.0) con el color de la curva.
Digital Style
Estas opciones se consideran solamente si la curva es parte de un gráfico múltiple. El estilo digital
Página 302 de 653Bienvenidos al PSCAD
13/06/2008file://C:\Documents and Settings\´.´hdf\Configuración local\Temp\~hhD73C.htm

controla las propiedades de los trazos de la curva cuando están en el modo Digital. La siguiente lista describe los parámetros de esta sección:
Threshold: Valor de umbral donde cambia el estado de visualización de la Curva.
Above / Below: Introduzca el estado de la curva cuando el valor esté por encima y por debajo del umbral, respectivamente.
Ajuste de la Configuración de los Canales El diálogo de Propiedades del Canal de Salida para una curva en particular puede accederse directamente desde el menú emergente Leyendas de las Curvas Haga clic con el botón secundario en la curva y seleccione Channel Settings....
Sincronización de los Límites del Canal de Salida con los del Gráfico Una vez que se han añadido una o más curvas a un gráfico superpuesto, todos los límites mínimos y máximos correspondientes del Canal de Salida se pueden ajustar igual que los límites mínimo y máximo del eje "y" del gráfico (es decir, sincronizarlos).
Para sincronizar los límites del Canal de Salida con el gráfico, haga clic con el botón secundario sobre el gráfico superpuesto y seleccione Synchronize Channel Limits to Graph.
Página 303 de 653Bienvenidos al PSCAD
13/06/2008file://C:\Documents and Settings\´.´hdf\Configuración local\Temp\~hhD73C.htm

Trazos Menú Desplegable de Trazos
Ajuste de las Propiedades del Trazo
Las Curvas de señales múltiples se pueden trazar como una entidad única, donde cada "subcurva" de una curva de señales múltiples se conoce como un Trazo. Cada trazo de una curva se puede habilitar o deshabilitar por separado (es decir, mostra u ocultar).
Menú Desplegable de Trazos A las propiedades y el control de los trazos se puede acceder a través de un menú desplegable especial con un simple clic con el botón primario del ratón en el título de la curva en la Leyenda de la Curva.
Página 304 de 653Bienvenidos al PSCAD
13/06/2008file://C:\Documents and Settings\´.´hdf\Configuración local\Temp\~hhD73C.htm

Ajuste de las Propiedades del Trazo Antes de ajustar cualquiera de las propiedades del Trazo, debe invocar el menú desplegable de Trazos como se describió anteriormente. El menú desplegable consiste en cuatro columnas separadas, cada una de las cuales permite un acceso fácil a ciertas propiedades del Trazo. Estas columnas se describen a continuación:
Trace: Indica el número del Trazo y el ajuste de color correspondiente. El número corresponde al número de índice de la matriz de la Curva de señales múltiples. Para cambiar el color individual del Trazo, consulte Ajuste de las Propiedades de la Curva.
A: La "A" quiere decir '"Activo". Seleccione el botón de opción en esta columna para
Página 305 de 653Bienvenidos al PSCAD
13/06/2008file://C:\Documents and Settings\´.´hdf\Configuración local\Temp\~hhD73C.htm

seleccionar el Trazo Activo. El Trazo Activo será el foco predeterminado cuando se conmute al Modo Cruz. Además, sólo se pueden ajustar las propiedades del Trazo Activo: Consulte Ajuste de las Propiedades de la Curva.
V: La "V" quiere decir "Visualizar". Haga clic con el botón primario del ratón en las casillas de verificación individuales de esta columna para ocultar/visualizar los Trazos individuales. Puede ocultar/visualizar todos los Trazos haciendo clic con el botón primario del ratón en la "V".
B: La "B"quiere decir 'Resaltar'. Haga clic con el botón primario del ratón en las casillas de verificación individuales de esta columna para resaltar/no resaltar los Trazos individuales. Puede hacer lo mismo en todos los Trazos haciendo clic con el botón primario del ratón en la "B".
M: La "M" quiere decir "Modo". Esta función sólo es válida cuando se utilizan Gráficos Múltiples. Haga clic con el botón primario del ratón en las casillas de verificación individuales de esta columna para cambiar el modo del Trazo de digital a analógico. Cuando está en modo digital, el Trazo se mostrará en un formato especial de dos estados, donde el estado depende de si está por encima o por debajo del valor Umbral preestablecido. Para obtener más detalles acerca del ajuste del Umbral y de otras propiedades digitales, consulte Gráficos Múltiples.
Polímetros Cómo Agregar un Polímetro
Cómo Mover y Cambiar el Tamaño de un Polímetro
Cómo Cortar/Copiar un Polímetro
Cómo Pegar un Polímetro
Cómo Copiar un Polímetro como Meta-Archivo o Mapa de Bits
Cómo Navegar al Canal
Ajuste de la Configuración de los Canales
Visualización de Datos Específicos
Un Polímetro es un objeto especial en tiempo de ejecución utilizado específicamente para monitorear una Curva única de múltiples trazos. El Polímetro muestra dinámicamente la magnitud de cada Trazo en un formato tipo barra (llamados Calibradores), lo que resulta en una apariencia general similar a un analizador de espectro. El poder de este dispositivo radica en su habilidad para comprimir una gran cantidad de datos en un área de visualización pequeña, lo que es particularmente útil cuando se están observando espectros armónicos tales como la salida de datos provenientes del componente Barrido de Frecuencia en Línea (FFT).
Página 306 de 653Bienvenidos al PSCAD
13/06/2008file://C:\Documents and Settings\´.´hdf\Configuración local\Temp\~hhD73C.htm

El ancho del calibrador es fijo, y por lo tanto, si el Polímetro no es lo suficientemente ancho como para mostrar todos los datos, se proporciona una barra de desplazamiento horizontal. Se incluye un visualizador de Índice de Matriz directamente debajo de los Calibradores para una fácil identificación.
Los Polímetros son objetos especiales que no se pueden añadir directamente desde la barra de herramientas. Cada Polímetro está vinculado directamente con una Curva única desde un componente Canal de Salida único.
NOTA: Los Polímetros aparecerán como un contenedor en blanco (como se muestra a continuación) hasta que se compile y se ejecute el Proyecto.
Cómo Agregar un Polímetro Haga clic con el botón secundario en un componente Canal de Salida dentro de la vista de Circuito
Página 307 de 653Bienvenidos al PSCAD
13/06/2008file://C:\Documents and Settings\´.´hdf\Configuración local\Temp\~hhD73C.htm

del Editor de Diseño y seleccione Input/Output Reference | Add as PolyMeter..
Haga clic con el botón secundario en un área en blanco del lienzo del Circuito y seleccione Paste para insertar el Polímetro.
Cómo Mover y Cambiar el Tamaño de un Polímetro Para mover un Polímetro, coloque el puntero del ratón en la barra de título y luego haga clic con el botón primario del ratón y manténgalo presionado. Arrastre el medidor hacia el lugar donde va a colocarlo y suelte el botón del ratón.
Para cambiar el tamaño, coloque el puntero del ratón en la barra de título y haga clic con el botón primario para seleccionar el Polímetro. Aparecerán controles de tamaño alrededor del borde exterior, como se muestra a continuación.
Página 308 de 653Bienvenidos al PSCAD
13/06/2008file://C:\Documents and Settings\´.´hdf\Configuración local\Temp\~hhD73C.htm

Coloque el puntero del ratón en uno de los controles de tamaño Haga clic con el botón primario del ratón y manténgalo presionado y luego arrastre y mueva el puntero para cambiar el tamaño.
Cómo Cortar/Copiar un Polímetro Haga clic con el botón secundario del ratón en el Polímetro y seleccione Cut (Cortar) o Copy (Copiar) respectivamente.
Una vez que el Polímetro fue cortado o copiado, se puede pegar en otra ubicación del Proyecto.
Cómo Pegar un Polímetro Corte o copie un Polímetro como se explicó anteriormente. Haga clic con el botón secundario del ratón en un área en blanco de su página de Proyecto en la vista de Circuito y seleccione Paste. Un
Página 309 de 653Bienvenidos al PSCAD
13/06/2008file://C:\Documents and Settings\´.´hdf\Configuración local\Temp\~hhD73C.htm

Polímetro se puede pegar muchas veces.
Cómo Copiar un Polímetro como Meta-Archivo o Mapa de Bits Toda la visualización del Polímetro se puede copiar en el Portapapeles de Windows ya sea en formato de Meta-Archivo (*.wmf) o de Mapa de Bits (*.bmp). Haga clic con el botón secundario del ratón en la barra de título del Polímetro y seleccione Copy as Bitmap (Copie como Mapa de Bits) o Copy as MetaFile (Copie como Meta-Archivo). Vaya a su informe y pegue la imagen.
Cómo Navegar hacia el Canal Usted puede navegar directamente hacia el componente Canal de Salida asociado seleccionando esta opción. Haga clic con el botón secundario del ratón en el Polímetro y seleccione Navigate to Channel. PSCAD encontrará automáticamente el Canal de Salida y lo señalará con una flecha.
Ajuste de la Configuración de los Canales Las propiedades del eje Y del Polímetro se establecen en el diálogo de Propiedades del Canal de Salida correspondiente. Se puede acceder a este diálogo directamente desde el Polímetro haciendo clic con el botón secundario del ratón sobre la barra de título del Polímetro y seleccionando Channel Settings....
Visualización de Datos Específicos La magnitud de los elementos de matriz individuales se pueden mostrar en la barra de estado de la parte inferior del Polímetro. Simplemente haga clic con el botón primario del ratón en un número de índice en particular en Índice de Matriz para ver la magnitud de ese elemento.
Medidores de Vector (Fasómetros) Preparación de los Datos para la Visualización
Adición de un Fasómetro
Página 310 de 653Bienvenidos al PSCAD
13/06/2008file://C:\Documents and Settings\´.´hdf\Configuración local\Temp\~hhD73C.htm

Cómo Mover y Cambiar el Tamaño de un Fasómetro
Cómo Cortar/Copiar un Fasómetro
Cómo Pegar un Fasómetro
Cómo Copiar un Fasómetro como Meta-Archivo o Mapa de Bits
Cómo Navegar al Canal
Ajuste de la Configuración de los Canales
Visualización de Datos Específicos
Ajuste del Formato de Entrada del Ángulo de Fase
Un Fasómetro es un objeto especial en tiempo de ejecución que se puede utilizar para mostrar hasta seis cantidades fasoriales separadas. El Fasómetro muestra los fasores en un gráfico polar, donde la magnitud y fase de cada fasor responde dinámicamente durante la ejecución de una simulación. Este dispositivo es ideal para la representación visual de cantidades fasoriales, tales como la salida proveniente del componente Barrido de Frecuencia en Línea (FFT).
Los Fasómetros son objetos especiales que no se pueden añadir directamente desde la barra de herramientas. Cada Fasómetro está vinculado directamente con una Curva única desde un
Página 311 de 653Bienvenidos al PSCAD
13/06/2008file://C:\Documents and Settings\´.´hdf\Configuración local\Temp\~hhD73C.htm

componente Canal de Salida único. El requerimiento mínimo para que el dispositivo trabaje adecuadamente es una curva con al menos dos Trazos (magnitud y ángulo de fase). La siguiente sección describe cómo preparar las señales de datos para visualizarlas en el Fasómetro.
Preparación de los Datos para la Visualización Una cantidad fasorial única, tal y como está relacionada con el Fasómetro, está compuesta de una señal de magnitud separada junto con una señal de ángulo de fase, que se combinan para representar una cantidad fasorial en formato polar. Esto es:
Para visualizar una cantidad fasorial única, el usuario debe construir una señal de datos en forma de matriz de dos dimensiones, mediante el componente Fusión de Datos. Las dos señales de datos representarán la magnitud y el ángulo de fase respectivamente. A esta señal en forma de matriz se le adiciona un Canal de Salida como se muestra a continuación:
El Fasómetro supone siempre que los elementos de la matriz están en el orden mostrado anteriormente. Esto es, el elemento 1 es la magnitud y el elemento 2 es el ángulo de fase.
El Fasómetro permite hasta un máximo de seis fasores por visualización, lo cual corresponde a una señal de entrada en forma de matriz de 12 dimensiones. En los casos de fasores múltiples, el orden de cada grupo magnitud/ángulo de fase debe ser el mismo que el del primero (es decir, magnitud, ángulo de fase, magnitud, ángulo de fase, etc.) como se muestra a continuación para una visualización de tres fasores:
Página 312 de 653Bienvenidos al PSCAD
13/06/2008file://C:\Documents and Settings\´.´hdf\Configuración local\Temp\~hhD73C.htm

Con mucha frecuencia, el componente Barrido de Frecuencia en Línea (FFT) se utilizará para enviar las cantidades polares al Fasómetro para su visualización. Si es así, se ha desarrollado un componente especial, llamado Entrelazado de Vectores, para facilitar la tarea de preparar los datos para la visualización. La imagen que aparece a continuación ilustra una situación donde se puede utilizar:
Adición de un Fasómetro Haga clic con el botón secundario del ratón en un componente Canal de Salida dentro de la vista de Circuito del Editor de Diseño y seleccione Input/Output Reference | Add as PhasorMeter.
Página 313 de 653Bienvenidos al PSCAD
13/06/2008file://C:\Documents and Settings\´.´hdf\Configuración local\Temp\~hhD73C.htm

Haga clic con el botón secundario del ratón en un área en blanco del lienzo del Circuito y seleccione Paste para insertar el Fasómetro.
Cómo Mover y Cambiar el Tamaño de un Fasómetro Para mover un Fasómetro, coloque el puntero del ratón en la barra de título y luego haga clic con el botón secundario del ratón y manténgalo presionado. Arrastre el medidor hacia el lugar donde va a colocarlo y suelte el botón del ratón.
Para cambiar el tamaño, coloque el puntero del ratón en la barra de título y haga clic con el botón primario para seleccionar el Fasómetro. Aparecerán controles de tamaño alrededor del borde exterior, como se muestra a continuación.
Página 314 de 653Bienvenidos al PSCAD
13/06/2008file://C:\Documents and Settings\´.´hdf\Configuración local\Temp\~hhD73C.htm

Coloque el puntero del ratón en uno de los controles de tamaño Haga clic con el botón primario del ratón y manténgalo presionado, y luego arrastre el puntero para cambiar el tamaño.
Cómo Cortar/Copiar un Fasómetro Haga clic con el botón secundario del ratón en el Fasómetro y seleccione Cut (Cortar) o Copy (Copiar) respectivamente.
Una vez que el Fasómetro fue cortado o copiado, se puede pegar en otra ubicación del Proyecto.
Cómo Pegar un Fasómetro Corte o copie un Fasómetro como se explicó anteriormente. Haga clic con el botón secundario del ratón en un área en blanco de su página de Proyecto en la vista de Circuito y seleccione Paste. Un fasómetro se puede pegar muchas veces.
Cómo Copiar un Fasómetro como Meta-Archivo o Mapa de Bits Toda la visualización del Fasómetro se puede copiar en el Portapapeles de Windows ya sea en formato de Meta-Archivo (*.wmf) o de Mapa de Bits (*.bmp). Haga clic con el botón secundario del ratón en la barra de título del Fasómetro y seleccione Copy as Bitmap (Copie como Mapa de Bits) o Copy as MetaFile (Copie como Meta-Archivo). Vaya a su informe y pegue la imagen.
Cómo Navegar al Canal Usted puede navegar directamente hacia el componente Canal de Salida asociado seleccionando esta
Página 315 de 653Bienvenidos al PSCAD
13/06/2008file://C:\Documents and Settings\´.´hdf\Configuración local\Temp\~hhD73C.htm

opción. Haga clic con el botón secundario del ratón en el Fasómetro y seleccione Navigate to Channel. PSCAD encontrará automáticamente el Canal de Salida y lo señalará con una flecha.
Ajuste de la Configuración de los Canales Los límites del eje polar del Fasómetro se establecen en el diálogo de Propiedades del Canal de Salida correspondiente. Se puede acceder a este diálogo directamente desde el Fasómetro haciendo clic con el botón secundario del ratón sobre la barra de título del dispositivo y seleccionando Channel Settings....
Visualización de Datos Específicos La magnitud y el ángulo de fase de los elementos de matriz individuales se pueden mostrar en la barra de estado de la parte inferior del Fasómetro. Simplemente haga clic con el botón primario del ratón en el Selector de Visualización sobre el botón apropiado. Los botones representan a los fasores desde el 1 hasta el 6 de izquierda a derecha.
Ajuste del Formato de Entrada del Ángulo de Fase Se debe especificar en qué formato están los datos de entrada del ángulo de fase. Esto se realiza fácilmente conmutando la visualización 'D' o 'R' en la esquina inferior derecha del gráfico, donde:
D: Grados
R: Radianes
Trazados XY Cómo Agregar un Trazado XY
Página 316 de 653Bienvenidos al PSCAD
13/06/2008file://C:\Documents and Settings\´.´hdf\Configuración local\Temp\~hhD73C.htm

Cómo Mover y Cambiar el Tamaño de un Marco para Trazados XY
Cómo Cortar/Copiar un Marco para Trazados XY
Cómo Pegar un Marco para Trazados XY
Cómo Copiar Datos al Portapapeles
Cómo Ajustar las Propiedades del Marco para Trazados Gráficos XY
Cómo Ajustar las Propiedades del Trazado XY
Cuadrícula Polar
Ampliación Dinámica
El Trazado XY es un tipo especial de objeto en tiempo de ejecución, que está compuesto de un Marco para Gráficos y una ventana de gráficos única y especializada, que tiene el propósito de trazar una curva versus otra. Un Trazado XY puede alojar múltiples curvas en cada uno de los ejes X e Y, e incluye funciones de Ampliación Dinámica y Cuadrícula Polar.
Página 317 de 653Bienvenidos al PSCAD
13/06/2008file://C:\Documents and Settings\´.´hdf\Configuración local\Temp\~hhD73C.htm

Aunque el Trazado XY se utiliza para trazar una señal versus otra en PSCAD, cada una de estas señales se basa en la misma escala de tiempo. Por lo tanto, es posible desplazarse a través de los datos en el dominio del tiempo: El Trazado XY incluye una Barra de Control de Apertura en el dominio de tiempo, ubicada en la parte inferior del marco para trazados.
Cómo Agregar un Trazado XY Abra el Proyecto en la ventana de Circuito del Editor de Diseño. Haga clic con el botón secundario en un área en blanco de la página y seleccione Add Component | XY Plot, o presione el botón XY Plot de la barra de la Paleta de Control.
Cómo Mover y Cambiar el Tamaño de un Marco para Trazados XY Para mover un Trazado XY, coloque el puntero del ratón en la barra de título y luego haga clic con el botón primario del ratón y manténgalo presionado. Arrastre el Trazado XY hacia el lugar donde va a colocarlo y suelte el botón del ratón.
Para cambiar su tamaño, coloque el puntero del ratón en la barra de título y haga clic con el botón primario para seleccionar el marco para Trazados XY. Aparecerán controles de tamaño alrededor del borde exterior, como se muestra a continuación.
Página 318 de 653Bienvenidos al PSCAD
13/06/2008file://C:\Documents and Settings\´.´hdf\Configuración local\Temp\~hhD73C.htm

Mueva el puntero del ratón a uno de los controles de tamaño. Haga clic con el botón primario del ratón y manténgalo presionado y luego arrastre y arrastre el puntero para cambiar el tamaño.
Cómo Cortar/Copiar un Marco para Trazados XY Haga clic con el botón secundario en la barra de título del Trazado XY y seleccione Cut (Cortar) o Copy (Copiar) respectivamente.
Página 319 de 653Bienvenidos al PSCAD
13/06/2008file://C:\Documents and Settings\´.´hdf\Configuración local\Temp\~hhD73C.htm

Cómo Pegar un Marco para Trazados XY Corte o copie un Trazado Gráfico XY como se explicó anteriormente. Haga clic con el botón secundario en un área en blanco de su página y seleccione Paste. Un Trazado XY se puede pegar muchas veces.
Cómo Copiar Datos al Portapapeles Si se ha ejecutado una simulación y su Trazado XY contiene una curva de datos, tiene la opción de copiar todos o parte de los datos de la curva del gráfico o en el portapapeles.
Los datos se copian en un formato de "Variables Separadas por Comas" (*.csv) para que puedan migrar con facilidad a programas de análisis de datos.
Hay dos opciones:
All Data: Copia todos los datos de la curva disponibles.
Página 320 de 653Bienvenidos al PSCAD
13/06/2008file://C:\Documents and Settings\´.´hdf\Configuración local\Temp\~hhD73C.htm

Visible Data: Copia todos los datos de la curva actualmente visibles en la ventana del Trazado XY.
Cómo Ajustar las Propiedades del Marco para Trazados Gráficos XY Para tener acceso al diálogo de Propiedades del Marco para Trazados, haga doble clic con el botón primario del ratón en la barra de título del trazado gráfico, o haga clic con el botón secundario en la barra de título y seleccione Plot Frame Properties....
Esto mostrará la ventana de diálogo de Propiedades del Marco para Trazados.
Página 321 de 653Bienvenidos al PSCAD
13/06/2008file://C:\Documents and Settings\´.´hdf\Configuración local\Temp\~hhD73C.htm

Hay varios parámetros que pueden editarse mediante esta ventana, cada uno de los cuales se describe a continuación:
Name: Ingrese un título para el Trazado XY (este texto aparecerá en la barra de título del Marco para Gráficos). El texto predeterminado puede parecer un poco críptico: Esta sintaxis se emplea como una convención de denominación para la agrupación de objetos en el Área de Trabajo. Consulte Agrupación de Objetos en Tiempo de Ejecución para obtener más información acerca de esta sintaxis.
Preferencias:
Show Glyphs: Seleccione esta opción para mostrar los glifos en todas las curvas del gráfico.
Show Ticks: Seleccione esta opción para mostrar las marcas de la cuadrícula principal en la línea de intersección a lo largo de los ejes X e Y.
Show Grid: Seleccione esta opción para mostrar las líneas de las cuadrículas principales de los ejes X y Y.
Show Y-Intercept: Seleccione esta opción para mostrar la línea de intersección con el eje Y (horizontal). La intersección con X está siempre en cero, y no se puede ajustar.
Show X-Intercept: Seleccione esta opción para mostrar la línea de intersección con el eje X (vertical). La intersección con X está siempre en cero, y no se puede ajustar.
Marcadores:
Show Markers: Seleccione esta opción para mostrar los marcadores X y O.
X Marker: Ingrese la posición (en segundos) para colocar el marcador X.
Página 322 de 653Bienvenidos al PSCAD
13/06/2008file://C:\Documents and Settings\´.´hdf\Configuración local\Temp\~hhD73C.htm

O Marker: Ingrese la posición (en segundos) para colocar el marcador O.
Ajuste de las Propiedades de la Curva Haga doble clic con el botón primario en la área de trazado (parte blanca), o haga clic con el botón secundario sobre el área de trazado y seleccione Plot Properties....
Esto cargará la ventana de diálogo de Propiedades del Trazado.
Página 323 de 653Bienvenidos al PSCAD
13/06/2008file://C:\Documents and Settings\´.´hdf\Configuración local\Temp\~hhD73C.htm

Hay varios parámetros que pueden editarse mediante esta ventana, cada uno de los cuales se describe a continuación:
Mostrar Preferencias:
Show Grid: Seleccione esta opción para mostrar las líneas de las cuadrículas principales de los ejes X y Y.
Show Ticks: Seleccione esta opción para mostrar las marcas de la cuadrícula principal en la línea de intersección a lo largo de los ejes X e Y.
Show Intercepts: Seleccione esta opción para mostrar ambas líneas de intersección (horizontal y vertical). Las intersecciones están siempre en cero, y no se pueden ajustar.
Show Glyphs: Seleccione esta opción para mostrar los glifos en todas las curvas del gráfico.
Show Cross Hair: Seleccione esta opción para invocar el Modo Cruz.
Auto Curve Colours: Seleccione esta opción para utilizar el color automático de las curvas del gráfico. Usted no puede cambiar manualmente el color de la curva cuando esta opción está seleccionada.
Invert Colours: Seleccione esta opción para dar al gráfico un fondo negro (en vez de blanco o amarillo).
Snap Aperture to Grid: Seleccione esta función para que cuando utilice el Ajuste Dinámico de
Página 324 de 653Bienvenidos al PSCAD
13/06/2008file://C:\Documents and Settings\´.´hdf\Configuración local\Temp\~hhD73C.htm

Apertura, la vista de la apertura "vaya" a la cuadrícula principal cuando se amplíe.
Maintain Aspect Ratio: Seleccione esta opción para mantener la relación de aspecto de la curva trazada (tanto en la dirección X como en la Y) aunque se varíe el tamaño del marco del trazado. Si se deshabilita esta opción, la curva trazada se estirará o comprimirá de acuerdo con la forma real del marco para trazados.
Estilo del Trazo:
Primary: Seleccione si se van a dibujar los trazos en forma de Línea o Dispersión. La vista dispersa simplemente coloca un solo punto para cada coordenada X-Y.
Ajustes de la Apertura (segundos):
Position: Introduzca la posición de inicio, en segundos, de la ventana de apertura.
Width: Ingrese el ancho, en segundos, de la ventana de apertura.
Cuadrícula Polar La visualización predeterminada de cuadrícula cartesiana (XY) puede conmutarse a cuadrícula polar presionando simplemente el botón de visualización XY/Polar que está en la esquina superior izquierda del Marco para Gráficos.
Las cuadrículas polares y X-Y están simplemente superpuestas sobre los datos trazados:
Página 325 de 653Bienvenidos al PSCAD
13/06/2008file://C:\Documents and Settings\´.´hdf\Configuración local\Temp\~hhD73C.htm

Ampliación Dinámica Consulte Ampliación Dinámica de los Trazados XY para obtener más detalles.
Ventanas de Información en Trazados GráficosPara que las herramientas de trazado gráfico sean útiles para el análisis de los datos, es importante que las cantidades se visualicen con la precisión adecuada. Sin embargo, esto presenta un problema, ya que mientras mayor es la precisión de la representación gráfica de los trazados, más espacio (o terreno gráfico) se utiliza, lo que deja menos espacio en el entorno del trazado gráfico. Este problema se resuelve en PSCAD mediante el uso de ventanas de información emergentes.
De modo predeterminado, las cantidades más importantes involucradas en el trazado gráfico se muestran directamente en el Marco para Gráficos. Esto es especialmente evidente cuando se visualizan datos de Marcadores, que se muestran hasta con cuatro dígitos significativos. Para la mayoría de los estudios, 4 dígitos no son suficientes para brindar al usuario una valoración precisa de los datos: no obstante, las ventanas de información proporcionarán las cantidades reales con hasta 12 dígitos significativos. Simplemente mueva el puntero del ratón sobre los datos mostrados.
Las Ventanas de Información existentes, tales como la de Cruz y las Ventanas de Información de
Cuadrícula Polar Cuadrícula Cartesiana
Página 326 de 653Bienvenidos al PSCAD
13/06/2008file://C:\Documents and Settings\´.´hdf\Configuración local\Temp\~hhD73C.htm

curva Mín/Máx también están estandarizadas con hasta 12 dígitos significativos. Las siguientes imágenes muestran las ubicaciones de otras Ventanas de Información en el entorno del trazado gráfico.
Ajuste Dinámico de la Apertura Ajuste y Control de la Apertura de los Trazados XY
La función de Ajuste de Apertura Dinámica está disponible en los objetos en tiempo de ejecución Marcos para Gráficos y Trazado XY y permite al usuario definir una ventana de visualización (o apertura) basada en un tiempo fijo, y entonces deslizar de manera dinámica esta apertura por toda la escala de tiempo. El tamaño de la apertura se puede volver a ajustar en cualquier momento.
Aunque el siguiente ejemplo utiliza un Marco para Gráficos, también se puede aplicar fácilmente al Trazado XY. Ejecute la simulación de modo que su gráfico muestre los datos de la curva. La siguiente imagen muestra una simulación que se ejecutó durante 0.5 segundos.
Ventana de Información de
Mín/Máx
Ventanas de Información de Cruz
PVentanas de Información de
Marcador
Ventanas de Informacide Datos
Página 327 de 653Bienvenidos al PSCAD
13/06/2008file://C:\Documents and Settings\´.´hdf\Configuración local\Temp\~hhD73C.htm

Como se puede observar en el Gráfico, la falla se produce alrededor de los 0.25 seg. y dura alrededor de 0.07 seg. La función de Ajuste Dinámico de Apertura se puede utilizar para cerrar la ventana de visualización a un intervalo de tiempo menor, de forma tal que se puedan estudiar con mayor facilidad las ondas de la falla. Para hacer esto, mueva el puntero del ratón sobre la barra de desplazamiento horizontal en el extremo derecho, de modo que el puntero del ratón se convierta en una flecha de dos puntas.
Haga clic con el botón primario del ratón, manténgalo presionado y arrastre lentamente la barra de desplazamiento de la apertura hacia la izquierda.
Verá cómo se ajusta de manera dinámica la visualización del gráfico a medida que cambia el tamaño de la apertura con la barra de desplazamiento. Observando el eje horizontal, disminuya la apertura hasta un tamaño apropiado (para el gráfico anterior, aproximadamente 0.05 seg.).
Página 328 de 653Bienvenidos al PSCAD
13/06/2008file://C:\Documents and Settings\´.´hdf\Configuración local\Temp\~hhD73C.htm

Suelte el botón primario del ratón y mueva el puntero sobre la apertura de la barra de desplazamiento, haga clic nuevamente con el botón primario del ratón y manténgalo presionado; el ícono del puntero se convertirá en una mano. Arrastre el ratón de modo que se desplace por el marco de tiempo del gráfico.
Si lo desea, puede disminuir aún más la apertura para tener un nivel mayor de detalle. También, cuando realiza una ampliación en un cierto rango de datos, se creará automáticamente una apertura.
Para desplazarse por los datos también puede utilizar los botones de flecha izquierda y derecha que se encuentran en cada extremo de la barra de desplazamiento, o las teclas de flecha de su teclado. Para desplazarse en incrementos pequeños, simplemente haga clic con el botón primario en cualquiera de las flechas; para incrementos mayores mantenga presionada la tecla Ctrl y luego haga clic con el botón primario. Cuando utiliza las teclas de flecha, asegúrese de que el foco está en el Marco para Gráficos que se está visualizando, ya que estas teclas pueden funcionar también como un mecanismo de desplazamiento para la página de Circuito.
NOTA: Este ejercicio tiene el propósito de describir el Ajuste Dinámico de Apertura. Una forma más
Página 329 de 653Bienvenidos al PSCAD
13/06/2008file://C:\Documents and Settings\´.´hdf\Configuración local\Temp\~hhD73C.htm

eficiente de ampliar esta ventana de apertura es utilizar la Ampliación Horizontal.
Ajuste y Control de la Apertura de los Trazados XY Como se mencionó previamente, el usuario puede ajustar y controlar la ventana de visualización en el tiempo para el Trazado XY. En la parte inferior del marco del trazado XY, hay un área dedicada solamente al ajuste y control de esta ventana de visualización, conocida también como apertura.
Esta área contiene dos secciones: La barra de desplazamiento de Ajuste Dinámico de la Apertura a la izquierda, y el campo de Ajuste Manual de la Apertura a la derecha. Usted puede incrementar manualmente el ancho de la apertura presionando las flechas arriba/abajo que están a la derecha del campo de Ajuste Manual de la Apertura.
Si el Ancho de la apertura es una fracción de la escala de tiempo total del trazado, entonces la barra de desplazamiento del indicador de apertura reflejará esto mostrando una ventana de apertura menor:
Página 330 de 653Bienvenidos al PSCAD
13/06/2008file://C:\Documents and Settings\´.´hdf\Configuración local\Temp\~hhD73C.htm

Ahora puede mover la ventana de apertura a lo largo del eje del tiempo, manteniendo su ancho como se ajustó. Para hacer esto, mueva el puntero de su ratón sobre el indicador de apertura en la barra de desplazamiento y haga clic con el botón primario y manténgalo presionado. El puntero del ratón se convertirá en un símbolo de mano. Mueva el ratón hacia la izquierda o la derecha a lo largo del eje.
El indicador de Posición de la apertura, que está en la esquina inferior derecha, indicará el tiempo de inicio de la apertura.
Marcadores Cómo Mostrar/Ocultar Marcadores
Leyendas de los Marcadores de los Marcos para Gráficos
Leyendas de los Marcadores de los Trazados XY
Cómo Cambiar la Curva Activa
Ajuste de las Posiciones de los Marcadores
Cómo Alternar la Diferencia en el Tiempo de Frecuencia/Delta
Cómo Bloquear/Desbloquear Marcadores
Configuración de Marcadores
Cómo Utilizar Marcadores como Señaladores
Los marcadores son una función especial incluida tanto en los Marcos para Gráficos como en los Trazados XY para ayudar a los usuarios con el análisis de sus datos en línea. Específicamente, se
Página 331 de 653Bienvenidos al PSCAD
13/06/2008file://C:\Documents and Settings\´.´hdf\Configuración local\Temp\~hhD73C.htm

utilizan para delinear los datos de forma tal de concentrar el análisis en un rango específico. Según la posición del marcador, se mostrarán leyendas convenientes que indicarán la diferencia entre los dos Marcadores en las direcciones X e Y.
Los marcadores se utilizan solamente en el eje X (eje del tiempo) y aparecerán como dos pestañas ajustables. Las pestañas de marcadores están rotuladas como X yO y la combinación de las dos establece los límites específicos. Una vez que se establecen los marcadores, se puede realizar el análisis de los datos contenidos entre ellos.
Los marcadores se emplean de una manera ligeramente diferente en los marcos para gráficos y en los trazados XY. Las diferencias existentes se explicarán en las secciones que vienen a continuación.
Cómo Mostrar/Ocultar Marcadores Hay algunas formas de mostrar u ocultar los marcadores:
Seleccione el Marco para Gráficos o el Trazado XY con un clic del botón primario del ratón en el área de visualización del gráfico. Haga clic con el botón secundario en el gráfico para generar un menú emergente y seleccione Preferences| Show Markers.
Haga doble clic con el botón primario del ratón en el eje horizontal del marco para gráficos, o
Página 332 de 653Bienvenidos al PSCAD
13/06/2008file://C:\Documents and Settings\´.´hdf\Configuración local\Temp\~hhD73C.htm

haga clic con el botón secundario en el eje horizontal y seleccione Axis Properties... para mostrar el diálogo Propiedades del Eje. Marque la casilla de selección Show Markers.
Haga doble clic con el botón primario en un gráfico superpuesto o múltiple, o haga clic con el botón secundario en el gráfico y seleccione Graph Properties... para mostrar el diálogo de Propiedades del Gráfico. Marque la casilla de selección Show Markers.
Si está trabajando con un marco para gráficos, aparecerán dos pestañas a lo largo del eje horizontal. Cada pestaña de marcador, rotulada X y O, corresponde a una posición del eje X (tiempo).
Página 333 de 653Bienvenidos al PSCAD
13/06/2008file://C:\Documents and Settings\´.´hdf\Configuración local\Temp\~hhD73C.htm

Si está trabajando con un trazado XY, aparecerá una barra de visualización adicional en la parte inferior del marco del trazado, como se muestra a continuación:
r
Leyendas de los Marcadores de los Marcos para Gráficos Una vez habilitados los marcadores (que se muestren) en un marco para gráficos, aparecerán leyendas en el lado derecho del propio marco.
Cada gráfico en el marco para gráficos tendrá una leyenda directamente a la derecha del gráfico. Los valores mostrados son específicos para cada gráfico y se describen como sigue:
Barra de Control de Apertura Visualización de Marcadores en un Gráfi
Página 334 de 653Bienvenidos al PSCAD
13/06/2008file://C:\Documents and Settings\´.´hdf\Configuración local\Temp\~hhD73C.htm

X: Muestra el valor del eje Y en la posición del marcador X para el trazo activo.
O: Muestra el valor del eje Y en la posición del marcador O para el trazo activo.
∆: Muestra la diferencia entre los dos valores anteriores
Min: Muestra el valor mínimo del trazo activo dentro de los límites del marcador
Max: Muestra el valor mínimo del trazo activo dentro de los límites del marcador
El eje X tendrá también su propia leyenda donde los valores mostrados son similares a los descritos anteriormente, pero para el eje X.
Leyendas de los Marcadores de los Trazados XY Una vez que se habilitan los marcadores (se muestran) en un trazado XY, aparecerá una barra de marcadores en la parte inferior del marco para trazados gráficos. Tan pronto como se mueven algunos de estos marcadores, sus leyendas aparecerán directamente a la derecha de cada uno:
Los valores mostrados se describen como sigue, específicos para cada marcador.
x: Muestra el valor del marcador del eje X para el trazo activo.
y: Muestra el valor del marcador del eje Y para el trazo activo.
T: Muestra el valor del marcador en el eje del tiempo para el trazo activo.
Cómo Cambiar la Curva Activa Los marcadores sólo monitorean el trazo activo de una curva en un tiempo. Si existen múltiples curvas en un gráfico superpuesto o un gráfico múltiple, se puede desplazar por ellas simplemente presionando la Barra Espaciadora de su teclado. Puede también seleccionar convenientemente la curva deseada en la leyenda del gráfico.
Cuando utiliza trazados XY, debe seleccionar la curva deseada en la leyenda del gráfico, ya que la función de la Barra Espaciadora no está disponible.
Página 335 de 653Bienvenidos al PSCAD
13/06/2008file://C:\Documents and Settings\´.´hdf\Configuración local\Temp\~hhD73C.htm

Ajuste de las Posiciones de los Marcadores Una vez que los marcadores están habilitados, existen algunas maneras de ajustar sus posiciones:
Para realizar el ajuste manualmente, coloque el puntero del ratón sobre la pestaña del marcador ya sea en el marco para gráficos o en el trazado XY; haga clic con el botón primario del ratón y manténgalo presionado y arrástrelo a la izquierda o a la derecha. Suelte el botón primario del ratón cuando el marcador esté en la posición deseada.
Cuando utilice marcos para gráficos, haga doble clic con el botón primario en el eje horizontal del marco para gráficos, o haga clic con el botón secundario en el eje horizontal y seleccione Axis Properties... para mostrar el diálogo de Propiedades del Eje. Marque la casilla de selección Show Markers y luego ajuste los valores del eje X de cada marcador directamente en los campos de entrada proporcionados. Observe que también es posible establecer directamente la frecuencia (es decir, 1/Delta) entre los dos marcadores.
Cuando utiliza trazados gráficos XY, haga clic con el botón secundario en la barra de título del trazado y seleccione Plot Frame Properties... para mostrar el diálogo de Propiedades del Marco del Trazado Gráfico. Marque la casilla de selección Show Markers y luego ajuste los valores del eje X de cada marcador directamente en los campos de entrada proporcionados.
Página 336 de 653Bienvenidos al PSCAD
13/06/2008file://C:\Documents and Settings\´.´hdf\Configuración local\Temp\~hhD73C.htm

Cómo Alternar la Diferencia en el Tiempo de Frecuencia/Delta Una vez habilitados los marcadores, puede invertir convenientemente la diferencia en el eje de tiempo entre los dos marcadores para mostrar la frecuencia correspondiente. Haga doble clic con el botón primario del ratón en el eje horizontal del marco para gráficos, o haga clic con el botón secundario en el eje horizontal y seleccione Toggle Frequency/Delta (o presione la tecla F de su teclado):
Esta función no se encuentra disponible en los trazados XY.
Cómo Bloquear/Desbloquear Marcadores El bloqueo forzará a los dos marcadores a mantener una distancia constante entre ellos cuando se mueven a lo largo del eje X. Haga doble clic con el botón primaro del ratón en el Eje horizontal del Marco para Gráficos para invocar el diálogo de Propiedades del Eje y seleccione Lock Markers, o haga clic con el botón secundairo sobre el eje horizontal y seleccione Toggle Marker Lock-Step (o presione la tecla L de su teclado) para colocar los marcadores. Realice nuevamente la misma operación para desbloquear.
Página 337 de 653Bienvenidos al PSCAD
13/06/2008file://C:\Documents and Settings\´.´hdf\Configuración local\Temp\~hhD73C.htm

Configuración de los Marcadores Los marcadores se pueden colocar en una cierta posición en el eje de tiempo del marco para gráficos de la manera siguiente:
1. Muestre los marcadores presionando la tecla M.
2. Haga clic con el botón primario en el eje en la posición aproximada donde desea colocar el marcador X. Presione la tecla X de su teclado.
3. Repita este procedimiento para fijar el marcador O, excepto que debe presionar la tecla O.
En vez de presionar las teclas anteriores, puede también utilizar el menú emergente del eje del tiempo. Haga clic con el botón primario en el eje del tiempo del marco para gráficos en la posición aproximada donde desee colocar un marcador, y luego seleccione la función apropiada del menú.
Diálogo de Propiedades del Eje Menú del Botón Secunda
Presione la Tecla M Presione la Tecla X Presione la Tecla O
Página 338 de 653Bienvenidos al PSCAD
13/06/2008file://C:\Documents and Settings\´.´hdf\Configuración local\Temp\~hhD73C.htm

Cómo Utilizar Marcadores como Señaladores Si solamente se está visualizando en ese momento una fracción de la escala de tiempo total del marco para gráficos en un gráfico, los marcadores pueden aparecer fuera del marco de visualización cuando se habilitan por primera vez. Si esto ocurre, aparecerán símbolos de flechas azules y rojas en el eje del tiempo que indican que los marcadores están colocados fuera de la pantalla.
La ventana de visualización actual se puede mover directamente hasta la posición de cualquier marcador. Simplemente haga clic con el botón primario en la flecha azul o en la roja (en la azul para el marcador X y en la roja para el marcador O). Esta función, junto con la colocación de los marcadores, se puede utilizar para "señalar" en el gráfico las posiciones de visualización.
Preferencias Las preferencias del trazado se pueden ajustar desde los menús emergentes del Gráfico o del Trazado XY (según cuál esté utilizando usted). Simplemente haga clic con el botón secundario del ratón en un Gráfico o en un Trazado XY para invocar el menú emergente correspondiente. Luego, seleccione Preferences.
Página 339 de 653Bienvenidos al PSCAD
13/06/2008file://C:\Documents and Settings\´.´hdf\Configuración local\Temp\~hhD73C.htm

A continuación se describen las funciones disponibles en este menú:
Grid Lines: Seleccione esta preferencia para alternar la visualización de las líneas de cuadrícula en el gráfico seleccionado. También puede utilizar el acceso directo G del teclado.
Tick Marks: Seleccione esta preferencia para mostrar las marcas de la cuadrícula principal en sus intersecciones a lo largo del eje Y. También puede utilizar el acceso directo I del teclado.
Curve Glyphs: Seleccione esta preferencia para mostrar los glifos en todas las curvas del gráfico. También puede utilizar el acceso directo K del teclado.
Show Markers: Seleccione esta preferencia para mostrar los marcadores. También puede utilizar el acceso directo M del teclado.
Show Y Intercept: Seleccione esta preferencia para mostrar la línea de intersección con el eje Y (horizontal). La línea de intersección en Y se puede ajustar mediante el campo Y-Intercept del diálogo de Propiedades del Gráfico. En los trazados XY, la intersección en Y está siempre en el eje X. También puede utilizar el acceso directo W del teclado.
Show Cross Hair: Seleccione esta preferencia para invocar el Modo Cruz.
Muchas de las preferencias anteriores se pueden ajustar en de las diferentes ventanas de diálogo invocadas con los Gráficos y los Trazados XY.
Página 340 de 653Bienvenidos al PSCAD
13/06/2008file://C:\Documents and Settings\´.´hdf\Configuración local\Temp\~hhD73C.htm

Funciones de Ampliación Cómo Alejar y Acercar en General
Ampliación de Cuadros
Ampliación Vertical
Ampliación Horizontal
Ampliación Anterior/Siguiente
Extensiones de la Ampliación
Límites de la Ampliación
Cómo Restablecer Todas las Extensiones y los Límites
Ampliación Dinámica en los Trazados XY
Una vez ejecutada una simulación y recogidos los datos de salida de EMTDC, existen varias formas de acercar y alejar los datos mostrados. Los siguientes son algunos de los métodos más comunes.
Cómo Acercar y Alejar en General Seleccione el Gráfico o el Trazado XY con un clic del botón primario del ratón en el área de visualización del gráfico. Haga clic con el botón secundario del ratón en el gráfico para generar un menú emergente y seleccione Zoom | Zoom In (Acercar) o Zoom | Zoom Out (Alejar).
Página 341 de 653Bienvenidos al PSCAD
13/06/2008file://C:\Documents and Settings\´.´hdf\Configuración local\Temp\~hhD73C.htm

Como alternativa, también puede utilizar los accesos directos del teclado + o – para Acercar o Alejar respectivamente (una vez seleccionado el gráfico deseado).
Ampliación de Cuadros Seleccione el Gráfico o el Trazado XY con un clic del botón primario del ratón en el área de visualización del gráfico. Haga clic con el botón primario del ratón, manténgalo presionado, y arrastre el puntero del ratón para crear una región delimitada por un cuadro. Suelte el botón primario del ratón para acercar a esa región.
Página 342 de 653Bienvenidos al PSCAD
13/06/2008file://C:\Documents and Settings\´.´hdf\Configuración local\Temp\~hhD73C.htm

NOTA: Puede también realizar la ampliación a lo largo de un sólo eje trazando una caja estrecha. La ampliación ignorará el lado estrecho del cuadro.
Ampliación Vertical Seleccione el Gráfico o el Trazado XY con un clic del botón primario del ratón en el área de visualización del gráfico. Presione Shift + mantener presionado el botón primario del ratón y arrastre el puntero del ratón en una dirección vertical (es decir, arriba o abajo a lo largo del eje Y) para crear una región vertical de ampliación. Suelte el botón primario del ratón para acercar a esa región.
Ampliación Horizontal Seleccione el Gráfico o el Trazado XY con un clic del botón primario del ratón en el área de visualización del gráfico. Presione Shift + mantener presionado el botón primario del ratón y arrastre el puntero del ratón en una dirección horizontal (es decir, a la izquierda o a la derecha a lo largo del eje X) para crear una región horizontal de ampliación. Suelte el botón primario del ratón para acercar a esa región.
Página 343 de 653Bienvenidos al PSCAD
13/06/2008file://C:\Documents and Settings\´.´hdf\Configuración local\Temp\~hhD73C.htm

Ampliación Anterior/Siguiente Seleccione el Gráfico o el Trazado XY con un clic del botón primario del ratón en el área de visualización del gráfico. Haga clic con el botón secundario del ratón en el gráfico para generar un menú emergente y seleccione Zoom | Previous o Zoom | Next.
Como alternativa, también puede utilizar los accesos directos del teclado P o N para realizar una Ampliación Previa o Siguiente respectivamente (una vez seleccionado el gráfico deseado).
Página 344 de 653Bienvenidos al PSCAD
13/06/2008file://C:\Documents and Settings\´.´hdf\Configuración local\Temp\~hhD73C.htm

Extensiones de la Ampliación La función Extensiones de la Ampliación permite al usuario acercar a toda la extensión de los datos trazados. La "extensión" de los datos se refiere a los valores absolutos máximos y mínimos que existen durante toda la ejecución de la simulación, en las direcciones X e Y.
Seleccione el Gráfico o el Trazado XY con un clic del botón primario del ratón en el área de visualización del gráfico. Haga clic con el botón secundario del ratón en el gráfico para generar un menú emergente y seleccione Zoom | X Extents o Zoom | Y Extents.
Como alternativa, también puede utilizar los accesos directos del teclado X o Y para Acercar la Extensión X o en la Extensión Y respectivamente (una vez seleccionado el gráfico deseado).
Límites de la Ampliación La función Límites de la Ampliación permite al usuario predefinir límites tanto en la dirección X como en la Y. Los límites en el eje Y se establecen en base a las entradas Límites de Visualización Predeterminados en los Canales de Salida correspondientes a las Curvas. En caso que haya múltiples Curvas, los límites se basan en el mayor y el menor de los Límites de Visualización Predeterminados entre todos los Canales de Salida pertinentes. Los límites del eje X se basan en la duración deseada para la simulación.
Seleccione el Gráfico o el Trazado XY con un clic del botón primario del ratón en el área de visualización del gráfico. Haga clic con el botón secundario del ratón en el gráfico para generar un menú emergente y seleccione Zoom | X Limits o Zoom | Y Limits.
Como alternativa, también puede utilizar los accesos directos del teclado E o U para los Límites de la Ampliación X o los Límites de la Ampliación Y respectivamente (una vez seleccionado el gráfico deseado).
Cómo Restablecer de Todas las Extensiones y los Límites Seleccione el Gráfico o el Trazado XY con un clic del botón primario del ratón en el área de visualización del gráfico. Haga clic con el botón secundario del ratón en el gráfico para generar un menú emergente y seleccione Zoom | Reset All Extents o Zoom | Reset All Limits.
Como alternativa, también puede utilizar los accesos directos del teclado R o B para Restablecer Todas las Extensiones o Todos los Límites respectivamente (una vez seleccionado el gráfico deseado).
Ampliación Dinámica en los Trazados XY
Página 345 de 653Bienvenidos al PSCAD
13/06/2008file://C:\Documents and Settings\´.´hdf\Configuración local\Temp\~hhD73C.htm

La ampliación dinámica es una función específica de los Trazados XY. Haga clic con el botón primario y manténgalo presionado con el puntero del ratón sobre la barra de control de ampliación dinámica, como se muestra a continuación:
Con un clic en el botón primario, el puntero del ratón se convertirá en una mano abierta. Mantenga presionado el botón primario del ratón y mueva la mano hacia abajo para acercarse o hacia arriba para alejarse.
Modo Cruz Una vez que se ha ejecutado una simulación y se ha realizado el trazado gráfico de los datos de salida, puede trazar los valores de la Curva mediante el Modo Cruz. Haga clic con el botón secundario sobre el Gráfico o el Trazado XY para generar un menú emergente y luego seleccione Preferences | Show Cross Hair. También puede seleccionar el Gráfico o el trazado XY y presionar la tecla C de su teclado.
Una vez invocado, el Modo Cruz permanecerá activado hasta que se desactive. Cuando se está en el
Página 346 de 653Bienvenidos al PSCAD
13/06/2008file://C:\Documents and Settings\´.´hdf\Configuración local\Temp\~hhD73C.htm

Modo Cruz, el puntero del ratón se convierte en una "cruz" mientras está sobre el Gráfico:
Una vez habilitado el Modo Cruz, mueva el puntero del ratón sobre el Gráfico y mantenga presionado el botón izquierdo del ratón. Arrastre el ratón sobre el Gráfico. Si existen múltiples Curvas en el Gráfico, puede mover la Cruz de una Curva a otra simplemente presionando la Barra Espaciadora de su teclado.
Como se mostró anteriormente, los datos de la Curva XY se mostrarán al lado de la cruz. Cuando suelte el botón izquierdo del ratón, desaparecerá la Cruz, pero el Modo Cruz permanecerá invocado hasta que presione de nuevo la tecla C (o seleccione Preferences | Show Cross Hair).
En los Trazados XY, la Cruz seguirá solamente al puntero del ratón.
Barras de Herramientas Emergentes
Indicador de Modo Cruz
Página 347 de 653Bienvenidos al PSCAD
13/06/2008file://C:\Documents and Settings\´.´hdf\Configuración local\Temp\~hhD73C.htm

Las barras de herramientas emergentes se han añadido a los Gráficos y a los Polímetros para proporcionar un medio rápido y fácil para acceder a las funciones más comunes. Las barras de herramientas emergentes se pueden invocar haciendo clic con el botón primario en la pequeña flecha que se encuentra en la esquina superior derecha de las ventanas del Gráfico o del Polímetro:
A continuación se describen las funciones de la barra de herramientas emergente:
Gráficos:
Gráfico Polímetro
Botón Descripción
Acercar
Alejar
Ampliación de la extensión horizontal
Ampliación de la extensión vertical
Restablecer todas las extensiones
Ampliación anterior
Ampliación siguiente
Alternar Modo Cruz
Página 348 de 653Bienvenidos al PSCAD
13/06/2008file://C:\Documents and Settings\´.´hdf\Configuración local\Temp\~hhD73C.htm

Polímetros:
Controles y Medidores en Línea Paneles de Control
Interfaces de Control
Medidores
Los objetos especiales de PSCAD permiten al usuario el acceso en línea a variables de entrada de EMTDC, de manera que estas variables (y por lo tanto los resultados de la simulación) se pueden alterar durante el transcurso de la ejecución de la simulación. En las siguientes secciones se describen estos objetos y cómo utilizarlos.
Paneles de Control Un panel de control es un componente especial utilizado para alojar las interfaces de control o de medidores y se pueden colocar en cualquier lugar de una página de proyecto. Una vez que se ha añadido un panel de control, puede proceder a adicionar tantas Interfaces de Control o de Medidores como desee.
Alternar Paneo Automático en el Eje X
Alternar Marcadores
Botón Descripción
Alternar rótulos de índices
Alternar modo de visualización con desplazamiento
Página 349 de 653Bienvenidos al PSCAD
13/06/2008file://C:\Documents and Settings\´.´hdf\Configuración local\Temp\~hhD73C.htm

Adición de un Panel de Control
Abra el proyecto en la ventana de Circuito del Editor de Diseño. Haga clic con el botón secundario en un área en blanco de la página y seleccione Add Component | Control Panel, o presione el botón Control Panel de la barra de la Paleta de Control.
Cómo Mover y Cambiar de Tamaño un Panel de Control
Para mover un panel de control, coloque el puntero del ratón en la barra de título y luego haga clic con el botón primario del ratón y manténgalo presionado. Arrastre el marco hacia el lugar donde va a colocarlo y suelte el botón del ratón.
Para cambiar el tamaño, coloque el puntero del ratón en la barra de título y haga clic con el botón primario para seleccionar el panel de control. Aparecerán controles de tamaño alrededor del borde exterior, como se muestra a continuación.
Página 350 de 653Bienvenidos al PSCAD
13/06/2008file://C:\Documents and Settings\´.´hdf\Configuración local\Temp\~hhD73C.htm

Coloque el puntero del ratón en uno de los controles de tamaño. Haga clic con el botón primario del ratón y manténgalo presionado, y luego arrastre y mueva el puntero para cambiar el tamaño.
Cómo Cortar/Copiar el Panel
Haga clic con el botón secundario en la barra de título del panel de control y seleccione Cut (Cortar) o Copy (Copiar) respectivamente. También puede utilizar el método estándar Ctrl + X o Ctrl + C.
Una vez que el panel de control se ha cortado o copiado, se puede pegar en otra ubicación del proyecto (junto con su contenido).
Cómo Pegar el Panel
Corte o copie el panel de control como se explicó anteriormente. Haga clic con el botón secundario en un área en blanco de su página y seleccione Paste. Un panel de control se puede pegar muchas veces.
Ajuste de las Propiedades del Panel
Para tener acceso al diálogo de Propiedades del Panel de Control, haga doble clic con el botón primario en la barra de título del panel de control, o haga clic con el botón secundario en la barra de título y seleccione Control Panel Properties....
Página 351 de 653Bienvenidos al PSCAD
13/06/2008file://C:\Documents and Settings\´.´hdf\Configuración local\Temp\~hhD73C.htm

En estos momentos, la única propiedad ajustable del panel es el título:
Caption: Ingrese un título para el panel de control (este texto aparecerá en la barra de título del panel de control). El texto predeterminado puede parecer un poco críptico: Esta sintaxis se emplea como una convención de denominación para la agrupación de objetos en el Área de Trabajo. Consulte Agrupación de Objetos en Tiempo de Ejecución para obtener más información acerca de esta sintaxis.
Interfaces de Control Una interface de control es exactamente lo que describe su nombre: Un objeto de interfaz del usuario, que permite el ajuste manual por parte del usuario de una variable de entrada de datos a EMTDC. Una interface de control se debe vincular en primer lugar con uno de los dispositivos de E/S disponibles en la Biblioteca Principal (es decir, Control Deslizante de Entrada de Variable Real/Entera, Suiche de Dos Estados, Suiche Rotatorios (Dial), y Botón de Comando). La Interfaz de Control controlará entonces la salida del componente de control con el cual está vinculada. Por ejemplo, la siguiente imagen muestra un componente Control Deslizante vinculado con una Interfaz de Control de un panel de control.
Cómo Agregar una Interfaz de Control a un Panel de Control
Página 352 de 653Bienvenidos al PSCAD
13/06/2008file://C:\Documents and Settings\´.´hdf\Configuración local\Temp\~hhD73C.htm

Hay dos métodos para lograr esto:
Arrastrar y Soltar: Mantenga presionada la tecla Ctrl, haga clic con el botón primario del ratón y manténgalo presionado sobre el componente de control asociado, arrástrelo hasta el Panel de Control y suelte el botón del ratón. Consulte Cómo Arrastrar y Soltar para obtener más detalles.
Haga clic con el botón secundario del ratón en el componente de control asociado y seleccione Input/Output Reference | Add as Control. Haga clic con el botón secundario del ratón en la barra de título del Panel de Control deseado y seleccione Paste.
Por supuesto, cada tipo de componente de control tendrá una Interfaz de Control diferente cuando se agrega a un panel de control. La figura siguiente muestra los componentes de control disponibles y sus interfaces de control correspondientes:
Página 353 de 653Bienvenidos al PSCAD
13/06/2008file://C:\Documents and Settings\´.´hdf\Configuración local\Temp\~hhD73C.htm

Orden de las Interfaces de Control
Una vez añadidas múltiples interfaces de control a un Panel de Control en particular, podrá cambiar el orden en que aparezcan. Esto se logra mediante la función Arrastrar y Soltar, o con el menú del botón secundario:
Arrastrar y Soltar: Haga clic con el botón primario del ratón y manténgalo presionado sobre la barra de título de una Interfaz de Control en particular y entonces arrastre el puntero del ratón sobre la barra de título del Panel de Control. Aparecerá una flecha que indica hacia abajo entre las interfaces existentes según la posición del puntero del ratón. Suelte el botón primario del ratón para soltar la interfaz.
Haga clic con el botón secundario del ratón en la interface de control y seleccione Set Control Order. Elija una de las opciones dadas.
Cómo Cortar/Copiar la Interface de Control
Haga clic con el botón secundario del ratón en la barra de título de la Interfaz de Control y seleccione Cut (Cortar) o Copy (Copiar) respectivamente.
Clic con el Botón Primario y
Mantener Presionado Arrastrar Soltar el Bo
Página 354 de 653Bienvenidos al PSCAD
13/06/2008file://C:\Documents and Settings\´.´hdf\Configuración local\Temp\~hhD73C.htm

Una vez que ha cortado o copiado la Interfaz de Control, se puede pegar en el panel de control en el proyecto.
Cómo Pegar la Interfaz de Control
Corte o copie una Interfaz de Control como se explicó anteriormente. Haga clic con el botón secundario del ratón en la barra de título de un Panel de Control y seleccione Paste. Una Interfaz de Control se puede pegar muchas veces.
Cómo Navegar hacia el Control
Puede navegar directamente hacia el componente de Control de E/S asociado con una Interfaz de Control en particular seleccionando esta opción. Haga clic con el botón secundario del ratón en la Interfaz de Control y seleccione Navigate to Control. PSCAD encontrará automáticamente el Canal de Salida y lo señalará con una flecha.
Página 355 de 653Bienvenidos al PSCAD
13/06/2008file://C:\Documents and Settings\´.´hdf\Configuración local\Temp\~hhD73C.htm

Ajuste de las Propiedades de la Interfaz de Control
Las propiedades de la Interfaz de Control y las propiedades del componente de control correspondiente son una sola cosa. Por lo tanto, usted puede, o bien ajustar estas propiedades directamente a través del componente de control, o a través de la Interfaz de Control como se indica a continuación: Haga doble clic con el botón primario del ratón en la barra de título de la Interfaz de Control, o haga clic con el botón secundario del ratón en dicha barra de título y seleccione Channel Settings....
Cómo Utilizar las Interfaces de Control
Una vez que se ha agregado una Interfaz de Control en particular, el usuario puede hacer operaciones manualmente, ya sea antes o durante la ejecución de una simulación. Por supuesto, cada Interfaz de Control (y el componente de control) realizarán una operación diferente en su señal de salida correspondiente.
Seleccionar Navigate to Control PSCAD Apunta al Objeto
Página 356 de 653Bienvenidos al PSCAD
13/06/2008file://C:\Documents and Settings\´.´hdf\Configuración local\Temp\~hhD73C.htm

Componentes Suiche y Botón de Comando:
Para operar los componentes Suiche o Botón de Comando, simplemente haga clic con el botón primario del ratón en la Interfaz de Control. Por ejemplo, cada vez que se hace clic en la Interfaz del Suiche, se conmutará el componente Suiche correspondiente entre sus dos estados de salida.
La imagena continuación muestra un trazado de la salida de un componente Suiche, donde el usuario ha cambiado su estado (es decir, lo cerró y lo abrió) durante una ejecución de simulación de 1.0 segundo.
Componente Dial:
Para operar el componente Dial, haga clic con el botón primario del ratón y manténgalo presionado sobre el control deslizante y muévalo hacia arriba o hacia abajo. A medida que se mueve el control, la interfaz del Dial indicará gráficamente cuál de los múltiples estados del componente Dial correspondiente se está enviando a la salida.
La imagen a continuación muestra un trazado de la salida de un componente dial, donde el usuario ha cambiado su estado durante una ejecución de simulación de 1.0 segundo.
Página 357 de 653Bienvenidos al PSCAD
13/06/2008file://C:\Documents and Settings\´.´hdf\Configuración local\Temp\~hhD73C.htm

Componente Control Deslizante
El componente Control Deslizante se opera del mismo modo que la interfaz de Dial descrita anteriormente. La única diferencia es que la salida no opera en estados discretos, sino que proporciona una salida variable continua.
La imagen que aparece a continuación muestra un trazado de la salida de un componente Control Deslizante, donde el usuario ha cambiado su estado durante una ejecución de simulación de 1.0 segundo.
Es importante observar que el componente Control Deslizante tendrá una salida exactamente igual a la mostrada en la interfaz de Control Deslizante. Esta interfaz tiene una precisión máxima de 6 dígitos significativos. Si hace falta una precisión mayor, puede añadir salidas sucesivas, cada una de
Página 358 de 653Bienvenidos al PSCAD
13/06/2008file://C:\Documents and Settings\´.´hdf\Configuración local\Temp\~hhD73C.htm

las cuales manejará diferentes rangos de datos. Una vez que haya realizado el ajuste fino de la salida del Control Deslizante, puede sustituirlo con un componente Constante Real, que es capaz de una precisión mayor.
La interfaz de Control Deslizante también le permite introducir un valor exacto (de hasta seis dígitos significativos) directamente en su ventana de visualización. Simplemente haga doble clic con el botón primario del ratón en la ventana de visualización y luego. introduzca los datos. Presione el botón Enter para salir y guardar los datos introducidos, o presione Esc para salir sin guardar los cambios.
Medidores Un medidor es similar a un Gráfico, en el sentido que se utiliza para mostrar una señal de salida de EMTDC y está vinculado con un Canal de Salida correspondiente. En vez de mostrar la señal como una Curva (como lo haría un gráfico), la señal se utiliza para operar un visualizador de medidor realista, con un apuntador cuya posición es proporcional a la magnitud de la señal. Por ejemplo, la siguiente imagen muestra un componente Canal de Salida vinculado con un medidor de un panel de control.
Página 359 de 653Bienvenidos al PSCAD
13/06/2008file://C:\Documents and Settings\´.´hdf\Configuración local\Temp\~hhD73C.htm

Los medidores pueden existir solamente dentro de un panel de control.
Al igual que una Interface de Control, las Interfaces de Medidores muestran un máximo de 6 dígitos significativos. Sin embargo, mediante la ventana de información se pueden visualizar doce dígitos significativos.
Cómo un Medidor a un Panel de Control
Hay dos métodos para lograr esto:
Arrastrar y Soltar: Mantenga presionada la tecla Ctrl, haga clic con el botón primario del ratón y manténgalo presionado sobre el componente Canal de Salida asociado, arrástrelo hasta el Panel de Control y suelte el botón del ratón. Consulte Cómo Arrastrar y Soltar para obtener más detalles.
Haga clic con el botón secundario del ratón en el componente Canal de Salida asociado y seleccione Input/Output Reference | Add as Meter. Haga clic con el botón secundario del ratón en la barra de título del panel de control deseado y seleccione Paste.
Página 360 de 653Bienvenidos al PSCAD
13/06/2008file://C:\Documents and Settings\´.´hdf\Configuración local\Temp\~hhD73C.htm

Orden de los Medidores
Una vez agregadas múltiples Interfaces de Medidor a un Panel de Control en particular, podrá cambiar el orden en que aparezcan. Esto se logra mediante la función Arrastrar y Soltar, o con el menú del clic botón secundario:
Arrastrar y Soltar: Haga clic con el botón primario del ratón y manténgalo presionado sobre la barra de título de una Interfaz de Medidor en particular y luego arrastre el puntero del ratón hasta la barra de título del Panel de Control. Aparecerá una flecha que indica hacia abajo entre las interfaces existentes según la posición del puntero del ratón. Suelte el botón con el botón primario del ratón para soltar la interfaz.
Haga clic con el botón primario del ratón en la Interface de Medidor y seleccione Set Control Order. Elija una de las opciones dadas.
Hacer cli?c con el Botón
Primario del Ratón y Mantener Presionado
Arrastrar So
Página 361 de 653Bienvenidos al PSCAD
13/06/2008file://C:\Documents and Settings\´.´hdf\Configuración local\Temp\~hhD73C.htm

Cómo Cortar/Copiar el Medidor
Haga clic con el botón secundario del ratón en la barra de título del medidor y seleccione Cut (Cortar) o Copy (Copiar) respectivamente.
Una vez que ha cortado o copiado el Medidor, se puede pegar en cualquier panel de control en el proyecto.
Cómo Pegar el Medidor
Corte o copie un Medidor como se explicó anteriormente. Haga clic con el botón secundario del ratón en la barra de título de un Panel de Control y seleccione Paste. Un Medidor se puede pegar muchas veces.
Cómo Navegar hacia Canal/Control
Puede navegar directamente hacia el Canal de Salida o el componente de Control de E/S asociado
Página 362 de 653Bienvenidos al PSCAD
13/06/2008file://C:\Documents and Settings\´.´hdf\Configuración local\Temp\~hhD73C.htm

con una Interfaz de Medidor en particular seleccionando esta opción. Haga clic con el botón secundario del ratón en la Interfaz de Medidor y seleccione Navigate to Channel/Control. PSCAD encontrará automáticamente el Canal de Salida o el componente de Control de E/S y lo señalará con una flecha.
Cómo Ajustar las Propiedades del Medidor
Las propiedades del medidor y las propiedades del Canal de Salida correspondiente son la misma cosa. Por lo tanto, usted puede ajustar estas propiedades directamente a través del Canal de Salida o a través del medidor como se indica a continuación: Haga doble clic con el botón primaroi del ratón en la barra de título del Medidor, o haga clic con el botón secundario del ratón en dicha barra de título y seleccione Channel Settings....
Agrupación de Objetos en Tiempo de Ejecución Creación de un Grupo de Objetos en Tiempo de Ejecución
Visualización de Grupos de Objetos en Tiempo de Ejecución
Visualización de un Nombre de Grupo en Marcos para Gráficos y Paneles de Control
Es posible organizar los objetos en tiempo de ejecución tanto de Control (es decir, Controles Deslizantes, Diales, Suiches o Botones de Comando) como los Canales de Salida de acuerdo con un
Seleccionar Navigate to Channel/Control PSCAD Apunta al Objeto
Página 363 de 653Bienvenidos al PSCAD
13/06/2008file://C:\Documents and Settings\´.´hdf\Configuración local\Temp\~hhD73C.htm

Nombre de Grupo. Una vez especificados los Nombres de Grupo, los objetos se puede visualizar de acuerdo con su Nombre de Grupo en la Sección de Tiempo de Ejecución del Área de Trabajo.
Creación de un Grupo de Objetos en Tiempo de Ejecución La creación de un Grupo en tiempo de ejecución es directa: Todo lo que se requiere es que se añada un Nombre de Grupo al Parámetro de entrada del objeto llamado Group. La imagen que se muestra a continuación muestra el parámetro Group en el diálogo de parámetros del Control Deslizante.
A los Objetos en Tiempo de Ejecución Agrupados se puede Acceder en el ModoVista de Grupos
Página 364 de 653Bienvenidos al PSCAD
13/06/2008file://C:\Documents and Settings\´.´hdf\Configuración local\Temp\~hhD73C.htm

Por ejemplo, considere la siguiente página de Proyecto, donde el usuario desea agrupar objetos de Control existentes de acuerdo con la función:
Los elementos de control Control Deslizante para ajustar "Firing Angle" (Ángulo de Disparo) y el Suiche "Enable/Disable" (Habilitar/Deshabilitar), están agrupados bajo el nombre Firing Control (Control del Disparo), mientras que los dos Canales de Salida "Volts" (Voltios) y "Amps" (Amperes) están agrupados bajo el nombre Monitoring (Monitoreo). Estos objetos son organizados automáticamente por PSCAD para visualizarlos en la Sección de Tiempo de Ejecución del Área de Trabajo.
Página 365 de 653Bienvenidos al PSCAD
13/06/2008file://C:\Documents and Settings\´.´hdf\Configuración local\Temp\~hhD73C.htm

Visualización de Grupos de Objetos en Tiempo de Ejecución Los Objetos en Tiempo de Ejecución se pueden visualizar de acuerdo con el Nombre del Grupo en la sección de Tiempo de Ejecución del Área de Trabajo (en el Modo Vista de Grupos). Consulte La Sección de Tiempo de Ejecución: Vista de Grupos para obtener más detalles.
Visualización de un Nombre de Grupo en Marcos para Gráficos y Paneles de Control El Nombre de Grupo de cualquier Interfaz de Control o de Medidor en un Panel de Control, o cualquier Curva de un Gráfico, se pueden visualizar de modo automático mediante el empleo de una sintaxis especial en la barra de titulo:
$(GROUP)
Cuando se encuentre esta cadena de caracteres, ya sea dentro de un Marco para Gráficos o en la entrada de Subtítulo de un Panel de Control, PSCAD sustituirá el Nombre o los Nombres de Grupo. Si el Panel de Control o el Marco para Gráficos contiene objetos con diferentes Nombres de Grupo, estos nombres se sustituirán como una lista separada por comas.
EJEMPLO 6-1:
Sección de Tiempo de Ejecución en el Modo Vista de Grupos
Página 366 de 653Bienvenidos al PSCAD
13/06/2008file://C:\Documents and Settings\´.´hdf\Configuración local\Temp\~hhD73C.htm

Un usuario desea visualizar el Nombre de Grupo de todas las Interfaces dentro de un Panel de Control. El parámetro Caption (Título) predeterminado en el diálogo de Propiedades del Panel de Control es $(GROUP) : Controls. Luego se insertan dos interfaces en el Panel de Control, una llamada "Firing Angle" con Nombre de Grupo "Firing Control'" y la otra llamada "Volts" con Nombre de Grupo "Monitoring". El Título resultante aparecerá como se ilustra a continuación:
Minimización de Marco/Panel Cómo Mover y Organizar Marcos/Paneles Minimizados
Todos los Marcos para Gráficos, Paneles de Control, Polímetros y Marcos para Trazados XY se pueden minimizar para reducir la aglomeración y ahorrar espacio cuando se visualizan datos. Esta función es similar a la de PSCAD V3 "Iconify Plot"; no obstante, se han añadido funciones que hacen que el proceso de minimización sea más intuitivo.
Propiedades del Panel de Control Panel de Control con Objetos de Dos Grupos Diferentes
Página 367 de 653Bienvenidos al PSCAD
13/06/2008file://C:\Documents and Settings\´.´hdf\Configuración local\Temp\~hhD73C.htm

La minimización de un marco/panel se logra simplemente haciendo clic en el botón Minimize que está en la esquina superior derecha:
Luego, se puede restaurar el marco/panel haciendo clic en el botón Restore de la esquina superior derecha:
A la izquierda de los objetos minimizados aparecen íconos para que se puedan identificar los diferentes tipos de marcos/paneles. A continuación se brinda un resumen de estos íconos:
Marco para Gráficos
Panel de Control
Página 368 de 653Bienvenidos al PSCAD
13/06/2008file://C:\Documents and Settings\´.´hdf\Configuración local\Temp\~hhD73C.htm

Polímetro
Fasómetro
Trazado XY
Los marcos/paneles se pueden minimizar también directamente desde el Área de Trabajo. Consulte Objetos en Tiempo de Ejecución para obtener más detalles.
Cómo Mover y Organizar Marcos/Paneles Minimizados Una vez que se ha minimizado un Marco/Panel, el objeto minimizado se puede mover de modo similar que un marco/panel restaurado. Simplemente haga clic con tel botón primario y manténgalo presionado en el objeto minimizado, y arrástrelo hacia donde debe ser colocado en el lienzo.
La fortaleza del empleo de los marcos/paneles minimizados para la organización radica en que PSCAD recuerda la última posición antes de que fuera minimizado/restaurado. Por lo tanto, es posible "apilar" los objetos minimizados para optimizar el empleo del espacio, aún cuando cualquiera de los objetos sea restaurado, aparecerá en la misma posición que tenía antes de minimizarse. Lo inverso también es cierto.
Visualización de Trazados Gráficos y de Controles en Informes Configuración del Estilo del Panel
Cómo Copiar como Meta-Archivo o Mapa de Bits
Los objetos de trazado y de control (es decir, los Marcos para Gráficos, Gráficos, Trazados XY, Paneles de Control, Medidores, etc.) se pueden copiar en el portapapeles de Windows para incluir en informes u otros documentos. Se brindan opciones para almacenar los objetos como una imagen en formato de mapa de bits (*.bmp), o de meta-archivo de Windows (*.wmf). Observe que el formato de meta-archivo está limitado al tamaño actual de la pantalla. Para gráficos más grandes, utilice mapas de bits.
Configuración del Estilo del Panel
Página 369 de 653Bienvenidos al PSCAD
13/06/2008file://C:\Documents and Settings\´.´hdf\Configuración local\Temp\~hhD73C.htm

Usted puede cambiar el estilo del panel de todos los Marcos para Gráficos, los Trazados XY y los Paneles de Control en el diálogo de Configuración del Área de Trabajo, antes de incluirlos en los informes. Para tener acceso al diálogo de Configuración del Área de Trabajo, vaya a Edit | Workspace Settings... en la barra de Menú Principal. Consulte Vistas para obtener más detalles.
Cómo Copiar como Meta-Archivo o Mapa de Bits Haga clic con el botón secundario en el objeto de trazado o de control y seleccione Copy <object> as Meta-File o Copy <object> as Bitmap del menú emergente. Según el objeto seleccionado, la parte <object> del comando será sustituida por el tipo de objeto.
Luego puede ir directamente a un documento de informe y pegar la imagen, mientras está aún en el portapapeles de Windows.
Configuraciones del Proyecto La mayor parte de las funciones y configuraciones relacionadas directamente con el control de la simulación real en PSCAD están contenidas en el diálogo de Configuraciones del Proyecto. Parámetros importantes, tales como el tiempo total de simulación y el paso de tiempo, se incluyen aquí junto con funciones y procesos más avanzados de PSCAD y de EMTDC específicos para los Proyectos.
A este diálogo se puede acceder haciendo clic con el botón secundario del ratón en el título del proyecto (ya sea un caso o una biblioteca) en la ventana del Área de Trabajo, y seleccionando Project Settings... del menú emergente.
Página 370 de 653Bienvenidos al PSCAD
13/06/2008file://C:\Documents and Settings\´.´hdf\Configuración local\Temp\~hhD73C.htm

Las funciones y parámetros disponibles en la ventana de control del diálogo de Configuraciones del Proyecto se dividen en siete áreas específicas:
Generales
Tiempo de Ejecución
Red
Dinámica
Mapeo
Fortran
Vínculo
Como se mencionó anteriormente, hay diversas funciones más avanzadas disponibles para mejorar la velocidad, la precisión y la eficiencia de las simulaciones realizadas en PSCAD. El diálogo de Configuraciones del Proyecto da acceso y control al usuario de la mayoría de estas funciones. Muchos usuarios no necesitan preocuparse por estas funciones, y deben dejar la mayoría de las Configuraciones del Proyecto en sus valores predeterminados. Sin embargo, puede haber algunos casos donde los usuarios más avanzados deseen deshabilitar y habilitar algunos procesos a su criterio.
NOTA: La ventana de Configuraciones del Proyecto para un Proyecto de Biblioteca contiene solamente algunos de los parámetros que aparecen para un Caso, ya que las simulaciones no se pueden realizar en un Proyecto de Biblioteca.
Página 371 de 653Bienvenidos al PSCAD
13/06/2008file://C:\Documents and Settings\´.´hdf\Configuración local\Temp\~hhD73C.htm

Generalidades Descripción
Ruta de Acceso
Persistir como
Rastreo de Revisión
Las propiedades contenidas en la sección General de la ventana de control del diálogo de Configuraciones de Proyecto están relacionadas con el nombre y el seguimiento de versión del Proyecto. Éstas se explican en detalle en las secciones siguientes.
Descripción Este campo permite la entrada de una descripción de una línea para el Proyecto. Esta descripción se mostrará al lado del nombre de archivo del Proyecto en el Visor del Área de Trabajo. No utilice comillas (") ni apóstrofes (') en este campo.
Ruta de Acceso La Ruta de Acceso muestra la información de ruta de acceso y el nombre de archivo del Proyecto. Este campo es solamente para visualización y no se puede cambiar a través del diálogo de Configuraciones de Proyecto.
Página 372 de 653Bienvenidos al PSCAD
13/06/2008file://C:\Documents and Settings\´.´hdf\Configuración local\Temp\~hhD73C.htm

Persistir como Muestra el nombre de archivo del Proyecto. Este campo es solamente para visualización y no se puede cambiar a través del diálogo de Configuraciones de Proyecto.
Rastreo de Revisión Estas configuraciones muestran información particular relacionada con la historia de revisión del Proyecto.
File Version
Es la versión de PSCAD utilizada para crear el proyecto.
First Created
Fecha y hora de creación del proyecto.
Página 373 de 653Bienvenidos al PSCAD
13/06/2008file://C:\Documents and Settings\´.´hdf\Configuración local\Temp\~hhD73C.htm

Last Modified
Fecha y hora de la última modificación del proyecto.
Author
Es el nombre (identificación del usuario) de la persona que creó y/o modificó el proyecto.
Tiempo de Ejecución Configuraciones del Tiempo
Método de Inicio
¿Guardar Canales en Disco?
Instantánea Temporizada
Ejecución Múltiple
Otros Parámetros
Las propiedades contenidas en la sección de Tiempo de Ejecución de la ventana de control del diálogo de Configuraciones del Proyecto son los parámetros del proyecto a los que se accede con más frecuencia. Estos se explican en detalle en las secciones siguientes.
Configuraciones del Tiempo Estas configuraciones son muy importantes y se utilizan con mucha frecuencia en los estudios de simulación cotidianos.
Página 374 de 653Bienvenidos al PSCAD
13/06/2008file://C:\Documents and Settings\´.´hdf\Configuración local\Temp\~hhD73C.htm

Duration of Run (sec)
Este parámetro es la duración total de la simulación, ingresada en segundos. Si usted comienza desde un tiempo igual a cero, éste es el tiempo de finalización de la ejecución de la simulación. Si comienza a partir de un archivo de instantáneas (estado preinicializado), ésta es la longitud de la ejecución partiendo del tiempo de la instantánea.
Solution Time Step (us)
Este parámetro es el paso de tiempo de la simulación, ingresado en microsegundos. El valor predeterminado es 50 ms, que es un paso de tiempo óptimo para la mayoría de los circuitos prácticos. No obstante, los usuarios deben asegurarse de que el paso de tiempo seleccionado sea adecuado para su simulación. Esta entrada establece el valor de la variable interna de EMTDC DELTA.
Channel Plot Step (us)
Este parámetro es el intervalo de tiempo en el cual EMTDC envía datos a PSCAD para el trazado gráfico así como datos para la escritura a los Archivos de Salida. Siempre es un múltiplo del paso de tiempo de simulación de EMTDC. Generalmente, un paso de trazado gráfico de 250 ms proporciona resolución y velocidad razonables.
Intervalos de muestreo inferiores (frecuencias de muestreo mayores) pueden lentificar considerablemente la velocidad de la simulación debido a una transferencia de datos excesiva desde EMTDC hacia PSCAD (sin añadir mucho a la resolución del trazado gráfico). Los usuarios pueden experimentar con este número para un Proyecto dado. Si el intervalo de muestreo es demasiado grande, las ondas pueden parecer "cortadas". Si está depurando el caso, es una buena práctica trazar cada punto en la simulación, esto es, que el tiempo de muestreo del trazado sea igual al paso de tiempo de la simulación.
Una trampa en la cual pueden caer incluso los ingenieros de más experiencia es ajustar el paso del trazado demasiado amplio con respecto al nivel y el período del ruido existente en la señal. Si una señal es periódica a una frecuencia similar al intervalo de paso del trazado, la salida percibida puede ser muy diferente de la señal real. Como regla básica: Si usted está confundido por los resultados observados en la salida del trazado de una simulación, ejecute el caso con un paso de trazado igual al paso de tiempo de EMTDC y compare los resultados.
Página 375 de 653Bienvenidos al PSCAD
13/06/2008file://C:\Documents and Settings\´.´hdf\Configuración local\Temp\~hhD73C.htm

NOTA: El paso del trazado puede ser modificado durante una ejecución (o después de iniciarla a partir de una instantánea). Puede cambiar el valor en el diálogo de Configuraciones del Proyecto o en la barra de Tiempo de Ejecución.
Método de Inicio Existen dos maneras de comenzar una simulación en PSCAD: El método estándar (es decir, partiendo de un tiempo = 0.0 segundos) y comenzando a partir de un Archivo de Instantáneas.
Estándar
El método estándar de comenzar un caso de EMTDC es simplemente partir de un estado no inicializado (desde un tiempo t = 0.0). Así es como se comienzan las simulaciones la mayor parte de las veces.
A Partir de un Archivo de Instantáneas
Puede haber casos en los que a usted le gustaría comenzar su simulación a partir de un estado preinicializado. Aunque las condiciones iniciales no están aún disponibles como entradas directas para ciertos componentes, es posible ejecutar un caso en PSCAD hasta alcanzar un estado estable y tomar entonces una instantánea en un cierto instante de la ejecución. Todos los datos pertinentes de la red se guardarán en un archivo de instantáneas, a partir del cual puede comenzar su caso ya preinicializado.
Se incluye un campo de entrada directamente al lado de este campo llamado Input File. Ingrese el nombre del archivo de instantáneas que se va a utilizar. Consulte Cómo Comenzar a partir de una Instantánea para obtener más detalles acerca de cómo crear un archivo de instantáneas y comenzar a partir del mismo.
NOTA: Cuando usted comienza a partir de un Archivo de Instantáneas, asegúrese de que no se haya alterado el circuito a partir del cual se tomó la instantánea, ya que de otra forma podría producirse un error.
¿Guardar Canales en Disco? Usted puede guardar todos los Canales de Salida de su proyecto en un archivo para un procesamiento posterior. Los archivos de Salida se guardan en un formato ASCII estándar y todos los datos se almacenan en un formato de columnas, en pasos de tiempo acordes con el paso establecido para el trazado gráfico.
Página 376 de 653Bienvenidos al PSCAD
13/06/2008file://C:\Documents and Settings\´.´hdf\Configuración local\Temp\~hhD73C.htm

Se incluye un campo de entrada directamente al lado de este campo llamado Output File. Ingrese aquí un nombre para el Archivo de Salida.
Instantánea Temporizada Hay dos formas de utilizar un archivo de instantáneas: instantáneas simples e incrementales.
Se incluye un campo de entrada directamente al lado de este campo llamado Snapshot File. Ingrese un nombre para el archivo de instantáneas que se va a crear. Se incluye otro campo de entrada llamado Time. Ingrese el tiempo para tomar la instantánea, en segundos.
Simple (Solamente una Vez)
Se tomará una sola instantánea en el instante de tiempo especificado en el campo Time.
Incremental (el Mismo Archivo)
Una instantánea incremental en el mismo archivo tomará la primera instantánea en el tiempo especificado y a partir de ahí se tomarán instantáneas subsecuentes a intervalos de tiempo iguales a éste. El archivo de instantáneas se sobrescribirá cada vez para ahorrar espacio de disco y al final tendrá sólo un archivo con los datos del último intervalo.
Incremental (Muchos Archivos)
Seleccione esta opción si deseara guardar todos los Archivos de Instantáneas. Puede guardar hasta 10
Página 377 de 653Bienvenidos al PSCAD
13/06/2008file://C:\Documents and Settings\´.´hdf\Configuración local\Temp\~hhD73C.htm

instantáneas diferentes. Si la cantidad de archivos es mayor que 10, se volverán a utilizar los nombres comenzando desde el principio.
La convención para los nombres de los archivos es:
base_name_##.snp
Usted tiene que ingresar solamente el nombre de base (in el campo Snapshot File). La extensión se añadirá automáticamente.
Ejecución Múltiple Actualmente hay dos métodos diferentes para realizar ejecuciones múltiples en PSCAD. El siguiente es el método más simple y básico de los dos. Se utiliza en conjunción con los componentes Número de Ejecución Actual y Cantidad Total de Ejecuciones Múltiples, que están disponibles en la Biblioteca Principal de PSCAD.
EJEMPLO 7-1:
Considere el comparador simple que se muestra a continuación. El parámetro "Multiple Run" (Ejecución Múltiple) está habilitado en diálogo de Configuraciones del Proyecto y está establecido en 10 ejecuciones.
Página 378 de 653Bienvenidos al PSCAD
13/06/2008file://C:\Documents and Settings\´.´hdf\Configuración local\Temp\~hhD73C.htm

En este caso, la salida del comparador se configura para que vaya al nivel bajo (0) cuando la entrada A sea menor o igual que 1.0 (es decir, las dos últimas ejecuciones).
Se incluye un campo de entrada adicional directamente al lado de este campo llamado Output File. Ingrese un nombre para el Archivo de Salida de Ejecuciones Múltiples que se va a crear. Se incluye otro campo de entrada llamado # runs. Ingrese aquí la cantidad total de ejecuciones (este valor se utilizará para configurar el componente Cantidad Total de Ejecuciones Múltiples).
NOTA: El otro método de ejecuciones múltiples involucra al componente Ejecución Múltiple, que está disponible en la Biblioteca Principal de PSCAD. NO habilite esta función de ejecución múltiple cuando está utilizando el componente Ejecución Múltiple.
Otros Parámetros A continuación se explica el resto de los parámetros de Tiempo de Ejecución.
Remove Time Offset When Starting From a Snapshot
Este parámetro se utiliza junto con el comienzo de la simulación partiendo de un archivo de instantáneas. La habilitación de este parámetro hará que el tiempo inicial de comienzo de todos los trazados gráficos se muestre como 0.0, independientemente del instante de tiempo en el cual se tomó la instantánea. Si se deshabilita, el tiempo de comienzo se visualizará como el tiempo en el cual se creó el archivo de instantáneas.
Página 379 de 653Bienvenidos al PSCAD
13/06/2008file://C:\Documents and Settings\´.´hdf\Configuración local\Temp\~hhD73C.htm

EJEMPLO 7-2:
Un usuario ejecuta un caso hasta alcanzar el estado estable y entonces toma una instantánea a los 0.5 segundos. Reinicia la simulación partiendo del archivo de instantáneas creado y establece la Duración de la Ejecución en 0.05 segundos.
Si está habilitado Initial Start Time Always Zero, el intervalo de ejecución de la simulación será de 0.0 a 0.05 segundos. Si no está habilitado, será de 0.5 a 0.55 segundos.
Es importante observar aquí que esta opción cambia solamente el tiempo de inicio mostrado. Es decir, si usted está controlando interruptores o fallas, por ejemplo, debe utilizar el tiempo real. En el ejemplo 6-2 expuesto anteriormente, si el usuario quisiera abrir un interruptor 0.01 segundos después de comenzar a partir de la instantánea, la lógica del interruptor debe indicar 0.51 segundos (no 0.01 segundos),
Send Only the Output Channels that are In Use
La selección de esta opción apagará esencialmente todos los Canales de Salida que no se están trazando en Gráficos o monitoreado en Medidores. La habilitación de esta opción reducirá potencialmente la cantidad de espacio de almacenamiento utilizado en esta opción, y mejorará ligeramente la velocidad de la simulación.
NOTA: Los datos de los Canales de Salida no utilizados se continuarán escribiendo en los archivos de salida de EMTDC si Save Channels to Disk? está seleccionado.
Start Simulation Manually to Allow Use of an Integrated Debugger
Esta opción permite comenzar una ejecución de PSCAD que puede estar conectada con un caso de EMTDC iniciado manualmente. Consulte Utilización de un Depurador Integrado para obtener más información.
Enable Component Graphics State Animation
Esta opción habilitará/deshabilitará los Gráficos Activos de los componentes de PSCAD. Como el algoritmo de Gráficos Activos utiliza recursos del procesador, al deshabilitarlo aumentará la velocidad de los casos que contienen mucha animación.
Página 380 de 653Bienvenidos al PSCAD
13/06/2008file://C:\Documents and Settings\´.´hdf\Configuración local\Temp\~hhD73C.htm

Red Comunicación del Proceso
Precisión de la Solución de la Red
Supresión de los Rebotes Numéricos
Información del Diagnóstico
Las propiedades contenidas en la sección de Red de la ventana de control del diálogo de Configuraciones del Proyecto están relacionadas con la Solución de la Red Eléctrica de EMTDC y su diagnóstico. Estos se explican en detalle en las secciones siguientes.
Comunicación del Proceso A continuación se describen los parámetros involucrados en este aspecto:
Allow Simulation to Run Ahead at Most
Página 381 de 653Bienvenidos al PSCAD
13/06/2008file://C:\Documents and Settings\´.´hdf\Configuración local\Temp\~hhD73C.htm

Este parámetro controla la cantidad máxima de tiempo (en pasos de tiempo) de adelanto que se le permite a la ejecución de EMTDC con respecto a la visualización de PSCAD. El ajuste de este parámetro puede tener las siguientes implicaciones:
1. Si el tiempo de adelanto en la ejecución es demasiado corto, PSCAD retardará a EMTDC y la velocidad total de la simulación se reducirá.
2. Si el tiempo de adelanto en la ejecución es demasiado grande, las acciones de control interactivas (tales como la reinicialización del valor de un control deslizante o presionar un botón) son transmitidas potencialmente a EMTDC con un retardo máximo igual a este margen de tiempo.
El tiempo de adelanto en la ejecución es algo que los usuarios pueden optimizar basándose en el caso y que no tiene implicaciones en la precisión de la simulación. Un buen compromiso es un valor predeterminado de 100 pasos.
Use Idle Time Polling if Network is Large (200+ Nodes)
Para garantizar una respuesta rápida en la comunicación de datos entre PSCAD y EMTDC, la simulación de los sistemas más pequeños se muestrea de manera continua, lo que proporciona un comportamiento óptimo. Sin embargo, en redes mayores, es posible que la simulación se ejecute mucho más lentamente, y no es necesario el muestreo continuo de la simulación. Para liberar ciclos del microprocesador (y permitir que otras aplicaciones se ejecuten mejor), este control permite que el muestreo ocurra sólo durante los períodos en que la aplicación no esté ocupada, lo que se conoce como "tiempo de inactividad". Si se configura esta opción, las redes mayores utilizarán este método, y se reducirá la carga de PSCAD sobre el procesador.
Precisión de la Solución de la Red Los siguientes parámetros de entrada pueden afectar la velocidad de la solución.
Interpolate Switching Events to the Precise Time
Para estimar el estado de los dispositivos de conmutación (es decir, aquellos componentes cuyas propiedades eléctricas cambian durante una ejecución) en los intervalos de tiempo existentes entre pasos de tiempo, la Solución de Redes Eléctricas EMTDC utiliza un algoritmo de interpolación a fin de hallar la solución en el instante exacto de la conmutación. Éste es el comportamiento predeterminado de EMTDC y es esencial para la simulación precisa de dispositivos de conmutación frecuente, tales como los modelos FACTS.
Use Ideal Branches for Resistances Under
Página 382 de 653Bienvenidos al PSCAD
13/06/2008file://C:\Documents and Settings\´.´hdf\Configuración local\Temp\~hhD73C.htm

El algoritmo de Rama Ideal permite resistencias cero y fuentes de tensión de barra colectora infinita verdaderas en EMTDC.
Con esta opción habilitada, usted puede crear una barra colectora infinita, ya sea introduciendo un valor menor que el valor de umbral (establecido directamente en el campo "threshold" que está directamente a la derecha de esta casilla de selección) o 0.0 W para la resistencia de la fuente. De la misma manera, para una rama con resistencia cero, ingrese un valor menor que el umbral o 0.0 W para la resistencia ON de un diodo, la resistencia de cierre de un interruptor, etc.
El valor umbral preestablecido es de 0.0005 W. Como este algoritmo implica cálculos adicionales, se recomienda un valor diferente de cero mayor que este umbral, a no ser que los resultados similares a lo ideal sean primordiales.
Supresión de las Vibraciones Numéricas Los siguientes parámetros de entrada están relacionados con la detección y eliminación de oscilaciones numéricas llamadas vibraciones.
Detect Chatter that Exceeds the Threshold
La Vibración es un fenómeno de oscilación numérica inherente al método de integración trapezoidal utilizado en EMTDC, y es causado generalmente por perturbaciones súbitas en la red (ya sean de tensión o de corriente). EMTDC busca continuamente las vibraciones y las elimina si es necesario.
Directamente al lado de esta opción se incluye un campo de entrada. Introduzca un valor de umbral para la detección de la vibración, por debajo del cual se ignorará la vibración (el valor predeterminado es 0.001 pu).
Suppress Effects When Detected
Si esta opción está habilitada, cuando se detecta vibración se invoca un procedimiento de supresión de vibraciones.
Página 383 de 653Bienvenidos al PSCAD
13/06/2008file://C:\Documents and Settings\´.´hdf\Configuración local\Temp\~hhD73C.htm

Información de Diagnóstico Los siguientes parámetros de entrada son importantes durante el proceso de depuración de su proyecto de simulación y se recomiendan para los usuarios más avanzados.
Echo Network and Storage Dimensions
Imprime las dimensiones de la red y la matriz de almacenamiento y de red en la ventana de Salida con fines de depuración.
Echo Runtime Parameters and Options
Imprime las opciones del tiempo de ejecución en la ventana de Salida con fines de depuración.
Echo Input Data While Reading Data Files
Imprime todos los datos leídos de los archivos de Datos y de Mapeo en la Ventana de Salida con fines de depuración.
Dinámica Almacenamiento de Señales
Flujo de Señales
Barras Colectoras
Sistema de Unidades
Las propiedades contenidas en la sección Dinámica de la ventana de control del diálogo de Configuraciones de Proyectos están relacionadas con la Dinámica del Sistema de EMTDC. Se
Página 384 de 653Bienvenidos al PSCAD
13/06/2008file://C:\Documents and Settings\´.´hdf\Configuración local\Temp\~hhD73C.htm

explican en detalle en las secciones siguientes.
Almacenamiento de Señales A continuación se describen los parámetros de entrada relacionados.
Store Feed Forward Signals for Viewing
Cuando se habilita este control, todas las variables de señales de datos declaradas (sean señales de alimentación hacia delante o de realimentación) se transferirán hacia y desde su matriz de almacenamiento de EMTDC en cada paso de tiempo. Si se deshabilita este control, sólo aquéllas variables declaradas que deban transferirse al almacenamiento (tales como las señales de realimentación) serán tenidas en cuenta; todas las otras variables se evalúan oportunamente y se descartan en cada paso de tiempo.
NOTA: Es importante tener en cuenta que la función Ventana de Información (flyby) de PSCAD extrae el valor de la señal que se está monitoreando del almacenamiento. Por lo tanto, si está deshabilitado el control Store Feed Forward Signals for Viewing, ningún valor de las señales directas aparecerá en las Ventanas de Información.
En los proyectos más pequeños, la alternancia entre habilitado y deshabilitado de este control tendrá un efecto despreciable en la velocidad de la simulación. A medida que los proyectos crecen y contienen muchas señales de control esta función puede ayudar a acelerar las cosas.
Página 385 de 653Bienvenidos al PSCAD
13/06/2008file://C:\Documents and Settings\´.´hdf\Configuración local\Temp\~hhD73C.htm

EJEMPLO 7-3:
En el sistema de control simple mostrado a continuación, habrá un total de cuatro variables tipo REAL declaradas en el archivo Fortran del proyecto cuando se compile este Proyecto: In1, error, Oute In2. Tres son variables de alimentación hacia delante (indicadas por el símbolo ) y una es una variable de realimentación (indicada por el símbolo ).
NOTA: Los usuarios pueden visualizar estos símbolos en cualquier momento habilitando el parámetro Show Signal Locations en el diálogo Configuración de Módulos. Consulte Visualización de las Ubicaciones de las Señales para ver obtener descripción más detallada de estos símbolos.
Si se habilita Store Feed Forward Signals for Viewing, las cuatro variables se escribirán en el almacenamiento en cada paso de tiempo, como se indica en la siguiente selección tomada del Archivo Fortran del Proyecto:
!=======================================================================
SUBROUTINE DSDyn()
.
.
.
!---------------------------------------
! Transfiere de matrices de almacenamiento
Página 386 de 653Bienvenidos al PSCAD
13/06/2008file://C:\Documents and Settings\´.´hdf\Configuración local\Temp\~hhD73C.htm

Si se deshabilita Store Feed Forward Signals for Viewing, las cuatro variables se escribirán en el almacenamiento en cada paso de tiempo, como se indica en la siguiente selección tomada del Archivo Fortran del Proyecto:
!---------------------------------------
In2 = STOF(ISTOF + 1)
In1 = STOF(ISTOF + 2)
error = STOF(ISTOF + 3)
Out =STOF(ISTOF + 4)
.
.
.
!---------------------------------------
! Realimenta y transfiere a almacenamiento
!---------------------------------------
STOF(ISTOF + 1) = In2
STOF(ISTOF + 2) = In1
STOF(ISTOF + 3) = error
STOF(ISTOF + 4) = Out
!=======================================================================
SUBROUTINE DSDyn()
.
.
Página 387 de 653Bienvenidos al PSCAD
13/06/2008file://C:\Documents and Settings\´.´hdf\Configuración local\Temp\~hhD73C.htm

Flujo de Señales A continuación se describen los parámetros de entrada relacionados.
Compute and Display Flow Pathways on Control Wires
Seleccione esta opción para mostrar la dirección del flujo de las señales en los Cables de control (es
.
!---------------------------------------
! Transfiere de matrices de almacenamiento
!---------------------------------------
Out =STOF(ISTOF + 4)
.
.
.
!---------------------------------------
! Realimenta y transfiere a almacenamiento
!---------------------------------------
STOF(ISTOF + 4) = Out
Página 388 de 653Bienvenidos al PSCAD
13/06/2008file://C:\Documents and Settings\´.´hdf\Configuración local\Temp\~hhD73C.htm

decir, los cables que transportan datos tipo REALES, ENTEROS, o LÓGICOS). Consulte Indicadores de Flujo de las Señales de Control para obtener más detalles acerca de este tema.
Barras Colectoras A continuación se describen los parámetros de entrada relacionados:
Treat Multiple Buses with Matching Names as the Same Bus
Seleccione esta opción para tratar múltiples barras colectoras que tengan el mismo nombre como si fuera la misma barra colectora. Esto quiere decir que puntos de barras colectoras con el mismo nombre que estén separados gráficamente representarán los mismos puntos de nodo de EMTDC en la grilla eléctrica. Consulte el componente Barra Colectora para obtener más información.
Sistema de Unidades A continuación se describen los parámetros de entrada relacionados:
Enable Unit Conversion and Apply to Parameter Values
Seleccione esta opción para habilitar el Sistema de Unidades.
NOTA: La habilitación del Sistema de Unidades puede provocar fallas en la compilación de Casos creados previamente. Esto se debe normalmente a unidades de parámetros de entrada de componentes existentes que no son reconocidas por el compilador del Sistema de Unidades. Si ocurren fallas en la compilación:
1. Consulte la Ventana de Salida para ver los mensajes de error: Señale la fuente del error mediante Localización del Origen del Problema.
Página 389 de 653Bienvenidos al PSCAD
13/06/2008file://C:\Documents and Settings\´.´hdf\Configuración local\Temp\~hhD73C.htm

2. Visualice los parámetros del componente.
3. Inspeccione la columna Value y busque un símbolo #NaN (No numérico). Esto indica generalmente que la unidad introducida no coincide con la Unidad Destino definida para este parámetro de entrada.
Este parámetro se habilita de modo predeterminado en los nuevos Casos creados en PSCAD v4.2+. Se deshabilita de modo predeterminado en los casos existentes.
Mapeo División de la Red
Optimización de las Matrices
Las propiedades contenidas en la sección de Mapeo de la ventana de control del diálogo de Configuraciones del Proyecto están relacionadas con la Solución de Redes de EMTDC. Éstas se explican en detalle en las secciones siguientes.
División de la Red A continuación se describen los parámetros involucrados en este aspecto:
Página 390 de 653Bienvenidos al PSCAD
13/06/2008file://C:\Documents and Settings\´.´hdf\Configuración local\Temp\~hhD73C.htm

Split Decoupled Networks into Separate Matrices
Los métodos de solución de matrices pueden ser muy laboriosos, lo que requiere una gran potencia de cálculo, especialmente si están involucradas ramas de conmutación frecuente. Si se habilita esta opción, las redes grandes se pueden reducir a sub-redes más pequeñas (consulte Subsistemas en las Redes Eléctricas para obtener más detalles acerca de la configuración de sub-sistemas).
Una vez que la red eléctrica principal ha sido dividida en sub-sistemas, cada uno de ellos puede resolverse independientemente. Por ejemplo, un dispositivo FACTS grande (con muchas ramas con frecuentes conmutaciones) está ubicado dentro de su propio sub-sistema, pero es parte de una red mucho mayor. Al dividir la red principal en subsistemas, sólo el subsistema local, que aloja el dispositivo FACTS, tiene que ser resuelto cuando ocurre un evento de conmutación. Los beneficios de velocidad pueden ser muy importantes.
En PSCAD V3, una deficiencia bien conocida del algoritmo de división en subsistemas era que la página principal del proyecto no podía contener ningún nodo eléctrico. En PSCAD V4 se ha resuelto ese problema.
Combine Isolated Non-Switching Local Networks
Esta función está disponible solamente si está habilitado "Split Decoupled Networks into Separate Matrices". Cuando este control está habilitado, se agrupan todos los subsistemas que no contengan dispositivos de conmutación. Este proceso puede disminuir sustancialmente el empleo de memoria por parte de EMTDC cuando se almacenan datos de redes eléctricas.
Optimización de las Matrices A continuación se describen los parámetros involucrados en este aspecto:
Página 391 de 653Bienvenidos al PSCAD
13/06/2008file://C:\Documents and Settings\´.´hdf\Configuración local\Temp\~hhD73C.htm

Optimize Node Ordering to Speed Up Solution
"Optimize Node Ordering" es un algoritmo basado en PSCAD que vuelve a enumerar los nodos de la matriz de conductancia de la Red Eléctrica de EMTDC, a fin de optimizar la velocidad de la solución. La matriz de conductancia de la red eléctrica se optimiza utilizando un algoritmo Tinney que explota la baja densidad de la matriz. Para obtener más información acerca de la optimización de matrices, consulte [7], [8], [9] y [10].
Move Switching Devices to Speed Up Solution
Con frecuencia, las ramas con conmutación se identifican y vuelven a ordenar, a fin de optimizar la retriangulación de la matriz de conductancia, luego de un cambio en la conductancia de rama (un suiche). El algoritmo de ordenamiento de suiches divide los nodos en dos tipos:
1. Nodos no unidos a elementos de conmutación o que tienen conectados elementos de conmutación, pero que no están sometidos a procesos frecuentes de conmutación (es decir, interruptores y fallas).
2. Nodos que tengan conectados elementos de conmutación que se conmuten con frecuencia (i.e. tiristores, GTO, IGBT, diodos, descargadores de sobretensiones, Variables RLC, etc.).
NOTA: Las Conexiones eléctricas de los componentes definidos por el usuario se clasifican como nodos tipo 2 al cambiar el tipo de Conexión a "Conmutada".
El algoritmo de ordenamiento de los suiches mueve los nodos de conmutación frecuente (es decir, del tipo 2) hacia la parte inferior de la matriz de conductancia. Los beneficios para la velocidad de la solución de EMTDC son proporcionales a la cantidad de nodos y a la cantidad de ramas con conmutación en una red eléctrica dada. Para obtener más información acerca de la optimización de matrices, consulte [7], [8], [9] y [10].
Fortran Archivos Fuente Adicionales (.f)
Depuración del Tiempo de Ejecución
Página 392 de 653Bienvenidos al PSCAD
13/06/2008file://C:\Documents and Settings\´.´hdf\Configuración local\Temp\~hhD73C.htm

Revisiones
Los parámetros contenidos en la sección Fortran del diálogo de Configuraciones del Proyecto se utilizan para el control de los mensajes de error y de advertencia del compilador Fortran. También se indican aquí los archivos fuente Fortran adicionales requeridos para la compilación del proyecto.
Archivos Fuente Adicionales (.f) Este campo de entrada permite vincular uno o más archivos de código fuente externos, de modo de incluir el código contenido en ellos durante la compilación del proyecto asociado. Un archivo fuente externo puede contener una o más subrutinas, que se llaman desde el segmento Fortran de un componente del usuario, por ejemplo.
En este campo se puede hacer referencia a los archivos ya sea mediante una especificación absoluta de la ruta de acceso o una especificación relativa. Por ejemplo, un archivo al que se hace referencia con una ruta de acceso absoluta puede aparecer de la manera siguiente:
Si se introduce solamente el nombre del archivo, PSCAD supondrá que el archivo fuente está ubicado en el mismo directorio que el propio archivo de proyecto, y adicionará esta ruta de acceso al nombre dado. Cuando se trabaja con rutas de acceso relativas se puede utilizar también funciones estándar de navegación por directorios. Por ejemplo, si un archivo fuente llamado "test.f'" está ubicado en el directorio que está directamente por encima del archivo de proyecto, entonces la entrada del archivo aparecerá de la manera siguiente:
Página 393 de 653Bienvenidos al PSCAD
13/06/2008file://C:\Documents and Settings\´.´hdf\Configuración local\Temp\~hhD73C.htm

Cuando se introducen múltiples archivos fuente, cada entrada debe estar separada ya sea por un espacio en blanco, por una coma o por un punto y coma.
Este campo de entrada aceptará solamente los siguientes tipos de archivo fuente:
Fortran: *.f, *.f90, *.for
C: *.c
En PSCD V3, la vinculación con archivos externos se hacía mediante un componente Referencia de Archivo; este método sigue siendo válido.
Depuración en Tiempo de Ejecución A continuación se describen los parámetros involucrados en este aspecto:
Enable Addition of Runtime Debugging Information
Esta opción agregará información adicional a la construcción, para permitir el empleo efectivo del
Página 394 de 653Bienvenidos al PSCAD
13/06/2008file://C:\Documents and Settings\´.´hdf\Configuración local\Temp\~hhD73C.htm

depurador Fortran. Si usted ha seleccionado esta opción, debe seleccionar también todas las Revisiones disponibles en la sección Fortran.
Cuando un programa falla su ejecución en una computadora, el sistema operativo muestra un diáogo en el que se pregunta si le gustaría depurar el caso. Si usted dice que sí y tenía seleccionada esta opción, el depurador Fortran puede cargar el archivo fuente y apuntar hacia la línea de código que está causando el problema.
Revisiones A continuación se describen los parámetros involucrados en este aspecto:
Array & String Bounds
Con esta opción seleccionada, el programa se detendrá si trata de tener acceso a un índice de matriz no válido. Por ejemplo, si la matriz X está declarada como de dimensión 10, y usted tiene una línea de código fuente que tiene X(J). Si en algún momento "J" toma un valor mayor que 10, el programa se detendrá y emitirá al mismo tiempo un mensaje apropiado. Si se quita la selección a esta opción, el programa continuará la ejecución y puede colapsar eventualmente, lo que haría más difícil encontrar la causa del problema.
Esta opción se debe utilizar cuando se prueban nuevos modelos. Hará más lenta la simulación, y la penalización de la velocidad variará de una máquina a otra, pero usted puede deshabilitar esta opción si la velocidad es una cuestión importante. Para obtener más detalles, lea la documentación del compilador Fortran que está utilizando.
Floating Point Underflow
Esta opción es útil para la depuración pero tiene un costo en velocidad que, de nuevo, depende de la arquitectura de su máquina. Lea la documentación del compilador Fortran para obtener más detalles.
Integer Overflow
Esta opción es útil para la depuración pero tiene un costo en velocidad que, de nuevo, depende de la arquitectura de su equipo. Lea la documentación del compilador Fortran para obtener más detalles.
Página 395 de 653Bienvenidos al PSCAD
13/06/2008file://C:\Documents and Settings\´.´hdf\Configuración local\Temp\~hhD73C.htm

Argument Mismatch
El compilador Fortran emite una advertencia si el tipo de argumento (REAL, ENTERO, etc.) de la instrucción CALL no coincide con la instrucción de la subrutina (esto también se aplica a las funciones).
No ignore esta advertencia ya que puede ocasionar resultados impredecibles y difíciles de rastrear.
Uncalled Routines
El compilador Fortran emite una advertencia si una rutina no es llamada en el programa.
Uninitialized Variables
Se emite una advertencia si se utiliza una variable antes de asignarle un valor. Normalmente, la causa de esto es un error tipográfico en el código fuente.
Vínculo Archivos Adicionales de Biblioteca (*.lib) y Objeto (*.obj)
Matlab
Los parámetros contenidos en la sección de Vínculos del diálogo de Configuraciones del Proyecto se utilizan en la vinculación de bibliotecas (inclusive lo relacionado con el MATLAB) y archivos de objetos precompilados.
Archivos Adicionales de Biblioteca (*.lib) y Objeto (*.obj)
Página 396 de 653Bienvenidos al PSCAD
13/06/2008file://C:\Documents and Settings\´.´hdf\Configuración local\Temp\~hhD73C.htm

Este campo de entrada permite indicar archivos adicionales objeto (*.obj) o de biblioteca (*.lib) Fortran, que se pueden vincular al proyecto antes de la compilación. Los archivos de objeto y de biblioteca se utilizan habitualmente si usted tiene muchos modelos personalizados asociados con subrutinas escritas por el usuario, donde sería más eficiente crear un archivo de biblioteca u objeto en vez de mantener una colección de archivos Fortran.
Los archivos objeto y de biblioteca proporcionan un modo de evitar la compilación de subrutinas escritas por el usuario cada vez que se utilicen en proyectos diferentes. También pueden resultar útiles para compartir modelos personalizados con otras personas, cuando no quiera compartir el código fuente.
Método de la Ruta de Acceso de la Biblioteca del Usuario
En PSCAD V4 se ha añadido una nueva convención de directorio específico de compilador, con el propósito de especificar archivos objeto y de biblioteca específicos del compilador. Ahora, los archivos objeto y de biblioteca se pueden compilar con diferentes compiladores Fortran, y luego colocar en un subdirectorio correspondiente del directorio especificado como Ruta de Acceso de la Biblioteca del Usuario. Luego, el usuario puede cambiar libremente de compilador sin necesidad de especificar de nuevo los archivos.
El usuario debe añadir manualmente estos subdirectorios al directorio especificado en la entrada Ruta de Acceso de la Biblioteca del Usuario en el diálogo del Área de Trabajo (vaya a Edit | Workspace Settings... en el Menú Principal). Cada subdirectorio representa un compilador Fortran específico, y se puede colocar el mismo archivo objeto o de biblioteca (compilado por el compilador correspondiente). Como hay cuatro tipos de compiladores Fortran que se pueden utilizar con PSCAD, puede haber hasta cuatro subdirectorios especificados, que se deben nombrar de la manera siguiente:
gnu (compilador EGCS/GNU Fortran 77)
df5 (compilador Digital Fortran 90)
cf6 (compilador Compaq Fortran 90)
if9 (compilador Intel Visual Fortran)
Por ejemplo, si un usuario especifica 'C:\my_libs' como la Ruta de Acceso de la Biblioteca del Usuario, e intenta utilizar el compilador EGCS/GNU Fortran 77 o el Compaq Fortran 90 , entonces los dos subdirectorios se deben añadir a "my_libs" como se muestra a continuación:
Página 397 de 653Bienvenidos al PSCAD
13/06/2008file://C:\Documents and Settings\´.´hdf\Configuración local\Temp\~hhD73C.htm

Cualquier archivo objeto o de biblioteca requerido se debe crear con ambos compiladores, y luego añadirse en el subdirectorio correspondiente.
Si se introduce solamente el nombre del archivo, PSCAD asumirá que el archivo objeto o de biblioteca está ubicado en el subdirectorio especificado en el directorio Ruta de Acceso de la Biblioteca del Usuario. Por ejemplo, si un usuario especifica "C:\my_libs" como la Ruta de Acceso de la Biblioteca de Usuario y está utilizando el compilador Compaq Fortran 90, al introducir "test.obj" como se muestra a continuación le indicaría a PSCAD que el archivo especificado está ubicado en C:\my_libs\cf6\test.obj.
Método de la Ruta de Acceso Absoluta
También se puede hacer referencia a los archivos mediante una especificación de ruta de acceso ya sea absoluta o relativa. Si se selecciona este método, entonces el directorio especificado en el directorio de Ruta de Acceso de la Biblioteca del Usuario se anulará. Por ejemplo, un archivo al que se hace referencia con una ruta de acceso absoluta puede aparecer de la manera siguiente:
NOTA: Aunque no es una necesidad, la ruta de acceso absoluta debe aparecer entre comillas. Esto garantizará que si existe cualquier espacio en una ruta de acceso a un directorio o en el propio
Página 398 de 653Bienvenidos al PSCAD
13/06/2008file://C:\Documents and Settings\´.´hdf\Configuración local\Temp\~hhD73C.htm

nombre de archivo, será analizado sintácticamente de forma adecuada.
Introducción de Múltiples Archivos
Cuando se introducen múltiples archivos en este campo, deben estar separados por un espacio, una coma o un punto y coma. Los métodos absoluto o de Ruta de Acceso de la Biblioteca del Usuario se pueden utilizar en forma simultánea.
Matlab A continuación se describen los parámetros involucrados en este aspecto:
Link This Simulation with the Currently Installed Matlab Libraries
Seleccione esta opción si intenta utilizar la interfaz con MATLAB®/Simulink® con este proyecto. Observe que esta opción está deshabilitada a menos que usted haya especificado una versión MATLAB® en el diálogo de Configuración del Área de Trabajo.
Líneas y Cables de Transmisión La línea de transmisión aérea y los corredores de cables subterráneos (o derechos de paso) se representan en el PSCAD en dos partes principales: Mediante la definición de la configuración del propio corredor de transmisión, donde la definición puede incluir ya sean los datos de
Página 399 de 653Bienvenidos al PSCAD
13/06/2008file://C:\Documents and Settings\´.´hdf\Configuración local\Temp\~hhD73C.htm

admitancia/impedancia o las propiedades conductoras y aislantes, los datos de impedancia a tierra, y la posición geométrica de todos los conductores dentro del corredor. Entonces se hace la interfaz de esta definición con el resto del sistema eléctrico a través de componentes de interfaz eléctrica (una en cada extremo). Si la línea de transmisión se configura en el modo de Conexión Directa, los componentes de Interfaz no son necesarios.
Los sistemas de transmisión de longitud muy corta (es decir, menos de 15 Km. para un paso de tiempo de 50 ms) pueden representarse también utilizando una Sección PI equivalente. Esto se logra ya sea: Utilizando el componente Sección PI de la Biblioteca Principal, donde son necesarios sólo los datos de admitancia e impedancia del segmento de línea, o mediante el uso del creador de componente Sección PI equivalente en el componente Opciones Adicionales. Las Secciones PI son esencialmente una red de elementos pasivos, y por lo tanto no representan un retardo en la propagación.
NOTA: Se deriva una longitud de línea de 15 Km. para un paso de tiempo de 50 ms suponiendo que las ondas se propagan a través de la línea a la velocidad de la luz. Sin embargo, en general, la velocidad de la propagación de las ondas es menor que la velocidad de la luz.
Utilizando los datos proporcionados por la definición de sección transversal del corredor, las líneas de transmisión y los cables se modelan utilizando uno de los tres modelos distribuidos (de onda viajera):
Bergeron
Dependiente de la Frecuencia (Modo)
Dependiente de la Frecuencia (Fase)
El más preciso es el modelo Dependiente de la Frecuencia (Fase), el cual representa todos los efectos dependientes de la frecuencia de una línea de transmisión, y debe emplearse siempre que haya duda. Cuando se emplea el modelo Bergeron, también deben introducirse directamente los datos de impedancia/admitancia para definir el corredor de transmisión.
Para todos estos modelos Dependientes de la Frecuencia, debe darse una información detallada del conductor (es decir, geometría de la línea, radio del conductor).
Construcción de Líneas Aéreas Construcción de una Línea Aérea (con Extremos Remotos)
Construcción de una Línea Aérea (Estilo Conexión Directa)
Edición de los Parámetros Principales de la Línea
Página 400 de 653Bienvenidos al PSCAD
13/06/2008file://C:\Documents and Settings\´.´hdf\Configuración local\Temp\~hhD73C.htm

Hay dos formas básicas de construir una línea aérea en PSCAD: La primera es el método original (denominado método de los Extremos Remotos), el cual involucra un componente Configuración de Líneas de Transmisión con dos componentes Interfaz de Línea Aérea, que representan los extremos transmisor y receptor de la línea. El propósito de los componentes de Interfaz es conectar la línea de transmisión con una red eléctrica mayor. A continuación se ilustra este estilo de línea:
El segundo método, introducido más recientemente, es utilizar la Conexión Directa, donde las propiedades de las interfaces y del corredor se alojan en un componente único. Sin embargo, este método se puede utilizar solamente con sistemas unifilares monofásicos, trifásicos o de 6 fases, donde la cantidad máxima de conductores es 6.
Línea Aérea de Transmisión (Método de los Extremos Remotos)
Línea Aérea de Transmisión (Método de Conexión Directa)
Página 401 de 653Bienvenidos al PSCAD
13/06/2008file://C:\Documents and Settings\´.´hdf\Configuración local\Temp\~hhD73C.htm

Construcción de una Línea Aérea (con Extremos Remotos) Añada un componente Configuración de Línea de Transmisión y dos componentes Interfaz de Línea Aérea a la página. El método más directo es utilizar la Paleta de Componentes Eléctricos. Consulte Cómo Agregar Componentes a un Proyecto para conocer más detalles.
A continuación, edite las propiedades del componente de configuración y asegúrese de que esté seleccionado Termination Style | Remote Ends.
El componente Configuración de Línea de Transmisión y dos componentes Interfaz de Línea Aérea se interrelacionan a través de parámetros de entrada. Asegúrese de dar los siguientes pasos:
1. Nombre del Segmento: Asegúrese de que las entradas de "Segment Name" (Nombre del Segmento) tanto del componente Configuración de Línea de Transmisión como de los dos componentes Interfaz de Línea de Transmisión sean idénticas.
Editar las Propiedades del Componente Configuración de Línea de Transmisión
Establecer el Estilo de Terminación en Extremos Remotos
Página 402 de 653Bienvenidos al PSCAD
13/06/2008file://C:\Documents and Settings\´.´hdf\Configuración local\Temp\~hhD73C.htm

2. Número de Conductores: Asegúrese de que las cantidades de conductores tanto del componente Configuración de Línea de Transmisión como de los componentes Interfaz de Línea de Transmisión sean idénticas.
Cuando haya acabado, debe tener en su página de proyecto similar al mostrado a continuación:
NOTA: Estos componentes no necesitan estar cerca entre sí. Mientras estén conectados por el nombre, cada componente puede ubicarse en cualquier lugar del Proyecto, incluso en diferentes Módulos.
Construcción de una Línea Aérea (Estilo Conexión Directa) Añada un componente Configuración de Línea de Transmisión a la página. El método más directo es utilizar la Paleta de Componentes Eléctricos. Consulte Cómo Agregar Componentes a un Proyecto para conocer más detalles.
A continuación, edite las propiedades del componente de configuración y asegúrese de que esté seleccionado Termination Style | Direct Connection.
Línea Aérea de Transmisión de 3 Conductores (Método de los Extremos Remotos)
Página 403 de 653Bienvenidos al PSCAD
13/06/2008file://C:\Documents and Settings\´.´hdf\Configuración local\Temp\~hhD73C.htm

Cuando haya acabado, debe tener en su página de proyecto similar al mostrado a continuación:
NOTA: El componente Configuración de Línea de Transmisión es dimensionable (muy similar a un componente Cable) y puede asumir diversas formas y tamaños.
Edición de los Parámetros Principales de la Línea Las propiedades principales de la línea aérea se pueden ajustar directamente en el componente Configuración de Línea de Transmisión. Simplemente haga clic con el botón secundario sobre el componente y seleccione Edit Properties....
Editar las Propiedades del Componente Configuración de Línea de Transmisión
Establecer el Estilo de Terminación en Conexión Directa
Línea Aérea de Transmisión (Método de los Extremos Remotos)
Página 404 de 653Bienvenidos al PSCAD
13/06/2008file://C:\Documents and Settings\´.´hdf\Configuración local\Temp\~hhD73C.htm

Las propiedades dadas en este diálogo son comunes a todos los elementos de la línea de transmisión. Para obtener más información acerca de estos parámetros, consulte Configuración de la Línea de Transmisión. Para editar parámetros específicos de torres, conductores y tierra, selecciones el botón Edit.... Consulte Edición de la Sección Transversal de un Segmento de Línea Aérea de Transmisión para obtener más detalles.
Construcción de Sistemas de Cables Subterráneos Construcción de un Sistema de Cables Subterráneos
Edición de las Propiedades del Cable
A diferencia de las líneas aéreas, no se puede utilizar el método de Conexión Directa con sistemas de cables. Esto nos deja solamente el método de Extremos Remotos, el cual involucra un componente Configuración de Cables con dos componentes Interfaz de Cables, que representan los extremos transmisor y receptor del cable. El propósito de los componentes de Interfaz es proporcionar la conexión del cable a una red eléctrica mayor. A continuación aparece un sistema de cable subterráneo:
Editar las Propiedades del componente Configuración de Línea de Transmisión
Diálogo de Propiedades del Componente Configuracide Línea de Transmisión
Página 405 de 653Bienvenidos al PSCAD
13/06/2008file://C:\Documents and Settings\´.´hdf\Configuración local\Temp\~hhD73C.htm

Construcción de un Sistema de Cables Subterráneos Agregue un componente Configuración de Cables y dos componentes Interfaz de Cables a la página. El método más directo es utilizar la Paleta de Componentes Eléctricos. Consulte Cómo Agregar Componentes a un Proyecto para conocer más detalles.
El componente Configuración de Cable y dos componentes Interfaz de Cable se interrelacionan a través de parámetros de entrada. Asegúrese de dar los siguientes pasos:
1. Segment Name: Asegúrese de que las entradas Segment Name tanto del componente Configuración de Cables como de los componentes Interfaz de Cables sean idénticas.
2. Number of Cables: Este parámetro de los componentes Interfaz de Cables especifica cuántos cables individuales hay en el sistema. Sin embargo, cada uno de estos cables podría contener diferentes números de capas conductoras, y entonces el número total de conductores es arbitrario (es por eso que el parámetro Number of Conductors está deshabilitado en el componente Configuración de Cables). En los componentes Interfaz de Cables el usuario debe especificar la cantidad de capas conductoras para cada cable. Este dato debe coincidir con lo que está definido en la Sección Transversal del Segmento de Cable.
Un Cable Subterráneo
Página 406 de 653Bienvenidos al PSCAD
13/06/2008file://C:\Documents and Settings\´.´hdf\Configuración local\Temp\~hhD73C.htm

NOTA: Estos componentes no necesitan estar cerca entre sí. Siempre que estén conectados por el nombre, cada componente se puede ubicar en cualquier lugar del Proyecto, incluso en diferentes Módulos.
Edición de los Principales Parámetros del Cable Las propiedades principales del cable se pueden ajustar directamente en el componente Configuración de Cables. Simplemente haga clic con el botón secundario sobre el componente y seleccione Edit Properties....
Componente Interfaz de Cables Especificación de la Configuración de Cables en el Diálogo deParámetros de la Interfaz de Cables
Editar las Propiedades del componente Configuración de Cables
Diálogo de Propiedades del Componente Configuración de Cables
Página 407 de 653Bienvenidos al PSCAD
13/06/2008file://C:\Documents and Settings\´.´hdf\Configuración local\Temp\~hhD73C.htm

Las propiedades dadas en este diálogo son comunes a todos los elementos del cable. Para obtener más información acerca de estos parámetros, consulte Configuración de Cable. Para editar parámetros específicos de torres, conductores y tierra, seleccione el botón Edit.... Consulte Edición de la Sección Transversal de un Segmento de Cables para obtener más detalles.
El Editor de Propiedades de Líneas de Transmisión/Cables El Editor de Propiedades de Líneas de Transmisión/Cables es una interfaz gráfica de usuario diseñada especialmente para la definición de líneas de transmisión y de corredores de cables. Cuando se invoca, este editor aparece encima de la ventana actual del Editor de Diseño, e incluye sus propias secciones de pestañas para una fácil visualización de los archivos relacionados con los sistemas de transmisión.
Página 408 de 653Bienvenidos al PSCAD
13/06/2008file://C:\Documents and Settings\´.´hdf\Configuración local\Temp\~hhD73C.htm

La sección principal se titula Editor, y es usualmente la sección vista de modo predeterminado cuando se invoca el editor. Las cuatro secciones restantes son para la visualización de archivos relacionados con el sistema de transmisión, después de construido el proyecto.
Al Editor de Propiedades de Líneas de Transmisión/Cables se puede tener acceso a través de los componentes Línea de Transmisión o Configuración de Cables. Consulte Edición de la Configuración de una Línea de Transmisión o Edición de la Configuración de un Sistema de Cables para conocer más acerca de la invocación de este editor.
Cómo Editar la Sección Transversal de un Segmento de Línea de Transmisión Agregar un Componente Torre
Edición de las Propiedades de una Torre
Para invocar el Editor de Propiedades de Línea de Transmisión / Cable, haga clic en el botón secundario sobre el componente Configuración de Línea de Transmisión (sin seleccionarlo) y seleccione Edit Definition, como se muestra a continuación:
Página 409 de 653Bienvenidos al PSCAD
13/06/2008file://C:\Documents and Settings\´.´hdf\Configuración local\Temp\~hhD73C.htm

Alternativamente, haga clic en botón secundario sobre el componente Configuración de Línea de Transmisión y seleccione Edit Properties.... Se puede tener acceso al editor desde la ventana del diálogo de Configuración presionando el botón Edit..., como se muestra a continuación:
En ambos casos, el Editor de Configuración de Líneas de Transmisión/Cables se abrirá encima del Editor de Diseño. Como se muestra a continuación, la vista predeterminada es la sección Editor, donde está definida gráficamente la línea de transmisión.
Editar las Propiedades del componente Configuración de Línea de Transmisión
Presione el Botón "Edit"
Página 410 de 653Bienvenidos al PSCAD
13/06/2008file://C:\Documents and Settings\´.´hdf\Configuración local\Temp\~hhD73C.htm

De modo predeterminado, la sección Editor contendrá tres objetos gráficos:
Datos Generales del Modelo de Línea: Ubicado en la esquina superior izquierda, este objeto simplemente muestra qué es lo que se ha introducido en el diálogo correspondiente de Configuración de Línea de Transmisión. Este objeto es para mostrar información solamente, y no puede editarse desde el Editor de Configuración de Línea de Transmisión/Cable.
Opciones del Modelo Dependiente de la Frecuencia (Fase): Este componente representa el modelo de línea de transmisión que se está empleando, y es el componente Modelo Dependiente de la Frecuencia (Fase) de modo predeterminado. Las propiedades de este componente se pueden editar mediante un doble clic en el componente (o con clic en el botón secundario y seleccionando Properties...) para traer la ventana de diálogo correspondiente.
Introducción de Datos de Tierra: Este componente (llamado el Plano Tierra), ubicado usualmente cerca de la parte inferior de la ventana del Editor, representa la ruta de retorno a tierra de la línea de transmisión. Las propiedades de este componente se pueden editar mediante un doble clic en el componente (o con clic en el botón secundario y seleccionando Properties...) para traer la ventana de diálogo correspondiente.
Un cuarto objeto requerido es la definición de la línea de transmisión en sí misma. Esta definición puede ser una sección transversal geométrica del Componente de Torre de Línea de Transmisión (o torres), o puede ser una Introducción Manual de Datos de Admitancia/Impedancia (modelo Bergeronsolamente). En ambos casos, se deja para que el usuario lo introduzca manualmente.
Página 411 de 653Bienvenidos al PSCAD
13/06/2008file://C:\Documents and Settings\´.´hdf\Configuración local\Temp\~hhD73C.htm

Agregar un Componente Torre Los componentes Torre de Línea Aérea pueden agregarse al Editor de Configuración de Línea de Transmisión/Cable de dos formas. El método más directo es utilizar el menú emergente con el botón secundario del ratón: En la sección Editor del Editor de la Configuración de Línea de Transmisión/Cable, mueva el puntero del ratón hacia un área vacía de la ventana. Haga clic con el botón secundario y seleccione Add Tower. Aparecerá un submenú contentivo de una lista de todos los componentes torre de línea de transmisión disponibles en la Biblioteca Principal. Seleccione una torre y ésta se agregará automáticamente.
Componentes Torre de Línea de Transmisión
Página 412 de 653Bienvenidos al PSCAD
13/06/2008file://C:\Documents and Settings\´.´hdf\Configuración local\Temp\~hhD73C.htm

Puede también copiar y pegar componentes torre directamente desde la Biblioteca Principal. Abra la Biblioteca Principal en la vista Circuito y entonces abra el módulo 'Tlines' en la página principal. Seleccione una Torre de Línea Aérea (en la parte inferior de la página), haga clic con el botón secundario en el componente y seleccione Copy (o presione Ctrl + C). Abra la sección Editor del Editor de Configuración de Línea de Transmisión/Cable, haga clic con el botón secundario sobre un área vacía y seleccione Paste (o presione Ctrl + V).
Cuando haya terminado, tendrá en la sección Editor del Editor de Configuración de Línea de Transmisión/Cable algo similar a lo que se muestra a continuación:
Página 413 de 653Bienvenidos al PSCAD
13/06/2008file://C:\Documents and Settings\´.´hdf\Configuración local\Temp\~hhD73C.htm

NOTA: La ubicación gráfica del componente torre no afecta los resultados. Sin embargo, la torre (o las torres) deben estar posicionadas para permitir la facilidad en la lectura. Esto es, directamente en la parte superior del Plano Tierra.
En una única configuración se pueden agregar múltiples torres. Solo recuerde asegurarse de que los conductores está numerados apropiadamente dentro de cada uno de los componentes torre, y que se ajusten las posiciones X de las nuevas torres del corredor. También, cualesquiera conductores añadidos por las torres adicionales deben reflejarse en los componentes Interfaz de Líneas de Transmisión (si está en el modo Extremos Remotos).
Edición de las Propiedades de una Torre Las propiedades de las torres pueden editarse mediante la ventana de diálogo correspondiente de propiedades de torres. Haga clic con el botón secundario en la Torre de Línea Aérea (sin seleccionarla) y seleccione Properties... para tener acceso a este diálogo.
Cómo Editar la Sección Transversal de un
Página 414 de 653Bienvenidos al PSCAD
13/06/2008file://C:\Documents and Settings\´.´hdf\Configuración local\Temp\~hhD73C.htm

Segmento de Cable Agregar un Componente Sección Transversal de Cable
Edición de las Propiedades de la Sección Transversal
Para invocar el Editor de Propiedades de Línea de Transmisión / Cable, haga clic con el botón secundario en el componente Configuración de Cable (sin seleccionarlo) y seleccione Edit Definition, como se muestra a continuación:
Alternativamente, haga clic con el botón secundario en el componente Configuración de Cable y seleccione Edit Properties.... Entonces se puede tener acceso al editor desde la ventana del diálogo de Configuración presionando el botón Edit..., como se muestra a continuación:
Página 415 de 653Bienvenidos al PSCAD
13/06/2008file://C:\Documents and Settings\´.´hdf\Configuración local\Temp\~hhD73C.htm

En ambos casos, el Editor de Configuración de Líneas de Transmisión/Cables se abrirá entonces encima del Editor de Diseño. Como se muestra a continuación, la vista predeterminada es la sección Editor, donde está definido gráficamente el cable.
De modo predeterminado, la sección Editor contendrá tres objetos gráficos:
Datos Generales del Modelo de Línea: Ubicado en la esquina superior izquierda, este objeto simplemente muestra qué es lo que se ha introducido en el diálogo correspondiente de Configuración de Cable. Este objeto es para mostrar información solamente, y no puede editarse desde el Editor de Configuración de Línea de Transmisión/Cable.
Opciones del Modelo Dependiente de la Frecuencia (Fase): Este componente representa el modelo de línea de transmisión que se está empleando, y es el componente Modelo Dependiente de la Frecuencia (Fase) de modo predeterminado. Las propiedades de este componente se pueden editar mediante un doble clic en el componente (o con clic en el botón secundario y seleccionando Properties...) para traer la ventana de diálogo correspondiente.
Editar las Propiedades del componente Configuración de Cables
Presione el Botón Edit
Página 416 de 653Bienvenidos al PSCAD
13/06/2008file://C:\Documents and Settings\´.´hdf\Configuración local\Temp\~hhD73C.htm

Introducción de Datos de Tierra: Este componente, ubicado generalmente cerca de la parte inferior de la ventana del Editor, representa la ruta de retorno a tierra de la línea de transmisión. Las propiedades de este componente se pueden editar mediante un doble clic en el componente (o con clic derecho y seleccionando Properties...) para traer la ventana de diálogo correspondiente.
Un cuarto objeto requerido es la definición del cable en sí mismo. Esta definición es una sección transversal geométrica del cable llamada una Sección Transversal del Cable. El usuario debe añadirla manualmente.
Agregar un Componente Sección Transversal de Cable Los componentes Sección Transversal de Cable se pueden agregar al Editor de Configuración de Línea de Transmisión/Cable de dos formas. El método más directo es utilizar el menú emergente con el botón secundario del ratón: En la sección Editor del Editor, mueva el puntero del ratón un área vacía de la ventana. Haga clic con el botón secundario y seleccione Add Cable. Aparecerá un submenú contentivo de una lista de todos los componentes sección transversal disponibles en la Biblioteca Principal. Seleccione una sección transversal y ésta se agregará automáticamente.
Componente Sección Transversal del Cable
Página 417 de 653Bienvenidos al PSCAD
13/06/2008file://C:\Documents and Settings\´.´hdf\Configuración local\Temp\~hhD73C.htm

Puede también copiar y pegar componentes sección transversal de cable directamente desde la Biblioteca Principal. Abra la Biblioteca Principal en la vista Circuito y entonces abra el módulo "Cables" en la página principal. Seleccione un componente sección transversal (en la parte inferior de la página), haga clic con el botón secundario en el componente y seleccione Copy (o presione Ctrl + C). Abra la sección Editor del Editor de Configuración de Línea de Transmisión/Cable, haga clic con el botón secundario sobre un área vacía y seleccione Paste (o presione Ctrl + V).
Cuando haya terminado, tendrá en la sección Editor del Editor de Configuración de Línea de Transmisión/Cable algo similar a lo que se muestra a continuación:
Página 418 de 653Bienvenidos al PSCAD
13/06/2008file://C:\Documents and Settings\´.´hdf\Configuración local\Temp\~hhD73C.htm

NOTA: La ubicación del componente Sección Transversal de Cable no afecta los resultados. Sin embargo, la sección transversal (o las secciones transversales) deben estar posicionadas para permitir la facilidad en la lectura. Esto es, directamente debajo del Plano Tierra.
En una única configuración se pueden agregar múltiples cables. Solo recuerde asegurarse de que los conductores están numerados apropiadamente dentro de cada uno de los componentes sección transversal, y que se ajusten las posiciones X de las nuevas secciones transversales del corredor. También, cualesquiera conductores agregados por las secciones transversales adicionales deben reflejarse en los componentes Interfaz de Cable correspondientes.
Edición de las Propiedades de la Sección Transversal Las propiedades de la sección transversal de Cable pueden editarse mediante la ventana de diálogo correspondiente de propiedades de la sección transversal. Haga clic con el botón secundario en el componente sección transversal (sin seleccionarlo) y seleccione Edit Parameters... para tener acceso a este diálogo.
Página 419 de 653Bienvenidos al PSCAD
13/06/2008file://C:\Documents and Settings\´.´hdf\Configuración local\Temp\~hhD73C.htm

Cómo Seleccionar el Modelo de Línea Apropiado El Modelo Bergeron
Modelo Dependiente de la Frecuencia (Modo)
Modelo Dependiente de la Frecuencia (Fase)
Cómo Agregar un Modelo de Línea
Edición de los Parámetros del Modelo de Línea
Hay tres tipos de modelos de transmisión distribuida (es decir, de onda viajera) que pueden seleccionarse para representar su corredor de transmisión: El modelo Bergeron, el modelo Dependiente de la Frecuencia (Modo), y el modelo Dependiente de la Frecuencia (Fase). Estos modelos existen como componentes en la Biblioteca Principal, y cada uno tiene propiedades ajustables. Los requerimientos de su estudio determinarán cuál de los tres modelos es el adecuado.
Página 420 de 653Bienvenidos al PSCAD
13/06/2008file://C:\Documents and Settings\´.´hdf\Configuración local\Temp\~hhD73C.htm

El Modelo Bergeron El Modelo Bergeron representa los elementos L y C de una sección PI de manera distribuida (no usa parámetros agrupados como las secciones PI). Es preciso a la frecuencia especificada y aplicable para estudios donde el flujo de carga a la frecuencia especificada es más importante (por ejemplo, estudios de relevadores).
Cuando se utiliza el modelo Bergeron, no siempre es necesario emplear un componente torre para representar una línea de transmisión. Si usted está modelando un sistema trifásico, entonces puede introducir directamente los datos de línea, en formato de admitancia o de impedancia, mediante la sustitución del componente Introducción Manual de Y, Z.
Página 421 de 653Bienvenidos al PSCAD
13/06/2008file://C:\Documents and Settings\´.´hdf\Configuración local\Temp\~hhD73C.htm

Este componente puede añadirse exactamente de la misma forma que si estuviera añadiendo un componente torre. Tenga siempre en cuenta que este componente sustituye al componente torre, y que aún necesita que el modelo Bergeron esté presente en su configuración de línea de transmisión.
Modelo Dependiente de la Frecuencia (Modo) El modelo Dependiente de la Frecuencia (Modo) representa la dependencia de la frecuencia de todos los parámetros (no solamente a la frecuencia especificada como en el modelo Bergeron). Este modelo utiliza técnicas modales para resolver las constantes de línea y supone una transformación constante. Por lo tanto es preciso solamente para sistemas de conductores idealmente transpuestos (o para configuraciones de 2 conductores horizontales) o para conductores sencillos.
Modelo Dependiente de la Frecuencia (Fase) El modelo Dependiente de la Frecuencia (Fase) representa también la dependencia de la frecuencia de todos los parámetros como en el modelo 'Modo' mencionado anteriormente. El Modelo Dependiente de Frecuencia (Fase) sortea el problema de la matriz de transformación dependiente de la frecuencia a través de la formulación directa en el dominio de la fase. Es preciso, por lo tanto, para todas las configuraciones de transmisión, incluyendo la geometría de líneas desequilibradas.
El modelo Dependiente de la Frecuencia (Fase) debe siempre ser el modelo a emplear, a menos que se utilice otro modelo por una razón específica. ¡Este modelo de línea es el más avanzado y preciso del mundo en el dominio del tiempo!
Cómo Agregar un Modelo de Línea Los componentes modelo de línea pueden añadirse al Editor de Configuración de Línea de Transmisión/Cable de dos formas. El método más directo es utilizar el menú emergente con el botón secundario del ratón: En la sección Editor del Editor, mueva el puntero del ratón hacia un área vacía de la ventana. Haga clic en el botón secundario y seleccione Choose Model. Aparecerá un submenú contentivo de una lista de todos los componentes modelo disponibles en la Biblioteca Principal.
Página 422 de 653Bienvenidos al PSCAD
13/06/2008file://C:\Documents and Settings\´.´hdf\Configuración local\Temp\~hhD73C.htm

Seleccione un modelo y éste se agregará automáticamente.
NOTA: La configuración de línea no puede contener más de un componente modelo. Esta opción de menú se deshabilitará si ya existe un modelo en el Editor.
Puede también copiar y pegar componentes modelo directamente desde la Biblioteca Principal. Abra la Biblioteca Principal en la vista Circuito y entonces abra los módulos 'TLines' o 'Cables' en la página principal. Seleccione un componente modelo de línea (en la parte media de la página), haga clic con el botón secundario del ratón en el componente y seleccione Copy (o presione Ctrl + C). Abra la sección Editor del Editor de Configuración de Línea de Transmisión/Cable, haga clic con el botón secundario del ratón sobre un área vacía y seleccione Paste (o presione Ctrl + V).
Edición de los Parámetros del Modelo de Línea Las propiedades del modelo de línea pueden editarse mediante la ventana de diálogo correspondiente de propiedades del modelo. Haga clic con el botón secundario del ratón en el componente modelo de línea (sin seleccionarlo) y seleccione Edit Parameters... para tener acceso a este diálogo.
Archivos de Constantes de Línea
Página 423 de 653Bienvenidos al PSCAD
13/06/2008file://C:\Documents and Settings\´.´hdf\Configuración local\Temp\~hhD73C.htm

Siempre que se compile un proyecto que contenga una línea de transmisión o un sistema de cable (o que las constantes de línea sean resueltas manualmente), se crean archivos de texto implicados en el cálculo de las constantes de línea. El PSCAD utiliza información extraída de los diferentes componentes involucrados en el sistema de transmisión, y construye un archivo de entrada de constantes de línea (*.tli). Luego este archivo se utiliza como entrada por el programa de Constantes de Líneas de Transmisión/Cable, un ejecutable separado suministrado con su programa PSCAD.
Según el sistema de transmisión (es decir, líneas aéreas o cable subterráneo) y del modelo de línea utilizado realmente, el programa de Constantes de Líneas de Transmisión/Cables crea hasta tres archivos de salida principales. Estos son:
Archivo de Constantes (*.tlo/*.clo)
Archivo de Registro (*.log)
Archivo de Salida (*.out)
Estos archivos están ubicados en el directorio temporal del proyecto (*.emt) y pueden visualizarse directamente dentro del Editor de Propiedades de Líneas de Transmisión/Cables.
Solución Manual de las Constantes de Líneas de Transmisión/Cables Para resolver manualmente un segmento específico de línea de transmisión o de cable de su proyecto, abra primero el Editor de Propiedades de Líneas de Transmisión/Cables.
Haga clic en el botón secundario sobre un área vacía de la página del Editor y seleccione Solve Constants.
Página 424 de 653Bienvenidos al PSCAD
13/06/2008file://C:\Documents and Settings\´.´hdf\Configuración local\Temp\~hhD73C.htm

Visualización de Archivos de Constantes de Línea Hay unos pocos archivos relacionados con el programa de Constantes de Líneas de Transmisión/Cables. Estos son los archivos de Entrada, de Constantes, de Registro y de Salida. Para ver cualquiera de estos archivos, primero ejecute el programa de Constantes de Líneas de Transmisión/Cables. Entonces, simplemente haga clic en la pestaña correspondiente de la barra de pestañas del Editor de Propiedades de Líneas de Transmisión que está en la parte inferior de la ventana del Editor de Diseño.
Los visores de ventanas de pestaña especificados en esta barra tienen la correspondencia siguiente:
Editor: Editor de Propiedades de Líneas de Transmisión (o de Cables)
Página 425 de 653Bienvenidos al PSCAD
13/06/2008file://C:\Documents and Settings\´.´hdf\Configuración local\Temp\~hhD73C.htm

Input: Archivo de Entrada (*.tli/*.cli)
Constants: Archivo de Constantes (*.tlo/*.clo)
Log: Archivo de Registro (*.log)
Output: Archivo de Salida (*.out)
Archivo de Entrada (*.tli/*.cli) El archivo de entrada de constantes de línea es construido automáticamente por el PSCAD cuando se compila el proyecto, o cuando se resuelven manualmente las constantes de línea (consulte Solución Manual de las Constantes de Líneas de Transmisión/Cable).
Esta archivo, que tiene una extensión *.tli, se utiliza como un archivo de entrada para el programa de Constantes de Líneas de Transmisión/Cables, cuyo lazo lee a través del archivo, controlado por instrucciones claves. Es por esta razón que el archivo de Entrada no se puede ajustar manualmente. Todas las cantidades especificadas en este archivo se convierten en variables globales dentro del programa de Constantes de Líneas de Transmisión/Cables.
El archivo es armado utilizando información tomada del:
1. Componente Configuración: Según si usted está modelando una línea de transmisión o un corredor de cables, la primera parte de este archivo está compuesta de parámetros tomados directamente del componente Línea de Transmisión o del Configuración de Cable, como se muestra a continuación para una línea de transmisión:
Resumen de Línea:
Line Name = FLAT230
Line Length = 100.0
Steady State Frequency = 60.0
Number of Conductors = 3
Página 426 de 653Bienvenidos al PSCAD
13/06/2008file://C:\Documents and Settings\´.´hdf\Configuración local\Temp\~hhD73C.htm

2. Componente de Torre o de Sección Transversal: Parámetros importantes tales como datos del conductor y de tierra, dimensiones, etc., se extraen de los segmentos de Datos de Modelo, de cualquiera de los componentes torre de línea de transmisión o sección transversal de cable que existan en el Editor de Configuración de Líneas de Transmisión/Cables. Estos se colocan en al archivo de entrada también y representan la mayor parte del archivo.
Torre de Constantes de Línea
Name = H-Frame-3H4
Circuit = 1
Transposed = 0
Conductors = 3
Conductor Phase Information = 1 2 3
Radius = 0.0203454
DCResistance = 0.03206
ShuntConductance = 1.0e-011
P1 = -10.0 30.0
P2 = 0.0 30.0
P3 = 10.0 30.0
Sag = 10.0
Sub-ConductorsPerBundle = 2
BundleSpacing = 0.4572
GroundWires = 2
Página 427 de 653Bienvenidos al PSCAD
13/06/2008file://C:\Documents and Settings\´.´hdf\Configuración local\Temp\~hhD73C.htm

3. Componente Modelo: Alguna información importante aparecerá en al archivo de entrada sea cual sea el modelo utilizado. En este caso se trata del modelo Dependiente de la Frecuencia (Fase):
Eliminate Ground Wires = 1
Radius = 0,0055245
DCResistance = 2,8645
P1 = -5,0 35,0
P2 = 5,0 35,0
Sag = 10.0
Datos de Tierra de Constantes de Línea:
GroundResistivity = 100.0
GroundPermeability = 1.0
EarthImpedanceFormula = 0
Opciones del Modelo Dependiente de la Frecuencia (Fase):
Interpolate Travel Times = 1
Infinite Line Length = 0
Curve Fitting Start Frequency = 0.5
Curve Fitting End Frequency = 1000000.0
Maximum # of Poles for Surge Admittance Fit = 20
Maximum # of Poles for Attenuation Constant Fit = 20
Página 428 de 653Bienvenidos al PSCAD
13/06/2008file://C:\Documents and Settings\´.´hdf\Configuración local\Temp\~hhD73C.htm

Archivo de Constantes (*.tlo/*.clo) El archivo de constantes es un archivo de salida del programa de Líneas de Transmisión/Cable, que se usa como archivo de entrada para EMTDC. Este archivo contiene toda la información necesaria para que el EMTDC represente el sistema de transmisión en el dominio del tiempo, y no está muy relacionado con el usuario.
Archivo de Registro (*.log) El archivo de registro es una colección de mensajes emitidos secuencialmente por el programa de Constantes de Líneas de Transmisión/Cables mientras éste se ejecuta.
Es un archivo importante cuando se depura y pone a punto inicialmente un segmento de línea de transmisión o de cable. Se recomienda que el usuario explore este archivo para asegurarse de que no se presentaron problemas durante la solución de las constantes de línea.
Maximum Fitting Error (%) for Surge Admittance = 0.2
Maximum Fitting Error (%) for Attenuation Constant = 2.0
Weighting Factor 1 = 100.0
Weighting Factor 2 = 1000,0
Weighting Factor 3 = 1,0
Write Detailed Output Files = 0
Página 429 de 653Bienvenidos al PSCAD
13/06/2008file://C:\Documents and Settings\´.´hdf\Configuración local\Temp\~hhD73C.htm

Archivo de Salida Datos de Fase
Datos de Secuencia
Cargar Datos de Flujo en Formato RXB
Los archivos de salida son creados por el programa de Constantes de Líneas de Transmisión/Cables y se utilizan para mostrar datos importantes del sistema de transmisión en un formato conveniente para el usuario. Esto puede incluir información de las matrices de impedancia y de admitancia, datos de secuencia y tiempos de recorrido.
El formato del archivo de salida cambiará ligeramente según el modelo empleado. Consulte el componente Opciones Adicionales para conocer más detalles acerca del formato de los datos en este archivo.
Datos de Fase La sección de datos de fase muestra parámetros de línea pertinentes a una frecuencia especifica, donde todas las cantidades están en el dominio de la fase. El término "dominio de fase" se refiere a cantidades que no han sido transformadas el dominio modal. Los datos de fase representan las características de la "vida real" de la línea.
Matriz de Impedancia Serie (Z)
Estos datos representan la matriz de impedancia serie del sistema Z por unidad de longitud (W/m). Los términos diagonales representan las autoimpedancias de cada conductor, mientras que los términos que están fuera de las diagonales son las impedancias mutuas entre los conductores respectivos. La dimensión de la matriz depende de la cantidad final de cables equivalentes conductores/tierra en el sistema N:
Matriz de Impedancia Serie
Página 430 de 653Bienvenidos al PSCAD
13/06/2008file://C:\Documents and Settings\´.´hdf\Configuración local\Temp\~hhD73C.htm

Todos los elementos de esta matriz son complejos y están dados en formato Cartesiano:
Las posiciones de los elementos de esta matriz dependen de la manera en la cual hayan sido numerados los cables conductores/tierra. El tipo de transposición ideal que se haya seleccionado también afectará a esta matriz.
Matriz de Admitancia en Paralelo (Y)
Estos datos representan la matriz de admitancia en paralelo del sistema Y por unidad de longitud (S/m). Los términos diagonales representan las auto admitancias de cada conductor, mientras que los términos que están fuera de las diagonales son las admitancias mutuas entre los conductores respectivos. La dimensión de la matriz depende de la cantidad final de cables equivalentes conductores/tierra en el sistema N:
Todos los elementos de esta matriz son complejos y están dados en formato Cartesiano:
Las posiciones de los elementos de esta matriz son dependientes de la manera en la cual hayan sido numerados los cables conductores/tierra. El tipo de transposición ideal que se haya seleccionado afectará también a esta matriz.
Matriz de Impedancia Serie Corregida para Líneas Largas (ZLL)
Matriz de Admitancia en Paralelo
Página 431 de 653Bienvenidos al PSCAD
13/06/2008file://C:\Documents and Settings\´.´hdf\Configuración local\Temp\~hhD73C.htm

Estos datos representan a la matriz de impedancia serie, corregidas para líneas largas Z (W). Esta matriz es la impedancia de toda la longitud de la línea, donde todas las cantidades han sido procesadas por un algoritmo de corrección para tener en cuenta los efectos eléctricos de las distancias de líneas largas.
Las cantidades corregidas para líneas largas tienen un uso específico: Se deben utilizar siempre que se derive un equivalente de sección PI sencilla para representar la longitud total de la línea a una frecuencia específica. Estos datos no se deben utilizar para definir modelos de ondas viajeras en el dominio de tiempo.
Matriz de Admitancia en Paralelo Corregida para Líneas Largas (YLL)
Estos datos representan a la matriz de admitancia en paralelo, corregidos para líneas largas Y (S). Esta matriz es la admitancia de toda la longitud de la línea, donde todas las cantidades han sido procesadas por un algoritmo de corrección para tener en cuenta los efectos eléctricos de las distancias de líneas largas.
Las cantidades corregidas para líneas largas tienen un uso específico: Deben usarse siempre que se derive un equivalente de sección PI sencilla para representar la longitud total de la línea a una frecuencia específica. Estos datos no deben utilizarse para definir modelos de ondas viajeras en el dominio de tiempo.
Datos de Secuencia La sección de datos de secuencia muestra parámetros de línea pertinentes a una frecuencia especifica, donde todas las cantidades son secuenciales. Los datos de secuencia se calculan directamente, a través del uso de una matriz de transformación de secuencia T:
Matriz de Impedancia de Secuencia (Zsq)
Estos datos representan la matriz de impedancia de secuencia del sistema Zsq por unidad de longitud W/m). Zsq se deriva directamente de la matriz de impedancia serie Z y de la matriz de transformación de secuencia T (descritas ambas anteriormente) de la manera siguiente:
Matriz de Transformación
Página 432 de 653Bienvenidos al PSCAD
13/06/2008file://C:\Documents and Settings\´.´hdf\Configuración local\Temp\~hhD73C.htm

Si todos los circuitos trifásicos de la matriz Z se transponen idealmente, la matriz de impedancia de secuencia Zsq será una matriz diagonal, donde los términos diagonales son los componentes equivalentes de secuencia cero, positiva y negativa.
Para un circuito trifásico sencillo, idealmente transpuesto, la matriz de impedancia de secuencia tiene el siguiente aspecto:
En el caso de dos circuitos trifásicos idealmente transpuestos, la matriz de impedancia se secuencia tendrá el aspecto mostrado a continuación:
Matriz de Impedancia de Secuencia (Circuito Trifásico Sencillo Equilibrado)
Matriz de Impedancia de Secuencia (Dos Circuitos Trifásicos Sencillos Equilibrados)
Página 433 de 653Bienvenidos al PSCAD
13/06/2008file://C:\Documents and Settings\´.´hdf\Configuración local\Temp\~hhD73C.htm

Donde:
Los datos de secuencia, por supuesto, sólo tienen sentido cuando se consideran circuitos trifásicos. El formato de esta matriz depende en gran medida de la forma en la cual sean transpuestos los circuitos individuales del sistema (si es que lo son). Por ejemplo, si se transpone un circuito de doble línea de forma tal que los 6 conductores se incluyen en la transposición, no se proporcionará una matriz de secuencia.
Las posiciones de los elementos de esta matriz dependen de la manera en la cual hayan sido numerados los cables conductores/tierra. El tipo de transposición ideal que se haya seleccionado afectará también a esta matriz.
Matriz de Admitancia de Secuencia (Ysq)
Estos datos representan la matriz de admitancia de secuencia del sistema Ysq por unidad de longitud (S/m). Ysq se deriva directamente de la matriz de admitancia en paralelo Y y de la matriz de transformación de secuencia T (descritas ambas anteriormente) de la manera siguiente:
Los mismos conceptos descritos para la matriz de impedancia de secuencia Zsq, se aplican a Ysq.
Cargar Datos de Flujo en Formato RXB Estos son simplemente los datos en la sección Datos de Secuencia, pero reformateados para una lectura fácil. El siguiente diagrama muestra de dónde se toman los datos:
Impedancia de secuencia cero del n-ésimo circuito [W/m]
Impedancia de secuencia positiva del n-ésimo circuito [W/m]
Impedancia de secuencia negativa del n-ésimo circuito [W/m]
Impedancia mutua de secuencia cero [W/m]
Página 434 de 653Bienvenidos al PSCAD
13/06/2008file://C:\Documents and Settings\´.´hdf\Configuración local\Temp\~hhD73C.htm

Visor de Salida Detallada El utilitario Visor de Salida Detallada proporciona un entorno visual para el trazado gráfico de datos de salida detallada provenientes del Programa de Constantes de Línea (LCP) de PSCAD. Por salida detallada se entiende cantidades internas de constantes de línea trazadas con respecto a la frecuencia, y por lo tanto está disponible solamente para los modelos Dependiente de la Frecuencia (Fase) y Dependiente de la Frecuencia (Modo).
El Visor de Salida Detallada permite visualizar las matrices y los vectores completos, por lo que se puede trazar cualquier elemento de cualquier matriz de salida. Algunos de los datos disponibles para el trazado son los que siguen:
Impedancia en Serie
Matrices de Impedancia y de Admitancia de Secuencia (Dos Circuitos Trifásicos Sencillos
Equilibrados)
Página 435 de 653Bienvenidos al PSCAD
13/06/2008file://C:\Documents and Settings\´.´hdf\Configuración local\Temp\~hhD73C.htm

Admitancia en Paralelo
Eigenvectores/Eigenvalores
Salida de Ajuste de Curvas
Las herramientas de trazado utilizadas en el entorno están basadas en las mismas utilizadas en PSCAD, inclusive funciones tales como Marcadores, Ampliación y Cruces. Los datos se pueden escribir en archivos o copiar al portapapeles al igual que con las Herramientas de Trazado Gráfico en Línea de PSCAD.
Los archivos de datos de salida detallada se escriben como archivos de texto ASCII en formato columnar, que se colocan en el Directorio Project Temporary (Directorio Temporal del Proyecto) cuando se resuelven las constantes de línea.
Creación de una Salida Detallada Antes de poder visualizar cualquier salida detallada, es necesario resolver la línea de transmisión o el sistema de cable ya sea mediante el modelo Dependiente de la Frecuencia (Fase) o el Dependiente de la Frecuencia (Modo). Observe que en cualquier caso, el parámetro de entrada Output Detailed Output Files? se debe seleccionar como Yes antes de que las constantes sean resueltas.
Para obtener más información acerca de la solución de las constantes, consulte Solución Manual de las Constantes de Línea de Transmisión/Cable.
Página 436 de 653Bienvenidos al PSCAD
13/06/2008file://C:\Documents and Settings\´.´hdf\Configuración local\Temp\~hhD73C.htm

Cómo Invocar el Visor de Salida Detallada El Visor de Salida Detallada se puede abrir solamente desde el Editor de Propiedades de Línea de Transmisión/Cable. Una vez en el Editor, haga clic con el botón secundario del ratón en una zona en blanco del lienzo del Editor y seleccione View Detailed Output... en el menú.
Observe que deben estar presentes los modelos Dependiente de la Frecuencia (Fase) o Dependiente de la Frecuencia (Modo) en el Editor. La salida detallada no está disponible para el modelo Bergeron, ya que este modelo se resuelve sólo a una frecuencia. Consulte Archivo de Salida (*.out) para obtener más información acerca de la visualización de la salida del modelo Bergeron.
El Entorno del Visor Visor de Datos en Hojas de Cálculo
Barra de Herramientas de Salida Detallada
Página 437 de 653Bienvenidos al PSCAD
13/06/2008file://C:\Documents and Settings\´.´hdf\Configuración local\Temp\~hhD73C.htm

Visor de Curvas
Las siguientes secciones proporcionan una vista general rápida a las partes principales del utilitario Visor de Salida Detallada.
Visor de Datos en Hojas de Cálculo La página principal del visor de Salida Detallada es esencialmente un visor similar a una hoja de cálculo por el que es fácil desplazarse, que se abre como una ventana independiente dentro del entorno de PSCAD cuando el visor es invocado.
Cada columna de la hoja de cálculo representa una cantidad individual (generalmente una matriz sencilla de elemento vectorial) y cada fila de datos representa un cálculo para una frecuencia particular.
Organización de las Columnas
Los datos pueden existir en forma de matriz o de una formación, según el parámetro de salida que se está visualizando, o según si se incluyen los resultados del ajuste de la curva.
Matriz:
Página 438 de 653Bienvenidos al PSCAD
13/06/2008file://C:\Documents and Settings\´.´hdf\Configuración local\Temp\~hhD73C.htm

etc...
Los parámetros de la matriz, tales como los de la matriz de Impedancia en Serie (Z), aparecen en orden de izquierda a derecha y de arriba hacia abajo. Los encabezados de las columnas se rotulan en el formato (fila, columna).
Formación:
etc...
Las cantidades de la formación se listan simplemente en orden.
Cantidades Calculadas/Ajustadas:
etc...
Cuando se incluyen los resultados del ajuste de la curva, las cantidades calculadas y ajustadas aparecen escalonadas, como se indica por "C" y "F" respectivamente.
Alternancia entre Hojas de Cálculo
En forma de hoja de cálculo sólo se puede ver un parámetro a la vez. Para alternar entre los parámetros disponibles, haga clic en en la lista desplegable de selección de parámetros en la Barra de Herramientas de Salida Detallada:
Página 439 de 653Bienvenidos al PSCAD
13/06/2008file://C:\Documents and Settings\´.´hdf\Configuración local\Temp\~hhD73C.htm

Copiar Filas de Datos
Se pueden copiar una o más filas de datos al portapapeles de Windows. Haga clic en una fila, o mantenga presionada la tecla Ctrl y seleccione varias filas. Haga clic con el botón secundario del ratón en la selección y marque la opción Copy.
Barra de Herramientas de Salida Detallada El Visor de Salida Detallada está acompañado por su propia barra de herramientas.
A continuación se describen brevemente los botones individuales de la barra de herramientas:
Página 440 de 653Bienvenidos al PSCAD
13/06/2008file://C:\Documents and Settings\´.´hdf\Configuración local\Temp\~hhD73C.htm

Visor de Curvas El Visor de Curvas es un utilitario simple utilizado para ver gráficamente los datos de salida detallada. El utilitario utiliza las mismas facilidades que proporciona el entorno de PSCAD para el trazado gráfico en línea, adaptadas a este empleo en específico. Hay dos utilitarios para visualizar curvas: Visualizar un Sólo Gráfico y Visualizar Todos los Gráficos.
NOTA: Consulte Trazado Gráfico en Línea para obtener información detallada acerca del empleo de estas herramientas de trazado gráfico.
Cómo Invocar el Visor de Curvas
Para invocar los Visores de Curvas, presione los botones View Single Graph (Ver un Solo Gráfico) o View All Graphs (Ver Todos los Gráficos) de la barra de herramientas Salida Detallada:
Esto traerá el Visor de Curvas como una ventana flotante, como se muestra a continuación para el
Botón Descripción
Ver solamente las curvas de la hoja de cálculo visualizada en ese momento
Ver todas las curvas a la vez
Configuración del eje X (es decir, trazado versus frecuencia o registro(f))
Lista desplegable para seleccionar los datos visualizados en la hoja de cálculo
Acceso a la ayuda
Página 441 de 653Bienvenidos al PSCAD
13/06/2008file://C:\Documents and Settings\´.´hdf\Configuración local\Temp\~hhD73C.htm

Visor de un Solo Gráfico:
Cuando se visualizan cantidades matriciales como la Impedancia en Serie (Z) mencionada anteriormente, sólo se habilitan inicialmente los elementos diagonales de la matriz. Esto es principalmente para reducir la cantidad de Trazos posibles.
Identificación de Elementos
El Visor de Curvas hace uso de la función de curvas de trazos múltiples disponible en las herramientas de trazado gráfico en línea de PSCAD, con el objetivo de permitir el trazado gráfico de parámetros de dos dimensiones, tales como las matrices. Por ejemplo, en el trazado de una matriz de 3 x 3, tal como la matriz de las magnitudes Y o Z, los elementos de la matriz están organizados de acuerdo con la Curva y el Trazo, donde cada curva de trazos múltiples representa una columna entera de la matriz, y los trazos respectivos representan los elementos de esa columna.
Página 442 de 653Bienvenidos al PSCAD
13/06/2008file://C:\Documents and Settings\´.´hdf\Configuración local\Temp\~hhD73C.htm

En el diagrama anterior, la curva de la columna 1 ha sido expandida para revelar los tres trazos que representan los 3 elementos de la columna. Esto es, los elementos (1,1), (2,1) y (3,1). Consulte Curvas and Trazos para obtener más información acerca de curvas de trazos múltiples.
Los elementos de las matrices, tales como la matriz de valores propios (eigenvalues), están organizados de forma tal que todos los elementos están incluidos en una sola curva. Por ejemplo, las magnitudes de una matriz de 3 elementos aparecerían del modo siguiente:
Diseño de Componentes Una de las funciones que hacen del PSCAD una herramienta de simulación tan poderosa es la posibilidad de diseñar modelos personalizados. Los usuarios pueden desarrollar modelos de los más
Una Matriz de 3 x 3
Una Matriz de 3 Elementos
Página 443 de 653Bienvenidos al PSCAD
13/06/2008file://C:\Documents and Settings\´.´hdf\Configuración local\Temp\~hhD73C.htm

simples a losmás complejos, limitados sólo por sus habilidades y conocimientos del tema.
Para que un modelo personalizado sea incluido en la Dinámica del Sistema o en la Solución de la Red Eléctrica del EMTDC, el modelo debe ser añadido primero como un componente del PSCAD. Los componentes actúan como una representación gráfica de modelos, permitiéndole al usuario suministrar parámetros de entrada, realizar cálculos previos de los datos de entrada, y cambiar la apariencia de los componentes.
Este tema discute las diferentes características y herramientas disponibles para el usuario en el diseño de componentes personalizados en el PSCAD. La información brindada aquí está muy relacionada con el siguiente tema titulado Secuencia de Comandos de PSCAD. Se le sugiere que se familiarice con ambos capítulos antes de proceder con el diseño de su componente.
La última sección de este tema incluye un tutorial llamado Creación de un Nuevo Componente, el cual le llevará en un recorrido por muchas de las funciones descritas a continuación.
NOTA: Consulte Creación de Nuevos Componentes o Módulos para obtener más detalles acerca del particular, utilizando el Asistente de Componentes.
El Editor de Diseño En el PSCAD V2, los componentes de usuario se diseñaron y editaron mediante un archivo de texto. En el PSCAD V3 el diseño de componentes se hacía utilizando un utilitario llamado Component Workshop (o CWS). El Component Worshop se invocaba editando la Definición de Componente y contenía diferentes secciones para el diseño de gráficos, ventanas de diálogo y secciones de código. En el PSCAD V4, los componentes se diseñan de una forma muy similar a la de la versión V3, pero sin utilizar el Component Workshop como un utilitario separado. Ahora, el usuario puede editar convenientemente las Definiciones del Componente directamente dentro del Editor de Diseño.
El Editor de Diseño incluye una barra de pestañas en la parte inferior de su ventana, la cual incluye pestañas que permiten un acceso fácil a la información relacionada con el proyecto en el que se está trabajando. Tres de las pestañas representan las tres secciones principales de la Definición de Componente, y se habilitan cuando el usuario decide editar una Definición del Componente en particular. Éstos son:
Gráficos
Parámetros
Secuencia de Comandos
Página 444 de 653Bienvenidos al PSCAD
13/06/2008file://C:\Documents and Settings\´.´hdf\Configuración local\Temp\~hhD73C.htm

Edición de una Definición de Módulo o de Componente Para editar la definición de cualquier componente o módulo (es decir, habilitar las pestañas pertinentes), haga clic con el botón secundario sobre el componente y seleccione Edit Definition... en el menú emergente. Como alternativa, oprima Ctrl + doble con el botón primario, mientras que el puntero del ratón está sobre el componente.
NOTA: Usted no puede editar la definición de los componentes de la Biblioteca Principal, a menos que renombre el archivo 'master.psl'.
Regreso a la Vista de Circuito
Página 445 de 653Bienvenidos al PSCAD
13/06/2008file://C:\Documents and Settings\´.´hdf\Configuración local\Temp\~hhD73C.htm

Para salir de cualquier sección de la Definición de Componente, haga clic en el botón Return to Circuit View de la barra de herramientas correspondiente a dicha sección. Por ejemplo, utilice la Paleta Gráfica mientras esté en la sección Graphic. Solamente mientras esté en la sección Gráfica, al presione la tecla Backspace regresará también a la vista de Circuito.
La Sección de Gráficos La gráfica del componente es importante, ya que representa visualmente su modelo para usted y para otros usuarios del PSCAD. La sección de Gráficos es el entorno de diseño, en el cual se pueden añadir, quitar y manipular Objetos Gráficos, Rótulos de Texto y Conexiones de los componentes. También se puede variar la apariencia general y funcionalidad del componente, de acuerdo con enunciados condicionales especificados.
El lienzo de gráficos es siempre la ventana predeterminada que se abre al entrar en la Definición de Componente para la edición. Si usted no está seguro de dónde está en el Editor de Diseño, simplemente mire hacia la barra horizontal de pestañas que está debajo del Editor de Diseño para tener una indicación. Si la sección de Gráficos está habilitada, entonces la barra de pestañas aparecerá como se ve a continuación:
Navegación y Ampliación
Página 446 de 653Bienvenidos al PSCAD
13/06/2008file://C:\Documents and Settings\´.´hdf\Configuración local\Temp\~hhD73C.htm

Barras de Desplazamiento
Teclas de Dirección
Modo Movimiento (Desplazamiento Dinámico)
Ampliación
Existen muchas funciones de navegación disponibles para ayudarle a navegar con facilidad por el lienzo del Gráfico.
Barras de Desplazamiento Las barras estándar de desplazamiento vertical y horizontal están disponibles en todas las ventanas del Editor de Diseño. Están ubicadas en los bordes extremo derecho y extremo inferior de la ventana abierta, respectivamente.
Teclas de Dirección
Mientras esté en la sección de Gráficos puede utilizar los botones de dirección de su teclado para desplazarse tanto horizontal como verticalmente.
Modo Movimiento (Desplazamiento Dinámico) La función de movimiento o desplazamiento dinámico le permite desplazarse por la sección de Gráficos con un movimiento fluido. Puede invocar el modo de movimiento mediante uno de los métodos siguientes:
Página 447 de 653Bienvenidos al PSCAD
13/06/2008file://C:\Documents and Settings\´.´hdf\Configuración local\Temp\~hhD73C.htm

En un área vacía de la página, presione las teclas Ctrl y Shift, entonces mantenga presionado el botón primario del ratón (Ctrl + Shift + botón primario presionado). Luego el movimiento del ratón le permitirá moverse por la página.
Presione el botón Pan de la Barra de Herramientas Principal para invocar este modo. El puntero del ratón adoptará la forma de una mano para indicar que usted está en el modo Movimiento, como se muestra a la derecha. Presione Esc para cancelar el Modo Movimiento.
Ampliación Las funciones de Ampliación están disponibles mientras esté trabajando en la sección de Gráficos. Hay unos pocos métodos diferentes disponibles para la ampliación:
Desde el Menú Principal, seleccione View | Zoom . Entonces tiene la posibilidad de elegir In , Out o un porcentaje de ampliación especificado.
En la Barra de Herramientas Principal, seleccione los botones Zoom In o Zoom Out , o seleccione un porcentaje de ampliación directamente en la lista desplegable Zoom In/Out.
Haga clic con el botón secundario en una zona vacía de la página y seleccione Zoom In o Zoom Out.
Objetos Gráficos Adición de Objetos Gráficos
Página 448 de 653Bienvenidos al PSCAD
13/06/2008file://C:\Documents and Settings\´.´hdf\Configuración local\Temp\~hhD73C.htm

Cómo Rotar, Voltear, Reflejar y Cambiar el Tamaño de Objetos Gráficos
Cambio de las Propiedades de los Objetos Gráficos
Cambio de las Propiedades de los Objetos de Arco
Cómo Cortar, Copiar, Pegar y Eliminar Objetos
Hay varios tipos de objetos gráficos disponibles para ayudar en el diseño la apariencia gráfica de un componente. Éstas incluyen:
Las propiedades del objeto, tales como el color, el relleno y el tamaño, pueden cambiarse para adaptarse a las necesidades gráficas del componente. Un buen diseño gráfico puede mejorar la comprensión del usuario del propósito del componente y de cuál es su función principal.
Adición de Objetos Gráficos El método más directo para añadir un objeto gráfico a su definición de componente es utilizar la Paleta Gráfica
Otro método es utilizar el menú del botón secundario del ratón: Mueva el puntero del ratón hacia un área vacía de la ventana Graphic. Haga clic con el botón secundario y seleccione New Graphic.
¼ Arco
½ Arco
Elipse
Línea
Rectángulo
Página 449 de 653Bienvenidos al PSCAD
13/06/2008file://C:\Documents and Settings\´.´hdf\Configuración local\Temp\~hhD73C.htm

En dependencia del objeto seleccionado, debe aparecer un nuevo objeto unido al puntero de su ratón. Con su ratón, mueva el objeto hasta la ubicación deseada dentro de la ventana Design y haga clic con el botón primario para colocar el objeto.
Cómo Rotar, Voltear, Reflejar y Cambiar el Tamaño de Objetos Gráficos Los objetos gráficos se pueden rotar, voltear, reflejar o variar su tamaño una vez que hayan sido colocados en la ventana Graphic. Para variar el tamaño, haga clic con el botón primario en el objeto para que aparezcan los controles de tamaño.
Coloque el puntero del ratón sobre un control de tamaño seleccionado, mantenga presionado el botón izquierdo del ratón y muévalo. Observe que los controles de tamaño de la esquina permitirán el
Página 450 de 653Bienvenidos al PSCAD
13/06/2008file://C:\Documents and Settings\´.´hdf\Configuración local\Temp\~hhD73C.htm

cambio de tamaño en ambas direcciones, mientras que los que están situados en los puntos medios permitirán el movimiento solamente en las direcciones vertical u horizontal.
La rotación, el volteo y la reflexión se pueden lograr por uno de tres métodos. El primero es utilizar los botones de velocidad de la Barra de Rotación.
Si no puede ver esta barra de herramientas, vaya a la barra del Menú Principal y seleccione View | Rotation Bar. Seleccione el objeto presionando el botón primario de su ratón. Luego, haga clic en uno de los cuatro botones mostrados anteriormente.
Puede utilizar también los menús emergentes del botón secundario del ratón: Haga clic con el botón secundario del ratón sobre el objeto y seleccione Rotate. Elija una de las opciones dadas.
Como alternativa al menú del botón secundario y a la barra de herramientas, también puede utilizar métodos abreviados del teclado Ctrl + r, Ctrl + f y Ctrl + m (o simplemente r, f y m) para rotar, voltear y reflejar, respectivamente. Asegúrese de que el puntero del ratón esté sobre la parte superior
Página 451 de 653Bienvenidos al PSCAD
13/06/2008file://C:\Documents and Settings\´.´hdf\Configuración local\Temp\~hhD73C.htm

del objeto antes de utilizar estas teclas. Si selecciona primero el objeto, éste rotará, se volteará y se reflejará centrado en sí mismo.
Cambio de las Propiedades de los Objetos Gráficos Las propiedades de los Objetos Gráficos (excepto las del Arco) pueden ajustarse mediante la ventana de diálogo Format Graphic Object. Para cambiar las propiedades del objeto: Haga doble clic en el botón primario o clic en el boton secundario sobre el objeto y seleccione Properties....
Como se muestra más arriba, se pueden ajustar características gráficas tales como estilos y colores.
Línea:
Color: Seleccione la flecha abajo para abrir la paleta de colores como se muestra a continuación. Haga clic con el botón primario en un botón de color para cambiar el color de la línea del objeto. Si el objeto es un Rectángulo o una Elipse, esto cambiará el color del borde. Si se selecciona By Node Type, el color de la línea quedará determinado por el tipo de nodo al cual esté asociado el objeto. Consulte la entrada Conexión para obtener más detalles.
Página 452 de 653Bienvenidos al PSCAD
13/06/2008file://C:\Documents and Settings\´.´hdf\Configuración local\Temp\~hhD73C.htm

Peso: Seleccione la flecha abajo para abrir la paleta de peso de línea como se muestra a continuación. Haga clic con el botón primario en un botón de peso para cambiar el peso o espesor de la línea del objeto. Si el objeto es un Rectángulo o una Elipse, esto cambiará el peso del borde. Si se selecciona By Node Type , el peso de la línea quedará determinado por el tipo de nodo al cual esté asociado el objeto. Consulte la entrada Conexión para obtener más detalles.
Estilo: Seleccione la flecha abajo para abrir la paleta de estilos de línea como se muestra a continuación. Haga clic con el botón primario en un botón de estilo para cambiar el estilo de la línea del objeto. Si el objeto es un Rectángulo o una Elipse, esto cambiará el estilo del borde. Si se selecciona By Node Type, el estilo de la línea quedará determinado por el tipo de nodo al cual esté asociado el objeto. Consulte la entrada Conexión para obtener más detalles.
Página 453 de 653Bienvenidos al PSCAD
13/06/2008file://C:\Documents and Settings\´.´hdf\Configuración local\Temp\~hhD73C.htm

Caja y Elipse:
Relleno: Seleccione la flecha abajo para abrir la paleta de relleno como se muestra a continuación. Con el puntero del ratón sobre los botones Solid Fill o BDiagonal, haga clic con el botón primario en la flecha abajo para abrir las respectivas subpaletas como se muestra a continuación. Esta entrada está deshabilitada para los objetos de Línea.
Otros:
Condición de Visibilidad: Ingrese un enunciado condicional para determinar bajo qué condiciones de entrada será visible el objeto. Consulte Enunciados Condicionales, Capas y Filtros para obtener más detalles.
Conexión: Ingrese el nombre de una Conexión a la cual va a estar asociado este objeto. Esta entrada se utiliza para asociar propiedades gráficas, tales como color, espesor y estilo, con un tipo particular de Conexión a la cual esté conectado. Por ejemplo, si sucede que el nodo indicado en este campo es un nodo eléctrico unifilar, (es decir, dimensión de 3), entonces el peso de la línea se hará mayor cuando se compile el proyecto. Este método se utiliza extensamente en los modelos de la Biblioteca Principal.
Además del diálogo de Formato de Objeto Gráfico, usted puede cambiar el color, el peso y el estilo de las líneas o bordes, así como las propiedades del relleno, directamente desde la Paleta Gráfica. Primero, seleccione el objeto con un clic en el botón primario (aparecen los controles de tamaño). Luego, ajuste cualquiera de las propiedades anteriores utilizando los botones apropiados.
Cambio de las Propiedades de los Objetos de Arco El Arco es un tipo especial de objeto gráfico. Las propiedades del objeto Arco se pueden ajustar a
Paleta de Relleno Subpaleta de Relleno Sólido Subpaleta BDiagonal
Página 454 de 653Bienvenidos al PSCAD
13/06/2008file://C:\Documents and Settings\´.´hdf\Configuración local\Temp\~hhD73C.htm

través de la ventana de diálogo Format Arc. Para cambiar las propiedades del Arco: Haga clic con el botón secundario sobre el objeto Arco (sin seleccionarlo) y elija Properties....
Como se muestra más arriba, se pueden ajustar características gráficas tales como estilos y colores.
Línea:
Color: Seleccione la tecla de dirección hacia abajo para abrir la paleta de colores como se muestra a continuación. Haga clic con el botón primario en un botón de Color para cambiar el color de la línea del arco. Si se selecciona By Node Type, el color de la línea quedará determinado por el tipo de nodo al cual esté asociado el arco. Consulte la entrada Conexión para obtener más detalles.
NOTA: Por conveniencia están disponibles en la Paleta Gráfica un cuarto de arco y medio arco y en el menú contextual del clic con el botón secundario.
Página 455 de 653Bienvenidos al PSCAD
13/06/2008file://C:\Documents and Settings\´.´hdf\Configuración local\Temp\~hhD73C.htm

Espesor: Seleccione la flecha abajo para abrir la paleta de espesor de línea como se muestra a continuación. Haga clic en el botón primario en un botón de peso para cambiar el peso o espesor de la línea del arco. Si se selecciona By Node Type , el espesor de la línea quedará determinado por el tipo de nodo al cual esté asociado el arco. Consulte la entrada Conexión para obtener más detalles.
Estilo: Seleccione la flecha abajo para abrir la paleta de estilos de línea como se muestra a continuación. Haga clic con el botón primario en un botón de estilo para cambiar el estilo de la línea del arco. Si se selecciona By Node Type, el estilo de la línea quedará determinado por el tipo de nodo al cual esté asociado el arco. Consulte la entrada Conexión para obtener más detalles.
Ángulo (rotación antihoraria):
Ángulo de Inicio: Ingrese en grados el ángulo en el cual tiene su punto de inicio el arco. Este ángulo está basado en un sistema estándar de cuatro cuadrantes.
Longitud de Barrido: Ingrese la distancia angular de barrido (ángulo de barrido) del arco. Este barrido se hará siempre en dirección antihoraria, o en sentido contrario al de las agujas del reloj.
Otros:
Página 456 de 653Bienvenidos al PSCAD
13/06/2008file://C:\Documents and Settings\´.´hdf\Configuración local\Temp\~hhD73C.htm

Condición de Visibilidad: Ingrese un enunciado condicional para determinar bajo qué condiciones de entrada será visible el arco. Consulte Instrucciones Condicionales, Capas y Filtros para obtener más detalles.
Conexión: Ingrese el nombre de una Conexión a la cual va a estar asociado este arco. Esta entrada se utiliza para asociar propiedades gráficas, tales como color, espesor y estilo, con un tipo particular de Conexión a la cual esté conectado. Por ejemplo, si ocurre que el nodo indicado en este campo es un nodo eléctrico unifilar, (es decir, dimensión de 3), entonces el espesor de la línea del arco se hará mayor cuando se compile el proyecto. Este método se utiliza ampliamente en los modelos de la Biblioteca Principal.
Además del diálogo de Formato del Objeto Arco, usted puede cambiar el color, el espesor y el estilo de las líneas o bordes desde la Paleta Gráfica. Primero, seleccione el arco con un clic en el botón primario (aparecen los controles de tamaño). Luego, ajuste cualquiera de las propiedades anteriores utilizando los botones apropiados.
Cómo Cortar, Copiar, Pegar y Eliminar Objetos Usted puede cortar, copiar o pegar cualquier objeto gráfico utilizando uno de tres métodos:
Haga clic en el botón primario sobre el objeto para que aparezcan los controles de tamaño. Haga clic en los botones Cut o Copy de la Barra de Herramientas Principal. Haga clic en el botón Paste de la Barra de Herramientas Principal para pegar.
Haga clic en el botón secundario sobre el objeto y seleccione Cut o Copy del menú emergente. Haga clic en el botón secundario sobre un área vacía de la ventana Graphic y seleccione Paste del menú emergente.
Haga clic en el botón primario sobre el objeto para que aparezcan los controles de tamaño. Presione Ctrl + x o Ctrl + c para cortar o copiar respectivamente el objeto. Presione Ctrl + v para pegar.
Rótulos de Texto Adición de Rótulos de Texto
Cómo Rotar, Voltear o Reflejar las Rótulos de Texto
Cambio de las Propiedades de los Rótulos de Texto
Página 457 de 653Bienvenidos al PSCAD
13/06/2008file://C:\Documents and Settings\´.´hdf\Configuración local\Temp\~hhD73C.htm

Cómo Cortar, Copiar, Pegar y Eliminar Rótulos
Vinculación de un Rótulo de Texto a un Campo de Entrada
En los gráficos de los componentes se pueden mostrar textos utilizando el objeto Rótulo de Texto. Los rótulos de texto pueden ser textos de una línea solamente, y el usuario puede determinar la alineación y el tamaño.
Adición de Rótulos de Texto El método más directo para añadir un objeto Rótulo de Texto a su definición de componente es utilizar la Paleta Gráfica
Simplemente haga clic con el botón primario en el botón New Text Label de la barra de herramientas, arrastre el rótulo adonde desee colocarla y haga clic con el botón primario de nuevo. Otro método es utilizar el menú contextual, disponible con el botón secundario del ratón: Mueva el puntero del ratón hacia un área vacía de la ventana Graphic. Haga clic con el botón secundario y seleccione New Graphic | Text .
Página 458 de 653Bienvenidos al PSCAD
13/06/2008file://C:\Documents and Settings\´.´hdf\Configuración local\Temp\~hhD73C.htm

En el puntero del ratón debe aparecer adjunta un Rótulo de Texto. Con su ratón, mueva el rótulo hasta la ubicación deseada dentro de la ventana Graphic y haga clic con el botón primario para colocar el objeto.
Cómo Rotar, Voltear o Reflejar los Rótulos de Texto Los rótulos de texto se pueden rotar, voltear o reflejar una vez que hayan sido colocadas en la ventana Graphic. Esto se puede hacer en una de tres formas: La primera es utilizar los botones de velocidad de la Barra de Rotación.
Si no puede ver esta barra de herramientas, vaya a la barra del Menú Principal y seleccione View | Rotation Bar. Seleccione el objeto con un clic en el botón primario de su ratón. Entonces, haga clic en uno de los cuatro botones mostrados anteriormente.
Puede utilizar también los menús contextuales asociados con el clic con el botón secundario: Seleccione el rótulo con un clic con el botón primario del ratón. Haga clic con el botón secundario sobre el objeto seleccionado y seleccione Rotate. Elija una de las opciones dadas.
Página 459 de 653Bienvenidos al PSCAD
13/06/2008file://C:\Documents and Settings\´.´hdf\Configuración local\Temp\~hhD73C.htm

Como alternativa al menú contextual y a la barra de herramientas, puede utilizar también los métodos abreviados de teclado r, f y m para rotar, voltear y reflejar, respectivamente. Asegúrese de que el puntero del ratón esté sobre la parte superior del rótulo antes de utilizar estas teclas. Si selecciona primero el rótulo, entonces esta rotará, se volteará y se reflejará centrado en sí mismo.
Cambio de las Propiedades de los Rótulos de Texto Las propiedades del rótulo pueden ajustarse a través de la ventana de diálogo Format Text Label. Para cambiar las propiedades de Text Label: Haga doble clic en el botón primario o clic en el botón secundario sobre Text Label y seleccione Properties....
Página 460 de 653Bienvenidos al PSCAD
13/06/2008file://C:\Documents and Settings\´.´hdf\Configuración local\Temp\~hhD73C.htm

Como se muestra más arriba, pueden ajustarse características del texto tales como tamaño y estilo.
Text: Introduzca el texto que usted desee que aparezca sobre el rótulo.
Size: Seleccione el tamaño Small, Medium o Large para su texto.
Alignment: Seleccione justificación Left, Centre o Right para su texto.
Visibility Condition: Introduzca una instrucción condicional para determinar bajo qué condiciones de entrada será visible el objeto. Consulte Instrucciones Condicionales, Capas y Filtros para obtener más detalles.
Cómo Cortar, Copiar, Pegar y Eliminar Rótulos Usted puede cortar, copiar o pegar un Rótulo de Texto utilizando uno de los dos métodos:
Seleccione el Rótulo haciendo clic con el botón primario sobre ella. Haga clic en los botones Cut o Copy de la Barra de Herramientas Principal. Haga clic en el botón Paste de la Barra de Herramientas Principal para pegar.
Haga clic con el botón secundario sobre el Rótulo y seleccione Cut o Copy del menú emergente. Haga clic en el botón secundario sobre un área vacía de la ventana Graphic y seleccione Paste del menú emergente.
Haga clic con el botón primario sobre Text Label para que aparezcan los controles de tamaño. Presione Ctrl + x o Ctrl + c para cortar o copiar respectivamente el rótulo. Presione Ctrl + v para pegar.
Vinculación de un Rótulo de Texto a un Campo de Entrada Es posible vincular un texto de un Rótulo de Texto a un parámetro de entrada específico dentro de la misma definición. Una vez vinculado, el Rótulo de Texto puede utilizarse para visualizar gráficamente el valor del parámetro (y la unidad). Por ejemplo, usted puede visualizar los MVA nominales de un modelo de transformador de acuerdo con lo que se introduzca en su campo de entrada 'MVA Nominales'.
La vinculación se logra sencillamente introduciendo en el rótulo de texto el nombre de 'Symbol' de un parámetro de entrada asociado, precedido ya sea por el símbolo de porcentaje (%) o de dólar ($). Si se utiliza el prefijo $, se mostrará sólo el valor del campo de entrada vinculado. Si se utiliza el prefijo %, se mostrarán tanto el valor como la unidad especificada. El siguiente ejemplo ilustra cómo vincularse a un campo de entrada. Consulte La Sección Parámetros para obtener más detalles acerca de los campos de parámetros.
Página 461 de 653Bienvenidos al PSCAD
13/06/2008file://C:\Documents and Settings\´.´hdf\Configuración local\Temp\~hhD73C.htm

EJEMPLO 8-1:
Un usuario desea mostrar el valor de un Campo de Entrada con nombre de Símbolo 'timec', el cual representa la constante de tiempo del componente. El usuario añade un Rótulo de Texto al gráfico del componente y adiciona lo siguiente al campo de entrada de Texto en la ventana de diálogo Format Text Label:
Si el campo de entrada 'timec' tiene un valor de, digamos, 10.0 [s], entonces la visualización resultante en el lienzo del Circuito sería similar a:
Sección Gráficos de Componente Configuraciones de las Propiedades de Rótulos dTexto
Página 462 de 653Bienvenidos al PSCAD
13/06/2008file://C:\Documents and Settings\´.´hdf\Configuración local\Temp\~hhD73C.htm

NOTA: Si se sustituye el prefijo % anterior por el prefijo $, no se mostrarán las unidades.
Conexiones Cómo Agregar Conexiones
Cómo Cambiar las Propiedades de las Conexiones
Cómo Cortar, Copiar, Pegar y Eliminar Conexiones
Tipos de Nodos Eléctricos
Las conexiones se utilizan para proporcionar una interfaz hacia o desde su componente y el sistema externo (como está dibujado en el lienzo del Circuito). Proporcionan un medio para leer sus datos o llevarlos al sistema externo en cada paso de tiempo de simulación. Estos nodos son una parte esencial de la construcción de circuitos en PSCAD, y son la vía de comunicación de señales gráficas entre modelos.
Cómo Agregar Conexiones El método más directo para añadir un objeto de Conexión a su definición de componente es utilizar la Paleta Gráfica
Simplemente haga clic con el botón primario del ratón en el botón New Connection de la barra de herramientas, arrastre la conexión donde desee colocarla y haga clic con el botón primario de nuevo. Otro método es utilizar el menú del botón secundario del ratón: Mueva el puntero del ratón hacia un área vacía de la ventana Graphic. Haga clic con el botón secundario y seleccione New Graphic | Connection.
Página 463 de 653Bienvenidos al PSCAD
13/06/2008file://C:\Documents and Settings\´.´hdf\Configuración local\Temp\~hhD73C.htm

NOTA: Puede observar que siempre las Conexiones están prendidas a la cuadrícula de dibujo del lienzo del gráfico. Esto se hace para garantizar que cuando se conecten otros componentes a los suyos, sus puntos de conexión respectivos coincidan.
En el puntero de su ratón debe aparecer adjunta una Conexión. Con su ratón, mueva el nodo hasta la ubicación deseada dentro de la ventana Graphic y haga clic en el botón primario para colocar el objeto.
Cómo Cambiar las Propiedades de las Conexiones Las propiedades de las conexiones pueden ajustarse a través de la ventana de diálogo Format Connection. Para cambiar las propiedades de la Conexión: Haga doble clic en el botón primario o clic en el botón secundario sobre la Conexión y seleccione Properties....
Página 464 de 653Bienvenidos al PSCAD
13/06/2008file://C:\Documents and Settings\´.´hdf\Configuración local\Temp\~hhD73C.htm

Como se muestra más arriba, pueden ajustarse características de la Conexión tales como el nombre y el tipo.
Symbol: Ingrese un nombre para la Conexión. Tenga en cuenta que este nombre debe ser compatible con las convenciones del Fortran estándar para los nombres (es decir, debe comenzar con un caracter no numérico, no incluir espacios, etc.).
Dimension: Si esta Conexión es para llevar una señal que esté definida como una matriz Fortran estándar, entonces ésta es la dimensión de la señal de la matriz. Por ejemplo, si la Conexión 'N1' está definida como REAL N1(3), entonces este campo debe especificarse como 3. Puede también sustituir el Nombre de Símbolo de un Campo de Entrada entero o de una Casilla de Selección en este campo. En la compilación, la conexión tomará una dimensión igual a su valor
Connection Type: Seleccione Input Data, Output Data o Electrical node. Si esta conexión va a ser parte de la Dinámica del Sistema EMTDC (es decir, una señal de control), entonces usted debe seleccionar Datos de Entrada o Datos de Salida (una señal de datos de entrada es la que está entrando o siendo aceptada por su componente). Seleccione solamente Electrical Node si esta conexión va a ser parte de un circuito eléctrico.
Node Type: Seleccione Fixed, Removable, Switched o Ground. Este parámetro está habilitado solamente si Connection Type es Electrical Node (vea la sección siguiente Tipos de Nodos Eléctricos).
Data Type: Seleccione Integer o Real. Este entrada define el tipo de señal de datos que estará pasando a través de esta conexión y está basada en las declaraciones INTEGER o REAL Fortran estándar. Está habilitada solamente si "Connection Type" es "Input Data" o "Output Data".
Activate connection when the following expression is true: Ingrese una instrucción
Página 465 de 653Bienvenidos al PSCAD
13/06/2008file://C:\Documents and Settings\´.´hdf\Configuración local\Temp\~hhD73C.htm

condicional para determinar bajo qué condiciones de entrada se habilitará la conexión. Consulte Instrucciones Condicionales, Capas y Filtros para obtener más detalles.
Cómo Cortar, Copiar, Pegar y Eliminar Conexiones Usted puede cortar, copiar o pegar una Conexión utilizando uno de dos métodos:
Seleccione la Conexión haciendo clic con el botón primario sobre ella. Haga clic en los botones Cut o Copy de la Barra de Herramientas Principal. Haga clic en el botón Paste de la Barra de Herramientas Principal para pegar.
Haga clic en el botón secundario sobre la Conexión y seleccione Cut o Copy del menú emergente. Haga clic en el botón secundario sobre un área vacía de la ventana Graphic y seleccione Paste del menú emergente.
Haga clic en el botón primario sobre la Conexión para que aparezcan los Elementos de Sujeción. Presione Ctrl + x o Ctrl + c para cortar o copiar respectivamente la etiqueta. Presione Ctrl + v para pegar.
Tipos de Nodos Eléctricos Cuando se define una conexión como un nodo eléctrico, hay cuatro tipos de ellos disponibles para el usuario. Estos se describen a continuación.
Fixed: Un nodo fijo es el tipo más común de nodo eléctrico y debe seleccionarse de modo predeterminado cuando haya dudas. Representa un simple nodo eléctrico.
Removable: Un nodo removible es que puede ser "eliminado" por el PSCAD, si va a formar parte de una rama que se puede contraer. Por ejemplo, una rama con elementos serie RLC independientes conectados en serie puede ser contraída por el PSCAD en un elemento simple que sea la impedancia de rama, Z, eliminando efectivamente dos nodos extra. Seleccione "removable" si desea utilizar esta función.
Switched: Si su nodo va a formar parte de una rama frecuentemente conmutada, es decir, una rama cuya conductancia equivalente cambie muchas veces durante una simulación (tiristor, GTO, etc.), entonces debe elegirse esta opción. Los nodos con suiche se incluyen en el algoritmo de Ordenamiento Óptimo de Nodos, lo que hace más eficiente la descomposición de matrices, y acelera por lo tanto la simulación.
Ground: Seleccione esta opción si su nodo va a ser un nodo tierra.
Cómo Deshacer y Rehacer Para deshacer o rehacer cualquier cambio en la sección de Gráficos, seleccione los botones Undo (Deshacer) o Redo (Rehacer) en la Barra de Herramientas Principal, presione Ctrl + z o Ctrl + y, o haga clic derecho en una parte vacía de la ventana de Gráficos y seleccione Undo o Redo.
Página 466 de 653Bienvenidos al PSCAD
13/06/2008file://C:\Documents and Settings\´.´hdf\Configuración local\Temp\~hhD73C.htm

Cómo Guardar y Volver a Cargar Gráficos Todos los cambios realizados al gráfico de su componente deben guardarse. Para guardar los cambios, simplemente salga de la definición del componente (es decir, regresar a la ventana de Circuito). Para hacer esto:
1. Haga doble clic con el botón primario en el nombre del proyecto en la ventana del Área de Trabajo, o haga clic en el botón Return to Circuit View de la Paleta Gráfica.
2. Guarde el Proyecto haciendo clic en el botón secundario en el nombre del proyecto en el Área de Trabajo y seleccione Save.
Si lo desea, puede en cualquier momento cargar de nuevo la última versión guardada del gráfico, oprimiendo el botón Reload Graphics
Página 467 de 653Bienvenidos al PSCAD
13/06/2008file://C:\Documents and Settings\´.´hdf\Configuración local\Temp\~hhD73C.htm

Otro método es utilizar el menú del botón secundario del ratón: Mueva el puntero del ratón hacia un área vacía de la ventana Graphic. Haga clic con el botón secundario y seleccione Reload Graphics .
Debe tenerse cuidado con esta función, ya que al cargar de nuevo el gráfico, ¡se perderán todos los cambios!
Ajuste del Tamaño de la Página de Gráficos Para acomodar gráficos de componentes muy grandes (usualmente importados desde PSCAD V2 o
Página 468 de 653Bienvenidos al PSCAD
13/06/2008file://C:\Documents and Settings\´.´hdf\Configuración local\Temp\~hhD73C.htm

V3), se brinda una opción para cambiar el tamaño del lienzo del Gráfico. Mueva el puntero del ratón hacia un área vacía de la ventana Graphic. Haga clic con el botón secundario y seleccione Page Size.
El tamaño predeterminado es Smaller.
La Sección Parámetros La sección Parámetros se utiliza para designar la interfaz primaria entre el componente y el usuario. Esto se logra a través del uso de ventanas de diálogo programables conocidas como Categorías, donde los usuarios pueden introducir de todo, desde parámetros de los modelos hasta las condiciones y apariencia de los modelos. Las ventanas de Categoría son solamente secciones accesibles a los usuarios una vez terminado el diseño del componente.
Si usted no está seguro de dónde está usted en el Editor de Diseño, simplemente mire hacia la barra horizontal de pestañas que está debajo para tener una indicación. Si la sección Parámetros no está habilitada, haga clic en la pestaña 'Parameters' como se muestra a continuación:
Página 469 de 653Bienvenidos al PSCAD
13/06/2008file://C:\Documents and Settings\´.´hdf\Configuración local\Temp\~hhD73C.htm

Categorías Adición de una Nueva Categoría
Visualización de las Categorías
Ordenamiento de las Categorías
Visualización Previa de las Categorías
Cambio de las Propiedades de las Categorías
Duplicación de una Categoría
Eliminación de una Categoría
Dentro de la sección Parámetros, las Categorías están ordenadas de forma similar que las páginas en un libro. Usted puede incluir varias páginas, cada una de ellas con entradas pertenecientes a una función similar, o puede colocar todas las entradas en una única página de categoría. Hay tres tipos diferentes de campos de entrada que pueden añadirse a las páginas de categoría. Éstas incluyen:
Campo de Texto
Campo de Entrada
Casilla de Selección
Adición de una Nueva Categoría El método más directo para añadir una nueva página de categoría a su Definición de Componentes es utilizar la Barra de Parámetros
Página 470 de 653Bienvenidos al PSCAD
13/06/2008file://C:\Documents and Settings\´.´hdf\Configuración local\Temp\~hhD73C.htm

Haga clic con el botón primario del ratón en el botón New Category. Otro método es utilizar el menú contextual, disponible con el botón secundario del ratón: Mueva el puntero del ratón hasta un área vacía (una parte blanca) de la ventana Parámetros. Haga clic con el botón secundario y seleccione New Category.
En ambos casos aparecerá el diálogo Category Properties (Propiedades de Categoría).
Página 471 de 653Bienvenidos al PSCAD
13/06/2008file://C:\Documents and Settings\´.´hdf\Configuración local\Temp\~hhD73C.htm

Seleccione un nombre descriptivo para la página de Categoría en el campo Name. Si lo desea, puede añadir una instrucción condicional en la entrada Enabled When (Habilitado Cuando). Haga clic en el botón OK. Entonces debe aparecer una nueva página de Categoría dentro de la ventana de visualización de la sección Parámetros.
Puede editar los parámetros del diálogo Propiedades de Categoría en cualquier momento. Consulte Cambio de las Propiedades de las Categorías más abajo para obtener más detalles.
Visualización de las Categorías Como se dijo anteriormente, las categorías se organizan de forma similar a las páginas de un libro. Una vez que usted haya añadido más de una categoría, puede necesitar navegar por estas páginas. El método más directo es utilizar la Barra de Parámetros. Simplemente haga clic con el botón primario del ratón en la flecha abajo en la lista desplegable View Category, como se muestra a continuación.
Otro método es utilizar el menú contextual, disponible con el botón secundario del ratón: Mueva el puntero del ratón hasta un área vacía (una parte blanca) de la ventana Parámetros. Haga clic con el
Página 472 de 653Bienvenidos al PSCAD
13/06/2008file://C:\Documents and Settings\´.´hdf\Configuración local\Temp\~hhD73C.htm

botón secundario y seleccione View Category.
Ordenamiento de las Categorías Una vez que haya añadido más de una categoría, puede ser necesario reordenar la secuencia de las páginas de categoría. El método más directo es utilizar la Barra de Parámetros. Simplemente haga clic con el botón primario del ratón en los botones Move Category Up o Move Category Down. Para mover una cierta categoría directamente hacia el primero o al último lugar de la lista, seleccione el botón Move Category To Top o el botón Move Category To Bottom.
Otro método es utilizar el menú contextual, disponible con el botón secundario del ratón: Mueva el puntero del ratón hasta un área vacía (una parte blanca) de la ventana Parámetros. Haga clic con el botón secundario y seleccione Order. Seleccione una de las opciones dadas en el submenú.
Página 473 de 653Bienvenidos al PSCAD
13/06/2008file://C:\Documents and Settings\´.´hdf\Configuración local\Temp\~hhD73C.htm

Visualización Previa de las Categorías A los fines prácticos, existe una función de visualización previa de manera que se puede visualizar las páginas tal como se ven y como aparecerían si alguien estuviera utilizando el componente, sin abandonar la Definición de Componentes. El método más directo es utilizar la Barra de Parámetros. Simplemente haga clic en el botón Preview Dialog.
Otro método es utilizar el menú contextual, disponible con el botón secundario del ratón: Mueva el puntero del ratón hasta un área vacía (una parte blanca) de la ventana Parámetros. Haga clic con el botón secundario y seleccione Preview....
Cambio de las Propiedades de las Categorías Las propiedades de las categorías pueden ajustarse a través de la ventana de diálogo Category
Página 474 de 653Bienvenidos al PSCAD
13/06/2008file://C:\Documents and Settings\´.´hdf\Configuración local\Temp\~hhD73C.htm

Properties. El método más directo es utilizar la Barra de Parámetros. Simplemente haga clic en el botón Category Properties.
Otro método es utilizar el menú contextual, disponible con el botón secundario del ratón: Mueva el puntero del ratón hasta un área vacía (una parte blanca) de la ventana Parámetros. Haga clic con el botón secundario y seleccione Properties....
Cualquiera de estas operaciones debe llevarle al diálogo Propiedades de la Categoría:
Página 475 de 653Bienvenidos al PSCAD
13/06/2008file://C:\Documents and Settings\´.´hdf\Configuración local\Temp\~hhD73C.htm

Name: Ingrese un nombre descriptivo para visualizar en la página de Categoría.
Enabled When: Ingrese una instrucción condicional para determinar bajo qué condiciones de entrada se habilitará la página de categoría. Si se deshabilita una categoría, el usuario podrá continuar visualizando su contenido, pero todos los campos de entrada estarán deshabilitados. Consulte Instrucciones Condicionales, Capas y Filtros para obtener más detalles.
Duplicación de una Categoría La posibilidad de duplicar una categoría (inclusive todo su contenido) es esencial cuando se trata del diseño de componentes. Una duplicación directa asegurará que todos los Campos de Entrada, los Campos de Texto y las Casillas de Selección estén alineadas de la misma forma que en la categoría copiada. Esto ahorra tiempo en el diseño de la disposición de las categorías. El método más directo para duplicar una categoría es utilizar la Barra de Parámetros.
Haga clic con el botón primario del ratón en el botón Duplicate Category. Aparecerá una nueva categoría llamada '<CategoryName_1>' en la parte inferior de la lista desplegable View Category.
Eliminación de una Categoría Para eliminar una categoría en particular, debe asegurarse primero que está en la sección Parámetros del Editor de Diseño y que tiene abierto el Segmento en la ventana de Secuencia de Comandos. El método más directo es utilizar la Barra de Parámetros.
Página 476 de 653Bienvenidos al PSCAD
13/06/2008file://C:\Documents and Settings\´.´hdf\Configuración local\Temp\~hhD73C.htm

Haga clic con el botón primario del ratón en el botón Delete Category.
Campo de Texto Adición de Campos de Texto
Cómo Mover y Cambiar el Tamaño de los Campos de Texto
Cambio de las Propiedades del Campo de Texto
Cómo Cortar, Copiar, Pegar y Eliminar Campos de Texto
Los campos de texto se utilizan principalmente para añadir comentarios descriptivos a modo de entrada, o definir señales que se van a utilizar como variables internas de salida dentro del componente. Consulte Variables Internas de Salida para obtener más detalles.
Adición de Campos de Texto El método más directo para añadir un Campo de Texto a su definición de componente es utilizar la Barra de Parámetros:
Haga clic con el botón primario en el botón New Text Field; debe aparecer un Campo de Texto dentro de la página Category. Otro método es utilizar el menú contextual, disponible con el botón
Página 477 de 653Bienvenidos al PSCAD
13/06/2008file://C:\Documents and Settings\´.´hdf\Configuración local\Temp\~hhD73C.htm

secundario del ratón: Mueva el puntero del ratón hacia un área vacía de la página de Categoría. Haga clic con el botón secundario y seleccione New Control | Text Field.
El nuevo Campo de Texto debe aparecer en algún lugar dentro de la página de Categoría.
Cómo Mover y Cambiar el Tamaño de los Campos de Texto Para mover el nuevo Campo de Texto, haga clic con el botón primario sobre el campo para seleccionarlo (aparecen unos controles de tamaño).
Ahora puede moverse el Campo de Texto en una de dos formas:
1. Haga clic nuevamente y mantenga presionado el botón primario del ratón. Mueva el ratón.
2. Utilice las teclas de dirección de su teclado. Mantenga oprimida una tecla de dirección para mover el campo con incrementos grandes. Presione brevemente la tecla de dirección para mover el campo con pequeños avances.
Para cambiar el tamaño del nuevo Campo de Texto, haga clic con el botón primario sobre el campo para seleccionarlo (aparecen unos controles de tamaño). Seleccione un control de tamaño, mantenga presionado el botón primario del ratón y muévalo hacia afuera.
Cambio de las Propiedades del Campo de Texto
Página 478 de 653Bienvenidos al PSCAD
13/06/2008file://C:\Documents and Settings\´.´hdf\Configuración local\Temp\~hhD73C.htm

Las propiedades del Campo de Texto pueden ajustarse a través de la ventana de diálogo Format Text Label. Para cambiar las propiedades del Campo de Texto: Haga clic con el botón secundario sobre el Text Field y elija Properties....
Como se muestra arriba, pueden ajustarse características tales como leyendas y ancho.
Symbol: Introduzca un nombre para el Campo de Texto. Observe que este nombre debe ser compatible con las convenciones del Fortran estándar para los nombres (es decir, debe comenzar con un carácter no numérico, no incluir espacios, etc.).
Caption: Introduzca el texto para describir el Campo de Texto. Lo que se introduzca aquí se mostrará directamente en la página de Categoría a la izquierda de la caja del Campo de Texto.
Width: Seleccione el ancho de los caracteres de la caja del Campo de Texto en sí (es decir, la caja blanca).
Default: Utilice esta campo para añadir texto, el cual se mostrará de modo predeterminado en la caja del Campo de Texto.
Enabled When: Introduzca un enunciado condicional para determinar bajo qué condiciones de entrada se habilitará el Campo de Texto. Consulte Instrucciones Condicionales, Capas y Filtros para obtener más detalles.
Opciones:
Show Symbol: Seleccione esto para visualizar directamente el contenido de Symbol a la izquierda de la caja del Campo de Texto.
Página 479 de 653Bienvenidos al PSCAD
13/06/2008file://C:\Documents and Settings\´.´hdf\Configuración local\Temp\~hhD73C.htm

Show Caption: Seleccione esto para visualizar directamente el contenido de Caption a la izquierda de la caja del Campo de Texto.
Cómo Cortar, Copiar, Pegar y Eliminar Campos de Texto Usted puede cortar, copiar o pegar un Campo de Texto utilizando uno de dos métodos:
Haga clic con el botón primario sobre el Campo de Texto para que aparezcan los controles de tamaño. Haga clic en los botones Cut o Copy de la Barra de Herramientas Principal. Haga clic en el botón Paste de la Barra de Herramientas Principal para pegar.
Haga clic con el botón secundario sobre el Campo de Texto y elija Cut o Copy del menú emergente. Haga clic con el botón secundario sobre un área vacía de la página de Categoría y seleccione Paste del menú emergente.
Haga clic con el botón primario sobre el Campo de Texto para que aparezcan los controles de tamaño. Presione Ctrl + x o Ctrl + c para cortar o copiar respectivamente la etiqueta. Presione Ctrl + v para pegar.
Campo de Entrada Adición de Campos de Entrada
Mover y Cambiar el Tamaño de los Campos de Entrada
Cambio de las Propiedades del Campo de Entrada
Cómo Cortar, Copiar, Pegar y Eliminar Campos de Entrada
Autorización de Nombres de Señal
Los Campos de Entrada le permiten al usuario agregar entradas numéricas al componente. Pueden utilizarse también (en vez de una conexión de entrada externa) para importar directamente una señal definida desde cualquier lugar del sistema como una entrada en línea hacia el componente (es decir, como señal de realimentación).
Adición de Campos de Entrada El método más directo para añadir un Campo de Entrada a su definición de componente es utilizar la Barra de Parámetros
Página 480 de 653Bienvenidos al PSCAD
13/06/2008file://C:\Documents and Settings\´.´hdf\Configuración local\Temp\~hhD73C.htm

Haga clic con el botón primario en New Input Field; debe aparecer un Campo de Entrada dentro de la página de Categoría. Otro método es utilizar el menú del botón secundario del ratón: Mueva el puntero del ratón hacia un área vacía de la página de Categoría. Haga clic con el botón secundario y seleccione New Control | Input Field.
El nuevo Campo de Entrada aparecerá en algún lugar dentro de la página de Categoría.
Cómo Mover y Cambiar el Tamaño de los Campos de Entrada Para mover el nuevo Campo de Entrada, haga clic izquierdo sobre el campo para seleccionarlo (aparecen unos controles de tamaño).
Ahora puede moverse el Campo de Entrada en una de dos formas:
1. Haga clic nuevamente y mantenga presionado el botón primario del ratón. Mueva el ratón.
Página 481 de 653Bienvenidos al PSCAD
13/06/2008file://C:\Documents and Settings\´.´hdf\Configuración local\Temp\~hhD73C.htm

2. Utilice las teclas de dirección de su teclado. Mantenga oprimida una tecla de dirección para mover el campo con incrementos grandes. Presione brevemente la tecla de dirección para mover el campo con pequeños avances.
Para cambiar el tamaño del nuevo Campo de Entrada, haga clic con botón primario sobre el campo para seleccionarlo (aparecen unos controles de tamaño). Seleccione un control de tamaño, mantenga presionado el botón primario del ratón y muévalo hacia afuera.
Cambio de las Propiedades del Campo de Entrada Las propiedades del Campo de Entrada pueden ajustarse a través de la ventana de diálogo Format Input Field. Para cambiar las propiedades del Campo de Entrada: Haga clic con el botón secundario sobre el Text Field y elija Properties....
Como se mostró anteriormente, pueden ajustarse características tales como el nombre y la anchura.
Symbol: Introduzca un nombre para el Campo de Entrada. Tenga en cuenta que este nombre debe ser compatible con las convenciones del Fortran estándar para los nombres (es decir, debe comenzar con un caracter no numérico, no incluir espacios, etc.).
Caption: Introduzca el texto para describir el Campo de Entrada. Lo que se introduzca aquí se mostrará directamente en la página de Categoría a la izquierda de la caja del Campo de Entrada.
Width: Seleccione el ancho de los caracteres de la caja del Campo de Entrada en sí (es decir, la
Página 482 de 653Bienvenidos al PSCAD
13/06/2008file://C:\Documents and Settings\´.´hdf\Configuración local\Temp\~hhD73C.htm

caja blanca).
Data Type: Seleccione Integer o Real. Esta entrada define el tipo de variable de entrada y está basada en las declaraciones estándar Fortran INTEGER (ENTERO) o REAL.
Predeterminado: Utilice este campo para añadir un valor, el cual se mostrará como valor predeterminado en la caja del Campo de Entrada. Tenga en cuenta que un usuario que no esté familiarizado con este componente podría simplemente aceptar su valor predeterminado a falta de un valor mejor. Así que haga todo lo que pueda para introducir un valor apropiado.
Units: Agregue una unidad (si hay alguna) para representar la Unidad Destino relacionada con este Campo. Consulte Sistema de Unidades para más detalles.
Min / Max: Ingrese los límites máximo y mínimo para el valor. Si no está seguro de cuáles deben ser estos límites, o estos no son necesarios, ingrese simplemente -1e-038 y 1e+038 respectivamente. Si un usuario ingresa un valor que esté fuera de ese rango, el PSCAD proporcionará una advertencia en la Ventana de Salida.
Enabled When: Ingrese un enunciado condicional para determinar bajo qué condiciones de entrada se habilitará el Campo de Entrada. Consulte Enunciados Condicionales, Capas y Filtros para obtener más detalles.
Opciones:
Show Symbol: Seleccione ésta para visualizar directamente el contenido de Símbolo a la izquierda de la caja del Campo de Entrada.
Show Caption: Seleccione ésta para visualizar directamente el contenido del Subtítulo a la izquierda de la caja del Campo de Entrada.
Allow Variables: Si esta opción es seleccionada, entonces esta entrada aceptará entradas no numéricas del usuario. Esta opción se utiliza cuando el Campo de Entrada va a ser controlado por una señal definida externamente (ya sea constante o variable). Consulte Autorización de Nombres de Señales para más detalles.
Cómo Cortar, Copiar, Pegar y Eliminar Campos de Entrada Usted puede cortar, copiar o pegar un Campo de Entrada utilizando uno de dos métodos:
Haga clic con el botón primario del ratón sobre el Campo de Entrada para que aparezcan los controles de tamaño. Haga clic en los botones Cut o Copy de la Barra de Herramientas Principal. Haga clic en el botón Paste de la Barra de Herramientas Principal para pegar.
Haga clic con el botón secundario sobre el Campo de Texto y elija Cut o Copy del menú emergente. Haga clic con el botón secundario sobre un área vacía de la página de Categoría y seleccione Pegar del menú emergente.
Haga clic con el botón primario del ratón sobre el Campo de Entrada para que aparezcan los controles de tamaño Presione Ctrl + x o Ctrl + c para cortar o copiar respectivamente el rótulo. Presione Ctrl + v para pegar.
Autorización de Nombres de Señal
Página 483 de 653Bienvenidos al PSCAD
13/06/2008file://C:\Documents and Settings\´.´hdf\Configuración local\Temp\~hhD73C.htm

La permisión de señales variables puede ser una característica útil para reducir la cantidad de conexiones externas en el gráfico del componente, así como para añadir flexibilidad a los parámetros de entrada al componente.
Al seleccionar la característica Allow Signal Names, el Campo de Entrada aceptará entradas de usuario tanto numéricas como no numéricas. En otras palabras, usted puede introducir un valor numérico constante, o puede introducir el nombre de símbolo de una señal que ha sido definida en cualquier lugar del proyecto. De este forma, los Campos de Entrada pueden utilizarse de la misma manera que las conexiones externas.
EJEMPLO 8-2:
Un usuario necesita una medición de tensión instantánea, proveniente de una ubicación remota del sistema, como realimentación para un componente de fuente definido por usuario. El primer paso es asegurar que la señal de tensión medida esté realmente definida en algún lugar del sistema. Es decir, que está siendo generada por un componente Voltímetro similar al que se muestra a continuación:
Es segundo paso es definir un Campo de Entrada que aceptará la señal medida 'Va' como entrada: En la sección Parámetros de la Definición de Componente, agregue un nuevo Campo de Entrada en una página de categoría existente. Cambie las propiedades del Campo de Entrada como sigue:
Página 484 de 653Bienvenidos al PSCAD
13/06/2008file://C:\Documents and Settings\´.´hdf\Configuración local\Temp\~hhD73C.htm

Observe que la opción Permitir Variables ha sido seleccionada.
La opción Allow Variables debe permanecer sin seleccionar si se pretende que el Campo de Entrada en particular sea un valor constante.
Casilla de Selección Adición de Casillas de Selección
Cómo Mover y Cambiar el Tamaño de las Casillas de Selección
Cambio de las Propiedades de las Casillas de Selección
Cómo Cortar, Copiar, Pegar y Eliminar Casillas de Selección
Adición de Opciones a una Casilla de Selección
Página 485 de 653Bienvenidos al PSCAD
13/06/2008file://C:\Documents and Settings\´.´hdf\Configuración local\Temp\~hhD73C.htm

Las casillas de selección se emplean para permitirle al usuario establecer condiciones acordes con una opción elegida. Las casillas de selección pueden incluirse en una página de categoría ya sea con un Estilo Desplegable, o con un Estilo de Opción. En cada caso, la opción elegida tendrá asociado un número entero, para ser utilizado internamente para las instrucciones condicionales.
Adición de Casillas de Selección El método más directo para añadir una Casilla de Selección a su definición de componentes es utilizar la Barra de Parámetros
Haga clic con el botón primario del ratón en los botones New Choice Box (Radio Style) o New Choice Box (Drop Style); dentro de la página de categoría debe aparecer una nueva lista desplegable o una serie de botones de opción. Otro método es utilizar el menú contextual, disponible con el botón secundario del ratón: Mueva el puntero del ratón hacia un área vacía de la página de Categoría. Haga clic con el botón secundario y seleccione New Control | Choice Box (Radio Style) o New Control | Choice Box (Drop Style).
La nueva Casilla de Selección debe aparecer en algún lugar dentro de la página de Categoría.
Página 486 de 653Bienvenidos al PSCAD
13/06/2008file://C:\Documents and Settings\´.´hdf\Configuración local\Temp\~hhD73C.htm

Cómo Mover y Cambiar el Tamaño de las Casillas de SelecciónPara mover la nueva Casilla de Selección, haga clic con el botón primario sobre el campo para seleccionarlo (aparecen unos controles de tamaño).
Ahora puede moverse la Casilla de Selección de dos formas:
1. Haga clic nuevamente y mantenga presionado el botón primario del ratón. Mueva el ratón.
2. Utilice las teclas de dirección de su teclado. Mantenga presionada una tecla de dirección para mover la casilla en incrementos grandes. Presione brevemente la tecla de dirección para mover la casilla en incrementos pequeños.
Para cambiar el tamaño de la nueva Casilla de Selección, haga clic con el botón primario sobre el campo para seleccionarlo (aparecen unos controles de tamaño). Seleccione un control de tamaño, mantenga presionado el botón primario del ratón y muévalo hacia afuera.
Cambio de las Propiedades de las Casillas de Selección Las propiedades de la Casillas de Selección pueden ajustarse en la ventana de diálogo Choice Box Properties. Para cambiar las propiedades de la Casilla de Selección: Haga clic con el botón secundario sobre la Casilla de Selección y seleccione Properties....
Página 487 de 653Bienvenidos al PSCAD
13/06/2008file://C:\Documents and Settings\´.´hdf\Configuración local\Temp\~hhD73C.htm

Como se muestra arriba, pueden ajustarse características tales como leyendas y ancho.
Symbol: Ingrese un nombre para la Casilla de Selección. Observe que este nombre debe ser compatible con las convenciones del Fortran estándar para los nombres (es decir, debe comenzar con un carácter no numérico, no incluir espacios, etc.).
Caption: Ingrese el texto para describir la Casilla de Selección. Lo que se ingrese aquí se visualizará directamente en la página de Categoría a la izquierda de la Casilla de Selección.
Width: Seleccione el ancho del caracter de la lista desplegable de la Casilla de Selección (es decir, casilla en blanco con flecha).
Choices: Configure la lista de opciones como se describe en Adición de Opciones a una Casilla de Selección más abajo.
Style: Seleccione Drop List o Radio Buttons para alternar entre la lista desplegable y los botones de opción.
Enabled When: Ingrese una instrucción condicional para determinar bajo qué condiciones de entrada se habilitará la Casilla de Selección. Consulte Instrucciones Condicionales, Capas y Filtros para obtener más detalles.
Opciones:
Show Symbol: Seleccione esta opción para visualizar directamente el contenido de Symbol a la izquierda de la Casilla de Selección.
Página 488 de 653Bienvenidos al PSCAD
13/06/2008file://C:\Documents and Settings\´.´hdf\Configuración local\Temp\~hhD73C.htm

Show Caption: Seleccione esta opción para visualizar directamente el contenido de Caption a la izquierda de la Casilla de Selección.
Cómo Cortar, Copiar, Pegar y Eliminar Casillas de Selección Usted puede cortar, copiar o pegar una Casilla de Selección mediante dos métodos:
Haga clic con el botón primario sobre la Casilla de Selección para que aparezcan los controles de tamaño. Haga clic en los botones Cut o Copy de la Barra de Herramientas Principal. Haga clic en el botón Paste de la Barra de Herramientas Principal para pegar.
Haga clic con el botón secundario del ratón sobre la Casilla de Selección y elija Cut o Copy del menú emergente. Haga clic con el botón secundario sobre un área vacía de la página de Categoría y seleccione Pegar del menú emergente.
Haga clic con el botón primario sobre la Casilla de Selección para que aparezcan los controles de tamaño. Presione Ctrl + x o Ctrl + c para cortar o copiar respectivamente la etiqueta. Presione Ctrl + v para pegar.
Adición de Opciones a una Casilla de Selección El área de entrada de las opciones se puede dividir en tres partes principales: Campo de edición de opciones, la lista de opciones y los botones de control. Cuando se crea una nueva Casilla de Selección, se añade una opción de modo predeterminado.
Para añadir más opciones, haga clic en el botón Dup.
Página 489 de 653Bienvenidos al PSCAD
13/06/2008file://C:\Documents and Settings\´.´hdf\Configuración local\Temp\~hhD73C.htm

Para editar el contenido de una opción: Haga clic con el botón principal en el nombre de la opción dentro de la lista para seleccionarla, o utilice los botones Up o Dn para desplazarse hacia arriba o hacia abajo en la lista, respectivamente. El contenido de la opción seleccionada aparecerá en el campo de edición de opciones en la parte superior. Haga clic con el botón primario dentro del campo de edición y aparecerá un cursor parpadeante, y entonces proceda a editar el contenido.
Tenga en cuenta que cuando esté añadiendo opciones a la casilla de selección, lo más importante a considerar es que se debe asignar un número único a cada entrada de la lista de opciones. Esto se logra simplemente añadiendo un prefijo a cada entrada en forma de:
<Assigned Number>=
Página 490 de 653Bienvenidos al PSCAD
13/06/2008file://C:\Documents and Settings\´.´hdf\Configuración local\Temp\~hhD73C.htm

Es este número asignado el que se asociará con el nombre del Símbolo de esta casilla de selección.
Usted puede configurar la opción que aparecerá como la opción predeterminada de la siguiente manera: Haga clic con el botón primario en el nombre de una opción dentro de la lista para seleccionarla, o utilice los botones Up o Dn para desplazarse hacia arriba o hacia abajo en la lista de opciones, respectivamente. Una vez seleccionada, haga clic con el botón primario en el botón Default; el entero asociado aparecerá directamente en el campo a la derecha del botón Default.
Para borrar una opción de la lista de opciones, haga clic con el botón primaro en un nombre de opción dentro de la lista para seleccionarla, o utilice los botones Up o Dn para desplazarse hacia arriba o hacia abajo en la lista de opciones, respectivamente. Haga clic con el botón primario del ratón en el botón Del.
Alineación de Campos Cómo Hacer del Mismo Ancho
Cómo Espaciar Uniformemente
Es importante para asegurar que los Campos colocados dentro de una página de Categoría sean uniformes y ordenados. Hay dos funciones en la barra de Parámetros para ayudarle a organizar todos los Campos, tanto horizontal como verticalmente. Éstas son:
Hacer del Mismo Ancho
Espaciar Uniformemente
Cómo Hacer del Mismo Ancho Esta función hace que todos los campos en una categoría tengan el mismo ancho. Primero defina todos los Campos dentro de la Categoría (consulte Campo de Texto, Campo de Entrada, y/o Casilla de Selección). Presione el botón Make Same Width en la barra de herramientas de Parámetros.
Página 491 de 653Bienvenidos al PSCAD
13/06/2008file://C:\Documents and Settings\´.´hdf\Configuración local\Temp\~hhD73C.htm

Aparecerá un diálogo solicitando introducir el ancho en pixeles para todos los campos:
Introduzca el ancho y presione OK.
Cómo Espaciar Uniformemente Esta función permite espaciar uniformemente todos los campos dentro de una Categoría en la dirección vertical. Primero defina todos los Campos dentro de la Categoría (consulte Campo de Texto, Campo de Entrada, y/o Casilla de Selección). Presione el botón Space Evenly en la barra de herramientas de Parámetros.
Cómo Deshacer y Rehacer Para deshacer o rehacer cualquier cambio en la sección Parámetros, seleccione los botones Undo o Redo en la Barra de Herramientas Principal, presione Ctrl + z o Ctrl + Y, o haga clic con el botón secundario en una parte vacía de la ventana de Parameters y seleccione Undo o Redo.
Página 492 de 653Bienvenidos al PSCAD
13/06/2008file://C:\Documents and Settings\´.´hdf\Configuración local\Temp\~hhD73C.htm

Encontrar Símbolo La sección de Parámetros incluye una función de búsqueda para en encontrar Nombres de Símbolo de parámetros en todas las páginas de Categoría que existan. Para invocar esta función, el método más directo es utilizar la Barra de Parámetros.
Haga clic en el botón Encontrar Símbolo. Otro método es utilizar el menú contextual, disponible con el botón secundario del ratón: Mueva el puntero del ratón hasta un área vacía (una parte blanca) de la ventana Parámetros. Haga clic con el botón secundario y seleccione Encontrar Símbolo.
Página 493 de 653Bienvenidos al PSCAD
13/06/2008file://C:\Documents and Settings\´.´hdf\Configuración local\Temp\~hhD73C.htm

En ambos casos aparecerá el diálogo Encontrar Símbolo.
Introduzca el Nombre del Símbolo del Campo de Texto, del Campo de Entrada o de la Casilla de Selección que esté buscando (¡no introduzca el subtítulo o cualquier otro texto!) y haga clic en OK. Si existe el Nombre del Símbolo en cualquiera de las páginas de Categoría, se le llevará automáticamente a esa Categoría, y el campo correspondiente aparecerá seleccionado (es decir, con elementos de sujeción).
Cómo Guardar y Volver a Cargar Parámetros Deben guardarse con regularidad los cambios hechos en la sección Parámetros. Para guardar los cambios, simplemente salga de la definición del componente (es decir, regrese a la ventana de
Página 494 de 653Bienvenidos al PSCAD
13/06/2008file://C:\Documents and Settings\´.´hdf\Configuración local\Temp\~hhD73C.htm

Circuito). Para hacer esto:
1. Haga doble clic en el botón primario sobre el nombre del proyecto en la ventana del Área de Trabajo, o haga clic en el botón Return to Circuit View de la Barra de Parámetros.
2. Guarde el Proyecto haciendo clic en el botón secundario en el nombre del proyecto en el Área de Trabajo y seleccione Save .
Si lo desea, en cualquier momento puede cargar de nuevo la última versión guardada del gráfico, presionando el botón Reload Dialog
Otro método es utilizar el menú del botón secundario del ratón: Mueva el puntero del ratón hasta un área vacía (una parte blanca) de la ventana Parámetros. Haga clic con el botón secundario y seleccione Reload Dialog.
Página 495 de 653Bienvenidos al PSCAD
13/06/2008file://C:\Documents and Settings\´.´hdf\Configuración local\Temp\~hhD73C.htm

Debe tenerse cuidado con esta función, ya que al cargar de nuevo los diálogos, ¡se perderán todos los cambios!
Instrucciones Condicionales, Capas y Filtros Instrucciones Condicionales
Capas
Filtros de Objetos
Todos los objetos y campos asociados ya sea con las secciones de Gráficos o de Parámetros poseerán un campo de entrada o bien con el rótulo Enabled When o bien con Visibility Condition. Dentro de estos campos, el usuario puede añadir instrucciones ya sea para habilitar o deshabilitar el objeto, o hacerlo visible o invisible, de acuerdo con las condiciones lógicas.
Instrucciones Condicionales El objetivo principal de las instrucciones condicionales es el de habilitar o deshabilitar un objeto (tal como un Campo de Entrada), o hacer visible o invisible un objeto (tal como un Objeto Gráfico). Las instrucciones condicionales pueden introducirse como parámetros de entrada ya sea en un Objeto Gráfico, en una Categoría o en un diálogo de propiedades de un Campo de Entrada.
El usuario puede construir instrucciones condicionales utilizando tanto Operadores Lógicos como Aritméticos, donde los valores de condición en sí mismos están siempre basados en el valor de una Casilla de Selección. Esta característica añade otra dimensión al componente en el diseño de componentes, ya que a través de las instrucciones condicionales el usuario puede controlar la operación y la apariencia del componente.
EJEMPLO 8-3:
Página 496 de 653Bienvenidos al PSCAD
13/06/2008file://C:\Documents and Settings\´.´hdf\Configuración local\Temp\~hhD73C.htm

Un diseñador de componentes quiere cambiar la apariencia de un componente de acuerdo con una entrada seleccionada por el usuario. La gráfica del componente será una elipse o un rectángulo, según una Casilla de Selección con Nombre de Símbolo Tipo. La Casilla de Selección especifica dos opciones: Elipse, a la cual se le asigna el valor '0', y Rectángulo, a la cual se le asigna el valor '1'.
En la sección Parámetros del componente, el diseñador añade una Casilla de Selección única:
En la sección Gráfica del componente, el diseñador dibuja una simple elipse y un simple rectángulo:
Casilla de Selección Mostrada en la Página de Categoría
Configuraciones de Propiedades de la Casilla deSelección
Página 497 de 653Bienvenidos al PSCAD
13/06/2008file://C:\Documents and Settings\´.´hdf\Configuración local\Temp\~hhD73C.htm

En el diálogo de propiedades para Objetos Gráficos, se añaden las siguientes instrucciones condicionales a los campos de entrada Condición de Visibilidad respectivos.
Ahora, si un usuario selecciona 'Elipse' en la Casilla de Selección, sólo aparecerá la elipse en el gráfico del componente. Si se selecciona 'Rectángulo', sólo aparecerá el rectángulo.
Configuración de las Propiedades de la Elipse Configuración de las Propiedades del Rectán
Página 498 de 653Bienvenidos al PSCAD
13/06/2008file://C:\Documents and Settings\´.´hdf\Configuración local\Temp\~hhD73C.htm

Las instrucciones condicionales no están limitadas a una simple verdad lógica. Es posible emplear varias condiciones lógicas en una instrucción. Por ejemplo, supongamos que se añadió otra Casilla de Selección al componente del Ejemplo 8-3 con Nombre de Símbolo Type2. Suponga ahora que para que sea visible la elipse en el gráfico del componente se requiera que Type2 tenga un valor de '3' (además de que Type tenga un valor de '0'). Entonces tendría que aparecer la siguiente instrucción condicional en el campo de entrada Visibility Condition del diálogo de propiedades del objeto elipse.
(Type == 0) && (Type2 == 3)
Lo anterior establece: Si Type es igual a 0 y Type2 es igual a 3, entonces se hace visible la elipse.
En las instrucciones condicionales se pueden incluir también Operadores Aritméticos. Por ejemplo, la siguiente instrucción también es válida:
(Type + Type2 == 3)
Lo anterior establece: Si la suma de Type y Type2 es igual a 3, entonces se hace visible la elipse.
NOTA: Debe tener cuidado cuando se utiliza la función de división (/), ya que puede ocurrir un error de 'división por cero'.
Capas En la medida que los componentes gráficos se hacen más grandes y complicados, el entorno de trabajo de los gráficos se puede hacer muy incómodo, especialmente cuando se utilizan muchas instrucciones condicionales.
Afortunadamente, hay una forma de evitar el potencial abarrotamiento utilizando las Capas gráficas disponibles en la sección Gráfico. Las capas se basan únicamente en instrucciones condicionales, en que siempre que se introduzca una instrucción condicional en un objeto o un campo, se crea una nueva capa. Cualquier otro Objeto Gráfico, que utilice una instrucción condicional idéntica, será incluido también en esa Capa particular.
NOTA: Asegúrese cuando adicione instrucciones condicionales que las instrucciones en sí mismas son idénticas en su formato, así como en la verdad lógica. Si las instrucciones varían ligeramente en su formato, se creará una capa separada, aunque las instrucciones puedan indicar la misma cosa.
Página 499 de 653Bienvenidos al PSCAD
13/06/2008file://C:\Documents and Settings\´.´hdf\Configuración local\Temp\~hhD73C.htm

Visualización de Capas
De manera predeterminada, sólo las capas visibles en el gráfico de una instancia de componente particular será visible inicialmente en la ventana Gráfica cuando se invoca el Editor de Diseño (es decir, se edita la definición del componente). Aunque la definición de un componente puede tener varias instancias, sólo las capas presentes en la instancia utilizada para acceder a la definición estará visible de modo predeterminado.
Para ajustar la visibilidad de la capa, mueva el puntero del ratón hacia un área vacía de la ventana Gráfica. Haga clic con el botón secundario y seleccione Capas. El submenú resultante dará una lista de todas las capas disponibles (o instrucciones condicionales) que existen actualmente en las gráficas del componente.
Simplemente seleccione o quite la selección de cada capa para hacerla visible o invisible respectivamente. Puede también elegir Show All para que todas las capas sean visibles. También hay un botón en la Paleta Gráfica que le permitirá alternar entre mostrar y ocultar todas las Capas, este botón se llama Show/Hide All Layers.
Página 500 de 653Bienvenidos al PSCAD
13/06/2008file://C:\Documents and Settings\´.´hdf\Configuración local\Temp\~hhD73C.htm

Configuración de las Capas
En vez de activar o desactivar las capas a través del menú del botón secundario (lo cual puede ser problemático en la medida que se incremente la cantidad de capas), usted puede configurar y probar las capas visibles mediante el empleo de la característica Configurar Capas. Esta función proporciona una vista previa totalmente funcional de los diálogos de parámetros de la misma forma en que serían vistos por un usuario. Simplemente configure todas las Casillas de Selección de la forma deseada y haga clic en el botón OK; las capas gráficas pertenecientes a esa configuración se harán visibles en la ventana Gráfica.
Para configurar gráficamente las capas, el método más directo es utilizar la Paleta de Gráficos.
Haga clic en el botón Set Layers. Otro método es utilizar el menú contextual, disponible con el botón secundario del ratón: Mueva el puntero del ratón hasta un área vacía (una parte blanca) de la ventana del Gráfico. Haga clic con el botón secundario y seleccione Set Layers....
Página 501 de 653Bienvenidos al PSCAD
13/06/2008file://C:\Documents and Settings\´.´hdf\Configuración local\Temp\~hhD73C.htm

NOTA: La configuración de capas está disponible también en la sección Parámetros para probar las condiciones habilitar/deshabilitar de los campos de los parámetros.
Filtros de Objetos Además de las Capas, puede utilizar también la función Filtro de Objeto par ayudar a aliviar la congestión gráfica. Los Filtros Gráficos le permiten al usuario visualizar objetos basados en el tipo de Objeto Gráfico (es decir, Conexiones, Rótulos de Texto, etc..)
Para ajustar los Filtros de Objeto, el método más directo es utilizar la Barra de Filtro de Objetos.
Otro método es utilizar el menú contextual, disponible con el botón secundario del ratón: Mueva el puntero del ratón hasta un área vacía (una parte blanca) de la ventana Gráfico. Haga clic con el botón secundario y seleccione Object Filters.
Página 502 de 653Bienvenidos al PSCAD
13/06/2008file://C:\Documents and Settings\´.´hdf\Configuración local\Temp\~hhD73C.htm

La Sección de Secuencia de Comandos En la sección Secuencia de Comandos está el corazón de la Definición de Componentes, donde se define el propósito fundamental del componente.
Esta sección se utiliza principalmente para la introducción de código de bajo nivel y consiste de una variedad de Segmentos, cada uno de ellos con una función específica. No todos los Segmentos tienen que ser utilizados en cada componente, pero los Segmentos más comúnmente utilizados son el Fortran, el de Cálculos y el de Rama, y se incluyen de modo predeterminado en cada nueva Definición de Componente.
Los Segmentos que requerirá la definición de su componente depende de cuál función va a realizar éste. ¿Son necesarios cálculos previos? ¿Es un componente eléctrico ¿Está involucrado el código Fortran? Las secciones siguientes describen en detalle cada Segmento disponible.
Página 503 de 653Bienvenidos al PSCAD
13/06/2008file://C:\Documents and Settings\´.´hdf\Configuración local\Temp\~hhD73C.htm

Segmentos Administración de Segmentos
Visualización de Segmentos
Dentro de la sección Secuencia de Comandos, los Segmentos están ordenados de forma similar que las páginas en un libro. Los segmentos son simplemente textos, donde se combinan los datos, la secuencia de comandos y otros códigos para realizar una tarea específica. Se pueden añadir o eliminar, pero deben seguir una estricta convención de nombres.
Administración de Segmentos El Administrador de Segmentos les permite a los usuarios añadir o quitar Segmentos dentro del mismo diálogo. Para invocar al Administrador de Segmentos, el método más directo es utilizar la Barra de Secuencias de Comandos.
Simplemente haga clic con el botón primario en el botón Segment Manager en la barra de herramientas. Otro método es utilizar el menú contextual, disponible con el botón secundario del ratón: Mueva el puntero del ratón hacia un área vacía de la página de Segmentos. Haga clic con el botón secundario y seleccione Segment Manager.
Página 504 de 653Bienvenidos al PSCAD
13/06/2008file://C:\Documents and Settings\´.´hdf\Configuración local\Temp\~hhD73C.htm

Aparecerá el diálogo Segment Manager como se muestra a continuación:
La lista de la izquierda son los Segmentos disponibles, mientras que la lista de la derecha muestra los Segmentos que ya están en la definición del componente. Para añadir o quitar Segmentos en la definición, seleccione simplemente los botones Add-> o <-Remove. Una vez satisfecho con la selección, haga clic en el botón Apply. Si opta por quitar cualquier Segmento existente, aparecerá un diálogo preguntándole si confirma la eliminación. Presione el botón Cancel para cancelar la operación.
NOTA: Los Segmentos borrados se perderán si se quitan, ya que la eliminación no se puede deshacer.
Página 505 de 653Bienvenidos al PSCAD
13/06/2008file://C:\Documents and Settings\´.´hdf\Configuración local\Temp\~hhD73C.htm

Visualización de Segmentos Como se dijo anteriormente, las categorías se organizan de forma similar a las páginas de un libro. Una vez que usted haya añadido más de un Segmento, puede necesitar navegar por ellos. El método más directo es utilizar la Barra de Secuencia de Comandos.
Haga clic en la flecha hacia abajo en la lista desplegable View Segment .
Tipos de Segmento Cálculos
Rama
Fortran
DSDYN
DSOUT
Revisiones
Ayuda
Comentarios
Ventana de Información
Transformadores
Modelo-Datos
Llenado de Matriz
Página 506 de 653Bienvenidos al PSCAD
13/06/2008file://C:\Documents and Settings\´.´hdf\Configuración local\Temp\~hhD73C.htm

Líneas de Transmisión
Hay varios tipos de Segmentos disponibles, cada uno de ellos con un propósito específico, pero necesario solamente si esa función específica es requerida por el diseño del componente. La mayor parte de las veces un componente necesitará solamente hacer uso de dos o tres de estos Segmentos.
Aunque esta sección proporciona un surtido de ejemplos sencillos, hay una gran cantidad de ejemplos en la propia Biblioteca Principal del PSCAD. Simplemente edite cualquier definición de la Biblioteca Principal (haciendo clic con el botón secundario del ratón sobre el componente y seleccionando Edit Definition...) para estudiar su contenido.
Cálculos El Segmento de Cálculos es un entorno proporcionado para el procesamiento previo de los datos de entrada de los componentes. Aunque la entrada de un parámetro a un componente puede estar en la forma más conveniente para el usuario, puede no estarlo para el propio código del componente. Por ejemplo, la rutina del componente puede requerir que la frecuencia del sistema esté en radianes por segundo, pero el campo de entrada de datos puede pedir al usuario esa misma cantidad en Hertz.
El Segmento de Cálculos es el primer Segmento tenido en cuenta por el compilador cuando se compila la sección de Secuencia de Comandos. Debido a esto, cualquier cantidad definida aquí puede sustituirse en cualquier lugar de los otros Segmentos. Este segmento permite la evaluación matemática y la evaluación de expresiones lógicas.
NOTA: Toda secuencia de comandos procesada dentro del Segmento de Cálculos se hace antes de que cualquier código Fortran sea construido por el EMTDC, y solamente considerado una vez. Por lo tanto, las cantidades definidas aquí permanecen estáticas por el resto de la simulación.
Una entrada típica de Segmento de Cálculos debe tener el siguiente formato estándar:
<Tipo de Dato> <Nombre> = <Expresión>
Donde,
<Tipo de Dato> puede ser un valor de tipo REAL o ENTERO. Si se omite, se asume como REAL
<Nombre> es el nombre de la constante
Página 507 de 653Bienvenidos al PSCAD
13/06/2008file://C:\Documents and Settings\´.´hdf\Configuración local\Temp\~hhD73C.htm

<Expresión> es una expresión lógica o matemática que contiene solamente parámetros constantes
EJEMPLO 8-4:
Un diseñador desea convertir un parámetro de entrada, cuyo Nombre de Símbolo es 'Vset' y está expresado en kV, en un valor por unidad llamado 'SetPU' antes de que sea utilizado en un componente en código Fortran. También se ha definido un parámetro de entrada adicional con Nombre de Símbolo 'Vbase' en kV como base de tensión del sistema.
El Segmento de Cálculos podría contener entonces algo similar a lo siguiente:
Configuraciones de las Propiedades de Campo de Entrada ('Vset')
Configuraciones de las Propiedades de Campo deEntrada ('Vbase')
Página 508 de 653Bienvenidos al PSCAD
13/06/2008file://C:\Documents and Settings\´.´hdf\Configuración local\Temp\~hhD73C.htm

NOTA: En este segmento es ilegal el empleo del Operador Prefijo de Sustitución ($).
En el ejemplo anterior, el diseñador ha definido una nueva constante REAL llamada 'SetPU'. Esta constante puede ser empleada ahora en cualquier otro Segmento en la sección de Secuencia de Comandos, tanto en ecuaciones como en expresiones lógicas.
Rama El Segmento de Rama es un entorno proporcionado la información de la rama eléctrica (si existe), para su inserción en la Matriz de Conductancia de la Red Eléctrica EMTDC: Es esencialmente un portal de entrada para el control de la Interfaz de Conductancia Equivalente (GEQ). El diseño de rama se logra especificando el tipo y tamaño de los elementos pasivos (es decir, R, L y/o C agrupados), y entre cuáles Conexiones eléctricas se encuentran.
Una única instrucción de Rama representa un rama eléctrica única, a la cual está asociada una impedancia Z = R + jX, , donde Z se deriva de una combinación de valores agrupados R, L y/o C conectados en serie. El Segmento de Rama puede también utilizarse para definir ramas con interruptor y aquéllas que contienen una fuente de tensión ideal (es decir, barra colectora infinita).
Una entrada típica de Segmento de Rama debe tener el siguiente formato estándar:
[<Branchname> = ] $<TO> $<FROM> [<Keyword>] [$]<R> [$][<L>] [$][<C>]
Donde,
<TO> y <FROM> (<HACIA> y <DESDE>) son los Nombres de Símbolo de las Conexiones eléctricas (nodos) definidos en la sección de Gráficos.
<R> es el valor de resistencia de la rama [W]
REAL SetPU = Vset / Vbase
Página 509 de 653Bienvenidos al PSCAD
13/06/2008file://C:\Documents and Settings\´.´hdf\Configuración local\Temp\~hhD73C.htm

<L> es la inductancia de la rama (opcional) [H]
<C> es la capacitancia de la rama (opcional) [mF]
<Branchname> = puede utilizarse para darle un nombre a la rama, el cual puede usarse para referirse a ella (en vez de a sus nodos) en otras secciones. Tenga en cuenta que muchas subrutinas EMTDC requieren el nombre de la rama como un argumento
<Keyword> puede ser 'SOURCE' o 'BREAKER' y se explica en la siguientes secciones
$ is the Operador Prefijo de Sustitución ($)
NOTA: Si una rama no contiene los tres tipos de elementos, simplemente ponga 0.0 en el valor del elemento que no está presente.
EJEMPLO 8-5:
Un diseñador desea definir un componente, el cual representa una rama RC serie conectada en paralelo con una rama puramente inductiva, entre las Conexiones eléctricas (nodos) 'N1' y 'N2'. Estas dos Conexiones han sido ya definidas en la sección Gráfica de la Definición del Componente.
Los valores reales de los elementos 'R' y 'C' se introducen a través de los Campos de Entrada (con nombres de Símbolo 'R' y 'C' respectivamente) en la sección Parámetros del componente. El valor de la inductancia no es accesible para el usuario y se le ha dado directamente un valor de 0.001 H.
Gráfico del Componente con las Conexiones Eléctricas 'N1' y 'N2'
Página 510 de 653Bienvenidos al PSCAD
13/06/2008file://C:\Documents and Settings\´.´hdf\Configuración local\Temp\~hhD73C.htm

El Segmento de Rama contendría entonces las siguientes dos instrucciones:
Estas instrucciones son equivalentes al siguiente diagrama esquemático:
El diseñador decide entonces hacer referencia a las ramas por el Nombre de Rama en otras secciones de la Definición del Componente. Para lograrlo se definen los nombres 'BRN1' y 'BRN2'. El diseñador modifica las instrucciones de Rama anteriores de la manera siguiente:
Diálogo de Parámetros del Componente
$N1 $N2 $R 0.0 $C
$N1 $N2 0.0 0.001 0.0
Página 511 de 653Bienvenidos al PSCAD
13/06/2008file://C:\Documents and Settings\´.´hdf\Configuración local\Temp\~hhD73C.htm

NOTA: Si 'BRN1' y 'BRN2' se utilizan en otros Segmentos, deben estar precedidos por el Operador Prefijo de Sustitución ($).
La rama puede contener también una fuente ideal inherente en serie con los elementos pasivos. La sintaxis del Segmento de Rama le permite indicar al PSCAD que hay una tensión de fuente en una rama en particular como sigue:
[<Branchname> = ] $<TO> $<FROM> SOURCE [$]<R> [$][<L>] [$][<C>]
Ahora el PSCAD sabe que hay una fuente en esta rama. El control de la fuente (es decir, su magnitud, etc.) se deja en manos del usuario. Una forma de lograr esto es definiendo la Variable Interna del EMTDC EBR en cada unidad de tiempo, directamente en el propio código del modelo.
NOTA: Para ver más ejemplos de esto, edite la definición de la Fuente de Tensión Modelo 2 en la Biblioteca Principal del PSCAD.
EJEMPLO 8-6:
En el Ejemplo 8-5, un diseñador añade al componente una rama resistiva que contiene una fuente ideal de tensión, la cual se va a conectar entre el nodo 'N1' y una Conexión eléctrica de tierra 'GND'. La fuente tiene una resistencia de fuente 'RS' que puede introducirse con un parámetro de entrada.
BRN1 = $N1 $N2 $R 0.0 $C
BRN2 = $N1 $N2 0.0 0.001 0.0
Página 512 de 653Bienvenidos al PSCAD
13/06/2008file://C:\Documents and Settings\´.´hdf\Configuración local\Temp\~hhD73C.htm

El Segmento de Rama podría contener entonces algo similar a lo siguiente:
Estas instrucciones son un equivalente esquemático de:
La sintaxis del Segmento de Rama le permite también indicar al PSCAD que una rama particular es una rama de interruptor:
[<Branchname> = ] <TO> <FROM> BREAKER <Initial_Value>
Donde,
BRNS = $GND $N1 SOURCE $RS 0.0 0.0
BRN1 = $N1 $N2 $R 0.0 $C
BRN2 = $N1 $N2 0.0 0.001 0.0
Página 513 de 653Bienvenidos al PSCAD
13/06/2008file://C:\Documents and Settings\´.´hdf\Configuración local\Temp\~hhD73C.htm

<Initial_Value> es la resistencia inicial del interruptor [W]. Este valor se emplea con propósitos de inicialización y no afecta a la simulación. Un buen valor predeterminado para utilizar es 1.0.
Fortran El Segmento Fortran es aquel donde se coloca cualquier código Fortran que defina el componente a modelar. El código introducido en este Segmento debe estar en la forma de formato estándar de Fortran 77 o de Secuencia de Comandos PSCAD (o una combinación de ambos). Aquí no se recomienda el empleo del formato Fortran 90, ya que pueden surgir algunos problemas de incompatibilidad durante la compilación (rupturas de líneas, por ejemplo). En este Segmento se puede definir una función o llamar a una subrutina externa.
Aunque el código de Segmento Fortran debe estar en el formato de Fortran 77, el PSCAD lo convertirá a una forma compatible con los formatos Fortran 77 y Fortran 90 cuando se compile el proyecto. No obstante, los códigos existentes en los archivos de fuente externos (es decir, subrutinas o funciones) deben ser compatibles tanto con el Fortran 77 como con el Fortran 90. Esto evitará problemas de compatibilidad entre los diferentes compiladores Fortran disponibles para el usuario del PSCAD. Cuando se utiliza el formato de Fortran en el Segmento Fortran, es importante tener en cuenta que todas las líneas de código deben estar precedidas por seis espacios.
EJEMPLO 8-7:
El código siguiente es un simple ejemplo de cómo sería el Fortran estándar en el Segmento Fortran. Este código define una magnitud de fuente de tensión instantánea VT, de acuerdo con el valor de un Tipo de parámetro de entrada. Si Type = 0, entonces la magnitud se calcula utilizando la ecuación estándar para una fuente sinusoidal con desplazamiento de fase:
Si Type = 1, entonces la magnitud de la fuente es una constante dada por VDC. FREQ y PHI son también parámetros de entrada definidos en la sección Parámetros de la Definición del Componente. TWO_PI es una Constante Interna del EMTDC.
Página 514 de 653Bienvenidos al PSCAD
13/06/2008file://C:\Documents and Settings\´.´hdf\Configuración local\Temp\~hhD73C.htm

Este mismo código podría escribirse también como una combinación de Fortran estándar y Secuencia de Comandos PSCAD, de la siguiente manera:
! Cálculo de una magnitud de fuente de tensión de CA o de CD
!
!23456 Recuerde preceder el código por al menos seis espacios!
!
IF ( $TYPE .EQ. 0 ) THEN
!
! AC source
!
$VT = $VPEAK*SIN( TWO_PI*$FREQ*TIME + $PHI )
ELSE
!
! DC source
!
$VT = $VDC
ENDIF
! Cálculo de una magnitud de fuente de tensión de CA o de CC
!
#IF $Type == 0
!
! AC source
!
Página 515 de 653Bienvenidos al PSCAD
13/06/2008file://C:\Documents and Settings\´.´hdf\Configuración local\Temp\~hhD73C.htm

Observe que los dos ejemplos anteriores se han simplificado ligeramente. Hablando en términos generales, al valor de la función no se le debe permitir nunca crecer más y más a medida que progresa la simulación. Debe reinicializarse a cero siempre que se alcance .
Hay factores a favor y en contra en la adición directa de códigos Fortran estándar en el Segmento Fortran, como contrapartida a llamar a una subrutina o a una función. Aquí hay que considerar algunos puntos clave:
Cuando se codifica en el Segmento Fortran pueden ser utilizadas todas las Variables Internas EMTDC, sin la necesidad de declararlas o añadir archivos incluidos.
La Secuencia de Comandos PSCAD puede utilizarse solamente cuando se hace la codificación en el Segmento Fortran.
Todos los códigos colocados en el Segmento Fortran se añadirán directamente al módulo de archivo Fortran (<módulo>.f) cuando se compile el proyecto. Si hay una gran cantidad de código y/o hay muchas instancias de este componente en el proyecto, el archivo Fortran puede hacerse muy grande y difícil de depurar. En tales casos, sería sabio crear una función o subrutina, la cual sería entonces llamada desde el Segmento Fortran. También, si los números de línea del Fortran estándar se utilizan en su código, estos mismos números pueden aparecer varias veces en el archivo Fortran (<módulo>.f), provocando errores del compilador.
El Segmento Fortran es un Segmento 'inteligente', en el sentido de que el código colocado en el será bien colocado en la Dinámica del Sistema EMTDC, para evitar problemas con los retardos con los pasos de tiempo. En otras palabras, el PSCAD optará por colocar el código en las subrutinas DSDYN p DSOUT, en dependencia de cuáles variables se estén definiendo en el código, y a qué esté conectado este componente en el proyecto.
$VT = $VPEAK*SIN( TWO_PI*$FREQ*TIME + $PHI )
#ELSE
!
! DC source
!
$VT = $VDC
#ENDIF
Página 516 de 653Bienvenidos al PSCAD
13/06/2008file://C:\Documents and Settings\´.´hdf\Configuración local\Temp\~hhD73C.htm

DSDYN Este Segmento es idéntico al Segmento Fortran, excepto en que todo el código será forzado a la subrutina DSDYN de la Dinámica del Sistema EMTDC.
DSOUT Este Segmento es idéntico al Segmento Fortran, excepto en que todo el código será forzado a la subrutina DSOUT de la Dinámica del Sistema EMTDC.
Revisiones El Segmento de Revisiones es utilizado para asegurar que los datos introducidos por el usuario en los parámetros de entrada del componente sean razonables. Si es verdadera una condición específica, entonces se puede hacer aparecer un mensaje de error o de advertencia en la Ventana de Salida cuando se compila el caso.
Una entrada típica de Segmento de Revisiones debe tener el siguiente formato estándar:
<MESSAGE TYPE> <Message> : <Expression>:
<MESSAGE TYPE> es la primera palabra de la línea de mensaje, y debe seleccionarse WARNING o ERROR, dependiendo de cuán severo sea el problema. Si se selecciona como alarma, el mensaje aparecerá como una alarma en la Ventana de Salida. Si se especifica que es un error, entonces se detendrá la simulación hasta que sea rectificada la condición que lo provocó.
<Message> es mensaje de diagnóstico emitido si se produce un error o una alarma. Este mensaje debe ser lo suficientemente descriptivo como para que otro usuario determine cuál es el problema, y de dónde proviene.
<Expression> es la prueba utilizada para determinar si debe generarse un mensaje de error o advertencia. Esta expresión está basada en lógica negativa, lo que significa que el mensaje es generado solamente si el resultado de la evaluación de la expresión es Falso.
EJEMPLO 8-8:
Página 517 de 653Bienvenidos al PSCAD
13/06/2008file://C:\Documents and Settings\´.´hdf\Configuración local\Temp\~hhD73C.htm

Un componente de un diseñador contiene una entrada para frecuencia con Nombre de Símbolo F. El diseñador desea asegurar que se pueda introducir solamente un valor mayor que cero.
Entonces, el Segmento de Revisiones debe contener lo siguiente:
En la expresión se pueden utilizar tanto Operadores Lógicos como Aritméticos. Por ejemplo:
¡Recuerde que en los ejemplos anteriores se utiliza lógica negativa!
Ayuda El Segmento de Ayuda es útil cuando el usuario desea proporcionar un archivo de ayuda externa en formato HTML para un componente en particular. Por ejemplo, si el usuario ha creado un documento HTML titulado 'help.html' para un componente en particular, entonces todo lo que se requiere es que se añada el nombre y extensión al Segmento de Ayuda, como se muestra a continuación:
ERROR La frecuencia del sistema debe ser mayor que cero: F > 0.0
WARNING R1 / R2 debe ser mayor que 100 : R1 > 100*R2
help.html
Página 518 de 653Bienvenidos al PSCAD
13/06/2008file://C:\Documents and Settings\´.´hdf\Configuración local\Temp\~hhD73C.htm

Entonces, cuando un usuario hace clic con el botón secundario del ratón en el componente en la ventana de Circuito y selecciona Help del menú emergente, se abre el documento externo indicado.
Para reducir la confusión cuando se vinculan componentes a los documentos de ayuda, se añadirá al nombre del archivo la ruta de acceso hacia el archivo (*.psl) del Proyecto de Biblioteca en el cual esté ubicada la Definición del Componente. Por lo tanto, el archivo de ayuda externa debe estar ubicado siempre en el mismo directorio que el Proyecto de Biblioteca.
Comentarios Añada aquí sus comentarios / recordatorios / notas relacionadas con el diseño de este componente. No utilice este Segmento como un medio para proporcionar ayuda a los usuarios. Este Segmento es ignorado por el PSCAD y es accesible solamente cuando usted está editando la definición.
Ventana de Información El Segmento de Ventanas de Información proporciona una vía para permitir al diseñador incorporar la característica de ayuda de Ventanas de Información del PSCAD a una Definición del Componente. Las ventanas de información ayudan a proporcionar al usuario una descripción rápida del modelo en sí, e incluso de Conexiones individuales del componente.
La sintaxis de la sección de Ventanas de Información es directa:
<Texto descriptivo del componente>
: <Connection_Symbol_Name>
<Texto descriptivo del componente>
EJEMPLO 8-9:
Página 519 de 653Bienvenidos al PSCAD
13/06/2008file://C:\Documents and Settings\´.´hdf\Configuración local\Temp\~hhD73C.htm

Un diseñador desea añadir una ayuda de Ventanas de Información al componente mostrado a continuación:
Además de una descripción general del componente, el diseñador desea proporcionar una Ventana de Información a cada una de las Conexiones de entrada A y B.
Entonces, la sección de Ventanas de Información debe contener lo siguiente:
Si el puntero del ratón se mueve ahora sobre el componente en la vista normal de Circuito aparecerán las siguientes ventanas de información:
Éste es mi Componente de Usuario
:A
Ésta es la entrada A
:B
Ésta es la entrada B
Página 520 de 653Bienvenidos al PSCAD
13/06/2008file://C:\Documents and Settings\´.´hdf\Configuración local\Temp\~hhD73C.htm

Transformadores El Segmento de Transformadores es utilizado tanto para definir datos de cualquier matriz de impedancia mutua existente, como para proporcionar información de dimensionamiento al EMTDC relacionada con transformadores y devanados. Un único componente puede contener múltiples matrices de impedancia mutua.
El usuario debe incluir la información del transformador en tres partes principales:
Cantidad de transformadores (matrices): Esto se logra mediante el empleo del comando #TRANSFORMERS. Consulte el Capítulo 9 para obtener más detalles acerca de este comando.
Cantidad de Devanados: Este número definirá la dimensión de cada matriz. Si el número se da como un valor positivo, entonces el PSCAD asumirá que la matriz está en un formato no
Página 521 de 653Bienvenidos al PSCAD
13/06/2008file://C:\Documents and Settings\´.´hdf\Configuración local\Temp\~hhD73C.htm

invertido, y por lo tanto los datos de la matriz se deben introducir directamente. Si el número es negativo, significa que este transformador es 'ideal' (es decir, contiene sólo inductancia) y el PSCAD supondrá que la matriz ya está invertida. Los datos de la matriz deben, por lo tanto, introducirse acorde con esto.
Datos de la Matriz: Aquí se introducen los datos de la matriz, dependiendo de si el transformador es 'ideal' o no.
De acuerdo con la descripción anterior, el formato general de un Segmento de Transformadores básico aparecería sería el siguiente para un transformador tipo clásico:
#TRANSFORMERS <Cantidad de Transformadores>
<Prefix><Cantidad de Devanados> /
<Nodo_1> <Nodo_2> <R_11> <L_11> /
<Nodo_2> <Nodo_3> <R_12> <L_12> <R_22> <L_22> /
...
NOTA: El formato del Segmento de Transformadores es diferente cuando se define un transformador tipo UMEC. Para obtener más información acerca del formato UMEC, consulte las definiciones del componente transformador UMEC en la Biblioteca Principal. o contacte con los Servicios de Soporte PSCAD ([email protected]).
<Prefix> no es obligatorio, pero es necesario para indicar una matriz de transformador 'ideal' (es decir, ya invertida). De la misma manera, los valores de resistencia (es decir, <R_xx>), no se requieren si el transformador es 'ideal'.
Observe que sólo hay que introducir los datos de la diagonal y los que están por debajo de esta. Se supone que la matriz es simétrica.
EJEMPLO 8-10:
Un usuario desea crear un transformador monofásico de dos devanados no ideal. Ya se han incluido los Gráficos, los Parámetros y otros Segmentos de Secuencia de Comando del componente. Las
Página 522 de 653Bienvenidos al PSCAD
13/06/2008file://C:\Documents and Settings\´.´hdf\Configuración local\Temp\~hhD73C.htm

Conexiones eléctricas del componente han sido configuradas como se muestra a continuación en la sección de Gráficos.
Los parámetros de resistencia e inductancia, propias y mutuas se han definido y ha recibido los Nombres de Símbolo 'R11', 'L11', 'R12', 'L12', 'R22' y 'L22'.
Una vez terminado, su Segmento Transformadores debe tener una apariencia similar a la mostrada a continuación:
#TRANSFORMERS 1
!
2 /
$A1 $B1 $R11 $L11 /
$A2 $B2 $R12 $L12 $R22 $L22 /
!
Página 523 de 653Bienvenidos al PSCAD
13/06/2008file://C:\Documents and Settings\´.´hdf\Configuración local\Temp\~hhD73C.htm

Cuando se diseña un componente con más de un transformador, puede utilizar una sintaxis especial (llamada simplemente sintaxis 888) de forma tal que, si todos los elementos de la matriz son idénticos, puede evitar tener que introducir datos repetidos. Esto es especialmente útil si las matrices de impedancia mutua son muy grandes y numerosas.
EJEMPLO 8-11:
En el ejemplo anterior, el usuario desea modificar el componente, de forma tal que contenga dos transformadores monofásicos idénticos dentro de él. Las Conexiones eléctricas del componente han sido configuradas como se muestra a continuación en la sección Gráfica.
Una vez terminado, su Segmento Transformadores debe tener una apariencia similar a la mostrada a continuación:
#TRANSFORMERS 2
!
Página 524 de 653Bienvenidos al PSCAD
13/06/2008file://C:\Documents and Settings\´.´hdf\Configuración local\Temp\~hhD73C.htm

Modelo-Datos El Segmento Modelo-Datos se utiliza como un modo de llevar los datos de entrada hacia una subrutina definida por usuario, sin tener que declarar un argumento para cada bit de datos. No hay un formato específico para el texto de este Segmento, ya que este formato depende de la instrucción READ dentro del código de usuario.
Cuando se compila el proyecto, el PSCAD incluirá todo el texto que esté dentro de este Segmento en el Archivo de Datos correspondiente, bajo los encabezados DATADSD o DATADSO. Si la subrutina se llama desde DSDYN, el contenido de Modelo-Datos aparecerá en la sección DATADSD; de otra forma en DATADSO.
Para leer esta información, debe agregarse a la subrutina definida por el usuario una instrucción estándar Fortran READ de la manera siguiente:
2 /
$A1 $B1 $R11 $L11 /
$A2 $B2 $R12 $L12 $R22 $L22 /
!
888 /
!
$A3 $B3 /
$A4 $B4 /
!
! Agregue un archivo include para definir IUNIT
!
INCLUDE ‘fnames.h’
Página 525 de 653Bienvenidos al PSCAD
13/06/2008file://C:\Documents and Settings\´.´hdf\Configuración local\Temp\~hhD73C.htm

Llenado de Matriz Cuando se compila inicialmente un proyecto, el PSCAD construirá una matriz lógica temporal cuyo propósito es indicar cómo está conectado el sistema eléctrico (es decir, cómo se agrupan los nodos y las ramas). El algoritmo de Ordenamiento Optimizado de Nodos del PSCAD utiliza entonces esta información para optimizar la colocación de los nodos en la matriz real de conductancia del sistema. Sin embargo, se consideran solamente los nodos eléctricos y ramas definidos en los Segmentos de Rama de cada componente presente en sistema.
Cualesquiera conexiones de nodos internos definidas en Segmentos que no sean de Rama no se incluirán en esta matriz. Por lo tanto, la matriz lógica puede haber perdido información, reduciendo de esta forma la efectividad del algoritmo de Ordenamiento Optimizado de Nodos. El Segmento de Llenado de Matriz puede usarse para "ayudar" a este algoritmo dándole la información de conexiones omitida de cualquier nodo interno del componente.
El formato general de una instrucción de Segmento de Llenado de Matriz tendría la siguiente apariencia:
<Nodo_1> <Nodo_2> <Nodo_3> <Nodo_4> ...
Donde <Nodo_#> es el Nombre de Símbolo de la Conexión involucrada en el Llenado de Matriz. Todas las Conexiones de una simple instrucción se toman como conectadas una con otra.
!
! ...
!
READ(IUNIT,*) ...
!
Página 526 de 653Bienvenidos al PSCAD
13/06/2008file://C:\Documents and Settings\´.´hdf\Configuración local\Temp\~hhD73C.htm

EJEMPLO 8-12:
Un usuario crea un circuito eléctrico monofásico en PSCAD, el cual incluye un componente transformador clásico conectado como se muestra a continuación:
Como se puede ver en lo anterior, hay seis nodos eléctricos en el sistema, y por lo tanto la matriz del sistema tendrá una dimensión de 6 x 6. Las conexiones internas del componente transformador no pueden ser determinadas inicialmente por el PSCAD, y así, cuando se crea una matriz lógica para el algoritmo de Ordenamiento Optimizado de Nodos, el transformador aparece como una "caja negra" como se muestra a continuación:
La matriz lógica para el algoritmo de Ordenamiento Optimizado de Nodos tendría la apariencia mostrada a continuación, donde X indica una conexión conocida:
Página 527 de 653Bienvenidos al PSCAD
13/06/2008file://C:\Documents and Settings\´.´hdf\Configuración local\Temp\~hhD73C.htm

Sin embargo, la matriz anterior no contiene toda la información de conexiones requerida. Sabemos mediante el Segmento de Transformador del componente transformador que los nodos N2, N3, N5 y N6 son todos parte de una matriz de impedancia mutua y están por lo tanto conectados todos juntos como se muestra a continuación:
Añadiendo la información del Llenado de Matriz, podemos decirle al PSCAD que añada información de conexiones a la matriz de modo que aparezca de la forma siguiente, donde '+' indica una conexión añadida por el Llenado de Matriz:
Si las cuatro Conexiones eléctricas del transformador se dieron como sigue en la sección de Gráficos
Página 528 de 653Bienvenidos al PSCAD
13/06/2008file://C:\Documents and Settings\´.´hdf\Configuración local\Temp\~hhD73C.htm

de la Definición del Componente,
entonces el Segmento de Llenado de Matriz debe aparecer como:
Observe que en el ejemplo anterior, se supone que todas las conexiones entre los cuatro nodos implicados son posibles. Sin embargo, sólo son necesarias las conexiones mostradas a continuación,
$A1 $B1 $A2 $B2
Página 529 de 653Bienvenidos al PSCAD
13/06/2008file://C:\Documents and Settings\´.´hdf\Configuración local\Temp\~hhD73C.htm

entonces el Segmento de Llenado de Matriz debe aparecer como:
Líneas de Transmisión El Segmento de Líneas de Transmisión se utiliza para especificar cualquier Conexión eléctrica, definida en la sección Gráfica del componente, que se va a emplear como Conexión eléctrica final emisora o receptora por un Cable o Línea de Transmisión. El Segmento de Líneas de Transmisión raramente es necesario en el diseño de componentes. A continuación se da el formato general de una instrucción de Segmento de Líneas de Transmisión:
<Subsystem_#> <Cond_1> <Cond_2> <Cond_3> ...
<Cond_#> significa que cualquier Nombre de Símbolo de Conexión introducido en esta posición será la Conexión terminal emisora o receptora para ese número particular de conductor en las propiedades de Cable o de Línea de Transmisión.
Este Segmento es utilizado solamente dentro de los componentes Línea de Transmisión e Interfaz de Cable de la Biblioteca Principal.
Cómo Deshacer y Rehacer Para deshacer o rehacer cualquier cambio en la sección Secuencia de Comandos, seleccione los botones Undo o Redo en la Main Toolbar, presione Ctrl + z o Ctrl + Y, o haga clic con el botón secundario en una parte vacía de la ventana de Parameters y seleccione Undo o Redo.
$A1 $B2
$A2 $B1
Página 530 de 653Bienvenidos al PSCAD
13/06/2008file://C:\Documents and Settings\´.´hdf\Configuración local\Temp\~hhD73C.htm

Colores de la Sintaxis Para que los códigos de la sección de Secuencia de Comandos sean más fácil de entender, se utilizan colores en la sintaxis de forma similar al código que se ve en los programas para desarrollo más populares. La mayoría de los comandos de las Secuencias de Comando del PSCAD aparecerán en azul, mientras los comentarios aparecerán en verde, por ejemplo:
#LOCAL INTEGER M_ACTV
#IF IcTyp==1
#LOCAL REAL RVD1_1
#LOCAL REAL RVD1_2
CALL E_CPFSYNC($P0Z,$Q0Z,$VT,$Pheta,$Vbase,RVD1_1,RVD1_2)
#ENDIF
! Modelo de máquina sincrónica
STORI(NSTORI) = NINT(STOR(NEXC+294))
Página 531 de 653Bienvenidos al PSCAD
13/06/2008file://C:\Documents and Settings\´.´hdf\Configuración local\Temp\~hhD73C.htm

Los colores en la sintaxis se pueden deshabilitar en el diálogo Configuración del Área de Trabajo bajo la pestaña Views.
Variables de Salida Internas Salidas de Tensiones y Corrientes Medidas por el EMTDC
Una Variable de Salida Interna es un dato de un componente interno, que se hace disponible como una señal para realizar su trazado gráfico o para ser monitoreada en el PSCAD. Sin embargo, antes de poder disponer de cualquier cantidad interna, ésta debe definirse dentro del Segmento Fortran del componente utilizando un comando #OUTPUT.
Los datos internos utilizados como salidas pueden provenir de una variable de un componente interno, de una Matriz de Almacenamiento EMTDC, o de una corriente o tensión de rama del EMTDC.
Salida de Tensiones y Corrientes Medidas por EMTDC Hay un par de operadores de sustitución que pueden emplearse con los comandos #OUTPUT para extraer cantidades medidas directamente desde los nodos y ramas del sistema eléctrico. Estos se describen a continuación.
CBR
CBR es un operador especial de sustitución que permitirá la salida de la corriente medida en una rama específica. Para esto se emplea una sintaxis especial; vea el ejemplo a continuación:
EJEMPLO 8-13:
Página 532 de 653Bienvenidos al PSCAD
13/06/2008file://C:\Documents and Settings\´.´hdf\Configuración local\Temp\~hhD73C.htm

Un usuario desea medir la corriente en una rama llamada 'BRN'. Se le ha añadido un Campo de Texto a la sección Parámetros del componente con Nombre de Símbolo 'la'.
Lo siguiente aparecerá entonces en el segmento Fortran:
Observe que 'BRN' no está precedido por un Operador Prefijo $.
VDC
VDC es un operador especial de sustitución que tomará la diferencia de tensión entre dos nodos eléctricos diferentes. Para esto se utiliza una sintaxis especial; vea el ejemplo a continuación:
EJEMPLO 8-14:
Un usuario quiere medir la diferencia de tensión entre dos Conexiones definidas dentro de un componente de usuario, llamadas 'N1' y 'N2'. Se le ha añadido un Campo de Texto a la sección Parámetros del componente con Nombre de Símbolo 'Vdiff'.
Lo siguiente aparecerá entonces en el Segmento Fortran:
#OUTPUT REAL Ia $CBR:BRN
Página 533 de 653Bienvenidos al PSCAD
13/06/2008file://C:\Documents and Settings\´.´hdf\Configuración local\Temp\~hhD73C.htm

Observe que ni 'N1' ni 'N2' están precedidos por un Operador Prefijo $.
Adición de una Referencia a un Archivo Fuente En PSCAD usted puede llamar a una subrutina o a una función definida en un archivo fuente externo (es decir, un archivo *.f, *f90, *.for o *.c) desde las secciones Fortran, DSDYN o DSOUT de su definición de componentes. Para tener incluido este código cuando se compila y construye el proyecto, debe asegurarse de que se proporcione una referencia hacia ese archivo. Esto se puede hacer de dos formas:
1. Agregar una referencia desde el diálogo Configuraciones del Proyecto: Haga clic con el botón secundario en un área en blanco de su página de proyecto en la vista Circuito y seleccione Project Settings.... En la sección Fortran añada una referencia al archivo en el campo de entrada Additional Source Files (Archivos Fuente Adicionales). Consulte Archivos Fuente Adicionales (.f) para obtener más detalles.
2. Añada un componente Referencia de Archivo: Haga clic con el botón secundario en un área en blanco de su página de proyecto en la vista Circuito y seleccione Añadir Componente | Referencia de Archivo. Abra la Referencia de Archivo y seleccione el archivo fuente.
Interfaz con el Código C Utilización del Compilador GNU
Empleo de un Compilador Fortran 90
En PSCAD usted puede hacer interfaz con un código fuente escrito en lenguaje C en forma de una subrutina o una función. Como el código C no se puede emplear directamente dentro de los segmentos de definición de componentes Fortran, DSDYN o DSOUT, se debe utilizar en forma de
#OUTPUT REAL Vdiff $VDC:N1:N2
Página 534 de 653Bienvenidos al PSCAD
13/06/2008file://C:\Documents and Settings\´.´hdf\Configuración local\Temp\~hhD73C.htm

archivo fuente externo (*.c) o archivo objeto.
Existen diferencias sutiles entre cómo se maneja el código C con los compiladores compatibles con el PSCAD EGCS/GNU Fortran 77 y el Fortran 99. El método para cada uno de ellos se describe en las secciones siguientes.
NOTA: Antes de ejecutar el caso, el usuario debe asegurarse de que los archivos *.c y *.f tengan referencia en el campo de entrada Archivos Fuente Adicionales. Alternativamente, los archivos objeto (*.obj) o un archivo de biblioteca (*.lib) (hechos a partir de los archivos fuente) deben referirse en el campo de entrada Archivos de Biblioteca (*.lib) y Archivos Objeto (*.obj) Adicionales.
Para obtener más detalles acerca de la interfaz con códigos fuentes C, vea los proyectos de ejemplo en la carpeta '...\examples\C_interface' dentro de su carpeta de instalación.
Utilización del Compilador GNU El método más directo de utilizar el código fuente escrito en C es utilizar el compilador EGCS/GNU Fortran 77. Esto se debe simplemente al hecho de que este programa convierte el código Fortran a C de todos modos antes de crear el ejecutable. Entonces proporcionar el código fuente en C tiene muy poca diferencia desde la perspectiva el compilador GNU.
Las funciones y subrutinas en C pueden llamarse directamente desde dentro de los segmentos Fortran, DSDYN o DSOUT de una definición de componentes, al igual que lo haría en el caso del Fortran. Los siguientes ejemplos ilustran cómo llamar tanto una subrutina en C como una función en C.
EJEMPLO 8-16:
Un usuario ha escrito la siguiente subrutina simple en C, y desea llamar a este código fuente desde un componente definido por usuario:
/* User C Source Code */
void test_csub__(int* arg, int* res)
Página 535 de 653Bienvenidos al PSCAD
13/06/2008file://C:\Documents and Settings\´.´hdf\Configuración local\Temp\~hhD73C.htm

Se puede crear una instrucción de llamada estándar desde los segmentos Fortran, DSDYN o DSOUT de la definición de componentes.
Donde $IN y $OUT son Conexiones de entrada y salida respectivamente del componente.
EJEMPLO 8-17:
Un usuario ha escrito la siguiente función simple en C, y desea utilizar este código fuente desde un componente definido por usuario:
*res = 6*(*arg);
CALL TEST_CSUB($IN,$OUT)
/* User C Source Code */
int test_cfun__(int *arg)
return 2*(*arg);
Página 536 de 653Bienvenidos al PSCAD
13/06/2008file://C:\Documents and Settings\´.´hdf\Configuración local\Temp\~hhD73C.htm

La función debe declararse antes de ser utilizada dentro del componente. Entonces, la función se utiliza como se haría normalmente en Fortran en los segmentos Fortran, DSDYN o DSOUT de la definición de componentes.
Donde $IN y $OUT son Conexiones de entrada y salida respectivamente del componente.
Empleo de un Compilador Fortran 90 Cuando se utilizan los compiladores Digital Fortran o el Compaq Fortran 90, están involucrados algunos pasos adicionales para realizar la interfaz con el código fuente en C.
Debe proporcionarse una subrutina auxiliar en Fortran con el propósito de construir una interfaz (o "envoltura") para el código C. Es esta subrutina Fortran a la que se llama desde los segmentos Fortran, DSDYN o DSOUT de su componente definido por el usuario.
Los siguientes ejemplos ilustran cómo llamar una subrutina C cuando se utilizan los compiladores Fortran 90.
EJEMPLO 8-18:
#FUNCTION INTEGER TEST_CFUN
$OUT = TEST_CFUN($IN)
Página 537 de 653Bienvenidos al PSCAD
13/06/2008file://C:\Documents and Settings\´.´hdf\Configuración local\Temp\~hhD73C.htm

Un usuario ha escrito la siguiente subrutina simple en C, colocada dentro de un archivo C (*.c).
El usuario define entonces una subrutina de interfaz en un archivo fuente Fortran (*.f) como sigue:
/* User C Source Code */
void test_csub(int* arg, int* res)
*res = 6*(*arg);
SUBROUTINE AUX_CSUB(in, out)
INTEGER in, out
!
! Interfaz de Fortran 90 con un procedimiento en C
!
INTERFACE
SUBROUTINE TEST_CSUB (in, out)
!DEC$ ATTRIBUTES C :: TEST_CSUB
!DEC$ ATTRIBUTES REFERENCE :: in
!DEC$ ATTRIBUTES REFERENCE :: out
!
! in, out are passed by REFERENCE
!
Página 538 de 653Bienvenidos al PSCAD
13/06/2008file://C:\Documents and Settings\´.´hdf\Configuración local\Temp\~hhD73C.htm

Se añade entonces una instrucción de llamada estándar al segmento Fortran de la definición de componentes de usuario:
Donde $IN y $OUT son Conexiones de entrada y salida respectivamente del componente.
Creación de un Nuevo Componente Abra PSCAD, cree un nuevo Caso, guarde el Proyecto bajo un nombre exclusivo, edite las Configuraciones del Proyecto y agregue una Descripción.
INTEGER in, out
END SUBROUTINE
END INTERFACE
!
! Llamado al procedimiento C
!
CALL TEST_CSUB(in, out)
END
CALL AUX_CSUB($IN,$OUT)
Página 539 de 653Bienvenidos al PSCAD
13/06/2008file://C:\Documents and Settings\´.´hdf\Configuración local\Temp\~hhD73C.htm

Cree un nuevo componente mediante un Asistente de Componentes.
Adición de Gráficos Edite la Definición del Componente y en la sección de Gráficos, dibuje el diagrama siguiente (excepto las notas adheridas); donde $R es un Rótulo de Texto, y NA y NB son Conexiones.
Cree un Nuevo Caso ('sin
nombre') Guarde el Proyecto Bajo un Nombre Único (por ejemplo,
'tutorial.psc')
Edite la Descripción del Proyecen el Diálogo de Configuració
de Proyecto
Invoque el Asistente de Componentes
Página 540 de 653Bienvenidos al PSCAD
13/06/2008file://C:\Documents and Settings\´.´hdf\Configuración local\Temp\~hhD73C.htm

Consulte La Sección de Gráficos para obtener más detalles acerca de los objetos de dibujo disponibles.
NOTA: Asegúrese de que los gráficos sean de un tamaño razonable en relación con los otros componentes de la Biblioteca Principal.
Configure las propiedades de las Conexiones de forma tal que queden nodos eléctricos fijos. Además, configure el Rótulo de Texto de forma tal que se visualice "$R".
Configuración de las Propiedades de la Conexión ("NA")
Configuraciones de las Propiedades de loRótulos de Texto ('$R')
Página 541 de 653Bienvenidos al PSCAD
13/06/2008file://C:\Documents and Settings\´.´hdf\Configuración local\Temp\~hhD73C.htm

Guarde los cambios de su componente mediante Retorno a la Vista de Circuito. Guarde el Proyecto.
Adición de una Interfaz de Usuario Edite la Definición del Componente y en la sección de Parámetros, agregue de una nueva Categoría. Asígnele un nombre a la nueva Categoría (por ejemplo, "Configuration").
Añada Campos de Entrada a la Categoría con las siguientes Leyendas: 'Magnitud de la Tensión (RMS)', 'Frecuencia', 'Tiempo de Subida de Rampa' y 'Resistencia'. Estos tendrán Unidades en kV, Hz, seg y ohm, respectivamente. Déle a cada campo un Nombre de Símbolo corto pero descriptivo, (por ejemplo, 'Vrms', 'f', 'tr' y 'R', respectivamente) y proporcione un valor predeterminado razonable (vea la imagen que aparece a continuación), así como valores Mínimos y Máximos.
Agregue una Nueva Categoría en la Sección de Parámetros
Asigne un Nombre a la Categoría
Página 542 de 653Bienvenidos al PSCAD
13/06/2008file://C:\Documents and Settings\´.´hdf\Configuración local\Temp\~hhD73C.htm

Añada una Casilla de Selección a la Categoría con la Leyenda 'Is This Source Grounded?'. Asígnele un Nombre de Símbolo apropiado (por ejemplo, 'gnd') y entonces adicione dos Opciones: '1=Sí' y '0=No'. Decida usted si va a emplear el formato de Botones de Opción o de Lista Desplegable.
Propiedades de Campo de Entrada ("Frecuencia") Propiedades de Campo de Entrada ("Resistencia
Página 543 de 653Bienvenidos al PSCAD
13/06/2008file://C:\Documents and Settings\´.´hdf\Configuración local\Temp\~hhD73C.htm

Disponga los campos de forma adecuada, y una vez hecho esto su nueva página de Categoría debe aparecer de modo semejante a lo mostrado a continuación (cuando se visualiza en La Sección de Parámetros):
Propiedades de la Casilla de Selección ('Is This Source Grounded?')
Página 544 de 653Bienvenidos al PSCAD
13/06/2008file://C:\Documents and Settings\´.´hdf\Configuración local\Temp\~hhD73C.htm

Guarde los cambios de su componente mediante Retorno a la Vista de Circuito. Guarde el Proyecto.
Adición de Instrucciones Condicionales a los Objetos Gráficos Para que el empleo de nuestro componente sea más conveniente, debemos darle al usuario la opción de conectar a tierra un terminal de la fuente. Éste será el propósito principal de la Casilla de Selección 'Is This Source Grounded?' (¿Esta fuente tiene conexión a tierra?). Con el empleo de la condición de este campo (es decir, Yes o No) podemos alterar tanto la apariencia como las propiedades eléctricas del componente.
En Cómo Editar la Definición de Componentes y en la sección de Gráficos se modifica la gráfica del componente como se muestra en el diagrama siguiente, donde G es una Conexión configurada como un nodo de tierra eléctrico.
Gráfica del Componente Modificada Configuración de las Propie("G")
Página 545 de 653Bienvenidos al PSCAD
13/06/2008file://C:\Documents and Settings\´.´hdf\Configuración local\Temp\~hhD73C.htm

En el campo Visible When de todas las líneas recientemente agregadas, añada Instrucciones Condicionales de forma tal que se hagan visibles/invisibles de acuerdo con la configuración especificada en la casilla de selección 'Is this source grounded?'. Es decir, cuando "Is This Source Grounded?" está configurada en Yes, debe verse arriba el símbolo gráfico de tierra.
En el campo Activate Connection when the Following Expression is True (Activar conexión cuando la siguiente expresión sea verdadera) de las conexiones G y NB, agregar instrucciones condicionales de forma tal que se habiliten o deshabiliten de acuerdo con la configuración especificada en la casilla de selección 'Is this source grounded?'. Es decir, cuando 'Is This Source Grounded?' está en Yes, la conexión G debe habilitarse y la Conexión NB estará deshabilitada, y viceversa.
Edición de Instrucciones Condicionales en Objetos de Línea
Edición de las Instrucciones Condicionales en la Conexión "G"
Edición de las Instrucciones Condiciona"NB"
Página 546 de 653Bienvenidos al PSCAD
13/06/2008file://C:\Documents and Settings\´.´hdf\Configuración local\Temp\~hhD73C.htm

Llegado a este punto usted se estará preguntando acerca de la colocación de las Conexiones G y NB en el diagrama de la sección de Gráficos anterior: Cuando coloque sus conexiones dentro de su gráfica del componente, es importante pensar dónde está la posición más intuitiva para la conexión. Es decir, sería mejor tener la conexión NB al final del Objeto de Línea, ya que éste sería un punto de conexión obvio.
Guarde los cambios de su componente mediante Retorno a la Vista de Circuito. Guarde el Proyecto.
Procesamiento Previo de la Entrada del Usuario Edite la Definición de Componentes y en la sección Secuencia de Comandos, navegue hacia el Segmento de Cálculos.
En la ventana de texto del Segmento de Cálculos agregue líneas de Secuencia de Comandos para convertir su entrada de "Magnitud de Tensión (RMS)" (Vrms) de RMS a kV máximos y para convertir su entrada de "Frecuencia" (f) de Hz a radianes máximos por segundo. Su Segmento de Cálculos debe tener una apariencia similar a la mostrada a continuación:
Página 547 de 653Bienvenidos al PSCAD
13/06/2008file://C:\Documents and Settings\´.´hdf\Configuración local\Temp\~hhD73C.htm

Esta Secuencia de Comandos de Cálculos declara dos variables REALES nuevas llamadas Vp y f_rad. Como el Segmento de Cálculos es considerado por el compilador antes de cualquier otro Segmento de Código (es decir, Fortran), estas nuevas variables se pueden utilizar en cualquier lugar en procedimientos de código subsecuentes.
La Subrutina EMTDC que utilizaremos para definir la fuente de tensión requiere estos valores en el formato definido anteriormente. Por supuesto, usted simplemente podría dejar que el usuario introduzca directamente esos valores en kV y rads/seg máximos. Así se elimina la necesidad del Segmento de Cálculos, pero este formato de formulario puede no ser el más conveniente para las personas que utilicen el componente. Como diseñador, eso queda a su criterio.
Guarde los cambios de su componente mediante Retorno a la Vista de Circuito. Guarde el Proyecto.
Definición de la Rama Eléctrica Edite la Definición de Componentes y en la sección Secuencia de Comandos, navegue hacia el Segmento de Rama.
En la ventana de texto del Segmento de Rama, agregue instrucciones que definan las propiedades eléctricas del componente paraque utilice EMTDC. Esta rama será resistiva pura con resistencia R, como se definió en el Campo de Entrada "Resistence" (Resistencia). También se agregan Instrucciones Condicionales de forma tal que la rama esté definida entre NA y NB o NA y G, según la condición de la casilla de selección "Is This Source Grounded?" (¿Esta fuente tiene conexión a tierra?). Luego, su Segmento de Rama debe tener una apariencia similar a la mostrada a continuación:
Página 548 de 653Bienvenidos al PSCAD
13/06/2008file://C:\Documents and Settings\´.´hdf\Configuración local\Temp\~hhD73C.htm

Lo anterior define un valor de resistencia de fuente para la rama donde se colocará dicha fuente. Por supuesto, la rama en sí se definirá de acuerdo a si el usuario ha conectado a tierra directamente la fuente o no.
Guarde los cambios de su componente mediante Retorno a la Vista de Circuito. Guarde el Proyecto.
Adición de un Código para Definir la Fuente En vez de escribir su propio código para definir la fuente de tensión, podemos utilizar una Subrutina EMTDC existente que lo haga por nosotros. Entonces, simplemente necesitamos asegurar que todos los argumentos de la subrutina estén definidos en el componente, y a continuación llamar a la subrutina. La subrutina que utilizaremos se nombra EMTDC_1PVSRC, la cual representa una fuente de tensión ideal y es la misma subrutina utilizada en Fuente de Tensión Monofásica Modelo 2 de la Biblioteca Principal de PSCAD.
Edite la Definición de Componente y en la sección Secuencia de Comandos, navegue hacia el Segmento Fortran.
Página 549 de 653Bienvenidos al PSCAD
13/06/2008file://C:\Documents and Settings\´.´hdf\Configuración local\Temp\~hhD73C.htm

Agregue un enunciado de declaración de subrutina en la ventana de texto del Segmento Fortran utilizando el Comando #SUBROUTINE. Asegúrese de incluir el nombre exacto de la subrutina junto con una breve descripción. Agregue una instrucción CALL de Fortran para llamar a la subrutina EMTDC EMTDC_1PVSRC (asegúrese de incluir todos los argumentos requeridos en la instrucción de llamada). Finalmente, agregue un Comando #STORAGE para asegurar las asignaciones de almacenamiento apropiadas de la subrutina. Esta información está detallada en Fuente de Tensión Ideal (Monofásica).
Una vez terminado, su Segmento Fortran debe tener una apariencia similar a la mostrada a continuación:
Observe que la asignación de almacenamiento es necesaria solamente cuando utiliza un compilador Fortran 90, y que proporciona información de asignación de memoria para el Dimensionamiento Dinámico del EMTDC. Sin embargo, es una buena idea incluir siempre instrucciones #STORAGE para mantener compatibilidad de componentes con todos los compiladores.
Guarde los cambios de su componente mediante Retorno a la Vista de Circuito. Guarde el Proyecto.
Configuración de la Fuente de Rama De acuerdo con el número de subsistema (SS) dado y el número de rama (BRN), PSCAD puede determinar en qué lugar de la red debe colocar la fuente. Sin embargo, aún no hemos definido esto en nuestro Segmento de Rama, así que sería bueno retroceder y hacerlo ahora aplicando primero un nombre (es decir, 'BRN') a nuestra rama definida. Además, para que PSCAD sepa habilitar la fuente interna en esta rama, debemos añadir la sintaxis 'SOURCE' como sigue:
Página 550 de 653Bienvenidos al PSCAD
13/06/2008file://C:\Documents and Settings\´.´hdf\Configuración local\Temp\~hhD73C.htm

Para obtener más información acerca de la aplicación de nombres de ramas y de sintaxis SOURCE, consulte Segmento de Rama.
Guarde los cambios de su componente mediante Retorno a la Vista de Circuito. Guarde el Proyecto.
Revisiones de Validación Siempre es una buena idea aplicar revisiones de validación a las entradas de los usuarios a fin de evitar resultados erróneos. Esto se logra utilizando el Segmento de Revisiones.
Edite la Definición de Componentes y en la sección de Secuencia de Comandos, agregue un nuevo Segmento de Revisiones mediante el empleo del Administrador de Segmentos . Agregue una instrucción a la ventana de texto del Segmento de Revisiones, que dará un error cuando la resistencia de fuente introducida (es decir, R) sea menor o igual a 1. Observe que debe emplear lógica negativa en esta sección, y que esta instrucción debe aparecer de la manera siguiente:
Guarde los cambios de su componente mediante Retorno a la Vista de Circuito. Guarde el Proyecto.
Página 551 de 653Bienvenidos al PSCAD
13/06/2008file://C:\Documents and Settings\´.´hdf\Configuración local\Temp\~hhD73C.htm

Prueba de su Nuevo Componente En este punto, sería una buena idea comprobar si su componente realmente se ejecutará, y si lo hace, si los resultados son correctos. A continuación se muestran los resultados que se deben obtener si el modelo de fuente se conecta al circuito indicado, y si la fuente se configura como:
Magnitud de Tensión (RMS) = 0.7071 kV
Frecuencia = 60 Hz
Tiempo de Incremento de Rampa = 0.02 s
Resistencia de la Fuente = 1.0 Ω
Los resultados son los mostrados a continuación:
Página 552 de 653Bienvenidos al PSCAD
13/06/2008file://C:\Documents and Settings\´.´hdf\Configuración local\Temp\~hhD73C.htm

Guarde el Proyecto.
Agregar Variables de Salida Internas Es posible monitorear cantidades internas del componente para visualizarlas en trazados gráficos y medidores. Una forma de lograr esto es mediante la configuración de una Variable de Salida Interna. En este tutorial configuraremos las variables internas para monitorear la tensión de la fuente y la corriente de rama.
Edite la Definición de Componentes y en la sección de Parámetros, agregue dos Campos de Texto: Uno con Symbol Name 'Isource' y Caption 'Source Current'. El otro con Symbol Name 'Vsource' y Caption 'Source Terminal Voltage'.
Página 553 de 653Bienvenidos al PSCAD
13/06/2008file://C:\Documents and Settings\´.´hdf\Configuración local\Temp\~hhD73C.htm

Una vez terminado, disponga los campos de forma adecuada, y su página de Categoría debe lucir de un modo similar al siguiente:
Guarde los cambios de su componente mediante Retorno a la Vista de Circuito. Guarde el Proyecto.
Edite la Definición de Componente y navegue hacia el Segmento Fortran. Con una instrucción Comando #OUTPUT, extraiga la corriente de esta rama de fuente (es decir, de la rama 'BRN'), utilizando la Variable Interna CBR. Una vez terminado, su Segmento Fortran debe tener una apariencia similar a la mostrada a continuación:
Propiedades del Campo de Texto ('Isource') Propiedades del Campo de Texto ('Vsource')
Página 554 de 653Bienvenidos al PSCAD
13/06/2008file://C:\Documents and Settings\´.´hdf\Configuración local\Temp\~hhD73C.htm

La instrucción #OUTPUT anterior definirá una variable 'Isource' y la salida hacia ella de la corriente que circula por la rama 'BRN'.
Extraiga la tensión de nodo de la Conexión NA hacia la Conexión G o NB con otra instrucción Comando #OUTPUT y utilizando la Variable Interna VDC. Recuerde que hemos agregado Instrucciones Condicionales que les permiten a los usuarios conectar a tierra la rama de la fuente. De manera que la medición de la tensión de la rama dependerá de cuántas Conexiones estén habilitadas. Podemos seleccionar entonces una instrucción de rama acorde con la Casilla de Selección 'Is this source grounded?'.
Una vez terminado, su Segmento Fortran debe tener una apariencia similar a la mostrada a continuación:
Cualquier Campo de Texto con un Nombre de Símbolo idéntico a los definidos anteriormente (es decir, 'Isource' y 'Vsource'), actuarán como puertos de Variable de Salida Interna para el componente. Cualquier nombre de variable introducido en cualquiera de los Campos de Texto 'Source Current' o 'Source Terminal Voltage' en la sección Parámetros creará señales a las cuales, cuando estén conectadas a un Canal de Salida, se les podrá realizar un trazado gráfico.
Página 555 de 653Bienvenidos al PSCAD
13/06/2008file://C:\Documents and Settings\´.´hdf\Configuración local\Temp\~hhD73C.htm

Guarde los cambios de su componente mediante Retorno a la Vista de Circuito. Guarde el Proyecto.
Ejecución de su Componente Manteniendo el circuito de prueba utilizado en la sección Prueba de su Nuevo Componente, retire el amperímetro y el voltímetro del circuito. Sustituya estas dos señales introduciendo 'Vs' e 'Is' en los Campos de Texto de la Variable de Salida Interna que fueron creados en la página de Categoría del componente.
Vuelva a ejecutar el caso. Deberá obtener resultados idénticos a los anteriores de Prueba de su Nuevo Componente.
Generalidades de la Secuencia de Comandos de PSCAD La Secuencia de Comandos de PSCAD se introdujo originalmente en PSCAD V2, principalmente para proporcionar un entorno de trabajo más flexible, independiente del compilador, para la
Página 556 de 653Bienvenidos al PSCAD
13/06/2008file://C:\Documents and Settings\´.´hdf\Configuración local\Temp\~hhD73C.htm

programación de los componentes del usuario. Se recomienda que siempre que sea posible se utilice la Secuencia de Comandos para asegurar que las definiciones de los componentes no sean afectadas por el compilador utilizado.
El precompilador de PSCAD le otorga la mayor prioridad a la Secuencia de Comandos. Es decir, la Secuencia de Comandos se toma en consideración antes que cualquier otro código, y por lo tanto es utilizada por el precompilador para la evaluación de expresiones, sustituciones y para generar códigos Fortran formateados para el Archivo Fortran o los Datos de la Red Eléctrica para el Archivo de Datos. Mediante el empleo de las Secuencias de Comandos, los Operadores de Secuencia de Comandos y otras funciones disponibles, se pueden manipular la apariencia, la estructura y la funcionalidad de un componente antes de realizar la compilación del proyecto mayor.
Este tema está vinculado muy de cerca con el Diseño de Componentes. Le recomendamos que lea ambos temas antes de intentar diseñar sus propios componentes. Las siguientes secciones describen las funciones de Secuencia de Comandos disponibles en PSCAD, y proporciona ejemplos de cómo utilizar cada una de ellas.
NOTA: Si surge la necesidad, se pueden llamar directamente subrutinas o funciones (escritas en Fortran o C), mediante instrucciones de llamada estándar del Fortran. Cualquier código Fortran estándar introducido directamente debe estar precedido por 6 espacios vacíos, de acuerdo con las normas de formateo del Fortran. Consulte Pautas Fortran para EMTDC para obtener más detalles acerca de las reglas de codificación.
Sustituciones Operador Prefijo de Sustitución del Valor $
Operador Prefijo de Sustitución de los Datos %
Llaves
! Indicador de Comentario
Las sustituciones son un elemento fundamental del diseño de componentes que pueden aparecer en todas las partes de una definición de componentes. Las sustituciones proveen un medio para comunicar información entre las secciones de definición, lo cual le otorga un aspecto dinámico a la gráfica del componente y ayuda al formato de código y los Comentarios. Los operadores de sustitución disponibles en PSCAD se detallan a continuación:
Operador Prefijo de Sustitución del Valor $
Página 557 de 653Bienvenidos al PSCAD
13/06/2008file://C:\Documents and Settings\´.´hdf\Configuración local\Temp\~hhD73C.htm

Operador Prefijo de Sustitución de los Datos %
Llaves:
Operador para Comentarios: !
Operador Prefijo de Sustitución del Valor $ El Operador Prefijo de Sustitución del Valor $ (o simplemente "$") es el más importante de los operadores de sustitución y se utiliza mucho en diseño de componentes. El operador $ por lo general se agrega a una cadena de caracteres, donde dicha cadena puede representar un valor numérico o inclusive otro texto que ha sido definido en un punto anterior en el proceso de evaluación. Independientemente de lo que represente la cadena de caracteres, su valor se sustituirá en lugar de la cadena, siempre que aparezca un símbolo $ prefijado a ella.
Existen numerosas maneras en las que se puede utilizar el operador $. Por ejemplo, el valor real de los datos que ingresa el usuario en un Campo de Entrada se puede sustituir por una instrucción Fortran al prefijar $ al Símbolo del campo.
NOTA: El valor sustituido es el valor en términos de la unidad predeterminada especificada en el diálogo de propiedades del Campo de Entrada. Si el valor real ingresado se ingresa en otra unidad, dicho valor se procesará en primer lugar, antes de que se produzca la sustitución. Consulte el Sistema de Unidades para obtener más detalles acerca de unidades.
Otro ejemplo es la sustitución de un nombre de variable por otro. En este caso, se utiliza una Conexión definida en la gráfica del componente en una instrucción Fortran precedida por el prefijo $. Esto asegura que el nombre del símbolo de conexión se sustituirá por un nombre de variable EMTDC predefinida, compatible con el resto del archivo Fortran para el Módulo donde reside la Instancia del Componente.
Diálogo de Propiedades del Campo de Entrada Sustitución del Valor de Campo en una Instrucción Fortran
Página 558 de 653Bienvenidos al PSCAD
13/06/2008file://C:\Documents and Settings\´.´hdf\Configuración local\Temp\~hhD73C.htm

En un esfuerzo por estandarizar la sintaxis de sustitución, el analizador sintáctico se ha extendido (a partir de PSCAD v4.2) para incluir una manera más formal de manejar sustituciones desde otros contextos. Esto surge de la necesidad de obtener información desde fuera de la estructura de instancias de componentes. Al insertar símbolos delimitadores directamente después del operador $, es posible manejar el texto con facilidad. La sintaxis estándar se indica a continuación:
$(<Context>:<Key>)
La sustitución contiene tanto un elemento <Context> como un elemento <Key> separados por un operador de contexto y delimitados por paréntesis, donde:
<Context>: Es el contexto que se usará para determinar el ámbito del elemento Key. Consulte a continuación para obtener una lista de los nombres válidos para Context.
<Key>: Elemento key (sustitución real) que se colocará en el punto de sustitución. Consulte a continuación para obtener una lista de los nombres válidos para Key.
El Operador prefijo de sustitución del valor $ se puede usar en rótulos de texto dentro de la sección de Gráficos, como así también dentro de los segmentosFortran, DSDYN, DSOUT, Rama, Datos de Modelo, Relleno de Matriz, Transformadores o Líneas Eléctricas de la Sección de Secuencia de Comandos. Asimismo, el operador $ se puede utilizar para sustituir las Constantes Globales y diversas keys bajo sus contextos respectivos.
El operador "$" sólo puede preceder los nombres de variables definidas como una de las siguientes:
Un nombre del símbolo de Conexión
Un nombre de símbolo de Campo de Entrada, Campo de Texto o Casilla de Selección
Gráfica del Componente que contiene una Conexión
Sustitución del Nombre de Conexión en una Instrucción Fortran
Página 559 de 653Bienvenidos al PSCAD
13/06/2008file://C:\Documents and Settings\´.´hdf\Configuración local\Temp\~hhD73C.htm

Cualquier variable definida en el Segmento de Cálculos
Una Constante Global (únicamente dentro de los parámetros de entrada)
Un nombre de Key
NOTA: Si es necesario definir una nueva variable directamente dentro de su código Fortran, debe definirla como una variable local. Consulte Comando #LOCAL para obtener más detalles.
Nombres válidos para Context y Key
La siguiente tabla presenta una lista de los nombres de contexto válidos que se pueden utilizar en lugar de <Context> y <Key> según lo descrito anteriormente:
Forma Corta de Contexto Local
Al utilizar sustituciones dentro del contexto de Instancia del Componente, no es necesario incluir el identificador <Context> y se puede excluir junto con el operador de contexto. En estos casos, la sintaxis es:
$(<Key>) o simplemente $<Key>
Esta sintaxis es compatible hacia atrás con la versión de PSCAD anterior a la v4.2 y la forma simple no delimitada sigue siendo la que se utiliza en la mayoría de los casos (aunque ambas formas son
Nombre de Contexto
(diferencia mayúsculas)
Descripción Keys Disponibles
<none> Una key de contexto vacía es contexto automático de la Instancia del Componente.
Defn El contexto es el de la Definición de la instancia del componente. Nombre, Descripción, Ruta
Proyecto El contexto es el del Proyecto que contiene la instancia del componente.
Nombre, Descripción, Versión, Autor, Ruta
Sesión El contexto es el de la sesión actual de la aplicación (PSCAD). Nombre, Versión
Sistema El contexto es del del sistema operativo. Nombre, Versión, Usuario
Página 560 de 653Bienvenidos al PSCAD
13/06/2008file://C:\Documents and Settings\´.´hdf\Configuración local\Temp\~hhD73C.htm

legales en la actualidad). La versión delimitada tiene propiedades especiales y se puede utilizar para formatear identificadores u otros campos, donde exista un posfijo alfanumérico. ´Ésta es una nueva capacidad y por diseño, si el caracter que sigue inmediatamente al operador $ es el mismo, entonces ese caracter se copia directamente a la cadena sin procesar. Esto permite las inserciones de "$", por ejemplo, para insertar un caracter del símbolo de dólares, utilice $$.
Sustitución de Constantes de Componentes en Secuencia de Comando
Una forma de sustitución posible es la de constantes preprocesadas en el código Fortran de componente. Aquí, el valor numérico real de la constante (es decir, Conexión, Parámetros de Entrada o cualquier variable definida en el Segmento de Cálculos) se sustituirá directamente en el cálculo de PSCAD. También es posible efectuar sustituciones dentro de la Secuencia de Comando Comentada, en caso de que el usuario desee visualizar ciertos valores predefinidos en los Archivos Fortran compilados para el proyecto.
EJEMPLO 10-1:
Un componente de usuario utiliza un función Fortran externa, que requiere un argumento de ángulo de entrada en grados para convertir a radianes. La entrada de datos en este caso es una Conexión definida en la Sección de Gráficos de la definición de componentes y tiene un nombre simbólico "in". La función de salida "out" se define como unaConexión de salida en la Sección de Gráficos.
Al usar el operador prefijo de sustitución de variable $, las variables Fortran utilizadas por EMTDC para representar las conexiones "in" y "out" se pueden insertar directamente en el código Fortran. La llamada de función aparecerá de manera similar a lo siguiente, tanto en el segmento Fortran, como en los DSDYN o DSOUT:
Vista de la Sección de la Gráfica del Componente
Página 561 de 653Bienvenidos al PSCAD
13/06/2008file://C:\Documents and Settings\´.´hdf\Configuración local\Temp\~hhD73C.htm

NOTA: Consulte el Comando # FUNCTION para obtener más detalles acerca de la declaración de las funciones Fortran.
EJEMPLO 10-2:
Una definición de componentes definida por el usuario denominada "my_new_comp" ha sido programada para mostrar los contenidos de cierta key Campos de Entrada, junto con el nombre de definición, dentro de Comentarios provistos en el segmento Fortran del componente, a saber: Frecuencia con el símbolo "freq", valor 60.0 y unidades en Hz y tensión con el símbolo "volts", valor 120.0 y unidades en kV. Note que tanto "freq" como "volts" son variables locales, de manera que se utiliza la forma corta de contexto local.
Código de Segmento Fortran
Página 562 de 653Bienvenidos al PSCAD
13/06/2008file://C:\Documents and Settings\´.´hdf\Configuración local\Temp\~hhD73C.htm

Cuando se evalúa el componente, los nombres de símbolo ("freq" y "volts") se declaran como variables internas del componente y se les otorga el valor ingresado en sus campos respectivos. En este caso, freq = 60.0 y volts = 120.0. Ahora el usuario es libre para insertar estas variables en otro lugar dentro del código de componente, mediante el uso del operador prefijo de sustitución de variable $.
Podría aparecer algo similar a los siguientes comentarios tanto en el segmento Fortran, como en los segmentos DSDYN o DSOUT:
Configuraciones de las Propiedades de Campo de Entrada ("freq")
Configuraciones de las Propiedades de Campo deEntrada ("volts")
Código de Segmento Fortran Código de Archivo Fortran PSCAD siguiente a Compilación
Página 563 de 653Bienvenidos al PSCAD
13/06/2008file://C:\Documents and Settings\´.´hdf\Configuración local\Temp\~hhD73C.htm

Esta función es excelente para asegurar que siempre se comente de manera adecuada el código de Archivo de Proyecto Fortran.
NOTA: El valor sustituido es el valor en términos de la unidad predeterminada especificada en el diálogo de propiedades del Campo de Entrada. Si el valor real ingresado se ingresa en otra unidad, dicho valor se procesará en primer lugar, antes de que se produzca la sustitución. Consulte el Sistema de Unidades para obtener más detalles acerca de unidades.
Sustitución de Constantes de Componente en Rótulos de Texto
Es posible sustituir las constantes preprocesadas directamente en Rótulos de Texto en la Sección de Gráficos mediante el uso del Operador Prefijo de Sustitución de Variable $. Esta es una función conveniente ya que les permite a los usuarios cambiar la apariencia del texto en la gráfica del componente según los parámetros de entrada.
EJEMPLO 10-3:
Un usuario ha creado un componente de transformador monofásico, de doble devanado y desea visualizar tanto los valores nominales de tensión del devanado primario y secundario, directamente en la gráfica del componente. El parámetro de entrada del valor nominal de tensión primaria "Vprim" se ingresa como 25.0 [kV] y la entrada secundaria "Vsec" se configura en 4.0 [kV] según se muestra a continuación:
En la sección de la gráfica del componente, el usuario agrega dos rótulos de texto nuevos (posicionados según corresponda) e ingresa"$Vprim" y "$Vsec" en el campo de texto de las propiedades de diálogo de los dos rótulos de texto, según se muestra a continuación:
Página 564 de 653Bienvenidos al PSCAD
13/06/2008file://C:\Documents and Settings\´.´hdf\Configuración local\Temp\~hhD73C.htm

Cuando el componente se visualiza en la vista de Circuito , los valores de los parámetros de entrada "Vprim" y "Vsec" deben aparecer directamente en la gráfica del componente. Para este ejemplo,
Esta función es un método excelente para visualizar los parámetros clave del componente directamente en el circuito. Consulte los Rótulos de Texto para obtener más detalles al agregar y editar rótulos de texto.
Operador Prefijo de Sustitución de los Datos % El Operador Prefijo de Sustitución de los Datos % (o simplemente "%") se puede utilizar para efectuar una simple sustitución de texto en ComentariosFortran, como así también en objetos de Rótulos de Texto. La sustitución de datos es muy similar a la del Operador Prefijo de Sustitución del Valor $, excepto en que sustituye los contenidos exactos de un parámetro de entrada como texto, antes de que el mismo sea procesado.
Gráfica del Componente Configuraciones de las Propiedades de los Rótulode Texto
Página 565 de 653Bienvenidos al PSCAD
13/06/2008file://C:\Documents and Settings\´.´hdf\Configuración local\Temp\~hhD73C.htm

El operador prefijo "%" se puede usar en rótulos de texto dentro de la Sección de Gráficos, como así también dentro del código comentado Fortran, DSDYN, DSOUT, Rama, Datos de Modelo, Relleno de Matriz, Transformadores o Líneas Eléctricas de los segmentos de la Sección de Secuencia de Comandos.
El operador "%" debe preceder únicamente los nombres de variables definidos comoParámetros de Entrada. Los paréntesis delimitadores (es decir, %(...) ) se pueden utilizar cuando se requiere el formateo de posfijos.
Sustitución de Texto en Secuencia de Comando Comentado
Una forma de sustitución es la de texto en el componente Fortran, dentro deComentarios. A diferencia del Operador Prefijo de Sustitución del Valor $, los contenidos completos sin procesar de un parámetro de entrada (inclusive las unidades) se sustituirán directamente cuando se evalúe el componente.
EJEMPLO 10-4:
Considere elEjemplo 10-2 mencionado anteriormente, pero reemplace el operador prefijo de sustitución del Valor $ por el Prefijo de Sustitución de los Datos %. Podrían aparecer los siguientes comentarios tanto en el segmento Fortran, como en los segmentos DSDYN o DSOUT:
Sustitución de Texto en Rótulos de Texto
Es posible sustituir los parámetros de entrada directamente en Rótulos de Texto en la Sección de Gráficos mediante el uso del Operador Prefijo de Sustitución de Datos %. Esta es una función
Código de Segmento Fortran Código de Archivo Fortran PSCAD luego de la Compilación
Página 566 de 653Bienvenidos al PSCAD
13/06/2008file://C:\Documents and Settings\´.´hdf\Configuración local\Temp\~hhD73C.htm

conveniente, ya que les permite a los usuarios cambiar la apariencia del texto en la gráfica del componente.
EJEMPLO 10-5:
Considere el Ejemplo 10-4 mencionado anteriormente, pero reemplace el operador "$" por el Operador Prefijo de Sustitución de Datos % en los nuevos Rótulos de Texto. Cuando el componente se visualiza en la vista de Circuito, los valores de los parámetros de entrada "Vprim" y "Vsec" deben aparecer directamente en la gráfica del componente, como sigue:
Llaves Es posible utilizar las llaves para efectuar operaciones matemáticas, lógicas y de formato antes de que el compilador considere otras Secuencias de Comandos. Las llaves pueden aparecer sobre todo el componente Definición. Existen dos formas principales en las que se pueden utilizar las llaves: Sustitución de Expresión Anónima y Procesamiento de Bloques. La sintaxis de las Llaves se indica a continuación:
[$]<Expression>
Waquí:
$: Opcional. El Operador Prefijo de Sustitución del Valor $ no es necesario en algunas instancias, tales como la mayoría de las operaciones de Procesamiento de Bloques. Es importante recordar que se debe incluir el Operador $, si se va a efectuar algún tipo de operación dentro de las Llaves, antes de sustituir los contenidos.
Página 567 de 653Bienvenidos al PSCAD
13/06/2008file://C:\Documents and Settings\´.´hdf\Configuración local\Temp\~hhD73C.htm

<Expression>: Puede ser una expresión matemática o simplemente un bloque de texto.
Es importante notar que las operaciones matemáticas y lógicas dentro de las Llaves se efectúan antes de la inserción del código en la Dinámica de Sistemas EMTDC (o el sistema eléctrico Archivos de Datos). Por consiguiente, estas operaciones no pueden incluir variables, sólo constantes (tales como parámetros de entrada constantes, constantes locales o constantes definidas en el Segmento de Cálculos).
Aunque aquí se provee un ejemplo simple, encontrará más ejemplos al consultar los componentes deDefiniciones de la Librería Principal.
Sustitución de Expresión Anónima
EJEMPLO 10-6:
El ejemplo siguiente muestra cómo se pueden utilizar las llaves de expresión dentro de los Rótulos de Texto, para efectuar una operación matemática sobre valores sustituidos desde el Operador Prefijo de Sustitución de Variable $. Dos variables de entrada se ingresan como "A1 = 2.0" y "A2 = 3.0". El usuario desea visualizar un valor basado en estos valores directamente en la gráfica del componente, según se indica a continuación:
Rótulo de texto = A1*A2 = 6.0
Lo siguiente se podría haber ingresado en el diálogo de Propiedades del Rótulo de Texto:
Página 568 de 653Bienvenidos al PSCAD
13/06/2008file://C:\Documents and Settings\´.´hdf\Configuración local\Temp\~hhD73C.htm

Procesamiento de Bloques
EJEMPLO 10-6:
Un usuario ha modificado la función Fortran PH_CON en elEjemplo 10-1 para incluir conversión de ángulo de fase en ambas direcciones (es decir, de grados a radianes y viceversa). En la sección de parámetros del componente, se designa una Casilla de Selección con el símbolo "Ptype" con dos opciones, según se indica a continuación:
Página 569 de 653Bienvenidos al PSCAD
13/06/2008file://C:\Documents and Settings\´.´hdf\Configuración local\Temp\~hhD73C.htm

La función PH_CON se modifica para incluir un segundo argumento que indique el tipo de conversión requerida, basado en el valor numérico de "Ptype". El argumento adicional es una cadena de caracteres, donde "D2R" indica conversión de grados a radianes y "R2D", de radianes a grados. Las llaves se utilizan para otorgar formato al código Fortran, junto con un Comando Condicional de caso (#CASE) y un Operador de Continuación de Líneas ~:
"RT_1" y "RT_2" son sustituciones de variables otorgadas por EMTDC: Sus nombres pueden variar.
Configuraciones de Propiedades de la Casilla de Selección ("Ptype")
Código de Segmento Fortran Código de Archivo Fortran PSCAD después de lCompilación (si "Ptype" = 0)
Página 570 de 653Bienvenidos al PSCAD
13/06/2008file://C:\Documents and Settings\´.´hdf\Configuración local\Temp\~hhD73C.htm

! Indicador de Comentario El signo de exclamación "!" se utiliza a lo largo de los segmentos de definición de componentes, para indicar que una línea del código en particular es un comentario. Todas las líneas de secuencias de comandos, precedidas por "!", se escribirán como comentarios Fortran estándar en el proyecto Fortran o en los Archivos de Datos.
NOTA: El código comentado que se escribe en los archivos de datos requiere que el indicador de Comentario se encuentre en la primera columna desde la izquierda.
EJEMPLO 10-8:
Los comentarios se deben utilizar para describir el código del usuario, como así también para proveer espacios y secciones nuevas para mejorar la legibilidad del código de usuario. Es posible utilizar el indicador de comentario "!" en todos los lugares, excepto en el Segmento de Rama.
El siguiente ejemplo ilustra el uso de los comentarios en el segmento Fortran o DSDYN en una definición de componentes de un usuario:
! MI PRIMERA SECUENCIA DE COMANDOS PSCAD
! ---------------------
!
! Almacenamiento:
!
#ALMACENAMIENTO REAL:1
!
! Cuerpo principal de la secuencia de comandos:
!
Página 571 de 653Bienvenidos al PSCAD
13/06/2008file://C:\Documents and Settings\´.´hdf\Configuración local\Temp\~hhD73C.htm

NOTA: Consulte el Comando de Almacenamiento (#STORAGE) para obtener más detalles.
Secuencias de Comandos #STORAGE
#LOCAL
#FUNCTION
#SUBROUTINE
#OUTPUT
#TRANSFORMERS
#WINDINGS
Las secuencias de comandos se utilizan para facilitar la creación del código Fortran. Cada tipo de comando tiene un propósito específico, como se explica en las secciones siguientes. Las secuencias de comandos comienzan siempre con un símbolo de número '#' a modo de prefijo. Para una mayor facilidad en la estructura del código, se permiten espacios antes y después del símbolo '#'.
#STORAGE Este comando se introdujo por vez primera con PSCAD V3 para proporcionar una compatibilidad del componente del usuario con la función de dimensionamiento dinámico de Fortran 90, también introducida en la V3. Su propósito es especificar cuántos elementos de almacenamiento y de qué tipo se deben asignar dinámicamente para un componente específico.
El Comando de almacenamiento (#STORAGE) está muy relacionado con las variables internas STORx de EMTDC. Esto es, si se utilizan variables STORx de EMTDC en un código de componente, se deben especificar aquí a fin de garantizar que el almacenamiento del componente sea dimensionado debidamente por PSCAD.
Página 572 de 653Bienvenidos al PSCAD
13/06/2008file://C:\Documents and Settings\´.´hdf\Configuración local\Temp\~hhD73C.htm

El Comando de almacenamiento (#STORAGE) se utiliza solamente en los segmentos Fortran, DSDYN o DSOUT, y tiene la apariencia siguiente:
#STORAGE <TYPE>:<Number>
<TYPE> puede ser uno de los cuatro tipos de variable STORx: Estos tipos son REAL, ENTERA, LÓGICA y COMPLEJA. <Number> es la cantidad de elementos que hay que almacenar.
NOTA: Si se emplea un compilador Fortran 90, el Comando de almacenamiento (#STORAGE) se debe incluir para una asignación dinámica de memoria.
EJEMPLO 10-9:
Un código de componente personalizado del usuario especifica que en cada paso de tiempo se almacenarán 10 variables REALES, 4 ENTERAS y 1 LÓGICA. El usuario desea asegurar que el almacenamiento sea asignado dinámicamente por PSCAD.
La instrucción de almacenamiento aparecerá de la siguiente manera, tanto en el segmento Fortran como en los segmentos DSDYN o DSOUT:
La instrucción #STORAGE real puede aparecer en cualquier lugar de la secuencia de comandos, pero se debe colocar cerca del comienzo.
En la instrucción #STORAGE no es necesario que aparezcan todos los tipos de variables si no son necesarias. Por ejemplo, si sólo necesitan almacenarse variables REALES, sólo hay que especificar
#STORAGE REAL:10 INTEGER:4 LOGICAL:1
Página 573 de 653Bienvenidos al PSCAD
13/06/2008file://C:\Documents and Settings\´.´hdf\Configuración local\Temp\~hhD73C.htm

el tipo REAL.
#LOCAL Este comando se emplea para definir cualquier variable local que no se clasifica como predefinida. Esto es, cualquier variable introducida dentro del código que no requiera el prefijo '$' de variable predefinida.
El comando #LOCAL se utiliza solamente en los segmentos Fortran, DSDYN o DSOUT, y tiene la apariencia siguiente:
#LOCAL <TYPE> <Name> <Array_Size>
<TYPE> puede ser REAL, ENTERA, o LÓGICA. <Name> es el nombre dado a la variable local. <Array_Size> es un entero opcional que define el tamaño de la matriz. Si la variable tiene solamente una dimensión, se deja <Array_Size> en blanco.
NOTA: Es necesario tener cuidado cuando se utiliza #LOCAL. Asegúrese de darle a su variable un nombre único, a fin de evitar que se utilice el mismo nombre en diferentes tipos de variable.
EJEMPLO 10-10:
Un componente diseñado por el usuario requiere dos variables locales para utilizar como argumentos de subrutina. De acuerdo con una instrucción condicional basada en una variable "A" predefinida, se definen una variable local ENTERA "MY_X"y una matriz local REAL "ERROR" antes de llamar a la subrutina.
Las definiciones de variables locales aparecerán entonces de la forma siguiente en los segmentos Fortran, DSDYN o DSOUT:
Página 574 de 653Bienvenidos al PSCAD
13/06/2008file://C:\Documents and Settings\´.´hdf\Configuración local\Temp\~hhD73C.htm

NOTA: A > 1 es una expresión lógica. Consulte Evaluación de Expresiones para obtener más detalles.
#FUNCTION Este comando se emplea para declarar la existencia de una función, y el tipo de argumento que devuelve. #FUNCTION es obligatorio si se llama a una función dentro de una definición de componente.
El comando #FUNCTION se utiliza solamente en los segmentos Fortran, DSDYN o DSOUT, y tiene la apariencia siguiente:
#FUNCTION <TYPE> <Name> <Description>
#LOCAL INTEGER MY_X
#LOCAL REAL Error 2
!
#IF A > 1
MY_X = 1
Error(1) = 0.2
#ELSE
MY_X = 0
Error(2) = 0,8
#ENDIF
!
CALL SUB1(MY_X, Error)
!
Página 575 de 653Bienvenidos al PSCAD
13/06/2008file://C:\Documents and Settings\´.´hdf\Configuración local\Temp\~hhD73C.htm

<TYPE> puede ser REAL, ENTERA, o LÓGICA. <Nombre> es el nombre dado a la función. <Description> se incluirá como una línea de comentario cerca del comienzo del Archivo Fortran de EMTDC.
EJEMPLO 10-11:
El componente Limitador Duro de la Biblioteca Principal de PSCAD utiliza una función REAL llamada "LIMIT" para determinar la señal de salida que se va a enviar a una conexión externa "O", de acuerdo con las entradas predefinidas 'LL', 'UL' e 'I'.
El código siguiente aparece en el segmento Fortran de la definición del componente Limitador Duro:
#SUBROUTINE Este comando se utiliza para proporcionar una descripción de una subrutina llamada desde el componente. #SUBROUTINE se utiliza simplemente con propósitos cosméticos, y no es obligatoria (aunque de todos modos se recomienda su empleo).
#FUNCTION REAL LIMIT Hard Limiter
!
$O = LIMIT($LL, $UL, $I)
!
Página 576 de 653Bienvenidos al PSCAD
13/06/2008file://C:\Documents and Settings\´.´hdf\Configuración local\Temp\~hhD73C.htm

El comando #SUBROUTINE se utiliza solamente en los segmentos Fortran, DSDYN o DSOUT, y tiene la apariencia siguiente:
#SUBROUTINE <Name> <Description>
<Name> es el nombre dado a la subrutina. <Description> se incluirá como una línea de comentario cerca del comienzo del Archivo Fortran de EMTDC.
EJEMPLO 10-12:
Un usuario incluye una llamada a una subrutina, nombrada "SUB1" dentro del código del componente. Se desea añadir una descripción para mayor claridad.
El siguiente código aparecerá en el segmento Fortran, DSDYN o DSOUT del componente:
Donde "X, "Y" y"Z" son variables predefinidas.
#OUTPUT
#SUBROUTINE SUB1 User Subroutine
!
CALL SUB1($X, $Y, $Z)
!
Página 577 de 653Bienvenidos al PSCAD
13/06/2008file://C:\Documents and Settings\´.´hdf\Configuración local\Temp\~hhD73C.htm

Este comando se introdujo en primer lugar en PSCAD V3 y se añadió para proporcionar un método para extraer ciertas cantidades con el propósito de ser monitoreadas, trazadas o utilizadas externamente por otros componentes.
#OUTPUT realiza dos tareas: Primero define una variable acorde con un nombre dado, y luego le asigna un valor de acuerdo con una expresión.
El comando #OUTPUT se utiliza solamente en los segmentos Fortran, DSDYN o DSOUT, y tiene la apariencia siguiente:
#OUTPUT <TYPE> <Name> <Array_Size> <Expression>
<TYPE> puede ser REAL, ENTERA, o LÓGICA. <Name> es el nombre dado a la variable. <Array_Size> es un entero opcional que define el tamaño de la matriz. Si la variable tiene solamente una dimensión, se deja <Array_Size> en blanco. <Expression> puede ser una expresión matemática, una ubicación de almacenamiento o simplemente una variable definida.
EJEMPLO 10-13:
La forma en la cual puede definirse el valor de la variable de salida nombrada puede aparecer de muchas maneras diferentes. La siguiente lista muestra algunas de las posibilidades:
! Define una variable REAL "freq" y sustituye
! el valor de una variable predefinida "Fout"
!
#OUTPUT REAL freq $Fout
!
! Define una variable ENTERA "Xon" y le asigna
Página 578 de 653Bienvenidos al PSCAD
13/06/2008file://C:\Documents and Settings\´.´hdf\Configuración local\Temp\~hhD73C.htm

#TRANSFORMERS Este comando se debe incluir siempre que se vayan a representar devanados con acoplamiento mutuo en un modelo. Los componentes transformadores y Sección PI son ejemplos de modelos de la Biblioteca Principal que utilizan este comando.
#TRANSFORMERS tiene dos propósitos principales:
1. Proporciona un método para numerar secuencialmente todos los modelos que contengan devanados con acoplamiento mutuo con fines de dimensionamiento dinámico (cuando se utiliza un compilador Fortran 90).
2. El mismo número proporciona información de direccionamiento para el monitoreo de las corrientes de devanados con acoplamiento mutuo. Las corrientes de los devanados de los transformadores se miden utilizando la matriz CDCTR(M,N) de EMTDC. CDCTR(M,N) es la corriente que circula a través del devanado M-ésimo del N-ésimo transformador.
El comando #TRANSFORMERS se utiliza solamente en el segmento Transformadores, y tiene la apariencia siguiente:
! el valor de una localización de almacenamiento.
!
#OUTPUT INTEGER Xon STORI(NSTORI+1)
!
! Define una variable REAL "POut" y le asigna
! el valor de una expresión
! matemática dada.
!
#OUTPUT REAL POut $V*$I
!
Página 579 de 653Bienvenidos al PSCAD
13/06/2008file://C:\Documents and Settings\´.´hdf\Configuración local\Temp\~hhD73C.htm

#TRANSFORMERS <Number>
<Number> indica la cantidad total de transformadores dentro del componente.
NOTA: Es importante la correcta asignación de #TRANSFORMERS aún si no se está empleando la versión dinámica de EMTDC, ya que de todos modos se necesita la información para el monitoreo de las corrientes de los devanados.
EJEMPLO 10-14:
El componente transformador clásico trifásico de dos devanados, ubicado en la sección Transformadores de la Biblioteca Principal, consiste de tres transformadores monofásicos.
El comando aparecería del modo siguiente en el segmento Transformadores:
#WINDINGS Este comando se introdujo por primera vez en PSCAD v4 0.2 para eliminar una limitación fija en cuanto a la cantidad de devanados con acoplamiento en un transformador, que se estableció previamente en 10.
#WINDINGS se puede utilizar para asignar la cantidad de devanados con acoplamiento en un transformador. PSCAD buscará el número mayor asociado con todos los comandos #WINDINGS existentes y asignará entonces ese número (como la cantidad máxima de devanados) al archivo Mapa
#TRANSFORMERS 3
Página 580 de 653Bienvenidos al PSCAD
13/06/2008file://C:\Documents and Settings\´.´hdf\Configuración local\Temp\~hhD73C.htm

(.map).
El comando #WINDINGS se utiliza solamente en el segmento Transformadores, y tiene la apariencia siguiente:
#WINDINGS <Number>
<Number> indica la cantidad máxima de devanados con acoplamiento dentro de un componente específico.
EJEMPLO 10-15:
El componente transformador clásico trifásico de dos devanados, ubicado en la sección Transformadores de la Biblioteca Principal, consiste de tres transformadores monofásicos.
El comando aparecería del modo siguiente en el segmento Transformadores:
Comandos #IF, #ELSEIF, #ELSE, #ENDIF
#WINDINGS 2
Página 581 de 653Bienvenidos al PSCAD
13/06/2008file://C:\Documents and Settings\´.´hdf\Configuración local\Temp\~hhD73C.htm

Los comandos #IF, #ELSEIF, #ELSE, #ENDIF son un tipo especial de secuencias de comandos que proporcionan al usuario una manera de alterar la definición del componente, de acuerdo con sus parámetros de entrada, antes de la compilación.
Estos comandos se pueden utilizar para cambiar la configuración eléctrica, o actuar como palabras clave IF-THEN-ELSE de Fortran estándar en la Dinámica del Sistema de EMTDC (es decir, DSDYN y DSOUT). De la misma forma que en las secuencias de comando normales, los comandos #IF, #ELSEIF, #ELSE, #ENDIF comienzan siempre con un prefijo '#'.
Los comandos #IF, #ELSEIF, #ELSE, #ENDIF se pueden utilizar en todos los segmentos y aparecerán de la forma mostrada a continuación:
#IF <Logic>
...Application_Code...
#ELSEIF <Logic>
#IF <Logic>
...Application_Code...
#ELSE
...Application_Code...
#ENDIF
#ELSE <Logic>
...Application_Code...
#ENDIF
Si sólo se requiere una simple condición IF-THEN, se puede utilizar el acceso directo utilizando la expresión entre llaves:
#IF <Logic> <Expression>
<Logic> es una expresión lógica que utiliza operadores lógicos. <Expression> puede ser una definición de variable.
Página 582 de 653Bienvenidos al PSCAD
13/06/2008file://C:\Documents and Settings\´.´hdf\Configuración local\Temp\~hhD73C.htm

EJEMPLO 10-16:
Un usuario necesita cambiar la salida de un modelo de generador de señales, según si se requiera una salida sinusoidal o cosinusoidal. La definición del componente proporciona una casilla de selección para el parámetro de entrada en la sección Parámetros, llamada "Type". Si este parámetro es 1, entonces la salida es sinusoidal (si es 0 es cosinusoidal).
El siguiente código aparecerá en los segmentos Fortran, DSDYN o DSOUT del componente:
Donde "F" es una variable predefinida y "OUT" es una Conexión de salida en la sección Gráficos.
NOTA: "Type == 1" es una expresión lógica. Consulte Evaluación de Expresiones para obtener más detalles.
Utilizando Llaves de Expresión, el ejemplo anterior también se podría escribir como:
!
! Generador de Señales
!
#IF Type == 1
$OUT = SIN(TWO_PI*$F)
#ELSE
$OUT = COS(TWO_PI*$F)
#ENDIF
!
Página 583 de 653Bienvenidos al PSCAD
13/06/2008file://C:\Documents and Settings\´.´hdf\Configuración local\Temp\~hhD73C.htm

EJEMPLO 10-17:
Un usuario ha creado un componente eléctrico que puede ser o bien una simple resistencia, un inductor o un capacitor. La definición de componente proporciona una casilla de selección para el parámetro de entrada en la sección Parámetros, llamada "Type". Este parámetro puede ser 1, 2 ó 3 para representar una resistencia, un inductor o un capacitor, respectivamente. Existen también otros tres cuadros de texto de entrada (llamados "R", "L" y "C") cuyo propósito es especificar los valores respectivos de estos elementos.
El código siguiente aparecerá en el segmento de Rama del componente:
!
! Generador de Señales
!
#IF Type == 1 $OUT = SIN(TWO_PI*$F)
#IF Type != 1 $OUT = COS(TWO_PI*$F)
!
#IF Type == 1
$N1 $N2 $R 0.0 0.0
#ELSEIF Type==2
$N1 $N2 0.0 $L 0.0
Página 584 de 653Bienvenidos al PSCAD
13/06/2008file://C:\Documents and Settings\´.´hdf\Configuración local\Temp\~hhD73C.htm

Donde "N1" y "N2" son Conexiones eléctricas de la sección Gráficos.
Utilizando Llaves de Expresión, el ejemplo anterior también se podría escribir como:
Operador de Continuación de Línea ~ Ocasionalmente, puede ser una buena idea dividir una línea de segmento en múltiples líneas. Esto es particularmente útil cuando una línea es muy larga, o si una variable en una porción central de la línea puede variar de acuerdo con instrucciones condicionales.
Las continuaciones de línea se utilizan en la Secuencia de Comandos de PSCAD principalmente a los fines de una mayor claridad. Es decir, de todos modos, PSCAD romperá automáticamente las líneas de segmentos que excedan el formato estándar Fortran de 72 columnas, y de esta forma los usuarios normalmente no deberán preocuparse por esto. Sin embargo, para asegurar que el código
#ELSE
$N1 $N2 0.0 0.0 $C
#ENDIF
!
#IF Type == 1 $N1 $N2 $R 0.0 0.0
#IF Type == 2 $N1 $N2 0.0 $L 0.0
#IF Type == 3 $N1 $N2 0.0 0.0 $C
!
Página 585 de 653Bienvenidos al PSCAD
13/06/2008file://C:\Documents and Settings\´.´hdf\Configuración local\Temp\~hhD73C.htm

sea fácilmente legible para cualquiera, se deben utilizar las continuaciones de línea.
El operador de continuación de línea se utiliza de la manera siguiente: Una línea que termine en el símbolo '~' se unirá con la próxima línea si ésta también comienza con un símbolo '~'. Este proceso se realiza después de que hayan sido interpretadas las instrucciones condicionales y se emplea para formatear el texto para enviarlo a los archivos Fortran o de datos.
El operador de continuación puede aparecer en cualquier lugar de la línea de segmento, y se puede utilizar con el Comando Condicional de Caso (#CASE).
EJEMPLO 10-18:
En el Ejemplo 10-16 se utilizaron comandos de instrucciones condicionales para determinar la salida de un modelo de generador de señales. A modo de simple ilustración de cómo se pueden utilizar las continuaciones de línea, el código del ejemplo se volvió a escribir como se muestra a continuación:
!
! Generador de Señales
!
$OUT = ~
#IF Type==1
~SIN~
#ELSE
~COS~
#ENDIF
~(TWO_PI*$F)
!
Página 586 de 653Bienvenidos al PSCAD
13/06/2008file://C:\Documents and Settings\´.´hdf\Configuración local\Temp\~hhD73C.htm

Si Type es "2", después del procesamiento de la instrucción condicional y la continuación de línea, la Secuencia de Comandos de PSCAD aparecerá de la manera siguiente, antes de ser transformada al Fortran formateado:
Comando Condicional de Caso (#CASE) El Comando Condicional de Caso (#CASE) es esencialmente un método de notación abreviado para utilizarlo en lugar de los comandos #IF, #ELSEIF, #ELSE, #ENDIF. Se utiliza conjuntamente con el método Operador de Continuación de Líneas para proporcionar una alternativa de ahorro de espacio, especialmente cuando se requiere una gran cantidad de Comandos #IF, #ELSEIF, #ELSE, #ENDIF.
El Comando Condicional de Caso (#CASE) se puede utilizar en todos los segmentos, y debe tener la apariencia siguiente:
#CASE <Expression> <Clause_0> <Clause_1> ...
<Expression> debe devolver un entero de 0 a n, y puede ser una expresión matemática o simplemente una variable definida. <Clause_n> representa lo que va a ocurrir dado el valor de la
!
! Generador de Señales
!
$OUT = COS(TWO_PI*$F)
!
Página 587 de 653Bienvenidos al PSCAD
13/06/2008file://C:\Documents and Settings\´.´hdf\Configuración local\Temp\~hhD73C.htm

expresión, y dónde reside en la secuencia de cláusulas. Por ejemplo, los resultados de <Clause_0> ocurrirán si <Expression> es igual a 0. Si <Expression> es igual a 1, ocurrirá <Clause_1>, etc.
EJEMPLO 10-19:
Refiriéndonos una vez más a los Ejemplos 10-16, una simple ilustración de cómo el Comando Condicional de Caso (#CASE) se puede utilizar en vez de los comandos #ELSEIF, #ELSE, #ENDIF.
Fíjese que "Type" puede ser 0 o 1.
EJEMPLO 10-20:
!
! Generador de Señales
!
$OUT = ~
#CASE Type ~COS~ ~SIN~
~(TWO_PI*$F)
!
Página 588 de 653Bienvenidos al PSCAD
13/06/2008file://C:\Documents and Settings\´.´hdf\Configuración local\Temp\~hhD73C.htm

Lo siguiente ilustra cómo se utiliza el Comando Condicional de Caso (#CASE) en el segmento Transformadores del componente transformador clásico trifásico de 2 Devanados, ubicado en la Biblioteca Principal.
Aquí, "YD1" y "Lead" son ambos parámetros de entrada. "YD1" puede ser 0 o 1 y "Lead" es 1 o 2. La multiplicación de estos dos enteros puede dar como resultado 0, 1 ó 2, y esta información se utiliza para determinar cuál cláusula seleccionar:
Evaluación de Expresiones Funciones Matemáticas
Operadores Aritméticos
Operadores Lógicos
Operador Ternario
Además de los diferentes operadores aritméticos y lógicos, PSCAD tiene la posibilidad de realizar una serie limitada de funciones matemáticas.
La evaluación de expresiones matemáticas se utiliza en su mayor parte en el Segmento de cálculos, mientras que los operadores aritméticos y lógicos se utilizan en toda la definición de componentes.
!
#CASE YD1*Lead $A1 $G1~ $A1 $B1~ $A1 $C1~
!
Página 589 de 653Bienvenidos al PSCAD
13/06/2008file://C:\Documents and Settings\´.´hdf\Configuración local\Temp\~hhD73C.htm

Funciones Matemáticas Los cálculos matemáticos se pueden realizar en los parámetros de entrada, en las señales de entrada o en los resultados de otros cálculos.
La tabla que se muestra a continuación contiene una lista de las funciones matemáticas disponibles:
Función
Descripción
SIN(x) Función seno COS(x) Función coseno TAN(x) Función tangente ASIN(x) Función seno inverso ACOS(x) Función coseno inverso ATAN(x) Función tangente inversa SINH(x) Función seno hiperbólico COSH(x) Función coseno hiperbólico TANH(x) Función tangente hiperbólica LOG(x) Logaritmo natural EXP(x) Exponencial
LOG10(x) Logaritmo de base 10 SQRT(x) Raíz cuadrada ABS(x) Valor absoluto
REAL(x) Parte real de un número complejo IMAG(x) Parte imaginaria de un número complejo NORM(x) Norma del número complejo (x2 + y2) CEIL(x) Redondea la fracción al próximo entero superior
FLOOR(x) Redondea la fracción al próximo entero inferior
ROUND(x) Añade 0.5 a un valor REAL y realiza entonces una función INT (es decir, ROUND(X) = INT(X+0.5)). No lo utilice con números negativos
INT(x) Elimina la parte fraccionaria del valor REAL (lado derecho del punto decimal)
FRAC(x) Elimina la parte entera del valor REAL (lado izquierdo del punto decimal)
RAND(x) Valor aleatorio entre 0 y x P2RX(m,q) Conversión de sistema polar a rectangular (q en grados) P2RY(m,q) Conversión de sistema polar a rectangular (q en grados) R2PM(x,y) Conversión de sistema rectangular a polar R2PA(x,y) Conversión de sistema rectangular a polar
Página 590 de 653Bienvenidos al PSCAD
13/06/2008file://C:\Documents and Settings\´.´hdf\Configuración local\Temp\~hhD73C.htm

Operadores Aritméticos A continuación se muestra la lista de los operadores aritméticos disponibles en PSCAD. Estos operadores se utilizan para realizar cálculos matemáticos fundamentalmente en los segmentos de Cálculo, Fortran, DSDYN y DSOUT.
Operadores Lógicos A continuación se muestra la lista de los operadores lógicos disponibles en PSCAD. Las expresiones lógicas se utilizan fundamentalmente conjuntamente con los Comandos #IF, #ELSEIF, #ELSE, #ENDIF y con el Operador Ternario. Se utilizan también en el Segmento de Revisiones.
NOTA: Las expresiones lógicas devolverán un valor de 1 si son verdaderas, y de 0 si son falsas.
Función
Descripción
+ Sumar - Restar * Multiplicar / Dividir
% Resto ** Elevar a una potencia \ Paralela (xy) / (x +y)
Función
Descripción
== Igual a != Distinto de < Menor que > Mayor que
<= Menor o igual que >= Mayor o igual que || O
&& Y
Página 591 de 653Bienvenidos al PSCAD
13/06/2008file://C:\Documents and Settings\´.´hdf\Configuración local\Temp\~hhD73C.htm

EJEMPLO 10-21:
Los Operadores Lógicos pueden aparecer en muchas áreas diferentes. Los siguientes ejemplos ilustran las diferentes formas en que se pueden emplear estos operadores:
Consulte el Operador Ternario para obtener más detalles.
!
! ...con Comandos #IF, #ELSEIF, #ELSE, #ENDIF
!
#IF F >= 60.0
Fout = 60.0
#ENDIF
!
! ...con un Operador Ternario en un segmento
! de cálculos
!
REAL L = X == 0.0 ? Y*2.0 : Y/3
!
! ...en el segmento de Revisiones
!
ERROR Value too small : R > 0.001
!
Página 592 de 653Bienvenidos al PSCAD
13/06/2008file://C:\Documents and Settings\´.´hdf\Configuración local\Temp\~hhD73C.htm

Operador Ternario El operador ternario es otro método abreviado ofrecido en la Secuencia de Comandos de PSCAD para una expresión del tipo IF-ELSE-ENDIF. Permite que el usuario defina una variable, de acuerdo con ciertas condiciones, en una sola línea.
El operador ternario se emplea solamente en el segmento de Cálculos, y debe tener la apariencia siguiente:
<Logic> ? <Value_if_True> : <Value_if_False>
<Logic> es una expresión lógica que emplea operadores lógicos. <Value_if_True> y <Value_if_False> pueden ser constantes o expresiones matemáticas.
NOTA: Es necesario tener cuidado cuando se diseñan componentes con operadores ternarios: Asegúrese de que las variables empleadas dentro de la expresión ternaria no se deshabiliten bajo condiciones que no sean las válidas. En otras palabras, una lógica no relacionada puede deshabilitar una o más de las variables utilizadas dentro de la expresión ternaria, lo cual puede traer como resultado que dicha expresión deje de ser válida. Las variables de entrada se pueden habilitar/deshabilitar por medio de Instrucciones Condicionales, Capas y Filtros
EJEMPLO 10-22:
Un usuario desea definir una variable REAL "X" en el segmento de Cálculos de una definición de componente. El valor 'X' será igual a 1.0 si un parámetro de entrada "N" es 2 ó 3, o definido por una expresión matemática en caso contrario.
El código siguiente aparecerá en el segmento de Cálculos de la definición de componentes:
Página 593 de 653Bienvenidos al PSCAD
13/06/2008file://C:\Documents and Settings\´.´hdf\Configuración local\Temp\~hhD73C.htm

Donde "V" es una constante predefinida.
EJEMPLO 10-23:
Un usuario desea definir una variable REAL "Torq" en el segmento de Cálculos de una definición de componente. El valor de "Torq'" stá definido por una expresión matemática, donde un elemento de esta expresión varía de acuerdo con una condición. Esto se puede lograr utilizando el operador ternario de la manera siguiente:
Donde "X", "Tm" y "Te" son constantes predefinidas.
REAL X = (N==2 || N==3) ? 1.0 : SQRT(2)*V
REAL Torq = (X > 1 ? 0.0 : Tm) + Te*100
Página 594 de 653Bienvenidos al PSCAD
13/06/2008file://C:\Documents and Settings\´.´hdf\Configuración local\Temp\~hhD73C.htm

Depuración y Finalización La depuración de todos los errores de un Proyecto puede ser el mayor reto en el proceso de diseño. No importa cuán cuidadosamente sea construido un sistema, casi siempre se emiten algunos errores o advertencias cuando se compila y ejecuta el Proyecto. Este capítulo describe las razones de algunos de los errores y advertencias más frecuentes, junto con el modo de manejarlas.
La depuración de un Proyecto puede hacerse aún más difícil cuando hay un código escrito por el usuario. PSCAD no incluye un mecanismo de depuración para el código de usuario, por lo que se debe utilizar un depurador integrado. En este capítulo se describen algunos métodos para lograr esto.
En la finalización de un Proyecto, el usuario puede desear proteger (es decir, precompilar) el código fuente cuando se suministran proyectos y componentes a otros usuarios. En este capitulo se incluye una sección que describe cómo preconstruir cualquier código fuente en un archivo de biblioteca (*.lib). Luego, estos archivos se pueden entregar junto con el Proyecto sin correr el riesgo de entregar los secretos de su arduo trabajo.
Compilación de Proyectos PSCAD no incluye un sistema de mensajes de error de tiempo completo y, por ende, para visualizar cualquier advertencia o error, en primer lugar deberá efectuar la Compilación y Construcción de su Proyecto. En realidad, siempre es una idea acertada compilar en primer lugar su proyecto, antes de ejecutar la simulación: Esto es cierto especialmente para la primera simulación.
Consulte Compilación y Construcción de un Proyecto y/o Compilación de un Módulo Individual para conocer más detalles acerca de este tema.
Página 595 de 653Bienvenidos al PSCAD
13/06/2008file://C:\Documents and Settings\´.´hdf\Configuración local\Temp\~hhD73C.htm

Mensajes Frecuentes de la Ventana de Salida Warning: Suspicious isolated node detected
Parser: Suspicious substitution of empty key '<name>'
Signal '<name>' type conversion may lose accuracy
Signal '<name>' source contention -> '<source_1>' and '<source_2>'
Signal '<name>' dimension mismatch -> <dim_1> != <dim_1>
Signal '<name>' size mismatch at connection '<con>'
Array '<Name>' cannot be typecasted
nvalid breakout connection to ground at '<Node>'. Node array elements cannot be individually grounded.
Short in breakout at '<Node>'. Node array elements must be uniquely defined
Branch imbalance between breakouts at '<Node>'. Node array elements cannot be shared between signals.
Existe una gran cantidad de posibles advertencias y mensajes de error que pueden ser generados y mostrados en la Ventana de Salida. Los mensajes pueden proceder del PSCAD, del EMTDC o de componentes individuales. Sin embargo, la mayoría de estos mensajes no ocurrirá nunca si un proyecto se construye juiciosamente desde su inicio.
Las descripciones siguientes delinean los mensajes que ocurren con más frecuencia.
Warning: Suspicious isolated node detected Esta advertencia se emite si el PSCAD detecta una conexión de un componente abierta en un circuito eléctrico. Esto es causado usualmente por un nodo eléctrico que no está conectado a nada.
El modo que se sugiere para tratar con esta advertencia es conectar una resistencia elevada (aproximadamente 1 MΩ) a tierra en el nodo. Esto garantizará una estabilidad numérica y no tendrá gran efecto en los resultados de la simulación.
Parser: Suspicious substitution of empty key '<name>' Esta advertencia se emite si el PSCAD detecta un campo de entrada de texto vacío en una instancia de componente. Ocurre casi siempre cuando se olvida nombrar una instancia de fuente o de transformador, o cuando se deja en blanco un campo de parámetro de entrada de componente
Página 596 de 653Bienvenidos al PSCAD
13/06/2008file://C:\Documents and Settings\´.´hdf\Configuración local\Temp\~hhD73C.htm

llamado Fortran Comment. <nombre> es el nombre del campo de entrada de texto.
Signal '<name>' type conversion may lose accuracy Se emite esta advertencia si el PSCAD detecta que una señal REAL se está enviando hacia una entrada que está esperando un ENTERO. PSCAD convertirá automáticamente el valor de la señal REAL en el entero más próximo, de ahí la advertencia. <nombre> es el nombre de la señal.
Signal '<name>' source contention -> '<source_1>' and '<source_2>' Se emite si el PSCAD detecta que una señal del mismo nombre se genera en más de una fuente. Este error se presenta mayormente cuando se copian las instancias de componente con variables internas de salida, duplicando por lo tanto la variable interna de salida. <nombre> es el nombre de la señal. <fuente_1> y <fuente_2> son los dispositivos que generan la señal.
Signal '<name>' dimension mismatch -> <dim_1> != <dim_1> Este error se emite si el PSCAD detecta que una señal de dimensión <dim_1> se está enviando hacia una entrada que espera una señal de dimensión <dim_2>. Este error ocurre comúnmente con los componentes de Conmutación Electrónica de Potencia, los cuales esperan una señal de entrada de compuerta de 2 dimensiones cuando están configurados para la interpolación. <nombre> es el nombre de la señal.
Signal '<name>' size mismatch at connection '<con>' Este error acompaña generalmente al mensaje de error anterior. <nombre> es el nombre de la señal, y <con> es el nombre de la conexión a cuya entrada se está enviando la señal.
Array '<Name>' cannot be typecasted Este error se emite si el PSCAD detecta que no hay coincidencia en el tipo de señal de una matriz. Por ejemplo, si una matriz de señales de datos se definió como de tipo ENTERO y el usuario intentó hacer una derivación de un elemento individual con el componente Derivación de la Matriz de Señales de Datos configurado en tipo REAL (o viceversa). O, si una matriz de tipo REAL se pone en la entrada de un componente, cuando la Conexión de entrada externa en cuestión está definida como una matriz ENTERA.
Invalid breakout connection to ground at '<Node>. Node array elements cannot be individually grounded. Este error está relacionado con el empleo del componente Derivación: Los componentes Tierra no se pueden conectar directamente a los terminales de Derivación. La Derivación está diseñada específicamente para el mapeo de conexiones múltiples en el lado escalar de una matriz simple. Como que los nodos de Tierra no se pueden mapear, el compilador emitirá esta advertencia. La solución sugerida para esto es emplear un Medidor de Corriente como un elemento en serie entre el terminal de derivación y tierra. Consulte Conexiones Válidas para obtener más detalles.
Página 597 de 653Bienvenidos al PSCAD
13/06/2008file://C:\Documents and Settings\´.´hdf\Configuración local\Temp\~hhD73C.htm

<Nodo> es el nombre del nodo de referencia de derivación conectado a tierra.
Short in breakout at '<Node>. Node array elements must be uniquely defined. Este error está relacionado con el empleo del componente Derivación: Los nodos del lado trifásico de este componente no son nodos eléctricos reales, sino referencias que asumirán el número del nodo al cual están conectados. Este error se envía si estos nodos de referencia se ponen en cortocircuito (es decir, conectados juntos eléctricamente). Cada nodo del lado trifásico del componente Derivación debe ser único. Consulte Conexiones Válidas para obtener más detalles.
<Nodo> es el nombre de la conexión de Derivación que está en corto.
Branch imbalance between breakouts at '<Node>'. Node array elements cannot be shared between signals. Este error está relacionado con el empleo del componente Derivación: Los nodos del lado trifásico de este componente no son nodos eléctricos reales, sino referencias que asumirán el número del nodo al cual están conectados. Una condición especial que no puede ser referida se llama una condición de "desequilibrio", donde desequilibrio se refiere a nodos eléctricos, no a impedancia real. La regla básica a recordar aquí es que todas las ramas del lado trifásico deben incluir al menos una impedancia serie. Consulte Conexiones Válidas para obtener más detalles.
<Nodo> es el nombre de la conexión de Derivación que está en corto.
Función Find Encontrar Qué
Búsqueda
Visualización de los Resultados de la Búsqueda
Si el usuario desea buscar en un proyecto un Rótulo de Datos, Conexión, un número de nodo, etc., se puede utilizar la función "Find" (Búsqueda). Para traer la ventana de diálogo Find, simplemente seleccione Editar | Buscar... en la barra del Menú Principal, presione el botón Find en la Barra de Herramientas Principal o pulse Ctrl + F en su teclado, mientras que esté en la vista de Circuito. Cualquiera de las operaciones anteriores abrirá el diálogo Find.
Página 598 de 653Bienvenidos al PSCAD
13/06/2008file://C:\Documents and Settings\´.´hdf\Configuración local\Temp\~hhD73C.htm

Los diferentes parámetros de entrada de este diálogo se describen a continuación.
Encontrar Qué Introduzca la cadena de caracteres que desea buscar. Asegúrese de marcar las casillas de selección en la parte inferior del diálogo para modificar sus opciones de búsqueda: Si selecciona All Pages (Todas las Páginas), entonces Find buscará en todo el proyecto, no sólo en la página actual. Si selecciona Whole Word (Palabra Completa), entonces Find buscará solamente la cadena como una palabra entera, no como una parte de ella. Si selecciona Match CaseC (oincidir Mayúsculas), la búsqueda será sensible a las mayúsculas.
Si usted está realizando una búsqueda de Número de Nodo, esta entrada se deshabilita.
Búsqueda Es posible estrechar una búsqueda a sólo un cierto tipo de objeto del proyecto.
Página 599 de 653Bienvenidos al PSCAD
13/06/2008file://C:\Documents and Settings\´.´hdf\Configuración local\Temp\~hhD73C.htm

La siguiente es una lista que proporciona vínculos a tópicos que describen las opciones disponibles:
Todo
Cables
Dispositivos del Panel de Control
Gráficos/Curvas/Trazados Gráficos
Importaciones/Exportaciones
Rótulos de Nodos
Canales de Salida
Líneas de Transmisión
Rótulos de Datos
Nombres de Componentes
Números de Nodos
Numeración de Secuencia de Componentes
Los Números de Nodo es un tipo especial de búsqueda, donde usted puede buscar directamente un nodo eléctrico, por nodo y número de subsistema, lo opuesto a una cadena de caracteres. Algunas selecciones y campos adicionales se habilitan si se selecciona esta opción: Introduzca el número de subsistema del nodo en el campo de entrada Subsystem #. Introduzca el número del nodo en el campo de entrada Node #.
Visualización de los Resultados de la Búsqueda Los resultados de la búsqueda pueden visualizarse en la sección Search de la Ventana de salida. La sección Search se abrirá automáticamente al invocar la función Find. Cualquier instancia que coincida con los criterios de búsqueda aparecerá en un formulario de lista como se muestra a
Página 600 de 653Bienvenidos al PSCAD
13/06/2008file://C:\Documents and Settings\´.´hdf\Configuración local\Temp\~hhD73C.htm

continuación:
Cada entrada de la lista tendrá una descripción que incluye la ubicación del objeto y su tipo. Simplemente haga doble clic con el botón primario en una entrada particular y el PSCAD apuntará automáticamente a la fuente con un icono de flecha en la vista de Circuito.
Visualización de Archivos de Construcción y de Datos. Archivos Fortran y de Datos
Archivos de Mapa y de Construcción
Siempre que se compila y construye un proyecto, se crean varios archivos involucrados en este proceso, que se guardan en la carpeta temporal (*.emt) asociada con el proyecto. Algunos de estos archivos, tales como el Fortran, de Datos y de Construcción, pueden ser útiles en la depuración de los proyectos.
La mayoría de ellos son simples archivos de texto, que se pueden abrir manualmente utilizando un simple programa de edición de texto. Sin embargo, algunos de ellos pueden visualizarse directamente desde el PSCAD.
Archivos Fortran y de Datos
Página 601 de 653Bienvenidos al PSCAD
13/06/2008file://C:\Documents and Settings\´.´hdf\Configuración local\Temp\~hhD73C.htm

Estos archivos pueden visualizarse simplemente haciendo clic en las pestañas Fortran o Data en la parte inferior de la ventana del Editor de Diseño (después de la compilación, por supuesto).
Estos archivos son específicos de módulos, de ahí sus pestañas correspondientes en el Editor de Diseño. Tenga en cuenta que estos archivos son generados automáticamente por el PSCAD. Cualquier edición será sobrescrita luego de la próxima compilación.
Archivos de Mapa y de Construcción Los archivos de Mapa y de construcción involucran a todo el proyecto, y no están incluidos por lo tanto en la barra de pestañas del Editor de Diseño. Para ver cualquiera de estos archivos, haga clic con el botón secundario en el título del proyecto en la ventana del Área de Trabajo y seleccione View Map File... o View Make File....
Esto invocará a una ventana separada para visualizar archivos, la cual reemplazará temporalmente a la ventana del Editor de Diseño. Este visualizador tiene su propia barra de pestañas, la cual le permite alternar rápidamente entre archivos.
Página 602 de 653Bienvenidos al PSCAD
13/06/2008file://C:\Documents and Settings\´.´hdf\Configuración local\Temp\~hhD73C.htm

Tenga en cuenta que estos archivos son generados automáticamente por el PSCAD. Cualquier edición será sobrescrita siguiendo a la próxima compilación. El archivo de registro es un simple archivo creado por el compilador para registrar el proceso de compilación.
Ordenamiento de los Componentes Visualización de los Números de Secuencia
Configuración Manual de los Números de Secuencia
PSCAD V4 incluye ahora un algoritmo inteligente, que puede disponer automáticamente en secuencia (ordenar) todos los componentes en la Dinámica de Sistemas EMTDC. Esto se hace para asegurar que las variables se calculen en el orden adecuado, y que las demoras de paso de tiempo individuales sean mínimas.
El método de ordenamiento en el PSCAD V3 era simple: Los componentes se ordenaban de izquierda a derecha y de arriba hacia abajo, según aparecieran en la página de proyecto. En PSCAD V4, el algoritmo explora repetidamente todo el proyecto y entonces asigna números de secuencia a todos los bloques existentes. Las constantes de entrada se colocan al principio de la secuencia, mientras que las salidas se mueven hacia el fondo.
Esta función debe estar activada todo el tiempo de forma predeterminada. Sin embargo, puede haber casos en los que sea conveniente desactivarla y ordenar manualmente los componentes durante el proceso de depuración. Éste puede ser el caso si usted desea controlar manualmente los puntos de realimentación. Alternativamente, se puede introducir una realimentación insertando un componente Selector de Lazo de Realimentación en la trayectoria de la señal.
NOTA: Las funciones de ordenamiento de los componentes son realizadas por el PSCAD en base a cada Módulo. La opción Assign Execution Sequence Numbers Automatically está habilitada de modo predeterminado en todos los módulos existentes y nuevos. Esta opción puede ser deshabilitada por el usuario en los Módulos seleccionados, y aún mantener el ordenamiento automático en otros.
A las funciones de Ordenamiento de Componentes se puede tener acceso a través del Diálogo de Configuración de Módulos. Vea Edición de la Configuración de Módulos para obtener más detalles.
Visualización de los Números de Secuencia
Página 603 de 653Bienvenidos al PSCAD
13/06/2008file://C:\Documents and Settings\´.´hdf\Configuración local\Temp\~hhD73C.htm

Antes de ordenar manualmente cualquier componente, usted debe primero compilar y asegurarse entonces de que esté activada la opción Show Sequence Numbers on Circuit Schematic en el diálogo Configuración de Módulos: Para llamar al diálogo Configuraciones de Módulos, haga clic con el botón secundario en una parte vacía de la página del Circuito y seleccione Module Settings...
Una vez habilitada esta opción, cada instancia de componente de su proyecto debe tener números superpuestos en la parte superior de su gráfico, de forma similar a como se muestra a continuación:
Hay dos ubicaciones posibles dentro de la Dinámica de Sistemas EMTDC (es decir, DSDYN o DSOUT) donde puede residir el código de un componente en particular. Como resultado de esto, los números de secuencia tienen códigos de colores de forma tal que el usuario pueda determinar gráficamente dónde está el código. A continuación se listan estos colores:
Leyenda de Color:
Acqua: Indica que el componente aparece en secuencia dentro de DSDYN para ese Módulo.
Olivo: Indica que el componente aparece en secuencia dentro de DSOUT para ese Módulo.
Configuración Manual de los Números de Secuencia
Página 604 de 653Bienvenidos al PSCAD
13/06/2008file://C:\Documents and Settings\´.´hdf\Configuración local\Temp\~hhD73C.htm

Para establecer manualmente los números de secuencia, asegúrese primero de que esté activada la opción Show Sequence Numbers on Circuit Schematic (como se describió anteriormente) y que la opción Assign Execution Sequence Numbers Automatically esté deshabilitada en el diálogo Configuración de Módulos.
NOTA: Debe primero compilar el caso con Assign Execution Sequence Numbers Automatically habilitada de forma tal de establecer una estructura preliminar de código antes de realizar el ajuste manual.
Haga clic con el botón secundario sobre el componente y elija Set Sequence del menú emergente.
Esto lo llevará al diálogo Número de Secuencia.
Página 605 de 653Bienvenidos al PSCAD
13/06/2008file://C:\Documents and Settings\´.´hdf\Configuración local\Temp\~hhD73C.htm

Introduzca el número de secuencia deseado y haga clic en el botón OK. Repita este proceso para el resto de los componentes y módulos.
Mostrar Ubicaciones de las Señales
Otra función que es útil cuando se ordenan componentes es la opción Show Signal Locations del diálogo Configuración de Módulos. Cuando esta opción está habilitada, PSCAD utilizará íconos colocados sobre las conexiones y extremos de los cables para permitir una determinación fácil y gráfica de cuándo están presentes las demoras en los pasos de tiempo. Además, se utiliza el color del ícono para representar el tipo de señal.
A continuación se muestra una lista de los íconos empleados con explicaciones:
Conexión de Alimentación hacia Adelante: Este símbolo indica que la señal que pasa a través del punto de conexión está clasificada como una señal de alimentación hacia adelante. Significa que el valor de la señal está definido siempre dentro del paso de tiempo actual.
Feedback Signal: Este símbolo indica que la señal que pasa a través de la conexión está
Página 606 de 653Bienvenidos al PSCAD
13/06/2008file://C:\Documents and Settings\´.´hdf\Configuración local\Temp\~hhD73C.htm

clasificada como una señal de realimentación. Significa que el valor de la señal se definió en el paso de tiempo anterior t - ∆t. Debido a este hecho, las señales de realimentación debe escribirse en y extraídas del almacenamiento en cada paso de tiempo.
Feed Fixed: Este símbolo indica que la señal que pasa a través del punto de conexión está clasificada como una señal de alimentación fija. Las señales finas son similares a las de realimentación en el hecho de que su valor siempre se extrae del almacenamiento. La diferencia es que sus valores son definidos usualmente por un control en línea, tales como un control deslizante o un suiche.
Leyenda de Color:
Verde: Indica una señal de tipo REAL
Azul: Indica una señal de tipo ENTERA
Magenta: Indica una señal de tipo LÓGICA
Gris: Indica una señal eléctrica
Indicadores de Flujo de las Señales de Control Los Indicadores de Flujo de las Señales de Control pueden utilizarse para ayudar a visualizar el flujo de las señales de control (es decir, desde la fuente hasta el destino) siguiendo la compilación del Proyecto. Los indicadores aparecerán en componentes Cable que son parte de la trayectoria de la señal de control. Los indicadores de flujo de la señal aparecen como flechas directamente sobre el Cable.
Para habilitar esta característica vaya a Edit|Workspace Settings... en la Barra de Herramientas Principal de PSCAD para ir al diálogo de Configuración del Área de Trabajo. Haga clic en la pestaña Views y seleccione Show control signal flow on wires.
NOTA: Los indicadores están orientados de manera predeterminada de acuerdo con la dirección del
Página 607 de 653Bienvenidos al PSCAD
13/06/2008file://C:\Documents and Settings\´.´hdf\Configuración local\Temp\~hhD73C.htm

componente de Cable (es decir, hacia el extremo del cable), no con el sentido real del flujo de la señal de control. Si un indicador de flujo aparece invertido, simplemente Invierta los Vértices del Cable. Debe compilar el caso antes de que pueda visualizar los indicadores de flujo.
El color del indicador aparecerá de acuerdo con la leyenda que aparece a continuación:
Leyenda de Color:
Verde: Indica una señal de tipo REAL
Azul: Indica una señal de tipo ENTERA
Magenta: Indica una señal de tipo LÓGICA
Gris: Indica una señal eléctrica
Cables de Control Virtual Los cables de control virtual pueden utilizarse para proporcionar una 'conexión virtual' visual entre dos o más Rótulos de Datos del mismo nombre dentro de un Módulo específico. Los cables de control virtual aparecen como una línea discontinua, la cual corre directamente entre Rótulos de Datos correspondientes como se muestra a continuación.
Para habilitar esta funcionalidad, haga clic con el botón secundario en una parte vacía del lienzo del módulo y seleccione Module Settings... para cargar el diálogo de Configuración de Módulo. Seleccione la opción Show Virtual Control Wires (Mostrar Cables de Control Virtual). Consulte Edición de la Configuración de Módulos para más detalles de las otras opciones de este diálogo.
Página 608 de 653Bienvenidos al PSCAD
13/06/2008file://C:\Documents and Settings\´.´hdf\Configuración local\Temp\~hhD73C.htm

NOTA: Las conexiones discontinuas son puramente visuales, es decir, no puede utilizarlas como conexiones físicas de fuentes de datos o sumideros. Debe compilar el caso antes de que pueda visualizar los cables de control.
El color del cable de control virtual indica el tipo de dato de los Rótulos de Datos que está conectando. A continuación, la leyenda de color:
Verde: Indica una señal de tipo REAL
Azul: Indica una señal de tipo ENTERA
Magenta: Indica una señal de tipo LÓGICA
Utilización de un Depurador Integrado Vinculación con el Depurador
Opciones del Proyecto para Configurar
Si usted está empleando uno de los compiladores Fortran comerciales soportados (no el compilador EGCS GNU), entonces es posible utilizar la aplicación de depuración incluida con el compilador respectivo. Las siguientes secciones describen cómo configurar las Opciones del Proyecto que sean pertinentes, así como las instrucciones paso a paso acerca de cómo vincular al EMTDC con su programa de depuración seleccionado.
Opciones del Proyecto para Configurar Hay unas pocas opciones del proyecto que deben configurarse antes de intentar utilizar un depurador integrado, todas ellas se configuran en el diálogo de Configuración del Proyecto. A este diálogo se puede acceder haciendo clic con el botón secundario del ratón en el título del proyecto (ya sea de caso o de biblioteca) en la ventana del Área de Trabajo, y seleccionando Project Settings... del menú emergente.
Página 609 de 653Bienvenidos al PSCAD
13/06/2008file://C:\Documents and Settings\´.´hdf\Configuración local\Temp\~hhD73C.htm

En la sección Tiempo de Ejecución del diálogo, habilite la opción Start simulation manually to allow use of integrated debugger. La habilitación de esta opción permite el inicio manual del EMTDC.
A continuación , vaya a la sección Fortran del diálogo de Configuración de Proyectos y habilite la opción Enable addition of runtime debugging information en el área de Depuración en Tiempo de Ejecución.
Página 610 de 653Bienvenidos al PSCAD
13/06/2008file://C:\Documents and Settings\´.´hdf\Configuración local\Temp\~hhD73C.htm

Asegúrese también de que cualquier archivo fuente esté referido en el campo Additional Source (.f) files (Archivos Fuente Adicionales). Si no hace esto, sus archivos fuente no se incluirán cuando se compile el proyecto, y usted no podrá depurar su código.
Vinculación con el Depurador El siguiente procedimiento describe cómo preparar una sesión de depuración integrada para su proyecto. Observe que los siguientes pasos se describen utilizando el compilador Compaq Visual Fortran 6 (el entorno de otros compiladores-depuradores puede ser diferente).
1. Asegúrese de que estén habilitadas las opciones de proyecto descritas anteriormente en Opciones del Proyecto para Configurar. Ejecute la simulación (presione el botón Run en la Barra de Herramientas Principal). Aparecerá un mensaje emergente como el siguiente:
2. Seleccione el botón No para continuar con la depuración.
3. En la Barra de Estado (en la parte inferior del Entorno de Trabajo de PSCAD) verá una línea de comando indicada. Si no puede ver la Barra de Estado, seleccione View | Status Bar en el Menú Principal. El formato general de este comando es el siguiente:
Comando: <project_name> -v4 localhost ####
Tome nota del número de cuatro dígitos que está al final de la línea de comando para no olvidarlo (lo necesitará pronto).
4. Abra el Compaq Visual Fortran y seleccione File | Open en el Menú Principal. Cambie en la lista desplegable Files of Type a 'Executable Files' (archivos ejecutables). Diríjase a la carpeta temporal (*.emf) asociada con su archivo de proyecto (ubicado en la misma carpeta), seleccione el archivo ejecutable (*.exe) de su proyecto y entonces haga clic en el botón Open. Por ejemplo, si su proyecto lleva por título 'test.psc', entonces debe seleccionar 'test.exe' en la carpeta 'test.emt' como se muestra a continuación:
Página 611 de 653Bienvenidos al PSCAD
13/06/2008file://C:\Documents and Settings\´.´hdf\Configuración local\Temp\~hhD73C.htm

5. Estando aún en el Compaq Visual Fortran, seleccione Project | Settings... para traer el diálogo Configuraciones del Proyecto. Haga clic en la pestaña Debug y en el campo Program Arguments, introduzca lo siguiente:
-v4 localhost ####
Observe que el número de cuatro dígitos (####) debe ser el mismo que el del Paso 3. Haga clic en el botón OK.
6. Estando aún en el Compaq Visual Fortran, abra el archivo fuente apropiado de Fortran (*.f) seleccionando File | Open del Menú Principal. Cambie en la lista desplegable Files of Type para 'Fortran Files' y vaya entonces hacia el archivo Fortran requerido.
7. Inserte un punto de ruptura en el lugar adecuado del código fuente y oprima el botón Go.
Tenga en cuenta que se supone que usuario está familiarizado con el programa de depuración y que puede continuar a partir de aquí. También que los Pasos desde el 1 hasta el 7 deben seguirse para ejecuciones posteriores.
Una vez que esté completa la depuración y que el código esté limpio, asegúrese de que todas las opciones de depuración descritas en 'Opciones del Proyecto para Configurar' estén deshabilitadas. Si no hace esto se puede afectar la velocidad de la simulación.
Página 612 de 653Bienvenidos al PSCAD
13/06/2008file://C:\Documents and Settings\´.´hdf\Configuración local\Temp\~hhD73C.htm

Creación de Archivos de Biblioteca (*.lib) y Objeto (*.obj) Archivos Objeto (*.obj)
Archivos de Biblioteca (*.lib)
Hay ocasiones en las que el código fuente escrito por el usuario puede contener secretos comerciales, o simplemente representar una gran inversión corporativa en tiempo de desarrollo. En casos como estos, puede ser de interés del usuario asegurar este código antes de distribuirlo, especialmente cuando los modelos van a venderse o a ser utilizados por clientes o socios en empresas mixtas. El código fuente puede protegerse con facilidad suministrándoselo a los clientes en un formato precompilado (es decir, binario). Cualquier archivo fuente vinculado a un proyecto PSCAD es compilado de modo predeterminado en archivos objeto separados, cualquiera que sea el compilador Fortran utilizado. El PSCAD proporciona también un utilitario para incorporar con eficiencia múltiples archivos objeto a un archivo de biblioteca único.
Los archivos fuente se vinculan a un Proyecto por uno de dos métodos:
1. Utilizando el componente Referencia de Archivo.
2. El campo Archivos Fuente Adicionales (*.f) del diálogo de Configuraciones del Proyecto
Archivos Objeto (*.obj) Normalmente, cuando un archivo fuente se vincula con un proyecto PSCAD, el compilador Fortran utilizado para compilar el proyecto creará automáticamente un archivo objeto compilado (*.obj o *.o) para cada archivo fuente vinculado. Este archivo se coloca en la Carpeta Temporal del proyecto. El usuario puede optar por suministrar a los clientes estos archivos objeto compilados, en vez de los códigos fuente. Esto está bien sólo si se trata de uno o dos archivos fuente. Sin embargo, los proyectos grandes pueden contener muchos archivos fuente vinculados, y suministrar un archivo objeto por cada archivo fuente puede ser incómodo. Una forma de evitar este problema es mezclar todas las rutinas fuente en un único archivo. Este proceso puede ser también tedioso, y crear problemas en el desarrollo sobre la marcha del código fuente.
Archivos de Biblioteca (*.lib) Un medio más eficiente de fusionar muchos archivos fuente es combinar todos los archivos objeto individuales en un único archivo biblioteca compilado (*.lib). El PSCAD proporciona una vía fácil para crear un archivo biblioteca compilado para cualquier archivo de Proyecto de Biblioteca (*.psl), siempre que se establezcan vínculos hacia los archivos fuente dentro del Proyecto de Biblioteca. En los Proyectos de Biblioteca, esto puede lograrse mediante el uso de componentes Referencia de Archivo.
Creación de un Archivo de Biblioteca (*.lib)
Lo primero a considerar antes de crear un archivo de biblioteca es el compilador Fortran. Cada
Página 613 de 653Bienvenidos al PSCAD
13/06/2008file://C:\Documents and Settings\´.´hdf\Configuración local\Temp\~hhD73C.htm

compilador Fortran creará archivos compilados, los cuales pueden ser o no compatibles para su empleo con otros compiladores. En otras palabras, es importante saber qué tipo de compilador Fortran está utilizando el cliente, de forma tal que los archivos proporcionados sean compatibles. La mayoría de los usuarios del PSCAD crearán un archivo equivalente para cada compilador Fortran soportado. Estos archivos pueden colocarse en las carpetas apropiadas como se describió en Archivos Biblioteca (*.lib) y Archivos Objeto (*.obj) Adicionales.
Paso 1:
Crear un nuevo Proyecto de Biblioteca como se describió en Creación de un Nuevo Proyecto, y entonces vincular cada archivo fuente que se va a incluir en la biblioteca compilada utilizando componentes Referencia de Archivo.
O
Editar un Proyecto de Biblioteca existente asegurando que todos los archivos fuente a incluirse en la biblioteca compilada sean vinculados utilizando componentes Referencia de Archivo.
Paso 2:
Página 614 de 653Bienvenidos al PSCAD
13/06/2008file://C:\Documents and Settings\´.´hdf\Configuración local\Temp\~hhD73C.htm

Hacer clic con el botón secundario sobre el nombre de la Biblioteca en el Área de Trabajo y seleccionar Create Compiled Library (*.lib):
Cuando se invoca la función Create Compiled Library (*.lib), PSCAD creará una Carpeta Temporal para el Proyecto de Biblioteca ubicado en la misma carpeta que el archivo de Proyecto de Biblioteca (*.psl) nombrado <Nombre del Proyecto de Biblioteca>.emt. En ella se colocará el archivo de biblioteca compilado (*.lib), más un archivo objeto individual (*.obj) por cada archivo fuente vinculado.
Interfaz con MATLAB®/Simulink® PSCAD proporciona a los usuarios la capacidad de establecer interfaz y utilizar la funcionalidad de los comandos y de las cajas de herramientas de MATLAB (incluyendo todos los comandos gráficos) a través de una interfaz especial. Esto se logra llamando a una subrutina especial desde un componente estándar de PSCAD.
Página 615 de 653Bienvenidos al PSCAD
13/06/2008file://C:\Documents and Settings\´.´hdf\Configuración local\Temp\~hhD73C.htm

Los componentes que hacen interfaz con MATLAB/Simulink no se ofrecen como parte de la Biblioteca Principal, y se deben desarrollar especialmente para este fin. En otras palabras, si hace falta un componente específico de MATLAB/Simulink, el usuario debe diseñarlo por sí mismo para hacer el trabajo. Sin embargo, una vez diseñado, este componente recibirá un tratamiento igual al de un componente normal de PSCAD, y se puede utilizar interactivamente con otros componentes en un proyecto particular.
Hay dos cosas importantes a recordar antes de intentar establecer interfaz con MATLAB desde PSCAD:
1. La Interfaz con MATLAB es compatible solamente con la versión dinámica de EMTDC. Es decir, no funcionará cuando se utilice el Compilador gratuito EGCS/GNU Fortran 77.
2. MATLAB debe estar instalado en su computadora para poder utilizar la interfaz con MATLAB.
3. PSCAD puede establecer interfaz tanto con la versión 5 como la 6 de los archivos de biblioteca de MATLAB.
Subrutina de Interfaz con MATLAB Argumentos
El PSCAD establece una interfaz con MATLAB a través de una simple subrutina Fortran llamada MLAB_INT. Esta subrutina está incluida en la biblioteca principal de EMTDC y por lo tanto puede llamarse desde cualquier componente definido por el usuario. Esta rutina realiza las siguientes funciones:
Lanza el MALAB a través del motor utilizando comandos MATLAB Fortran API 'engOpen'.
Cambia el directorio de trabajo a donde se encuentran los archivos MATLAB "*.m".
Accede a las variables de EMTDC desde las matrices STORF y STORI de PSCAD.
Convierte las variables Fortran en punteros estilo C y asigna o libera ubicaciones de memoria.
Utiliza la API Fortran de MATLAB para pasar las variables/punteros hacia el motor MATLAB de forma tal que se puedan acceder directamente desde los archivos "*.m".
Toma las variables de salida de MATLAB utilizando la API fortran de MATLAB y las coloca en las matrices STORF y STORI.
Página 616 de 653Bienvenidos al PSCAD
13/06/2008file://C:\Documents and Settings\´.´hdf\Configuración local\Temp\~hhD73C.htm

Argumentos
Entradas
Salidas
El formato de las variables de INPUTS y OUTPUTS debe ser como sigue:
R para el tipo REAL
I para el tipo ENTERO
R(dimension) o I(dimension) para variables matrices
Asegúrese de dejar un espacio entre las variables
SUBRUTINA MLAB_INT(MPATH, MFILE, INPUTS, OUTPUTS)
Argumento
Tipo Descripción
MPATH CARACTER Cadena de caracteres de la ruta de
acceso del archivo "*.m" de MATLAB.
MFILE CARACTER Nombre del módulo que está dentro del archivo "*.m" (no se debe agregar la extensión .m)
ENTRADAS CARACTER Cadena de formato para todas las variables de entrada.
Argumento
Tipo Descripción
OUTPUTS CARACTER Cadena de formato para todas las
variables de salida.
Página 617 de 653Bienvenidos al PSCAD
13/06/2008file://C:\Documents and Settings\´.´hdf\Configuración local\Temp\~hhD73C.htm

En PSCAD V4 las variables de INPUTS y OUTPUTS pueden ser cadenas vacías, en cuyo caso el archivo "*.m" se ejecutará sin argumentos. Esto resulta útil en la inicialización del entorno MATLAB y en el diseño de un componente que ejecuta archivos MATLAB "*.m" y Simulink ".mdl" simultáneamente.
EJEMPLO 12-1:
Un módulo MATLAB es llamado por [D] = TEST(A,B,C), donde TEST es un módulo de un archivo MATLAB 'TEST.m', que está ubicado en C:\TEMP MLAB_FILES. La entrada "A" es una variable REAL, "B" es una matriz REAL de dimensión 31 y "C" es un ENTERO. La salida "D" es una matriz REAL de dimensión 10.
La llamada a la subrutina de interfaz con MATLAB tendría entonces la apariencia siguiente:
EJEMPLO 12-2:
Un archivo de MATLAB llamado 'TEST.m' está ubicado en C:\TEMP\ MLAB_FILES. Consiste en comandos de MATLAB que pueden tomar una instantánea de los resultados de MATLAB, o inicializar el entorno (tal como la configuración de variables globales, cambiar el directorio, etc.).
La llamada a la subrutina de interfaz con MATLAB tendría entonces la apariencia siguiente:
CALL MLAB_INT("C:\TEMP\MLAB_FILES", "TEST", "R R(31) I", "R(10)")
Página 618 de 653Bienvenidos al PSCAD
13/06/2008file://C:\Documents and Settings\´.´hdf\Configuración local\Temp\~hhD73C.htm

Subrutina de Interfaz con Simulink Argumentos
PSCAD establece interfaz con Simulink a través de una subrutina Fortran simple llamada 'SIMULINK_INT'. Esta rutina está incluida en la biblioteca principal de EMTDC y por lo tanto se puede llamar desde cualquier componente definido por el usuario. Esta rutina realiza las siguientes funciones:
Lanza MATLAB a través de las funciones API de Fortran al igual que la Subrutina de Interfaz con MATLAB.
Cambia el directorio de trabajo a donde se encuentran los archivos Simulink '*.mdl' .
Accede a las variables de EMTDC desde las matrices STORF y STORI de PSCAD.
Utiliza la API Fortran de MATLAB para pasar las variables/punteros hacia el motor MATLAB de forma tal que se puedan acceder directamente desde los archivos '*.mdl' .
Establece los datos de simulación, especificados por el cuadro "I/O" (E/S) del Área de Trabajo de la caja de diálogo de Parámetros de Simulación, y ejecuta el módulo Simulink utilizando el comando MATLAB 'set_param'.
Sincroniza Simulink con PSCAD. Es decir, PSCAD continúa solamente después de que se termina en cada paso de tiempo la simulación del módulo Simulink, lo cual garantiza que los resultados correctos pasen a PSCAD.
Toma las variables de salida de Simulink y las coloca en las matrices STORF de EMTDC. Esto se hace en dos pasos, primero se emplea el comando "get_param" de MATLAB para obtener el nombre de la variable de las salidas de Simulink en el cuadro de E/S del Área de Trabajo de la caja de diálogo de Parámetros de Simulación, entonces se utiliza API Fortran de MATLAB para colocarlas en las matrices STORF del EMTDC.
Argumentos
CALL MLAB_INT("C:\TEMP\MLAB_FILES", "TEST", "", "")
Página 619 de 653Bienvenidos al PSCAD
13/06/2008file://C:\Documents and Settings\´.´hdf\Configuración local\Temp\~hhD73C.htm

Entradas
El formato de la variable INPUTS es el mismo que el de la subrutina de interfaz con MATLAB. Observe que la salida (OUTPUT) de la Interfaz con SIMULINK se manipula automáticamente dentro de la subrutina y siempre se pone en la matriz STORF correspondiente de EMTDC.
EJEMPLO 12-3:
Un módulo Simulink llamado 'TEST.mdl' tiene salidas externas A, B y C y está ubicado en C:\TEMP\SIMULINK_FILES. La entrada "A" es una variable REAL, "B" es una matriz REAL de dimensión 31 y "C" es un ENTERO.
La llamada a la subrutina de interfaz con Simulink tendría entonces la apariencia siguiente:
SUBRUTINA SIMULINK_INT(MPATH, MFILE INPUTS)
Argumento
Tipo Descripción
MPATH CARACTER Cadena de caracteres de la ruta de
acceso del archivo "*.mdl" de MATLAB.
MFILE CARACTER Nombre del módulo que está dentro del archivo "*.mdl" (no se debe agregar la extensión .mdl)
INPUTS CARACTER Cadena de formato para todas las variables de entrada.
Página 620 de 653Bienvenidos al PSCAD
13/06/2008file://C:\Documents and Settings\´.´hdf\Configuración local\Temp\~hhD73C.htm

Diseño de un Componente MATLAB Diseño del Componente
El diseño de un componente MATLAB consta de dos pasos simples:
1. Creación de un Nuevo Componente
2. Escriba un archivo MATLAB (.m) para realizar la modelación requerida.
Diseño del Componente En un componente MATLAB puede pasar cualquier cantidad de señales o parámetros, tanto entrantes como salientes. El código Fortran insertado en el segmento Fortran de la definición de componente debe realizar cuatro tareas:
1. Las variables de entrada de la función de MATLAB se deben transferir hacia las matrices STORF y/o STORI.
2. La subrutina MLAB_INT se debe llamar con argumentos del módulo MATLAB y el nombre de la ruta de acceso, cadena de formatos de entrada y de salida (más adelante se dará información adicional).
3. Las variables de salida se deben transferir desde las matrices STORF y/o STORI hacia los nodos de conexión de salida del componente de PSCAD.
4. Incremento de los punteros de índice NSTORF y/o NSTORI por la cantidad total de variables utilizadas.
EJEMPLO 12-4:
Considere un ejemplo simple de un componente de PSCAD que tiene dos nodos de conexión de
CALL SIMULINK_INT("C:\TEMP\SIMULINK_FILES", "TEST", "R R(31) I")
Página 621 de 653Bienvenidos al PSCAD
13/06/2008file://C:\Documents and Settings\´.´hdf\Configuración local\Temp\~hhD73C.htm

entrada REALES (A y B) y un único nodo de conexión de salida REAL (C).
El código siguiente debe aparecer entonces en el segmento Fortran de la definición del componente:
La definición del componente deberá definir al menos dos campos de entrada en una página de categoría de la sección de Parámetros. En este caso, por ejemplo, $Path es un nombre del símbolo del campo de texto que espera el nombre de la ruta de acceso donde están ubicados los archivos *.m. $Name es también un nombre del símbolo del campo de texto que espera el nombre del módulo MATLAB. Por ejemplo, si la función de MATLAB se llama 'TEST1', contenida dentro de un archivo llamado 'TEST1.m', entonces el parámetro $Name se debe ingresar como 'TEST1'.
#STORAGE REAL:3
STORF(NSTORF) = $A
STORF(NSTORF+1) = $B
!
CALL MLAB_INT("$Path", "$Name", "R R", "R")
!
$C = STORF(NSTORF+2)
NSTORF = NSTORF + 3
!
Página 622 de 653Bienvenidos al PSCAD
13/06/2008file://C:\Documents and Settings\´.´hdf\Configuración local\Temp\~hhD73C.htm

Es posible utilizar argumentos de entrada y salida más complejos. Si se utiliza una señal de matriz, los argumentos de la cadena de formatos de salida o de entrada deben contener el tipo y la dimensión. Por ejemplo, una matriz REAL de dimensión 31 aparecería como R(31), o una matriz ENTERA de dimensión 10 como I(10). Cada variable debe estar separada por uno o más espacios, y el orden de las variables debe ser idéntico al orden esperado en la función de MATLAB.
Un buen mecanismo de Fortran para transferir variables de matrices hacia o desde las matrices EMTDC STORF o STORI de EMTDC es el lazo DO/ENDDO.
EJEMPLO 12-5:
Aquí hay un ejemplo que ilustra un componente de MATLAB, que tiene una única matriz de conexión de entrada REAL de dimensión 31, y una conexión única de salida de dimensión 2.
El código siguiente debe aparecer entonces en el segmento Fortran de la definición del componente:
#STORAGE REAL:33
#LOCAL INTEGER I_CNT
!
Página 623 de 653Bienvenidos al PSCAD
13/06/2008file://C:\Documents and Settings\´.´hdf\Configuración local\Temp\~hhD73C.htm

Observe que cuando las variables de salida se extraen del arreglo STORF, se debe añadir el desplazamiento 31, dado que ya se utilizaron 31 variables de entrada para poner las variables INPUT en la matriz STORF. En toda la rutina se emplearon 33 localizaciones STORF (31 entradas, 2 salidas).
! First Input Array (REAL(31))
!
DO I_CNT = 1,31,1
STORF(NSTORF+I_CNT-1) = $INPUT(I_CNT)
ENDDO
!
CALL MLAB_INT("$Path","$Name","R(31)","R(2)")
!
! First Output Array (REAL(2))
!
DO I_CNT=1,2,1
$OUTPUT(I_CNT) = STORF(NSTORF+31+I_CNT-1)
ENDDO
!
! Increment STORF pointer
!
NSTORF = NSTORF + 33
!
Página 624 de 653Bienvenidos al PSCAD
13/06/2008file://C:\Documents and Settings\´.´hdf\Configuración local\Temp\~hhD73C.htm

Diseño de un Componente de MATLAB/Simulink Los pasos y principios del diseño utilizados en la creación de un componente de MATLAB/Simulink son similares a los explicados en la sección anterior. Aquí se proporciona un ejemplo para ilustrar cómo diseñar un componente que emplea tanto la interfaz con MATLAB como con Simulink.
EJEMPLO 12-6:
La figura que aparece a continuación ilustra un componente de MATLAB/Simulink de PSCAD. La entrada al componente es una matriz de cuatro variables, nombradas 'TIME', 'Freq', 'Phase', y 'Mag'. La salida del componente es una matriz de seis variables tal y como están rotuladas.
El código siguiente aparece en el segmento Fortran de la definición del componente:
#STORAGE REAL:12
#LOCAL INTEGER I_CNT, M_CNT
!
Página 625 de 653Bienvenidos al PSCAD
13/06/2008file://C:\Documents and Settings\´.´hdf\Configuración local\Temp\~hhD73C.htm

! PSCAD MATLAB INTERFACE
! MODULE: Matlab Interface with Simulink
!
I_CNT = 1
M_CNT = 0
!
! Call *.m files in order to initialize the
! environment...
!
IF (TIMEZERO) THEN
#IF "$mName1" != ""
CALL MLAB_INT("$Path", "$mName1", "", "")
#ENDIF
#IF "$mName2" != ""
CALL MLAB_INT("$Path","$mName2","" , "")
#ENDIF
ENDIF
!
! TIME info to run either *.m or *.mdl module
!
#IF ($OPTSEC == 0 )
STORF(NSTORF) = TIME
STORF(NSTORF + 1) = DELT
M_CNT = 2
#ELSE
STORF(NSTORF) = TIME
M_CNT = 1
Página 626 de 653Bienvenidos al PSCAD
13/06/2008file://C:\Documents and Settings\´.´hdf\Configuración local\Temp\~hhD73C.htm

#ENDIF
!
! Transfer inputs to EMTDC STORF array
!
DO I_CNT = 1, $#DIM(sig_in)
STORF(NSTORF + M_CNT + I_CNT-1) = $sig_in(I_CNT)
END DO
M_CNT = M_CNT + I_CNT - 1
!
! CALL PSCAD MATLAB INTERFACE
!
#IF $OPTSEC == 0
CALL MLAB_INT("$Path","$mfile","R(6)","R($#DIM(sig_out))")
#ELSE
CALL SIMULINK_INT("$Path","$simfile","R(5)")
#ENDIF
!
! Transfer MATLAB output variables
!
I_CNT = 1
DO WHILE (I_CNT .LE. $#DIM(sig_out))
$sig_out(I_CNT) = STORF(NSTORF + M_CNT + I_CNT - 1)
I_CNT = I_CNT + 1
END DO
!
! Update storage array
!
Página 627 de 653Bienvenidos al PSCAD
13/06/2008file://C:\Documents and Settings\´.´hdf\Configuración local\Temp\~hhD73C.htm

Varias páginas de categoría de Parámetros dentro de la definición del componente definen las variables utilizadas en el código anterior. Esta página de categoría tendría una apariencia similar a la mostrada a continuación:
Cada uno de los campos de entrada anteriores define una variable (precedida por un símbolo $) en el código del componente.
NSTORF = NSTORF + M_CNT + I_CNT - 1
Página 628 de 653Bienvenidos al PSCAD
13/06/2008file://C:\Documents and Settings\´.´hdf\Configuración local\Temp\~hhD73C.htm

Notas sobre el Proceso de Interfaz Interfaz Alternativa con Simulink
Velocidad de Simulación
Conversión a C
Mejoras al Trazado Gráfico
El motor MATLAB realiza las operaciones muy lentamente, si lo comparamos con la misma operación equivalente codificada de forma rígida directamente en un componente de PSCAD. El código fuente de MATLAB se interpreta cada vez que es llamado, lo que permite a los usuarios editar dinámicamente el archivo '*.m' en medio de una ejecución y ver inmediatamente su efecto. Esta interactividad es posible también en el PSCAD mediante el empleo de los controles deslizantes, los suiches, los diales y los botones. Se puede utilizar simultáneamente cualquier combinación de los dos métodos.
Interfaz Alternativa con Simulink Hay una forma alternativa para invocar el módulo Simulink. En vez de llamar a la subrutina 'SIMULINK_INT', los usuarios puede llamar a la subrutina 'MLAB_INT' para invocar un archivo '*.m', el cual utiliza el comando MATLAB 'sim' para manipular el módulo Simulink. Sin embargo, se recomienda utilizar 'SIMILINK_INT' debido al mecanismo de sincronización entre MATLAB y PSCAD implementado dentro de esta subrutina. Esto es especialmente cierto para los módulos Simulink que se ejecutan más tiempo que el paso de tiempo definido en EMTDC.
Velocidad de Simulación Para probar y acelerar la solución MATLAB, frecuentemente es una buena idea utilizar un paso de tiempo mayor cuando se invocan los componentes MATLAB (siempre que sea posible o práctico). También se puede implementar un suiche para habilitar/deshabilitar, de modo de permitir que PSCAD opere cerca de la velocidad máxima.
EJEMPLO 12-7:
La figura que aparece a continuación ilustra una manera de acelerar su simulación de PSCAD/MATLAB. Aquí, se aplica un tren de impulsos a una entrada adicional habilitar/deshabilitar para controlar la frecuencia con que se invoca al motor de solución MATLAB.
Página 629 de 653Bienvenidos al PSCAD
13/06/2008file://C:\Documents and Settings\´.´hdf\Configuración local\Temp\~hhD73C.htm

La frecuencia del Tren de Impulsos se puede variar para optimizar la relación velocidad/precisión.
Conversión a C También es posible convertir un código fuente '*.m' directamente a código 'C' utilizando el compilador de MATLAB 'C', y luego compilar y vincular directamente el código fuente 'C' en el ejecutable de EMTDC. Esto no se ha probado exhaustivamente, pero no existen razones técnicas obvias por las que no pueda funcionar. Con esta solución de "compilación de forma rígida", usted pierde la posibilidad de editar el archivo interpretado por MATLAB '*.m' durante las simulaciones. Puede ser que este enfoque de "compilación de forma rígida" no funcione con ninguna función gráfica de MATLAB.
Se puede lograr un buen compromiso utilizando primero componentes de MATLAB para desarrollar y probar algoritmos, pero al final, optimizar la velocidad del diseño final mediante la codificación de forma rígida de los algoritmos en Fortran o C (ya sea manualmente o mediante el compilador de MATLAB 'C'). Los algoritmos finales codificados de forma rígida se vinculan directamente con el motor de solución EMTDC y son muy rápidos (ya que se pueden optimizar mediante compiladores modernos).
Mejoras al Trazado Gráfico Las funciones gráficas de MATLAB son una incorporación muy poderosa a los trazados gráficos de PSCAD y a la interfaz gráfica. Es posible realizar trazados gráficos tridimensionales, gráficos activos e imágenes en rotación, y se integran a la perfección con las bibliotecas gráficas de PSCAD.
Página 630 de 653Bienvenidos al PSCAD
13/06/2008file://C:\Documents and Settings\´.´hdf\Configuración local\Temp\~hhD73C.htm

Cómo Habilitar y Utilizar la Interfaz Para hacer uso de la interfaz con MATLAB®/Simulink® en PSCAD, primero debe configurar la versión MATLAB® que está utilizando (así como la ruta de acceso hacia el directorio de la biblioteca de instalación si está utilizando MATLAB® v5). Para hacerlo, vaya al diálogo Configuración del Área de Trabajo en la pestaña MATLAB.
Una vez configurados los aspectos particulares de la interfaz con MATLAB®, debe entonces habilitar la interfaz en las Configuraciones del Proyecto de su caso en la pestaña Link.
NOTA: Puede encontrar discontinuidades cuando parte de un archivo de instantáneas si utiliza modelos complejos en MATLAB®/Simulink®. Si éste es el caso, se puede evitar agregando código extra en el archivo *.m o *.mdl y en la definición del componente que llama a la interfaz.
Migración desde Versiones Anteriores Durante el desarrollo de PSCAD V4, la compatibilidad con versiones anteriores (especialmente con la versión 3) fue una inquietud primordial. Como resultado, la migración de proyectos de V3 hacia la V4 es muy simple y directa. Aunque el proceso de migración de PSCAD V2 no ha cambiado mucho, una nueva función importante es que los usuarios de la V2 pueden ahora cargar archivos de transferencia (*.dxf) directamente en PSCAD V4. Esto elimina la necesidad de pasos adicionales en la migración de componentes y bibliotecas del usuario; estas definiciones puede ser incluidas simplemente en el archivo de transferencia de V2.
En este capítulo se discuten temas sobre la migración de proyectos relacionados con PSCAD desde versiones anteriores. Para obtener más información sobre la migración de códigos definidos por el usuario y otros temas relacionados con EMTDC, consulte Conversión de Archivos Fortran de V2.
Conversión de Proyectos de PSCAD V2 Los proyectos de la versión 2 de PSCAD se pueden migrar directamente hacia la versión 4 de PSCAD sin mucha dificultad. Esto, por supuesto, depende principalmente de la complejidad del proyecto de V2, de los componentes empleados y de la condición de cualquier código de usuario involucrado. A diferencia de la V2, PSCAD V4 almacena toda la información perteneciente a un proyecto en un único archivo de proyecto portátil (un archivo de proyecto de caso (*.psc) o de proyecto de biblioteca (*.psl)).
Página 631 de 653Bienvenidos al PSCAD
13/06/2008file://C:\Documents and Settings\´.´hdf\Configuración local\Temp\~hhD73C.htm

Algunos archivos de V2 no se pueden importar directamente en PSCAD V4. La siguiente es una lista de cuáles tipos de archivo pueden ser migrados y de cuáles no:
Pueden migrarse:
Archivos de dibujo de circuito (*.dft y *.dfx)
Archivos por lotes en tiempo de ejecución (*.rtb)
Definiciones de componentes de dibujo (por ejemplo en xdraft_lib)
Código fuente Fortran de EMTDC
Datos resueltos de constantes de línea (archivos *.tlb o tlines)
NOTA: Si usted tiene un código fuente escrito en C, entonces puede actualizar este código manualmente.
No se pueden migrar:
Archivos de cable (*.cbl)
Archivos por lotes Multiplot o Uniplot
Los temas siguientes describen los procedimientos involucrados cuando se importan circuitos de PSCAD V2, componentes y archivos asociados al PSCAD V4.
Código Fuente EMTDC Escrito por el Usuario El código fuente Fortran escrito específicamente para utilizar con EMTDC en PSCAD V2 se debe filtrar antes de que se pueda emplear en PSCAD V4. Para obtener más información acerca de la importación del código fuente Fortran escrito por el usuario, consulte Conversión de Archivos Fortran de V2.
Cuestiones sobre la Conversión
Página 632 de 653Bienvenidos al PSCAD
13/06/2008file://C:\Documents and Settings\´.´hdf\Configuración local\Temp\~hhD73C.htm

Componentes del Tipo Control de V2
Componentes de Interfaz Eléctrica de V2
Bibliotecas de Componentes de V2
Definiciones de Componentes
Las siguientes secciones describen los aspectos generales y los fundamentos de algunos aspectos importantes de la conversión. Revise estas secciones antes de intentar actualizar al PSCAD V4.
Componentes del Tipo Control de V2 Todos los componentes del tipo control (es decir, componentes cuyo código aparece solamente en la Dinámica del Sistema EMTDC) podrán actualizarse. Sin embargo, un hecho importante a considerar es que en PSCAD V4 ya no se permite el empleo de la variable interna de EMTDC en el primer paso de tiempo (es decir, DELTA) en la porción de Cálculos de una definición de componente.
Componentes de Interfaz Eléctrica de V2 Desde la V2 se han hecho muchos cambios a EMTDC, la mayor parte de ellos asociados con señales eléctricas y su interfaz con componentes escritos por el usuario. Es posible que estos tipos de componentes causen algunos problemas de compatibilidad cuando se actualizan a la V4. Por ejemplo, originalmente las ramas eléctricas de EMTDC tenían la referencia de una convención de nodos HACIA y DESDE la rama. Esto tendía a causar problemas con las ramas paralelas (ya que tienen nodos de conexión idénticos), y era necesario realizar muchos rodeos para evitar el problema. Un ejemplo era la salida de la corriente calculada en fallas, interruptores, tiristores, diodos, GTO, supresores, etc., todos los cuales tenían un retardo de un solo paso. Esto era debido a que todas las ramas paralelas de conmutación se combinaban en una sola rama para la solución en el programa principal. Un efecto colateral era que la corriente tenía que ser inyectada como argumento de la llamada de la subrutina DSDYN, y no podía ser colocada en DSOUT.
En PSCAD V4, el problema anterior se sortea asignándole a cada rama un número único y refiriendo la corriente de cada rama directamente en la DSOUT. Este sistema de hacer referencia directamente a las ramas eléctricas (mediante un número de rama en vez de mediante números de nodo) trae como resultado algunos llamados de función obsoletos. Éstos incluyen todas las rutinas de conmutación, así como cualquier nombre de matriz de interfaz eléctrica.
Bibliotecas de Componentes de V2 Desde la V2, PSCAD ha permitido a los usuarios crear sus propios componentes para representar modelos personalizados. En la V2, esto se lograba editando un archivo de texto, donde se introducía la información gráfica, los datos que conforman los parámetros y el código de salida de Datos/Fortran. Cada componente estaba contenido dentro de su propio archivo, el cual residía en la biblioteca del usuario (~/PSCAD/xdraft_lib) o en una Biblioteca de Grupo (se permitían solamente dos bibliotecas).
Página 633 de 653Bienvenidos al PSCAD
13/06/2008file://C:\Documents and Settings\´.´hdf\Configuración local\Temp\~hhD73C.htm

Aquellos que recibían un proyecto de otros usuarios siempre tenían dificultades para mantener estos componentes y eso traía como resultado generalmente gran confusión (en cuanto a cuál era la versión mas reciente del componente). Si se guardaban dos o más componentes con el mismo nombre, entonces el programa de dibujo de PSCAD V2 buscaría primero en el directorio de usuario xdraft_lib, después en el directorio de grupo (si se había especificado uno) y finalmente en la biblioteca principal. Esto permitía al usuario sobrescribir la funcionalidad de los componentes de la Biblioteca Principal, lo que daba resultados frecuentemente confusos o inconsistentes.
En PSCAD V4, el Editor de Diseño se utiliza para manipular gráficamente los componentes de usuario. Las definiciones de Componente se almacenan dentro de un único archivo de proyecto de biblioteca (*.psl), donde se puede cargar simultáneamente cualquier cantidad de proyectos de biblioteca en el Área de Trabajo. Los usuarios que desean transferir componentes personalizados a otros usuarios, sólo deben proporcionar el proyecto de biblioteca que contiene los componentes.
Cuando PSCAD V4 carga un proyecto, no sólo sabe el nombre del componente, sino también que proviene de un proyecto de biblioteca. Esto permite a los usuarios copiar una definición de componente desde cualquier otra biblioteca, personalizarlo y colocarlo entonces en su propia biblioteca. Siempre que se utilice cualquiera de estos componentes, PSCAD mantendrá la información de cuál es su biblioteca de origen. PSCAD V4 también permite que los componentes se guarden directamente en casos (*.psc), de forma tal que se pueda desarrollar un componente temporal para un caso específico, sin tener que obstruir una biblioteca con el código de prueba.
Definiciones de Componentes Si no se puede encontrar una definición de componente requerida cuando se carga un proyecto de dibujo de V2 en PSCAD V4 (es decir, la definición no está incluida en ningún proyecto de biblioteca de V4 cargado ni en el proyecto específico de dibujo de V2), dicho proyecto aún se cargará con éxito. Sin embargo, cualquier instancia de componente basada en la definición faltante se mostrará con un "marcador de posición". Para rectificar esta situación, asegúrese de que se cargue un proyecto de biblioteca de V4 que ya contenga la definición de componente requerida antes de cargar el proyecto de dibujo, o de que el propio proyecto de dibujo se guardó en la V2 como un archivo de transferencia (*.dfx).
La biblioteca principal de PSCAD V4 se carga automáticamente cuando se inicia PSCAD V4. Contiene muchos componentes nuevos, además de todos los componentes de PSCAD V2 provenientes de las bibliotecas siguientes:
PSCAD V2 Master library
PSCAD V2 PEMISC library
PSCAD V2 Machines library
Observe que es importante utilizar siempre nombres únicos para las definiciones de componentes definidos por el usuario. Esto evitará interacciones indeseadas entre las definiciones de componentes del usuario y de la Biblioteca Principal.
Página 634 de 653Bienvenidos al PSCAD
13/06/2008file://C:\Documents and Settings\´.´hdf\Configuración local\Temp\~hhD73C.htm

Importación de Archivos de Dibujo y por Lotes en Tiempo de Ejecución de V2 Mensajes de Error y Advertencia más Frecuentes
Importación de Archivos por Lotes Adicionales en Tiempo de Ejecución
La mayoría de los proyectos de dibujo de la versión 2 de PSCAD se pueden importar directamente desde la versión 4 de PSCAD. Sin embargo, los proyectos que contienen circuitos más complejos pueden requerir algunos ajustes manuales. Esta sección describe los procedimientos para la importación de los archivos de dibujo (*.dft o *.dfx) y de los archivos por lotes en tiempo de ejecución (*.rtb) de PSCAD V2 a PSCAD V4.
Antes de intentar importar sus proyectos desde PSCAD V2, asegúrese de lo siguiente:
Todos los componentes obsoletos de PSCAD V2 deben estar sustituidos por las últimas versiones de la Biblioteca Principal de la versión 2 más actualizada.
Todos los archivos de V2 asociados con el proyecto de dibujo en sí (es decir, *.rtb, *.tlb, y tline_out) deben estar ubicados en el mismo directorio que el archivo de dibujo antes de que el archivo de dibujo se importe a PSCAD V4.
NOTA: PSCAD V4 permitirá inicialmente la importación de un solo archivo por lotes en tiempo de ejecución (*.rtb), asociado con un archivo de dibujo específico V2 (*.dft o *.dfx). Este archivo *.rtb debe tener un nombre idéntico al del archivo de dibujo que se está importando. Consulte Importación de Archivos por Lotes Adicionales de Tiempo de Ejecución a continuación, para tener más información acerca de la importación de cualquier archivo por lotes adicional en tiempo de ejecución.
Si el proyecto de dibujo contiene componentes personalizados (es decir, de bibliotecas de usuario o de grupo), asegúrese de que el archivo de dibujo haya sido guardado como transferencia (es decir, *.dxf) en PSCAD V2. De lo contrario, consulte Importación de Bibliotecas de Usuario de V2 o Importación de Componentes Individuales de V2 para obtener más información.
NOTA: Si se carga en PSCAD V4 un proyecto de dibujo de V2 que contiene componentes indefinidos, todos estos se sustituirán con un "marcador de posición" temporal.
Siga los pasos siguientes para evitar problemas:
1. Para cargar un archivo de dibujo de V2, inicie PSCAD V4 y seleccione File | Load Project...
Página 635 de 653Bienvenidos al PSCAD
13/06/2008file://C:\Documents and Settings\´.´hdf\Configuración local\Temp\~hhD73C.htm

de la barra de Menú Principal. Aparecerá la ventana de diálogo para Cargar Proyecto.
2. En la parte inferior de este diálogo, cambie en la lista desplegable Files of Type a PSCAD V2 Case (*.dft, *.dfx) de forma tal de ver solamente los archivos de dibujo de PSCAD. Si no tiene una conexión directa de red desde su computadora a su sistema UNIX, entonces debe copiar (o ftp) primero los archivos en su computadora desde UNIX.
NOTA: Tenga en cuenta que sus archivos de V2 pueden estar aún en el formato UNIX. Para importar con éxito el archivo hacia PSCAD V4, se debe asegurar de que todos los archivos estén en el formato DOS. Esto se puede lograr utilizando el utilitario UNIX 'unix2dos', o importando de FTP en el modo ASCII.
3. Navegue hacia el directorio que contiene sus archivos de proyecto de V2, seleccione el archivo de dibujo de V2 que se cargará, y luego presione el botón Open.
Página 636 de 653Bienvenidos al PSCAD
13/06/2008file://C:\Documents and Settings\´.´hdf\Configuración local\Temp\~hhD73C.htm

4. Verfique si hay mensajes de advertencia o de error en la ventana de Salida. Consulte Mensajes de Advertencia más Frecuentes a continuación para conocer más detalles. Cámbiele el nombre al nuevo caso de PSCAD V4 y guárdelo con formato de V4 (haga clic con el botón secundario en el nombre del proyecto en la ventana del Área de Trabajo y seleccione Save As...).
Mensajes de Error y Advertencia más Frecuentes
Página 637 de 653Bienvenidos al PSCAD
13/06/2008file://C:\Documents and Settings\´.´hdf\Configuración local\Temp\~hhD73C.htm

Hay algunos mensajes de advertencia y de error habituales que pueden aparecer en la Ventana de Salida luego de la migración de un archivo de dibujo de V2. A continuación se describen algunos de estos:
Advertencias:
Unresolved keyword 'xxxxx': Esta advertencia indica que los datos de un componente de PSCAD V2 se almacenaron, pero no son necesarios en el componente de PSCAD V4. Esto ocurre frecuentemente en componentes que se pueden utilizar tanto en EMTDC como en RTDS, donde algunos de los datos no son necesarios para la ejecución en EMTDC.
Component aliased from 'xxx' to 'yyy': Esta advertencia indica que en PSCAD V4 se cambió el nombre de un componente, pero los datos procedentes del componente antiguo de V2 se han convertido.
Errores:
Component Definition 'xxx' not resolved: Esto significa que se utilizó un componente personalizado en PSCAD V2 que no está disponible en ninguno de los proyectos de biblioteca cargados en el Área de Trabajo de PSCAD V4. Si usted ha convertido previamente sus bibliotecas de PSCAD V2 en proyectos de biblioteca de PSCAD V4, entonces simplemente asegúrese de que la bibliotecas estén cargadas en PSCAD V4 antes de convertir el proyecto de dibujo de PSCAD V2. Si no ha convertido aún las bibliotecas de PSCAD V2 en proyectos de biblioteca de PSCAD V4, siga entonces el procedimiento descrito en Importación de Bibliotecas del Usuario de V2. También puede regresar a PSCAD V2 y guardar su proyecto de dibujo como transferencia (es decir, archivo *.dfx), de forma tal de incorporar cualquier componente personalizado antes de importarlo a la versión 4.
Importación de Archivos por Lotes Adicionales en Tiempo de Ejecución Como se mencionó anteriormente, sólo se importará inicialmente un único archivo por lotes en tiempo de ejecución (*.rtb) junto con un archivo de dibujo de PSCAD V2 (*.dft o *.dfx). Si existe más de un archivo por lotes en tiempo de ejecución en un proyecto de dibujo específico de V2, entonces los archivos *.rtb restantes se pueden importar por separado. Esto se logra de la siguiente manera:
Un vez ejecutados los pasos del 1 al 4 anteriores (es decir, el archivo de dibujo se ha importado con éxito a PSCAD V4), haga clic con el botón secundario en el nombre de archivo del caso en el Área de Trabajo y seleccione Import Runtime Module....
Página 638 de 653Bienvenidos al PSCAD
13/06/2008file://C:\Documents and Settings\´.´hdf\Configuración local\Temp\~hhD73C.htm

Esto invocará la ventana de diálogo Import Runtime Module. Seleccione el archivo *.rtb que desee importar y haga clic en el botón Open.
Aparecerá un nuevo Módulo con el contenido del archivo por lotes en tiempo de ejecución cerca de la esquina superior izquierda de la página principal de su caso, de modo similar a lo que se muestra a
Página 639 de 653Bienvenidos al PSCAD
13/06/2008file://C:\Documents and Settings\´.´hdf\Configuración local\Temp\~hhD73C.htm

continuación. Simplemente haga doble clic con el botón primario en el Módulo para entrar.
Importación de Bibliotecas del Usuario de V2 El programa de dibujo de la versión 2 de PSCAD utilizaba un archivo de biblioteca (*.lib) como una paleta (aparece en el lado derecho del lienzo del programa de dibujo de V2) para la biblioteca de componentes real.
Para transferir esta paleta a la versión 4 de PSCAD:
1. Abra PSCAD V2 en su terminal UNIX y ejecute el programa de dibujo. Presione el botón LIBRARY en el menú principal y seleccione LOAD | USER.
NOTA: Asegúrese de que todos los componentes incluidos en su archivo de Biblioteca del Usuario de PSCAD tengan un nombre único para la definición del componente. De otro modo, estos componentes pueden ser sobrescritos por otras definiciones del componente.
2. Seleccione el archivo deseado de la biblioteca del usuario en el diálogo "Load User Library" (Cargar Biblioteca del Usuario) y luego presione el botón PROCEED.
3. Copie las instancias del componente deseadas de la paleta de la biblioteca del usuario sobre el
Página 640 de 653Bienvenidos al PSCAD
13/06/2008file://C:\Documents and Settings\´.´hdf\Configuración local\Temp\~hhD73C.htm

lienzo de dibujo. Del menú FILE, seleccione SAVE AS... | TRANSFER para guardar el proyecto de dibujo como un archivo de transferencia (es decir, como un archivo *.dfx). Esto asegurará que las definiciones del componente se incluyan dentro del archivo de dibujo de V2.
4. Transfiera este archivo de proyecto de V2 hacia una ubicación a donde pueda tener acceso desde su sistema Windows. Si no tiene una conexión directa en red desde su computadora a su sistema UNIX, entonces debe copiar (o ftp) primero los archivos en su computadora desde el UNIX.
5. Siga los pasos del 1 al 4 en Importación de Archivos de Dibujo y por Lotes en Tiempo de Ejecución de V2 para cargar el proyecto de dibujo de V2 en PSCAD V4.
6. En el Área de Trabajo de PSCAD V4, haga clic con el botón secundario sobre el nombre del proyecto y seleccione Save As... en el menú emergente.
7. Cámbiele el nombre al caso a un proyecto de biblioteca en el campo File Name de la ventana
Página 641 de 653Bienvenidos al PSCAD
13/06/2008file://C:\Documents and Settings\´.´hdf\Configuración local\Temp\~hhD73C.htm

de diálogo "Save Project As". Presione el botón Save.
Ahora ha convertido su biblioteca del usuario de V2 en un proyecto de biblioteca de PSCAD V4.
Importación de Componentes Individuales de V2 Es posible importar archivos de definición de componentes individuales de la versión 2 de PSCAD directamente en el proyecto de biblioteca de la versión 4 de PSCAD. Una vez hecho esto, se puede crear una instancia de la definición y visualizar en la biblioteca.
Siga los pasos siguientes para evitar problemas:
1. Cree un nuevo proyecto de biblioteca en PSCAD V4 (o abra una biblioteca existente). Para crear una nueva biblioteca, seleccione File | New | Library. Aparecerá una nueva biblioteca llamada 'noname' en la ventana del Área de Trabajo.
2. Expanda el árbol del nuevo proyecto de biblioteca haciendo clic en símbolo '+' que está junto al nombre. Haga clic con el botón secundario en la rama "Definitions" (Definiciones) y seleccione Import Definition(s)....
Página 642 de 653Bienvenidos al PSCAD
13/06/2008file://C:\Documents and Settings\´.´hdf\Configuración local\Temp\~hhD73C.htm

3. En la ventana de diálogo "Import Definition(s)" cambie la lista desplegable Files of Type a "All Files".
4. Navegue al directorio donde ha almacenado sus archivos de definición del componente de PSCAD V2 (por ejemplo, '~/PSCAD/xdraft_lib' ). Si no tiene una conexión directa de red desde su computadora a su sistema UNIX, entonces debe copiar primero los archivos en su computadora (mediante ftp) desde UNIX.
Página 643 de 653Bienvenidos al PSCAD
13/06/2008file://C:\Documents and Settings\´.´hdf\Configuración local\Temp\~hhD73C.htm

NOTA: No seleccione ningún archivo de macros (*.g), archivos de biblioteca (*.lib), o cualquier archivo que empiece con un "punto" de PSCAD V2.
5. Seleccione uno o más archivos y luego haga clic en el botón Open. Aparecerá la nueva definición o las nuevas definiciones en de la rama "Definitions" (Definiciones) de la ventana del Área de Trabajo.
6. Verifique si hay mensajes de advertencia o de error en la ventana de salida. Si recibe un mensaje de error similar a "Macro file 'xxx.g' not found", debe mover todos los archivos de macros de V2 asociados (*.g) desde el directorio "~/PSCAD/script" en su sistema UNIX al mismo directorio desde donde está importando sus archivos de definición de V2. Descargue la nueva biblioteca y comience de nuevo por el Paso #1.
7. Expanda la rama "Definitions" (Definiciones) en la ventana del Área de Trabajo haciendo clic en símbolo '+' que está junto al nombre. Seleccione una definición, haga clic con el botón secundario y seleccione Create Instance en el menú emergente.
Página 644 de 653Bienvenidos al PSCAD
13/06/2008file://C:\Documents and Settings\´.´hdf\Configuración local\Temp\~hhD73C.htm

8. Abra la página principal del proyecto de biblioteca en la vista de Circuito. Haga clic con el botón secundario en la página y seleccione Paste del menú emergente. Aparecerá una nueva instancia gráfica del componente. También puede utilizar Arrastrar y Soltar para ejecutar los pasos 7 y 8.
9. Haga clic con el botón secundario en la biblioteca 'noname' en la ventana del Área de Trabajo y seleccione Save As... para cambiar de nombre y guardar el proyecto de biblioteca.
Revisiones Manuales al Nuevo Proyecto de PSCAD V4 Demasiadas Conexiones Externas
Etiquetas de Importación/Exportación con Variables Matrices
Módulo en Tiempo de Ejecución
Migración de Sistemas de Cable de V2
Migración de Sistemas de Líneas de Transmisión de V2
Página 645 de 653Bienvenidos al PSCAD
13/06/2008file://C:\Documents and Settings\´.´hdf\Configuración local\Temp\~hhD73C.htm

Abra el nuevo proyecto de PSCAD V4 en la vista de Circuito (haga doble clic con el botón primario en el nombre del proyecto en la ventana del Área de Trabajo) y verá un módulo principal (nivel máximo) que no existía en su proyecto de la versión 2 de PSCAD. Este módulo contendrá otros módulos que representan cada página que existía en su proyecto de dibujo de V2 original. Se incluirá también un módulo separado, que contiene toda la información procedente del archivo por lotes en tiempo de ejecución (*.rtb) asociado.
Según si había o no conexiones de importación o exportación asociadas en el proyecto de dibujo de V2 original, cada módulo puede tener ahora conexiones externas de entrada y salida en sus gráficos respectivos. Cada una de estas conexiones se corresponde con una conexión de importación o exportación en PSCAD V2. PSCAD V4 utiliza esta información de entrada/salida para ordenar los módulos de tal forma que se minimicen las rutas de realimentación de las señales.
Demasiadas Conexiones Externas Si el módulo principal es visualmente ilegible (debido a que hay demasiados gráficos de conexiones externas en el módulo), entonces probablemente se debe a que la página de dibujo de V2 original tiene una cantidad excesiva de importaciones o exportaciones (> 100). El autoenrutamiento de estas conexiones en PSCAD V4 se hace muy complejo en tales situaciones, pero las conexiones son todavía correctas desde el punto de vista funcional. Para simplificar, puede retornar al circuito de dibujo de PSCAD V2 y colapsar manualmente las señales de importación y exportación relacionadas en matrices. Regrese entonces al procedimiento de importación. Esto reducirá la cantidad de conexiones en el módulo principal y ayudará a mantener las cosas organizadas.
Etiquetas de Importación/Exportación con Variables Matrices Además, cada módulo puede requerir edición si usted utilizó etiquetas de importación o exportación con variables matrices en el proyecto de dibujo original de PSCAD V2. Los componentes antiguos de importación y exportación no contenían información relativa a la dimensión o tipo de variable (todas las importaciones/exportaciones eran realizadas con números REALES).
PSCAD V4 permite ahora que las importaciones/exportaciones se realicen con el tipo de variable original, evitando de ese modo conversiones de datos innecesarias (y a veces incorrectas). El usuario debe introducir manualmente en los módulos la información del tipo y dimensión de las variables de importación/exportación (habrá que editar al menos dos módulos, uno para la importación y otro para la exportación).
Si ya sabe cuáles señales están afectadas (es decir, señales importadas o exportadas que utilizan matrices, o de un tipo que no sea REAL), entonces debe editar la definición del módulo en PSCAD V4 para identificar los tipos de señales.
1. Abra la definición del módulo: Haga clic con el botón secundario sobre el módulo y seleccione Edit Definition....
2. En la vista de Gráfico (aparece de modo predeterminado), haga doble clic en la Conexión, que
Página 646 de 653Bienvenidos al PSCAD
13/06/2008file://C:\Documents and Settings\´.´hdf\Configuración local\Temp\~hhD73C.htm

tiene el tipo de dimensión incorrecta, para invocar al diálogo de Formato de Conexión.
3. Modifique Data Type y Dimension. Presione el botón OK para guardar los cambios y retorne entonces a la vista de Circuito. Observe que Connection Type será "Input Data" (Datos de Entrada) si la señal del proyecto original de PSCAD V2 se estaba importando, y será "Output Data" (Datos de Salida) si la señal original se estaba exportando.
4. Repita los pasos del 1 al 3 para cualquier otra conexión existente para esta señal.
Para averiguar si hay más errores de conexión para un módulo en particular, compile manualmente el módulo (es decir, haga clic con el botón secundario en el módulo y seleccione Compile Module). Esto forzará a PSCAD a generar los datos y los archivos Fortran solamente para este módulo, y cualquier mensaje de error o de advertencia aparecerá en la ventana de Salida.
Ejemplos de dichos errores son:
Signal 'ABC' dimension mismatch at signal 'XYZ': Esto indica una falta de coincidencia en la dimensión de dos señales interconectadas.
Signal 'DEF' type mismatch at signal 'UVW': Esto indica una falta de coincidencia en el tipo de datos de dos señales interconectadas.
Módulo en Tiempo de Ejecución El módulo en tiempo de ejecución representa el contenido del archivo por lotes en tiempo de ejecución de V2. Este módulo puede requerir algún ordenamiento y reorganización (es decir, cambiar el tamaño de los marcos de gráficos, etc.). Los paneles de control se utilizan para contener
Página 647 de 653Bienvenidos al PSCAD
13/06/2008file://C:\Documents and Settings\´.´hdf\Configuración local\Temp\~hhD73C.htm

controles deslizantes, diales, suiches y medidores. Los componentes agrupados en el programa de tiempo de ejecución de PSCAD V2 se añaden simplemente como módulos adicionales.
Migración de Sistemas de Cable de V2 La migración de cables de PSCAD V2 a la versión 4 no está soportada. Cualquier sistema de cables de su proyecto de V2 (es decir, definidos en los archivos *.cbl) se debe reconstruir desde el principio una vez que se haya migrado el proyecto a PSCAD V4.
Migración de Sistemas de Líneas de Transmisión de V2 Existen diferencias fundamentales en cómo están representados los sistemas de líneas de transmisiónen las versiones 2 y 4 de PSCAD. En la V4, los sistemas de líneas de transmisión tienen una interfaz con el resto del circuito eléctrico a través de componentes de interfaz especiales. Las propiedades del corredor de transmisión real está definidas dentro de un componente de propiedades especial (es decir, geometría de la torre, propiedades del conductor, etc.).
Cuando un proyecto de dibujo de PSCAD V2 que contiene sistemas de líneas de transmisión migra hacia la V4, el sistema de transmisión descrito anteriormente no se construye automáticamente. En cambio, el sistema de líneas de transmisión se inserta en el proyecto de V4 mediante componentes alias especiales de V2 llamados Conexión de Línea de Transmisión Estilo V2. Las propiedades del sistema de transmisión se siguen basando en el archivo por lotes de líneas de transmisión (*.tlb) creado por la V2.
Aunque este sustitución proporcionará resultados correctos cuando se está ejecutando la simulación, puede resultar engorroso cuando hay que cambiar las propiedades del sistema de transmisión (se debe editar el archivo *.tlb), o si el archivo del proyecto se transfiere a otros usuarios (se debe mover el archivo *.tlb con él). Por lo tanto, se recomienda que los sistemas de transmisión estilo V2 se conviertan eventualmente al formato de la V4.
Aunque este proceso se debe realizar manualmente, es directo. Simplemente sustituya los componentes Conexión de Línea de Transmisión Estilo V2 con un componente de interfaz de línea de transmisión de V4 equivalente. Luego, las propiedades de la línea de transmisión se pueden leer directamente desde el archivo por lotes de la línea de transmisión de V2, e insertarse en un corredor de línea de transmisión construido adecuadamente. Consulte Construcción de Sistemas de Líneas de Transmisión que trata de la construcción de líneas de transmisión de V4.
Conversión de Proyectos de PSCAD V3 Cuestiones sobre la Conversión
Página 648 de 653Bienvenidos al PSCAD
13/06/2008file://C:\Documents and Settings\´.´hdf\Configuración local\Temp\~hhD73C.htm

Cargar proyectos de la versión 3 de PSCAD en la versión 4 de PSCAD es un proceso directo, y la mayor parte se realizará sin problemas. Cargue simplemente el proyecto de caso o de biblioteca de V3 exactamente como lo haría con un proyecto de V4.
Cuestiones sobre la Conversión Como es normal cuando se actualiza un programa, hay cambios realizados a funciones existentes que pueden o no afectar su caso. Hay algunos aspectos importantes sobre los cuales debe estar informado antes utilizar sus proyectos de V3 en PSCAD V4. Estos aspectos se describen en las secciones siguientes.
Ordenamiento de los Componentes de la Dinámica del Sistema
Los componentes utilizados en la Dinámica del Sistema de EMTDC (es decir, componentes CSMF, módulos, etc.) son ordenados automáticamente en la V4 con un nuevo algoritmo de secuencia sofisticado. En PSCAD V3, estos tipos de componentes se ordenaban mediante un método más simple.
Esta función importante se debe tener en cuenta cuando se verifican inicialmente los resultados de su proyecto de V3 en PSCAD V4. El nuevo algoritmo de secuencia puede ajustar el orden en el cual aparecen los componentes en el código Fortran. Según la ubicación de los componentes en la Dinámica del Sistema de EMTDC (es decir, DSDYN o DSOUT), se puede agregar o quitar un retardo de paso de tiempo único en comparación con los resultados de la V3.
Si esto es lo que ocurre en su caso, PSCAD V4 le permite ajustar manualmente la secuencia de componentes. Consulte Ordenamiento de Componentes para obtener más detalles.
Archivos de Biblioteca y Objeto Adicionales
En PSCAD V3, las rutas de acceso a archivos de biblioteca y archivos objeto adicionales introducidas en el campo Additonal .obj and .lib Files del diálogo Configuraciones del Proyecto estaban relacionadas con el directorio temporal (*.emf) respectivo para el proyecto. En PSCAD V4, estas rutas de acceso ahora son relativas a la Ruta de Acceso de la Biblioteca del Usuario (configurada en la ventana del diálogo de Configuración del Área de Trabajo) o se pueden introducir directamente como rutas de acceso absolutas.
Estas rutas de acceso se pueden cambiar consecuentemente en sus proyectos de V4. Abra el diálogo respectivo de Configuraciones del Proyecto para el proyecto (haga clic con el botón secundario en el nombre de archivo del proyecto en el Área de Trabajo y seleccione Project Settings...) y elija la pestaña Fortran. Modifique las rutas de acceso en el campo de entrada Additional Fortran Library (*.lib) and Object (*.obj) Files. Por ejemplo, a continuación se muestra una referencia de V3:
Página 649 de 653Bienvenidos al PSCAD
13/06/2008file://C:\Documents and Settings\´.´hdf\Configuración local\Temp\~hhD73C.htm

aparecería en PSCAD V4 como se muestra a continuación:
Ventanas de Información (Flyby)
Al PSCAD V4 se le agregó una nueva función, que optimiza el almacenamiento de variables entre pasos de tiempo durante una simulación. Desafortunadamente, cuando se activa este algoritmo de optimización, también se deshabilita la función ventana de información. Para habilitar las ventas de información mientras se depura su proyecto, se debe desactivar la función de optimización de almacenamiento.
Haga clic con el botón secundario en el nombre del proyecto en la ventana del Área de Trabajo y seleccione Project Settings.... Haga clic en la pestaña Dynamics y seleccione la opción llamada Store Feed-Forward Signals for Viewing.
Formato de Salida del Componente Lazo de Nodo
El formato de salida del componente Lazo de Nodo se alteró para reflejar los cambios hechos al algoritmo de división del subsistema de PSCAD V4. Esto es importante si sus componentes de usuario de PSCAD V3 utilizan el Lazo de Nodo para la entrada. Si este es el caso, entonces debe alterar sus componentes antes de ejecutar cualquier proyecto de V4.
En PSCAD V3, la variable global del subsistema (SS) siempre retenía el mismo valor dentro del mismo módulo de circuito. En PSCAD V4, los componentes de un único circuito pueden residir en diferentes subsistemas. Como tal, se ha añadido un nuevo prefijo de Lazo para decirle al compilador que utilice el número del subsistema del componente Lazo de Nodo cuando efectúe el procesamiento:
Página 650 de 653Bienvenidos al PSCAD
13/06/2008file://C:\Documents and Settings\´.´hdf\Configuración local\Temp\~hhD73C.htm

Formato de V3 (subsistema único):
Formato de V4 (subsistema múltiple):
Bibliotecas e Interfaz con MATLAB
Las configuraciones del Proyecto y del Área de Trabajo se deben ajustar ligeramente cuando se migran proyectos de V3 que utilizaban la interfaz con MATLAB. Ejecute los ajustes siguientes:
1. Abra el diálogo respectivo Configuraciones del Proyecto para el proyecto (haga clic con el botón secundario en el nombre de archivo del proyecto en el Área de Trabajo y seleccione Project Settings...) y elija la pestaña Link. Elimine todas las rutas de acceso de la biblioteca de instalación de MATLAB en el campo de entrada Additional Library (*.lib) and Object (*.obj) Files. Asegúrese de que esté activada la casilla de verificación Link this Simulation with the Currently Installed Matlab Libraries.
$SS, $Loop:NA, $Loop:NB, $Loop:NC
$Loop:SS, $Loop:NA, $Loop:NB, $Loop:NC
Página 651 de 653Bienvenidos al PSCAD
13/06/2008file://C:\Documents and Settings\´.´hdf\Configuración local\Temp\~hhD73C.htm

2. Abra el diálogo Configuraciones del Área de Trabajo seleccionando Edit | Workspace Settings... y haciendo clic en la pestaña Matlab. En el área de Configuraciones de Interfaz, seleccione Installed Version y Library Path para las bibliotecas de instalación de MATLAB.
Referencias de PSCAD 1. Hydraulic Turbine and Turbine Control Models for System Dynamic Studies, Working Group
on Prime Mover and Energy Supply Models for System Dynamic Performance Studies, Transactions on Power Systems, Vol. 7, Nº 1, febrero de 1992.
2. Dynamic Models for Fossil Fuelled Steam Units on Power System Studies, Working Group on Prime Mover and Energy Supply Models for System Dynamic Performance Studies, Transactions on Power Systems, Vol. 6, Nº 2, mayo de 1991.
3. P. Kundur, Power System Stability and Control, McGraw Hill Inc., 1994.
4. IEEE Recommended Practice for Excitation System Models for Power System Stability Studies, IEEE Std. 421.5-1992.
5. Computer Models for Representation of Digital-Based Excitation Systems, IEEE Transactions, 1996.
6. Franz Karlecik-Maier, A New Closed Loop Control Method for HVDC Transmission, IEEE Transactions on Power Delivery, Vol. 11, Nº 4, octubre de 1996, pág. 1955-1960.
7. W. Tinney, N. Sato, Techniques for Exploiting the Sparsity of the Network Admittance Matrix, IEEE PAS Vol. 82, diciembre de 1963, pág. 944-950.
8. W. Tinney, J. Walker, Direct Solutions of Sparse Network Equations by Optimally Ordered Triangular Factorization, Proc. IEEE Vol. 55, pág. 1801-1809, noviembre de 1967.
9. P. Kuffel, K. Kent, G. Irwin, The Implementation and Effectiveness of Linear Interpolation
Página 652 de 653Bienvenidos al PSCAD
13/06/2008file://C:\Documents and Settings\´.´hdf\Configuración local\Temp\~hhD73C.htm

Within Digital Simulation, Proceedings, International Conference on Power Systems Transients (IPST ‘95), Lisbon, del 3 al 7 de septiembre de 1995, pág. 499-504.
10. A. M. Gole, I. T. Fernando, G. D. Irwin, O. B. Nayak, Modeling of Power Electronic Apparatus: Additional Interpolation Issues, Proceedings, International Conference on Power Systems Transients (IPST ‘97), Seattle, del 22 al 26 de junio de 1997, pág. 23-28.
11. B. A. Adkins, R. G. Harley, The General Theory of Alternating Current Machines, Chapman and Hall, 1975.
12. J. R. Lucas, Representation of Magnetization curves over a wide region using a non–integer power series, International Journal of Electrical Engineering Education, Vol. 25, pág. 335-340, Manchester, Reino Unido
13. D. C. Jiles and D. L. Atherton, Theory of ferromagnetic hysteresis, Journal of magnetism and magnetic materials, vol. 61, pág. 48, 1986.
14. J. T. Thrope, D. C. Jiles y M. Devine, Determinación numérica de los parámetros de la histéresis utilizando la teoría de la histéresis ferromagnética, IEEE Transactions on Magnetics, vol. 28, pág. 27-35, 1992.
15. U. D. Annakkage, P. G. McLaren et al, A current transformer model based on the Jiles-Atherton theory of ferromagnetic hysteresis, IEEE transactions on power delivery, enero de 2000.
16. P. G. McLaren and R. P. Jayasinghe, Transformer core models based on the Jiles - Atherton algorithm, IEEE WESCANEX Communications, Power and Computing, mayo de 1997.
17. P. G. McLaren, E. Dirks, U. D. Annakkage, R. P. Jayasinghe, A. Parker, Real time simulation of CT's in a current differential protection scheme, Transmission and Distribution Conference, 1999 IEEE, Volumen 2, 11-16, pág. 470-475, abril de 1999.
18. P.M. Anderson, Anjan Bose, Stability Simulation Of Wind Turbine Systems, Transactions On Power Apparatus And Systems. Vol. PAS 102, No. 12, December 1983, pág. 3791-3795.
19. Diseño del Control y Análisis del Comportamiento de un Generador de Turbina Eólica de 6Mw, IEEE Transactions On Power Apparatus and Systems, Vol. PAS 102, No. 5, mayo de 1983, pág. 1340-1347.
20. A. Deri, G. Tevan, A. Semlyen, A. Castanheira, The complex ground return plane: A simplified model for homogeneous and multi-layer earth return, IEEE Transactions on Power Apparatus and Systems, vol PAS-100, pág. 3686-3693, agosto de 1981.
21. (Pendiente)
Página 653 de 653Bienvenidos al PSCAD
13/06/2008file://C:\Documents and Settings\´.´hdf\Configuración local\Temp\~hhD73C.htm