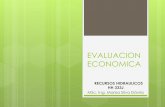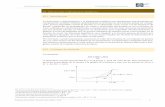Manual Programa Calculo IMEDEXSA 10.1
-
Upload
gorroverde -
Category
Documents
-
view
531 -
download
1
Transcript of Manual Programa Calculo IMEDEXSA 10.1

5/11/2018 Manual Programa Calculo IMEDEXSA 10.1 - slidepdf.com
http://slidepdf.com/reader/full/manual-programa-calculo-imedexsa-101 1/159
IMEDEXSA MANUAL DE USUARIO IMEDEXSA 10.1

5/11/2018 Manual Programa Calculo IMEDEXSA 10.1 - slidepdf.com
http://slidepdf.com/reader/full/manual-programa-calculo-imedexsa-101 2/159
Manual de usuario IMEDEXSA 10.1
--1--
Índice
1. INTRODUCCIÓN 3 2. INSTALACIÓN DE LA APLICACIÓN 3 3. INICIO DE LA APLICACIÓN 7 4. DATOS PREVIOS AL CÁLCULO: MENÚ DATOS 11 4.1. CONDUCTORES DE FASE 11 4.2. CONDUCTORES DE PROTECCIÓN 12 4.3. AÑADIR TENSIONES 13 4.4. AISLADORES 14 4.5. GRAPAS 15 4.6. HERRAJES 16 4.7. ELEMENTOS DE PROTECCIÓN 17 4.8. CORTOCIRCUITOS 18 4.9. SECCIONADORES UNIPOLARES 19 4.10. SECCIONADORES TRIPOLARES 20 4.11. AUTOVÁLVULAS 21 4.12. PARÁMETROS ELÉCTRICOS 22 4.13. PRECIOS 23 5. CÁLCULO DE UNA LÍNEA ELÉCTRICA 25 5.1. CREANDO UN ARCHIVO 25 5.2. FASES DEL CÁLCULO 26 5.3. DATOS DEL PROYECTO 27 5.4. REPLANTEO 29 5.4.1. DATOS DE PARTIDA 29 5.4.2. CÁLCULO CON REPLANTEO 39 5.4.2.1. Perfil del terreno 39 5.4.2.2. Trazado de la línea 59 5.4.2.2.1 Entronques 71 5.4.3. CÁLCULO SIN REPLANTEO 74 5.4.3.1. Datos topográficos 74 5.4.3.2. Perfil de la línea 79 5.5. CÁLCULO DE LA LÍNEA 81 5.5.1. CÁLCULO AUTOMÁTICO 81 5.5.2. CÁLCULO PERSONALIZADO 84 5.6. RESULTADOS DEL CÁLCULO 87 5.7. MANEJO DE LOS INFORMES 106 6. PERFIL DEFINITIVO 109 6.1. ABANIQUEOS 111

5/11/2018 Manual Programa Calculo IMEDEXSA 10.1 - slidepdf.com
http://slidepdf.com/reader/full/manual-programa-calculo-imedexsa-101 3/159
Manual de usuario IMEDEXSA 10.1
--2--
7. EXPORTAR A AUTOCAD 115 8. EXPORTACIÓN DE MEMORIAS E INFORMES 118 9. GENERACIÓN DE LAS COORDENADAS UTM DE LOS APOYOS 133 10. MENÚ AYUDA 139 11. ERRORES Y ADVERTENCIAS DURANTE LA UTILIZACIÓN DEL PROGRAMA 140 11.1. DATOS DE PARTIDA 140 11.2. PERFIL DEL TERRENO 143 11.3. DATOS TOPOGRÁFICOS 145 11.4. IMPORTAR PERFIL 145 11.5. TRAZADO DE LA LÍNEA 146 11.6. CÁLCULO DE LA LÍNEA 151 11.7. PERFIL DEFINITIVO 151 11.8. CÁLCULO PERSONALIZADO 153 11.9. RESULTADO DEL CÁLCULO 153 12. ACTUALIZADOR AUTOMÁTICO 154 12.1. VISTA Y CONTROLES DE LA HERRAMIENTA 154 12.2. EJECUCIÓN DEL ACTUALIZADOR 156 12.3. ACTUALIZACIÓN DE VERSIONES 157

5/11/2018 Manual Programa Calculo IMEDEXSA 10.1 - slidepdf.com
http://slidepdf.com/reader/full/manual-programa-calculo-imedexsa-101 4/159
Manual de usuario IMEDEXSA 10.1
--3--
1. Introducción
IMEDEXSA 10 es una aplicación desarrollada por el Departamento Técnico deIMEDEXSA, cuyo principal objetivo es resolver el cálculo de líneas eléctricas de altatensión hasta 220 kV cumpliendo con el Reglamento de Líneas de Alta Tensión (RealDecreto 223/08) .
2. Instalación de la aplicación
Esta aplicación se puede instalar en las versiones del sistema operativo MicrosoftWindows a partir de su versión 98.
Una vez que hemos descargado el programa de la página Web de IMEDEXSA
(www.imedexsa.es), ejecutamos el archivo “Install Imedexsa 10.exe” ( ) y nos apareceuna ventana para elegir el idioma de la instalación (Figura 2.1) y seguidamente otra para elinicio de la instalación (Figura 2.2). Pulsamos en siguiente y llegamos a la selección decomponentes (Figura 2.3), elegimos si deseamos un acceso directo en el Menú Inicio y/oen el Escritorio. Pulsamos de nuevo a siguiente y pasamos a la elección de la ubicación(Figura 2.4) del programa en nuestro disco duro (por defecto en C:\Archivos deprograma\Imedexsa 10).
Posteriormente elegimos la carpeta del Menú Inicio donde colocar el acceso directo
del programa (Figura 2.5) y pulsamos en instalar , observamos el progreso de lainstalación (Figura 2.6) hasta su término (Figura 2.7) desde donde podemos ejecutar elprograma. Pulsamos en terminar finalizando el proceso de instalación.
Figura 2.1. Selección de idioma

5/11/2018 Manual Programa Calculo IMEDEXSA 10.1 - slidepdf.com
http://slidepdf.com/reader/full/manual-programa-calculo-imedexsa-101 5/159
Manual de usuario IMEDEXSA 10.1
--4--
Figura 2.2. Recomendaciones antes de instalar la aplicación
Figura 2.3. Selección de componentes

5/11/2018 Manual Programa Calculo IMEDEXSA 10.1 - slidepdf.com
http://slidepdf.com/reader/full/manual-programa-calculo-imedexsa-101 6/159
Manual de usuario IMEDEXSA 10.1
--5--
Figura 2.4. Elegir lugar de la instalación
Figura 2.5. Elegir Carpeta del Menú Inicio

5/11/2018 Manual Programa Calculo IMEDEXSA 10.1 - slidepdf.com
http://slidepdf.com/reader/full/manual-programa-calculo-imedexsa-101 7/159
Manual de usuario IMEDEXSA 10.1
--6--
Figura 2.6. Progreso de la instalación
Figura 2.7. Final de la instalación

5/11/2018 Manual Programa Calculo IMEDEXSA 10.1 - slidepdf.com
http://slidepdf.com/reader/full/manual-programa-calculo-imedexsa-101 8/159
Manual de usuario IMEDEXSA 10.1
--7--
3. Inicio de la aplicación
Iniciamos la aplicación ( ) y nos aparece la ventana de carga del programa (Figura3.1). Una vez que se cargan todos los datos si es la primera vez que se ejecuta elprograma, nos aparecerá una ventana de bienvenida (Figura 3.2) que nos pregunta por laclave de activación del programa. Esta clave se solicita a través de nuestra página Web(www.imedexsa.es) y se introduce en esta ventana (Figura 3.3). El código de usuario quegenera el programa es único para cada PC donde se instale la aplicación.
Una vez introducida la clave aparece la ventana inicial (fig. 3.4) del programapreguntándonos ya sobre el tipo de replanteo que deseemos:
- Con replanteo (véase punto 5.4.2)- Sin replanteo (véase punto 5.4.3.)Según elijamos una opción u otra la ventana principal del programa cambiará (Figura3.5 y Figura 3.6)En el punto 5 se profundiza más sobre el tipo de replanteo y sus características.Es posible abrir un archivo ya previamente creado simplemente pinchando dos veces
sobre él (archivo .imd), después vuelve a pedirnos que elijamos entre con o sin replanteo.
Figura 3.1. Inicio de la aplicación

5/11/2018 Manual Programa Calculo IMEDEXSA 10.1 - slidepdf.com
http://slidepdf.com/reader/full/manual-programa-calculo-imedexsa-101 9/159
Manual de usuario IMEDEXSA 10.1
--8--
Figura 3.2. Aviso de introducción de clave
Figura 3.3. Introducción de la clave de activación

5/11/2018 Manual Programa Calculo IMEDEXSA 10.1 - slidepdf.com
http://slidepdf.com/reader/full/manual-programa-calculo-imedexsa-101 10/159
Manual de usuario IMEDEXSA 10.1
--9--
Figura 3.4. Ventana inicial
Figura 3.5. Ventana principal para Cálculo con Replanteo

5/11/2018 Manual Programa Calculo IMEDEXSA 10.1 - slidepdf.com
http://slidepdf.com/reader/full/manual-programa-calculo-imedexsa-101 11/159
Manual de usuario IMEDEXSA 10.1
--10--
Figura 3.6. Ventana principal para Cálculo sin Replanteo

5/11/2018 Manual Programa Calculo IMEDEXSA 10.1 - slidepdf.com
http://slidepdf.com/reader/full/manual-programa-calculo-imedexsa-101 12/159
Manual de usuario IMEDEXSA 10.1
--11--
4. Datos previos al Cálculo: Menú Datos
Una vez elegido el tipo de replanteo, entramos en la ventana general de la aplicación(Figura 3.5 o Figura 3.6). Antes del cálculo definiremos una serie de parámetros que seencuentran en el menú de Datos . Veamos una a una del desplegable de la imagen(Figura 4.1) las posibilidades de este menú.
Figura 4.1. Menú Datos
4.1. Conductores de fase
Al pulsar sobre este submenú (Figura 4.2) nos lleva a un cuadro de diálogo, el cual esuna base de datos de conductores (Figura 4.3) donde se encuentran los conductoresutilizados habitualmente. Podemos no sólo consultar las características de un conductor,sino que también podemos introducir un nuevo conductor en la base de datos (Figura 4.4)o modificar uno existente si lo creemos necesario.
Figura 4.2. Submenú Conductores de Fase

5/11/2018 Manual Programa Calculo IMEDEXSA 10.1 - slidepdf.com
http://slidepdf.com/reader/full/manual-programa-calculo-imedexsa-101 13/159
Manual de usuario IMEDEXSA 10.1
--12--
Figura 4.3. Base de datos de Conductores habituales
Figura 4.4. Ventana de modificación de la base de datos de conductores
4.2. Conductores de protección
Este submenú (Figura 4.5) nos lleva a la base de datos de conductores de protección(Figura 4.6), conductores habituales que al igual que con los conductores de fasepodemos modificar uno existente o crear uno nuevo (Figura 4.7).
Figura 4.5. Submenú de Conductores de Protección

5/11/2018 Manual Programa Calculo IMEDEXSA 10.1 - slidepdf.com
http://slidepdf.com/reader/full/manual-programa-calculo-imedexsa-101 14/159
Manual de usuario IMEDEXSA 10.1
--13--
Figura 4.6. Base de datos de Conductores de Protección
Figura 4.7. Ventana de modificación de la base de datos de conductores de protección
4.3. Añadir tensiones
Este submenú (Figura 4.8) nos lleva a una base de datos de las tensiones utilizadashabitualmente (Figura 4.9). Se pueden añadir tensiones distintas a las dadas o modificaruna existente (Figura 4.10

5/11/2018 Manual Programa Calculo IMEDEXSA 10.1 - slidepdf.com
http://slidepdf.com/reader/full/manual-programa-calculo-imedexsa-101 15/159
Manual de usuario IMEDEXSA 10.1
--14--
Figura 4.8. Submenú Añadir Tensiones
Figura 4.9. Base de datos de tensiones
Figura 4.10. Ventana de modificación de tensiones
4.4. Aisladores
El submenú aisladores (Figura 4.11) nos lleva a un cuadro de diálogo (Figura 4.12)donde tenemos las propiedades de los aisladores comunes, como las anteriores bases dedatos del menú Datos se pueden añadir y modificar (Figura 4.13).
Figura 4.11. Submenú Aisladores

5/11/2018 Manual Programa Calculo IMEDEXSA 10.1 - slidepdf.com
http://slidepdf.com/reader/full/manual-programa-calculo-imedexsa-101 16/159
Manual de usuario IMEDEXSA 10.1
--15--
Figura 4.12. Base de datos de Aisladores
Figura 4.13. Ventana de modificación de Aisladores
4.5. Grapas
El submenú grapas (Figura 4.14) nos lleva a la base de datos de grapas (Figura
4.15), podemos modificar o añadir una nueva grapa (Figura 4.16).
Figura 4.14. Submenú Grapas

5/11/2018 Manual Programa Calculo IMEDEXSA 10.1 - slidepdf.com
http://slidepdf.com/reader/full/manual-programa-calculo-imedexsa-101 17/159
Manual de usuario IMEDEXSA 10.1
--16--
Figura 4.15. Base de datos de Grapas
Figura 4.16. Ventana de modificación de Grapas
4.6. Herrajes
El submenú herrajes (Figura 4.17) nos lleva a la base de datos de herrajes (Figura
4.18), podemos modificar o añadir un nuevo herraje (Figura 4.19).
Figura 4.17. Submenú Herrajes

5/11/2018 Manual Programa Calculo IMEDEXSA 10.1 - slidepdf.com
http://slidepdf.com/reader/full/manual-programa-calculo-imedexsa-101 18/159
Manual de usuario IMEDEXSA 10.1
--17--
Figura 4.18. Base de datos de Herrajes
Figura 4.19. Ventana de modificación de Herrajes
4.7. Elementos de protección
El submenú elementos de protección (Figura 4.20) consta de cuatro base de datos decortocircuitos, seccionadores unipolares, seccionadores tripolares y autoválvulas.

5/11/2018 Manual Programa Calculo IMEDEXSA 10.1 - slidepdf.com
http://slidepdf.com/reader/full/manual-programa-calculo-imedexsa-101 19/159
Manual de usuario IMEDEXSA 10.1
--18--
Figura 4.20. Submenú Elementos de Protección
4.8. Cortocircuitos
Este submenú contiene una base de datos (Figura 4.21) de fusibles de expulsiónpudiendo añadirse nuevos fusibles con distintas tensiones asignadas y corrientes de base(Figura 4.22).
Figura 4.21. Base de datos de Cortocircuitos
Figura 4.22. Ventanas para añadir tensiones asignadas para los fusibles, corrientes y fusibles calibrados.

5/11/2018 Manual Programa Calculo IMEDEXSA 10.1 - slidepdf.com
http://slidepdf.com/reader/full/manual-programa-calculo-imedexsa-101 20/159
Manual de usuario IMEDEXSA 10.1
--19--
4.9. Seccionadores unipolares
Este submenú contiene una base de datos (Figura 4.23) de seccionadoresunipolares pudiendo añadirse nuevos seccionadores con distintas tensiones asignadas ycorrientes de base (Figura 4.24).
Figura 4.23. Base de datos de Seccionadores Unipolares
Figura 4.24. Ventanas para añadir tensiones y corrientes asignadas

5/11/2018 Manual Programa Calculo IMEDEXSA 10.1 - slidepdf.com
http://slidepdf.com/reader/full/manual-programa-calculo-imedexsa-101 21/159
Manual de usuario IMEDEXSA 10.1
--20--
4.10. Seccionadores Tripolares
Este submenú contiene una base de datos (Figura 4.25) de seccionadorestripolares pudiendo añadirse nuevos seccionadores con distintas tensiones asignadas ycorrientes de base (Figura 4.26).
Figura 4.25. Base de datos de Seccionadores Tripolares
Figura 4.26. Ventanas para añadir tensiones y corrientes asignadas

5/11/2018 Manual Programa Calculo IMEDEXSA 10.1 - slidepdf.com
http://slidepdf.com/reader/full/manual-programa-calculo-imedexsa-101 22/159
Manual de usuario IMEDEXSA 10.1
--21--
4.11. Autoválvulas
Este submenú contiene una base de datos (Figura 4.27) de autoválvulas pudiendoañadirse nuevas autoválvulas y corrientes nominales de descarga (Figura 4.28).
Figura 4.27. Base de datos de Autoválvulas
Figura 4.28. Ventanas para añadir Autoválvulas y corrientes nominales de descarga

5/11/2018 Manual Programa Calculo IMEDEXSA 10.1 - slidepdf.com
http://slidepdf.com/reader/full/manual-programa-calculo-imedexsa-101 23/159
Manual de usuario IMEDEXSA 10.1
--22--
4.12. Parámetros eléctricos
En este submenú (Figura 4.29) se aportan datos previos que se necesitan para elcálculo eléctrico que da el programa (Figura 4.30).
Figura 4.29. Submenú parámetros eléctricos
Figura 4.30. Parámetros Eléctricos

5/11/2018 Manual Programa Calculo IMEDEXSA 10.1 - slidepdf.com
http://slidepdf.com/reader/full/manual-programa-calculo-imedexsa-101 24/159
Manual de usuario IMEDEXSA 10.1
--23--
4.13. Precios
La aplicación vuelca el presupuesto de la línea eléctrica que calcula y para ellonecesita que se introduzcan los precios de mercado de los distintos componentes de esta(Figura 4.32 y Figura 4.33)
Figura 4.31. Submenú Precios
Figura 4.32. Ventana de selección de precios para los distintos componentes de una línea eléctrica de altatensión

5/11/2018 Manual Programa Calculo IMEDEXSA 10.1 - slidepdf.com
http://slidepdf.com/reader/full/manual-programa-calculo-imedexsa-101 25/159
Manual de usuario IMEDEXSA 10.1
--24--
Figura 4.33. Ventana para introducir el precio del acero

5/11/2018 Manual Programa Calculo IMEDEXSA 10.1 - slidepdf.com
http://slidepdf.com/reader/full/manual-programa-calculo-imedexsa-101 26/159
Manual de usuario IMEDEXSA 10.1
--25--
5. Cálculo de una línea eléctrica
A continuación se explica el cálculo de una línea eléctrica paso a paso desde elreplanteo inicial hasta el cálculo final y el análisis de resultados.
5.1. Creando un archivo
Lo primero que debemos hacer al abrir la aplicación es elegir entre cálculo de la líneasin replanteo o con replanteo (lo cual será explicado en los puntos 5.4.2 y 5.4.3).Una vezelegido esto entramos en la ventana general del programa donde revisaremos el menúdatos (por si queremos añadir algún conductor, aislador, tensión, etc. distinto de loshabituales que ya vienen definidos en la aplicación) que fue explicado en el punto 4.
El hecho de abrir el programa ya nos genera un archivo nuevo pero también podemosabrir un archivo nuevo en el menú archivo (Figura 5.1) seleccionando nuevo. Este menúpermite abrir un archivo guardado anteriormente (Figura 5.2), guardar el archivo queestamos utilizando (Figura 5.3) o salir del programa.
Figura 5.1. Menú archivo
Figura 5.2. Abrir un archivo existente

5/11/2018 Manual Programa Calculo IMEDEXSA 10.1 - slidepdf.com
http://slidepdf.com/reader/full/manual-programa-calculo-imedexsa-101 27/159
Manual de usuario IMEDEXSA 10.1
--26--
Figura 5.3. Guardar un archivo
5.2. Fases del cálculo
Previamente al cálculo se introducen los datos de partida de nuestra línea, el perfil del terreno con las distintas opciones de importación que da el programa y se realiza eltrazado de la línea que conlleva el replanteo manual o semiautomático de los apoyos. Unavez hecho el cálculo de la línea se obtienen los resultados del cálculo , con los informesque da el programa y la posibilidad de imprimirlos o exportarlos a otro formato. Finalmenteobtenemos el perfil definitivo del terreno que podremos exportar a AUTOCAD con todaslas características de nuestra línea.
Desde el menú fases del cálculo (Figura 5.4) podemos hacer lo previamenteexplicado pinchando en cada una de sus casillas.
Las fases del cálculo son explicadas detenidamente en los puntos que vienen acontinuación.
Figura 5.4. Menú Fases

5/11/2018 Manual Programa Calculo IMEDEXSA 10.1 - slidepdf.com
http://slidepdf.com/reader/full/manual-programa-calculo-imedexsa-101 28/159
Manual de usuario IMEDEXSA 10.1
--27--
5.3. Datos del proyecto
Estos son los datos que necesita la aplicación para rellenar las tablas de resultados(Figura 5.5). Se accede pinchando en el botón datos del proyecto
( ) Se incluye la fecha (por defecto la del día corriente pudiendocambiarse por la que se desee), el número de estudio y tres grupos definidos por:
- Datos generales del proyecto- Descripción de las parcelas por las cuales pasa la línea eléctrica (Figura 5.6)- Características del punto de enganche
Figura 5.5. Datos del proyecto

5/11/2018 Manual Programa Calculo IMEDEXSA 10.1 - slidepdf.com
http://slidepdf.com/reader/full/manual-programa-calculo-imedexsa-101 29/159
Manual de usuario IMEDEXSA 10.1
--28--
Figura 5.6. Definición de parcelas

5/11/2018 Manual Programa Calculo IMEDEXSA 10.1 - slidepdf.com
http://slidepdf.com/reader/full/manual-programa-calculo-imedexsa-101 30/159
Manual de usuario IMEDEXSA 10.1
--29--
5.4. Replanteo
5.4.1. Datos de partida
Aquí es donde definimos los datos iniciales que va a tener nuestra línea. Veamosdetenidamente los distintos campos a ingresar en esta ventana que se accede desde la
ventana principal de la aplicación pinchando en datos de partida ( ),para ello distingamos las siguientes partes:
1. Características generales, en este apartado definiremos los siguientes datosde la línea:
- Tensión. Elegimos la tensión nominal de la red, están incluidas tensiones desde 3kV hasta 220 kV según las tensiones nominales normalizadas incluidas en el R.D.
223/08. Podemos añadir la tensión que queramos en la base de datos de tensiones(véase punto 4.3).

5/11/2018 Manual Programa Calculo IMEDEXSA 10.1 - slidepdf.com
http://slidepdf.com/reader/full/manual-programa-calculo-imedexsa-101 31/159
Manual de usuario IMEDEXSA 10.1
--30--
- Número de fases. Podemos elegir entre 3 y 6 fases. Si elegimos 3, posteriormentepodemos elegir crucetas S (Figura 5.8), T (Figura 5.9) o B (Figura 5.7) y si
ponemos 6 sólo podemos elegir el tipo de cruceta N (Figura 5.10).
Figura 5.7. Crucetas tipo B
Figura 5.8. Crucetas tipo S
Figura 5.9. Crucetas tipo T

5/11/2018 Manual Programa Calculo IMEDEXSA 10.1 - slidepdf.com
http://slidepdf.com/reader/full/manual-programa-calculo-imedexsa-101 32/159
Manual de usuario IMEDEXSA 10.1
--31--
Figura 5.10. Crucetas tipo N
- Número de conductores por fase. Tenemos tres opciones, 1, 2 o 3 conductores porfase correspondientes a circuitos simplex, duplex o triplex. Cuando elegimoscircuitos dúplex o triples, se activa el botón de configuraciones (¡Error! No seencuentra el origen de la referencia.). En esta pantalla podemos introducir ladistancia entre conductores.
Figura 5.11. Configuración dúplex y triplex

5/11/2018 Manual Programa Calculo IMEDEXSA 10.1 - slidepdf.com
http://slidepdf.com/reader/full/manual-programa-calculo-imedexsa-101 33/159
Manual de usuario IMEDEXSA 10.1
--32--
- Tipo de armado. De inicio ya podemos elegir el tipo de armado que queremos paralos apoyos de la línea, distinguiendo entre los tipos S, T, B o N.
- Distancia mínima al suelo. Esta distancia la calcula la aplicación automáticamenteen función de la tensión nominal de la línea que hemos seleccionado. Recordemosla fórmula del reglamento
el D D += 3.5 con una distancia mínima de 6 m. y 7 m.
para líneas que pasen por zonas de explotaciones ganaderas o agrícolas, dondeDel se obtiene de la tabla 15 del apartado 5.2 del R.D. 223/08. No obstante,podemos ingresar la distancia mínima al terreno que queramos siempre que secumplan los mínimos exigidos del R.D. 223/08.
- Vano de referencia para la catenaria. Vano en metros que aparecerá inicialmente
en el replanteo.
- Prescindir de la 4ª hipótesis. Se puede prescindir de la consideración de la 4ªhipótesis, de acuerdo a lo indicado en el punto 3.5.3 del R.D. 223/08
2. Conductor de fase, en este apartado definiremos los datos del conductor defase:
- Tipo. Elegimos uno de los conductores de fase, por defecto se incluyen losconductores más comunes pero se pueden incluir o modificar los existentes. Esto
lo podemos hacer desde esta ventana pulsando el botón Base de datos de Conductores de Fase (véase punto 4.1).
- Tenses y EDS (Every Day Stress) del conductor de fase. Aparece por defecto eltense y el EDS correspondiente al conductor y dependiendo de la zonas por lasque pase la línea. Podemos cambiar estos datos de tenses y de EDS y poner losque estimemos vamos a utilizar.
3. Conductor de protección, en este apartado definiremos los datos del conductorde protección.
4. Condiciones de tendido, en este apartado definimos lo siguiente:
- Categoría especial. La validación de esta casilla implica que automáticamente latemperatura máxima del tendido pasa a 85º C y la velocidad del viento 140 km/hsegún lo indicado en la instrucción ITC-LAT 07 del R.D. 223/08. Así mismo sepuede ver como se ajusta la constante de la catenaria a estas condiciones.
Si elegimos una tensión de la línea de 220 kV el programa no permite editaresta casilla ya que para esta tensión el R.D. 223/08 exige que la línea seaconsiderada de categoría especial.
- Considerar Hielo+Viento. Se aplica en 2ª Hipótesis hielo más viento a 60 Km/h,independientemente de que la línea sea de categoría especial o no.

5/11/2018 Manual Programa Calculo IMEDEXSA 10.1 - slidepdf.com
http://slidepdf.com/reader/full/manual-programa-calculo-imedexsa-101 34/159
Manual de usuario IMEDEXSA 10.1
--33--
- Temperatura máxima del tendido. Esta es la temperatura más alta a la cualtendemos la línea. Esta temperatura se pondrá automáticamente a 85º C si
señalamos categoría especial o 50º C si no lo es según R.D. 223/08.
- Velocidad del viento. Podemos elegir velocidades de viento de 120, 130, 140, 160 y180 km/h, para 160 y 180 km/h se hará uso estrictamente de apoyos tetrabloque.Si consideramos la línea de categoría especial se pondrá automáticamente lavelocidad de 140 km/h como velocidad mínima a considerar.
- Sobrecargas de Hielo. (Figura 5.12). En esta pantalla, el usuario puedepersonalizar las constantes del cálculo de la sobrecarga de hielo para la zona B,zona C y zona C mayor de 1500 metros. Al modificar las sobrecargas, se visualizael diámetro del conductor con manguito de hielo.
Figura 5.12. Sobrecargas de Hielo

5/11/2018 Manual Programa Calculo IMEDEXSA 10.1 - slidepdf.com
http://slidepdf.com/reader/full/manual-programa-calculo-imedexsa-101 35/159
Manual de usuario IMEDEXSA 10.1
--34--
5. Aislamiento y longitud de la cadena La aplicación calcula el tipo de aislador yel número de aisladores en la cadena para una serie de configuraciones inicialesque son las que se usan habitualmente, de todas formas el usuario puede poner el
aislador y el número de aisladores que desee siempre que:o La longitud total de la cadena no sea menor que la distancia mínima de
seguridad exigida por R.D. 223/08o Resistencia mecánica del aislador sea suficiente,
)R.D.223/08segúnaisladorespara3seguridad(Coef.
)aisladoresdedatosdebase(verAisladoraCargaRoturTracciónmáx. ≤
o El nivel de aislamiento sea suficiente.
Si no se cumple algo de lo anterior el programa te muestra una advertencia.
- Tipo de aislador. Se elige un tipo de aislador de los de la base de datos deaisladores.
- Número de aisladores de la cadena de suspensión y de amarre. Los que seestimen necesarios o los calculados automáticamente por la aplicación.
- Altura de los aisladores. Según el número de aisladores de la cadena el programacalcula la longitud total de los aisladores.
- Altura de los herrajes de suspensión y amarre. Viene por defecto una altura peropodemos modificarla.
- Longitud de las cadenas de suspensión y amarre. El programa calcula la longitudtotal de la cadena sumando la longitud de los aisladores más la longitud de los
herrajes.- Altura del puente de amarre. Por defecto el programa pone el mismo valor que para
la altura de la cadena, pero si estimamos que esta altura es mayor o menor a lalongitud de la cadena lo podemos variar.
- Ángulo de oscilación del puente. Ángulo máximo de oscilación que asignamos parael puente de amarre en grados sexagesimales.
6. Distancias mínimas aislamiento eléctrico Las distancias Del y Dpp se obtienenautomáticamente según la tensión nominal que hayamos elegido, ya que estas dosdistancias de seguridad las marca el R.D. 223/08 en función de la tensión más
elevada de la red (tabla 15 de la ITC-LAT 07 del R.D. 223/08).Podemos cambiar estas distancias pinchando en el botón Cambiar distancias (Figura 5.13) donde ingresaremos distancias mayores a las que el R.D. 223/08exige, ya que si introducimos una distancia menor la aplicación nos avisará y nonos dejará.

5/11/2018 Manual Programa Calculo IMEDEXSA 10.1 - slidepdf.com
http://slidepdf.com/reader/full/manual-programa-calculo-imedexsa-101 36/159
Manual de usuario IMEDEXSA 10.1
--35--
Figura 5.13. Distancias de aislamiento eléctrico
• 7. Consideraciones zona ZEPA En el caso de que la línea pase por una Zona de
Especial Protección de Aves (ZEPA) y la tensión nominal de la línea sea inferior oigual a 66 kV podemos tenerlo en cuenta señalando la casilla de considerar zona ZEPA. En el botón Consideraciones ZEPA, el programa nos lleva la ventana(Figura 5.14) donde introducimos las consideraciones que se muestran acontinuación:
• Medidas preventivas contra la colisión
o Datos de espirales. Para la señalización de los conductores se hacenecesario la utilización de espirales salvapájaros (véase R.D. 1432/2008 deAvifauna). Si hay conductor de protección los espirales se colocarán sobreestos y de no existir se pondrán en los conductores de fase.
o Distancia entre espirales conductor de fase. El reglamento (R.D 1432/2008)exige una distancia mínima de 20 metros entre espirales que el programatrae por defecto y que podemos disminuir si así lo consideramos. Hay quetener en cuenta que el efecto visual resultante es tal que si miramos a losconductores, perpendicularmente al sentido de la línea, debemos deapreciar un salvapájaros cada 10 m. en el total de los conductores (Figura5.16).
o Distancia entre espirales conductor de protección. El reglamento (R.D1432/2008) exige una distancia mínima de 10 metros entre espirales que elprograma trae por defecto y que podemos disminuir si así lo consideramos.
Si no hay conductor de protección esta casilla aparece deshabilitada.o Peso del espiral. Peso en kg del espiral, por defecto 0,6 kg.o Superficie de exposición al viento de la espiral. Superficie en metros
cuadrados que consideramos para la incidencia del viento en los espirales.
• Medidas preventivas contra la electrocución. El R.D. 1432/2008 exige una serie dedistancias mínimas a cumplir y un aislamiento de los conductores.
o Longitud de la cadena de suspensión. Debe de ser mayor o igual a 0,6metros.
o Longitud de la cadena de amarre. Debe de ser mayor o igual a 1 metro.o Requisito adicional para doble circuito y tresbolillo. Distancia entre el
conductor y la cruceta inferior Debe de ser mayor o igual a 1,5 metros. Si

5/11/2018 Manual Programa Calculo IMEDEXSA 10.1 - slidepdf.com
http://slidepdf.com/reader/full/manual-programa-calculo-imedexsa-101 37/159
Manual de usuario IMEDEXSA 10.1
--36--
marcamos la opción aplicar requisito a los apoyos con cadenas de amarre ,estos se tendrán en cuenta.
o Bóvedas con cadena de suspensión (Figura 5.7). Debemos definir la
distancia vertical entre la cabeza y el conductor central en metros con unmínimo de 0,88 metros o el aislamiento de los conductores (la longitud delaislamiento se tendrá contemplada en el presupuesto que da el programa yes la exigida por el R.D. 1432/2008). Para este armado tenemos laposibilidad de aislar el conductor central o todas las fases.
o Disuadores de posada. En el caso de habilitar esta casilla lo anterior (segúnel R.D. 1432/2008) aparecerá deshabilitado ya que no será necesarioninguna otra medida preventiva. Para habilitar esta casilla hay cerciorarseque los disuasores de posada estén contrastados y reconocidos por elorganismo competente de la Comunidad Autónoma en la cual se sitúe lalínea.En la parte superior de la este cuadro de diálogo aparece el botón ver
consideraciones avifauna (Figura 5.15), que abre otra una ventana donde seexplica cómo aplicar el R.D. 1432/2008.
Todas las consideraciones de distancias a cumplir habilitando la zona ZEPArepercutirán sobre la longitud de la cadena que previamente habíamos puesto, noobstante, se recomienda que revisemos estos datos.
Figura 5.14. Datos para zona ZEPA

5/11/2018 Manual Programa Calculo IMEDEXSA 10.1 - slidepdf.com
http://slidepdf.com/reader/full/manual-programa-calculo-imedexsa-101 38/159
Manual de usuario IMEDEXSA 10.1
--37--
Figura 5.15. Explicación del R.D: 1432/2008
Figura 5.16. Ejemplo de salvapájaros en conductores de fase.
8. Cimentación torres de cuatro patas Por defecto viene seleccionada lacimentación cuadrada con cueva, pero pinchando en el botón Cambiar tipo de cimentación (Figura 5.17) podemos cambiar a los tres tipos posibles decimentaciones:
o Cimentación cuadrada sin cueva

5/11/2018 Manual Programa Calculo IMEDEXSA 10.1 - slidepdf.com
http://slidepdf.com/reader/full/manual-programa-calculo-imedexsa-101 39/159
Manual de usuario IMEDEXSA 10.1
--38--
o Cimentación cuadrada con cuevao Cimentación circular con cueva
Figura 5.17. Configuración de cimentaciones para torres de cuatro patas
Una vez que hemos configurado la ventana de Datos de Partida, damos a aceptar yvamos al siguiente paso para poder realizar el cálculo de la línea, que es proporcionar losdatos topográficos de nuestra línea. Esto se puede hacer de dos maneras:
1. Con replanteo (ver punto 5.4.2). Con este método el usuario introduce un perfil deforma manual, importando el perfil y la planta de AUTOCAD o importando un perfilINSICA. Esta opción está más indicada para los casos en los que vamos a haceruna línea nueva partiendo de un perfil introducido de las tres maneras expuestasanteriormente.
2. Sin replanteo (ver punto 5.4.3). El usuario introduce manualmente la situación delos apoyos y posteriormente puede importar un perfil de AUTOCAD o INSICA,importar una planta de AUTOCAD, importar o generar cruzamientos, crearexplotaciones ganaderas y cambiar los tenses de los distintos cantones de la línea.
En este caso el usuario ya tiene un estudio topográfico y puede situar los apoyosinicial y final de línea y los ángulos que pueda tener la traza de la línea. O puede serque el usuario estudie una línea ya existente de la que se tienen todos los datos y quepor ejemplo se quiere ampliar, reformar, etc.

5/11/2018 Manual Programa Calculo IMEDEXSA 10.1 - slidepdf.com
http://slidepdf.com/reader/full/manual-programa-calculo-imedexsa-101 40/159
Manual de usuario IMEDEXSA 10.1
--39--
5.4.2. Cálculo con replanteo
5.4.2.1. Perfil del terreno
Si en la ventana inicial de la aplicación elegimos el Cálculo con replanteo (Figura5.18), nos lleva a la siguiente ventana general (Figura 5.19) donde se definen los Datos del proyecto y los Datos de partida que son comunes a los dos tipos de replanteos y queya se han visto en los puntos 5.3 y 5.4.1.
Figura 5.18. Elección de Cálculo con replanteo
Figura 5.19. Ventana inicial del Cálculo con replanteo
Pasamos pues a definir el perfil de la línea en el botón Perfil del terreno ( ) que nos lleva a la siguiente ventana (Figura 5.20), la cual vamos sedivide en cinco partes a saber:
Introducción de datos de forma manual (Figura 5.20). Ingresamos en Distancia la distancia al origen o distancias parciales que se elige en las casillas Distancias al origen o Distancias parciales , posteriormente introducimos la Cota del primer puntoy por último el Ángulo interior (desde 1º hasta 199º ya que es un ángulo
centesimal).

5/11/2018 Manual Programa Calculo IMEDEXSA 10.1 - slidepdf.com
http://slidepdf.com/reader/full/manual-programa-calculo-imedexsa-101 41/159
Manual de usuario IMEDEXSA 10.1
--40--
Una vez hecho esto damos en el botón Nuevo y ya tenemos nuestro primerpunto dibujado en el terreno y así sucesivamente vamos creando todos los puntosde nuestro perfil que se irá dibujando en la parte superior de la ventana así como
también se irán rellanando las columnas de la izquierda con los datos introducidos.También podemos Modificar y Borrar un punto ya creado o Insertar un punto enmedio de otros dos ya existentes.
Figura 5.20. Cálculo con replanteo: Introducción de puntos del perfil
Importar un perfil (Figura 5.21). Veamos las dos maneras de importar que ofreceel programa: o Importar desde AUTOCAD perfil y planta. Para importar el perfil pinchamos en
el botón Importar perfil (Figura 5.22) y elegimos la opción importar perfil desde AUTOCAD. Nos aparece una ventana de información (Figura 5.23) indicandoque se va a abrir AUTOCAD (si no lo tuviéramos abierto) y nos dice queseleccionemos la polilínea en AUTOCAD. Una vez señalado la polilínea delperfil volvemos a la aplicación y pulsamos OK en la siguiente ventana (Figura5.24). Por último nos pide una cota inicial del terreno (Figura 5.25) y la escalaque tiene el perfil de AUTOCAD (Figura 5.26). Con esto ya tendremos nuestroperfil dibujado en el programa.

5/11/2018 Manual Programa Calculo IMEDEXSA 10.1 - slidepdf.com
http://slidepdf.com/reader/full/manual-programa-calculo-imedexsa-101 42/159
Manual de usuario IMEDEXSA 10.1
--41--
Figura 5.21. Cálculo con replanteo: Importar perfil y planta
Figura 5.22. Importar perfil
Figura 5.23. Información por si no tenemos abierto AUTOCAD
Figura 5.24. Información para la selección de la polilínea del perfil de Autocad

5/11/2018 Manual Programa Calculo IMEDEXSA 10.1 - slidepdf.com
http://slidepdf.com/reader/full/manual-programa-calculo-imedexsa-101 43/159
Manual de usuario IMEDEXSA 10.1
--42--
Figura 5.25. Cota inicial del perfil
Figura 5.26. Cota inicial del perfil
Si además queremos importar la planta de AUTOCAD tendremos que pinchar en elbotón Importar planta de AUTOCAD y lo primero que haremos es seleccionar la escala(Figura 5.27) de la planta (que debe de coincidir con la escala horizontal de nuestro perfil),pulsar OK en la siguiente ventana (Figura 5.28) e ir a AUTOCAD y dar a ESCAPE antesde seleccionar la planta. Seleccionamos la planta (asegurándonos que seleccionamos
todos los puntos) regresamos al programa, damos a OK en la siguiente ventana (Figura5.29) y de nuevo damos a OK en la siguiente (Figura 5.30 y Figura 5.31) y volvemos aAUTOCAD y seleccionamos el punto inicial de la línea para que el programa hagacoincidir exactamente la planta con el perfil (Figura 5.32).
Figura 5.27. Escalado de la planta de AUTOCAD
Figura 5.28. Indicaciones para capturar una planta de AUTOCAD

5/11/2018 Manual Programa Calculo IMEDEXSA 10.1 - slidepdf.com
http://slidepdf.com/reader/full/manual-programa-calculo-imedexsa-101 44/159
Manual de usuario IMEDEXSA 10.1
--43--
Figura 5.29. Información para capturar una planta de AUTOCAD
Figura 5.30. Información para capturar una planta de AUTOCAD
Figura 5.31. Información para capturar una planta de AUTOCAD
Figura 5.32. Visualización final de la planta y el perfil
o Importar perfil y ángulos desde INSICA. Pinchamos en importar perfil (Figura5.21) y posteriormente en importar perfil de INSICA (Figura 5.22). Nos apareceuna ventana (Figura 5.33) que nos pide la localización del archivo de INSICA(archivo de texto con datos tabulados). En este archivo se incluye los puntosdel perfil y los ángulos de la línea. El perfil del terreno de INSICA se ha
generado gracias a los datos LIDAR obtenidos mediante un vuelo sobre el

5/11/2018 Manual Programa Calculo IMEDEXSA 10.1 - slidepdf.com
http://slidepdf.com/reader/full/manual-programa-calculo-imedexsa-101 45/159
Manual de usuario IMEDEXSA 10.1
--44--
trazado, capturando toda la información del terreno. Por lo tanto es la formamás precisa de obtener un perfil y los ángulos de la traza reales. La planta la podemos importar desde AUTOCAD igual que en el anterior punto.
Figura 5.33. Abrir un perfil de INSICA
o Importar cruzamientos desde INSICA. Pinchamos en Cruzamientos y nosaparece una ventana (Figura 5.34) donde podemos insertar un cruzamiento(véase siguiente apartado) o podemos importarlos desde un archivo de INSICApinchando en Importar cruzamientos INSICA. De esta manera obtenemostodos los cruzamientos que pueda haber en una línea con la exactitud delsistema INSICA.
o Cálculo automático de cruzamientos. Es otra forma de obtener loscruzamientos si no tenemos un archivo INSICA.
Una vez importada la planta el programa nos pregunta (Figura 5.35) siqueremos calcular los cruzamientos automáticamente y nos aparece la ventanasiguiente (Figura 5.36) o en el botón Cálculo automático del menú cruzamientos (Figura 5.34) podemos calcular los cruzamientos (Figura 5.36) de formaautomática. El programa captura todas las capas que utilizamos en AUTOCAD,luego el usuario debe de tener en el archivo de AUTOCAD diferenciado en capascada cruzamiento o tipo de cruzamiento, pudiendo asignar a cada capa uncruzamiento.
En esta ventana (Figura 5.36) apreciamos de izquierda a derecha las capasque tenemos en AUTOCAD, activamos la capa para que sea considerado uncruzamiento, en tipo elegimos del desplegable el tipo de cruzamiento, vemos sinecesita que el usuario introduzca datos o si ya los ha introducido. Si no los haintroducido, pulsamos obtener datos y nos lleva a los menús de cruzamientos(véase Cruzamientos en este apartado). A la derecha de la ventana aparece elcolor indicativo de la capa y la descripción si la tuviera.
Una vez rellenados todos los cruzamientos que el usuario quiera introducir,pulsamos en calcular cruzamientos .

5/11/2018 Manual Programa Calculo IMEDEXSA 10.1 - slidepdf.com
http://slidepdf.com/reader/full/manual-programa-calculo-imedexsa-101 46/159
Manual de usuario IMEDEXSA 10.1
--45--
Figura 5.34. Importar cruzamientos INSICA
Figura 5.35. Información de cruzamientos
Figura 5.36. Cálculo automático de los cruzamientos
Introducir apoyos de ángulo (Figura 5.37). Ya se ha visto cómo introducir unpunto en el terreno con un ángulo (normalmente quiere decir que en ese puntopondremos un apoyo de ángulo), pero otra forma de hacerlo es pinchando en el
botón Introducir Apoyo de ángulo, apareciendo una ventana (Figura 5.37) queregistra todos los puntos donde se consideró que hay ángulos y es aquí dondepodemos añadir otros pinchando con el ratón sobre el perfil exactamente en el

5/11/2018 Manual Programa Calculo IMEDEXSA 10.1 - slidepdf.com
http://slidepdf.com/reader/full/manual-programa-calculo-imedexsa-101 47/159
Manual de usuario IMEDEXSA 10.1
--46--
punto deseado. El programa captura el dato de distancia a origen y cota del terrenoautomáticamente y sólo tenemos que introducir el ángulo.
Figura 5.37. Introducir apoyo de ángulo
Figura 5.38. Ventana de datos de apoyos de ángulos
Cruzamientos (Figura 5.39). Ya se ha visto como introducir cruzamientosdirectamente desde un archivo INSICA, veamos ahora como introducirlosmanualmente. Hay dos opciones:

5/11/2018 Manual Programa Calculo IMEDEXSA 10.1 - slidepdf.com
http://slidepdf.com/reader/full/manual-programa-calculo-imedexsa-101 48/159
Manual de usuario IMEDEXSA 10.1
--47--
o Opción 1: Pulsando en Cruzamientos , nos lleva a la ventana de la Figura 5.34.Aquí podemos insertar, modificar o borrar un cruzamiento. Si pinchamos en
insertar nos aparece una ventana (Figura 5.40) que nos da a elegir entre losposibles cruzamientos, lo elegimos y damos a insertar (a continuación seexplican los distintos cruzamientos que puede haber).
Figura 5.39. Selección de cruzamientos
Figura 5.40. Tipos de Cruzamientos
Opción 1
Opción 2

5/11/2018 Manual Programa Calculo IMEDEXSA 10.1 - slidepdf.com
http://slidepdf.com/reader/full/manual-programa-calculo-imedexsa-101 49/159
Manual de usuario IMEDEXSA 10.1
--48--
o Opción 2: Pinchando sobre los iconos de la parte izquierda de la ventana quese muestra en la Figura 5.39, estos iconos identifican a cada cruzamiento
existente los cuales explicamos a continuación.
o Cruzamiento con línea de mayor tensión ( ). En la ventana de línea aéreade mayor tensión (Figura 5.41) podemos introducir un cruzamiento indicando:
Título del cruzamiento . Distancia al Origen del punto de cruce (que como se indica se puede
capturar directamente el punto del perfil). Altura del conductor al suelo de la línea de mayor tensión. U: tensión nominal en kV . L1: Distancia horizontal entre el punto de cruce y el apoyo más próximo de
la línea superior. Si nuestra línea tiene una tensión nominal entre 3 y 30 kVel programa nos preguntará en L1 si esa distancia es menor o mayor que25 metros (Figura 5.41, derecha)para escoger una Dadd u otra según la tabla17 del la ITC-LAT 07 del R.D. 223/08. Para tensiones mayores no esnecesario indicar esta longitud (Figura 5.41, izquierda).
Distancia vertical entre el conductor más bajo de fase y el más alto de fase de la nueva línea.
Figura 5.41. Cruzamiento con línea aérea de mayor tensión
o Cruzamiento con línea de menor tensión ( ). En la ventana de línea aéreade menor tensión (Figura 5.42) podemos introducir un cruzamiento indicando:
Título del cruzamiento .

5/11/2018 Manual Programa Calculo IMEDEXSA 10.1 - slidepdf.com
http://slidepdf.com/reader/full/manual-programa-calculo-imedexsa-101 50/159
Manual de usuario IMEDEXSA 10.1
--49--
Distancia al Origen del punto de cruce (que como se indica se puedecapturar directamente el punto del perfil).
Altura del conductor al suelo de la línea de mayor tensión. L1: Distancia horizontal entre el punto de cruce y el apoyo más próximo de
la línea superior. Si nuestra línea tiene una tensión nominal entre 3 y 30 kVel programa nos preguntará en L1 si esa distancia es menor o mayor que25 metros (Figura 5.42, derecha)para escoger una Dadd u otra según la tabla17 del la ITC-LAT 07 del R.D. 223/08. Para tensiones mayores no esnecesario indicar esta longitud (Figura 5.42, izquierda).
Tipo de conductor de la línea de menor tensión , aquí indicamos si dichalínea tiene conductor de protección o no. Se pregunta para considerar unadistancia de separación u otra según marca el R.D. 223/08.
Figura 5.42. Cruzamiento con línea aérea de menor tensión
o Cruzamiento con ferrocarril electrificado ( ). En la ventana de ferrocarrilelectrificado (Figura 5.43) podemos introducir un cruzamiento indicando:
Título del cruzamiento . Altura al suelo del conductor del ferrocarril en el punto de cruce . Distancia del margen izquierdo de la vía al origen de la línea (se puede
capturar pinchando con el ratón en el punto deseado) Distancia del margen derecho de la vía al origen de la línea (se puede
capturar pinchando con el ratón en el punto deseado) Anchura de servidumbre , por defecto pone 50 m. que es lo que indica el
R.D. 223/08 respecto a edificaciones, el usuario ingresará la anchura queestime.
Angulo línea proyectada-ferrocarril , el ángulo en grados centesimales queforma nuestra línea proyectada con el ferrocarril existente.

5/11/2018 Manual Programa Calculo IMEDEXSA 10.1 - slidepdf.com
http://slidepdf.com/reader/full/manual-programa-calculo-imedexsa-101 51/159
Manual de usuario IMEDEXSA 10.1
--50--
Figura 5.43. Cruzamiento con ferrocarril electrificado
o Cruzamiento con ferrocarril sin electrificar ( ). En la ventana de línea aéreade mayor tensión (Figura 5.44) podemos introducir un cruzamiento indicando:
Título del cruzamiento . Distancia del margen izquierdo de la vía al origen de la línea (se puede
capturar pinchando con el ratón en el punto deseado). Distancia del margen derecho de la vía al origen de la línea (se puede
capturar pinchando con el ratón en el punto deseado). Anchura de servidumbre , por defecto pone 50 m. que es lo que indica el
R.D. 223/08 respecto a edificaciones, el usuario ingresará la anchura queestime.
Angulo línea proyectada-ferrocarril , el ángulo en grados centesimales queforma nuestra línea proyectada con el ferrocarril existente.

5/11/2018 Manual Programa Calculo IMEDEXSA 10.1 - slidepdf.com
http://slidepdf.com/reader/full/manual-programa-calculo-imedexsa-101 52/159
Manual de usuario IMEDEXSA 10.1
--51--
Figura 5.44. Cruzamiento con ferrocarril sin electrificar
o Cruzamiento con carretera ( ). En la ventana de cruzamiento con carretera(Figura 5.45) podemos introducir un cruzamiento indicando:
Título del cruzamiento . Distancia del margen izquierdo de la carretera al origen de la línea (se
puede capturar pinchando con el ratón en el punto deseado). Distancia del margen derecho de la carretera al origen de la línea (se puede
capturar pinchando con el ratón en el punto deseado).
Tipo de carretera , el R.D. 223/08 distingue entre autopistas, autovías y víasrápidas y el resto de carreteras asignando 50 o 25 metros a la anchura deservidumbre.
Anchura de servidumbre . Angulo línea proyectada-carretera , el ángulo en grados centesimales que
forma nuestra línea proyectada con la carretera existente.

5/11/2018 Manual Programa Calculo IMEDEXSA 10.1 - slidepdf.com
http://slidepdf.com/reader/full/manual-programa-calculo-imedexsa-101 53/159
Manual de usuario IMEDEXSA 10.1
--52--
Figura 5.45. Cruzamiento con carretera
o Cruzamiento con teleféricos y cables teletransportadores ( ). En la ventanade teleféricos (Figura 5.46) podemos introducir un cruzamiento indicando:
Título del cruzamiento . Altura al suelo de los cables más elevados del teleférico en el punto de
cruce . Distancia al punto de cruce al origen de la línea . (se puede capturar
pinchando con el ratón en el punto deseado).
Figura 5.46. Cruzamiento con teleférico

5/11/2018 Manual Programa Calculo IMEDEXSA 10.1 - slidepdf.com
http://slidepdf.com/reader/full/manual-programa-calculo-imedexsa-101 54/159
Manual de usuario IMEDEXSA 10.1
--53--
o Cruzamiento con ríos y canales ( ). En la ventana de ríos y canales (Figura5.47 podemos introducir un cruzamiento indicando:
Título del cruzamiento . Distancia del margen izquierdo del río al origen de la línea (se puede
capturar pinchando con el ratón en el punto deseado). Distancia del margen derecho del río al origen de la línea (se puede
capturar pinchando con el ratón en el punto deseado). Gálibo, según R.D. 223/08 si no se conoce el gálibo se considerará 4,7
metros. Anchura de servidumbre . Angulo línea proyectada-río , el ángulo en grados centesimales que forma
nuestra línea proyectada con el río existente.
Figura 5.47. Cruzamiento con ríos y canales
o Cruzamiento con bosques, árboles y masas de arbolado ( ). En la ventanade arbolado (Figura 5.48) podemos introducir un cruzamiento indicando:

5/11/2018 Manual Programa Calculo IMEDEXSA 10.1 - slidepdf.com
http://slidepdf.com/reader/full/manual-programa-calculo-imedexsa-101 55/159
Manual de usuario IMEDEXSA 10.1
--54--
Título del cruzamiento . Distancia del margen izquierdo del arbolado al origen de la línea (se puede
capturar pinchando con el ratón en el punto deseado). Distancia del margen derecho del arbolado al origen de la línea (se puede
capturar pinchando con el ratón en el punto deseado). Altura del arbolado
Figura 5.48. Cruzamiento con ríos y canales
o Cruzamiento con edificios, construcciones y zonas urbanas ( ). En laventana de edificios, construcciones y zonas urbanas (Figura 5.49) podemosintroducir un cruzamiento indicando:
Título del cruzamiento . Distancia del margen izquierdo del edificio al origen de la línea (se puede
capturar pinchando con el ratón en el punto deseado). Distancia del margen derecho del edificio al origen de la línea (se puede
capturar pinchando con el ratón en el punto deseado). Altura del edificio .
Figura 5.49. Cruzamiento con ríos y canales

5/11/2018 Manual Programa Calculo IMEDEXSA 10.1 - slidepdf.com
http://slidepdf.com/reader/full/manual-programa-calculo-imedexsa-101 56/159
Manual de usuario IMEDEXSA 10.1
--55--
o Cruzamiento genérico ( ), el programa da esta opción para que el usuariointroduzca un cruzamiento genérico distinto de los anteriores. En la ventana de
volumen genérico (Figura 5.50) podemos introducir un cruzamiento indicando:
Título del cruzamiento . Distancia del margen izquierdo del volumen al origen de la línea (se puede
capturar pinchando con el ratón en el punto deseado). Distancia del margen derecho del volumen al origen de la línea (se puede
capturar pinchando con el ratón en el punto deseado). Altura del volumen .
Figura 5.50. Cruzamiento con ríos y canales
o Cruzamiento con lindero ( ). En la ventana de lindero (Figura 5.51)podemos introducir un cruzamiento indicando: Título del cruzamiento . Distancia del lindero al origen de la línea (se puede capturar pinchando con
el ratón en el punto deseado, si pulsamos diferentes puntosconsecutivamente, se irán agregando los pertinentes linderos).
Figura 5.51. Cruzamiento con ríos y canales

5/11/2018 Manual Programa Calculo IMEDEXSA 10.1 - slidepdf.com
http://slidepdf.com/reader/full/manual-programa-calculo-imedexsa-101 57/159
Manual de usuario IMEDEXSA 10.1
--56--
Explotación ganadera y agrícola (Figura 5.52). Se añaden explotaciones (Figura5.53) en añadir e introducimos (Figura 5.54) los siguientes datos:
Título. Distancia del margen izquierdo de la explotación al origen de la línea (se
puede capturar pinchando con el ratón en el punto deseado). Distancia del margen derecho de la explotación al origen de la línea (se
puede capturar pinchando con el ratón en el punto deseado).
Figura 5.52. Explotaciones ganaderas y agrícolas
Figura 5.53. Explotaciones ganaderas y agrícolas

5/11/2018 Manual Programa Calculo IMEDEXSA 10.1 - slidepdf.com
http://slidepdf.com/reader/full/manual-programa-calculo-imedexsa-101 58/159
Manual de usuario IMEDEXSA 10.1
--57--
Figura 5.54. Datos de Explotaciones ganaderas y agrícolas
Figura 5.55. Representación de Explotaciones ganaderas y agrícolas
Manejo de la pantalla de visualización del perfil (Figura 5.56). Para desplazarsepor esta pantalla podemos utilizar los botones del menú de visualización, nospodemos mover a derecha o izquierda y también cambiar el zoom. Para mover el
perfil o la planta hacia arriba o hacia abajo tenemos los botones dedesplazamiento.
Todo esto se puede hacer con los distintos botones del ratón, con la ruedadel ratón hacemos el zoom y pulsado el botón central mientras movemos el ratónconseguimos movernos a izquierda o derecha y de hacia abajo o hacia arriba.
Si pulsamos encima de cualquier punto del perfil o la planta con el ratón elprograma señala los datos de ese punto en las columnas de datos, podemostambién pulsar encima de un cruzamiento y nos saldrá la ventana de edición deese cruzamiento.

5/11/2018 Manual Programa Calculo IMEDEXSA 10.1 - slidepdf.com
http://slidepdf.com/reader/full/manual-programa-calculo-imedexsa-101 59/159
Manual de usuario IMEDEXSA 10.1
--58--
Una vez introducido nuestro perfil, planta (no es necesaria la planta para el cálculo peroes de mucha ayuda para obtener los cruzamientos reales de nuestra línea pulsandodirectamente en el punto de la planta), ángulos y cruzamientos, pulsamos en terminar
perfil .
Figura 5.56. Visualización de Perfil del terreno
Menú de visualización
Botones dedesplazamientodel perfil
Botones dedesplazamientode la planta

5/11/2018 Manual Programa Calculo IMEDEXSA 10.1 - slidepdf.com
http://slidepdf.com/reader/full/manual-programa-calculo-imedexsa-101 60/159
Manual de usuario IMEDEXSA 10.1
--59--
5.4.2.2. Trazado de la línea
Veamos las distintas posibilidades de hacer el replanteo de la línea, pulsamos elbotón de trazado de la línea ( ) y nos aparece su ventana principal(Figura 5.57), en esta aparecen dibujados por defecto los apoyos inicio y fin de línea y losapoyos de ángulo que hayamos introducido. Lo que debemos de hacer a continuación esintroducir los apoyos ya sea de forma manual o de forma semiautomática:
Figura 5.57. Ventana de Trazado de la línea
Replanteo manual. Antes de entrar en los menús de esta ventana, podemos ubicarlos apoyos de forma manual con el ratón. Según ponemos el ratón sobre el perfilnos aparece una curva de catenaria que se mueve con el ratón, de forma que siqueremos situar un primer apoyo hacemos coincidir la catenaria de la pantalla conla cruceta inferior del apoyo de inicio de línea, pinchamos con el botón izquierdo yse dibuja la catenaria del primer vano que estamos creando (Figura 5.58). Actosiguiente ponemos el ratón de manera que el corte entre la catenaria existente y laque movemos con el ratón coincida en el lugar y la altura a la que deseamos ponerun apoyo (si coincide con un apoyo existente, normalmente un ángulo, el programa
Menús para eltrazado de lalínea
Informacióntopográfica delreplanteo de los
apoyos
Línea de unión de los apoyos representadaen la planta
Replanteomanual

5/11/2018 Manual Programa Calculo IMEDEXSA 10.1 - slidepdf.com
http://slidepdf.com/reader/full/manual-programa-calculo-imedexsa-101 61/159
Manual de usuario IMEDEXSA 10.1
--60--
nos preguntará si deseamos utilizar dicho apoyo en vez de crear uno nuevo). Laaplicación genera entonces un apoyo (Figura 5.59). Seguidamente introducimos losapoyos que deseemos de la manera ya vista hasta llegar a conectar con el apoyo
fin de línea.Una vez hecho esto, damos al botón derecho y seleccionamos la opción
terminar trazado (también disponible en el menú Replanteo que se explicaposteriormente) y con esto concluimos el replanteo manual. Veamos a continuaciónlos distintos menús de la ventana de Trazado de la línea y el trazadosemiautomático de la línea en el cual no es necesario la inserción manual de losapoyos.
Figura 5.58. Cruce de catenarias para situar un apoyo con el replanteo manual.
Figura 5.59. Creación de un apoyo con el replanteo manual
Menú Replanteo. El menú Replanteo está situado a la izquierda de la ventana (fig.
Figura 5.57) y tiene las opciones de:

5/11/2018 Manual Programa Calculo IMEDEXSA 10.1 - slidepdf.com
http://slidepdf.com/reader/full/manual-programa-calculo-imedexsa-101 62/159
Manual de usuario IMEDEXSA 10.1
--61--
o Semiautomático, si pulsamos en esta opción el programa pone todos losapoyos restantes de la línea bajo dos parámetros que debemos dar (Figura5.60), un vano mínimo y un vano máximo de referencia. El resultado se puede
ver en la Figura 5.61. Al aceptar el programa calcula los apoyos y lascatenarias (Figura 5.62) y al finalizar informa (Figura 5.63) de lo que se harealizado y de que se deben de revisar los vanos que automáticamente haintroducido del programa.
Figura 5.60. Datos para el replanteo semiautomático
Figura 5.61. Resultado del replanteo semiautomático

5/11/2018 Manual Programa Calculo IMEDEXSA 10.1 - slidepdf.com
http://slidepdf.com/reader/full/manual-programa-calculo-imedexsa-101 63/159
Manual de usuario IMEDEXSA 10.1
--62--
Figura 5.62. Proceso del cálculo del replanteo semiautomático
Figura 5.63. Información al finalizar el replanteo semiautomático
o Insertar apoyo, podemos insertar apoyos en cualquier lugar del recorrido deforma manual si elegimos esta opción. Primero nos pide que introduzcamos
una distancia al origen de la línea (Figura 5.64 izquierda) y después la alturadel apoyo (Figura 5.64 derecha).
Figura 5.64. Introducción manual de un apoyo
o Deshacer catenaria, cada vez que pulsamos deshace la catenaria desde el
último vano hacia atrás, de modo que la primera catenaria que se elimina es ladel apoyo de fin de línea y la última la del apoyo de inicio de línea.
o Deshacer replanteo, si hemos realizado un replanteo semiautomático yelegimos esta opción se eliminan tanto las catenarias como los apoyos que sehan introducido en este replanteo pero si hemos introducido manualmente losapoyos sólo se deshace la catenaria.
o Terminar trazado, si hemos realizado el replanteo semiautomático no esnecesario pulsar esta opción pero si por el contrario hemos introducido apoyo aapoyo y puesto las catenarias de forma manual (se explicará esto acontinuación) si, ya que realiza la última catenaria y distribuye los cantones.
Menú apoyo. En este menú tenemos todas las opciones referentes a los apoyos:
o Cambiar altura, en caso de querer cambiar la altura de un apoyo pulsamosesta opción y elegimos el apoyo deseado (Figura 5.65), después cambiamos laaltura (Figura 5.66).

5/11/2018 Manual Programa Calculo IMEDEXSA 10.1 - slidepdf.com
http://slidepdf.com/reader/full/manual-programa-calculo-imedexsa-101 64/159
Manual de usuario IMEDEXSA 10.1
--63--
Figura 5.65. Seleccionar apoyo
Figura 5.66. Introducir altura nueva del apoyo
o Mover apoyo, elegimos el apoyo (Figura 5.65) e introducimos la distancia aorigen de la línea (Figura 5.67) donde queremos resituar el apoyo.
Figura 5.67. Introducir distancia nueva a origen del apoyo
o Borrar apoyo, elegimos el apoyo (Figura 5.65) y lo borramos.o Cambiar función, elegimos el apoyo (Figura 5.65) y marcamos la función que le
queramos dar (Figura 5.68).
Figura 5.68. Cambio de función de un apoyo

5/11/2018 Manual Programa Calculo IMEDEXSA 10.1 - slidepdf.com
http://slidepdf.com/reader/full/manual-programa-calculo-imedexsa-101 65/159
Manual de usuario IMEDEXSA 10.1
--64--
o Tipo de cruceta, elegimos el apoyo (Figura 5.65) y marcamos la cruceta quedeseemos (Figura 5.69). Puede ser que no se pueda elegir un tipo de cruceta(por ejemplo si tenemos un doble circuito y cambiamos a cruceta tipo S) y el
programa te informa que no es posible.
Figura 5.69. Cambio de cruceta de un apoyo
o Tipo de terreno, elegimos el apoyo (Figura 5.65) y marcamos el terreno quedeseemos (Figura 5.70).
Figura 5.70. Cambio de tipo de terreno
o Apoyo anterior al primero, esta opción solo aparece si cambiamos la funcióndel primer apoyo de la línea de fin de línea a cualquier otra función. Lapulsamos y aparece (Figura 5.71) una ventana que permite introducir los datosdel apoyo anterior al primer apoyo de la línea.
Figura 5.71. Datos del apoyo anterior
o Apoyo posterior al último, esta opción solo aparece si cambiamos la función delúltimo apoyo de la línea de fin de línea a cualquier otra función. La pulsamos y

5/11/2018 Manual Programa Calculo IMEDEXSA 10.1 - slidepdf.com
http://slidepdf.com/reader/full/manual-programa-calculo-imedexsa-101 66/159
Manual de usuario IMEDEXSA 10.1
--65--
aparece (Figura 5.72) una ventana que permite introducir los datos del apoyoposterior al último apoyo de la línea.
Figura 5.72. Datos del apoyo posterioro Entronques, esta opción se trata con mayor profundidad en el punto 5.4.2.2.1.
o Ver apoyos ahorcados, una vez introducidos los apoyos y dibujadas lascatenarias observaremos que algunos apoyos aparecen en rojo, esto significaque el apoyo está ahorcado. Si señalamos la opción de ver apoyos ahorcados(Figura 5.73) se nos muestran todos los apoyos ahorcados, la altura actual delos apoyos y la altura restante necesaria para que dejen de estar ahorcados.Señalamos el apoyo en esta ventana y elegimos en convertir el apoyo enamarre con lo cual solucionamos el problema o cambiamos la altura al apoyo.Esta pantalla permite corregir todos los ahorcamientos de todos losapoyos simultáneamente.
También se puede corregir el ahorcamiento apoyo por apoyo dando al botónderecho situándonos en el apoyo, nos dará información de la altura (Figura
5.74) a la cual estamos y la que necesitamos para corregir el ahorcamiento.Pulsamos en ajustar apoyo y el programa cambia la altura del apoyo que dejade estar en rojo. Después de corregir todos los apoyos ahorcados debemos derevisarlos de nuevo en ver apoyos ahorcados en el menú apoyo .
Figura 5.73. Apoyos ahorcados

5/11/2018 Manual Programa Calculo IMEDEXSA 10.1 - slidepdf.com
http://slidepdf.com/reader/full/manual-programa-calculo-imedexsa-101 67/159
Manual de usuario IMEDEXSA 10.1
--66--
Figura 5.74. Corregir altura del apoyo
o Seguridad reforzada, elegimos el apoyo (Figura 5.65) y marcamos seguridadreforzada (Figura 5.75) si el apoyo lo precisa. Observamos como al elegirseguridad reforzada el apoyo aparece con su designación y entre paréntesis“Seg.Ref.” (Figura 5.76). No obstante, si es necesaria la seguridad reforzadapor ejemplo por el cruzamiento de un ferrocarril electrificado (véase el R.D.223/08) el programa la aplica al apoyo automáticamente.
Figura 5.75. Elegir seguridad reforzada
Figura 5.76. Apoyo con seguridad reforzada
o Numeración apoyo, elegimos el apoyo (Figura 5.65) e introducimos (Figura
5.77) la numeración que deseemos, también podemos numerar los apoyossiguientes al indicado de manera correlativa.
Figura 5.77. Cambio de numeración del apoyo

5/11/2018 Manual Programa Calculo IMEDEXSA 10.1 - slidepdf.com
http://slidepdf.com/reader/full/manual-programa-calculo-imedexsa-101 68/159
Manual de usuario IMEDEXSA 10.1
--67--
Menú Cantones. En este menú, que se encuentra a la izquierda de la ventana detrazado de la línea , está la opción de ver las zonas, los tenses máximos de los
cantones (fig. Figura 5.78) y los tenses aplicados para fase y protección de cadacantón pudiendo modificar la zona y el tense aplicado. Esta tabla aparececompleta una vez hecho el replanteo de los apoyos.
Figura 5.78. Tenses máximos de los cantones
Manejo y visualización de la ventana de trazado de la línea. Todos lasopciones que se han visto en este apartado en los distintos menús de estaventana, pueden hacerse directamente con el ratón pinchando sobre lapantalla:
o Botón izquierdo del ratón sobre el perfil, Quedando pulsado el ratónsobre un apoyo (que no sea de ángulo o final de línea), podemosdesplazarlo y cambiar su altura, corrigiéndose de modo automático lascatenarias.
o Botón derecho del ratón sobre el perfil, nos aparece una ventana con lasopciones del menú replanteo (Figura 5.79) que nos permite por ejemploinsertar un apoyo en el mismo lugar donde hemos puesto el ratón. Terminarel trazado, deshacer la catenaria o salir del trazado.
Figura 5.79. Utilización del botón derecho sobre el perfil
o Botón derecho sobre un apoyo, nos muestra una ventana con lasopciones del menú apoyo (Figura 5.80), de manera que podemos actuar

5/11/2018 Manual Programa Calculo IMEDEXSA 10.1 - slidepdf.com
http://slidepdf.com/reader/full/manual-programa-calculo-imedexsa-101 69/159
Manual de usuario IMEDEXSA 10.1
--68--
directamente sobre el apoyo si pulsamos al botón derecho del ratón. Hayque destacar que si desplegamos este menú sobre un apoyo de alineaciónpodemos cambiar el tense del cantón (Figura 5.80 primera a la izquierda) y
si lo hacemos en un apoyo de amarre o anclaje podemos variar el tense delcantón anterior y posterior (Figura 5.80 segunda de la izquierda). Tambiéncambia si es el primer (Figura 5.80 tercera de la izquierda) o último apoyo dela línea (Figura 5.80 a la derecha).
Figura 5.80. Utilización del botón derecho sobre un apoyo
o Código de colores, si hay un apoyo en color rojo (Figura 5.81) quiere decirque ese apoyo está ahorcado, así mismo si la catenaria aparece en rojo(Figura 5.81) es porque está incumpliendo una de las distancias deseguridad establecidas, en rojo también se representan las banderas queindican que hay un ángulo y finalmente se puede ver una línea en rojo(Figura 5.81) que recorre todo el perfil que es la distancia mínima al sueloestablecida inicialmente.El color azul es utilizado para identificar la altura y anchura de loscruzamientos, un círculo azul (Figura 5.82) representa el cruzamiento de unconductor marcando la distancia de seguridad mínima. También en la plantamarca el punto exacto del cruzamiento una línea discontinua en este colorpero sólo si no hemos importado una planta.En color azul claro se representan las explotaciones ganaderas y agrícolas(Figura 5.55).
Figura 5.81. Código de colores

5/11/2018 Manual Programa Calculo IMEDEXSA 10.1 - slidepdf.com
http://slidepdf.com/reader/full/manual-programa-calculo-imedexsa-101 70/159
Manual de usuario IMEDEXSA 10.1
--69--
Figura 5.82. Código de colores
o Representación de los cantones, cuando se hace el replanteosemiautomático o cuando damos a terminar trazado , el programa acota loscantones (Figura 5.83) y nos da toda la información referente a ese cantón,el número del cantón, la longitud del vano de regulación, la zona y el tensemáximo permitido y aplicado en fase y protección.
Figura 5.83. Representación de los cantones
o
Designación de los apoyos (Figura 5.84), según el tipo de apoyo que seelija aparece su nombre abreviado encima de él, si damos al botón derechosobre el apoyo y elegimos cambiar función aparecen todas las funcionesposibles con su abreviatura.
Figura 5.84. Designación de los apoyos

5/11/2018 Manual Programa Calculo IMEDEXSA 10.1 - slidepdf.com
http://slidepdf.com/reader/full/manual-programa-calculo-imedexsa-101 71/159
Manual de usuario IMEDEXSA 10.1
--70--
o Altura de la catenaria, se puede ver (Figura 5.85), en los lugares donde lacatenaria esté más cerca un punto por debajo del cual se sobrepasa la
distancia de seguridad, la distancia al suelo de la catenaria.
Figura 5.85. Altura de la catenaria al suelo
o Información topográfica, en esta zona de la ventana de trazado de la línea (Figura 5.57) tenemos la siguiente información (Figura 5.86), el número deapoyo y longitud de vano en la primera línea, las alturas útiles de losconductores de cada apoyo en la segunda, cotas de cada apoyo en latercera y las distancias a origen en la cuarta. Todas las distancias enmetros.
Figura 5.86. Información topográfica de los apoyos
o Visualización de la planta, al poner cada apoyo el programa dibujará(Figura 5.87) en azul la situación del apoyo representándolo con un cuadro
azul con dos líneas cruzadas que señalan al cortarse el eje del apoyo. Asímismo se observa la línea azul que une los apoyos representados.
Figura 5.87. Representación de la planta

5/11/2018 Manual Programa Calculo IMEDEXSA 10.1 - slidepdf.com
http://slidepdf.com/reader/full/manual-programa-calculo-imedexsa-101 72/159
Manual de usuario IMEDEXSA 10.1
--71--
5.4.2.2.1 Entronques A este módulo se accede desde el menú apoyo dentro del Trazado de la línea , o
pulsando en el botón derecho sobre el apoyo que va a tener una derivación de la líneaprincipal y en el menú emergente que nos sale pinchamos sobre Entronque .
Si queremos derivar una línea en un apoyo de alineación, el programa nos avisaráde ello y transformará el apoyo en amarre (Figura 5.88). Una vez elegido el apoyo aderivar, nos aparece la ventana de entronque (Figura 5.89).
La ventana de entronques siempre se inicia en la cruceta superior del apoyo, locual nos lo indica el dibujo situado arriba a la derecha. Para introducir una derivaciónpinchamos con el ratón sobre la punta de la cruceta (Figura 5.90) y automáticamente nossale pintada la derivación (Figura 5.91) indicando el ángulo que va a tener con respecto anuestra línea principal (representada en azul). Giramos el ratón hasta la orientaciónexacta de nuestra derivación y pulsamos al botón izquierdo del ratón. Al pulsar nos saleun cuadro de diálogo (Figura 5.92) con los datos del entronque, donde podemos cambiarel conductor, la tensión, los conductores por fase y el tense e indicar los datos del vanoposterior de la derivación o cambiar el ángulo si lo queremos poner de manera másexacta.
Esta información queda registrada en las tablas que aparecen a la izquierda de lapantalla. Y es aquí, pinchando dos veces sobre la fila del entronque, donde podemosvolver a cambiar los datos del entronque introducido.
Una vez hecho definido el entronque, lo último que nos indica el programa es queva a copiar la derivación (Figura 5.95) que hemos colocado en la cruceta superior al restode crucetas, si es lo que queremos. También se pueden poner derivaciones distintas en
cada nivel de crucetas o utilizar crucetas auxiliares, pinchando en los cuadros habilitadospara ello (arriba a la izquierda en la ventana de entronques). Si nuestra armado es tipo“S”, el programa preguntará (Figura 5.93) si queremos utilizar crucetas auxiliares para elnivel intermedio. Si es que sí, automáticamente se dibuja en el nivel intermedio unacruceta auxiliar de donde sale la derivación de nuestra línea.
Por último, al salir de la ventana de entronques vemos (Figura 5.96), tanto en elperfil como en la planta, representado el entronque.
Después de calcular, obtendremos una serie de resultados de esfuerzos de losentronques, esto se puede ver en el punto 5.6.
Figura 5.88. Entronque en un apoyo de alineación

5/11/2018 Manual Programa Calculo IMEDEXSA 10.1 - slidepdf.com
http://slidepdf.com/reader/full/manual-programa-calculo-imedexsa-101 73/159
Manual de usuario IMEDEXSA 10.1
--72--
Figura 5.89. Módulo de entronque
Figura 5.90. Introducción de un entronque

5/11/2018 Manual Programa Calculo IMEDEXSA 10.1 - slidepdf.com
http://slidepdf.com/reader/full/manual-programa-calculo-imedexsa-101 74/159
Manual de usuario IMEDEXSA 10.1
--73--
Figura 5.91. Elección del ángulo de la derivación
Figura 5.92. Datos del entronque
Figura 5.93. Crucetas auxiliares

5/11/2018 Manual Programa Calculo IMEDEXSA 10.1 - slidepdf.com
http://slidepdf.com/reader/full/manual-programa-calculo-imedexsa-101 75/159
Manual de usuario IMEDEXSA 10.1
--74--
Figura 5.94. Entronque con cruceta auxiliar en nivel intermedio
Figura 5.95. Información del entronque
Figura 5.96. Representación del entronque en el trazado de la línea
5.4.3. Cálculo sin replanteo
5.4.3.1. Datos topográficos
Si en la ventana inicial de la aplicación elegimos el Cálculo sin replanteo (Figura5.97), nos lleva a la siguiente ventana general (Figura 5.98) donde se definen los Datos

5/11/2018 Manual Programa Calculo IMEDEXSA 10.1 - slidepdf.com
http://slidepdf.com/reader/full/manual-programa-calculo-imedexsa-101 76/159
Manual de usuario IMEDEXSA 10.1
--75--
del proyecto y los Datos de partida que son comunes a los dos tipos de replanteos y queya se han visto en los puntos 5.3 y 5.4.1.
Figura 5.97. Elección de Cálculo sin replanteo
Figura 5.98. Ventana de fases de cálculo sin replanteo
Acto siguiente entramos en Datos topográficos ( ) dondeinsertaremos nuestros apoyos (Figura 5.99). Se puede hacer de dos maneras, a saber:
Manual (Figura 5.99), pulsamos primero en añadir e indicamos el número delapoyo, su función, el tipo de armado, longitud del vano anterior y posterior, cota delterreno, ángulo interior si es apoyo de ángulo, altura útil de la cruceta inferior, lazona (el programa elige la zona en función de la cota del terreno que pongamos), eltipo de terreno y si es de seguridad reforzada o no. Al finalizar damos a aceptar ysalimos de la pantalla. Podemos modificar un apoyo existente simplementeponiéndonos encima de la casilla a rectificar.Al igual que en el perfil del terreno aquí también podemos asignar al primer y alúltimo apoyo una función distinta de la de fin de línea y se realiza igual (véasepunto 5.4.2.1)

5/11/2018 Manual Programa Calculo IMEDEXSA 10.1 - slidepdf.com
http://slidepdf.com/reader/full/manual-programa-calculo-imedexsa-101 77/159
Manual de usuario IMEDEXSA 10.1
--76--
Figura 5.99. Ventana de Datos topográficos
Importando los apoyos de un archivo INSICA (Figura 5.100), desplegamos el menúimportar apoyos y seleccionamos INSICA. El programa nos informa (Figura 5.101)que todos los apoyos introducidos anteriormente se eliminarán, damos a aceptar ynos pide (Figura 5.102) el archivo de apoyos (archivo de INSICA, véase punto5.4.3.2). Una vez introducido nos pide el archivo de amarres (Figura 5.104) y alfinalizar tenemos todos los datos de los apoyos con sus alturas útiles.
Importando un archivo desde Excel o un Editor de texto, podemos importar losapoyos desde un fichero de texto pulsando en Archivo Excel (csv), esta operaciónse explica más detalladamente en el punto 9. Como anticipo decir que sitenemos la información, en un archivo de texto con extensión .txt o un archivo de
Excel con extensión .csv, del número de los apoyos, las longitudes de vanos, lascotas del terreno, los ángulos y las alturas de crucetas (incluso el tipo de terreno, lazona y si es seguridad reforzada o no), la podemos introducir directamente en elreplanteo sin tener que generar apoyo a apoyo. Lo cual agiliza mucho laintroducción de datos en la opción sin replanteo .
Figura 5.100. Menú desplegable importar apoyos

5/11/2018 Manual Programa Calculo IMEDEXSA 10.1 - slidepdf.com
http://slidepdf.com/reader/full/manual-programa-calculo-imedexsa-101 78/159
Manual de usuario IMEDEXSA 10.1
--77--
Figura 5.101. Información previa a la importación de apoyos
Figura 5.102. Petición del archivo de apoyos
Figura 5.103. Abrir archivo de apoyos
Figura 5.104. Petición del archivo de amarres

5/11/2018 Manual Programa Calculo IMEDEXSA 10.1 - slidepdf.com
http://slidepdf.com/reader/full/manual-programa-calculo-imedexsa-101 79/159
Manual de usuario IMEDEXSA 10.1
--78--
Figura 5.105. Abrir archivo de amarres
Una vez introducidos los datos de los apoyos pasamos a importar el perfil.

5/11/2018 Manual Programa Calculo IMEDEXSA 10.1 - slidepdf.com
http://slidepdf.com/reader/full/manual-programa-calculo-imedexsa-101 80/159
Manual de usuario IMEDEXSA 10.1
--79--
5.4.3.2. Perfil de la línea
Accedemos a este menú con el botón Importar Perfil ( ) enla ventana principal del cálculo sin replanteo y nos aparece la ventana de Vista de línea sin replanteo (Figura 5.106). Esta ventana es similar a la de trazado de la línea (véasepunto 5.4.2.2) pero tiene un menú distinto el cual explicamos a continuación:
Importar perfil (Figura 5.107), igual que en el punto 5.4.2.1. Importar planta (Figura 5.107), igual que en el punto 5.4.2.1. Cruzamientos (Figura 5.107), igual que en el punto 5.4.2.1. Explotaciones (Figura 5.107), igual explotaciones agrícolas y ganaderas en el
punto 5.4.2.1.
Cantones (Figura 5.107), igual que el menú cantones en el punto 5.4.2.2. Cerrar línea sin replanteo, cuando acabemos de introducir el perfil, la planta, los
cruzamientos y explotaciones y ver los tenses de los distintos cantones, cerramosesta pantalla con cerrar línea sin replanteo.
Manejo de la pantalla de visualización de importar perfil, es igual al de perfil del terreno del punto 5.4.2.1.
Figura 5.106. Vista Línea sin Replanteo

5/11/2018 Manual Programa Calculo IMEDEXSA 10.1 - slidepdf.com
http://slidepdf.com/reader/full/manual-programa-calculo-imedexsa-101 81/159
Manual de usuario IMEDEXSA 10.1
--80--
Figura 5.107. Menús de la ventana de Vista Línea sin Replanteo

5/11/2018 Manual Programa Calculo IMEDEXSA 10.1 - slidepdf.com
http://slidepdf.com/reader/full/manual-programa-calculo-imedexsa-101 82/159
Manual de usuario IMEDEXSA 10.1
--81--
5.5. Cálculo de la línea
5.5.1. Cálculo automáticoTanto si hemos elegido línea con replanteo como sin replanteo una vez introducido el
perfil, planta, apoyos, etc., ya estamos en condiciones de realizar el cálculo de la línea,
botón común a las ventanas de los distintos replanteos ( ). Nosaparece la ventana de cálculo de la línea (Figura 5.108) en la que podemos elegirinicialmente las siguientes opciones:
Crucetas desiguales en un mismo apoyo, si marcamos esta opción el programaseleccionará crucetas de distintas longitudes (véase cotas “a” y “c” de los distintos
apoyos del catálogo 2009 de IMEDEXSA) y si la desmarcamos de igualeslongitudes. Habilitar/Deshabilitar apoyos (Figura 5.109), si no queremos que el programa
seleccione un apoyo, podemos deshabilitarlo en esta ventana pero esto no implicaque quede siempre deshabilitado, al realizar otro cálculo los podemos incluir denuevo. De hecho, si en el cálculo personalizado (véase punto 5.5.2) decidimosincluir un apoyo que previamente hemos desechado, este nuevo cálculo lo harácon ese apoyo.
Criterio de Mayor número de apoyos monobloque, si seleccionamos este criterio elprograma introduce el mayor número de apoyos monobloques válidos posible, sihay algún apoyo donde no cumpla ningún apoyo monobloque pasa a seleccionar
una apoyo tetrabloque. Con objeto de no penalizar en exceso el coste de laslíneas, no se ha contemplado en esta opción la selección automática de la serieHA-13.000 (los apoyos monobloque de mayor envergadura). El uso de la serie HA-13.000 siempre puede lograrse a través del cálculo personalizado (véase punto5.5.2)
Criterio de Menor peso, seleccionando este criterio el programa selecciona elapoyo válido menos pesado sumando el peso del fuste más la cabeza, crucetas ycúpula (en caso de que llevara).
Criterio de Menor coste total, si lo marcamos al pulsar en cálculo automático laaplicación nos pide que introduzcamos (Figura 5.110) el precio del acero (€/kg) y elde la cimentación (€/m3). Estos precios los podemos definir antes (véase punto 4) oen esta ventana. El programa selecciona los apoyos válidos más económicossumando el precio de la cimentación más el de acero de la torre.
Criterio de Menor volumen de cimentación, si elegimos esta opción el programaselecciona los apoyos válidos con menor volumen de cimentación.

5/11/2018 Manual Programa Calculo IMEDEXSA 10.1 - slidepdf.com
http://slidepdf.com/reader/full/manual-programa-calculo-imedexsa-101 83/159
Manual de usuario IMEDEXSA 10.1
--82--
Figura 5.108. Ventana de Cálculo de la línea
Figura 5.109. Ventana para Habilitar/Deshabilitar apoyos
Figura 5.110. Datos para el criterio de menor coste

5/11/2018 Manual Programa Calculo IMEDEXSA 10.1 - slidepdf.com
http://slidepdf.com/reader/full/manual-programa-calculo-imedexsa-101 84/159
Manual de usuario IMEDEXSA 10.1
--83--
Después de elegir un criterio para el cálculo automático pulsamos el botón decálculo automático , el programa realiza los cálculos (Figura 5.111) y posteriormente nosmuestra la ventana (Figura 5.112) de resultados del cálculo (se profundizará sobre los
resultados en el punto 5.6).
Figura 5.111. Proceso de cálculo
Figura 5.112. Resultado del cálculo

5/11/2018 Manual Programa Calculo IMEDEXSA 10.1 - slidepdf.com
http://slidepdf.com/reader/full/manual-programa-calculo-imedexsa-101 85/159
Manual de usuario IMEDEXSA 10.1
--84--
5.5.2. Cálculo personalizado
Una vez realizado un cálculo automático, podemos hacer cambios de apoyos,crucetas, etc., los cuales se realizan en el cálculo personalizado . Desde la ventana deresultados del cálculo (Figura 5.112) pulsamos al botón nueva selección de apoyos y nosaparece de nuevo la ventana cálculo de la línea (Figura 5.108), es ahí donde apareceahora la posibilidad de utilizar el botón de cálculo personalizado , en cuya ventana (Figura5.113) vemos a la izquierda el apoyo con toda su descripción (nº, función, armado, serie,esfuerzo, cabeza, crucetas, cúpula) y a la derecha tenemos los coeficientes de seguridadque se aplican por hipótesis (por defecto 1,5 para hipótesis normales y 1,2 para el resto).Podemos cambiar lo siguiente:
Figura 5.113. Ventana de cálculo personalizado de la línea
Cambiar la serie y el esfuerzo del apoyo (Figura 5.114), elegimos o una serie yun esfuerzo en concreto o dejamos la opción “auto” que elije de nuevo de formaautomática el apoyo válido. Al poner la opción “auto” el resto de cotas (“b”, “a”,
“c” y “h”) se pone también en “auto” pero se puede cambiar. Las series queaparecen en color rojo son series no validas y que por lo tanto no podemosutilizar, aunque podemos seleccionarlas para analizar el motivo de su invalidez.
Figura 5.114. Desplegable de las series de IMEDEXSA
Cambiar la cabeza (Figura 5.115), la cota “b” representa la cabeza del apoyo,podemos cambiar la cabeza si no aparece en color rojo o elegir la opción “auto”.El elegir esta opción hace que el resto se ponga en “auto”. Hasta que no se elige

5/11/2018 Manual Programa Calculo IMEDEXSA 10.1 - slidepdf.com
http://slidepdf.com/reader/full/manual-programa-calculo-imedexsa-101 86/159
Manual de usuario IMEDEXSA 10.1
--85--
una cabeza válida (no en color rojo) el resto de columnas (crucetas y cúpula)aparecen los desplegables en color rojo, una vez elegida ya permite elegircruceta y posteriormente elegir cúpula (recomendamos que siga el orden
selección de serie, cabeza, cruceta y cúpula)
Figura 5.115. Desplegable de la cota “b” de las cabezas
Cambiar la cota “a” de las crucetas (Figura 5.116), la cota “a” representa la cota
de las cruceta inferior y superior del apoyo, podemos cambiar la cota si noaparece en color rojo o elegir la opción “auto”. El elegir esta opción hace que lacúpula se ponga en “auto”.
Figura 5.116. Desplegable de las cota “a” de las crucetas
Cambiar la cota “c” de las crucetas (Figura 5.117), la cota “a” representa la cotade la cruceta media del apoyo, podemos cambiar la cota si no aparece en colorrojo o elegir la opción “auto”. El elegir esta opción hace que la cúpula se pongaen “auto”.
Figura 5.117. Desplegable de la cota “c” de las crucetas

5/11/2018 Manual Programa Calculo IMEDEXSA 10.1 - slidepdf.com
http://slidepdf.com/reader/full/manual-programa-calculo-imedexsa-101 87/159
Manual de usuario IMEDEXSA 10.1
--86--
Cambiar la cota “c” de las crucetas (Figura 5.118), la cota “a” representa la cota
de la cruceta media del apoyo, podemos cambiar la cota si no aparece en colorrojo o elegir la opción “auto”. El elegir esta opción hace que la cúpula se pongaen “auto”.
Figura 5.118. Desplegable de las cotas “h” de las cúpulas
Cambiar el coeficiente de seguridad, podemos poner cualquier coeficiente deseguridad siempre que esté por encima de 1,5 en hipótesis normales y 1,2 en elresto, si no es así el programa nos advertirá sobre ello.
Una vez configurado los apoyos según deseemos, pulsamos en cálculo personalizado y el programa rehace el cálculo con nuestras especificaciones. Siempreque haya algún problema con los apoyos o con los coeficientes de seguridad el programanos informará, en caso de que todo lo seleccionado por el usuario sea correcto elprograma ejecutará el cálculo sin mostrar ninguna incidencia.
Cada vez que realizamos un cálculo personalizado, si alguno de los apoyos nocumpliera las premisas que el usuario ha puesto, el programa genera una advertencia einforma de todo lo que no cumple (Figura 5.119)
Figura 5.119. Información en el cálculo personalizado

5/11/2018 Manual Programa Calculo IMEDEXSA 10.1 - slidepdf.com
http://slidepdf.com/reader/full/manual-programa-calculo-imedexsa-101 88/159
Manual de usuario IMEDEXSA 10.1
--87--
5.6. Resultados del cálculo
Después del cálculo el programa nos muestra la ventana de resultados del cálculo que también podemos acceder a ella desde la pantalla principal del replanteo
( ) y que tiene varias ventanas asociadas de las cuales obtenemosla siguiente información:
Resultados (Figura 5.112), en la parte superior de esta ventana aparecen elprecio y el peso del acero y de la cimentación en función de los apoyosseleccionados, si el precio y el peso del acero aparecen en blanco es porque hayalgún apoyo de altura especial y por tanto no se puede estimar el precio delacero. Tenemos los botones de Calcular, Optimizar alturas y Detalle… (ya que
esta pantalla es la que aparece después del cálculo) y debajo y de izquierda aderecha están las columnas con la información de los apoyos válidosseleccionados:
o Designación del apoyos, de la columna 1 a 5.o Distancias para Armado S o N, de la columna 6 a 9o Distancias para Armado B o T, columna 10 y 11o Ahorcamiento altura real, aunque hayamos corregido el ahorcamiento
previamente, puede ser que un apoyo aparezca ahorcado debido a queahora se calcula con la altura real del apoyo seleccionado. Si el apoyoestá ahorcado nos los indica en color rojo.
o Comprobación vertical, puede ser que haya que comprobarlo y en estacasilla aparecería “comprobar”. Contactando con el departamento técnicode IMEDEXSA ([email protected]) se podrá confirmar la validez delos apoyos que requieran dicha comprobación.
o Denominación de la torre, código de IMEDEXSA (ver catálogo IMEDEXSA2009). Si al final de este código aparece “ESP” significa que el apoyo seráde altura especial.
o Código del armado, código de IMEDEXSA (ver catálogo de IMEDEXSA2009)
o Peso de la torre.En la parte inferior de esta ventana hay un cuadro donde aparecen las
incidencias que ha habido durante el cálculo y que deberemos de subsanar.Veamos algunos de ellos:o “Los siguientes apoyos requieren ser comprobados para validar su
sobrecarga vertical”: El programa aunque selecciona un apoyo, nos indicaque comprobemos la carga vertical ya que la de cálculo es mayor que laque aguanta el apoyo. Para esto `podemos ponernos en contacto con eldepartamento técnico de IMEDEXSA que nos realizará esacomprobación.
o “Los siguientes apoyos tienen alturas especiales”.o “Los siguientes vanos presentan una flecha en el conductor de protección
superior a la flecha del conductor de fase”: Esto incumple el punto 5.4.1.
del RD 223/08.

5/11/2018 Manual Programa Calculo IMEDEXSA 10.1 - slidepdf.com
http://slidepdf.com/reader/full/manual-programa-calculo-imedexsa-101 89/159
Manual de usuario IMEDEXSA 10.1
--88--
o “Para los siguientes apoyos de entronque falta la validación de sudistancia a masa por parte del usuario”.
En esta ventana, aparece la opción Optimizar Alturas. Con esta opción, elprograma busca en la base de datos las alturas de los apoyos seleccionados,para ver si existe alguno con alguna altura menor y que no invalide la catenariani provoque ahorcamientos. Cuando se pulsa esta opción, el programa busca lasalturas optimas y muestra un listado de los apoyos candidatos (Figura 5.120). Sise pulsa el botón optimizar, se vuelve a calcular la línea con las alturasoptimizadas.
Figura 5.120. Optimizar alturas
Por último en esta ventana aparece el botón de Detalle apoyo seleccionado que como indica nos lleva a otra ventana (Figura 5.121) que aporta informaciónsobre el apoyo que tuviéramos señalado previamente. Esta ventana informa dela geometría del apoyo, sus esfuerzos útiles sin cúpula (son los esfuerzos paraese apoyo que aparecen en el catálogo IMEDEXSA 2009), la gráfica del
coeficiente de cúpula para ese apoyo (véase página 12 de la introducción delcatálogo IMEDEXSA 2010) y por último la gráfica de esfuerzo útil frente a partorsor (véase página 14 de la introducción del catálogo IMEDEXSA 2010).Al igual que todos los informes se puede imprimir o guardar como formato .pdfesta ventana.

5/11/2018 Manual Programa Calculo IMEDEXSA 10.1 - slidepdf.com
http://slidepdf.com/reader/full/manual-programa-calculo-imedexsa-101 90/159
Manual de usuario IMEDEXSA 10.1
--89--
Figura 5.121. Detalle del apoyo seleccionado

5/11/2018 Manual Programa Calculo IMEDEXSA 10.1 - slidepdf.com
http://slidepdf.com/reader/full/manual-programa-calculo-imedexsa-101 91/159
Manual de usuario IMEDEXSA 10.1
--90--
Distancias (Figura 5.122), en esta ventana se muestran las distintas distanciasque debe cumplir cada apoyo según R.D. 223/08, se vuelven a dar datos de
cada apoyo y las comprobaciones de distancia entre conductores en el apoyo,comprobaciones de distancia entre conductores en los vanos y distancias a masa .
o Comprobaciones de distancia entre conductores en el apoyo: Distanciasentre fase-fase y fase-protección y distancia mínima exigida.
o Comprobaciones de distancia entre conductores en los vanos:Comprobación de las mismas distancias que en el caso anterior pero a lolargo de los dos vanos contiguos al apoyo.
o Comprobaciones distancias a masa: En el dibujo de la parte inferior de laFigura 5.122 se explica cada distancia mostrada. A parte de lacomprobación de todas las distancias verticales posibles, se incorpora lacomprobación de la distancia horizontal (D4) para los apoyos de ángulo.Esta distancia considera la distancia desde el conductor, con su ángulocorrespondiente, a la parte más cercana al apoyo.
Hay cuatro pestañas distintas en esta ventana para distinguir los apoyos defin de línea, los de alineación, los de amarre y los de ángulo. Se muestraademás en la parte inferior de cada pestaña el dibujo de cada tipo de apoyo (ycon el armado correspondiente al apoyo seleccionado) e información delconductor y la línea.

5/11/2018 Manual Programa Calculo IMEDEXSA 10.1 - slidepdf.com
http://slidepdf.com/reader/full/manual-programa-calculo-imedexsa-101 92/159
Manual de usuario IMEDEXSA 10.1
--91--
Figura 5.122. Ventana de Distancias

5/11/2018 Manual Programa Calculo IMEDEXSA 10.1 - slidepdf.com
http://slidepdf.com/reader/full/manual-programa-calculo-imedexsa-101 93/159
Manual de usuario IMEDEXSA 10.1
--92--
Esfuerzos (Figura 5.123), esta ventana da como resultados los esfuerzosverticales y horizontales por fase, protección y totales. También el esfuerzo
equivalente (véase explicación en la introducción del catálogo IMEDEXSA 2010)y el momento torsor que pueda tener el apoyo. Todos estos esfuerzos se danpara cada hipótesis (1ª, 2ª, 3ª, 4ª fase y 4ª protección), que podremos verpinchando en las pestañas que hay en la parte inferior de la ventana.
Figura 5.123. Ventana de Esfuerzos

5/11/2018 Manual Programa Calculo IMEDEXSA 10.1 - slidepdf.com
http://slidepdf.com/reader/full/manual-programa-calculo-imedexsa-101 94/159
Manual de usuario IMEDEXSA 10.1
--93--
Tabla tendido fase (Figura 5.124), a la izquierda podemos ver los vanos de lalínea, la zona en la cual se encuentran, la longitud del vano, el desnivel de los
conductores (positivo si el apoyo final de vano es de mayor altura que el inicial),el vano de regulación y por último las tensiones y flechas para cada temperaturadesde -5º C hasta 45º C (de cinco en cinco grados). Las dos últimas columnasrepresentan la tensión y la flecha para la temperatura máxima.
Figura 5.124. Ventana de tabla de tendido fase
Si se considera avifauna el programa pone una nota en la parte inferior de esteinforme (Figura 5.125), explicando que las condiciones de tendido son sin considerarespirales salvapájaros, debido a que el tendido se realiza sin la instalación de lasespirales salvapájaros.
Figura 5.125. Nota en el informe de la tabla de tendido

5/11/2018 Manual Programa Calculo IMEDEXSA 10.1 - slidepdf.com
http://slidepdf.com/reader/full/manual-programa-calculo-imedexsa-101 95/159
Manual de usuario IMEDEXSA 10.1
--94--
Tabla tendido protección (Figura 5.126), tiene las misma información que la tablade tendido de fase pero para el conductor de protección (si lleva).
Figura 5.126. Ventana de tabla de tendido protección

5/11/2018 Manual Programa Calculo IMEDEXSA 10.1 - slidepdf.com
http://slidepdf.com/reader/full/manual-programa-calculo-imedexsa-101 96/159
Manual de usuario IMEDEXSA 10.1
--95--
Tensiones y flechas Fase (Figura 5.127), las cinco columnas primeras tienen lamisma información que las tablas de tendido y en las siguientes tenemos:
o Tensión máxima, según la zona.o El tanto por ciento del EDS (every day stress, véase R.D. 223/08) a la
temperatura según la zona.o El tanto por ciento del CHS (cold hour stress).o Las tensiones a distinta temperatura según las zonas por las que transite
que limitan la tracción máxima admisible.o Tensión y flecha a la máxima temperatura para la hipótesis de
temperatura.o Tensión y flecha para la hipótesis de viento.o Flecha máxima.
Figura 5.127. Ventana de tensiones y flechas fase

5/11/2018 Manual Programa Calculo IMEDEXSA 10.1 - slidepdf.com
http://slidepdf.com/reader/full/manual-programa-calculo-imedexsa-101 97/159
Manual de usuario IMEDEXSA 10.1
--96--
Si se considera avifauna el programa pone una nota en la parte inferior deeste informe (Figura 5.128), explicando que las tensiones y flechas de estatabla son considerando las espirales salvapájaros, ya que estas variarán con lainstalación de los espirales salvapájaros.
Figura 5.128. Nota en el informe de la tabla de tensiones y flechas.
Tensiones y flechas Protección (Figura 5.129), lo mismo que para las tensionesy flechas de fase.
Figura 5.129. Ventana de tensiones y flechas protección

5/11/2018 Manual Programa Calculo IMEDEXSA 10.1 - slidepdf.com
http://slidepdf.com/reader/full/manual-programa-calculo-imedexsa-101 98/159
Manual de usuario IMEDEXSA 10.1
--97--
Cimentaciones (Figura 5.130), datos de las cimentaciones de los apoyosindicando el tipo de terreno, el tipo de cimentación, las distintas cotas que
definen la cimentación, el volumen de excavación y el volumen de hormigón. Enla parte inferior vienen dibujadas las distintas cimentaciones y las cotas que seconsideran.
Figura 5.130. Ventana de cimentaciones

5/11/2018 Manual Programa Calculo IMEDEXSA 10.1 - slidepdf.com
http://slidepdf.com/reader/full/manual-programa-calculo-imedexsa-101 99/159
Manual de usuario IMEDEXSA 10.1
--98--
Características línea, conductor y vanos (Figura 5.131), es esta una ventanaresumen de los datos de la línea (parte izquierda), del conductor elegido (parte
derecha) y datos topográficos de la línea (parte inferior).
Figura 5.131. Ventana de características línea, conductor y vanos
Cálculos eléctricos (Figura 5.132), además del cálculo mecánico de la línea elprograma calcula también una serie de parámetros eléctricos que deben
calcularse según R.D. 223/08:
o Resistencia de la líneao Reactancia inductiva mediao Reactancia inductiva media de la líneao Capacidad mediao Tensión crítica disruptiva a 85º C y ambiente húmedoo Densidad máxima admisibleo Intensidad máximao Potencia máxima a transportaro Caída de tensión máximao Caída de tensión máxima en %o Máxima potencia perdida

5/11/2018 Manual Programa Calculo IMEDEXSA 10.1 - slidepdf.com
http://slidepdf.com/reader/full/manual-programa-calculo-imedexsa-101 100/159
Manual de usuario IMEDEXSA 10.1
--99--
o Máxima potencia perdida en %o Rendimiento de la línea
Figura 5.132. Ventana de cálculos eléctricos

5/11/2018 Manual Programa Calculo IMEDEXSA 10.1 - slidepdf.com
http://slidepdf.com/reader/full/manual-programa-calculo-imedexsa-101 101/159
Manual de usuario IMEDEXSA 10.1
--100--
Coeficientes de seguridad (Figura 5.132), esta ventana nos muestra loscoeficientes de seguridad de los apoyos para las distintas hipótesis, calculado
como hipótesisladeseguridadCoef.admisiblemáx.Esf.
incidenteequiv.Esfuerzo × (por ejemplo si
tenemos 9.000 kg de incidente y 10.000 kg de admisible en 1ª hipótesis con
coeficiente 1,5 el resultado sería 1.667.5,19.000
10.000=× )
Figura 5.133. Ventana de Coeficientes de Seguridad (1)
En los casos que tengamos torsión compuesta (Figura 5.134) aparece el esfuerzoequivalente incidente y el momento torsor incidente y un botón ver gráfica (Figura 5.135)donde vemos la gráfica de esfuerzo útil frente al par torsor del apoyo seleccionado,representando el máximo esfuerzo útil del apoyo para el momento torsor incidente ytambién el máximo momento torsor para el esfuerzo útil incidente. Así como también elpunto de corte entre el esfuerzo útil incidente y el momento torsor incidente. Dicho puntoal estar dentro de la región definida por la curva valida el apoyo en esa hipótesis.
En la parte inferior de Coeficientes de Seguridad puede aparecer una nota que
hace referencia a la mayoración de los esfuerzos de los apoyos, ya sea una mayoraciónque hemos introducido nosotros en el cálculo personalizado o porque el apoyo sea deseguridad reforzada y esté mayorado el esfuerzo un 25% (véase R.D. 223/08). En todo

5/11/2018 Manual Programa Calculo IMEDEXSA 10.1 - slidepdf.com
http://slidepdf.com/reader/full/manual-programa-calculo-imedexsa-101 102/159
Manual de usuario IMEDEXSA 10.1
--101--
caso la nota nos informa del tanto por ciento de mayoración con respecto al coeficiente deseguridad de la hipótesis correspondiente y coeficiente de seguridad aplicado (porejemplo en 1ª hipótesis con seguridad reforzada el programa informa de una mayoración
del 25% y un coeficiente de seguridad de 1,875, o sea, el resultado de 1,5 x 1,25)
Figura 5.134. Ventana de Coeficientes de Seguridad (2)

5/11/2018 Manual Programa Calculo IMEDEXSA 10.1 - slidepdf.com
http://slidepdf.com/reader/full/manual-programa-calculo-imedexsa-101 103/159
Manual de usuario IMEDEXSA 10.1
--102--
Figura 5.135. Esfuerzo útil frente a momento torsor.
Entronques (Figura 5.136), la ventana de resultados del cálculo de losentronques incluye todas las hipótesis de todos los entronques de la línea. A laizquierda vemos la simbología del apoyo para poder distinguir a que crucetacorresponden los esfuerzos y debajo tenemos la casilla donde elegimos elentronque que queremos visualizar. Vemos que sólo se representan los
esfuerzos totales de la línea, si queremos visualizar los esfuerzos detallados porcada conductor debemos de pinchar sobre ver esfuerzos detallados (Figura5.137). En la parte inferior de la pantalla podemos visualizar las distancias entreconductores del entronque, tanto las distancias de la línea principal como lasdistancias de las derivaciones del entronque.
Para la 1ªy 2ª hipótesis la representación es similar (Figura 5.137), a laizquierda tenemos la consideración del viento como si el viento soplara, visto enplanta, perpendicular a la línea con sentido de abajo hacia arriba y en la derechatenemos el viento soplando en sentido contrario, o sea, de arriba hacia abajo.Veamos detenidamente cada cuadro de esfuerzos. El primer cuadro es de los
esfuerzos de la cúpula, indicando los de la línea principal, la derivación y el total.Los tres siguientes cuadros corresponden a los tres niveles del apoyo, desglosandolos esfuerzos por cruceta de la línea principal y la derivación y sus totales. La sumade todos los esfuerzos parciales de la línea aparece también en la parte superior dela ventana.
Para 3ª hipótesis también hay dos consideraciones distintas, a la izquierda eldesequilibrio de vano anterior y a la derecha el desequilibrio del vano posterior.
Para 4ª hipótesis de fase y protección (Figura 5.138) cambia un poco deapariencia la ventana. A la izquierda tenemos los resultados de los esfuerzostotales de la rotura de todos los conductores, ya que se han tenido en cuenta larotura en todos los conductores y para la línea principal se distingue entre elconductor anterior y posterior. A la derecha y en la parte de arriba podemos elegir

5/11/2018 Manual Programa Calculo IMEDEXSA 10.1 - slidepdf.com
http://slidepdf.com/reader/full/manual-programa-calculo-imedexsa-101 104/159
Manual de usuario IMEDEXSA 10.1
--103--
el conductor del cual queremos ver sus resultados, el cual aparecerá señalado enrojo. Más abajo tenemos los esfuerzos detallados del conductor seleccionado.
Nos quedaría por analizar las distancias a masa del apoyo con el entronque,
para ello pinchamos en ver distancias a masa . En esta ventana (Figura 5.139) serepresentan gráficamente los tres niveles de cruceta del entronque y podemosvisualizar y comprobar las distintas distancias a masa del apoyo.
Empecemos en la parte de arriba y a la izquierda eligiendo en dondequeremos colocar el puente entre la línea principal y la desviación, puede ser en laparte anterior o en la posterior del amarre. También podemos introducir una cadenaauxiliar, representada por un círculo. Arriba a la derecha tenemos dos casillas paravisualizar la distancia a masa reglamentaria de los conductores (en color rojo) y delos puentes de amarre (en color rojo con trazo discontinuo).
Por último arriba y en el centro el programa nos pregunta si aceptamos quelas distancias son superiores a las del reglamento RD 223/08, de modo que elusuario valide las distancias. Hasta que no se validen estas distancias, el programaen la pestaña de resultados seguirá dando el aviso de comprobación de distanciasen los apoyos de entronque.
Esta ventana es una buena herramienta para visualizar la situación final delos apoyos de entronque pero siempre debe de verificarse por parte del usuario.
Figura 5.136. Ventana general de resultados de entronques

5/11/2018 Manual Programa Calculo IMEDEXSA 10.1 - slidepdf.com
http://slidepdf.com/reader/full/manual-programa-calculo-imedexsa-101 105/159
Manual de usuario IMEDEXSA 10.1
--104--
Figura 5.137. Ventana de esfuerzos detallados para 1ª y 2ª hipótesis

5/11/2018 Manual Programa Calculo IMEDEXSA 10.1 - slidepdf.com
http://slidepdf.com/reader/full/manual-programa-calculo-imedexsa-101 106/159
Manual de usuario IMEDEXSA 10.1
--105--
Figura 5.138. Ventana de esfuerzos detallados para 4ª hipótesis de fase y protección

5/11/2018 Manual Programa Calculo IMEDEXSA 10.1 - slidepdf.com
http://slidepdf.com/reader/full/manual-programa-calculo-imedexsa-101 107/159
Manual de usuario IMEDEXSA 10.1
--106--
Figura 5.139. Comprobación de distancias a masa del entronque
5.7. Manejo de los informes
Copiado de los datos de los informes. Al señalar cualquier casilla o grupo decasillas con el ratón en cualquier ventana de resultados y pulsando al botónderecho aparecen dos posibles opciones. La primera es copiar que copia sólo loseñalado y copiar con columnas fijas que copia los datos seleccionados y lascolumnas fijas de la izquierda de todas las ventanas de resultados. Estos datosse pueden pegar en una hoja de cálculo o en un archivo de texto.
Imprimir los resultados (botón inferior derecha en cualquiera de las hojas deresultados), al pulsar imprimir en los resultados del cálculo, el programa ofrece(Figura 5.140) la posibilidad de imprimir directamente el archivo en la impresorapredeterminada (botón printer ) o previsualizarlo (botón preview) antes deimprimir (Figura 5.141) o cambiar las opciones de impresión (botón setup ). Sepueden imprimir todas las ventanas de resultados con todas sus imágenes
explicativas. En cada impresión aparece el título del proyecto (título de la línea introducido en datos del proyecto ).

5/11/2018 Manual Programa Calculo IMEDEXSA 10.1 - slidepdf.com
http://slidepdf.com/reader/full/manual-programa-calculo-imedexsa-101 108/159
Manual de usuario IMEDEXSA 10.1
--107--
También podemos imprimir el archivo en formato PDF si marcamos la opciónfile (Figura 5.140) donde indicamos la ruta donde queremos guardar el archivoen .pdf y en format elegimos el formato PDF.
Figura 5.140. Opciones de impresión
Figura 5.141. Visualización previa de los informes

5/11/2018 Manual Programa Calculo IMEDEXSA 10.1 - slidepdf.com
http://slidepdf.com/reader/full/manual-programa-calculo-imedexsa-101 109/159
Manual de usuario IMEDEXSA 10.1
--108--
Figura 5.142. Vista de un informe en formato PDF
Para profundizar más sobre la obtención de informes véase el apartado 8.

5/11/2018 Manual Programa Calculo IMEDEXSA 10.1 - slidepdf.com
http://slidepdf.com/reader/full/manual-programa-calculo-imedexsa-101 110/159
Manual de usuario IMEDEXSA 10.1
--109--
6. Perfil definitivo
Al calcular la línea el programa, como ya se vio en el punto anterior, muestra laventana de resultados y al salir de esta ventana muestra el perfil definitivo (Figura 6.1).También podemos acceder desde la ventana principal del programa con el botón perfil
definitivo ( ).Es en esta ventana donde podemos observar cómo queda la línea de forma definitiva,
apareciendo de forma general: Designación de los apoyos y los armados (véase catálogo IMEDEXSA 2010) Constantes de la catenaria, mostrándose:
o Kc, es la constante del cable inferior y medio en las condiciones de
máxima flecha.o Kcs, es la constante del cable superior en las condiciones de mínima
flecha.o Kp, es la constante del cable de protección en las condiciones de mínima
flecha. Distancias, mínima distancia al terreno de cada vano y distancia a los distintos
cruzamientos. Datos topográficos, los mismos datos que en la ventana de trazado de la línea ,
se puede observar como las alturas útiles del conductor no coinciden con las dela ventana de trazado de la línea ya que estas distancias son definitivas con losapoyos válidos seleccionados.
Planta, se representan los apoyos como ya vimos en trazado de la línea peroahora viene representada la distancia máxima de desviación de los conductoresen la horizontal y el área de servidumbre de vuelo de cada vano en metroscuadrados. Esta distancia es la suma de la desviación horizontal de losconductores debido al viento más la desviación horizontal de la cadena deaisladores (en apoyos de alineación).

5/11/2018 Manual Programa Calculo IMEDEXSA 10.1 - slidepdf.com
http://slidepdf.com/reader/full/manual-programa-calculo-imedexsa-101 111/159
Manual de usuario IMEDEXSA 10.1
--110--
Figura 6.1. Perfil definitivo
Respecto a las posibilidades de visualización de esta pantalla aparecen las siguientesopciones:
Botón buscar apoyo , aparece una ventana (Figura 6.2) en la cual introducimosel apoyo que queremos que se visualice en el perfil.
Figura 6.2. Selección número del apoyo
Botón visualización (Figura 6.3), tenemos las opciones de:o Mostrar distancias mínimas al terrenoo Mostrar las constantes de las catenariaso Mostrar distancias mínimas al cruzamientoo Mostrar en las líneas de mayor tensión la distancia a cables de
protección o a cables de fase.

5/11/2018 Manual Programa Calculo IMEDEXSA 10.1 - slidepdf.com
http://slidepdf.com/reader/full/manual-programa-calculo-imedexsa-101 112/159
Manual de usuario IMEDEXSA 10.1
--111--
Figura 6.3. Opciones de visualización
Botón resultados , nos lleva a la ventana de resultados del cálculo .
Botón Exportar a AUTOCAD , pulsando este botón directamente nos abre elprograma AUTOCAD con el perfil de la línea y la guitarra, esto se verá endetalle en el punto 7.
Es probable la aparición de apoyos ahorcados (aparecerán en color rojo) en el perfildefinitivo, esto sucede porque en el replanteo inicial hemos corregido los ahorcamientoscon respecto a una altura inicial pero al calcular la línea el programa valida los apoyos consu altura útil que no es la altura del replanteo inicial y es por eso por lo que puedenaparecer algunos apoyos ahorcados. Corregimos este problema regresando a la ventanade trazado de la línea , buscando el apoyo ahorcado y corrigiéndolo como se describe enel punto 5.4.2.2.
6.1. Abaniqueos
Cuando en un vano tenemos un apoyo con un disposición vertical por ejemplo un
armado S y el siguiente apoyo con disposición horizontal con armado T o B, sucede quelos conductores pasan de una primera posición (armado S) formando una línea casivertical a una posición final formando una línea horizontal (armado T o B), en este tránsitopuede ocurrir que la distancia entre los conductores disminuya tanto que invada la mínimalongitud marcada por R.D. 223/08. Este tránsito de una posición a otra se conoce comoabaniqueo.
Los posibles abaniqueos que tenga la línea se pueden ver en el perfil definitivo (Figura6.4) donde informa de los vanos donde hay abaniqueo, la distancia mínima existente, ladistancia mínima exigida y avisa si el abaniqueo está “OK” o “No cumple distanciamínima”.

5/11/2018 Manual Programa Calculo IMEDEXSA 10.1 - slidepdf.com
http://slidepdf.com/reader/full/manual-programa-calculo-imedexsa-101 113/159
Manual de usuario IMEDEXSA 10.1
--112--
Figura 6.4. Visualización en el perfil de los abaniqueos
En el botón ver abaniqueos (Figura 6.5) situado en la parte inferior izquierda de laventana (este botón sólo aparece en el caso de haber abaniqueos). La siguiente ventanaque aparece nos informa de los vanos en los cuales hay abaniqueo y nos permitevisualizarlo y corregirlo:
Figura 6.5. Lista de abaniqueos existentes
Ver detalle del abaniqueo (Figura 6.6), observamos en la parte izquierda de laventana el alzado del vano de estudio y la separación vertical entre losconductores a los largo del vano. Podemos movernos por el vano presionandocon el ratón en la barra de desplazamiento de debajo de la vista, lo mismo parala vista derecha donde tenemos la separación horizontal en la planta. La vistaperfil la podemos escalar para visualizarla correctamente.
Debajo de las dos vistas tenemos el botón de marcar separación mínima que
coloca las vistas en la posición exacta donde la distancia entre conductores esmenor, indicando (a la derecha de este botón) la distancia al apoyo de la

5/11/2018 Manual Programa Calculo IMEDEXSA 10.1 - slidepdf.com
http://slidepdf.com/reader/full/manual-programa-calculo-imedexsa-101 114/159
Manual de usuario IMEDEXSA 10.1
--113--
izquierda y la separación real de los conductores que va cambiando segúnmovemos la barra de desplazamiento.
Por último en la parte inferior tenemos información del vano como, su
longitud, la separación mínima real entre conductores, separación mínimaexigida, distancia desde la separación mínima al apoyo de la izquierda.
Si en el perfil nos aparece un tramo en color rojo es porque en todo eserecorrido la distancia entre conductores es menor que la mínima exigida (fig. 6.6inferior).
Figura 6.6. Mostrar abaniqueo
Corregir abaniqueos (Figura 6.7), al entrar en corregir abaniqueos (pulsando elbotón en Figura 6.5) nos propone dos soluciones:
o Corrección automática, el programa aumenta la longitud de crucetas del
armado horizontal hasta que se corrija, si no es así aumenta la cabeza

5/11/2018 Manual Programa Calculo IMEDEXSA 10.1 - slidepdf.com
http://slidepdf.com/reader/full/manual-programa-calculo-imedexsa-101 115/159
Manual de usuario IMEDEXSA 10.1
--114--
(la cota “b”) del apoyo con el armado vertical hasta que valide la distanciamínima exigida entre conductores.
Figura 6.7. Corrección de abaniqueos
o Corrección personalizada (Figura 6.8) el usuario es llevado a la ventanade cálculo personalizado para que haga los cambios oportunos.
Figura 6.8. Opciones de cálculo personalizado

5/11/2018 Manual Programa Calculo IMEDEXSA 10.1 - slidepdf.com
http://slidepdf.com/reader/full/manual-programa-calculo-imedexsa-101 116/159
Manual de usuario IMEDEXSA 10.1
--115--
7. Exportar a AUTOCAD
La forma de exportar el perfil definitivo es en formato AUTOCAD (archivo con extensión.dwg). Accedemos desde la ventana principal del programa pulsando al botón exportar a
Autocad ( ) y a continuación se abre el archivo de AUTOCAD(Figura 7.1) donde aparece el perfil y planta definitivos (Figura 7.2 y Figura 7.3). Toda lainformación topográfica (Figura 7.4) y la función, serie, armado de los apoyos, altura útil ydatos de la cimentación. También se muestra la distancia mínima entre la catenaria y elsuelo entre cada vano y las condiciones de tendido del conductor de fase y de protecciónpor vano (Figura 7.2).
Figura 7.1. Exportar a AUTOCAD

5/11/2018 Manual Programa Calculo IMEDEXSA 10.1 - slidepdf.com
http://slidepdf.com/reader/full/manual-programa-calculo-imedexsa-101 117/159
Manual de usuario IMEDEXSA 10.1
--116--
Figura 7.2. Detalle del perfil
Figura 7.3. Detalle de la planta

5/11/2018 Manual Programa Calculo IMEDEXSA 10.1 - slidepdf.com
http://slidepdf.com/reader/full/manual-programa-calculo-imedexsa-101 118/159
Manual de usuario IMEDEXSA 10.1
--117--
Figura 7.4. Detalle de Los datos de los apoyos

5/11/2018 Manual Programa Calculo IMEDEXSA 10.1 - slidepdf.com
http://slidepdf.com/reader/full/manual-programa-calculo-imedexsa-101 119/159
Manual de usuario IMEDEXSA 10.1
--118--
8. Exportación de Memorias e Informes
Desde el botón memorias e informes ( ) tenemos tres opciones(Figura 8.1), selección de elementos para la memoria, impresión de memorias e informes y por último impresión de informes. Explicaremos a continuación la exportación dememorias desde el botón mencionado, decir que las mismas opciones aparecen en elmenú Memorias (Figura 8.2):
Figura 8.1. Opciones de impresión de memorias e informes
Figura 8.2. Menú de memorias e informes
Selección de elementos de la memoria. Al pulsar sobre este botón nosaparece la siguiente ventana (Figura 8.3). En la pestaña Grapas y Herrajes podemos elegir los herrajes que deseamos introducir en nuestra línea y por lotanto que irán en la memoria y en el presupuesto. Una vez marcamos la casillaseleccionar elementos de la cadena de amarre o seleccionar elementos de la cadena de suspensión el programa nos advierte (Figura 8.4) de que hay unaconfiguración por defecto que pone automáticamente si damos a ok .Podemos poner nosotros los herrajes que estimemos necesarios e inclusoeditar nuevos herrajes en la base de datos de herrajes y grapas (véase puntos4.5 y 4.6).

5/11/2018 Manual Programa Calculo IMEDEXSA 10.1 - slidepdf.com
http://slidepdf.com/reader/full/manual-programa-calculo-imedexsa-101 120/159
Manual de usuario IMEDEXSA 10.1
--119--
Figura 8.3. Selección de elementos para la memoria. Grapas y herrajes
Figura 8.4. Información sobre los elementos de la cadena de amarre.
En la pestaña siguiente de elementos de protección (Figura 8.5) podemoselegir los fusibles, autoválvulas y seccionadores unipolares o tripolares necesarios.Nuevamente el programa tiene por defecto una configuración que podemos variar omodificar las características de los elementos modificando sus bases de datos(véase puntos 4.7, 4.8, 4.9, 4.10 y 4.11).
Podemos elegir poner estos elementos de protección por apoyo (Figura 8.6),o sea, poner en el apoyo que queramos de la línea la protección que indiquemos alprograma.

5/11/2018 Manual Programa Calculo IMEDEXSA 10.1 - slidepdf.com
http://slidepdf.com/reader/full/manual-programa-calculo-imedexsa-101 121/159
Manual de usuario IMEDEXSA 10.1
--120--
Figura 8.5. Información sobre los elementos de la cadena de amarre.
Figura 8.6. Situación de los elementos de protección.
Impresión de memorias e informes. En el botón de impresión de memorias e informes (Figura 8.1). Al pulsar sobre esta casilla nos aparece un cuadro dediálogo (Figura 8.7) que nos da a elegir entre el documento que queremos

5/11/2018 Manual Programa Calculo IMEDEXSA 10.1 - slidepdf.com
http://slidepdf.com/reader/full/manual-programa-calculo-imedexsa-101 122/159
Manual de usuario IMEDEXSA 10.1
--121--
exportar. El formato de exportación es el Word del paquete Microsoft Office.Veamos todos los documentos que da el programa.
Figura 8.7. Impresión de memorias
Prólogo-Descriptiva-Cálculo. El programa, siempre que pulsamos sobre una delas memorias, informa (Figura 8.9) de lo que a continuación se va a exportar. Eneste caso se obtienen el prólogo, la Memoria descriptiva y la Memoria decálculo de la línea. Pulsamos en aceptar y nos pregunta donde guardamos lamemoria (Figura 8.10).
Además de crearte la memoria también guarda en formato PDF losdistintos informes que da el programa, esto es así porque la memoria hacereferencia a los informes con hipervínculos (Figura 8.8) que abrenautomáticamente el archivo correspondiente.

5/11/2018 Manual Programa Calculo IMEDEXSA 10.1 - slidepdf.com
http://slidepdf.com/reader/full/manual-programa-calculo-imedexsa-101 123/159
Manual de usuario IMEDEXSA 10.1
--122--
Figura 8.8. Vínculos a los distintos anexos en la Memoria
Figura 8.9. Información de exportación de memorias

5/11/2018 Manual Programa Calculo IMEDEXSA 10.1 - slidepdf.com
http://slidepdf.com/reader/full/manual-programa-calculo-imedexsa-101 124/159
Manual de usuario IMEDEXSA 10.1
--123--
Figura 8.10. Carpeta de destino de la memoria exportada
Figura 8.11. Proceso de exportación de memorias
Tablas de tendido. El programa nos preguntará si queremos exportar las tablasde tendido a Microsoft Word (Figura 8.12). Estas tablas también se puedenvisualizar directamente en los informes del cálculo como se vio en el punto 5.6.
Figura 8.12. Exportar a Microsoft Word
Separatas de cruzamiento. Al seleccionar separatas de cruzamientos nosaparece el listado (Figura 8.13) de los cruzamientos que hay en la líneapudiendo exportar los que marquemos. Si hay algún organismo afectado por elcruzamiento lo indicamos para que se incluya en la separata detallando el puntode cruce. Una vez hecho esto pulsamos en crear separatas.
Después aparece una ventana (Figura 8.14) que nos da la posibilidad deimportar los esquemas de los cruzamientos en AUTOCAD (Figura 8.16). Al
decir que sí nos lleva a otra ventana (Figura 8.15) donde elegimos el directoriodonde guardar las separatas y los esquemas de los cruzamientos.

5/11/2018 Manual Programa Calculo IMEDEXSA 10.1 - slidepdf.com
http://slidepdf.com/reader/full/manual-programa-calculo-imedexsa-101 125/159
Manual de usuario IMEDEXSA 10.1
--124--
Figura 8.13. Configuración de las separatas
Figura 8.14. Ventana de información de esquemas de AUTOCAD
Figura 8.15. Directorio para las separatas

5/11/2018 Manual Programa Calculo IMEDEXSA 10.1 - slidepdf.com
http://slidepdf.com/reader/full/manual-programa-calculo-imedexsa-101 126/159
Manual de usuario IMEDEXSA 10.1
--125--
Figura 8.16. Esquema de AUTOCAD de las separatas
Presupuesto. Al seleccionar la exportación del presupuesto el programamuestra una ventana (Figura 8.17) donde podemos cambiar los precios de lasunidades a incluir en el presupuesto, esos precios por defecto son lo que estánen la base de datos de precios (véase punto 4.13). Por último pulsamos encrear presupuesto y directamente se abre el programa Microsoft Word con elpresupuesto.

5/11/2018 Manual Programa Calculo IMEDEXSA 10.1 - slidepdf.com
http://slidepdf.com/reader/full/manual-programa-calculo-imedexsa-101 127/159
Manual de usuario IMEDEXSA 10.1
--126--
Figura 8.17. Precios de las unidades del presupuesto
Estudio de Seguridad y Salud. Seleccionamos el ESS y el programa nosinforma que para ello necesita crear el presupuesto (Figura 8.18), aceptamosnos lleva de nuevo a la ventana anterior (Figura 8.17), volvemos a aceptaraparece la ventana de datos para el ESS (Figura 8.19). Introducimos los datosnecesarios sobre la línea. Esta ventana nos muestra también el presupuestototal de la línea el cual podemos modificar en el botón presupuesto que nosvuelve a llevar a la ventana de precios del presupuesto (Figura 8.17).
Al finalizar damos a aceptar y nos genera el ESS.
Figura 8.18. Información sobre Estudio de Seguridad y Salud

5/11/2018 Manual Programa Calculo IMEDEXSA 10.1 - slidepdf.com
http://slidepdf.com/reader/full/manual-programa-calculo-imedexsa-101 128/159
Manual de usuario IMEDEXSA 10.1
--127--
Figura 8.19. Exportación del Estudio de Seguridad y Salud a Microsoft Word
Pliego de condiciones técnicas. Elegimos el pliego de condiciones y nospregunta si deseamos exportarlo a Microsoft Word (Figura 8.20), aceptamos yobtenemos el documento.
Figura 8.20. Exportación del Pliego de condiciones técnicas a Microsoft Word

5/11/2018 Manual Programa Calculo IMEDEXSA 10.1 - slidepdf.com
http://slidepdf.com/reader/full/manual-programa-calculo-imedexsa-101 129/159
Manual de usuario IMEDEXSA 10.1
--128--
Impresión de informes PDF. Los informes los genera automáticamente elprograma al generar la memoria, pero existe la posibilidad de elegir los anexosa incluir (Figura 8.21) al pulsar en el botón de impresión de informes PDF (Figura 8.1), elegimos los informes marcándolos. Una vez marcados pinchamosen crear PDF , acto seguido elegimos la carpeta donde guardaremos losinformes (Figura 8.22). Al terminar de guardar los informes la aplicación nosinforma de que la creación de los informes a concluido (Figura 8.23). Estosinformes como ya vimos están en formato PDF (Figura 8.24).
Figura 8.21. Elección de los informes
Figura 8.22. Carpeta de destino de los informes
Figura 8.23. Información de informes

5/11/2018 Manual Programa Calculo IMEDEXSA 10.1 - slidepdf.com
http://slidepdf.com/reader/full/manual-programa-calculo-imedexsa-101 130/159
Manual de usuario IMEDEXSA 10.1
--129--
Figura 8.24. Visualización de uno de los informes que genera el programa
Listado de informes. A continuación se listan los distintos anexos que ofrece elprograma posteriores al cálculo de nuestra línea:
o ANEXO 1. Datos generales de la línea y de los conductores. VéaseFigura 5.131
o ANEXO 2. Comprobación de distancias. Véase Figura 5.122 ANEXO 2.1. Distancias en fines de línea. Véase Figura 5.122 ANEXO 2.2. Distancias en ángulos. Véase Figura 5.122 ANEXO 2.3. Distancias en alineaciones. Véase Figura 5.122
o ANEXO 3. Esfuerzos. Véase Figura 5.123 ANEXO 3.1. Esfuerzos 1ª Hipótesis. Véase Figura 5.123 ANEXO 3.2. Esfuerzos 2ª Hipótesis. Véase Figura 5.123 ANEXO 3.3. Esfuerzos 3ª Hipótesis. Véase Figura 5.123 ANEXO 3.4. Esfuerzos 4ª Hipótesis de fase. Véase Figura 5.123 ANEXO 3.5. Esfuerzos 4ª Hipótesis de protección. Véase Figura
5.123 o ANEXO 4. Detalles de los apoyos. Véase Figura 5.121 o ANEXO 5. Tabla de tendido de fase. Véase Figura 5.124 o ANEXO 6. Tabla de tendido de protección. Véase Figura 5.126

5/11/2018 Manual Programa Calculo IMEDEXSA 10.1 - slidepdf.com
http://slidepdf.com/reader/full/manual-programa-calculo-imedexsa-101 131/159
Manual de usuario IMEDEXSA 10.1
--130--
o ANEXO 7. Tensiones y flechas de fase. Véase Figura 5.127 o ANEXO 8. Tensiones y flechas de protección. Véase Figura 5.129 o ANEXO 9. Coeficientes de seguridad. Véase Figura 5.134 o ANEXO 10. Cimentaciones. Véase Figura 5.130 o ANEXO 11. Cálculos eléctricos. Véase Figura 5.132 o ANEXO 12. Resumen de costes. En este informe se visualiza un
resumen por apoyo del coste de hierro de nuestra línea (Figura 8.25)o ANEXO 13. Relación de parcelas.o ANEXO 14. Entronques.
Figura 8.25. Recorte del informe de Resumen de costes.
Relación de bienes y derechos. Podemos incluir una relación de bienes yderechos, bien al principio en datos de partida o en la pantalla que nos aparece alpulsar sobre relación de bienes y derechos ( Figura 8.26). Además de añadir demanera manual un bien o derecho también existe la posibilidad de importar un
archivo .csv. Debemos de cerrar antes el archivo para poder importarlo (Figura8.27), luego buscamos el archivo y una vez abierto se nos muestra una

5/11/2018 Manual Programa Calculo IMEDEXSA 10.1 - slidepdf.com
http://slidepdf.com/reader/full/manual-programa-calculo-imedexsa-101 132/159
Manual de usuario IMEDEXSA 10.1
--131--
visualización previa del mismo (Figura 8.28). Como hay muchas maneras decolocar los datos en este archivo, debajo de la visualización previa aparecen unaserie de campos a rellenar sobre la disposición de las filas y las columnas de
nuestro archivo, así como también tenemos que indicar la separación entreelementos. Una vez indicado todo esto pulsamos en cargar archivos .
Después de tener el archivo cargado podemos exportar el fichero a .csv o aun fichero .pdf.
Figura 8.26. Relación de bienes y derechos
Figura 8.27. Información de la importación de un archivo .csv

5/11/2018 Manual Programa Calculo IMEDEXSA 10.1 - slidepdf.com
http://slidepdf.com/reader/full/manual-programa-calculo-imedexsa-101 133/159
Manual de usuario IMEDEXSA 10.1
--132--
Figura 8.28. Importar datos de bienes e inmuebles

5/11/2018 Manual Programa Calculo IMEDEXSA 10.1 - slidepdf.com
http://slidepdf.com/reader/full/manual-programa-calculo-imedexsa-101 134/159
Manual de usuario IMEDEXSA 10.1
--133--
9. Generación de las coordenadas UTM de los apoyosEl menú topografía (Figura 9.1) permite al usuario, una vez calculada la línea, obtener
todas las coordenadas UTM de los apoyos introduciendo solamente las coordenadas delapoyo inicial, del final y de los apoyos de ángulo (Figura 9.2). Elegimos el sistema odatum (origen de coordenadas del geoide) y el huso horario en el que se sitúa la línea.Una vez introducidas estas coordenadas pulsamos en el botón calcular coordenadas . Unavez hecho esto regresamos al menú topografía y ya aparece habilitada la opción deexportar coordenadas a. Esta opción nos lleva a la ventana de exportar coordenadas(Figura 9.4), en la cual tenemos dos opciones:
• Exportar al Google Earth (Figura 9.6 y Figura 9.7).
Hay dos maneras de exportar las cotas en google earth:- Usar cotas del perfil: Con esta opción exportamos los apoyos según la cota denuestro perfil topográfico. El problema de esta opción es que debido a lainexactitud de las cotas de google earth, los apoyos pueden quedar suspendidosen el aire o bajo tierra. La ventaja principal es que la representación de lascatenarias sobre los apoyos es bastante real.
- Sin obtención de cotas: Con esta opción no hace falta introducir las cotas reales delterreno, ya que los apoyos se situarán justo sobre el terreno de google earth. Elproblema de esta opción es que las catenarias también se situarán sobre elterreno, obteniendo un resultado poco real.
Al pulsar el botón de exportar coordenadas y el programa genera un archivo deextensión .kmz que se puede abrir con el programa Google Earth. El programa nospreguntará donde queremos guardar dicho archivo. Con esto podemos ver losapoyos posicionados sobre el terreno donde va proyectada la línea. En estearchivo hay información también de los apoyos (podemos ver la el número deapoyo que es y el tipo de torre, por ejemplo apoyo 1, MI-2000-18, ver Figura 9.6).
Una vez abierto el archivo en Google Earth, podemos señalar cada apoyoen la línea y nos aparecerá información así como también una fotografía del apoyopara que lo identifiquemos. Se puede realizar una visita guiada de la línea que seaccede desde el menú lugares del programa Google Earth.
Debido a las limitaciones para poder interactuar de manera automática con googleearth, ninguna de las dos soluciones anteriores ofrece resultados óptimos derepresentación. Por ello se ha habilitado una opción de “Ajustar cotas”.
SE RECOMIENDA LO SIGUIENTE:Primero, exportar usando las cotas del perfil. Aunque queden apoyos suspendidoso bajo tierra, las catenarias se ajustan a una cota respecto al nivel del mar, norespeto al terreno de google earth.
Una vez que se ha exportado a google earth, situaremos el puntero del ratónencima de cada apoyo, pudiendo ver en la parte inferior de la pantalla de googleearth, la cota que tiene.

5/11/2018 Manual Programa Calculo IMEDEXSA 10.1 - slidepdf.com
http://slidepdf.com/reader/full/manual-programa-calculo-imedexsa-101 135/159
Manual de usuario IMEDEXSA 10.1
--134--
De esta manera, podemos saber las cotas que google earth tiene en cadacoordenada de cada apoyo de nuestra línea.En la opción “Ajustar cotas” podemos introducir la cota que google earth nos da, de
manera que al volver a exportar las coordenadas, los apoyos se situarán en la cotacorrecta para una representación óptima.
• Exportar a un archivo de texto (Figura 9.5).Elegimos el tipo de coordenadas queutilizará el archivo de texto, el datum, como queremos la separación entre los datosy los datos que queremos incluir. Con este archivo de texto que se generapodemos introducir las coordenadas exactas en cualquier programa informático desistemas de información global.
• Importar desde un archivo de texto o de Excel. Si tenemos las coordenadas yadispuestas en un archivo de texto, las podemos cargar automáticamente en elprograma pulsando en el botón cargar desde fichero (Figura 9.3). El programa nospregunta la ruta del archivo de texto con nuestras coordenadas (el archivo puedeser de texto con extensión .txt o de Excel con extensión .csv). Una vez cargado elarchivo nos aparece el mismo previsualizado dentro de la ventana que aparece enla Figura 9.3. Debemos de indicar en qué línea empiezan las coordenadas, elnúmero de columnas, la columna de la posición X (Este), la columna de la posiciónY (Norte) y por último indicar como es la separación entre los datos. Pinchamos encargar y se vuelcan los datos de nuestro archivo de texto (esto es tambiénutilizado para importar los datos de una línea en el cálculo sin replanteo,
véase punto 5.4.3.1).
Figura 9.1.Menú topografía

5/11/2018 Manual Programa Calculo IMEDEXSA 10.1 - slidepdf.com
http://slidepdf.com/reader/full/manual-programa-calculo-imedexsa-101 136/159
Manual de usuario IMEDEXSA 10.1
--135--
Figura 9.2.Introducción y cálculo de coordenadas UTM
Figura 9.3.Importación de coordenadas desde un fichero de texto o Excel

5/11/2018 Manual Programa Calculo IMEDEXSA 10.1 - slidepdf.com
http://slidepdf.com/reader/full/manual-programa-calculo-imedexsa-101 137/159
Manual de usuario IMEDEXSA 10.1
--136--
Figura 9.4.Opciones de exportación de las coordenadas UTM
Figura 9.5.Visualización del texto que genera el programa con las coordenadas UTM

5/11/2018 Manual Programa Calculo IMEDEXSA 10.1 - slidepdf.com
http://slidepdf.com/reader/full/manual-programa-calculo-imedexsa-101 138/159
Manual de usuario IMEDEXSA 10.1
--137--
Figura 9.6.Visualización general de la línea en Google Earth

5/11/2018 Manual Programa Calculo IMEDEXSA 10.1 - slidepdf.com
http://slidepdf.com/reader/full/manual-programa-calculo-imedexsa-101 139/159
Manual de usuario IMEDEXSA 10.1
--138--
Figura 9.7.Visualización de los apoyos en Google Earth

5/11/2018 Manual Programa Calculo IMEDEXSA 10.1 - slidepdf.com
http://slidepdf.com/reader/full/manual-programa-calculo-imedexsa-101 140/159
Manual de usuario IMEDEXSA 10.1
--139--
10. Menú ayuda
En el menú ayuda (Figura 10.1) aparece la ventana emergente de acerca de (Figura 10.2) que nos informa sobre la versión del programa y la visualización de este manual enformato PDF. También en este menú se puede acceder a los ejemplos que se distribuyencon la versión.
Figura 10.1. Detalle de Los datos de los apoyos
Figura 10.2. Versión y fecha de creación

5/11/2018 Manual Programa Calculo IMEDEXSA 10.1 - slidepdf.com
http://slidepdf.com/reader/full/manual-programa-calculo-imedexsa-101 141/159
Manual de usuario IMEDEXSA 10.1
--140--
11. Errores y advertencias durante la utilización del programa
11.1. Datos de partida
Figura 11.1: no necesita comentario.
Figura 11.1.
Figura 11.2: no necesita comentario.
Figura 11.2.
Figura 11.3: Véase R.D. 223/08.
Figura 11.3.
Figura 11.4: Se necesitar un aislador con carga de rotura mayor que el elegido.
Figura 11.4.

5/11/2018 Manual Programa Calculo IMEDEXSA 10.1 - slidepdf.com
http://slidepdf.com/reader/full/manual-programa-calculo-imedexsa-101 142/159
Manual de usuario IMEDEXSA 10.1
--141--
Figura 11.5: no necesita comentario.
Figura 11.5.
Figura 11.6: Se necesita un mayor número de elementos del aisladorseleccionado.
Figura 11.6.
Figura 11.7: Se ha superado el máxima tensión permitida y se debe introducirun tense menor.
Figura 11.7.
Figura 11.8: no necesita comentario.
Figura 11.8.

5/11/2018 Manual Programa Calculo IMEDEXSA 10.1 - slidepdf.com
http://slidepdf.com/reader/full/manual-programa-calculo-imedexsa-101 143/159
Manual de usuario IMEDEXSA 10.1
--142--
Figura 11.9: No se puede poner un valor menor de Del que el que indica el R.D.223/08.
Figura 11.9.
Figura 11.10: No se puede poner un valor menor de Dpp que el que indica elR.D. 223/08.
Figura 11.10.
Figura 11.11: no necesita comentario.
Figura 11.11.
Figura 11.12: no necesita comentario, véase R.D. 223/08
Figura 11.12.

5/11/2018 Manual Programa Calculo IMEDEXSA 10.1 - slidepdf.com
http://slidepdf.com/reader/full/manual-programa-calculo-imedexsa-101 144/159
Manual de usuario IMEDEXSA 10.1
--143--
11.2. Perfil del terreno
Figura 11.13: no necesita comentario.
Figura 11.13.L
Figura 11.14: No necesita comentario.
Figura 11.14.
Figura 11.14: No necesita comentario.
Figura 11.15.
Figura 11.16: No necesita comentario.
Figura 11.16.

5/11/2018 Manual Programa Calculo IMEDEXSA 10.1 - slidepdf.com
http://slidepdf.com/reader/full/manual-programa-calculo-imedexsa-101 145/159
Manual de usuario IMEDEXSA 10.1
--144--
Figura 11.17: No necesita comentario.
Figura 11.17.

5/11/2018 Manual Programa Calculo IMEDEXSA 10.1 - slidepdf.com
http://slidepdf.com/reader/full/manual-programa-calculo-imedexsa-101 146/159
Manual de usuario IMEDEXSA 10.1
--145--
11.3. Datos topográficos
Figura 11.18: Si introduce un apoyo con función AN-AM o AN-ANC se debeintroducir un ángulo para que sea válido.
Figura 11.18.
Figura 11.19: No necesita comentario.
Figura 11.19.
11.4. Importar perfil
Figura 11.20: no necesita comentario.
Figura 11.20.

5/11/2018 Manual Programa Calculo IMEDEXSA 10.1 - slidepdf.com
http://slidepdf.com/reader/full/manual-programa-calculo-imedexsa-101 147/159
Manual de usuario IMEDEXSA 10.1
--146--
11.5. Trazado de la línea
Figura 11.21: no necesita comentario.
Figura 11.21.
Figura 11.22: Se ha introducido de manera errónea el ángulo de un apoyo conángulo o no se ha introducido.
Figura 11.22.
Figura 11.23: No necesita comentario.
Figura 11.23.
Figura 11.24: No necesita comentario.
Figura 11.24.

5/11/2018 Manual Programa Calculo IMEDEXSA 10.1 - slidepdf.com
http://slidepdf.com/reader/full/manual-programa-calculo-imedexsa-101 148/159
Manual de usuario IMEDEXSA 10.1
--147--
Figura 11.25: No necesita comentario.
Figura 11.25.
Figura 11.26: Los ahorcamientos se calculan cuando se finaliza la últimacatenaria y por eso muestra este error.
Figura 11.26.
Figura 11.27: No necesita comentario.
Figura 11.27.
Figura 11.28: No necesita comentario.
Figura 11.28.
Figura 11.29: Al terminar el trazado con cálculo semiautomático se deben deexaminar los vanos generados, los apoyos ahorcados, alturas, etc.
Figura 11.29.

5/11/2018 Manual Programa Calculo IMEDEXSA 10.1 - slidepdf.com
http://slidepdf.com/reader/full/manual-programa-calculo-imedexsa-101 149/159
Manual de usuario IMEDEXSA 10.1
--148--
Figura 11.30: No necesita comentario.
Figura 11.30.
Figura 11.31: Sucede cuando tenemos un armado N (6 fases) e intentamosponer un armado.
Figura 11.31.
Figura 11.32: No necesita comentario.
Figura 11.32.
Figura 11.33: Se debe de subir el apoyo, la catenaria aparecerá en color rojohasta que cumpla con las distancias mínimas exigidas.
Figura 11.33.
Figura 11.34: No necesita comentario.
Figura 11.34.

5/11/2018 Manual Programa Calculo IMEDEXSA 10.1 - slidepdf.com
http://slidepdf.com/reader/full/manual-programa-calculo-imedexsa-101 150/159
Manual de usuario IMEDEXSA 10.1
--149--
Figura 11.35: No necesita comentario.
Figura 11.35.
Figura 11.36: No necesita comentario.
Figura 11.36.
Figura 11.37: No necesita comentario.
Figura 11.37.
Figura 11.38: No necesita comentario. Véase R.D. 223/08
Figura 11.38.
Figura 11.39: Sucede esto cuando tenemos seis conductores e intentamosintroducir un armado de tres conductores (como el S, T o B).
Figura 11.39.

5/11/2018 Manual Programa Calculo IMEDEXSA 10.1 - slidepdf.com
http://slidepdf.com/reader/full/manual-programa-calculo-imedexsa-101 151/159
Manual de usuario IMEDEXSA 10.1
--150--
Figura 11.40: No necesita comentario.
Figura 11.40.
Figura 11.41: Si se elije el replanteo semiautomático el trazado ya está cerradoy si pulsamos en terminar trazado nos aparece esta información.
Figura 11.41.
Figura 11.42: No necesita comentario.
Figura 11.42.
Figura 11.43: No necesita comentario.
Figura 11.43.

5/11/2018 Manual Programa Calculo IMEDEXSA 10.1 - slidepdf.com
http://slidepdf.com/reader/full/manual-programa-calculo-imedexsa-101 152/159
Manual de usuario IMEDEXSA 10.1
--151--
11.6. Cálculo de la línea
Figura 11.44: Debemos de terminar el trazado antes de pasar al cálculo de lalínea, bien eligiendo el replanteo semiautomático o replanteo manual y terminarel trazado.
Figura 11.44.
11.7. Perfil definitivo
Figura 11.45: Debemos de revisar el replanteo de apoyos realizado y volver acalcular la línea.
Figura 11.45.
Figura 11.46: Sucede porque en la búsqueda de apoyos hemos introducido unnúmero de apoyo incorrecto.
Figura 11.46.

5/11/2018 Manual Programa Calculo IMEDEXSA 10.1 - slidepdf.com
http://slidepdf.com/reader/full/manual-programa-calculo-imedexsa-101 153/159
Manual de usuario IMEDEXSA 10.1
--152--
Figura 11.47: Debemos de revisar el replanteo de apoyos realizado y volver acalcular la línea. Sucede porque no se ha validado ningún apoyo por el
programa y por lo tanto no puede calcular la distancia entre conductores.
Figura 11.47.

5/11/2018 Manual Programa Calculo IMEDEXSA 10.1 - slidepdf.com
http://slidepdf.com/reader/full/manual-programa-calculo-imedexsa-101 154/159
Manual de usuario IMEDEXSA 10.1
--153--
11.8. Cálculo personalizado
Figura 11.48: No necesita comentario.
Figura 11.48.
Figura 11.49: El programa no permite introducir un coeficiente de seguridadmenor que el exigido por el R.D. 223/08
Figura 11.49.
11.9. Resultado del cálculo
Figura 11.50: No necesita comentario.
Figura 11.50.

5/11/2018 Manual Programa Calculo IMEDEXSA 10.1 - slidepdf.com
http://slidepdf.com/reader/full/manual-programa-calculo-imedexsa-101 155/159
Manual de usuario IMEDEXSA 10.1
--154--
12. Actualizador automático
Una de las novedades de IMEDEXSA 9.1 es la inclusión del actualizador. Gracias aél se podrá actualizar de manera automática la aplicación cada vez que exista una nuevaversión, de forma que el usuario trabaje siempre con la última versión del programa.
12.1. Vista y controles de la herramienta
El Actualizador automático se presenta como una ventana de tamaño reducido conlos controles necesarios para realizar las operaciones de comprobación de versiones y
actualización de archivos (Figura 12.1).
Figura 12.1. Actualizador IMEDEXSA 9.1
En la zona superior se encuentra la ruta de IMEDEXSA 9.1, donde laaplicación buscará aquellos componentes que necesiten ser actualizados. Si la rutaasignada por defecto es errónea o deseamos actualizar una versión de laaplicación existente en otra carpeta, podremos emplear el botón Examinar paralocalizar la nueva carpeta (Figura 12.2).
Figura 12.2. Buscar carpeta de instalación

5/11/2018 Manual Programa Calculo IMEDEXSA 10.1 - slidepdf.com
http://slidepdf.com/reader/full/manual-programa-calculo-imedexsa-101 156/159
Manual de usuario IMEDEXSA 10.1
--155--
En la zona media de la ventana se encuentran los números de versiones. A la
izquierda, en el recuadro Versión actual , el número de versión de la aplicación IMEDEXSAinstalada en el equipo. A la derecha, en el recuadro Última versión , el número de la últimaversión existente de la aplicación.
En la zona inferior encontramos 3 botones que nos permiten controlar elactualizador:
• Actualizar versión: Conecta con el servidor de versiones y descarga lasactualizaciones necesarias. Para ello el usuario deberá cerrar primero el programade cálculo de líneas IMEDEXSA 9.1.
• Comprobar versión: Comprueba los códigos de versión de la aplicación IMEDEXSAinstalada en el equipo y la última versión existente en los servidores. Si ocurrealgún problema durante esta comprobación, mostrará un código de versióngenérico, tres barras horizontales (--- ).
• Cerrar: Cierra el actualizador. Si hay alguna actualización en curso, la cancela.
Al minimizar la ventana del actualizador, este desaparecerá de la barra de tareas yse situará como un icono en la barra de tareas del sistema, normalmente en la zonainferior derecha de la pantalla (Figura 12.3).
Figura 12.3. Actualizador minimizado en la barra de tareas del sistema

5/11/2018 Manual Programa Calculo IMEDEXSA 10.1 - slidepdf.com
http://slidepdf.com/reader/full/manual-programa-calculo-imedexsa-101 157/159
Manual de usuario IMEDEXSA 10.1
--156--
12.2. Ejecución del Actualizador
El actualizador se ejecutará de forma automática (Figura 12.4) al iniciar IMEDEXSA9.1 sin necesidad de interacción por parte del usuario, y se minimizará hasta quedar comoun icono en la barra de tareas del sistema. Al hacerlo, comprobará si existe una versiónde la aplicación más reciente que la que tenemos. Si es así, mostrará un aviso al usuarioy se maximizará.
Figura 12.4. Aviso de versión nueva del programa
Si la ruta por defecto de la aplicación IMEDEXSA no es correcta y no se ha podidorealizar la comprobación de versiones, podremos cambiar la ruta en la zona superior de laventana del Actualizador, bien escribiendo la ruta a mano en el campo correspondiente,bien buscando la carpeta en la que se encuentra con el botón Examinar . Tras esto,podremos comprobar de nuevo las versiones existentes mediante el botón Comprobar versión .
Al cerrar la aplicación IMEDEXSA, el programa comprobará si se está ejecutandoel Actualizador. Si es así, preguntará al usuario si también desea cerrarlo (Figura 12.5).
Figura 12.5. Información del actualizador

5/11/2018 Manual Programa Calculo IMEDEXSA 10.1 - slidepdf.com
http://slidepdf.com/reader/full/manual-programa-calculo-imedexsa-101 158/159
Manual de usuario IMEDEXSA 10.1
--157--
12.3. Actualización de versiones
Pulsando el botón Actualizar versión iniciaremos el proceso de descarga. En primerlugar, el Actualizador informará al usuario de que en el proceso de descarga de archivosse enviará información de carácter estadístico a los servidores de la aplicación (Figura12.6). Si no está de acuerdo con ello, el usuario deberá pulsar No , deteniendo el procesode actualización. Si por el contrario está de acuerdo, pulsará Si .
Figura 12.6. Aviso de envío de información
Si está en ejecución la aplicación IMEDEXSA, el Actualizador informará al usuariode que debe cerrarla para poder continuar con el proceso de descarga (Figura 12.7). ElActualizador no hará ninguna operación mientras el programa IMEDEXSA esté enejecución.
Figura 12.7. Aviso de cerrar la aplicación antes de la actualización
Una vez cerrada la aplicación IMEDEXSA, el actualizador puede realizar ladescarga de archivos necesarios. Mientras esto ocurra, mostrará una pequeña animaciónen el centro de la ventana (Figura 12.8), indicando que la descarga está todavía activa.
Después de la descarga, el Actualizador mostrará un mensaje al usuarioindicándole el éxito de la operación (Figura 12.9).

5/11/2018 Manual Programa Calculo IMEDEXSA 10.1 - slidepdf.com
http://slidepdf.com/reader/full/manual-programa-calculo-imedexsa-101 159/159
Manual de usuario IMEDEXSA 10.1
Figura 12.8. Proceso de actualización
Figura 12.9. Aviso de actualización realizada con éxito
Si por el contrario ocurrió algún problema durante el proceso, mostrará un mensajede error.
Figura 12.10. Error en la comprobación de la versión del programa