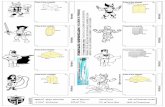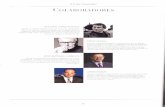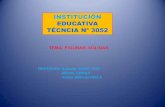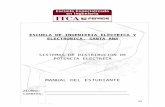Manual Prisma Distribucion
description
Transcript of Manual Prisma Distribucion

G l b a lTe c h& Prisma Business SAC Pág. 1
________________________________________________________________________________________________
MANUAL DE SISTEMA PRISMA
GENERALIDADES.-El Sistema Prisma es un Sistema desarrollado para realizar un ciclo completo de una venta.El almacenamiento de la información se encuentra en el gestor de base de datos Microsoft SQL Server, el nombre de la base de datos para Prisma “Prisma”.
El sistema tiene características principales para su manejo que son:
Archivo.- Configuración de la Empresa, Personal, Crear usuarios, Cambiar contraseñas administrador de permisos, Opciones Generales del Sistema.
Almacén/Logístico.- Proveedores, almacén, clasificación, configuración de Productos y combos.
• Compra de productos. • Orden de Compra.• Movimiento de almacén.• Inventario.• Control de fechas de vencimiento.• Reportes de almacén.
Facturación.- Mantenimiento de Clientes, Formas de pago, modalidades, de pago, correlativo de documentos. Políticas de Vetas.
• Facturación Directa BO/FA.• Políticas de Venta
- Políticas de Precios- Lista de Precios.- Modificar Precios por producto.- Precio por Clientes- Política de promociones.- Política de descuentos y Recargos.
• Guías de Remisión.• Facturación de Servicios• Cotización de Mercadería• Anular Documento.• Notas de Crédito• Reportes de Facturación

Pág. 2 G l b a lTe c h
& Prisma Business SAC________________________________________________________________________________________________
Finanzas.- Mantenimiento de caja, bancos, tipo de cambio.• Caja• Banco.
• Proveedores.
- Registro de Pagos Varios.
- Registro de Devolución de Mercadería.
- Notas de Crédito Por Diferencia Precio.
- Notas de débito Por Diferencia Precio.
- Registro de Anticipos a Proveedores.- Extornar Notas de Crédito.- Extornar Notas de Débito.
- Estado de cuentas por Proveedor.• Clientes
o Registro de Pagos Varios.
o Registro de Devolución de Mercadería.
o Notas de Crédito Por Diferencia Precio.
o Notas de débito Por Diferencia Precio.
o Registro de Anticipos a Cliente.
o Extornar Notas de Crédito.o Extornar Notas de Débito.o Estado de cuentas por Cliente.
• Reportes Financieros.
• Registros Contables.
• Reportes Administrativos.
DISTRIBUCION.- Todo un progreso de distribución.
• Ingreso de Pedidos.• Aprobar Pedidos Observados.

G l b a lTe c h& Prisma Business SAC Pág. 3
________________________________________________________________________________________________
• Traspasar Pedidos a Documentos FA/BO.• Imprimir Documentos.• Despacho de Mercadería por Lote.• Generar Documentos de Cobranza.• Planillas de Cobranzas Liquidación.• Reportes de Distribución.• Reportes de Cobertura.
Planeamiento y objetivos
CONFIGURACIÓN DEL SISTEMAIngrese a la opción configuración del menú archivo. En la pantalla que se muestra puede realizar las siguientes configuraciones: configuración de la Empresa como Razón Social, dirección, representante, teléfono y RUC de la Empresa inclusive puede ingresar sucursales.
USUARIOS Y ACCESOS
Crear Usuario. Solo pueden crear usuarios los usuarios con privilegios de Administrador de Sistema. Para crear nuevo usuario ingrese a la opción crear buscar usuario desde el menú archivo.Haga clic en Nuevo, ingrese el nombre y un identificador de Usuario y luego haga clic en guardar.Se creará el usuario con una contraseña en blanco, para probar ingrese al sistema con el nuevo usuario.Para Modificar datos de Usuario haga clic en buscar, ubique al usuario modifique y luego haga clic en Grabar.
Cambiar Contraseña. Todos los usuarios pueden cambiar la contraseña las veces que sean necesarios.
Acceda a cambiar contraseña del menú archivo, en los cuadros repita el texto que se guardará como contraseña y luego haga clic en guardar.
Administrador de Permisos.- Mediante esta herramienta se controla que usuarios pueden tener acceso a diferentes opciones del sistema.Solo puede acceder a esta herramienta los usuarios con privilegio de administrador.Para habilitar o deshabilitar opciones a los usuarios Ingrese a Administrador de permisos del menú Archivo.

Pág. 4 G l b a lTe c h
& Prisma Business SAC________________________________________________________________________________________________
En la pantalla que le mostrará seleccione al usuario a configurar, en la parte derecha le mostrará las opciones del sistema, maque las opciones a las cuales el usuario tendrá acceso y luego haga clic en Guardar.Para anular todo y volver a configurar todas las opciones del sistema haga clic en Actualizar Menú y vuelva a configurar las opciones para cada usuario.Use el botón “X” para marcar o desmarcar todas las opciones.El botón que se muestra como “< >” se utiliza para limpiar la contraseña en caso que el usuario olvide la contraseña de acceso al sistema.
Todo el personal deberá ingresar al sistema con su usuario, los documentos que modifique serán guardados con su usuario.
Se recomienda que solo un usuario este configurado como Administrador de Sistemas para poder controlar los acceso a las opciones del sistema.
Opciones Generales del Sistema
General.- Mediante esta opción del sistema se puede predeterminar Almacén, Lista de precios, Vendedor, forma de pago y sucursal Área desde donde puede establecer para que el sistema automáticamente realice operaciones.Punto de Venta.- Mediante esta herramienta se puede predeterminar las serie de documentos como Factura, Boleta y Guías de Remisión Tike de maquina y otras opciones.
MANTENIMIENTOPara seleccionar alguna opción de mantenimiento, Productos, Clientes, Proveedores, Vendedores Etc. Elija desde el Almacén/Logística, Facturación y Finanzas. Use las opciones de la barra de herramientas que se muestra automáticamente.
La opción de la barra de herramientas le permite realizar las siguientes opciones.
Barra de HerramientasEditar Nuevo.- (Ctrl. + N) crea un nuevo registro, la información que complete en la pantalla no estará guardada hasta que confirme haciendo clic en le botón Guardar.
Guardar. (Ctrl. + G) Confirma los cambios realizados en el registro actual, si esta guardando uno nuevo se asignará un código.

G l b a lTe c h& Prisma Business SAC Pág. 5
________________________________________________________________________________________________
Anterior. Muestra la información del registro anterior. Siguiente. Muestra la información del siguiente registro.
Quitar. Le permite quitar o eliminar el registro actual, previa confirmación. No podrá eliminar los que hayan sido utilizados en otras opciones del sistema.
CONFIGURACIÓN DE PRODUCTOSPara crear y configurar productos presione Ctrl + P, si desea crear uno nuevo presione Ctrl + N si desea modificar uno ya existente busque con el botón buscar producto, debe tomarse en cuenta la presentación mínima del producto, use Máximo divisible solo para productos que se venden a granel, o que se puedan fraccionar a partir de la unidad mínima. La presentación de compra se debe colocar de acuerdo al número de unidades que contiene en dicha presentación.En factor de venta opcionalmente puede colocar en números la unidad en la que se venda más frecuentemente. Seleccione la presentación, (Presione la tecla F7 para buscar proveedor y seleccione el proveedor a quien corresponda el producto. La opción barcode sirve para colocar códigos de barra con sus respetivas presentaciones, factor de venta y precios. Además puede ingresar serie del producto.El peso debe estas expresado en Kilogramos, el costo no incluye IGV y se calcular automáticamente desde la compra o producción.
Use el Botón […] para agregar o corregir categorías y subcategorías
ACTUALIZAR TIPO DE CAMBIOEs una tarea que se realiza diariamente, para actualizar ingrese a la opción tipo de cambio del menú Finanzas y luego haga clic en editar. Asigne el importe del tipo de cambio en compra y venta luego actualice.
ACTUALIZAR NÚMERO DE CORRELATIVO DE DOCUMENTOSPuede configurar el correlativo de los números de documentos en diferentes series y limitar el número de Ítems que puede contener en cada documentó al momento de editar y imprimir el documento.
REGISTRO DE COMPRA A PROVEEDORESEste Módulo permite registrar las compras de mercadería o servicios de proveedores.Al ingresar a este módulo, podrá buscar compras existentes o registra una nueva.
1. Para registrar uno NUEVO

Pág. 6 G l b a lTe c h
& Prisma Business SAC________________________________________________________________________________________________
Hacer clic en Nuevo y elegir el proveedor use F7 para buscar.
Describa tipo, serie, número, moneda, fecha emisión, fecha vencimiento y fecha de ingreso a almacén.
En el detalle de la parte inferior de la pantalla. Puede usar el código o las iniciales de los nombre de los producto, puede cambiar la presentación del producto con F8.
Tenga en cuenta el factor con la que detalla el producto, como importe unitario estará el costo (sin I. G. V.) la que podrá colocar directamente o calcular en base a total.
La columna porcentaje IGV identifica el porcentaje de I. G. V. con la que esta gravada cada producto comprado.
Al finalizar el ingreso guarde el documento, puede usar F12. verifique los datos con el documento físico.
Si esta correcto puede indicar SI cuando le pregunte procesar? Esto hará que se incremente el stock de productos comprados.
Puede obtener el detalle de la compra desde un orden de compra como referencia.
Para Buscar COMPRAS puede buscar por nombre proveedor, número de documento, una vez mostrada la compra podrá cancelar o modificar si es necesario. Si la compra corresponde a un periodo cerrado no podrá hacer modificaciones.
REGISTRO FACTURA DE PROVEEDORES POR SERVICIOSUse este modulo para cargar los servicios de los proveedores y otros servicios salida.
2. Haga clic en nuevo, seleccione el motivo del servicio, ingrese el código o las letras iniciales del proveedor al presionar enter se filtrará los datos del proveedor, en el recuadro Glosa/Obs. Presione F7 ingrese las observaciones del documento, seleccione el tipo de documento, ingrese la serie y número, ingrese fecha de vencimiento, asimismo puede obtener desde una orden de compra, presioné F12 para guardar, seguidamente haga clic en liquidar seleccione caja según sea el caso confirme y guarde el documento.
ORDEN DE COMPRADesde este modulo puede registrar su compra teniendo en cuenta de que la orden de compra esté debidamente aprobada.

G l b a lTe c h& Prisma Business SAC Pág. 7
________________________________________________________________________________________________
Para realizar una orden de Compra haga clic en nuevo, deberá seleccionar proveedor, ingrese la cantidad del producto con F8 cambie presentación en Empaques, Unidades. Ingrese precio unitario y total, con este botón [...] puede agregar mas producto aspeando (*) filtre y haga clic en guardar luego le mostrará el botón Aprobar para aprobarla la orden de compra. Al hacer clic en los botones:<<Quitar>> al hacer clic quita un ítem de la fila selecciona<<Buscar>> Para busca un documento guardado.

Pág. 8 G l b a lTe c h
& Prisma Business SAC________________________________________________________________________________________________
MOVIMIENTO DE ALMACÉNEn este modulo se registra inventarios iniciales o movimientos excepcionales que varíen las existencia en almacén (Perdidas, Productos en mal estado, mermas, donaciones, etc.)
Para realizar un movimiento haga clic en nuevo, en transacciones seleccione un motivo según sea ingresos o salidas, opcionalmente seleccione el responsable, en el Recuadro Dcto. Ref. Puede filtrar desde [GR] una Guía de Remisión, [MA] desde otro Movimiento de Almacén, [FA] desde una Factura, […].Al hacer clic en los botones:<<Quitar>> al hacer clic quita un ítem de la fila selecciona<<Buscar>> Para busca un documento anterior.
Facturación Directa (Ctrl. +F)Le permite realizar una venta directa de mercadería mediante una Factura o Boleta.Para crear una Factura/Boleta haga clic en Nuevo en el recuadro cliente Ingrese el código del cliente ó letras iniciales del nombre y presione enter; para buscar por dirección presione la tecla F7 en el recuadro dirección, seleccione el tipo de documento a emitir, lista de precio, almacén y vendedor, en el recuadro de detalle ingrese el código del producto maxímo seis caracteres para buscar presione F7, ingrese la cantidad para cambiar la presentación del producto presione F8, una vez terminado presione F12 para guadar. [Modificar] Permite modificar el documento guardado. [\/] Haga Clic en el botón. Para sucursales del clientes.[<<][>>] Anterior siguiente documento.
GUÍA DE REMISIÓN DE MERCADERÍA Para crear una Guía como Nuevo haga clic en Nuevo seleccione Almacén, vehículo, chofer; elija tipo recibidor en el cuadro siguiente obtenga con F7 el código de Cliente o proveedor destinatario, puede colocar manualmente el numero de la guía, en la parte interior seleccione dirección envió o seleccione sucursal con el botón [\/], coloque fecha de inicio de traslado, opcionalmente seleccione un almacén en caso de hacer transferencia a otro local de la misma empresa.En el cuadro Factura Presione <F7> para reservar una factura a si no exista físicamente para tomar como referencia de la Guía.El botón [DR] establece a la guía como parte del despacho parcial de mercadería a una factura reservada, y una vez concluida el despachó para emitir una factura de todas las guías haga clic en [G. Doc] para generar un

G l b a lTe c h& Prisma Business SAC Pág. 9
________________________________________________________________________________________________
documento por el total de guías que tienen referencia al documento de venta.
MANTENIMIENTO DE PRECIOSPara el mantenimiento de precios de los productos Ingrese desde el menú Facturación, Política de Precios y luego Modificar Precios de Productos, tiene la posibilidad de realizar filtros según Proveedor, categoría y subcategoría, Agregar y Quitar precios, tome en cuenta la presentación de venta en la que esta el producto, Actualice los precio use la tecla <F12> para Guardar.
POLÍTICAS DE PROMOCIÓN
Es un parámetro de forma automático flexible que el sistema permite, de acuerdo a la configuración de la política de promoción: Para crear como nuevo presione Ctrl. + N, para configurar la promoción. Active el estado (Activo), escriba el nombre de la promoción. Ingrese por el monto a promocionar seleccione la lista de precios, Ingrese el rango de fechas por el cual será valido la promoción una vez ingresado los datos en la cabecera de la promoción guarde presionando Ctrl. + G. Una promoción puede configurar por varias modalidades como:
Fraccionar producto promocionado si cumple parte de la condición.- al seleccionar este check, permite entregar parte de la promoción si cumple parte de la condición de la promoción por Ejemplo.Al comprar 10 cajas de cerveza de 12 botellas que su precio es de S/ 30.00 y el monto a promocionar es S/ 300.00 y la promoción 6 botellas cervezas.Si Compra 5 cajas el precio es de S/ 150.00 y la fracción de la promoción es de 3 botellas de cerveza.
La promoción se emite una sola vez.- Esta promoción permite promocionar una sola vez el producto por ejemplo. Al comprar 10 cajas de cerveza de 12 botellas que su precio es de S/ 30.00 y el monto a promocionar es S/ 300.00 y la promoción es 6 botellas cervezas.
Si Compra 20 cajas al precio es de S/ 600.00 la promoción es de 6 botellas de cerveza la promoción se emite una sola vez si la condición cumple así sea mayor la cantidad de compra.

Pág. 10 G l b a lTe c h
& Prisma Business SAC________________________________________________________________________________________________
Valido para todos los productos.- Permite aplicar a todos los productos respetando la condición de la promoción configurada.
Al Comprar los productos.- Permite seleccionar productos que al comprar los productos se promocione respetando la condición configurada.[>>] Haga clic en el botón para cambiar la condición de la promoción como:• Opcional.- esta condición es opcional cuando compras los
productos que se encuentre en la promoción que cumpla la condición del precio.
• Necesario.- esta condición aplica al comprar el grupo de productos que estén en la promoción. De lo contrario no se da la promoción
Haga Clic en el botón hojita en blanco para agregar la promoción seleccione el producto que se promociona (Gratuito) ingrese la cantidad una vez terminado guarde la configuración.
[Depurar A-Z].- Haga clic para depurar promociones que estén de bajo o vencida el rango de fecha de configuración. [X] Permite quitar un ítem de la fila (Solo de promoción Gratuito)
CALCULO PRECIO POR PRODUCTOS1.- Seleccione la lista de precios y confirme la selección de los productos, ingrese el margen de porcentaje con el que desea calcula el producto en el recuadro (%) y presione enter. Además puedes establecer el precio manualmente en el cuadro (precio venta) para guardar presione F12
2.- En tipo de lista seleccione encartes de precios haga clic en el botón del signo [+] escriba el nombre y acepte, haga clic en el botón CARGAR seleccione la lista de precios y con el botón […] puede agregar productos que formen parte del encarte, ingrese el margen con el cual se calculará y guarde el documento.Use [\/] Mostrar solo factor de venta configurado.Use [Generar Etiqueta] Genera etiquetas con sus respectivos precios listo para imprimir.
POLITICA DE RECARGO Y DESCUENTOSEs un método de forma automático ágil y flexible que el sistema te permite de acuerdo a las condiciones configuradas.

G l b a lTe c h& Prisma Business SAC Pág. 11
________________________________________________________________________________________________
Para crear como nuevo haga clic en Nuevo seleccione categoría del cliente, seleccione la zona, forma de pago, el estado activo una vez terminado la configuración de la cabecera haga clic en guardar presionado Ctrl. G para guardar.
Haga clic en el botón hojita en blanca para agregar. Seleccione el grupo de productos por ejemplo por categorías, o proveedores posterior a ello seleccione incremento o descuento terminado la selección el producto se visualizará en la pantalla ingrese la cantidad de productos en unidades y el porcentaje de la política.
Debe tener en cuenta la configuración de la cabecera la condición de la zona y forma de pago, en detalles si es incremento es igual 1 positivo; si es descuento es -1 negativo, la cantidad del producto partir de la unidad mínima de consumo.
COTIZACIÓN DE MERCADERÍAUse Este Modulo para realizar cotización de mercadería a los clientes. Haga clic en Nuevo ingrese los datos del cliente seleccione almacén, vendedor, En el recuadro de productos ingrese código del producto use F7 para buscar el producto digite la cantidad para cambiar la presentación de ventas presione F8; para guardar presione F12.Esta cotización se guardará temporalmente además debe tener en cuanta la lista de precios y forma de pago. Para cada cotización que realice.
ATENCIÓN DE PEDIDOS Y COTIZACIONES Este modulo nos permite la atención de pedidos como cotización para crear como documento haga clic en el botón de busqueda de cotización [COT..] seleccione la cotización; con este botón [\/] Agregue al segundo recuadro para generar la cotización a documento inclusive puede modificar las cantidades de los productos; elija el tipo de documento a convertir haga clic en [Crear Documento] y acepte las confirmaciones.<Quitar> Para quitar un ítem de la fila selecciona.<Buscar> Para buscar un documento anterior ya guardado.
ANULAR DOCUMENTOSAnular Factura o BoletaPermite anular documentos del sistema. Anular Facturas y Boletas, puede ser útil por ejemplo en casos de error de impresión que necesite facturar nuevamente.Al anular una Factura o Boleta el sistema le consultará si desea recuperar el pedido, solo recupere si va a tener que rehacer el documento con otro número.

Pág. 12 G l b a lTe c h
& Prisma Business SAC________________________________________________________________________________________________
Revertir Documentos AnuladosEs una herramienta muy útil. Si ocurriera el caso que anuló un documento que no debió de anular el documento por error el sistema le permite revertir esa anulación, es decir el documento va ha volver a su estado normal, para ejecutar esta tarea siga la siguiente secuencia, Facturación / Verificar documentos / ingrese tipo, serie y número del documento a Revertir. Ingrese el rango de fecha en la que se encuentra el documento y luego
haga clic en buscar.En la lista de los documentos marque el documento y luego haga clic en
Revertir.
Anular Notas de Crédito y DébitoSiga la secuencia Facturación/Anulación de documentos/Anular Nota de
crédito y debito según sea.Seleccione el documento a Anular y luego haga clic en Anular.
CONSULTA RÁPIDA DE DOCUMENTOS. (F11)Es muy útil para realizar una consulta rápida de documentos y conocer rápidamente el estado del documento al detalle para realizar dicha tarea ingrese a consulta documentos del menú Facturación haga clic en <Cta. Cte.> para ver el estado de cancelación de dicho documento.
Mercadería VendidaIngrese a esta opción desde Menú Facturación/reporte de
facturación/mercadería vendida.Muestras la mercadería vendida filtrando opcionalmente por vendedor,
proveedor puede ver en el cubo.
KardexEl kardex registra el historial del movimiento de la mercadería por transacciones. Puede obtener la información por producto de un rango de fecha, para obtener la información ingrese el rango de fecha y el código de producto (use F7 para buscar por nombre)
ESTADO DE CUENTAS POR CLIENTESIngrese por el menú Finanzas/Clientes estado de cuentas por cliente. Para mostrar información del historial del cliente, ingrese el rango de fechas a mostrar, en el cuadro cliente escriba el código del cliente a consultar (use F7 para realizar la búsqueda por nombre)

G l b a lTe c h& Prisma Business SAC Pág. 13
________________________________________________________________________________________________
Presione la tecla enter. Le mostrara los documentos que tengan saldos. Para mostrar mas detalle ingrese.
[Según fecha de vencimiento] el sistema le muestra todos lo documentos pendientes de cobranza.
RANKING DE VENTAS.Muestra el ranking de venta a clientes por rango de fechas.El reporte se ordena en forma descendente según importe de venta. Adicionalmente se muestra el porcentaje que representa la venta al cliente.
COBERTURA DE VENTASEsta consulta permite mostrar el avance de ventas, muestra el número cobertura en clientes, el total en peso, Cantidad de productos y el Importe Total.Permite realizar filtros por proveedor, categoría, subcategoría y productos.En la parte final del reporte se muestra el total de cliente en cobertura.
También puede obtener en forma global la cantidad vendida, Importe, cobertura cliente por productos, Importe y cobertura por categoría en las opciones coberturas del menú consultas
APERTURA Y CIERRE DE CAJAEn esta pantalla donde podrá administrar la apertura y el cierre de caja por día controlando la fecha y hora, puede actualizar el responsable del movimiento de caja.Solo le mostrará las cajas disponibles configuradas para el usuario actual, por defecto le mostrará el último movimiento, podrá buscar movimientos anteriores y mostrar sus reportes.Cuando el ultimo movimiento de caja este abierto le mostrará cerrar movimiento caso contrario estará disponible para abrir uno nuevo, haga clic en el botón y apertura o cierre según sea, solo podrá realizar ventas cuando tenga un movimiento de caja abierto para realizar las Cobranza.Para realizar Operaciones de Ingreso use ctrl. + I y para las salidas ctrl. + S. complete los datos requeridos y presione F12 para guardar y se guardará en el movimiento
INGRESO VARIOS X CAJA (Ctrl. + I) En este modulo opcionalmente se registra otros ingresos a caja.

Pág. 14 G l b a lTe c h
& Prisma Business SAC________________________________________________________________________________________________
Haga clic en nuevo, seleccione la caja, ubíquese en el recuadro recibí presione clic en [P] seleccione una opción y filtre los datos, ingrese el monto, número de vaucher seleccione el concepto presione clic en [Q] filtre un concepto según sea el caso presione F12 para guardar.
SALIDA VARIOS X CAJA (Ctrl. + S)En este modulo opcionalmente se registra otras salidas de caja.
Haga clic en nuevo, seleccione la caja, pulse clic en el recuadro recibí presione clic en [P] seleccione una opción y filtre los datos, ingrese el monto, número de vaucher seleccione el concepto de salida al hacer clic en [Q] filtre una opción según sea el caso presione F12 para guardar.
PROGRAMAR CHEQUES DIFERIDOS Para programar Cheque diferido haga clic en Nuevo seleccione Cheq Dif. Seleccione moneda, Ingrese el número de cheque ingrese el código del proveedor presione enter. Ingrese días de plazo seleccione el banco en la parte inferior haga clic en [Ver Ctas.] marque los Documentos a procesar y haga clic en copiar en donde se filtrará los documentos a cambiar por cheques diferidos
PROGRAMACIÓN DE LETRAS Este modulo de programación de letras se realizar a proveedores y clientes.
Ingrese por el menú finanzas proveedores, registro de pagos a varios le muestra una ventana, haga clic en nuevo le muestra una pantalla seleccione letras, ingrese un número para identificar la letra, seleccione el proveedor y demás datos requeridos en la letra. El botón [Ver Ctas] selecciones y copie los documentos a canjear por la letra. En el recuadro (Imp. Pago) ingrese el monto de la letra y guarde el documento. Después de guardar se activa el botón [Aprobar Letra] haga clic en Aprobar. Después de haber confirmado el documento se activa el botón [liquidar]
REGISTRÓ DE ANTICIPOS DE PROVEEDORES En este modulo se registra opcionalmente anticipo a los proveedores, para lo cual tiene que ingresar proveedor, monto y demás datos requeridos cuando complete los datos guarde el documento.
APLICAR NOTAS DE CRÉDITOS Y ANTICIPOSAl aplicar una Nota de Crédito, el importe de las Notas de crédito tendrá que restar el saldo de los documentos a las cuales se aplican.

G l b a lTe c h& Prisma Business SAC Pág. 15
________________________________________________________________________________________________
Para realizar esta tarea ingrese a la opción Aplicar Notas de Crédito del menú Finanzas, cliente, en la pantalla que se muestra escriba el código del cliente y presione la tecla enter, en caso que no conozca busque presionando la tecla F7.Luego el sistema le mostrará los documentos con saldo y las notas de crédito pendiente por aplicar, seleccione la Nota de crédito y el Documento; haga clic en le botón Aplicar.
Una Nota de crédito puede descontar el saldo de varios documentos. Especifique en el recuadro “importe a aplicar” el importe a descontar (es negativo).
EXTORNAR NOTAS DE CRÉDITO APLICADOSSi se equivocó de documentos al momento de aplicar una NC puede anular dicha aplicación para ello ingrese, a la opción Notas de crédito Aplicados del menú Finanzas, ingrese el código del cliente y presione enter, luego seleccione el documento del historial y haga clic en Extornar.
Los Anticipos a los proveedores o de los clientes a la empresa se aplican (descuentan) a documentos pendientes de la misma forma a una Nota de crédito
Importante el saldo de una Nota de crédito es en negativo a 0, mientras el saldo de un documento es de positivo 0.

Pág. 16 G l b a lTe c h
& Prisma Business SAC________________________________________________________________________________________________
PROCESO DE VENTAS POR DISTRIBUCIÓNEn esta sección detallaremos el seguimiento que se deberá realizar para hacer un ciclo de venta por distribución, es decir las tareas que se realizarán diariamente, desde el pedido hasta la cobranza.
INGRESO DE PEDIDOS.Para Ingresar los pedidos presionando (ctrl. + W).
Una vez que ingrese a la pantalla de pedidos siga las siguientes instrucciones.1.- Presione Enter o haga clic en Nuevo para crear un nuevo pedido.2.- El Cursor se ubicara en el recuadro cliente, en la que deberá escribir el código del cliente y presione la tecla <Enter>, en caso que no sepa presione la tecla <F7> y busque al cliente.Tenga en cuenta que si tiene acceso a crear nuevos clientes le mostrará una pantalla en la cual puede realizar la búsqueda por Nombre o dirección si lo encuentra seleccione y presione la tecla <F9>, en caso que no exista complete la información del cliente que solicita dicha pantalla y luego cierre la pantalla, en cualquier caso el código del cliente se copiará al recuadro de “Cliente _ ID”.
3.- Luego de presionar la tecla Enter la pantalla se completará con toda la información de cliente.Los datos que se muestran son:Nombre o Razón social, dirección, grupo de descuento, límite de crédito Vendedor, Lista precio, forma de pago, tipo de documento habitual (FA/BO), si el cliente tiene documentos vencido le mostrará una advertencia.4.- Verifique el tipo de documento a la cual se convertirá el pedido, la lista de precios con la cual se calculará el pedido, el vendedor a quien corresponde el pedido.
5.- El cursor se ubicará en el recuadro forma de pago, seleccione la forma de pago en caso sea necesario luego presione otra vez la tecla Enter para editar los productos requeridos.6.- En el recuadro escriba el código de producto, en caso que no conozca presione la tecla <F7> en el cuadro que se muestra escriba las iniciales del nombre del producto, en la lista de resultados de búsqueda ubique el producto seleccione con el botón seleccionar o presione la tecla enter.7.- Una vez ingresado el código del producto el cursor se ubicará en el recuadro cantidad donde deberá escribir la cantidad solicitada por el cliente, tome en cuenta la presentación del producto para cambiar presione la tecla <F8>, si el precio no es correcto puede cambiarlo presionando la tecla

G l b a lTe c h& Prisma Business SAC Pág. 17
________________________________________________________________________________________________
<F9> una vez colocado la cantidad se mostrará el precio unitario y total calculado, presione la tecla enter para pasar al siguiente Ítem.
8.- Una vez editado el último producto solicitado presione <F12> para grabar, el sistema le pedirá una confirmación para Grabar confirme y se grabará el pedido, el sistema le informará como se guardó el pedido en caso que haga sido observado le mostrará “pedido pendiente de aprobación” o caso contrario “Pedido aprobado” y con ellos finalice el pedido.Una vez guardado el pedido, el cursor se ubicará en el recuadro “Cliente_Id” listo para editar un nuevo pedido.
Nota.- Para la búsqueda puede utilizar el símbolo porcentaje (%) que le permite reemplazar a un número indeterminado de caracteres. Por ejemplo: al escribir “%vare” y le mostrará todos los que contenga la palabra “vare” sin tomar en cuenta en que posición se encuentra, podrá usar (%) en todas las ventanas de búsqueda y filtro.
Utilice el botón:<Nuevo> para editar un nuevo pedido.<Guardar> para guardar el pedido editado, puede usar también F12<Quitar> para eliminar un ítem del pedido.<Ver> para mostrar los pedidos editados por el usuario.<Modificar> Si desea realizar cambios en un pedido ya guardado.<Gratis> Para asignar al producto en gratuito. Se activa con “1” el recuadro “Gratuito” y el importe total del pedido se recalculará sin contabilizar el gratuito.
APROBAR PEDIDOS RECHAZADOSLos pedidos deberán ser previamente aprobados en caso que hayan sido rechazados automáticamente por el sistema, los motivos pueden ser:
1.- El cliente tiene un documento vencido que no completo cancelar en el plazo determinado.
2.- El pedido supera el límite de crédito que se asigno como disponible al cliente.
Para aprobar los pedidos rechazado ingrese a Autorizar pedidos del menú Distribución, marque los pedidos a aprobar y haga clic en <Autorizar Pedido>

Pág. 18 G l b a lTe c h
& Prisma Business SAC________________________________________________________________________________________________
Si desea verificar el detalle del documento, en la parte superior de la pantalla encontrará el archivo con el cuadro <Analizar pedidos Rechazados>
TRASPASO DE PEDIDO A DOCUMENTOS.-El traspaso es el paso en el que todos los pedidos se convierten a documentos (FA/BO), debe tomar en cuenta el número de serie y el número de documento a la cual se va a convertir el próximo pedido.
Para ejecutar la tarea marque los pedidos a traspasar y luego haga clic en procesar una vez terminada el traspaso el sistema le mostrará un detalle a que número de documentos se convirtió cada pedido.
IMPRIMIR DOCUMENTOS.-Una vez creado el documento, el siguiente paso seria imprimirlos, para ello ingrese a la opción imprimir documentos del menú distribución y luego marque los documentos a imprimir
Los documentos ya impresos a parecerán si marca en la opción re-imprimir, seleccione tomando encuentra el tipo y serie.
DESPACHO DE MERCADERÍA.En esta pantalla podrá seleccionar el lote de documentos que se encuentren pendientes de despacho, al marcar los documentos simultáneamente le mostrará el peso acumulado y el número de documentos seleccionados.
Seleccione un vehículo y chofer, luego haga clic en <Despachar> este le creará una planilla de reparto identificado con un número.
Si desea anular una planilla de reparto haga clic en el botón ANULAR seleccione la planilla y confirme, se recuperará los documentos para que los pueda adjuntar en otra planilla.
Si desea ver solamente los reporte sin crear planilla de reparto haga clic en vista previa le generará los reportes de mercadería y consolidado de documentos de la misma forma.
Puede filtrar documentos por rango de fechas, por vendedor y/o transportistas y luego ordenarlos.

G l b a lTe c h& Prisma Business SAC Pág. 19
________________________________________________________________________________________________
PLANILLA DE COBRANZA (LIQUIDACIÓN)
En este Modulo se realiza la liquidación de las panillas de reparto y documentos. Existen dos formas de liquidar:
1.- Para Liquidar una Planilla de Reparto, Presione Ctrl. + L haga clic en nuevo, seleccione vendedor, en la parte superior haga clic en [Nro Rep] ingrese el número la planilla de reparto; donde le mostrará los documento, presione enter en finalizar donde se filtrará los documento de la planilla, en importe ingrese los importes luego presione enter en guardar posteriormente se activara el botón Procesar Planilla.
Para Procesar Planilla haga Clic en <Procesar Planilla> en la pantalla de liquidación selecciones donde se esta depositando el dinero cobrado de la planilla ingresará a la caja por defecto puede seleccionar las cuentas de bancos y los montos presionando INSERT luego guarde y le mostrará tarea procesado, el monto de liquidación debe coincidir con Importe total de planilla. 2.- La otra forma de liquidar documentos Haga clic en nuevo en el recuadro de detalle en tipo documento ingrese <B> para Boleta <F> para factura, ingrese la serie y el número de documento al presionar enter le mostrará el saldo del documento, ingrese el monto importe al presionar enter el cursor se ubicará al siguiente ítem puede liquidar varios documentos, seleccione el vendedor, guarde el documento luego puede procesar el documento.<Quitar> para eliminar un ítem de la Planilla de liquidación<Modificar> Si desea realizar cambios en una planilla de cobranza ya guardado.<Plla. Cargo> para ver la planilla de cargo<Anular> anula el documento de cobranza

Pág. 20 G l b a lTe c h
& Prisma Business SAC________________________________________________________________________________________________
TODO SOBRE LOS CUBOS(Consultas multidimensionales)
Que es una consulta multidimensional.Es una herramienta que permite construir consultas personalizadas de acuerdo a las necesidades del usuario. Estos resultados pueden ser Guardados e Impresos.
Como construir consultas?El cubo le mostrará las fichas en la parte superior las cuales esta disponible para ser colocadas en una de las posiciones que refleje de la mejor forma la consulta a construir. Para mover las fichas arrastre manteniendo presionada el ratón hasta colocar en la posición deseada, la posición en la colocará la ficha se le indicara con una flecha y un indicador de color verde fosforescente.
Las posiciones son:
Superior (Columna) para que la información se distribuya como columnas.Inferior (Fila) para que la información se Clasifique por cada ítem, puede colocar la Ficha en la parte Derecha o Izquierda.
Para retirar la ficha de la consulte, arrastre a la sección de fichas disponibles.
Use la barra de herramientas del cubo para mejorar la presentación de la consulta, los resultados de la consulta pueden ser guardados, impresos, o exportados a MS Excel.
Si necesita reportar la consulta como parte de un informe o desea analizar la consulta mas adelante, deberá guardar la consulta haciendo clic en el icono Guardar (disquete), se presentará la pantalla guardar como... asigne un nombre y luego haga clic en guardar. El formato del archivo guardado será “*.cub”. Para recuperar la consulta haga clic en el icono Abrir y en la pantalla que se muestre seleccione el archivo anteriormente guardado.
Importante el archivo de consulta de cubo puede ser recuperado en cualquier otra maquina que cuente con el cubo, no es necesario que la información contenida en el cubo se encuentre en la base de datos del equipo en la que desea analizar la consulta.
Partes de una consulta Multidimensional

G l b a lTe c h& Prisma Business SAC Pág. 21
________________________________________________________________________________________________
Filtros en las Consultas Dinámicas
Para realizar los filtros desplegué las opciones de la ficha, marque o desmarque los Ítems que se muestra. El resultado será que solo se muestra información de los ítems que estén marcados.
Para facilitar el filtro utilice la barra inferior:
(+) Marcar todos.(-) Desmarcar todos.(*) Revertir, Marca los que no estén marcado y desmarca los que estén marcados. (-/ ) Actualiza el Filtro.(x) Cierra el cuadro de opciones.
Sección Datos
Barra de Fichas Disponibles
Fichas Seleccionadas Herramientas de
Filtro
Barra Herramientas del Cubo

Pág. 22 G l b a lTe c h
& Prisma Business SAC________________________________________________________________________________________________
BARRA DE HERRAMIENTAS DEL CUBO.
A continuación se describe cada Opción:Abrir.- Recupera una consulta guardada.Guardar.- Guarda como archivo la consulta que actualmente se muestra en el Cubo, el archivo tiene la extensión .Cub el nombre del archivo puede ser denominado por ejemplo como “VentasEnero2004.Cub”.Cuando las consulta se demora en construirse es preferible guardarlos y recuperarlos cuando sea necesario, Se sugiere crear una carpeta donde se guarden los cubos.
Crea Grafico.-Esta Opción le permite crear una barra de Gráficos a partir de la consulta actual. Puede modificar el grafico haciendo uso la barra de herramientas que le muestra.
Imprimir.- Le permite imprimir.Guardar.- Guarda el Gráfico en el portapapeles, para pegar en MS Excel haga clic derecho y seleccione Pegado especial – como grafico.Ampliar (+) Amplia el gráfico.Reducir (-) Disminuye el tamaño del gráfico.Estilo de Gráfico. Puede Seleccionar entre varios estilos de Gráfico.Cerrar (x) . Cerrar el Gráfico

G l b a lTe c h& Prisma Business SAC Pág. 23
________________________________________________________________________________________________
Exporta Cubo a Excel.-Exporta a Excel la información que actualmente se muestra en el Cubo. Tiene que asignarle un nombre al archivo exportado y recuperarlo en Microsoft Excel.
Configurar.-Configura la consulta actualmente mostrada. Se describe las opciones por columnas
Tot (Totalizar), puede activar o desactivar el totalizado por grupo.
Ver?, Desactive si no desea ver alguna columna de la sección datos.
Tipo Cálculo. Configura como se debe calcular el totalizado por cada grupo. Por predeterminado es una suma.
Mostrar Como. Configura como se debe mostrar la información en la sección de datos.
Crear Reporte.Muestra un Reporte de la consulta actualmente mostrada en el cubo Tiene su propia barra de herramientas que contiene lo siguiente:

Pág. 24 G l b a lTe c h
& Prisma Business SAC________________________________________________________________________________________________
Imprimir. Imprime el reporte mostrado.Configurar impresoras. (Icono martillo) permite seleccionar la impresora, el tamaño y la posición del papel.
Configurar Márgenes. Permite corregir la presentación del reporte arrastre con el ratón cada columna y la posición del titulo. Página Anterior y Siguiente , Visualiza la página anterior o la siguiente, solo estará activado que existan las paginas.
Disminuir tamaño (-) Ampliar tamaño (+) . Utilice para mejorar la presentación del reporte.
Titulo de Reporte.-En el recuadro de título de reporte puede escribir el titulo que desea asignar al reporte.
Cerrar ( X ).- Cierra el Cubo.
Importante.-Los cubos le permiten crear y analizar consultas para obtener un reporte mas presentable exporte a MS Excel en la cual podrá hacer los arreglos más personalizados.