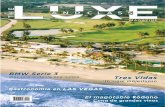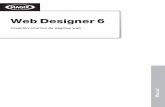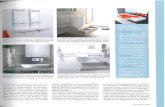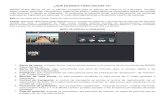Manual - Primeros Pasos Con Magix Video de Luxe 2007
-
Upload
emilio-fernandez-cano -
Category
Documents
-
view
337 -
download
2
Transcript of Manual - Primeros Pasos Con Magix Video de Luxe 2007

MAGIX Video de luxe es un estudio de filmación completo para el
PC. Con este programa, la edición de vídeos es tan divertida como
la película en sí misma. Te ofrece todo para grabar, editar y pasar tu
material a disco.
Puedes transferir películas, fotos y material adicional de audio y
vídeo desde los dispositivos más diversos hasta tu PC. Las películas
extensas pueden dividirse automáticamente en capítulos o en
escenas. O viceversa: si tienes muchas grabaciones pequeñas
puedes combinarlas automáticamente en una película.
Una vez que tu vídeo está finalizado, puedes utilizarlo de muchas formas:
Volver a transferirlo a una cinta de vídeo o a la videocámara
Archivarlo en un CD
Grabarlo en un (S) Video CD o DVD y mirarlo en el televisor
Presentar tu obra en Internet: en tu página web, como e-mail a tus amigos o
como una obra creativa en MAGIX.TV
Para acercarte más a MAGIX Video de luxe te describiremos los primeros pasos con el
programa. Desde la importación de tus datos hasta el CD o DVD con tu vídeo
finalizado.
La interfaz del programa
Comencemos con un resumen de la interfaz y con las funciones y elementos de control
más importantes.
Grabación - Edición - Copia en disco
MAGIX Video de luxe te ofrece tres ventanas para los tres pasos de trabajo más
importantes: grabación, edición y copia en disco.

Al iniciar el programa, verás la ventana "Grabación". Puedes comenzar inmediatamente
con una grabación analógica o digital, importar un archivo de vídeo de tu disco duro,
copiar un CD o DVD o disfrutar y grabar la programación de TV incluyendo una guía
de programación de TV online gratis (Grabadora de vídeo / TV). A la derecha de la
pestaña "Grabación" verás otras dos pestañas. En la primera de ellas se esconde la
ventana "Edición" que utilizarás para trabajar tu material fílmico. Explicaremos la
ventana "Edición" en el capítulo "Optimización y arreglo". Por último, verás la pestaña
"Copia en disco".
Tres modos: Vista global, Guión Gráfico y Arreglador
Para visualizar todas las secuencias de
vídeo, escoge el modo de vista global. Este
modo te ofrece la mejor visualización de
todas las películas y escenas. Las "cajas de
película" se verán como vistas en miniatura
y podrán visualizarse de forma compacta.
La vista predefinida es el modo de Guión
Gráfico. Esta vista te ofrece una buena
visualización y un manejo sencillo. En el
modo de Guión Gráfico verás todas las
escenas una tras otra como cajas de pista.
Podrás cambiar el orden con el ratón, añadir
textos, títulos, efectos, transiciones o una
nueva pista de sonido o simplemente borrar
escenas de la película.

El modo del Arreglador está diseñado para
la edición más detallada y para el arreglo
preciso de las escenas y arreglos de escenas.
En esta vista, todos los archivos se verán
como objetos sobre las pistas. Con ayuda de
la tecla Tab podrás cambiar entre una y otra
vista..
Manejo intuitivo: todo a tu alcance
Siempre tendrás disponibles varias posibilidades para llegar a las funciones. Podrás
acceder a la mayoría de las funciones de MAGIX Video de luxe a través de la barra de
menú que se encuentra arriba a la izquierda.
1. Barra de menú
2. Control de transporte: con estos
botones podrás reproducir, detener y
adelantar o rebobinar la película.
3. Menú contextual
4. Barra de herramientas
Encontrarás un acceso rápido a las funciones más importantes como, por ejemplo,
copiar, eliminar, deshacer, etc. en la barra de tareas (1). Con los botones de control del
control de transporte (2) podrás controlar la reproducción del arreglo. Allí puedes
rebobinar, adelantar, detener o reproducir el arreglo y hasta iniciar una grabación de
vídeos o datos con el botón "Grabación".
Una ayuda de navegación importante de MAGIX Video de luxe es el menú contextual
(3). Para abrir el menú contextual de un objeto, debes hacer clic derecho sobre el objeto
correspondiente.

La forma más sencilla de crear un CD / DVD de vídeo es el Asistente de
tareas. En el menú "Tareas" encontrarás todas las funciones importantes, así como
también trucos y consejos para tus vídeos. Los tooltips te dan información importante
sobre las herramientas. Un simple clic es suficiente para abrir la función deseada o un
vídeo de ayuda sobre la tarea.
En la ventana "Grabación" puedes escoger entre 3 tipos de grabación en la versión
Classic, y 4 tipos de grabación en la versión PLUS.
Escoge simplemente la fuente de datos.
Grabación del material de vídeo
Si tu material de vídeo se encuentra en una camcorder, grabadora VHS, reproductor de
DVD o en otro dispositivo externo, selecciona "Grabación".
Si los datos de vídeo o audio ya se encuentran en tu disco duro, utiliza la función
"Importación".
Si quieres realizar una copia de un disco en la versión PLUS, selecciona la función
"Copia de CD / DVD".
MAGIX Video de luxe también ofrece a los fanáticos de la TV y de la radio la función
"Grabadora de vídeo / TV". Gracias a esta función podrás grabar tus emisiones
favoritas directamente en tu PC para editarlas y copiarlas en disco

MAGIX Video de luxe es compatible con vídeo de alta definición (HD) para
películas con calidad excelente. Importa vídeos con alta resolución desde camcorders
HDV y streams HDTV así como desde Windows Media Video HD Tm (WMVHD).
Después podrás trabajar el material sin comprimir y sin pérdida de calidad y finalmente
exportarlo o copiarlo en disco. De esta forma, obtendrás obras de calidad excelente en
formato WMVHD. También podrás convertirlas al formato que desees. ¡Bienvenido a
la era de la tecnología de vídeo avanzada!
Tras seleccionar el tipo de grabación deseado, se abrirá una ventana con los parámetros
de grabación correspondientes.
El botón "Grabación" del control de transporte
abre otras funciones de grabación (Shortcut: G).
Optimización y arreglo
Aún en las películas profesionales sucede que algunas grabaciones no salen perfectas.
Sin embargo, esto no arruina toda la película. En la ventana "Edición" tienes la
posibilidad de optimizar tu material de vídeo tras su captura. Podrás corregir fácilmente
escenas con poca o demasiada luz, imágenes con tinte rojo o fallos en la pista de sonido.
Optimización mediante arrastrar y soltar
La optimización de imagen mediante arrastrar y soltar es muy simple. Sólo debes
arrastrar el efecto de optimización deseado desde el Grupo de Medios hasta la escena

correspondiente en el Guión Gráfico. Así puedes optimizar tus motivos sin mayores
esfuerzos. Cambia al menú "Efectos" con un clic en la pestaña del Grupo de Medios
arriba a la derecha de la pantalla. Allí verás los efectos de optimización de imagen que
podrás arrastrar hasta tus secuencias de vídeo.
En la carpeta "Optimización 1 clic" encontrarás optimizaciones rápidas muy prácticas.
¡Experimenta con ellas!
Original
Sin tinte rojo
Negativo
Sin color
La paleta de efectos de optimización con 1 clic es muy amplia: desde efectos de color
como la eliminación del tinte azul hasta la optimización del brillo. Al seleccionar una
opción, verás una vista previa en el monitor de vídeo. ¡Te sorprenderá ver lo rápido que
puedes lograr tus objetivos!
Optimización de la película
Para eliminar detalladamente interferencias en los objetos de imagen y vídeo, utiliza la
función de "Restauración de vídeo".
Paso 1: selecciona la escena deseada en el Guión Gráfico.

Pasó 2: haz clic sobre el botón .
Pasó 3: selecciona la opción "Restauración de vídeo".
Pasó 4: en la ventana siguiente puedes escoger entre las diferentes funciones de
restauración:
En la ventana "Restauración de vídeo"
optimizas el "Brillo", "Color" o "Imagen de
TV". Las barras deslizantes te ayudan a
graduar la configuración para la escena
seleccionada. A la derecha verás la vista
previa para la configuración actual.
La barra de posición que se encuentra
debajo de la vista previa sirve para controlar
partes individuales de la película o de la
escena. De esta forma, podrás ver el efecto
de la configuración seleccionada en el
material de imagen.
Puedes abrir la función de "Restauración de vídeo" también a través del menú
Efectos > Efectos de objetos de vídeo > Restauración de vídeo o con el Shortcut
"Shift+X".
Con doble clic sobre una barra deslizante, la devolverás a su posición original. Es decir,
que si has desplazado la barra deslizante y no te gusta el resultado, puedes volver al
punto de partida con un simple doble clic. Otro doble clic llevará la barra a la
configuración seleccionada anteriormente. Esta es una función muy práctica para la
edición. ¡Simplemente pruébalo!
Restauración de audio:
Tras haber llevado el material de imagen a un estado óptimo, podrás aplicar
correcciones al material de sonido con ayuda de la "Restauración de audio".

Paso 1: para poder trabajar sobre la pista de sonido, debes cambiar al modo
del Arreglador.
Pasó 2: en el Arreglador, las pistas de sonido e imagen se encuentran en
pistas individuales y podrás editarlas de forma independiente. Haz clic
derecho sobre la pista de sonido.
Pasó 3: selecciona la opción "Restauración de audio". Se abrirá una ventana de diálogo
con varias posibilidades para optimizar la pista de sonido. Con un clic sobre las pestañas
superiores de la ventana, puedes escoger el efecto que desees:
El Ecualizador te ofrece un acceso al
espectro de frecuencia para, por ejemplo,
aumentar los altos en el caso de diálogos
opacos.
El Compresor es un regulador dinámico
del volumen que da más cuerpo y presión al
sonido.
El Procesador de efectos estéreo ajustará
la posición del sonido en el panorama
estéreo.
El Denoiser y Dehisser ofrecen una
supresión de ruidos y eliminación de
interferencias profesionales
También puedes abrir esta ventana a través del menú Efectos > Efectos de
objetos de audio > Restauración de audio (Shortcut: Shift+W).
¿Quieres trabajar proyectos de música más extensos o sacar el máximo partido de tu
pista de sonido? El MAGIX music maker te ofrece resultados perfectos y rápidos
con un manejo sencillo. La gran cantidad de funciones y sonidos pone a tu disposición
un espacio ilimitado para música de cualquier estilo y para cualquier ocasión. Con este

programa puedes optimizar tu pista de sonido de forma profesional y tu vídeo tendrá el
éxito asegurado.
Arreglo:
Una vez que has optimizado la calidad de la imagen y sonido de tus grabaciones, puedes
ordenar tus escenas.
Separación del vídeo en escenas
Para editar tu vídeo de forma precisa, puedes separar vídeos extensos en escenas
individuales.
Lo más sencillo es realizarlo automáticamente. Selecciona la opción
"Reconocimiento de escenas" en el menú Efectos. Allí encontrarás un editor que
explorará tu material de imagen en busca de movimientos importantes o cambios de
color y, según la intensidad configurada, encontrará más o menos cantidad de escenas.
También puedes separar tu vídeo de forma manual. Cada parte del objeto se
convertirá de esta forma en un objeto independiente:
Paso1: coloca el marcador de inicio en el
lugar en donde quieres separar el vídeo.
Paso 2: selecciona el objeto que quieres
cortar.
Pasó 3: escoge en el menú "Edición" la
función "Separar objetos". Como alternativa
puedes hacer clic sobre el botón con el
símbolo de tijera en el control de transporte.
Si no puedes ver este botón, cambia a las
"funciones ampliadas del control de
transporte".
Pasó 4: para volver a unir objetos que has separado, marca las partes individuales y
escoge la función "Agrupar" que juntará los objetos seleccionados en un grupo.

Separa tu vídeo utilizando el asistente de reconocimiento de compás. Este
Asistente es una herramienta especial para videoclips. En este caso se analizará el ritmo
de la música. Todo lo que necesita el Asistente es una velocidad rítmica en la que se
pueda medir los BPM (beats por minuto).
Una vez que se ha encontrado el valor BPM de la música, el arreglo se dividirá en
pasajes con la misma longitud. A partir de allí, podrás arreglar las transiciones de las
escenas de forma que coincidan exactamente con el ritmo de la música. Esto significa
que los lugares en los que las escenas cambian coincidirán exactamente con el ritmo de
la música.
Requerimientos para la utilización del Asistente de reconocimiento de tempo y compás:
· La canción debe durar más de 15 segundos.
· La canción debe contener música "rítmica" (bailable).
· La canción debe estar en formato estéreo.
Orden de las escenas
Este botón debajo del menú abre el modo de Vista global. En este caso tendrás
una vista general de todas las escenas de la película.
Aquí podrás ordenar tu vídeo y eliminar las escenas que no quieres utilizar.
Si no caben todas las escenas en el espacio de tu monitor, puedes utilizar la
función de zoom para reducir la vista. Para seleccionar varias escenas, utiliza la tecla
Ctrl o Shift. También puedes abrir la optimización de película con el "Story Maker" con
un doble clic sobre la escena deseada.
Exportación y copia en disco:
Ya casi hemos llegado al final de nuestro tutorial. Has importado datos en MAGIX
Video de luxe, optimizado tus secuencias de vídeo y arreglado la película que ya se
encuentra lista para la presentación. Con MAGIX Video de luxe tienes diferentes
opciones para utilizar tu vídeo. Puedes, por ejemplo, exportarlo a tu ordenador,
transferirlo a través de la salida de TV de tu tarjeta gráfica o de TV y, por supuesto,
grabarlo en CD o DVD.

Exportación de la película
En el caso de la exportación de la película, toda la película se calculará en un solo
archivo que se guardará en el directorio que escojas en tu disco duro. Encontrarás la
función de exportación en el menú Archivo > Exportar película.
El archivo de exportación se copiará automáticamente en el portapapeles de
Windows®. Si quieres, por ejemplo, cargar la película de Video de luxe como archivo
de vídeo en Powerpoint®, debes exportar la película como archivo AVI. Después abre
Powerpoint® e inserta el archivo AVI directamente en la diapositiva de Powerpoint con
la opción "Pegar" (Ctrl + V).
Para exportar una imagen de una escena determinada, selecciona en el Arreglador la
escena de la película. Después abre la opción Archivo > Exportar película > Instantánea
como BPM o Instantánea como JPG. De esta forma obtendrás una imagen única y
podrás utilizarla, por ejemplo, como carátula del CD o DVD de tu película.
Creación de menús de DVD interactivos
MAGIX Video de luxe puede añadir a tus películas un menú de selección gráfico.
Cambia a la ventana "Copia en disco". El menú se grabará también en el CD/DVD y
aparecerá al insertar el disco en un reproductor. De la misma forma que en un DVD
comprado, podrás seleccionar tus películas en el menú con imágenes de vista previa o
controlar tus escenas dentro de la película.
Antes de grabar un CD o DVD, podrás crear el menú de selección:

Paso 1: selecciona de la parte inferior de la
pantalla una plantilla de menú con un doble
clic.
Pasó 2: a través del botón "Navegación"
llegarás a la sinopsis de tu CD o DVD.
Cada proyecto de disco puede contener
varias películas. Las películas aparecerán
como entradas principales, las escenas
individuales como entradas secundarias.
Pasó 3: abre las opciones de DVD
ampliadas para insertar sonidos y vídeos al
menú de tu DVD.
Paso 4: escoge a través del botón tu vídeo de introducción. Esto es un vídeo breve que
se reproducirá antes de mostrar el menú. Con el botón "Play" puedes ver una vista
previa.
Paso 5: con el botón "Sonido de fondo" puedes escoger una música para el menú de
DVD. Si lo deseas, también puedes insertar un vídeo a tu menú con la opción "Vídeo de
fondo".
Tu fantasía no tiene límites para diseñar tu menú de DVD. Con un menú de selección
completo tus discos de vídeo se convertirán en una experiencia digna del cine.
En la MAGIX Biblioteca Multimedia encontrarás miles de fotos, vídeos y
música. ¿Todavía estás buscando una escena adecuada o una música de fondo perfecta
para tu película? En la MAGIX Biblioteca Multimedia podrás encontrarlos directamente
desde el programa. Navega por las categorías temáticas o realiza una búsqueda con
palabra clave. Tras la descarga, desplazas el objeto desde el Grupo de Medios hasta el
arreglo mediante "arrastrar y soltar". Encontrarás el acceso a la MAGIX Biblioteca
Multimedia a través del menú "iPACE".

Grabación de CD/DVD
Tras haber creado tu menú de DVD interactivo, desearás disfrutar de tu vídeo en el
televisor.
Para ello podrás grabar un CD-ROM, Video-CD, Super-Video-CD, DVD o mini DVD:
automáticamente y con la tasa de compresión óptima.
Pulsa el botón "Grabar disco". Se abrirá el diálogo de grabación
con los formatos de vídeo.
Aquí puedes establecer la grabadora, el formato del disco y la configuración del
codificador. En el caso de Video-CD se utilizará MPEG 1, para mini DVD, Super
Video-CD y DVD se utilizará MPEG 2.
Primero escoge el tipo de disco:
La grabación en disco se realiza en 3 pasos:

Paso 1. Configuración de grabadora y de
la velocidad de grabación: si tu PC posee
varias grabadoras, puedes seleccionar el
dispositivo adecuado a través del menú de
selección correspondiente. .
Paso 2. Selección del formato del medio: puedes escoger entre DVD, mini DVD,
Video CD y Super Video CD. Con
"Configuración del codificador" puedes
modificar el bit rate y la calidad de la
codificación (dependiendo de la velocidad y
la memoria necesaria). Los valores
prefijados corresponden a las convenciones
del formato de soporte de datos
correspondiente. .
Con el botón "Avanzado" en el
diálogo de "Configuración del codificador"
se abrirá el diálogo "Configuración
avanzada". Aquí puedes aplicar una
configuración detallada del codificador.
Encontrarás más información en la ayuda
(tecla F1).
Paso 3. Inicio del proceso de grabación / codificación de vídeo: si no estás seguro de
la velocidad de grabación o de la memoria necesaria puedes simular el proceso de
grabación. Para ello, haz clic sobre "Simulación previa". El botón "Iniciar" inicia el
proceso de simulación o grabación. Cada vez que grabas o simulas VCD, S-VCD y
DVD, el proyecto de disco se codificará (para VCD con MPEG1, para S-VCD y DVD
con MPEG 2). Tienes la opción de seleccionar un directorio de almacenamiento para el
archivo MPEG en tu disco duro. Ten en cuenta que el archivo MPEG no se borrará del
disco duro tras la grabación.
Dependiendo de la duración del proyecto de disco, los procesos de codificación y
grabación pueden demorar mucho tiempo. En el caso de películas de cine extensas
puede durar hasta 8 horas. La duración depende especialmente del rendimiento del
procesador. Podrás ver el tiempo requerido en el diálogo.

Te deseamos muchos éxitos con la edición de tus vídeos con MAGIX Video de luxe.