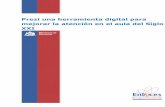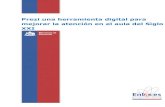MANUAL PREZI
description
Transcript of MANUAL PREZI

MANUAL BÁSICO
APL ICACIÓN
ONL INE PREZI
AU T O R E S :
G A B R I E L A M I E L E S
F R A N K L I N Á L AVA
M A R I B E L D Á V I L A
R I C H A R D P I L AY
FE Y ALEGRÍA
REGIONAL MANABI

2
INDICE
1. ¿QUÉ ES PREZI? 3
2. ¿PARA QUE SIRVE PREZI? 3
3. PASOS PARA ABRIR UNA CUENTA EN PREZI 3
4. CONOCIENDO LA HERRAMIENTA PREZI. CREANDO UNA
PRESENTACION
6
4.1. Creando una presentación en blanco 6
4.2. Texto 8
4.3. Ruta de presentación 8
5. HERRAMIENTAS A CONSIDERAR PARA PLANIFICAR MIS PREZIS 10
5.1. Insertar imágenes 10
5.2. Insertar dibujos 12
5.3. Insertar diseños predefinidos – diagramas 12
5.4. Insertar videos 13
5.5. Otros recursos: agregar música de fondo, desde archivo
(pdf, video), Desde mi colección Power Point
14
5.6. Temas 15
6. DESCARGANDO UNA PRESENTACION PREZI
17
6.1. Presentación offline 17
6.2. Prezi en pdf 19
6.3. Compartiendo el link de presentación 21

3
Es una aplicación multimedia que permite realizar presentaciones online.
Prezi sirve para elaborar
presentaciones online en un único
lienzo de extenso tamaño, en el
cual se despliegan todos los
contenidos de la presentación.
Se determina el orden y la
dinámica en la que se ira
mostrando cada parte del lienzo
haciendo acercamientos, permitiendo crear una secuencia muy atractiva.
Las y los usuarios deben crear una cuenta en esta aplicación, allí quedarán guardadas todas las presentaciones que se realicen y permite visualizarlas desde cualquier parte del mundo donde se tenga acceso a internet.
1. ¿QUÉ ES PREZI?
2. ¿PARA QUE SIRVE PREZI?
3. PASOS PARA ABRIR UNA CUENTA EN PREZI

4
Lo primero que se tiene que hacer es una cuenta de correo y acceso a
internet.
PASÓ A PASO: 1. Ingrese a la página: http://prezi.com/ y de un clic en la opción:
2. Seleccionar la opción que utilizaremos: Usuario Público
DAR CLIC
AQUI
Uso académico, se debe pagar por su
uso, pero si se tiene un correo de Dominio
“edu” o “ac” entonces es gratuita.
La opción más cara y la que ofrece más opciones
Equipo de trabajo u
organización, es facturado
anualmente
Se escoge la
Opción
gratuita

5
3. Se ingresa la siguiente información de registro y damos clic en regístrate:
4. Se muestra la siguiente pantalla de bienvenida de Prezi.
4. CONOCIENDO LA HERRAMIENTA PREZI. CREANDO UNA PRESENTACION

6
4.1. CREANDO UNA PRESENTACION EN BLANCO
4.1.1 Nuevo Prezi: Al ingresar a la cuenta, el usuario tendrá la posibilidad de crear una presentación en la parte “Nuevo Prezi”.
4.1.2 Escoger plantilla en blanco: la aplicación te da la opción de elegir diferentes opciones de temas para las presentaciones en este caso escogeremos “iniciar Prezi en blanco”.
4. CONOCIENDO LA HERRAMIENTA PREZI. CREANDO UNA PRESENTACION

7
4.1.3 Luego se abrirá la pantalla en la que se visualiza el “lienzo” (en blanco o la plantilla) y en la que ya se puede iniciar a trabajar ingresando texto, imágenes, videos, animación entre otros.
Una opción al trabajar en un lienzo en blanco o en una plantilla es que podemos elegir el tipo de marco en el que se va a trabajar: corchetes, círculo, rectángulo e invisible, podemos agregar también flechas o líneas. La manera como lo escogemos se muestra en la siguiente imagen.

8
4.2. TEXTO
Para insertar texto en nuestro Prezi, sólo se hace clic dentro del marco escogido y se activará la caja de texto en donde se puede escribir un título, subtítulo o texto además de editar tamaño, color y alineación.
4.3. RUTA DE PRESENTACIÓN
La ruta de presentación la podemos visualizar a lado izquierdo de la
pantalla.
4.3.1. Creando una ruta de presentación.
Podemos crear una ruta de presentación
posicionando un marco sobre o abajo de
otro para cambiar el orden en el que
cada uno se presenta.

9
Otra manera de hacerlo es haciendo doble clic sobre el primer marco y luego
poniendo el cursor en el siguiente marco en el que queremos que continúe la
presentación.
Aparece un número correlativo al que teníamos en la ruta y una línea que
parte desde el último marco de nuestra presentación. Cuando esto suceda,
simplemente hacemos un clic, y la ruta quedará establecida en la ventana
“Editar Ruta”.
4.3.2. Eliminando la ruta de presentación.
Se tiene las siguientes opciones para poder eliminar una ruta de
presentación:
“Borrar todo” no se borra los marcos que se ha creado solo desparecerá el orden que se estableció para la presentación de las diapositivas.
Borrar individualmente uno a uno los marcos presionando sobre cada uno de ellos la X roja que se encuentra arriba a la derecha del marco.
Cuando hayamos terminado la edición, presionamos “Editar Ruta”
nuevamente y la ventana vuelve a la normalidad.

10
PREZI tiene diseños
diagramas y dibujos que
permiten crear una
presentación de forma
rápida y eficiente.
Ingresamos a la página
principal menú “insertar” se
despliega el siguiente menú.
Inmediatamente se
desplegará una ventana de
opciones de las cuales podremos elegir una y nos entregara una maqueta,
esto nos ahorra bastante tiempo.
5.1. INSERTANDO IMÁGENES.
Una de las herramientas que más usaremos, será las imágenes.
5. HERRAMIENTAS A CONSIDERAR PARA PLANIFICAR MIS PREZIS

11
En Prezi tenemos dos formas de insertar imágenes:
Primera forma: insertar imágenes desde la Pc.
Pasos:
1. Debemos hacer clic en el menú insertar.
2. Luego imagen donde aparecerá un cuadro con opciones.
3. Presionar donde dice desde tu equipo “seleccionar archivo”.
Segunda forma: insertar imágenes a través de la web.
Se utiliza el buscador google para buscar las imágenes.
Pasos:
1. Debemos hacer clic en el menú insertar.
2. Luego imagen donde aparecerá un cuadro con opciones.
3. Se abre una ventana que permitirá seleccionar una imagen, escribimos
el concepto que queremos buscar en el campo de búsqueda.
4. Presiona “lupa” y se desplegará el resultado de la búsqueda.
5. La primera imagen se insertará, cuando estamos conforme con la
imagen pinchamos insertar y la imagen se insertará en la presentación.
1era forma
2da forma

12
5.2. INSERTANDO DIBUJOS
Podemos insertar dibujos en las presentaciones
presionando el botón “símbolo y formas” en el
menú principal.
Pasos:
1. Ingresamos a la página principal menú
“insertar”.
2. Elegir la opción Símbolos y formas.
3. Se despliega la ventana de las cuales
podemos elegir un dibujo.
5.3. INSERTANDO DIAGRAMAS
El diagrama es una guía o un esqueleto que está en bruto y que nosotros
completaremos con imágenes, textos y otros elementos que nos ofrece Prezi.
Pasos:
1. Ingresar página principal menú “insertar”.
2. Elegir la opción Diagramas.
3. Se despliega una ventana de las cuales podemos elegir el diagrama
que esté acorde a nuestras necesidades.

13
5.4. INSERTANDO VIDEOS
Podemos insertar videos desde el computador o desde YouTube de la
siguiente manera:
Pasos:
1. Ingresar página principal menú “insertar”.
2. Elegir la opción “Video de YouTube”.
3. Para insertar videos desde YouTube, debemos copiar la dirección del
video y pegarla en la ventana que se desplegará al pinchar la opción
“Insert” y se insertara el video.

14
5.5. OTROS RECURSOS.
5.5.1. Agregar música de fondo.
Agregar una música de fondo es recomendable utilizar música de carácter
“libre”, es decir música que ha sido compartida libre del derecho de autor.
Existen varios sitios para descargar música libre como: jamendo.com/es y
freemusicarchive.org/.
5.5.2. DESDE ARCHIVO (PDF, VIDEO)
Del mismo modo puedes insertar PDF o Videos que tengas guardado en tu
computador. Le das a insertar y presionas sobre la opción: Desde Archivo
(PDF, Vídeo).

15
5.5.3. DESDE MI COLECCIÓN POWERPOINT
Se puede “reciclar tu antigua PowerPoint” o utilizar las de otras personas
(citando la fuente). Debes recurrir nuevamente al menú Insertar, presionar
PowerPoint y seleccionar el archivo de PPT que deseas subir.
5.6. TEMAS.
Otra forma de crear una presentación en Prezi es a través de los templates
o plantillas que vienen predefinidos.
Pasos:
1. Creamos una nueva Prezi con el botón “Nueva Prezi” en la página “Tus
Prezis”.

16
2. Luego se desplegará un catálogo de plantillas de las cuales podemos
elegir la más adecuada para la presentación que realizaremos.
3. Una vez seleccionado el tema, Prezi nos llevará a la presentación que
ya estará casi construida para solo agregar la información que
necesita ser presentada.
El recorrido y los frames ya estarán predefinidos y lo único que
haremos será editar los textos, agregar imágenes y otros objetos.

17
6.1. DESCARGANDO PREZI OFFLINE
Pasos:
1. Abrimos la presentación que queremos descargar.
2. Dar clic en el botón que dice descargar que se encuentra en la parte inferior izquierda.
3. Ahora le damos clic de nuevo en descargar.
6. DESCARGANDO UNA PRESENTACION PREZI
Dar clic en
descargar
Nuevamente
en descargar

18
4. Esperamos que se inicie la descarga.
5. Una vez descargado el Prezi exportable sin conexión, observaremos que se encuentra en un archivo Zip. Cuando abrimos la carpeta del Prezi descargado, seleccionamos el archivo cuyo icono es redondo y de color celeste.
Nota:
En la computadora para poder ejecutar una presentación en Prezi
debe de estar instalado Winrar y Flash Player.
Para abrir el Prezi que bajamos, no debemos separarlo de las otras
dos carpetas, ya que solo no abre.

19
6.2. PREZI EN PDF
Pasos:
1. Abrimos la presentación que queremos descargar en pdf.

20
2. Luego vamos a la parte superior derecha y damos clic en el botón
compartir.
3. Se despliega un menú en la cual seleccionaremos descargar como PDF.
Damos clic en
compartir.
Damos clic en
descargar como pdf

21
6.3. COMPARTIENDO EL LINK DE PRESENTACIÓN
1. Abrimos la presentación que deseamos compartir.
2. Direccionamos a la parte de “Presentar a distancia”.
3. Copiamos el Link y este lo podemos compartir a las personas que
deseemos vía correo electrónico.
Link a copiar
Damos clic en la
opción “Presentar
a distancia”