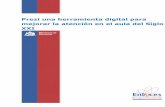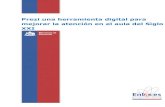Manual prezi
-
Upload
thalia-buenano -
Category
Education
-
view
130 -
download
2
description
Transcript of Manual prezi

Manual de Prezi
Por: Thalía Buenaño

¿QUÉ ES?Prezi permite que cualquier persona que diagrame una idea sobre una simple servilleta, pueda crear y realizar presentaciones espectaculares no lineares con conexiones entre diferentes presentaciones, zoom en los detalles, y un ajuste del tiempo sin la necesidad de omitir diapositivas.

Tipos de cuenta Cuenta pública:Un cuenta pública es gratuita para todos los que quieran comenzar a crear fantásticos prezis con zoom.Incluye todas las características básicas del editor en línea de Prezi, además de 100 Mb de espacio para almacenar los prezis que crees.Recuerda que con una cuenta pública Prezi todo el trabajo que hagas estará disponible públicamente. Es decir, cualquier información que contenga tu prezi estará disponible para cualquier que tenga acceso a Internet.

Cuentas de pago:.
Cuenta Enjoy / cuenta EDU Enjoy:Una cuenta Enjoy cuesta USD 4,92 al mes y se factura a USD 59 al año. Una cuenta EDU Enjoy es gratuita para todos aquellos usuarios que disponga de una dirección de correo activa de una institución educativa registrada. Si necesitas más información sobre cómo registrarse para una cuenta educativa, haz clic en la pagina de prezi.Por supuesto, ambas cuentas incluyen todas las características básicas del editor en línea de Prezi, además de 500 Mb de espacio para guardar tus prezis. Asimismo, las cuentas Enjoy y EDU Enjoy te permiten hacer privados los prezis y la información que contienen. Si deseas subir un logotipo personalizado para usarlo en lugar de la imagen de Prezi, también es posible hacerlo con las cuentas Enjoy y EDU Enjoy. El servicio de Ayuda Premium, que proporciona asistencia técnica por correo electrónico de un empleado de Prezi en menos de 24 horas, es otra gran ventaja de los titulares de una cuenta Enjoy.

Cuenta Pro / cuenta EDU Pro:Una cuenta Pro está disponible por solo USD 13,25 al mes y se factura a USD 159 al año. Una licencia EDU Pro cuesta solo USD 4,92 al mes y se factura a USD 59 al año para todos aquellos usuarios que dispongan de una dirección de correo activa registrada de una institución educativa. La cuentas Pro incluyen todas las excelentes características de una cuenta Enjoy —capacidad de crear contenido privado y subir logotipos personalizados, Ayuda Premium, el editor en línea de Prezi— y otras muchas características geniales. Para empezar, los titulares de una cuenta Pro pueden disfrutar de 2 Gb de espacio para guardar prezi en línea. Prezi para Mac/Windows, que te permite trabajar sin conexión, también está incluido en las cuentas Pro.

Crear una cuenta 1. Ingrese a www.prezi.com2. Dale clic en sign up 3. Elige la opción Student and Teacher licenses4. Escoge la opción Enjoy Edu 5. Escribe tu cuenta de correo PUCP6. Luego llena los datos7. Luego llegara un mensaje de confirmación a tu y continuaras a acceder
a tu cuenta.

1) Organiza tu contenido
Ordena tu contenido antes de insertarlo en tus presentaciones.
2) No temas incluir bastante información
Aprovecha el abundante espacio que ofrece esta herramienta.
3) Resalta la información
Recuerda presentar tu información utilizando una apariencia profesional. Utilizar diseños sencillos que permitan que la atención del publico esté en el contenido.
4) No olvides el diseño
Sin abusar de un diseño recargado, es importante presentar un material agradable a la vista.
5) No abuses del zoom
Abusar de ellos producirá que la audiencia se distraiga y en algunos casos, se maree.
Utiliza los zooms dinámicos con orden y solo cuando sea necesario.
6) Termina bien tus presentaciones
Incluye conclusiones o en todo caso un mensaje final que impacte en la audiencia.
CREANDO PRESENTACIONES


Requisitos técnicos del sistema Para utilizar Prezi necesitamos un ordenador con conexión a Internet y: - Adobe Flash Placer 10 o versión superior instalado - 1 Gb de memoria - Un ratón con scroll / pantalla táctil Los navegadores que soporta son: - Internet Explorer 7 o superior - Google Chrome - Firefox 3 o superior - Safari 3 o superior

Menú o rueda ZEBRA: - Opción INSERT: Desde aquí podemos cargar imágenes, desde nuestro ordenador o desde la Web. Tipos de imágenes: jpg,png, gif,pdf o swf. Podemos insertar desde nuestro PC archivos : vídeos, ppt, pdf… El fichero no puede ser más grande de 50MB, y la resolución de más de 2880 x 2880 píxeles. Los Bibliosaude http://bibliosaude.sergas.es 9 archivos Excel o Word previamente los convertiremos en pdf, y los mostrará aunque tengan más de una página. Hay un botón directo para insertar vídeos de youtube, que nos permite insertar la URL. También podemos insertar organigramas. La opción novedosa añadida recientemente es que podemos insertar una presentación de power point y convertirla en una presentación prezi.

SHAPES, dentro de INSERT, es otro nivel
de inserción de flechas, dibujoslibres, etc.. El
fluorescente nos permite destacar una palabra o una
frase.
- FRAME. Nos sirve para englobar un
grupo de ideas. Nos ayuda a definir
conjuntos de ideas, con corchetes, redondeles, el
destacado, etc. Nos permite
Nos permite mejorar la navegación. Los
elementos son elementos
independientes, hay que
seleccionarlos con SHIFT todos, para
moverlos o cambiarlos, o
ampliarlos, etc,para hacer cualquier cambio del conjunto

Menú: Edit Prezi: para trabajar en una presentación guardada Bibliosaude http://bibliosaude.sergas.es 12Save a copy: guardar una copia para modificar, etc. El programa por defecto hace copias de seguridad cada poco tiempo. Hacer y deshacer la última acción Delete: para borrarla Download: Bajar la presentación y verla offline Meeting: comenzar la presentación online ( te genera una URL donde puedes mostrar tu presentación) e invitar a otros colegas a editar y trabajar contigo para realizar presentaciones compartidas. Así varios podrían editarla. Print: para imprimirla generando un pdf, con los diferentes paths, si queremos entregarla a alguien Help: Ayuda Exit: salir de la presentación Tutorial: es básico, con las primeras ideas sobre el programa y como funciona el asistente Permite compartirlas en Facebook, twitter o generando una URL para incrustar.