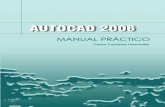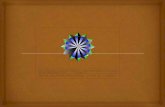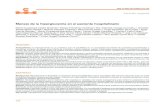Manual Practico NX8 CAD
Click here to load reader
-
Upload
darwin-chimbo -
Category
Documents
-
view
318 -
download
123
description
Transcript of Manual Practico NX8 CAD
-
M A N U A L P R C T I C O
NX 8 CAD
Esta publicacin est sujeta a cambios sin previo aviso y no representa compromiso alguno por parte del editor. No est permitida la reproduccin total o parcial de este libro, ni su tratamiento informtico, ni la transmisin de ninguna forma o por cualquier medio, ya sea electrnico, mecnico, por fotocopia, por registro u otros mtodos, sin permiso previo y por escrito de los titulares del copyright. ISBN-13: 978-84-695-6709-8 Todos los nombres de marcas y nombres de productos mencionados en este libro son marcas comerciales o marcas de servicio de sus respectivas compaas. Cualquier omisin o uso indebido (de cualquier tipo) de las marcas de servicio o marcas comerciales no deben considerarse como la intencin de atentar contra la propiedad de los dems. El editor reconoce y respeta todas las marcas utilizadas por las empresas, fabricantes, desarrolladores y como un medio para distinguir sus productos. Las solicitudes de sustitucin de un CD-ROM defectuoso deben ir acompaada por el disco original, su direccin postal, nmero de telfono, fecha de compra y precio de compra. Srvase indicar la naturaleza del problema, y enviarlo a Barrio Zugastieta, 12 (antiguas Escuelas) CP 48392 Muxika - Vizcaya - Espaa. Agradecemos que nos comunique cualquier error encontrado en el contenido tanto de la publicacin como del CD, email [email protected]. Autor: Jorge Alonso Oartechevarria Editores: Servicios Informticos DAT, S.L.
B Zugastieta, n12 48392 Mgica Vizcaya Tel.: 94 630 19 95 Email: [email protected] Web: www.servidat.com Servicios Informticos DAT, S.L
Imagen y logotipos cedidos por cortesa de Siemens PLM Software
Depsito Legal Gobierno Vasco: BI-2259-2012
-
I N T R O D U C C I N A L M A N U A L
A lo largo de ste manual encontrar los contenidos ordenados en bloques temticos como modelado, superficies o ensamblajes. Dichos bloques son complementarios entre s. Adems de la documentacin impresa que tiene en sus manos, se adjunta un CD muy til cuyo contenido es totalmente accesible desde la herramienta de autoarranque del propio CD, e incluye:
- Ejercicios guiados: Es importante hacer notar que, para conseguir el resultado de diseo deseado no existe una nica forma de trabajar. En la mayora de los casos existen mltiples caminos posibles de realizar un mismo diseo. La eleccin de las posibles formas de manejar un diseo depender sobre todo de la experiencia, de la naturaleza del diseo y del destino del mismo.
- Documentacin corporativa de NX y otras herramientas propiedad de Siemens PLM Software (Teamcenter, Solid Edge, etc.)
- Documentacin corporativa y de productos de Servicios Informticos DAT. Por ello, ponemos en sus manos la mejor forma de conocer cmo funciona NX: aprendiendo con l. Lea detenidamente este manual y detngase a realizar los ejercicios que le proponemos, seguro llegar a ser un experto en NX. Este manual ha sido desarrollado basndose en la versin NX8.
-
P R E F A C I O
Hoy en da, la realidad empresarial convive en un mercado cambiante, cada vez ms
duro y muy competitivo. Adems, en una atmosfera de crisis, el control de los gastos
asociados a la produccin obtiene especial significado, sin perder de vista la
necesidad de ser respetuoso con el medio ambiente.
En este contexto, NX de Siemens Industry Software permite alcanzar los exigentes
objetivos empresariales de la manera ms rpida y eficaz. NX al tratarse tambin de
una solucin modular, acomete cada una de las etapas del proceso de creacin de un
producto de una manera personalizada, convirtindose as en la herramienta ms
completa y verstil del mercado.
La nueva versin de nuestro programa, NX8 contiene importantes avances que lo
hacen ms potente, ms rpido y cada vez ms fcil de utilizar. En este sentido, la
tecnologa exclusiva de Siemens, Synchronous Technology, permite trabajar con las
piezas de NX y con cualquier pieza de otros CAD como si fuera nativo. Adems NX ha
avanzado categricamente en el campo colaborativo incorporando herramientas de
visualizacin avanzadas de informes como el HD3D, y el sistema de plantillas que
permite reutilizar los diseos ahorrando tiempo y dinero.
Henry Ford dijo: El verdadero progreso es el que pone la tecnologa al alcance de
todos, y precisamente este manual, fruto de la colaboracin entre el equipo tcnico
de Servicios Informticos DAT y la supervisin de Siemens, lo hace posible. Desde la
versin NX3, el manual de DAT es el complemento perfecto a nuestro programa y le
ayudar a sacar el mximo partido a NX. Cualquier usuario, tanto el que empieza
como el ms experto, encontrar en este libro la referencia ideal en su da a da.
Le recomendamos que lo tenga siempre cerca y comparta su contenido. Estamos, al
fin y al cabo, en un mundo global.
Da. Carmen Lpez,
Indirect Sales
Siemens Industry Software,
S.L.
D. Josep M Borras,
Director Comercial
Espaa y Portugal Siemens Industry
Software, S.L.
D. Antonio Tristante Blanco,
Director de Operaciones
Siemens Industry Software,
S.L.
-
A G R A D E C I M I E N T O S
Quiero dar las gracias a:
D. Josep M Borrs, Director Comercial Espaa y Portugal de Siemens Industry Software, S.L. por su constante trabajo y dedicacin.
D. Antonio Tristante Blanco, Director de Operaciones de Siemens Industry Software, S.L. por su trabajo y gran dedicacin.
Da. urea Lpez Gayarre, responsable del Dpto. de Marketing y comunicacin de Siemens PLM Software en Espaa, por su trabajo y dedicacin.
Da. Carmen Lpez, Indirect Sales de Siemens Industry Software, S.L. por su trabajo y dedicacin.
D. Jordi Cvico Prez, director Comercial del Dpto. de Solid Edge y Teamcenter Express de Siemens PLM Software, por su apoyo y colaboracin.
Y finalmente al Grupo ProCUE, por su esfuerzo y colaboracin. Pero con especial atencin a D. Jaime Ruesca Laudo, gerente del Grupo ProCUE.
D. Enrique Monasterio, por darme esta oportunidad y apoyo.
Da. Idoia Miguel Arandia, D. Julen Llano Pea, y D. David Estvez Gonzalez, compaeros en Servicios Informticos DAT, por su ayuda y apoyo.
SERVICIOS INFORMTICOS DAT
-
N D I C E D E C O N T E N I D O S
INTRODUCCIN Y MODELADO CAPTULO 1 INICIACIN A NX ................................................................................................. 7
1.1. Cmo entrar en NX ..................................................................................................7 1.2. Cmo salir de NX .................................................................................................. 10 1.3. Manipulacin de archivos .................................................................................... 12 1.4. Sistemas de coordenadas ................................................................................... 15 1.5. Gestin y uso de capas ........................................................................................ 18 1.6. Disposicin de pantalla ....................................................................................... 22 1.7. Informacin de elementos ................................................................................... 24 1.8. Anlisis ................................................................................................................. 25 1.9. Preferencias .......................................................................................................... 27
CAPTULO 2 HERRAMIENTAS GENERALES DE NX ................................................................... 33 2.1. Barras de herramientas ....................................................................................... 35 2.2. Roles ..................................................................................................................... 39 2.3. La navegacin con el ratn .................................................................................. 41 2.4. Mtodos de seleccin .......................................................................................... 43 2.5. Vistas..................................................................................................................... 46
CAPTULO 3 CONSTRUCTOR DE PUNTO, DE PLANO Y DE VECTOR ......................................... 49 3.1. Constructor de punto ........................................................................................... 49 3.2. Constructor de plano y de vector ......................................................................... 57
CAPTULO 4 OPERACIONES DE MODELADO .......................................................................... 61 4.1. Slidos primitivos ................................................................................................. 61 4.2. Operaciones booleanas ....................................................................................... 65 4.3. Men de posicionamiento ................................................................................... 68 4.4. Elementos de referencia ...................................................................................... 71 4.5. Agujeros, cajeras, resaltes y ranuras .................................................................. 78 4.6. Operaciones de figura ......................................................................................... 89 4.7. Figuras de copia ................................................................................................... 95 4.8. Otras operaciones .............................................................................................. 103 4.9. Edicin de objetos .............................................................................................. 107 4.10. Ejercicio explicativo. Patrn de figuras a lo largo de una curva .................... 109
CAPTULO 5 CURVAS .......................................................................................................... 115 5.1. Curvas ................................................................................................................. 115 5.2. Curvas bsicas ................................................................................................... 123 5.3. SPline .................................................................................................................. 127 5.4. Edicin de curvas ............................................................................................... 130 5.5. Ejercicio explicativo ............................................................................................ 134
CAPTULO 6 CROQUIS ......................................................................................................... 137 6.1. Introduccin a croquis ........................................................................................ 137 6.2. Crear croquis ...................................................................................................... 138 6.3. Crear geometra de croquis ............................................................................... 146 6.4. Herramientas del croquis / Restringir croquis .................................................. 147
-
CAPTULO 7 OPERACIONES DE MODELADO BASADAS EN CURVAS ...................................... 151 7.1. Extrusin ............................................................................................................. 151 7.2. Revolucin .......................................................................................................... 153 7.3. Barrido a lo largo de gua ................................................................................... 154 7.4. Barrido variacional ............................................................................................. 155
CAPTULO 8 TRANSFORMACIONES DE OBJETOS ................................................................. 159 8.1. Transformar ........................................................................................................ 159 8.2. Geometra de copia ............................................................................................ 163 8.3. Ejercicio explicativo. Mover objeto .................................................................... 164 8.4. Ejercicio explicativo. Copia de geometra .......................................................... 166
CAPTULO 9 MODELADO SINCRNICO ................................................................................ 175 9.1. Modo libre de historial ....................................................................................... 176 9.2. Opciones de modelado sincrnico ................................................................... 177 9.3. Comandos Reutilizar .......................................................................................... 182 9.4. Comandos de transformacin geomtrica ........................................................ 184 9.5. Control de dimensiones ..................................................................................... 187 9.6. Cscara adaptativa ............................................................................................ 188 9.7. Otros comandos de modelado sincrnico ......................................................... 189 9.8. Ejercicio explicativo. Copiar cara ....................................................................... 191
CAPTULO 10 EXPRESIONES ................................................................................................ 195 10.1. Conceptos generales ....................................................................................... 195 10.2. Tipos de expresiones ....................................................................................... 197 10.3. Crear expresiones ............................................................................................ 199 10.4. Usar expresiones .............................................................................................. 201 10.5. Ejercicio explicativo .......................................................................................... 205
DIBUJO EN PLANO y PMI
CAPTULO 11 DIBUJO EN PLANO ......................................................................................... 211 11.1. Conceptos generales ....................................................................................... 211 11.2. Creacin y adicin de una lmina ................................................................... 212 11.3. Creacin y edicin de un dibujo ...................................................................... 213 11.4. Edicin de una lmina ..................................................................................... 215 11.5. Aadir vistas a un dibujo ................................................................................. 217 11.6. Configuracin global de preferencias de vista ............................................... 219 11.7. Aadir una vista ortogrfica ............................................................................ 222 11.8. Lneas centrales ............................................................................................... 225 11.9. Smbolos personalizados ................................................................................. 228 11.10. Crear croquis en dibujo en plano .................................................................. 233 11.11. Crear dimensiones ......................................................................................... 233 11.12. Creacin de texto. Anotaciones .................................................................... 240 11.13. Tabla de agujeros .......................................................................................... 243 11.14. Relacin de Objeto Accin ......................................................................... 244
CAPTULO 12 PMI: Product and Manufacturing Information .............................................. 249 12.1. Activar PMI ........................................................................................................ 250 12.2. Procedimiento general ..................................................................................... 251
-
SUPERFICIES
CAPTULO 13 SUPERFICIES .................................................................................................. 255
13.1. Figuras de forma libre e iconos ....................................................................... 255 13.2. Conceptos bsicos ........................................................................................... 257 13.3. Preferencias de modelado .............................................................................. 259 13.4. Seleccin de las cadenas ................................................................................ 262 13.5. Concepto de continuidad ................................................................................. 263
CAPTULO 14 CURVAS AVANZADAS .................................................................................... 267 14.1. Barra de herramientas Curva .......................................................................... 267 14.2. Ejercicio explicativo. Proyectar una SPline ..................................................... 286
CAPTULO 15 GENERACIN DE SUPERFICIES ....................................................................... 291 15.1. Superficies mediante curvas (por curvas de paso) ........................................ 291 15.2. Concepto de alineacin ................................................................................... 292 15.3. Operaciones de superficie de salida ............................................................... 295 15.4. Concepto de continuidad ................................................................................. 296 15.5. Creacin del cuerpo ......................................................................................... 296 15.6. Superficies regladas ........................................................................................ 297 15.7. Superficies mediante mallado de curvas ....................................................... 300 15.8. Superficies por barrido .................................................................................... 305 15.9. Superficie de seccin ....................................................................................... 315 15.10. Ejercicio explicativo ....................................................................................... 329
CAPTULO 16 OPERACIONES SOBRE SUPERFICIES ............................................................... 337 16.1. Barra de herramientas Figura ......................................................................... 337 16.2. Barra de herramientas Superficie ................................................................... 349
CAPTULO 17 EDICIN DE SUPERFICIES ............................................................................... 381
ENSAMBLAJES
CAPTULO 18 INTRODUCCIN A ENSAMBLAJES .................................................................. 391 18.1. Definiciones y descripciones ........................................................................... 391 18.2. Opciones de carga ........................................................................................... 394 18.3. El navegador de montaje ................................................................................. 396 18.4. Diseo en contexto .......................................................................................... 399
CAPTULO 19 FUNCIONES DE ENSAMBLAJES ....................................................................... 405 19.1. El navegador de montaje ................................................................................. 406
CAPTULO 20 CERRAR, REABRIR Y REEMPLAZAR COMPONENTES ....................................... 417 20.1. Cerrar componentes de ensamblaje ............................................................... 417 20.2. Reabrir componentes ...................................................................................... 418 20.3. Sustituciones de componentes ....................................................................... 419
CAPTULO 21 DISEO DE ENSAMBLAJES ............................................................................. 425 21.1. Diseo de ensamblajes Top-Down .................................................................. 425 21.2. Disear en el contexto del ensamblaje........................................................... 428 21.3. Introduccin al diseo entre piezas ................................................................ 429
CAPTULO 22 RESTRICCIONES DEL ENSAMBLAJE ................................................................. 437 22.1. Restricciones del ensamblaje ......................................................................... 437 22.2. Navegador de restricciones ............................................................................. 441 22.3. Sustitucin de la posicin ................................................................................ 444 22.4. Mostrar y ocultar las restricciones .................................................................. 445
-
22.5. Recordar las restricciones del ensamblaje .................................................... 446 22.6. Indicadores de los grados de libertad ............................................................. 447 22.7. Convertir las condiciones de acoplamiento .................................................... 447 22.8. Mover componentes ........................................................................................ 453
CAPTULO 23 CONJUNTOS DE REFERENCIA ......................................................................... 463 23.1. Conceptos generales ....................................................................................... 463 23.2. Utilizar conjuntos de referencia ...................................................................... 464 23.3. Crear conjuntos de referencia ......................................................................... 469 23.4. Informacin del conjunto de referencia .......................................................... 471
CAPTULO 24 OPERACIONES SOBRE ENSAMBLAJES ............................................................ 479 24.1. Simetra de ensamblajes ................................................................................. 479 24.2. Componentes flexibles. Piezas deformables .................................................. 481 24.3. Matrices de componente ................................................................................. 486 24.4. Corte de ensamblaje ........................................................................................ 489
CAPTULO 25 EXPRESIONES ENTRE PIEZAS.......................................................................... 493 25.1. Tipos de expresiones entre piezas .................................................................. 494 25.2. Crear expresiones entre piezas ....................................................................... 496 25.3. Sugerencias y prcticas recomendadas ......................................................... 500
CAPTULO 26 FAMILIAS DE PIEZA ....................................................................................... 503 26.1. Capacidades y conceptos generales ............................................................... 503 26.2. Cuadro de dilogo Familias de pieza .............................................................. 504 26.3. Aadir miembros de una familia a un ensamblaje ........................................ 508
CAPTULO 27 GESTIN DE INFORMACIN EN MONTAJES ................................................... 513 27.1. Navegador de relaciones de NX ...................................................................... 513 27.2. Informes adicionales de ensamblajes ............................................................ 514 27.3. Ejercicio explicativo .......................................................................................... 515
CAPTULO 28 HERRAMIENTAS HD3D .................................................................................. 521 28.1. Elaboracin de informes visuales ................................................................... 521 28.2. Ejercicio explicativo .......................................................................................... 523 28.3. Verificacin integral ......................................................................................... 526 28.4. Ejercicio explicativo .......................................................................................... 526
EJERCICIOS
APENDICE I EJERCICIOS PROPUESTOS ................................................................................. 533
ANEXOS
APENDICE II GTAC Siemens PLM Software .......................................................................... 543 1. Servicios GTAC. Global Technical Access Center ............................................. 543 2. Siemens PLM Software WebKey .................................................................... 545 3. UGSolutions Server ............................................................................................ 546 4. Siemens PLM Software ...................................................................................... 547
APENDICE III Glosario ......................................................................................................... 551
-
Captulo 1: Iniciacin a NX
www.servidat.com
C A P T U L O 1 INICIACIN A NX TEMARIO
1. 2. 3. 4. 5. 6. 7. 8. 9. Preferencias
-
Captulo 1: Iniciacin a NX
7 www.servidat.com
1.1. Para comenzar a usar NX en un entorno Windows, hacer doble clic con el botn izquierdo del ratn sobre el icono de NX en el escritorio, o buscar la aplicacin NX en el men de inicio de las aplicaciones. En entornos UNIX, ejecutar ugmenu desde una ventana y seleccionar NX. La figura siguiente muestra la interfaz de NX o Gateway. Esta interfaz permite al usuario realizar acciones tales como ajustar opciones por defecto, abrir una pieza existente, imprimir proyectos, abrir o crear una nueva pieza para trabajar, revisar ficheros de piezas existentes u obtener informacin sobre estos ficheros.
Visualizacin Estndar del entorno. 1 Visualiza la informacin de la pieza de trabajo y, si ha sido modificada o es
slo lectura.
2 . Donde se crean, visualizan y modifican los modelos, montajes, etc.
3 . Combina un nmero de pginas de informacin en un solo lugar usando muy poco espacio en el interface. Navegadores del modelo, histrico, roles, plantillas y otros visualizadores se encuentran en esta barra.
4 . Visualiza mensajes de informacin acerca de la opcin de trabajo o el objeto seleccionado.
La lnea de Indicacin/Estado aparece en la parte superior de la ventana principal de la aplicacin.
El propsito de la lnea de indicacin es sugerir durante la interaccin del usuario. El propsito de la lnea de Estado es dar al usuario comentarios sobre la actividad del sistema.
5 . Proporciona mtodos de filtrado para la seleccin de objetos.
-
CAD
Siemens PLM Software 8
En funcin de la licencia adquirida, el usuario podr manejar los siguientes entornos de NX:
x Entorno CAD, de desarrollo de geometra. x Entorno de diseo de chapa de doblado directo. x Entorno especficamente adaptado para diseo industrial. x Entorno de creacin y edicin de planos. x Entorno CAE de anlisis de elementos finitos. x Entorno CAM (fresado, torneado, electro-erosin, etc.) x Entorno CAE de anlisis de movimiento cinemtico y dinmico de mecanismos.
-
Captulo 1: Iniciacin a NX
9 www.servidat.com
Podemos maximizar la ventana grfica usando la opcin Pantalla Completa lo que nos va a permitir tener ms espacio en la ventana grfica. La barra de Mens, barras de herramientas, la barra de recursos y la barra de seleccin se eliminan y estn disponibles a travs de mtodos alternativos.
Con una visualizacin de la pantalla completa podemos tener acceso a:
x Las barras de Men y de todos los comandos de NX desde el nuevo (1). x La funcionalidad de la barra de recursos desde la nueva
(2). x Las opciones de la barra de seleccin desde la nueva
Para activar el uso de NX a pantalla completa podemos usar los siguientes mtodos: x Seleccionar desde el Men . x Con el Acelerador de teclado . x Con el icono Pantalla Completa en la esquina superior derecha de la ventana grfica sobre la lnea de estado.
La visualizacin en pantalla completa seguir activa aunque no existan piezas visualizadas mientras no se desactive dicha visualizacin y se retorne a la visualizacin estndar.
Se puede apagar la visualizacin de la pantalla Completa: x Con el icono Pantalla Completa en la esquina superior derecha de la ventana grfica sobre la lnea de estado.
-
CAD
Siemens PLM Software 10
1.2. Hay dos posibles maneras de salir de NX: - a sin
1. Seleccionar Archivo Guardar todo y salir. 2. Seleccionar OK en la ventana de confirmacin que aparece.
-
1. Seleccionar Archivo Salir. 2. Seleccionar OK en la ventana de confirmacin que aparece.
- La Barra Men ofrece varias opciones para escoger. Estas opciones tienen mens desplegables asociados con ellas que permiten acceder a reas de funcionalidad. Manteniendo el puntero del ratn sobre una opcin de la Barra de Men obtenemos el men desplegable.
-
Captulo 1: Iniciacin a NX
11 www.servidat.com
La flecha que aparece en el lado derecho del listado desplegable indica que la siguiente cascada de opciones est disponible. - La mayora de interacciones con cuadros de dilogo son idnticas en plataforma Windows (derecha) y en plataforma UNIX (izquierda). La apariencia de algunos de los controles es ligeramente diferente tal y como se muestra en el ejemplo de la derecha. Observa la variacin en la visualizacin de las barras deslizantes, casillas de seleccin, opciones de men, etc.
-
CAD
Siemens PLM Software 12
1.3. Todas las funciones de manipulacin de archivos se encuentran en el men Archivo de la barra del men principal. - Cuando usamos para crear una nueva pieza, seleccionamos una plantilla. Las plantillas son agrupadas por tipos, tales como Modelo o Dibujo en plano. La nueva pieza creada desde una plantilla, tiene una copia de todos los objetos de la plantilla y hereda todos sus ajustes. Cuando la pieza es creada, deber ser introducida dentro de la aplicacin apropiada para el tipo de plantilla. Por ejemplo, si seleccionamos una plantilla de modelo, NX entrar en la aplicacin de Diseo. NX genera un nombre por defecto y una localizacin para el nuevo fichero, basado en los ajustes por defecto personalizados para cada tipo de plantilla. Si no queremos usar el nombre o la localizacin por defecto, podemos cambiarlo antes de comenzar a trabajar o cuando salvemos la pieza la primera vez. El administrador del sistema determinar que plantillas estarn habilitadas. Podemos usar plantillas en blanco para crear piezas. Ahora podemos tambin definir una pieza maestra para referenciar cuando construimos un nuevo archivo no-maestro.
En la opcin podemos cambiar las que vienen por defecto y seleccionar si el fichero estar en m . El resto de dimensiones (peso, potencia, fuerza, etc.) sern coherentes con el sistema de unidades referido a mm o pulgadas y las plantillas se actualizarn en funcin de dichas unidades. x Teclear el nombre deseado para el nuevo archivo en la ventana dentro del
men que aparece en la parte izquierda de la ventana grfica. Seleccionar OK.
x Seleccionar la localizacin para el nuevo archivo en la ventana dentro de la seccin Nuevo Nombre del Archivo.
-
Captulo 1: Iniciacin a NX
13 www.servidat.com
- Los pasos a seguir para esta operacin seran los siguientes: x Seleccionar Archivo Abrir. x Teclear el nombre del archivo que se desee abrir en la ventana Abrir Archivo de
Pieza. x Seleccionar OK. Por defecto, el programa solo nos mostrar los archivos del directorio actual con extensin .prt.
La opcin Abrir con fichero de visualizacin permite abrir ficheros de Product Vision (*.jt). No cargar componentes permite, en el caso de cargar un ensamblaje, cargar nicamente la estructura del rbol sin cargar en memoria toda la informacin geomtrica de las piezas. - Existen tres posibles formas de guardar el trabajo realizado:
1. Se posicionar en el archivo que se desea guardar. 2. Seleccionar Archivo Guardar.
u
1. Se posicionar en el archivo que se desea guardar. 2. Seleccionar Archivo Guardar como... 3. Teclear el nuevo nombre y extensin del archivo en la ventana Guardar
Archivo Pieza Como que aparece. 4. Seleccionar OK.
de
2. 6HOHFFLRQDU$UFKLYR*XDUGDUWRGR - Existen tres posibles formas de cerrar archivos:
que 1. Seleccionar Archivo Cerrar Todas las Piezas.
a
1. Seleccionar Archivo Cerrar Piezas Seleccionadas. 2. Seleccionar el nombre del archivo que se desea cerrar en la ventana
Cerrar Pieza que aparece. 3. Seleccionar OK.
1. Seleccionar icono Cerrar. 2. Seleccionar la opcin en el mensaje que aparece.
-
CAD
Siemens PLM Software 14
- Esta funcin sirve para mostrar en pantalla cualquiera de los archivos que se encuentre abierto actualmente.
1. Seleccionar Ventana - Aparecen todas las piezas que tenemos abiertas. 2. Seleccionar la pieza que queremos ver.
-
Captulo 1: Iniciacin a NX
15 www.servidat.com
2.4.
Los sistemas de coordenadas son usados (en el entorno de modelado) para determinar la localizacin y orientacin de objetos en el espacio modelo. -
Es absoluto en el sentido de que no puede ser movido, y las posiciones y orientaciones de todos los objetos son respecto a los ejes X, Y, Z del sistema de coordenadas absoluto. Slo hay un sistema de coordenadas absolutas. No es visible ni se puede mover. La direccin de los ejes del sistema global de coordenadas es la misma que la trada de vista, pero no as el origen. El sistema de coordenadas absoluto proporciona tambin una referencia comn entre diferentes archivos, as la posicin (1, 1, 1) de referencia geomtrica en un archivo es exactamente la misma posicin en otro. -
Es un sistema de coordenadas local usado para simplificar las construcciones geomtricas. Slo hay un sistema de coordenadas de Trabajo. Puede estar localizado y orientado en cualquier lugar del espacio modelo.
Est representado por un smbolo triaxial mostrado en el color de sistema.
- Referencia
Proporciona un juego de objetos asociativos que consta de tres ejes, tres planos, un sistema de coordenadas y un punto de origen. El sistema de coordenadas de referencia aparece como figura nica en el Navegador de pieza. Al crear un archivo nuevo, el SISC de referencia se posiciona automticamente en el cero absoluto.
Se pueden crear tantos sistemas de coordenadas de Referencia como sea necesario.
-
Se trata tambin de un sistema de coordenadas local usado como referencia para la geometra creada en un croquis. Cada croquis tiene su propio sistema de coordenadas de croquis (SCS).
Para manipular la posicin, orientacin,... del SCT, seleccionar en la barra de men principal. En general hay cuatro formas de mover el SCT.
De esta manera se cambia la posicin, pero no la direccin de los ejes.
1. Seleccionar SCT Origen SCT. 2. Indicar el punto de destino del origen del SCT.
-
CAD
Siemens PLM Software 16
c
Esta opcin, cambia la posicin y orientacin del SCT, mediante la seleccin de cualquiera de las flechas o cuadrados de color que se activan en los puntos clave del SCT. x El punto cuadrado naranja es para reposicionar el origen. x Seleccionar un eje y clicar una lnea posiciona dicho eje
en la direccin de la lnea. x Las flechas pequeas en los ejes, son para mover el SCT a lo largo del eje. (doble clic en la flecha cambia orientacin) x Las esferas verdees en los arcos son para rotar el SCT.
Esta opcin cambia la direccin de los ejes del SCT pero no la posicin del origen en el espacio.
1. Seleccionar SCT Rotar... 2. Seleccionar la opcin deseada en la ventana Rotar SCT alrededor...
Teclear el ngulo que se desea girar en el espacio reservado Angular. OK.
Esta opcin cambia la posicin del origen as como la direccin de los ejes del SCT. Existen varias posibilidades de introducir la posicin y orientacin de los ejes del SCT dentro de esta opcin (ver siguiente pg.).
-
Captulo 1: Iniciacin a NX
17 www.servidat.com
Seleccionar un objeto en pantalla del que sea posible deducir un sistema de coordenadas. OK.
Seleccionar SCT Orientar SCT Constructor de CSYS Introducir la posicin donde se desea que este situado el origen del SCT.
Seleccionar un punto cualquiera que ser perteneciente al eje X. Seleccionar un punto cualquiera que definir la direccin de Y. OK.
Seleccionar SCT Orientar SCT Constructor de CSYS. Seleccionar en pantalla una referencia que indique la direccin del eje X.
Seleccionar en pantalla una referencia que indique la direccin del eje Y. OK.
Seleccionar SCT Orientar SCT Constructor de CSYS. Seleccionar en pantalla una referencia que indique la direccin del eje X. Seleccionar en pantalla una referencia que indique la direccin del eje Y. Seleccionar un punto que ser el origen del SCT. OK.
Seleccionar SCT Orientar SCT Constructor de CSYS. Seleccionar en pantalla una referencia que indique la direccin del eje Z. Seleccionar en pantalla una referencia que indique un punto de paso del eje X. OK.
Seleccionar SCT Orientar SCT Constructor de CSYS. Seleccionar una curva o un plano. OK
Seleccionar SCT Orientar SCT Constructor de CSYS. Seleccionar una curva o borde. Seleccionar un punto perpendicular a este. OK.
Seleccionar SCT Orientar SCT Constructor de CSYS. Seleccionar un vector para deducir el origen. OK.
Seleccionar SCT Orientar SCT Constructor de CSYS. Seleccionar un plano o cara. La normal, definir la direccin del eje X. Seleccionar un plano o cara. La normal, definir la direccin del eje Y. Seleccionar un plano o cara. La interseccin, definir el origen. OK.
Seleccionar SCT Orientar SCT Constructor de CSYS. Seleccionar un CSYS existente. Seleccionar un punto en pantalla o introducir los valores Delta en el men. OK.
Seleccionar SCT Orientar SCT Constructor de CSYS. Seleccionar OK para situar el SCT en el Sistema de coordenadas absoluto.
-
CAD
Siemens PLM Software 18
Seleccionar SCT Orientar SCT Constructor de CSYS. Seleccionar OK para orientar el SCT como la vista actual.
2.5. Las capas son anlogas a las transparencias usadas por los diseadores convencionales. Por ejemplo, el usuario puede crear toda la geometra sobre una capa, todo el texto y dimensiones sobre una segunda, y trayectorias de herramientas sobre una tercera. Una pieza de NX puede contener hasta 256 capas diferentes. Cada capa puede contener cualquier tipo y nmero de objetos. Pueden usarse varias capas para disear una pieza, pero el trabajo slo podr ser realizado sobre la capa designada como capa de trabajo. Se puede hacer que cualquier capa sea la capa de trabajo. Tambin se puede hacer cualquier capa invisible para que la informacin que est sobre esa capa no aparezca en pantalla. Siempre se tiene la opcin de agregar u ocultar cualquier capa en pantalla en cualquier momento. La opcin se usa para establecer la condicin global de la capa. La opcin C facilita la capacidad de crear grupos de capas nombrados para simplificar el cambio de visibilidad y el estado de seleccin y de capas asociadas. Las funciones controlan el estado de las capas. El estado de capa puede establecerse como i s o b .
-
Captulo 1: Iniciacin a NX
19 www.servidat.com
1.
Seleccionar s. Rellenar la ventana que aparece. Las capas pueden estar establecidas como:
Para establecer una capa como la de trabajo: 1. Seleccionar en la ventana la capa deseada. 2. Seleccionar a.
nicamente podr haber una capa de trabajo a la vez. Cuando se
selecciona una capa invisible, no seleccionable, como la capa de trabajo, esta se convierte automticamente en seleccionable y visible. La capa actual de trabajo se muestra en el rincn inferior izquierdo de la vista en el rea grfica.
Para establecer una capa como seleccionable: 1. Seleccionar en la ventana la capa deseada. 2. Seleccionar e.
Puede establecerse como seleccionable cualquier nmero de capas. Las
capas seleccionables se establecen automticamente como visibles. Los objetos sern seleccionables para operaciones tales como ocultar y eliminar, y podrn ser usados para construir, definir o mostrar nuevos objetos sobre la capa de trabajo.
Para establecer una capa como invisible: 1. Seleccionar en la ventana la capa deseada. 2. Seleccionar b .
Puede darse el estado de invisibilidad a cualquier nmero de capas. Estas
capas sern establecidas automticamente como no seleccionables.
Para establecer una capa como slo visible: 1. Seleccionar en la ventana la capa deseada. 2. Seleccionar .
Los objetos son mostrados pero no sern seleccionables. Este estado
puede ser asignado a cualquier nmero de capas.
Mostrar:
Todas las capas - muestra las 256 capas posibles aunque estas se encuentren vacas.
Capas con objetos - muestra nicamente las capas que tienen objetos.
-
CAD
Siemens PLM Software 20
Todas las capas seleccionables - muestra nicamente las capas seleccionables.
Todas las capas visibles - muestra nicamente las capas visibles Recuento de objetos indica el nmero de objetos en cada capa.
Visualizacin de categoras muestra el nombre de las categoras de las capas.
Ajustar todo antes de visualizacin ajusta al tamao del rea grfica todas las capas antes de ser mostradas.
Informacin abre una ventana de informacin sobre las ventanas seleccionadas.
La opcin Filtro de categora nos permite seleccionar conjuntos de capas segn categoras. Para esto pinchar en el rea correspondiente el nombre de la categora deseada.
2.
Para asignar categoras a las capas: 1. Seleccionar - C 2.Escribir el nombre deseado para la categora en el rea reservada a. Seleccionar si lo que se desea es crear esta categora. Seleccionar
si lo que se desea es borrarla.
Si se desea cambiar el nombre de una categora existente se deber primero seleccionar el nombre de esta categora en el rea reservada ro. Despus se teclear el nuevo nombre en el rea reservada Ca a. Por ltimo seleccionar Renombrar. Para aadir una breve descripcin de una categora.
1. Seleccionar la categora a la que se desea aadir la descripcin si no se est en ella. Escribir la descripcin deseada en el rea reservada . 2. Seleccionar n. OK.
Si se tiene el rea grfica dividida en varias partes se puede establecer la visibilidad de las capas de forma diferenciada en cada una de las diferentes particiones. Dicha opcin predomina sobre los ajustes de capas genricos.
1. Seleccionar Formato Visible en Vista... 2. Seleccionar en la ventana que aparece la vista deseada.
En la ventana que aparece, seleccionar las capas que se
desean visibles (despus pulsar ) y las que se desean invisibles (despus pulsar b ). OK.
-
Captulo 1: Iniciacin a NX
21 www.servidat.com
Esta opcin permite mover uno o varios objetos de una capa a otra. 1. Seleccionar p 2. Seleccionar los objetos que se desean mover de capa. OK. 3. Seleccionar la capa de destino en la ventana a. OK.
Esta opcin permite copiar uno o varios objetos de una capa a otra. 1. Seleccionar 2. Seleccionar los objetos que se desean copiar en otra capa. OK. 3. Seleccionar la capa de destino en la ventana OK.
-
CAD
Siemens PLM Software 22
1.6. Una disposicin es una coleccin de vistas ordenadas en la pantalla. Se permite organizar hasta nueve vistas en la pantalla. La disposicin se salva con la pieza cuando esta se archiva. (Ver Glosario) Seleccionar en la barra de men principal donde se encuentran las siguientes opciones:
1. Seleccionar Vista Disposicin Nueva. 2. Rellenar la ventana que aparece segn la disposicin deseada. 3. Seleccionar el formato de parcelamiento de pantalla grfica deseado en el
apartado Ordenamiento.
El sistema nombra estos esquemas como Lay-n por defecto. Si se les desea llamar con otro nombre, teclear este en el rea reservada Nombre
4. Siguiendo el tipo de parcelamiento seleccionado, definir por medio de los botones que aparecen en la parte inferior de la pantalla las vistas para cada posicin. OK.
La opcin Ajustar todas las vistas, ajusta los lmites de todos los dibujos a los lmites de sus correspondientes parcelas.
-
Captulo 1: Iniciacin a NX
23 www.servidat.com
1. Seleccionar Vista Disposicin 2. Seleccionar en la ventana la disposicin que se desee abrir. OK.
)
Slo se pueden borrar aquellas disposiciones definidas por el usuario. 1. Seleccionar Vista Disposicin 2. Seleccionar el nombre de la disposicin que se desea borrar en la ventana
que aparece. OK.
Ajustar todas las vistas ajusta el tamao de todos los dibujos a los lmites de sus correspondientes parcelas.
Actualizar Visualizacin actualiza el dibujo (Ver Pop Up Men).
Regenerar regenera el dibujo.
Guardar permite salvar una determinada disposicin definida por el usuario. (Simplemente situarse en la disposicin que se desea salvar y seleccionar esta opcin).
Guardar Como... permite salvar una determinada disposicin definida por el usuario con un nuevo nombre (Seleccionar esta opcin. Seleccionar la disposicin que se desea salvar con un nuevo nombre y teclear este en el lugar correspondiente de la ventana Salvar Layout Como que aparece).
-
CAD
Siemens PLM Software 24
1.7.
n est disponible en la barra de men principal, y contiene opciones que proveen informacin general y especfica sobre objetos seleccionados, expresiones, piezas, capas, etc. La informacin aparece en una ventana del Listado. Estas ventanas poseen su propia barra de men que contiene operaciones tales como cortar, copiar y pegar.
-
Captulo 1: Iniciacin a NX
25 www.servidat.com
1.8. La opcin anlisis facilita clculos sobre propiedades fsicas tales como rea, volumen y momentos de inercia para figuras bi o tridimensionales. Medir Distancia permite obtener la mnima distancia entre dos objetos cualesquiera tales como puntos, curvas, planos, cuerpos, esquinas y/o caras. Cada uno de estos objetos se seleccionar segn algunos de los mtodos que aparecen en la ventana. Medir el ngulo permite obtener la medida del ngulo entre dos curvas de cualquier tipo. Estas pueden ser seleccionadas usando el cursor o introduciendo sus nombres. No es necesario que las curvas se crucen. Medir la Longitud calcula la longitud de arco de cualquier coleccin de curvas, planas o no
planas, segn la frmula = = () S = longitud de curva
ds = diferencial de longitud f(t) = definicin de la curva en funcin del parmetro t
t1, t2 = parmetros inicial y final Radio mnimo permite detectar el radio mnimo sobre una curva o los bordes de definicin de una superficie.
-
CAD
Siemens PLM Software 26
Curva permite visualizar los polos, picos, puntos de inflexin y grficos de curvatura. Forma Cara permite analizar caras durante el proceso de diseo para detectar irregularidades tales como inflexiones, secciones planas y aristas vivas. Tambin permite obtener radios de curvatura y hacer un anlisis de reflexiones. Examinar geometra permite detectar posibles problemas en el diseo que pueden afectar a procesos posteriores (por ejemplo en generacin de mecanizados). Interferencia Simple permite determinar si dos cuerpos interseccionan entre s. Esta opcin permite destacar las caras que interseccionan o crear un nuevo cuerpo slido desde la interferencia. Propiedades geomtricas calcula y muestra propiedades geomtricas de curvas y/o caras. Desviacin permite verificar la continuidad, tangencia y alineacin de lmites para caras, y las curvas basadas en Point/Slope Continuity.
rea usando Curvas calcula y muestra propiedades geomtricas de figuras planas (Permetro, rea, centroide, momentos y productos de inercia, ejes principales, radio de giro...)
rea usando Caras (rea Properties - Using Faces) permite calcular los valores de Permetro y rea de una o ms caras.
Masa usando Slidos permite calcular datos de propiedades de masa para uno o ms slidos. Permite calcular propiedades tales como rea, Volumen, Momentos de Inercia, productos de inercia, ejes principales, etc.
Masas usando Curvas y Lminas (Mass Properties - Using Curves & Sheets) analiza un objeto 3D trasladando o rotando una sucesin de curvas prxima a ella o bien uno adjuntado o compuesto por un conjunto de caras. Un ejemplo de estos datos de anlisis son: rea, Volumen, Momento de Inercia, etc.
Gestin avanzada de pesos permite analizar peso, volumen, posicin de centros de masa, momentos y productos de inercia o ejes principales de inercia de todas o algunas de las piezas de un ensamblaje.
-
Captulo 1: Iniciacin a NX
27 www.servidat.com
1.9. Preferencias Permite definir todos los parmetros que despus sern utilizados para dibujar, mostrar, seleccionar,... cualquier nuevo objeto. Se dispone de las siguientes opciones:
Permite definir capa, color, fuente y anchura de nuevos objetos. No afecta a objetos ya existentes. Para modificar objetos ya existentes use o. Dispone de las siguientes opciones:
: permite especificar cul ser la capa de trabajo. : permite definir el color del objeto.
: permite especificar si las curvas sern slidas, a trazos, imaginarias,... permite especificar la anchura con la que se mostrarn las curvas.
La opcin permite copiar automticamente las propiedades de un objeto (Capa, Color, Fuente, Anchura,...).
Permite definir todo lo referente a cmo se mostrar el objeto en la pantalla grfica. Se dispone de las siguientes opciones:
Visual: Nos permitir modificar las caractersticas de visualizacin de nuestro objeto. (Ej.: alambre, sombreado parcial, totalmente sombreado, etc.)
Lnea: Nos permite ver el grosor de lnea real que tiene nuestra pieza. Esto puede ser til antes de plotear un plano si queremos ver cmo van a salir los gruesos de lnea.
Faceteado: Desde aqu, podremos modificar el tipo de sombreado que tenemos en nuestra pieza.
Vista o Pantalla: Podremos cambiar la visualizacin de la pieza que tenemos en pantalla. (Ej.: si queremos deformar la pieza, y la queremos ver ms alargada, o ms achatada).
Nombres/Bordes: Esta opcin se acostumbra a usar normalmente en el entorno de plano, cuando por ejemplo queremos ocultar los lmites de vista.
Efectos especiales: Es una opcin que se usa por si queremos ver la pieza con efecto de niebla.
-
CAD
Siemens PLM Software 28
s
Seleccionar- Preferencias- Nos permite modificar temas referentes a los colores con los que trabajamos de forma estndar, como por ejemplo, el color de fondo de la pantalla, etc.
Permite cambiar el tamao del rea circular de seleccin, definir un mtodo de seleccin y especificar un mtodo y tolerancia de encadenamiento. Entre las opciones posibles estn:
Visualizar Bola de Seleccin establece la exhibicin del rea circular de seleccin en On/Off.
Bola de seleccin permite definir el tamao del rea circular de seleccin.
Permite cambiar distintos parmetros relativos a la visualizacin de entidades. En , la opcin Evaluar rendimiento de grficos permite detectar si la tarjeta grfica tiene algn problema si se activan algunas de las opciones de visualizacin. En podemos escoger como se simplificarn las piezas o ensamblajes de gran complejidad al rotar la pieza en pantalla. Dicha simplificacin se puede hacer como cajas o bien ocultando los objetos durante la rotacin. Con la opcin usar objetos de detalle entero, podemos especificar qu tipo de objetos no queremos simplificar.
-
Captulo 1: Iniciacin a NX
29 www.servidat.com
Seleccionar Preferencias Rejilla y plano de trabajo Una rejilla es una serie de localizaciones de pantalla usadas para alineacin. Se define una rejilla mediante un orden polar o rectangular.
El diseo de la rejilla proporciona referencia visual y escalamiento automtico de pantalla para una fcil lectura.
Tipo de rejilla - Selecciona el tipo de rejilla: Rectangular, Rectangular No Uniforme o Polar. El sistema crea los puntos de rejilla de una rejilla rectangular, con las intersecciones de lneas equidistantes y paralelas a los ejes XC e YC. Localiza los puntos de rejilla de una rejilla polar en las intersecciones de crculos concntricos, con los radios saliendo del origen.
No uniforme - Una rejilla uniforme tiene el mismo espaciamiento en X e Y. Una rejilla no uniforme permite espaciamiento distinto en X e Y.
Unidad de rejilla/Espaciado XC o YC - Determina dnde traza el sistema las lneas de rejilla.
Lnea de cuadrcula cada - Traza una lnea de resaltado cada n lneas de rejilla.
Resaltado cada - Coloca una lnea (continua) de resaltado cada n lneas. Color de rejilla - Selecciona el color de rejilla.
Visualizar rejilla - Muestra el patrn de rejilla en la ventana grfica
Ajustar a rejilla - Activa el ajuste (mueve un punto de posicin de pantalla indicado al punto de rejilla ms cercano). Ajusta los puntos a la rejilla incluso cuando Mostrar rejilla est desactivado.
-
Captulo 2: Herramientas generales de NX
www.servidat.com
C A P T U L O 2 NX TEMARIO
1. 2. 3. 4. 5.
-
Captulo 2: Herramientas generales de NX
33 www.servidat.com
La interfaz de usuario de NX apoya el uso de Barras de Herramientas para permitir el acceso rpido a la mayora de las funcionalidades disponibles agrupando funcionalidades comunes visualizadas como Iconos. Cada aplicacin tambin puede tener visualizadas barras de herramientas e iconos que permitan acceder a funciones que son comnmente utilizadas durante la aplicacin especfica (Ej. Diseo vs. Dibujo en Plano).
Cuando la sesin de NX se cierra, el estado de las barras de herramientas se salva, este estado ser el que se visualizar cuando el mismo usuario reinicie NX. Esto se controla mediante la opcin a en la pestaa dentro del cuadro de dilogo eferencia
.
Busca comandos dentro de la aplicacin en la que estemos trabajando introduciendo el nombre del comando deseado o similar.
En ajustes o bien en cada concordancia encontrada tenemos un men desplegable en el que se pueden escoger las siguientes opciones: (Tambin se pueden seleccionar estas opciones en Ajustes).
-
CAD
Siemens PLM Software 34
- : Con esta opcin seleccionada muestra la ruta completa en el Men principal
- : Si el comando que buscamos est en alguna de las barras de herramientas visibles en ese momento sealara la ubicacin del icono.
- : Inicia la aplicacin del comando escogido
Est situado a la derecha del buscador de comandos. Permite volver a ejecutar cualquiera de los ltimos diez comandos que se hayan utilizado. El ltimo comando utilizado, aparece al principio de la lista. Tambin se puede ejecutar el ltimo comando que se haya utilizado pulsando F4.
La lista Repetir comando, se borra cuando se cambia de aplicacin, se cierra una pieza, al entrar o salir de un entorno de tarea, como entorno de la tarea de croquis.
-
Captulo 2: Herramientas generales de NX
35 www.servidat.com
2.1. Barras de herramientas La barra de herramientas puede estar en dos estados. El primero es fuera de los mrgenes donde estn libremente flotando en la pantalla. Estas barras de herramientas se muestran dentro de la ventana de NX, pero se pueden localizar fuera de la ventana dependiendo de la disposicin de la pantalla. El segundo estado que las barras de herramientas pueden tener es bloqueado en los mrgenes, donde ellas se anclan a la ventana principal de NX, horizontalmente o verticalmente. Las barras de herramientas bloqueadas estn siempre dentro de la ventana de NX. Se puede acceder al Control de la visualizacin de la Barra de herramientas de tres formas diferentes:
Elige a P zar desde el men principal. Elige %DUUDGH+HUUa desde el men principal. Utiliza el Tercer Botn del Ratn (MB3 / botn derecho) dentro de la ventana de
NX pero fuera de la ventana Grfica.
La visualizacin de cada barra de herramientas, as como tambin cada elemento de cada barra de herramientas, es personalizable por el usuario. Para Activar o Desactivar la visualizacin de una barra de herramientas ve a a za o clic con MB3 en el rea de la barra de herramientas y selecciona Personalizar. Activa la casilla que se encuentra al lado del nombre de la barra de herramientas e instantneamente se visualizar la barra en el rea grfica. ACTIVA o DESACTIVA la visualizacin de un elemento de la barra de herramientas eligiendo la pestaa Comandos. ARRASTRANDO el comando a la barra de herramientas donde se desees situarla, se visualizar instantneamente en dicha localizacin. Para eliminar un comando arrstralo dentro de la ventana grfica mientras el cuadro de Personalizar est abierto.
-
CAD
Siemens PLM Software 36
Es una barra compacta que nos proporciona el acceso a la barra de Mens, a todas las barras de herramientas activas, y a la barra de recursos en una sola barra. Slo est disponible cuando trabajamos con la visualizacin de pantalla Completa en cualquier aplicacin de NX.
Se visualizan todas las barras de herramientas disponibles en el rol activo en pestaas individuales, slo hay que clicar sobre ellas para visualizar los comandos de cada una.
Se pueden aadir o eliminar barras de herramientas seleccionando el icono de Opciones y personalizar. Si seleccionamos la opcin Ocultar barra de herramientas de este men, desaparecen las pestaas maximizando la ventana grfica.
Haciendo clic con el botn derecho sobre la pestaa de una barra inactiva se visualizan los comandos disponibles en una paleta flotante de comandos para esa barra.
Se puede acceder a la barra de men clicando sobre el icono Men .
En el modo pantalla completa, pulsando Alt una vez y moviendo la ruleta del ratn van apareciendo las diferentes barras de herramientas.
Las barras de herramientas radiales estn disponibles manteniendo pulsado el botn derecho del ratn unos segundos, en funcin de dnde pulsemos, ventana grfica o sobre una pieza o elemento, NX mostrar los iconos que supone tiles para cada uso.
-
Captulo 2: Herramientas generales de NX
37 www.servidat.com
Podemos editar una barra de herramientas Radial y aadir los iconos que deseemos. En el men a zar escogemos una de las barras radiales (Radial 1, Radial 2, etc.), arrastrando los icono que queramos incluir a los cuadros de la barra Radial se ir modificando. Para mostrar la barra de herramientas Radial pulsar Ctr+Shift+Clic con el ratn.
La barra de recursos est ahora disponible en formato Barra de herramientas, con botones para acceder a los navegadores, buscadores y paletas, con la posibilidad de personalizarla como al resto de las barras de herramientas. En la visualizacin estndar podemos elegir si queremos visualizarla como barra de recursos o barra de herramientas de Recursos, pero no podemos seleccionar ambos tipos de visualizacin simultneamente. En la visualizacin de pantalla completa, est disponible en la barra de Controlador de barras de herramientas como hemos visto en el apartado anterior. Para activar la barra de Recursos como una barra de Herramientas seleccionar Preferencias Interface de usuario Disposicin y en la seccin Barra de Recursos seleccionar Visualizar Barra de recursos como Barra de Herramientas.
Podemos visualizar una versin compacta de la barra de seleccin en la ventana grfica haciendo clic con el MB3 (botn derecho) en cualquier lugar de la ventana grfica. Esta opcin est disponible tanto en visualizacin estndar como para pantalla completa. Para activarla seleccionamos Herramientas Personalizar o Clicando sobre el rea vaca de las barras de herramientas personalizar y en la pestaa Disposicin Mostrar Minibarra de Seleccin
-
CAD
Siemens PLM Software 38
Se puede cargar al mismo tiempo ms de una pieza. Esto significa que se puede trabajar con diversas piezas a la vez intercambindolas. Hay dos designaciones para cargar ficheros: x El fichero de la pieza se visualiza en el rea
grfica. x El fichero de la pieza es accesible durante la creacin y edicin de operaciones.
En la mayora de casos, la pieza visualizada y la pieza de trabajo son la misma. Hay veces que cuando se trabaja en un ensamblaje, la pieza de trabajo es diferente a la pieza visualizada.
NX permite que estn abiertos mltiples ficheros en la misma sesin. Estas piezas pueden haber sido cargadas explcitamente o implcitamente, como resultado de estar referenciado a un ensamblaje cargado. La opcin localizada en la Barra Men, trabaja de dos formas: x El primer mtodo es una opcin llamada Este mtodo visualiza el cuadro de
dilogo Cambiar y lista todas las piezas que estn siendo referenciadas dentro de la sesin actual, excluyendo la pieza visualizada en ese momento. Este listado incluye todos los componentes de una estructura de ensamblaje as como tambin cualquier pieza cargada no contenida en la carga de un ensamblaje. x En el segundo mtodo se genera una lista de hasta diez piezas visualizadas previamente tal y como la pieza visualizada se ha ido cambiando.
Esta lista contiene en la parte superior la ltima pieza visualizada (excluyendo la pieza visualizada en ese momento) y seguidamente aparecen listadas piezas que han sido previamente visualizadas ordenadas cronolgicamente, hay que tener en cuenta que la lista tendr un mximo de diez piezas. Podrs cambiar la pieza visualizada a cualquiera de las piezas que se encuentren en la lista simplemente seleccionando su nombre.
-
Captulo 2: Herramientas generales de NX
39 www.servidat.com
2.2. Los Roles se utilizan para simplificar el interfaz de usuario de NX y disponer solamente de los comandos necesarios para el trabajo a desempear. En un Rol se pueden personalizar las barras de herramientas y mens, tanto los iconos como la localizacin de las barras.
NX proporciona una serie de Roles predeterminados, pero tambin se pueden crear Roles personales con los comandos deseados.
Crear un Rol personal
Antes de crear un Rol, hay que personalizar el interfaz NX para satisfacer las exigencias de trabajo.
1. Seleccionar el Rol predeterminado que ms de parezca a lo que se desea crear.
2. En la aplicaciones que se vayan a utilizar, personalizar barras de herramientas (aadiendo o eliminado iconos), mens y cuadros de dilogo.
3. Seleccionar la pestaa del Navegador de pieza
4. Pulsar sobre la ventana de roles el botn derecho del ratn y seleccionar
-
CAD
Siemens PLM Software 40
5. Introducimos en la ventana el nombre del nuevo Rol. Se puede aadir tambin una pequea descripcin que ayudar a reconocerlo ms fcilmente.
6. En Aplicaciones, deseleccionar los cuadros que no quiere conservar en su Rol personalizado.
7. Si se desea, aunque no es necesario se puede aadir una imagen al Nuevo Rol. En Mapa binario pulsar examinar y seleccionar una imagen JGP o BMP.
8. Aceptar.
9. En nuevo Rol aparece en Roles.
1. En la ventana de Roles, sobre el Rol que se desea editar pulsar el botn derecho y seleccionar Editar.
2. Seleccionar la opcin para que aparezcan las aplicaciones que se desean seleccionar.
3. Aceptar.
4. El Rol estar modificado en Roles.
-
Captulo 2: Herramientas generales de NX
41 www.servidat.com
2.3. El ratn puede ser utilizado as como tambin el teclado para hacer selecciones. Abajo se muestran dos ejemplos de ratones diferentes. Los botones del ratn estn referidos como primero, segundo, y tercer botn del ratn, comenzando de izquierda a derecha. (Este orden puede ser invertido para usuarios que prefieren esta orientacin, en la mayora de paneles de control terminales). En ratones con dos botones estos se correspondern al botn 1 y 3. Si pulsamos los dos botones a la vez equivale al botn 2. El ratn puede utilizarse para ejecutar varias acciones que se muestran en este recuadro.
MB1 (botn izquierdo)
Selecciona / Arrastra objetos
MB2 (botn central pulsar rueda
MB1+MB2 para ratones sin botn central)
ACEPTAR operacin / ROTAR Vista Manteniendo presionado en el rea grfica / PANORMICA Manteniendo presionado Shift + MB2 / ZOOM IN-OUT Manteniendo presionado CRTL + MB2
MB3 (botn derecho)
Acceso a pop-up men para acortar funciones / Visualiza informacin de acciones para objetos anteriormente seleccionados.
MB2+MB3 (+ Arrastrar) PANORMICA dinmica de la vista
MB1+MB2 (+ Arrastrar) ZOOM dinmico de la vista
-
Como se mencion en el cuadro anterior, el ratn puede utilizarse para ejecutar varias clases de acciones dependiendo del lugar y posicin dentro de los pasos del proceso. Cuando el cursor est en el rea grfica y MB3 deja de estar pulsado, la vista rpida del Pop-Up men muestra en el rea grfica el cuadro desplegado de la derecha (adems de la minibarra de seleccin, si se configura para ello). El pop-up men suministra un camino ms corto para algunas de las funciones que se utilizan frecuentemente en NX.
-
CAD
Siemens PLM Software 42
Recargar Refresca la ventana grfica el completo. Borra las entidades
Ajustar
Ajusta la pieza completa al tamao de la ventana grfica (usa el SRUFHQWDMHGHDMXVWHGHILQLGRHQSUHIHUHQFLDV9LVXDOL]DFLyQPantalla)
Zoom Cambia la escala de la vista mediante un rectngulo definido por el usuario
Actualizar visualizacin
Actualiza y redibuja el contenido de la ventana grfica
Restaurar
Restaura la vista original que estaba efectiva antes de que una de las siguientes operaciones fueran ejecutadas: Zoom, panormica o rotar
Modo de visualizacin
Especifica el mtodo de sombreado del modelo slido
Bordes ocultos Especifica el mtodo de visualizacin de bordes ocultos en la ventana grfica
Orientar vista
Revisualiza la vista activa en una vista orientada de forma estndar. Se conservan ajustes de la visualizacin y las modificaciones originales de la vista. Solamente activo en la vista de modelo
Reemplazar vista Reemplaza la vista actual por una de las vistas estndar. Solamente activo en la vista de modelo
Definir punto de rotacin
Define un punto sobre el cual rotar el modelo. Deber pertenecer a una curva, cara o punto en el espacio
Despejar punto de rotacin
Elimina la localizacin del punto de rotacin definido con la operacin definir punto de rotacin
Deshacer Elimina el efecto de la ltima operacin ejecutada
La barra de herramientas Vista tambin puede utilizarse para ejecutar cualquiera de las funciones de manipulacin de vista que se encuentran en el Pop-Up men de Vista.
-
Captulo 2: Herramientas generales de NX
43 www.servidat.com
2.4. La barra de herramientas de seleccin se puede utilizar en cualquier momento para la seleccin de un objeto durante la modificacin o la extraccin de datos. Dependiendo de qu categora que haya seleccionado el usuario, el Filtro de Tipo puede utilizarse para filtrar la banda de objetos seleccionables. Las opciones restantes de la barra de herramientas pueden ser utilizadas para futuras discriminaciones en la seleccin de objetos.
Una vez un objeto ha sido seleccionado, el botn derecho del ratn puede ser utilizado para seleccionar un operador disponible para el objeto. Las opciones sobre el pop-up variarn dependiendo del tipo de objeto y la aplicacin seleccionada.
Preseleccin
La preseleccin permite resaltar los objetos que son seleccionables para varias operaciones solamente con mover el cursor sobre ellos. La preseleccin por defecto est ACTIVA en NX. La preseleccin puede ser controlada desde aV6HOHFFLn desde la barra de men. El color del resaltado se especifica en la opcin pestaa
. La preseleccin tambin se aplica para resaltar los objetos que estn siendo deseleccionados, normalmente utilizando + MB1 (sobre un objeto previamente seleccionado).
Durante el proceso de seleccin en el rea grfica es bastante comn tener ms de un objeto seleccionable dentro de la bola de seleccin del cursor. Seleccin rpida Quick-Pick es una interfaz de confirmacin de seleccin que permite la inmediata seleccin de un nico objeto, o un mtodo sencillo para ver cules son los mltiples candidatos de seleccin.
1 - Color 2 - Capa 3 - Reset 4 - Seleccin de clase 5 - Seleccionar todo 6 - Deseleccionar todo
1 2 3 4 5 6
Pop-Up En entorno de modelado
Pop-Up sobre opciones en ensamblaje
-
CAD
Siemens PLM Software 44
Durante la seleccin, la accin de mover el cursor sobre un objeto seleccionable provoca que el objeto se resalte con el color asignado a la accin de preseleccin. La seleccin durante la fase de preseleccin provoca el resaltado del objeto del color de seleccin. Si hay ms de un objeto seleccionable localizado en la bola de seleccin del cursor y mantenemos el cursor estacionado durante un corto periodo de tiempo, la apariencia del cursor cambia a una cruz seguida por una elipsis esto indica que hay ms de un objeto seleccionable en esta posicin. Si seleccionamos despus de que el cursor cambie, se visualizar el resultado dentro de un cuadro de dilogo de Seleccin Rpida, igual al que se muestra a la derecha.
El periodo de tiempo que el cursor debe estar estacionado para que aparezca la elipsis se puede ajustar desde n utilizando el campo de tiempo en el apartado de Seleccin Rpida.
Cada objeto seleccionable que hay bajo el cursor se representa por el tipo de objeto. Moviendo el cursor sobre el objeto correspondiente, se resalta dentro del rea grfica. El objeto deseado puede ser seleccionado eligiendo su botn numerado en la lista del Quick-Pick. Cuando el cuadro de dilogo de Seleccin Rpida se presenta encima de la seleccin de un objeto, MB1 puede utilizarse en cualquier posicin de la pantalla grfica para progresar a travs de los mltiples candidatos y en la lnea de estado se ir mostrando el tipo de objeto que est siendo resaltado.
El cuadro de dilogo lo encontramos en 6HOHFFLyn Seleccin se utiliza para filtrar ciertos tipos de objetos durante la
seleccin en el rea grfica. Normalmente la seleccin directa utilizando el cursor en el rea grfica es suficiente para obtener el objeto deseado. Hay veces en las que el filtro utilizado en las opciones de Seleccin de Clase es necesario o muy til para asegurarse que solamente es seleccionado un tipo de objeto en concreto. -
x Permite el control de la seleccin de objetos.
o selecciona todos los objetos dentro de la vista de trabajo segn el mtodo de filtro configurado en ese momento.
selecciona todos los objetos dentro de la vista de trabajo excepto aquellos que en ese momento estn resaltados por la seleccin. x El filtro Nombre permite la seleccin de objeto/s por introduccin de un atributo de nombre asignado. Seleccionar Cadena permite la seleccin de una secuencia de curvas contiguas o bordes de slido.
-
Captulo 2: Herramientas generales de NX
45 www.servidat.com
Un Nivel hacia arriba permite la seleccin del prximo nivel de componente o grupo si los componentes o grupos estn habilitados para la operacin. Esto es til cuando se trabaja con ensamblajes. x Permite el control de la seleccin de objetos de acuerdo a los atributos tales como tipo, color, y capa, etc.
o permite incluir o excluir del proceso de seleccin el tipo de objeto (Ej. Curva, borde, cuerpo, referencias).
permite incluir o excluir objetos del proceso de seleccin basndose en su color. Todos los colores son inicialmente por defecto.
a se utiliza para especificar la capa/s sobre la cual te permite seleccionar. Una seleccin vlida de capa puede incluir una nica capa, una categora existente o un rango de capa.
se utiliza para filtrar por fuente (tipo de lnea), ancho, y atributos definidos por el usuario.
se utiliza para convertir todos los campos a su estado por defecto.
es una opcin de men utilizada para especificar que objetos son seleccionados de forma relativa a un rea definida por un rectngulo tal y como se discute a continuacin. El rectngulo se orienta en el plano de vista actual y puede utilizarse en cualquier vista. Para utilizar un rectngulo selecciona (clic) una localizacin con el cursor y arrastra el cursor a otra localizacin.
En el cuadro de dilogo Preferencias Seleccin la opcin que nos permite definir la Regla de Seleccin y la Accin del ratn al seleccionar objetos en la ventana grfica.
x Los objetos completamente dentro del rectngulo/polgono son seleccionados. x Los objetos completamente fuera del rectngulo/polgono son seleccionados. x e Los objetos que se cruzan con los lmites del rectngulo/polgono son seleccionados. x e Todos los objetos dentro del rectngulo/polgono as como tambin aquellos que se cruzan con los lmites del rectngulo/polgono. Este es el mtodo por defecto. x e Todos los objetos fuera del rectngulo/polgono as como tambin aquellos que se cruzan con los lmites del rectngulo/polgono.
(Lasso) es una opcin de men utilizada para seleccionar mltiples objetos. Cuando arrastramos el ratn alrededor de objetos visibles, la trayectoria del cursor crea el lmite para el rea de seleccin.
-
CAD
Siemens PLM Software 46
2.5. En cualquier momento podrs ver el modelo en desarrollo en diferentes orientaciones. Esto se puede lograr de las siguientes formas:
n Modifica la orientacin de una vista especfica a una vista
predefinida. Cambia solamente la alineacin de la vista, no el nombre de la vista.
Esta opcin se puede encontrar en la barra de herramientas Vista o desde el pop-up men utilizando MB3. Reemplaz - Conmuta de una vista especfica a una vista predefinida. Esta opcin se puede encontrar en el pop-up men utilizando MB3.
cio Reorienta la vista presente a la vista Trimtrica.
n Reorienta la vista presente a la vista Isomtrica. Reorienta la vista actual a una cara plana seleccionada o plano de referencia o vista
plana (planta, alzado, perfil derecho, alzado posterior, planta posterior, perfil izquierdo) que est ms cerca de la orientacin de la vista actual.
T Es un icono que se encuentra sobre la barra de herramientas Vista, que
si es seleccionado, reorienta la vista para ver en verdadera magnitud el plano XC-YC del SCT.
desde el Navegador del Modelo, bajo este nodo en el navegador, se encuentran listadas las distintas orientaciones del modelo, tanto las predefinidas por el sistema como las guardadas por el usuario con la opcin Guardar Vista. Tambin podremos crear nuevos conjuntos de vistas a partir de una orientacin Activa.
desde el Navegador del Modelo, nos va a permitir controlar la manera de ver el
modelo editando los parmetros de visualizacin (tales como orientacin de la vista, zoom y perspectiva, etc.).
Para cambiar la cmara activa en una vista, seleccionamos la cmara en el o en la ventana grfica, hacemos clic botn derecho y .
-
Captulo 3: Constructor de punto, de plano y de vector
www.servidat.com
C A P T U L O 3 PLANO Y DE VECTOR TEMARIO
1. 2. de
-
Captulo 3: Constructor de punto, de plano y de vector
49 www.servidat.com
Las opciones de generacin de puntos, planos y vectores a utilizar en los mtodos de creacin de distintas figuras, superficies, etc., se encuentran incluidos en la barra de herramientas Figura accediendo a ellos con los iconos:
Constructor de Punto
Constructor de Vector
Constructor de Plano
3.1.
El cuadro de dilogo del Constructor de Punto suministra un camino estndar para especificar puntos. Este permite la creacin de puntos especficos as como la determinacin de localizaciones en el espacio tridimensional.
Los puntos podran ser especificados de dos formas:
- Seleccionando uno de los iconos que nos suministra el cuadro de dilogo en la parte
superior. - Directamente introduciendo las coordenadas {X,Y,Z} dentro de los campos
suministrados.
Cuando elijas el icono Punto, el Constructor de Punto te permite crear puntos especficos. Los puntos aparecen sobre la pantalla como signos +. En el caso de que utilices el Constructor de Punto en una opcin, estars especificando solamente localizaciones temporales. Estas localizaciones se visualizan como asteriscos *. Elige Restaurar para eliminar los asteriscos.
Los puntos podran utilizarse para localizar otros objetos, tales como la colocacin del cajetn sobre el plano de dibujo. Los Puntos podran tambin ser utilizados para la construccin curvas o superficies.
-
CAD
Siemens PLM Software 50
La parte superior del cuadro de dilogo del Punto visualiza iconos representando varios mtodos para especificar un punto. Tal y como el cursor se pasa sobre estos iconos, el bloque del icono visualiza el nombre del mtodo. Los mtodos de icono se describen a continuacin.
El sistema utiliza una de las opciones simples de seleccin dependiendo del mtodo: localizacin con cursor, punto existente, punto final, punto medio o centro de arco, etc. Esta opcin no requiere una seleccin particular de un tipo de punto para cada seleccin.
Utiliza esta opcin para construir puntos en cualquier lugar de la pantalla mediante el posicionamiento de la cruz del cursor e indicando una localizacin. La localizacin definida siempre estar contenida sobre el plano de trabajo (XC-YC) del SCT. Para localizar puntos rpidamente y de forma precisa, utiliza una rejilla (ver Preferencias Plano de Trabajo Mostrar rejilla). Cuando se muestra la rejilla, los puntos se ajustan lo ms prximos posibles a la posicin de la rejilla. El espaciado de rejilla lo puedes definir al valor que desees. El espaciado en direccin-X no tiene porqu ser el mismo que el espaciado en la direccin-Y. Por ejemplo, si el incremento ms pequeo de una pieza es un octavo de una pulgada, entonces el espacio de la rejilla debera ser definido a 0.125. Un punto a exactamente una pulgada en X y dos pulgadas en Y podra estar creado contando ocho puntos de la rejilla en X y diecisis en Y e indicando una posicin de pantalla.
Esta opcin sirve para especificar una localizacin por seleccin de un punto existente. Recuerda que el constructor de punto permite especificar localizaciones en el espacio modelo. Esta opcin se suele utilizar cuando el punto existente se quiere utilizar para la construccin de otro objeto, como puede ser el final de una lnea, tambin se puede utilizar para localizar un objeto, por ejemplo para localizar el borde de un dibujo.
-
Captulo 3: Constructor de punto, de plano y de vector
51 www.servidat.com
Utiliza esta opcin para especificar localizaciones como puntos finales de lneas existentes (1), arcos (2), cnicas (3), y SPlines (4).
Cuando seleccionas geometra, debes acercar el cursor al punto final que deseas seleccionar. El punto se localiza en el final de la curva ms cercano al lugar donde selecciona (ver ejemplo de la izquierda). En curvas cerradas, como por ejemplo crculos completos, solamente hay un punto final porque los dos finales se encuentran localizados en la misma coordenada.
Esta opcin sirve para localizar puntos en los puntos de control de la geometra objeto. La ilustracin de la derecha muestra varias localizaciones de puntos de control en lneas existentes (1), arcos (2), cnicas (3), y SPlines (4). Los puntos de control seleccionables, que varan para cada tipo de objeto, incluyen: Puntos existentes, puntos finales de cnicas, puntos finales y puntos medios de arcos abiertos, puntos de centro de crculos o arcos, puntos medios y puntos finales de lnea, y puntos finales o puntos-nudo de SPline. Utiliza el cursor para seleccionar objetos en funcin de las opciones de filtro de seleccin activadas en la barra de seleccin (listadas a continuacin). En algunos objetos tienes ms de un punto de control, localiza la cruz del cursor cerca del punto de control deseado. El sistema localiza el punto de control ms cercano a la posicin donde la curva fue seleccionada.
Utiliza esta opcin para localizar una posicin en la interseccin de dos curvas o en la interseccin de una curva y una superficie o plano. Si las curvas se intersecan en ms de un sitio, el sistema crea el punto ms cercano a donde la segunda curva fue seleccionada.
-
CAD
Siemens PLM Software 52
Cuando dos curvas seleccionadas no son coplanarias con el plano XC-YC el sistema crea el punto de la primera curva (1) seleccionada. Por proyeccin de la Segunda curva (2) paralela al eje ZC una interseccin aparente se calcula y el punto (3) se define en el primer objeto seleccionado (ver derecha). Las proyecciones estn hechas siempre a lo largo del eje ZC. Las posiciones pueden ser indicadas para la interseccin de dos curvas no-paralelas. Intersecciones implcitas pueden ser localizadas an cuando los objetos no se intersequen.
Utiliza esta opcin para especificar una posicin en el centro de un arco o elipse por seleccin del arco.
Utiliza esta opcin para localizar una posicin (1) en una localizacin angular sobre un arco o una elipse. El valor del ngulo es introducido en grados. El Angulo es referenciado desde el eje positivo XC y se mide en sentido anti-horario en el Sistema de Coordenadas de Trabajo. La posicin del ngulo sobre un arco o elipse tambin puede ser definida sobre una porcin no construida (2) de un arco elipse.
-
Captulo 3: Constructor de punto, de plano y de vector
53 www.servidat.com
Utiliza esta opcin para localizar posiciones en los cuadrantes de un arco o una elipse.
Los puntos pueden ser localizados en el punto de comienzo del arco o elipse y despus en los cuadrantes a lo largo del objeto. El punto localizado (1) es el punto del cuadrante ms cercano a la posicin seleccionada (2). La posicin del cuadrante tambin puede ser definida sobre la porcin no construida (3) de un arco.
Elige el Sistema de Coordenadas de Trabajo o Absoluto para especificar qu sistema de coordenadas tomar como referencia cuando localice posiciones utilizando los campos de texto de Punto Base. El SCT (Sistema de Coordenadas de Trabajo) es el que est seleccionado por defecto. El SCT puede moverse a cualquier otra localizacin y cambiar su orientacin. El Sistema de Coordenadas Absoluto es un sistema fijo.
Offset
Esta opcin permite la especificacin de una posicin dentro del espacio modelo por offset de una posicin de referencia. La localizacin del offset puede ser especificada de forma relativa a la posicin de referencia utilizando cualquiera de los sistemas de coordenadas. Una vez se especifica el mtodo de offset, este permanece efectivo hasta que se seleccione otro mtodo de offset. Por defecto no hay ningn mtodo de offset seleccionado (Nada). El Offset permite que una posicin sea siempre especificada desde una posicin de referencia
-
CAD
Siemens PLM Software 54
o posicin base, dentro de uno de los cinco tipos discutidos abajo. Es una herramienta til si quieres especificar algunas posiciones siendo estas un offset de la posicin previa. En el ejemplo de la derecha, necesitas especificar rpidamente una fila de puntos offset en direccin X y en direccin Y. El offset debera ser definido a rectangular.
El primer punto (1) podra ser especificado como punto base, despus pulsaramos OK e introduciramos el valor de offset, ahora se podra elegir un nmero de veces de offset. Al pulsar OK se define como punto base el punto offset generado anteriormente y el siguiente OK genera un punto offset con el mismo valor. Pulsaremos tantos OK como puntos offset queramos. Salir del men del Constructor de Punto cuando este se ha utilizado para realizar un offset provoca que la opcin offset vuelva a definirse como NADA. Esto tambin puede conseguirse pulsando el botn RESET, o cambiando manualmente el tipo de offset a NADA. Si la configuracin NADA no est reseteada, el Constructor de Punto contina preparado para posiciones offset desde la ltima posicin especificada. x Esta opcin permite generar una posicin offset por introduccin de los valores que representan las direcciones X,Y, y Z relativas al sistema de coordenadas y que son especificados desde el punto de referencia (ver abajo). La localizacin del punto offset (1) relativo al punto de referencia (2) se determina por el sistema de coordenadas (3) y la orientacin de este sistema de coordenadas. El origen del sistema de coordenadas no tiene efecto sobre el offset. x Esta opcin permite que un punto de offset (1) sea especificado introduciendo coordenadas cilndricas. Los valores de offset para Radio (2), Angulo (3), y Delta-ZC (4) son definidos de forma relativa al sistema de coordenadas especificado y aplicado como se ilustra abajo. El radio y el ngulo siempre estn contenidos en el plano X-Y del sistema de coordenadas especificado.
-
Captulo 3: Constructor de punto, de plano y de vector
55 www.servidat.com
Un offset cilndrico puede referenciarse a cualquiera de los sistemas de coordenadas de Trabajo o Absoluto.
x
Esta opcin permite la especificacin de una posicin de offset ut









![APUNTES CAD - personales.unican.espersonales.unican.es/saizl/[CAD]_Diedrico_Modelado_Apuntes.pdf · APUNTES CAD (Diédrico y modelado) 1 Técnicas de Expresión Gráfica Grado Ingeniería](https://static.fdocuments.ec/doc/165x107/5bb19c3009d3f272478dc8a5/apuntes-cad-caddiedricomodeladoapuntespdf-apuntes-cad-diedrico-y-modelado.jpg)