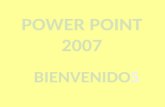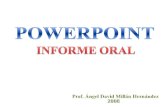Manual Power Point 2007
-
Upload
virginio-visitacion-lopez-yupanqui -
Category
Documents
-
view
218 -
download
1
description
Transcript of Manual Power Point 2007
INTERFAZ DE USUARIO DE POWERPOINT 2007Al ejecutar el programa nos aparece la ventana que se muestra en la imagen:
En la parte superior de la ventana encontramos labarra del ttulo. En ella aparece el nombre del programa y el nombre del documento con el que se est trabajando. En el extremo derecho de esta barra encontramos los iconos:Minimizar-Maximizar/Restaurar-Cerrar.Lacinta de opcionesest justo debajo de la barra del ttulo. Cada una de las fichas o pestaas que aparecen en esta cinta es el nombre de ungrupo de comandos. Los comandos de cada una de las fichas estn agrupados engrupos de opciones.
En algunos grupos de opciones aparece un icono en su esquina inferior derecha. Al pulsarlo se abre uncuadro de dilogoo un panel. Estos contienen ms opciones o el control total sobre la herramienta.
Encima de la cinta de opciones y compartiendo espacio en lnea con la barra de ttulo hay una barra pequea, labarra de herramientas de acceso rpido.
Se trata de un conjunto de botones agrupados. Resulta mucho ms rpido y cmodo pulsar un botn en esta barra que tener que desplazarse por las fichas hasta encontrar el comando que se busca o tener que rellenar opciones en un cuadro de dilogo.Por defecto, Powerpoint muestra solo tres comandos en esta barra (Guardar/Deshacer/Rehacer), pero su gran ventaja es que es totalmente personalizable.
Laventana de edicinaparece en la parte central de la ventana y muestra la presentacin que se est editando. En el panel de la izquierda se muestra una vista en miniatura de todas las diapositivas que forman la presentacin. Podemos cambiar la vista de este panel aesquemacon lo que se observar en formato esquema el contenido textual de la presentacin.
En la parte inferior de la ventana encontraremos:
Losbotones de vistaque nos permiten cambiar entre los distintos modos de visualizacin de la presentacin que se est editando.
Control del zoom.
Labarra de estadoque muestra informacin sobre la presentacin con la que se est trabajando.
Desde el botn situado en la parte superior izquierdo aparece elmen de office. En este men encontramos las opciones para trabajar con los archivos: Crear nuevos libros, abrir los existentes, guardar,...
Comentamos a continuacin algunas utilidades de lacinta de opciones vista. Las opciones asociadas a esta cinta estn relacionadas con elentorno de trabajoo lainterfaz de usuario.
Vistas de presentacin: normal, clasificacin de diapositivas, pgina de notas, presentacin con diapositivas, vistas de patrn. Son distintas maneras de visualizar las diapositivas de la presentacin. Conforme necesitemos algunas de estas vistas se explicarn en este curso. Sin embargo, para comenzar a utilizar el programa os recomendamos dejar la presentacin enVista Normal. En el grupo de opcionesMostrar u ocultarpuede resultar interesante la opcin de colocar unareglao unaslneas de cuadriculalo que nos facilitar colocar los objetos en nuestras diapositivas. Tenemos en esta cinta las opciones delzoom. Por ltimo, podremos visualizar las diapositivas encoloro enescala de grises.
Pasemos ahora a la siguiente leccin:utilizar esquemas para planificar y organizar
UTILIZAR ESQUEMAS PARA PLANIFICAR Y ORGANIZAR EN POWERPOINT 2007Lo primero que debemos incluir en nuestra presentacin de Powerpoint, antes de empezar a trabajar con el diseo de las diapositivas, es elcontenidode la misma. Sin duda exige un estudio previo el recopilar y analizar las ideas que se quieren incluir en la presentacin. Para ello se tendrn en cuenta distintos aspectos: Objetivo de la presentacin: informar, motivar,... Auditorio. Duracin de la presentacin. Mtodo de presentacin: personal o automtica. Recursos existentes...Necesitamosbosquejaroesquematizarlas ideas que queremos presentar. Para ello podemos utilizar elpanel esquemaubicado a la derecha de nuestra pantalla.
Vista preliminar e imprimir en PowerPoint 2007Veamos cules son lasopciones para imprimir nuestra presentacin. Abrimos el cuadro de dilogoimprimirdesde el men asociado albotn office.
Impresora: Elegir la impresora y configurar sus propiedades. Intervalo de impresin: indicar qu diapositivas se van a imprimir. Nmero de copias. Imprimir: elegir si deseamos imprimir diapositivas, documentos (varias diapositivas en una hoja), las notas del orador o el esquema de la diapositiva. Color o escala de grises Ajustar al tamao del papel Enmarcar diapositivas Vista previa. Desde este botn se abre una vista preliminar que nos mostrar cmo va a quedar la impresin.
Desde la vista previa, a parte de comprobar la impresin, podemos cambiar algunas de las opciones de configuracin de impresin comentadas anteriormente.
Por ltimo es recomendable realizar elejercicio de resumen.
www.teformas.com