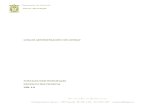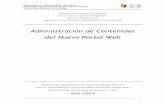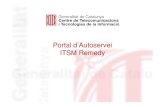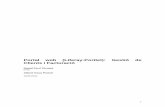Manual Portal Liferay
-
Upload
jose-carlos-gonzalez-tassani -
Category
Documents
-
view
44 -
download
3
description
Transcript of Manual Portal Liferay

MANUAL BÁSICO DE USUARIO
portal educantabria versión 6.1 de Liferay
Realizado por: equipo de educantabria
Creado: lunes 8 de octubre de 2012
Modificado: miércoles 15 de mayo de 2013

MANUAL DE USUARIO DEL NUEVO PORTAL DE EDUCANTABRIA 2
ÍNDICE
1. MI ESCRITORIO .................................................................................................................. 5 1.1 MI CORREO ................................................................................................................................ 5 1.2 CALENDARIO ............................................................................................................................. 5 1.2.1 Eventos .................................................................................................................................................. 6 1.2.2 Portlet del Calendario ................................................................................................................... 10 1.2.3 Vistas del Calendario ..................................................................................................................... 11 1.2.4 Calendario de Mis Comunidades .............................................................................................. 15 1.2.5 Importar Calendarios .................................................................................................................... 15
1.3 AGENDA ................................................................................................................................... 16 1.3.1 Cómo añadir un nuevo contacto a nuestra agenda .......................................................... 16 1.3.1.1 Crear contacto .......................................................................................................................................... 17 1.3.1.2 Añadir usuarios de Educantabria .................................................................................................... 18
1.4 MI PERFIL ................................................................................................................................ 19 1.4.1 Acceso a la Página Web Personal ............................................................................................. 19 1.4.2 Ajustes ................................................................................................................................................. 20 1.4.3 Mis Amigos ........................................................................................................................................ 22 1.4.3.1 Red social del Portal Educativo ........................................................................................................ 24
1.5 MIS COMUNIDADES .............................................................................................................. 26 1.6 MOCHILA DE TAREAS .......................................................................................................... 27 1.6.1 Manual para el docente: Creación de tareas ....................................................................... 28 1.6.1.1 Creación de una tarea, ejemplo ........................................................................................................ 30
1.6.2 Acciones: Ver tarea ........................................................................................................................ 36 1.6.2.1 Acciones: Editar tarea ........................................................................................................................... 38 1.6.2.2 Acciones: Enviar tarea .......................................................................................................................... 39 1.6.2.3 Acciones: Eliminar tarea ...................................................................................................................... 41
1.6.3 Vistas de la Mochila de Tareas .................................................................................................. 41 1.6.4 Manual del Alumno, realizar una tarea ................................................................................. 45 1.6.4.1 Respuesta del Alumno .......................................................................................................................... 47 1.6.4.2 Tarea corregida ....................................................................................................................................... 49
1.7 DISCO DURO VIRTUAL ........................................................................................................ 50 1.7.1 Menú de gestión del Disco Duro ............................................................................................... 51 1.7.1.1 Añadir subcarpeta .................................................................................................................................. 52 1.7.1.2 Añadir múltiples documentos ........................................................................................................... 53 1.7.1.3 Añadir nuevo documento .................................................................................................................... 54 1.7.1.4 Añadir acceso directo ............................................................................................................................ 56
1.7.2 Gestión área de documentos ..................................................................................................... 58 1.7.2.1 Acciones: descargar ............................................................................................................................... 59 1.7.2.2 Acciones: editar ....................................................................................................................................... 59 1.7.2.3 Acciones: mover ...................................................................................................................................... 60 1.7.2.4 Acciones: permisos (dudas) ............................................................................................................... 61
1.7.3 Área de descargas (DUDAS) ....................................................................................................... 61 1.8 ESCRITORIO INFANTIL ....................................................................................................... 62 1.8.1 Mi correo ............................................................................................................................................ 63 1.8.2 Mi perfil ............................................................................................................................................... 63 1.8.2.1 Añadir una entrada al blog ..................................................................................................... 64 1.8.3 Mi clase ................................................................................................................................................ 66 1.8.4 Mi centro ............................................................................................................................................ 67 1.8.5 Mi mochila de tareas ..................................................................................................................... 67 1.8.5.1 Añadir una tarea a la Mochila de Tareas (solo docente) ....................................................... 68 1.8.5.2 Realizar una tarea a la mochila de tareas (solo alumno) ...................................................... 69
2. EL DOCKBAR .................................................................................................................... 74 2.1 DESCRIPCIÓN ......................................................................................................................... 74 2.2 HERRAMIENTAS .................................................................................................................... 74

MANUAL DE USUARIO DEL NUEVO PORTAL DE EDUCANTABRIA 3
2.2.1 Botón Fijar ......................................................................................................................................... 74 2.2.2 Botón Añadir ..................................................................................................................................... 74 2.2.3 Botón Administrar .......................................................................................................................... 75 2.2.4 Botón Editar Controles .................................................................................................................. 75 2.2.5 Botón Ir A ........................................................................................................................................... 76
3. PANEL DE CONTROL ...................................................................................................... 77 3.1 MI CUENTA .............................................................................................................................. 77 3.2 MIS PÁGINAS .......................................................................................................................... 79 3.3 PORTAL .................................................................................................................................... 80
4. CREACIÓN DE UNA WEB .................................................................................................... 82 4.1 CÓMO CONSTRUIR UNA WEB EN EDUCANTABRIA .................................................... 83 4.1.1 Poner nombre y descripción a la página .............................................................................. 84 4.1.2 Aspecto visual de la web .............................................................................................................. 85 4.1.2.1 Personalizar la cabecera ...................................................................................................................... 86 4.1.2.2 Diseño de la web ..................................................................................................................................... 87 4.1.2.3 Añadir páginas ......................................................................................................................................... 89 4.1.2.4 Eliminar páginas ..................................................................................................................................... 91 4.1.2.5 Estructura de la web .............................................................................................................................. 91
4.2 LOS PORTLETS ....................................................................................................................... 92 4.2.1 Características comunes .............................................................................................................. 92 4.2.2 Cómo se añaden .............................................................................................................................. 92 4.2.3 Cómo se personalizan ................................................................................................................... 93 4.2.4 Tipos de portlets ............................................................................................................................. 95 4.2.4.1 Herramientas de colaboración .......................................................................................................... 97 4.2.4.1.1 Blog ...................................................................................................................................................... 97 4.2.4.1.1.1 Añadir entrada al Blog ....................................................................................................... 97 4.2.4.1.1.2 Añadir descripción .............................................................................................................. 98 4.2.4.1.1.3 Añadir una imagen .............................................................................................................. 99 4.2.4.1.1.4 Clasificación ........................................................................................................................... 99
4.2.4.1.1.5 Contenidos relacionados ........................................................................................................... 100 4.2.4.1.2 Calendario ..................................................................................................................................... 100 4.2.4.1.3 Foro de discusión ....................................................................................................................... 101 4.2.4.1.4 Wikis ................................................................................................................................................ 104
4.2.4.2 Herramientas de comunidad .......................................................................................................... 107 4.2.4.2.1 Directorio ....................................................................................................................................... 107 4.2.4.2.2 Enlaces ............................................................................................................................................ 109 4.2.4.2.3 Mis sitios web .............................................................................................................................. 112
4.2.4.3 Herramientas de Educantabria ...................................................................................................... 114 4.2.4.3.1 Contenidos digitales .................................................................................................................. 114 4.2.4.3.2 Google Maps ................................................................................................................................. 117 4.2.4.3.3 Agregador de blogs .................................................................................................................... 119 4.2.4.3.4 Bloggers recientes ...................................................................................................................... 119 4.2.4.3.5 Visor de aplicaciones web ...................................................................................................... 120
4.2.4.4 Herramientas de Gestión de Contenidos ................................................................................... 123 4.2.4.4.1 Visor de contenidos web ......................................................................................................... 123 4.2.4.4.2 Lista de Contenidos Digitales ................................................................................................ 125 4.2.4.4.3 Publicador de contenidos ....................................................................................................... 128 4.2.4.4.4 Mapa del web ............................................................................................................................... 131 4.2.4.4.5 Visor de encuestas ..................................................................................................................... 131
4.2.5.1 Herramientas ......................................................................................................................................... 133 4.2.5.1.1 Nota rápida (OJO, LAS TILDES SALEN RARAS) ............................................................. 133
4.2.6.1 Herramientas Marco de Internet (IFrame) .............................................................................. 134 4.2.6.1.1 Marco de Internet (IFrame) ................................................................................................... 134
4.2.7.1 Herramientas de Noticia ................................................................................................................... 137 4.2.7.1.1 Avisos .............................................................................................................................................. 137

MANUAL DE USUARIO DEL NUEVO PORTAL DE EDUCANTABRIA 4
4.3 COMPARTIR Y CLASIFICAR UN CONTENIDO EN LA WEB ....................................... 137 4.3.1 Compartir un contenido en la web ....................................................................................... 137 4.3.2 Aprobar contenidos subidos por otros usuarios (solo para coordinadores TIC y miembros del equipo directivo del centro) ................................................................................. 141 4.3.3 Utilizar un contenido elaborado por otro usuario ........................................................ 142 4.3.4 Clasificación de los contenidos .............................................................................................. 143
4.4 EDITOR DE TEXTOS ........................................................................................................... 145 4.4.1 Operaciones básicas ................................................................................................................... 146 4.4.2 Aplicar formatos y estilos al texto ........................................................................................ 148 4.4.3 Inserción de elementos básicos ............................................................................................. 150 4.4.4 Enlaces y anclas en el editor ................................................................................................... 155 4.4.5 Uso de tablas en el editor ......................................................................................................... 158
5. PANTALLA DE INICIO .................................................................................................. 160 5.1 EL ESCRITORIO .................................................................................................................... 160 5.1 CHAT ....................................................................................................................................... 162
6. GESTIÓN DE USUARIOS .............................................................................................. 163 6.1. GESTIONAR USUARIOS .................................................................................................... 163 6.1.1 Acceso al panel de gestión de usuarios .............................................................................. 164 6.1.2 Panel de gestión del centro ..................................................................................................... 167 6.1.2.1 Editar ......................................................................................................................................................... 167 6.1.2.2 Administrar el mapa del sitio ......................................................................................................... 174 6.1.2.3 Asignar roles de organización ........................................................................................................ 179 6.1.2.4 Asignar usuarios .................................................................................................................................. 179 6.1.2.5 Añadir usuario ...................................................................................................................................... 180 6.1.2.6 Añadir organización normal .......................................................................................................... 182 6.1.2.7 Añadir localización .............................................................................................................................. 182
6.1.3 Acciones de gestión usuarios ................................................................................................. 183

MANUAL DE USUARIO DEL NUEVO PORTAL DE EDUCANTABRIA 5
1. MI ESCRITORIO
1.1 MI CORREO
1.2 CALENDARIO El calendario que nos proporciona el portal de Educantabria es una herramienta muy versátil en la que podremos introducir todo tipo de sucesos, que se repetirán con la periodicidad que nosotros queramos y con la prioridad que deseemos darles.
En nuestro calendario tendremos la posibilidad de anotar eventos. Acceder al calendario es muy fácil, sólo tenemos que pulsar el siguiente icono de la barra de herramientas de nuestro escritorio:
Figura 1.A Pinchamos en el ícono del calendario
Una vez que hayamos pulsado en ese icono accederemos a esta pantalla:
Figura 1.B Vista general del calendario

MANUAL DE USUARIO DEL NUEVO PORTAL DE EDUCANTABRIA 6
A la izquierda (A) tenemos bajo el epígrafe Calendario una lista de diferentes posibilidades: Calendario Personal, Mis comunidades e Importar calendario. A la derecha, bajo el pestaña Resumen tenemos la vista (B) de todos los acontecimientos que hemos fijado para el mes actual, que aparece por defecto. Los días con eventos aparecerán sombreados en verde y el día de la fecha actual aparecerá oscurecido. A la derecha del calendario (C) y bajo la fecha actual encontramos el botón de acceso para incorporar eventos al calendario. En la parte inferior del calendario (D) aparece el listado de todos los eventos asignados para la fecha actual. Más adelante veremos cómo acceder a las vista del calendario por día, semana, mes o evento.
Para acceder a los detalles de un evento (D) en concreto sólo tenemos que pulsar sobre él, y nos aparecerá algo como esto:
Figura 1.C Vista de un evento creado
En esta pantalla tenemos toda la información relativa al acontecimiento que nos ocupa: Título, fecha de inicio, fecha final, duración, tipo y la descripción, datos todos ellos que introdujimos cuando creamos este evento. En esta ventana se nos permite exportar el calendario en formato .ics (formato que permite intercambiar calendarios con otro sistema, por ejemplo Google Calendar), esta opción aparece a la derecha de la descripción del evento.
1.2.1 Eventos Acontecimientos o eventos son los hechos (citas, reuniones etc.) que podemos añadir con una fecha y hora fija, y que por tanto, aparecerán en nuestro calendario temporal.
Por tanto, cuando queramos añadir un acontecimiento al calendario habremos de fijar un día y hora concretos para ello.

MANUAL DE USUARIO DEL NUEVO PORTAL DE EDUCANTABRIA 7
Veamos cómo trabajar con acontecimientos: añadir, editar, modificar, etc. Para acceder al editor de eventos tenemos que pinchar en la pestaña (C) “añadir evento” (figura 1. B) localizable en cualquiera de las vistas de las que dispone el calendario:
Figura 1.2.A Añadir un evento nuevo al calendario
Una vez que hemos pinchado en esa opción llegaremos a esta pantalla:
Figura 1.2.B Edición del nuevo evento

MANUAL DE USUARIO DEL NUEVO PORTAL DE EDUCANTABRIA 8

MANUAL DE USUARIO DEL NUEVO PORTAL DE EDUCANTABRIA 9
Figura 1.2.C Configuración del evento: categoría, repetición y recordatorios
En el apartado A le indicamos la fecha y hora del evento:
El apartado B deberá indicar su duración:
En el apartado C indicaremos si se trata de un evento que ocupa todo el día y
le ponemos un título:
En el apartado Descripción (D) describimos el acontecimiento al detalle:
En la lista desplegable Tipo (E) elegimos el tipo de evento de que se trata. No podemos poner el tipo que nosotros queramos, hemos de elegir obligatoriamente uno de los que esta lista nos muestra.
En la zona inferior, bajo el epígrafe Repetir (F) podemos ordenarle al calendario que este acontecimiento lo repita cada día, cada semana, mes o cada año.
Bajo el epígrafe Recordatorios (G) podemos ordenarle que nos envíe al mail un recordatorio con los datos del evento. Podemos definir dos avisos que van desde los 5 minutos hasta las 12 semanas previas al evento.
Una vez que hayamos fijado todos los datos que deseemos del acontecimiento, pulsamos sobre uno de los botones inferiores de la zona G, dependiendo de si queremos guardar los datos o bien cancelar los datos introducidos y volver.
Una vez que acabamos de introducir eventos (pulsando uno de los botones Guardar o Cancelar) volvemos a la pantalla mostrada en la figura 1.B. El día que contiene un evento aparecerá de esta manera:

MANUAL DE USUARIO DEL NUEVO PORTAL DE EDUCANTABRIA 10
1.2.2 Portlet del Calendario
Figura 1.3 A Portlet del calendario
Tal y como se refleja en la Figura 1.3 A este es el aspecto que tiene la ventana o portlet del calendario. Tiene diferentes partes:
A: Aquí tenemos una serie de opciones. Con Resumen – Día - Semana - Mes - Evento accedemos a las vistas del calendario. Aquí tenemos el mes actual, en el que nos encontramos. Observamos que hay un día que aparece oscurecido, eso indica que es la fecha actual. Cuando haya días que aparecen sombrados en verde, eso indica que en esos días hemos fijado algún evento. Para acceder a ellos basta con pulsar sobre la fecha en cuestión y aparecerá el calendario en su vista día con una imagen similar a esta:
Figura 1.3 B Vista Día del calendario

MANUAL DE USUARIO DEL NUEVO PORTAL DE EDUCANTABRIA 11
B: Aquí aparece la fecha del día seleccionado en el calendario y el botón añadir evento.
C: En esta zona aparecen los eventos que tienen lugar en la fecha indicada en la parte superior. Si deseamos ver los acontecimientos de otro día sólo tenemos que elegirlo en la zona A y pulsarlo. Pulsando sobre uno de estos acontecimientos aquí descrito accedemos a los detalles del mismo (figura 1.C).
1.2.3 Vistas del Calendario El calendario presenta diferentes opciones de visualización (Día, Semana, Mes, Evento) hacen referencia a las posibles vistas que tiene el calendario.
Es decir, podemos hacer que nuestro calendario se despliegue de todas esas maneras.
Veamos qué aspecto adquiere con cada una de ellas.
Figura 1.4 A Diferentes opciones de visualizar el calendario

MANUAL DE USUARIO DEL NUEVO PORTAL DE EDUCANTABRIA 12
Si pulsamos en la opción “Día” el calendario adquiere esta apariencia:
Figura 1.4 B Vista Día
Donde nos aparece la lista de acontecimientos del día actual, ordenados por hora de celebración.
Si pulsamos en el menú descrito en la figura 1.4 A sobre la opción Semana el calendario pasa a tener este aspecto:
Figura 1.4 C Vista Semana
Aquí nos aparecen todos los días de la semana que nos ocupa, y los acontecimientos fijados en cada uno de los días. Con los iconos que acompañan a la semana: nos movemos de una semana a otra.

MANUAL DE USUARIO DEL NUEVO PORTAL DE EDUCANTABRIA 13
En todas las pantallas es posible añadir un acontecimiento directamente pulsando sobre el icono que acompaña a cada una de las ventanas.
Pulsando sobre el icono que acompaña a cada día podemos agregar directamente más acontecimientos.
Cuando en el menú del calendario (figura 1.4 A) pulsamos sobre la opción Mes el calendario tendrá este aspecto:
Figura 1.5 D Vista Mes
Aquí tenemos una visión muy global de los acontecimientos de todo el mes.
Los iconos que están al lado del mes que nos ocupa nos sirven para desplazarnos de un mes a otro.
Al igual que antes, pulsando sobre el icono que acompaña a cada día podemos agregar directamente más acontecimientos.

MANUAL DE USUARIO DEL NUEVO PORTAL DE EDUCANTABRIA 14
Y por último, cuando pulsamos sobre la opción Eventos obtenemos esto:
Figura 1.4 E Vista Eventos
Aquí tenemos una visión muy general de los acontecimientos. Estos aparecen categorizados por fecha, duración y por título.
Desde esta vista podemos añadir nuevos eventos pulsando el icono de siempre:
Para acceder a los detalles de un evento hemos de pulsar encima de cualquiera de las categorías del evento (fecha, tiempo o título)
En la parte inferior aparecen dos listas desplegables en las que le podemos indicar los resultados por página y la página que queramos mostrar.
Al lado de estas listas desplegables nos encontramos con unos iconos de desplazamiento que nos permitirán movernos por la lista de eventos que se muestre.
En esta vista se nos permite exportar el calendario en formato .ics.

MANUAL DE USUARIO DEL NUEVO PORTAL DE EDUCANTABRIA 15
1.2.4 Calendario de Mis Comunidades
Figura 1.5 A Calendarios de mis comunidades
Dentro del Menú del Calendario disponemos de una lista de posibilidades. Hasta ahora hemos visto todas las características relacionadas con el calendario personal. Ahora vamos a describir las opciones del calendario de mis comunidades. En la figura 1.5 A se refleja la ventana que nos aparece cuando pinchamos sobre la opción Mis Comunidades en ella nos encontramos varias partes:
A: Listado de los calendarios de nuestras comunidades a los que tenemos acceso
B: Acceso al calendario de la comunidad seleccionada
C: Listado de los eventos disponibles del calendario seleccionado. Un calendario estará seleccionado cuando este aparezca sombreando.
1.2.5 Importar Calendarios
Figura 1.6 A Importar calendarios en formato ICS

MANUAL DE USUARIO DEL NUEVO PORTAL DE EDUCANTABRIA 16
Dentro del Menú del Calendario también nos encontramos con una opción que nos va a permitir importar eventos en formato .ics. Bajo el epígrafe Archivo encontramos la opción que nos permite importar pinchamos en Seleccionar archivo y buscamos el archivo a importar en formato .ics ubicado en nuestro ordenador. Una vez seleccionado le indicamos dónde lo queremos ubicar, para ello bajo el epígrafe Comunidades tenemos diferentes opciones y marcamos la que más nos interese. Una vez hecho todo el proceso descrito pulsamos enviar y aparecerá reflejado donde esté indicado.
1.3 AGENDA Esta herramienta permitirá al usuario elaborar una agenda de contactos personal donde podrá incluir a otros usuarios del Portal Educativo y a personas ajenas a la comunidad educativa. Su uso es muy sencillo e intuitivo.
La herramienta Agenda de contactos se identifica por su icono .
Pinchando sobre él (ver Figura 1, apartado A), aparecerá el siguiente menú:
Figura 1. Herramienta “Agenda de contactos”
En la parte izquierda encontramos el menú con los apartados: Todos, Profesorado, Alumnado, Amigos y Otros. Estos distintos apartados permitirán al usuario clasificar a sus contactos en diferentes categorías. Al principio, la agenda del usuario estará vacía (ver Figura 1, apartado B).
1.3.1 Cómo añadir un nuevo contacto a nuestra agenda El usuario tiene dos maneras de agregar nuevos contactos en función de si están registrados en Educantabria o no. En la barra de la izquierda encontramos las opciones (ver Figura 2, apartado A):
• Crear contacto

MANUAL DE USUARIO DEL NUEVO PORTAL DE EDUCANTABRIA 17
• Añadir usuario de Educantabria
Figura 2. Herramienta para añadir contactos nuevos y desde Educantabria
1.3.1.1 Crear contacto
La primera opción permite al usuario añadir contactos de personas que no están en el Portal Educativo (amigos, familiares, personas de la comunidad educativa que no están registradas en el Portal Educativo, etc.) La manera de hacerlo es muy sencilla. El usuario tiene que ‘clickar’ sobre el botón de crear contacto.
Figura 3. Herramienta para crear contactos

MANUAL DE USUARIO DEL NUEVO PORTAL DE EDUCANTABRIA 18
El usuario deberá rellenar todos los campos: Datos Básicos, Domicilio, Teléfono, Email, Web y Mensajería Instantánea. Es importante que el usuario pinche en guardar cada vez que introduzca información nueva en cada casilla.
• Datos básicos: Aquí se escriben los datos básicos del contacto, nombre y apellido. También puedes añadir una foto que te permita identificar al contacto
• Domicilio: Espacio para la dirección postal
• Teléfono: Espacio para los distintos números de teléfono y el fax
• Email: Espacio para la dirección de correo electrónico
• Web: Espacio para la URL de la página personal o blog de su contacto
• Mensajería instantánea: Espacio para que el usuario guarde el “nick" con el que su contacto se identifica en las distintas redes sociales (Messenger, Facebook, Twitter…)
1.3.1.2 Añadir usuarios de Educantabria
El usuario también podrá agregar a otras personas registradas en el Portal Educativo. Para ello será necesario que rellene alguno de los siguientes campos en relación a su contacto: nombre, municipio, localidad, centro o clase (ver Figura 4, apartado A).
Figura 4. El usuario deberá asignar un “Rol” a sus contactos de la agenda (Profesorado, Alumnado, Amigos y Otros)
Además, el usuario deberá seleccionar el rol con el que identificará a su contacto: Profesorado, Alumnado, Amigos y Otros (ver Figura 4, apartado B). Cada contacto tendrá asignado un solo rol. Esta clasificación permitirá al usuario encontrar más fácilmente a sus contactos.

MANUAL DE USUARIO DEL NUEVO PORTAL DE EDUCANTABRIA 19
En el menú de la parte izquierda encontramos los botones Profesorado, Alumnado, Amigos y Otros. Para buscar a nuestros contactos podremos poner el nombre o apellido de cada uno de ellos en el buscador. Si tenemos seleccionada alguna de estas pestañas, nos buscará solo entre los contactos allí asignados. Por ejemplo, si busco en la opción Todos y escribo “Juan” buscará entre todos los contactos con ese nombre, mientras que si pongo “Juan” y tengo activa la casilla Amigos, solo buscará entre mis contactos así categorizados.
También puedo hacer ‘click’ en cada uno de los botones y me saldrán todos los contactos de esa categoría. Por ejemplo, si pincho en Amigos saldrán todos los contactos guardados como “amigos" (ver Figura 5).
Figura 5. Contactos guardados en la “Agenda de Contactos”
1.4 MI PERFIL Cada usuario tiene un perfil propio que le identifica, define y distingue de los otros usuarios. Desde Mi Perfil cada usuario gestiona sus datos personales, los amigos y su página web. Aquí encontraremos la página web personal, los ajustes y la administración de amigos.
1.4.1 Acceso a la Página Web Personal En la opción Acceso, el usuario encuentra una explicación de la herramienta mi perfil. Además, pulsando Acceder, será redireccionado a su página web personal. A la página web persona también se podrá acceder desde el menú Ir a (¡¡¡FALTA INSERTAR IMAGEN DEL ESCRITORIO IR A!!!)

MANUAL DE USUARIO DEL NUEVO PORTAL DE EDUCANTABRIA 20
Figura 1. Vista de la herramienta “Acceso”
1.4.2 Ajustes En la opción Ajustes se pueden cambiar algunos datos personales como la imagen del perfil y la contraseña de acceso. También hay información sobre las comunidades y organizaciones a las que pertenece.
Figura 2. Imagen de “Mis ajustes”

MANUAL DE USUARIO DEL NUEVO PORTAL DE EDUCANTABRIA 21
Desde Detalles, el usuario podrá gestionar sus datos personales (dirección, mail, fecha de nacimiento, etc.) Además, en la opción Contraseña podrá cambiar la clave con la que se loguea.
Por defecto, cada usuario pertenecerá a dos Comunidades: el aula y el centro educativo. En el caso de los profesores, además del centro, contarán como tantas Comunidades como materias imparta –o clases tenga asignadas, ya que tendrá libertada para organizar sus materias como quiera–.

MANUAL DE USUARIO DEL NUEVO PORTAL DE EDUCANTABRIA 22
Figura 3. Si pinchas en “Organizaciones” te saldrán las comunidades a las que perteneces (en la foto vemos la clase y el centro educativo) 1.4.3 Mis Amigos En la opción Mis Amigos se tiene el listado de todos los amigos con sus datos y se puede enviar y recibir solicitudes de amistad.
Figura 4. Vista de la herramienta “Mis Amigos”
En Mis Amigos encontramos las siguientes opciones (ver Figura 4, apartado A):

MANUAL DE USUARIO DEL NUEVO PORTAL DE EDUCANTABRIA 23
• Listado de amigos: muestra todos los amigos con los que interactúas en la red social bien porque ellos te han enviado una solicitud y tú la has aceptado, bien porque tú la has enviado y ellos la han aceptado (ver Figura 4. B)
• Solicitudes enviadas: muestra las solicitudes de amistad que has enviado a otros usuario y que están pendientes de ser aceptadas
• Solicitudes recibidas: muestra las solicitudes de amistad que has enviado a otros usuario y han sido aceptadas
• Buscador de usuarios: permite buscar a tus amigos dentro del directorio de Educantabria. Es necesario que tu amigo esté registrado en Educantabria.
Puedes buscar a tus amigos a través de diferentes filtros: poniendo su nombre, sus apellidos, su centro educativo o su municipio. La Figura 5, apartado muestra a modo de ejemplo como escribiendo “Juan” en el buscador aparece el listado de todos los usuarios registrados en el Portal Educativo con ese nombre. Cuantos más campos informativos completemos (nombre, apellidos, centro educativo, rol, etc.), con mayor facilidad encontraremos a nuestro amigo. Una vez que lo localicemos y le enviemos nuestra invitación, deberemos esperar a que acepte nuestra solicitud de amistad.

MANUAL DE USUARIO DEL NUEVO PORTAL DE EDUCANTABRIA 24
Figura 5.A Buscador de amigos
1.4.3.1 Red social del Portal Educativo
El Portal Educativo está pensado como una herramienta interactiva que además de acercar las nuevas tecnologías a la comunidad educativa, facilita la comunicación entre todos los usuarios registrados. Como novedad, incorpora una red social similar a otras muy conocidas como Facebook o Tuenti. A continuación se explicará paso a paso como se interactúa con otros usuarios:
1.4.3.1.1 Añadir amigo
En el Listado de Amigos (ver Figura 6, apartado A) puedes ver todos los amigos que tienes agregados en tu red social. En la Figura 6, apartado C, observamos que tenemos 2 amigos. Además, esta herramienta permite eliminar aquellos contactos que ya no nos interesan pulsando en Quitar Amigo (ver Figura 7, apartado B).
Figura 6. Imagen del “Listado de amigos”
1.4.3.1.2 Escribir en el muro de un amigo

MANUAL DE USUARIO DEL NUEVO PORTAL DE EDUCANTABRIA 25
Pinchando sobre el nombre de un amigo (ver Figura 6, apartado B), llegaremos a su página web personal donde, entre otras aplicaciones, se encuentra su Muro. Allí podremos dejar nuestros mensajes que serán visibles para todos los usuarios de Educantabria. Dichos mensajes solo podrán ser de texto.
Figura 7. Imagen del “Muro”
1.4.3.1.3 Borrar un comentario en nuestro muro
En tu Web Principal encontrarás tu Muro donde tus amigos te dejarán sus mensajes. Allí tendrás la opción de Borrar aquellos que no quieras que se vean (Ver Figura 8).
Figura 8. Borrar comentarios del “Muro”
1.4.3.1.4 Ver el estado de Mis Solicitudes

MANUAL DE USUARIO DEL NUEVO PORTAL DE EDUCANTABRIA 26
En la parte izquierda del Escritorio encontramos una herramienta con las Alertas de Solicitudes (ver Figura 8, apartado A) donde encontramos el estado de nuestras solicitudes de amistad –si ha sido aceptada o está pendiente de aceptación–.
Figura 9. A. En el “Escritorio” podremos conocer el estado de nuestras solicitudes
1.5 MIS COMUNIDADES En el portal de Educantabria todo centro educativo es una comunidad escolar en la que interactúan todos los miembros de la misma: profesores, profesoras, alumnos, alumnas, padres, madres….
Una Comunidad es un espacio web en el que van a interactuar una serie de usuarios con intereses comunes. Lo harán de diversas formas:
• Recogiendo información que se ofrezca en ella.
• Colaborando con la Comunidad para enriquecerla.
• Sugiriendo mejoras,…
Todos los alumnos dados de alta en Educantabria pertenecen a la Comunidad de su clase.
Los tutores de cada grupo-clase son los encargados de gestionar estas Comunidades. Esta gestión requiere incluir los contenidos necesarios para el desarrollo de sus actividades en el aula.
Existen otros tipos de Comunidades que versan sobre distintas asignaturas del currículo.

MANUAL DE USUARIO DEL NUEVO PORTAL DE EDUCANTABRIA 27
Este punto se desarrolla con más extensión en el capítulo 4 de este manual
1.6 MOCHILA DE TAREAS La mochila de tareas es una herramienta de colaboración entre el alumno y el profesor. Las tareas son actividades propuestas por el docente de tal forma que el resultado será un trabajo que tendrán que entregar los alumnos bien escribiendo los resultados en el portal, bien enviando un fichero al profesor o imprimiendo la tarea y entregándola cumplimentada en el aula.
Acceder a la mochila de tareas es muy fácil, sólo tenemos que pulsar el siguiente icono de la barra de herramientas de nuestro escritorio:
Figura 2.A Seleccionamos el ícono correspondiente en la barra de tareas
Una vez que hayamos pulsado en ese icono accederemos a esta pantalla:
Figura 2.B Vista general de la mochila de la mochila de tareas
A la izquierda (A) tenemos bajo el epígrafe Mochila de tareas una lista de diferentes posibilidades: Mis Tareas y Enviadas. A la derecha tenemos la vista Mis tareas que aparece por defecto nada más entrar en la mochila. En ella aparecerán todas las tareas que hemos ido creando (D). Desde esta ventana podemos crear una nueva tarea (B). Justo debajo de la opción Nueva Tarea disponemos de un buscador (C) que nos permite filtrar nuestras tareas por el título que deseemos. Más adelantes veremos la vista Mochila de Tareas-Enviadas.

MANUAL DE USUARIO DEL NUEVO PORTAL DE EDUCANTABRIA 28
Para acceder a los detalles de una tarea (D) en concreto tenemos varias opciones para localizar aquella que más nos interese. Todas las tareas viene clasificadas por título y Fecha de modificación, ambos criterios se pueden ordenar, es decir, si pinchamos en el epígrafe título podemos ordenar las tareas en orden alfabético, bien de manera ascendente como descendente. En el caso del epígrafe Fecha de Modificación si pinchamos sobre él, las tareas se nos clasificarán en el orden que hayan sido modificadas y, al igual que por título, puede ser de manera ascendente o descendente, es decir, o bien pueden aparecer las más recientes primero o bien las más antiguas.
Figura 2.C Listado de las tareas creadas
Justo a la derecha de la fecha de modificación de la tarea nos encontramos con el botón Acciones a través de él podemos acceder a diferentes opciones, tales como: ver tarea, editar tarea, enviar tarea y eliminar la tarea. Explicaremos con mayor profundidad estas opciones en el apartado de Mis Tareas.
Figura 2.D Acciones de una tarea
1.6.1 Manual para el docente: Creación de tareas En este capítulo desarrollaremos la elaboración de una tarea. Para acceder a la ventana que nos permitirá crear una tarea debemos pinchar en el botón
. Esta opción la podemos encontrar en la Figura 2.B.
Una vez que pinchemos en Nueva Tarea accederemos a la siguiente ventana:

MANUAL DE USUARIO DEL NUEVO PORTAL DE EDUCANTABRIA 29
Figura 2.1 A En esta ventana creamos y editamos las tareas
Esta ventana nos presenta diferentes opciones para la creación de tareas:
En el apartado A debemos introducir un título, además esta condición es requerida por el sistema para poder guardar la tarea.
En el apartado B describimos la tarea, aquí nos encontramos con un editor de contenido, (cualquier duda sobre cómo usar este editor consultar el capítulo de el editor), este editor nos permite crear la tarea e incorporar diferentes elementos multimedia, fotografías etc.…

MANUAL DE USUARIO DEL NUEVO PORTAL DE EDUCANTABRIA 30
En el apartado C podemos adjuntar imágenes a la tarea. El gestor acepta diferentes formatos (gif, jpeg, png). Además podemos hacer una selección múltiple y adjuntar más de una fotografía. Para adjuntar más de una imagen mantendremos pulsada la tecla CTRL durante la selección.
En el apartado D podemos hacer los mismo que con fotografías pero con documentos. El sistema acepta una gran variedad de formatos y al igual que en el caso de las imágenes se permite la subida múltiple de documentos.
En el apartado E tenemos las opciones que nos permiten guardar , en el caso de que estemos conformes con la tarea elaborada y si nos arrepentimos y preferimos descartar la tarea elaborada.
1.6.1.1 Creación de una tarea, ejemplo
En este apartado vamos a elaborar una tarea a modo de ejemplo y así realizaremos un recorrido por las diferentes fases y herramientas necesarias para la creación de tareas.
Como hemos visto en el apartado anterior y así lo refleja la figura 2.1 A, lo primero que debemos introducir es un título a nuestra tarea. Recordamos que el título es requerido para poder guardar una tarea:
Figura 2.1.1 A Título de la tarea
El siguiente paso es introducir el cuerpo de la tarea. A modo de introducción se puede incluir un breve enunciado y posteriormente las actividades a desarrollar por el alumno:
Figura 2.1.1 B Cuerpo de la tarea

MANUAL DE USUARIO DEL NUEVO PORTAL DE EDUCANTABRIA 31
El editor nos permite una gran variedad de opciones tal y como se detalla en el capítulo XXX. En este ejemplo vamos a ver como insertar una foto que acompañe al texto que hemos incluido en la descripción.
En la barra de herramientas del editor tenemos diferentes opciones:
Figura 2.1.1 C Barra de herramientas del editor de texto
En este caso nos interesa para poder insertar una imagen el botón al hacer clic en el icono se te mostrará una ventana como ésta:
Figura 2.1.1 D Propiedades de la imagen insertada en la tarea
Ahora tenemos dos opciones. Por un lado, si conocemos la URL de la imagen podemos insertarla directamente. Otro camino es insertar una imagen que hayamos subido al servidor. Para ello debes seleccionar Ver Servidor, y en la ventana nueva que se te abre, seleccionar la carpeta con tu nombre. En esa carpeta se grabarán todas las imágenes que subas a tu espacio web (A). Puedes crear nuevas subcarpetas (Crear nuevo directorio) (B), subir a una carpeta una imagen de tu disco duro (C), o utilizar una imagen que ya hayas subido previamente simplemente haz clic sobre su nombre.

MANUAL DE USUARIO DEL NUEVO PORTAL DE EDUCANTABRIA 32
Figura 2.1.1 E Selección en el servidor de la imagen que deseemos insertar
Figura 2.1.1 F Selección en el servidor de la imagen que deseemos insertar
Una vez introducida la imagen, bien poniendo la URL o bien insertándola desde el servidor, tenemos que configurar sus características lo que nos llevará nuevamente a la pantalla de Propiedades de Imagen:

MANUAL DE USUARIO DEL NUEVO PORTAL DE EDUCANTABRIA 33
Figura 2.1.1 G Configuración de las propiedades de la imagen
Debemos de tener en cuenta una serie de cuestiones básicas:
En el apartado A debeos incluir el Texto Alternativo, es la descripción de la imagen y es obligatorio.
En el apartado B tratamos las propiedades de la imagen (anchura y altura; bordes, espaciados horizontales y verticales y alineación.
En el apartado C veremos una previsualización de cómo es el resultado en función de las modificaciones que hagamos.
Una vez que hemos definido todas las características y estemos conformes con ellas pinchamos en el botón aceptar .
Si por el contrario pulsas Cancelar, se perderá el contenido que acabas de crear .
En este ejemplo estamos conformes con el resultado de la imagen, por tanto pinchamos en aceptar y obtendremos algo similar a esta pantalla:

MANUAL DE USUARIO DEL NUEVO PORTAL DE EDUCANTABRIA 34
Figura 2.1.1 H Vista de la tarea terminada
Además de incorporar texto e imágenes en la descripción podemos adjuntar imágenes y documentos. Como se ha explicado anteriormente se pueden subir de forma múltiple tanto imágenes como documentos.
En el caso que nos ocupa queremos insertar un documento en PDF. Para ello pinchamos en “Examinar” bajo el epígrafe Documento. Buscamos el documento en nuestro disco duro que nos interese adjuntar y pulsamos aceptar, el archivo comenzará a subirse. Tal y como se refleja en la figura 2.1.1 podremos cancelar el proceso antes de que este finalice.

MANUAL DE USUARIO DEL NUEVO PORTAL DE EDUCANTABRIA 35
Figura 2.1.1 I Carga de documentos adjuntos
Una vez concluido el proceso, el sistema nos avisará de que los documentos han sido incluidos con éxito.
Figura 2.1.1 J Finalizada la carga de documentos adjuntos
Cuando termines este proceso tendrás algo similar a esta ventana:
Figura 2.1.1 K Tarea lista para guardar y enviar

MANUAL DE USUARIO DEL NUEVO PORTAL DE EDUCANTABRIA 36
En este apartado veremos el titulo y la descripción de la tarea (A) y los documentos adjuntos a la misma.
Si estamos conformes con lo elaborado pinchamos en el botón
Si por el contrario preferimos cancelar el contenido pinchamos en el botón
En este caso decidimos guardar nuestra tarea y nos llevará a una ventana como la siguiente:
Figura 2.1.1. L Tarea guardada
Al guardar regresamos a la ventana de Mis Tareas. En esta ventana se nos indica que la tarea ha sido editada correctamente (A). En ella comprobamos además que aparece reflejada en el listado de tareas (C) con su título y la fecha en la que ha sido modificada. Recordad que si son varias las tareas de las que disponemos podemos utilizar el buscador (B) para filtrarlas por título.
1.6.2 Acciones: Ver tarea Justo a la derecha de la fecha de modificación de la tareas aparece el botón Acciones .
Cuando pinchamos sobre este botón nos aparece un menú desplegable con las siguientes opciones:
Figura 2.2 A Acción ver tarea

MANUAL DE USUARIO DEL NUEVO PORTAL DE EDUCANTABRIA 37
En este menú desplegable nos encontramos con las siguientes opciones:
Ver tarea: Pinchando en esta opción visualizamos la tarea tal y como la hemos editado anteriormente.
Editar tarea: Con esta opción regresamos al editor y nos permite realizar la modificaciones que deseemos realizar.
Enviar tarea: Con esta opción podremos enviar la tarea a los alumnos y alumnas que tengamos asignados.
Eliminar tarea: La cuarta, y última opción, nos permite borrar la tarea de nuestro listado.
En este apartado vamos a describir que sucede cuando pinchamos en la opción Ver Tarea:
Figura 2.2 B Vista general de la tarea creada
Este es el aspecto que tendrá nuestra tarea cuando pinchamos esta opción del botón Acciones. En ella visualizamos de un vistazo nuestra tarea y sus documentos o imágenes adjuntos.

MANUAL DE USUARIO DEL NUEVO PORTAL DE EDUCANTABRIA 38
1.6.2.1 Acciones: Editar tarea
Cuando pinchamos sobre la opción Editar tareas:
Figura 2.2.1 A Acción editar tarea
Accedemos nuevamente al Editor de contenido:
En esta vista podremos volver a modificar el contenido de nuestra tarea, modificar las fotos incorporadas y eliminar o adjuntar más documentos o imágenes adjuntas.
Una vez confirmados los cambios pulsamos Aceptar o bien Cancelar si nos estamos conformes con las modificaciones y preferimos dejar la tarea en su estado anterior.
Figura 2.2.1 B Volvemos al panel de edición para realizar las modificaciones que consideremos
Para modificar las propiedades de una imagen insertada se seleccionará la
imagen con el ratón y se pulsará sobre el icono insertar imagen:

MANUAL DE USUARIO DEL NUEVO PORTAL DE EDUCANTABRIA 39
1.6.2.2 Acciones: Enviar tarea
Cuando pinchamos sobre la opción Enviar tareas:
Figura 2.2.2 A Acción enviar tarea
Accedemos a la siguiente ventana:

MANUAL DE USUARIO DEL NUEVO PORTAL DE EDUCANTABRIA 40
Figura 2.2.2 B Enviar una tarea
En el apartado A podemos seleccionar una o varias clases, tantas como tengamos asignadas, y por tanto la tarea se enviará a todos los alumnos de la/s clase/s seleccionada/s. Si sólo selecciona una clase, tiene la opción de elegir con ctrl+Click Izquierdo en el ratón, los alumnos a los que quiera mandarle la tarea.
En el apartado B tiene las opciones de enviar tarea. Una vez seleccionadas las clases o los alumnos a los que desea enviar la tarea procedemos a pulsar:
Si por el contrario queremos cancelar el envío, habrá que pulsar:
En el apartado C aparecerá la tarea. Se nos muestra como lo visualizará el alumno cuando la reciba.
Si decidimos pulsar enviar tarea, regresaremos al listado de mis tareas y el sistema nos informará de que la tarea ha sido enviada correctamente a los alumnos seleccionados:

MANUAL DE USUARIO DEL NUEVO PORTAL DE EDUCANTABRIA 41
Figura 2.2.2 C Tarea enviada
1.6.2.3 Acciones: Eliminar tarea
Pinchando en esta opción eliminado la tarea. Hay que señalar que si eliminamos la tarea se eliminarán también y de forma automática las respuestas relacionadas también.
Figura 2.2.3 A Acción eliminar tarea
1.6.3 Vistas de la Mochila de Tareas En este apartado vamos a describir las diferentes vistas que tiene la mochila de tareas.
En primer lugar podemos ver las que hemos enviado. En el apartado A de la figura 2.3 B localizamos un menú con las diferentes opciones. Pulsamos en la pestaña enviadas y nos aparece esta ventana:

MANUAL DE USUARIO DEL NUEVO PORTAL DE EDUCANTABRIA 42
Figura 2.3 A Vista tareas enviadas
En la pantalla aparecerá un listado de las clases asignadas al profesor. Bajo el epígrafe Nº de tareas corregidas aparecerán reflejadas las tareas que se tengan corregidas de cada una de las clases. Para ver el estado de las tareas deberemos pulsar el botón:
Cuando le pulsemos nos aparecerá una ventana como esta:
Figura 2.3 B Vista Tareas corregidas
En el apartado B, bajo el epígrafe tareas de clase tenemos un buscador que nos permite filtrar las tareas enviadas. Podemos filtrar las tareas por título y por estado, pinchando en el listado desplegable bajo el epígrafe estado de la tarea, nos aparecen los diferentes estados que puede tener una tarea ( figura 2.3 B).
Figura 2.3 C
Los estados de las tareas pueden ser los siguientes:
Sin realizar: El alumno no la ha abierto o no ha dado respuesta. Es posible que esté trabajando en ella.
Borrador: El alumno la ha recibido y la ha abierto y está trabajando en la resolución de la tarea propuesta.
No corregida: El alumno ha dado por finalizada su tarea y ha enviado al profesor la tarea.

MANUAL DE USUARIO DEL NUEVO PORTAL DE EDUCANTABRIA 43
Corregida: El profesor ha corregido y calificado la tarea.
En el apartado C nos aparece un listado de las tareas. Estas están clasificadas por título, estado de la tarea, alumno y fecha de modificación. Todos estos epígrafes permiten que la tareas se puedan ordenar, solo hay que pinchar en cada uno de ellos y las tareas aparecerán clasificadas, bien por orden alfabético o por fecha de modificación de manera ascendente o descendente.
A la derecha de la Fecha de Modificación aparece el botón acciones
.
Se nos abre un menú desplegable como el que aparece en la siguiente imagen:
Aquí nos encontramos dos opciones: ver entrada o bien eliminar tarea. Hay que señalar, como se ha dicho anteriormente, que si eliminamos la tarea se eliminarán automáticamente las respuestas relacionadas también.
Figura 2.3 D Acciones: ver tarea
Si el estado de la tarea es borrador el profesor no podrá visualizar las respuestas que vaya introduciendo el alumno. No será hasta que este decida enviar la respuesta cuando el docente pueda comprobar el trabajo realizado por su alumno.
Una vez que el alumno haya concluido su tarea y se la haya enviado al profesor, en el apartado C de la figura 2.3 B la tarea aparecerá no corregida y en color rojo como señal de advertencia:
Figura 2.3 E Tarea no corregida
El estado de la primera tarea de la imagen no está corregida, para poder visualizarla podemos pinchar o bien sobre el título de la tarea o en el botón acciones pinchar sobre ver tarea. Llegaremos con estos pasos a una ventana como esta:

MANUAL DE USUARIO DEL NUEVO PORTAL DE EDUCANTABRIA 44
En el apartado A está el espacio reservado para que el profesor redacte sus
correcciones y califique la tarea.
En el apartado B encontraremos la respuesta del alumno.
Y en el apartado C tenemos el Detalle de la tarea.
Figura 2.3 F Corrección de la tarea
Una vez que el profesor finalice la corrección pulsando el botón Enviar Respuesta (A), la tarea aparecerá con el estado de corregida.
Vista de tareas recibidas: (NO FUNCIONA)

MANUAL DE USUARIO DEL NUEVO PORTAL DE EDUCANTABRIA 45
Figura 2.3 G Tareas recibidas
Vista de tareas corregidas: Pulsando en la pestaña Corregidas accedemos a una ventana como esta:
Figura 2.3 H Vista de las tareas corregidas por el profesor
En ella aparece el listado de las tareas que hemos corregido, para visualizarlas bien podemos pinchar sobre el título o sobre el epígrafe Ver situado a la derecha de cada título de la tarea.
1.6.4 Manual del Alumno, realizar una tarea En este capítulo se desarrolla el proceso en el cual el alumno recibe la tarea y se la reenvía al profesor cumplimentada.
Acceder a la mochila de tareas del alumno es igual que en el caso del profesor, sólo tenemos que pulsar el siguiente icono de la barra de herramientas de nuestro escritorio:
Figura 2.4 A Seleccionamos el ícono correspondiente en la barra de tareas
Una vez que hayamos pulsado en ese icono accederemos a esta pantalla:

MANUAL DE USUARIO DEL NUEVO PORTAL DE EDUCANTABRIA 46
Figura 2.4 B Listado de tareas recibidas
En esta ventana observamos un listado de los diferentes profesores que tenemos asignados. Se nos presenta una tabla con tres columnas. En la primera de ellas aparece reflejado el nombre del profesor y su materia; en la segunda columna se refleja el número de tareas sin realizar asignadas por el
profesor y en la tercera columna tenemos el ícono que nos permite visualizar el listado de tareas de cada profesor.
Todas estas opciones se puede ordenar desde los encabezamientos de cada columna.
Como se observa en la imagen el alumno sólo tiene una tarea pendiente que es la que aparece remarcada en la anterior imagen. Si pulsamos la opción ver accederemos a una pantalla como esta:
Figura 2.4 C Listado de las tareas asignadas de un profesor
Figura 2.4 D Tarea enviada por el profesor

MANUAL DE USUARIO DEL NUEVO PORTAL DE EDUCANTABRIA 47
Como se observa en la imagen, el profesor sólo ha remitido una tarea por el momento y no está realizada por el alumno. El listado se presenta en un formato tabla con cuatro columnas: en la primera de ellas aparece el título de la tarea; en la segunda el ícono ver; en la tercera la fecha de recepción y en la cuarta el estado de la tarea.
Los estados de las tareas pueden ser los siguientes:
Sin realizar: El alumno no la ha abierto o no ha dado respuesta. Es posible que esté trabajando en ella.
Borrador: El alumno la ha recibido y la ha abierto y está trabajando en la resolución de la tarea propuesta.
No corregida: El alumno ha dado por finalizada su tarea y ha enviado al profesor la tarea pero el profesor no la ha corregido.
Corregida: El profesor ha corregido y calificado la tarea.
1.6.4.1 Respuesta del Alumno
Cuando el alumno ha recibido la tarea y decida realizarla deberá pulsar el ícono ver que aparece a la derecha del título:
Figura 2.4.1 A Ver tarea para cumplimentar
Una vez que hallamos pulsado el ícono nos aparecerá una ventana como esta:
En esta ventana podemos observar dos partes claramente diferentes. La primera de ella nos parece bajo el epígrafe Respuesta del Alumno el editor para poder introducir las respuestas a las cuestiones indicadas por el profesor.
En la segunda parte tenemos en enunciado de la tarea con todos los documentos e imágenes adjuntos que el profesor haya incluido.
Figura 2.4.1 B Vista de la tarea

MANUAL DE USUARIO DEL NUEVO PORTAL DE EDUCANTABRIA 48
Figura 2.4.1 C Respuesta del alumno
En esta ventana podremos ir respondiendo a las diferentes preguntas del profesor. Es una ventana similar a la de la creación de tareas. En el apartado A tenemos el editor de contenido en el que podremos introducir nuestras respuestas y darle formato con las herramientas del editor y en el apartado B podremos completar la tarea realizada con documentos o imágenes adjuntos.
Si una vez completada queremos guardar la tarea pero no enviarla porque
queremos revisar o completar más adelante pulsamos el ícono de esta manera al profesor le quedará constancia en su mochila de que la tarea está en borrador pero que el alumno trabaja en ella.
Si por el contrario ya la hemos concluido y está lista para la revisión por parte del profesor pulsaremos en este caso el ícono: . De esta manera al profesor se le reflejará la tarea como No corregida y por tanto sabrá que alumno la ha finalizado

MANUAL DE USUARIO DEL NUEVO PORTAL DE EDUCANTABRIA 49
1.6.4.2 Tarea corregida
A través de esta vista el alumno comprobará las tareas que tiene corregidas. Como se observa en la siguiente imagen podemos filtrar las tareas por título o por profesor. Si queremos ver cual ha sido la respuesta del profesor pincharemos en la opción ver tarea
Figura 2.4.2 A Listado de tareas corregidas
Una vez que hayamos pinchado esa opción nos aparecerá una ventana como esta:
En ella y bajo el epígrafe corrección del profesor, aparece la calificación de la tarea.
Figura 2.4.2 B Corrección del profesor

MANUAL DE USUARIO DEL NUEVO PORTAL DE EDUCANTABRIA 50
1.7 DISCO DURO VIRTUAL El disco duro virtual que nos proporciona el portal de Educantabria es una herramienta muy versátil en la que podremos subir todo tipo de documentos e imágenes con la disponibilidad de una gran cantidad de espacio.
Acceder al Disco Duro es muy fácil, sólo tenemos que pulsar el siguiente icono de la barra de herramientas de nuestro escritorio:
Figura 4.A Icono del disco duro en la barra de herramientas
Una vez que pinchemos sobre el icono del disco duro, nos aparecerá una ventana como esta:
Figura 4. B Disco duro virtual
En ella encontramos varias partes. En primer lugar (A) tenemos el menú del disco duro que está dividido en la pantalla principal Disco Duro Virtual y un segundo epígrafe Área de descargas.

MANUAL DE USUARIO DEL NUEVO PORTAL DE EDUCANTABRIA 51
En la zona B tenemos la opción de retorno a la pantalla de inicio cuando nos encontremos navegando por las carpetas de nuestro disco duro virtual. La opción de poder visualizar los documentos e imágenes recientemente incorporados al Disco y un buscador para facilitarnos el trabajo de localización.
En el apartado C y bajo el epígrafe Mis Archivos no encontramos con las carpetas y subcarpetas que hemos ido creado y a las que les incorporamos los documentos e imágenes que deseemos.
En el apartado D nos encontramos con el menú de gestión del disco duro a través del que gestionamos las carpetas y archivos.
En el apartado E se ubica el listado de archivos e imágenes que no hemos ubicado en nuestras carpetas.
1.7.1 Menú de gestión del Disco Duro Para acceder al menú del disco duro lo podemos hacer bien a través del menú situado a la derecha:
Este menú nos ofrece la posibilidad de:
• Añadir subcarpetas
• Subida múltiple de documentos
• Añadir un documento
• Añadir acceso directo
• Acceder desde el escritorio
• Estas opciones se desarrollarán posteriormente.
Figura 4.1 A Menú de gestión del disco duro

MANUAL DE USUARIO DEL NUEVO PORTAL DE EDUCANTABRIA 52
También podemos acceder a estas opciones desde el botón situado a la derecha de cada carpeta que localizamos bajo el epígrafe subcarpetas:
Figura 4.1 B Vista de mis archivos en el disco duro virtual
Una vez que pinchamos sobre ese botón se despliega un menú como el que aparece en la imagen:
Figura 4.1 C Acciones
1.7.1.1 Añadir subcarpeta
Esta opción nos sirve para la creación de subcarpetas que nos facilite una posterior localización de nuestros documentos subidos al disco.
Una vez que hemos pulsamos la opción “Añadir Subcarpetas” nos aparece una ventana como esta.
Figura 4.1.1 A Panel de control para añadir subcarpeta

MANUAL DE USUARIO DEL NUEVO PORTAL DE EDUCANTABRIA 53
En esta ventana deberemos rellenar todos los campos para poder crear una nueva subcarpeta:
En el campo Nombre le indicaremos cuál es el nombre de la carpeta:
Figura 4.1.1 B Título de la carpeta
En el campo descripción podemos indicarle las claves básicas del contenido de nuestra carpeta:
Figura 4.1.1 C Descripción de la carpeta
Bajo el epígrafe permisos establecemos quiénes pueden visualizar y descargarse el documento:
Figura 4.1.1 D Invitados
Una vez que hemos completado todo el formulario pulsamos guardar si estamos conformes o bien cancelar si preferimos al final no crear la carpeta. (FALTA EXPLICAR PERMISOS, SITE MEMBER, INVITADO)
1.7.1.2 Añadir múltiples documentos
A través de esta opción podemos subir múltiples archivos a nuestro disco duro. Pinchamos en el botón examinar y no redirige al disco duro del ordenador
donde seleccionamos los archivos:
Figura 4.1.2 A Selección múltiple de imágenes

MANUAL DE USUARIO DEL NUEVO PORTAL DE EDUCANTABRIA 54
Figura 4.1.2 B Añadir múltiples documentos
1.7.1.3 Añadir nuevo documento
Con esta opción podemos subir archivos individuales. Al pulsar añadir documento nos aparece una imagen como la siguiente:
Figura 4.1.3 Añadir nuevo documento
• Bajo el epígrafe archivo pinchamos en seleccionar archivo
• Una vez que lo hayamos seleccionado le ponemos un título
• Si queremos podemos incluir una descripción
• Le indicamos el tipo de documento (DUDAS)

MANUAL DE USUARIO DEL NUEVO PORTAL DE EDUCANTABRIA 55
Bajo el epígrafe Ámbito de uso tenemos la opción de poder clasificar a los archivos que subamos al disco duro.
En este apartado podemos incorporar etiquetas con el objetivo de mejorar la búsqueda en internet. Para poder añadir etiquetas debemos de pinchar en la caja de texto que aparece bajo el epígrafe Etiquetas.
Figura 4.1.3 B
Una vez escrita la etiqueta, para añadirla tenemos dos opciones, o pulsamos la
tecla Intro de nuestro teclado, o bien pulsamos el botón añadir .
También podemos seleccionar entre algunas etiquetas predefinidas pulsando el botón seleccionar:
Figura 4.1.3 C Selección de etiquetas

MANUAL DE USUARIO DEL NUEVO PORTAL DE EDUCANTABRIA 56
Pinchando en el botón sugerencias podemos encontrar ideas para nuestra clasificación:
Figura 4.1.3 D Sugerencias de etiquetas
Para finalizar podemos establecer contenidos relacionados:
Lo podemos relacionar con una entrada de blog, con mensaje del foro, con un contenido web, un evento del calendario, un enlace, un documento de documentos y multimedia o una página wiki. (DUDAS)
Figura 4.1.3 Enlace
1.7.1.4 Añadir acceso directo
Con esta opción puede crearse un acceso directo a cualquier documento al que se tenga acceso de lectura. Los permisos que se establezcan en el acceso directo permitirán a otros tener acceso al documento al que se apunte.
Esta es la ventana a la que accedemos cuando pinchamos en Añadir acceso directo:

MANUAL DE USUARIO DEL NUEVO PORTAL DE EDUCANTABRIA 57
Figura 4.1.4 A Nuevo acceso directo
Pulsamos la opción Seleccionar que se sitúa debajo del epígrafe sitio Web y se nos abrirá una ventana como esta:
Figura 4.1.4 B Sitio Web de comunidades
Una vez seleccionado establecemos los permisos de visualización para el resto de usuarios del portal:
Figura 4.1.4 C
Una vez que estemos conformes con todos los parámetros que hemos indicado pulsamos Guardar.

MANUAL DE USUARIO DEL NUEVO PORTAL DE EDUCANTABRIA 58
1.7.2 Gestión área de documentos Bajo el epígrafe Documentos, tenemos todos los archivos (documentos e imágenes) que no se han incorporado a ninguna carpeta. Los podemos visualizar en formato tabla de 4 columnas siendo la primera destinada a un botón para selección individual o múltiple, la segunda para el nombre del documento, la tercera incluye información básica del archivo y la cuarta destinada al botón Acciones del documentos. La ventana tendrá esta vista:
Figura 4.2 A Listado de documentos en el disco duro virtual
Si pulsamos el botón acciones nos encontramos con menú de gestión del documento o imagen como el que aparece en la siguiente imagen:

MANUAL DE USUARIO DEL NUEVO PORTAL DE EDUCANTABRIA 59
Figura 4.2 B Acciones
Con él podemos descargar el archivo, editar los datos, mover a una carpeta, modificar permisos y eliminarla del disco duro.
1.7.2.1 Acciones: descargar
A través de esta opción podemos descargar el archivo, cuando lo pulsemos se nos abrirá una ventana que nos permitirá ubicar la descarga en la zona el ordenador que deseemos.
1.7.2.2 Acciones: editar
La opción de editar nos permite modificar los datos con los que hemos incorporado el archivo al disco duro. Al pulsar sobre esta opción nos llevará a una ventana como la observamos en la figura 4.2.2 . Una vez que estamos en ella podemos modificar el título, modificar, añadir o eliminar la descripción, modificar el tipo de documento, añadir o eliminar etiquetas de clasificación y modificar o establecer contenidos relacionados.
Una vez conformes con las modificaciones podremos pulsar en guardar para que todos los cambios queden registrados correctamente.

MANUAL DE USUARIO DEL NUEVO PORTAL DE EDUCANTABRIA 60
Figura 4.2.2 A Edición de los datos de una imágen
1.7.2.3 Acciones: mover
Esta opción nos permite reubicar o colocar el archivos seleccionado en una carpeta creada previamente. Una vez que pulsamos esta opción nos redirige a esta ventana:
Figura 4.2.3 A Mover de carpeta una imagen

MANUAL DE USUARIO DEL NUEVO PORTAL DE EDUCANTABRIA 61
Bajo el epígrafe Carpeta Actual se nos indica la ubicación actual del archivo. Bajo el epígrafe Nueva Carpeta podemos reubicar nuestro archivo en alguna de las carpetas de nuestro disco duro pulsando seleccionar y localizándola:
Figura 4.2.3 B
Una vez seleccionada pulsamos el botón Mover y ya tenemos los documentos donde hemos indicado.
1.7.2.4 Acciones: permisos (dudas)
Word no encontró ninguna entrada para la tabla de contenido.
Se describen los permisos para los usuarios.
1.7.3 Área de descargas (DUDAS)

MANUAL DE USUARIO DEL NUEVO PORTAL DE EDUCANTABRIA 62
El área de descargas está destinada a la ubicación de documentos de interés para la comunidad educativa y que serán gestionados por la Consejería de Educación, Cultura y Deporte. Como se puede observar en la siguiente figura (4.3 A). Tiene el mismo aspecto con la diferencia de que aquí el usuario sólo podrá descargarse los archivos.
Figura 4.3 A Área de descargas
1.8 ESCRITORIO INFANTIL El Portal Educativo ha diseñado una interfaz especial para los más pequeños. Este portal tiene una apariencia en la que se potencia al máximo el aspecto visual y se ha simplificado el acceso de los niños. Así, los usuarios de Educación Infantil (tramo de edad de 3 a 5 años) y los de Primer Ciclo de Primaria (6 y 7 años) encontrarán en la página de inicio el siguiente menú:
Figura 1. “Escritorio” del portal infantil

MANUAL DE USUARIO DEL NUEVO PORTAL DE EDUCANTABRIA 63
1.8.1 Mi correo El Portal Educativo para niños consta de una herramienta de correo adaptada para su utilización por usuarios de corta edad. La funcionalidad está limitada, pero permite a los más pequeños enviar y recibir correos, introduciéndolos de forma fácil en el uso de la herramienta más común en Internet. Para activarlo será necesario que el usuario disponga de una cuenta de correo en Educantabria ([email protected]), previa autorización paterna. Serán los padres o tutores legales quienes soliciten dicha cuenta al centro educativo rellenando un formulario que está disponible en la web www.educantabria.es. Los menores solo podrán intercambiar correos electrónicos con el resto de usuarios de Educantabria.
1.8.2 Mi perfil En esta área el niño puede crear su web, a través de un asistente de configuración muy sencillo que permite publicar de forma amena, fácil y rápida. El alumno puede publicar, editar y eliminar sus artículos. Además, en la parte de la derecha, el usuario encontrará la herramienta Mis Amigos con la que podrá invitar a nuevos amigos y solicitar la amistad a otros usuarios de Educantabria. Padres y educadores podrán estar tranquilos con esta herramienta ya que se trata de un portal restringido a los miembros de la comunidad educativa.
Figura 2. Imagen de la herramienta “Mi Perfil”

MANUAL DE USUARIO DEL NUEVO PORTAL DE EDUCANTABRIA 64
1.8.2.1 Añadir una entrada al blog
El alumno podrá escribir nuevas entradas en su blog –también llamado bitácora en castellano–. Un blog es un sitio web periódicamente actualizado que recopila cronológicamente textos o artículos de uno o varios autores, en este caso, el alumno de Infantil y Primaria. El más reciente se situará al principio del todo. El alumno podrá editarlo o eliminarlo en cualquier momento. Estas entradas serán visibles solo para el resto de compañeros del aula.
1.8.2.1.1 Cómo añadir una entrada
El alumno podrá crear, editar y eliminar sus entradas a través de la página Mi Perfil.
Figura 3. La página de perfil del portal infantil
Pinchando en Mi Perfil el alumno irá a su página personal (ver Figura 3). Allí encontrará la opción Añadir entrada de blog (ver Figura 3, apartado A). Al pinchar sobre Añadir entrada al blog llegaremos a un sencillo editor de texto (ver Figura 4).

MANUAL DE USUARIO DEL NUEVO PORTAL DE EDUCANTABRIA 65
El alumno tendrá que dar un título para su entrada al blog (ver Figura 4, apartado A. En el ejemplo que se muestra la entrada se ha titulado “Mi fin de semana”) y escribir su texto en el espacio Contenido (ver Figura 4, apartado B). Además, el alumno podrá insertar imágenes tal y como se explica en la parte dedicada al editor de texto del capítulo 4.
Por otro lado, una vez publicada una entrada en el blog el usuario podrá modificarla tantas veces como quiera volviendo a entrar a ella a través de Editar (ver Figura 3, apartado B) o eliminar (ver Figura 3, apartado C).
Figura 4. Editor de texto del portal infantil

MANUAL DE USUARIO DEL NUEVO PORTAL DE EDUCANTABRIA 66
1.8.3 Mi clase Al entrar en el área de la clase, el usuario accede a una visión adaptada para los niños de la comunidad virtual educativa de su clase. En ella tiene acceso a actividades, juegos, músicas y cuentos publicados por el profesor de su clase en el ámbito de su comunidad.
Figura 5. Imagen de la herramienta Mi Clase

MANUAL DE USUARIO DEL NUEVO PORTAL DE EDUCANTABRIA 67
1.8.4 Mi centro Al acceder a Mi Centro se despliega el sitio web del centro educativo en el que está matriculado el niño.
Figura 6. Imagen del centro
1.8.5 Mi mochila de tareas Al pinchar en Mi Mochila se despliega un menú de tareas, es decir, actividades propuestas por el docente. A través de esta herramienta, el alumno podrá descargar las tareas asignadas por el profesor y enviárselas una vez que las haya hecho.

MANUAL DE USUARIO DEL NUEVO PORTAL DE EDUCANTABRIA 68
Figura 7. Imagen de la herramienta Mochila de tareas
1.8.5.1 Añadir una tarea a la Mochila de Tareas (solo docente)
Se explica en el apartado dedicado a la Mochila de Tareas del capítulo 1.

MANUAL DE USUARIO DEL NUEVO PORTAL DE EDUCANTABRIA 69
1.8.5.2 Realizar una tarea a la mochila de tareas (solo alumno)
Una vez que el docente le envía la tarea al alumno, éste la encontrará en su mochila. Allí le aparecerán todos sus profesores y en la opción Tareas Sin Realizar visualizará aquellas que tiene pendientes de hacer (ver Figura 8, apartado A. El ejemplo muestra que el alumno tiene dos tareas sin realizar).
Figura 8. Imagen las tareas sin resolver en la Mochila
Pinchando en Ver Tarea (ver Figura 8, apartado B), el alumno llegará a menú donde la aparecen las tareas no realizadas.

MANUAL DE USUARIO DEL NUEVO PORTAL DE EDUCANTABRIA 70
Figura 9. Imagen las tareas sin resolver en la Mochila
Desde esta nueva ventana (ver Figura 9), el alumno podrá acceder a las tareas sin realizar (ver Figura 9, apartado B). Pinchando sobre Ver Tarea (ver Figura 9, apartado A), el alumno accederá al ejercicio. Lo primero que verá será un editor de texto donde pone Respuesta del Alumno. Esta es la herramienta donde tiene que resolver sus ejercicios.
El alumno tiene que ser cauteloso ya que el ejercicio está debajo del cajetín de respuesta por lo que tendrá que hacer un scroll con el ratón y buscar la tarea más abajo.
A través del editor de texto Respuesta del Alumno (Figura 10, apartado B), el alumno podrá enviar las respuestas al ejercicio (ver Figura 10, apartado A). Una vez terminado el ejercicio el alumno le dará a Enviar Respuesta (Ver Figura 11, apartado B).

MANUAL DE USUARIO DEL NUEVO PORTAL DE EDUCANTABRIA 71
Figura 10. Respuesta del alumno
Figura 11. Guardar como borrador o enviar tarea

MANUAL DE USUARIO DEL NUEVO PORTAL DE EDUCANTABRIA 72
Si el alumno no ha terminado la tarea, puede Guardarla Como Borrador para continuar con ella en otro momento. Para ello tiene que pinchar en Guardar Como Borrador (ver Figura 11, apartado A). Para volver a la tarea, tiene que entrar en la Mochila de Tareas y editarla otra vez (ver Figura 12, apartado A).
Figura 12. Tareas recibidas y corregidas
En el menú de la Mochila de Tareas, el alumno ve las tareas Recibidas y Corregidas por el profesor (ver Figura 12, apartado C).
Figura 13. Tarea en estado “Borrador”

MANUAL DE USUARIO DEL NUEVO PORTAL DE EDUCANTABRIA 73
Figura 14. Tarea corregida por el profesor
Una vez que la tarea me aparezca como Corregida, el alumno podrá entrar en ella para ver las anotaciones del docente (ver Figura 14).

MANUAL DE USUARIO DEL NUEVO PORTAL DE EDUCANTABRIA 74
2. EL DOCKBAR
2.1 DESCRIPCIÓN El Dockbar es la barra superior que aparece en el escritorio, tiene este aspecto:
Figura 2. Dockbar
El Dockbar nos permite acceder de manera rápida a diferentes opciones que pueden ser de utilidad:
Botón Fijar
Añadir contenidos
Administrar
Editar controles
Ir a…
2.2 HERRAMIENTAS
2.2.1 Botón Fijar
Este botón permite mantener la Dockbar en nuestro escritorio independientemente de las dimensiones de nuestra página.
2.2.2 Botón Añadir
Este botón facilita que se puedan incorporar diferentes portlets a las comunidades virtuales. Esta opción sólo está disponible para aquellos usuarios que puedan crear comunidades:

MANUAL DE USUARIO DEL NUEVO PORTAL DE EDUCANTABRIA 75
Figura 2.2.2 A
2.2.3 Botón Administrar Esta opción nos permite un acceso rápido a las siguientes opciones:
• Administrar página
• Administrar disposición de página
• Administrar personalizaciones de la página
• Administrar páginas del sitio web
• Administrar contenido del sitio web
Figura 2.2.3 Botón Administrar
2.2.4 Botón Editar Controles Este botón convierte en editables los diferentes portles del escritorio y permite que sean modificados directamente.

MANUAL DE USUARIO DEL NUEVO PORTAL DE EDUCANTABRIA 76
Figura 2.2.4 Editar controles
2.2.5 Botón Ir A
Este botón permite acceder de manera directa a las diferentes comunidades a las que se tiene permiso.
Figura 2.2.5 A
A través de esta opción podemos acceder a:
• El panel de control
• Mi página web
• Web de centro
• Web de escritorio
• Mi escritorio
El funcionamiento de todas estas opciones comentadas en este capitulo se desarrollan en el capítulo 4.

MANUAL DE USUARIO DEL NUEVO PORTAL DE EDUCANTABRIA 77
3. PANEL DE CONTROL El Panel de Control (Control Panel) nos permite gestionar nuestra web y acceder a “sus tripas”. Desde allí podremos diseñar su contenido, editarlo o eliminarlo.
Se recomienda el uso del Panel de Control a aquellos usuarios que tengan unas nociones mínimas en gestión y diseño de webs ya que muchas de sus opciones la podremos hacer directamente gestionando los portlets, tal y como explica el capítulo 4.
Figura 1. Botón de “Panel de Control”
Si ‘clickamos’ sobre el botón del Panel de Control (ver Figura 1. Apartado A) llegaremos al administrador de nuestra web (ver Figura 2).
Figura 2. Aspecto del “Panel de Control”
A continuación se explicarán las herramientas más destacadas del “Panel de Control”.
3.1 MI CUENTA Desde Mi Cuenta (ver Figura 3, apartado A), el usuario podrá gestionar toda su información personal de una forma sencilla. Los usuarios podrán editar sus perfiles y ver las organizaciones y grupos de usuarios a los que pertenecen y el tipo de rol que tienen en cada una de ellas.

MANUAL DE USUARIO DEL NUEVO PORTAL DE EDUCANTABRIA 78
Figura 3. Herramienta “Mi Cuenta” del “Panel de Control”
En la parte derecha, encontramos una caja azul donde el usuario podrá ver y modificar sus datos personales (ver Figura 4).
Figura 4. Gestión de los datos personales

MANUAL DE USUARIO DEL NUEVO PORTAL DE EDUCANTABRIA 79
El usuario encontrará las siguientes pestañas:
• Contraseña: Aquí podrá cambiar su clave de acceso al Portal Educativo.
• Organizaciones: Muestra las organizaciones a las que pertenece el usuario y el tipo de rol que tiene en cada una de ellas.
• Sitios web: Muestra las comunidades a las que pertenece y el rol que tiene en cada una de ellas.
• Direcciones: Espacio para introducir la dirección postal del usuario.
• Números de teléfono: Espacio para introducir el número o los números de teléfono de los usuarios.
• Correos electrónicos adicionales: Espacio para introducir un correo electrónico adicional al de Educantabria.
• Sitios web externos: Espacio para indicar la URL de una web personal o profesional diferente a la de Educantabria.
• Mensajería instantánea: Espacio para indicar tu ‘nick’ en Skype y MSN
• Red social: Espacio para indicar tu ‘nick’ o nombre de usuario en las redes sociales Facebook, Tuenti y Twitter.
3.2 MIS PÁGINAS Mis páginas son los páginas web personalizadas que puede crear el usuario o que le son asignadas. Dependiendo de su rol, puede editar sus páginas, añadir páginas o cambiar la apariencia de una página.
Figura 5. “Mis páginas”
Aquí el usuario podrá gestionar tanto su sitio personal como sus webs. En el capítulo 4 dedicado a la creación de páginas web se explica cada una de las herramientas (portlet) que se pueden añadir a las web.

MANUAL DE USUARIO DEL NUEVO PORTAL DE EDUCANTABRIA 80
3.3 PORTAL Desde el botón Portal (ver Figura 6, apartado A) podremos conocer las organizaciones y comunidades a las que pertenecemos y editarlas en función de nuestro rol y permisos asignados.
Figura 6. Portal
Pulsando en Sitios Web (ver Figura 6, apartado B) llegaremos a una nueva página que nos mostrará todas organizaciones a las que pertenecemos. En función de nuestro rol en cada una de ellas tendremos permiso o no para editarlas.
Figura 7. Mis Sitios Web
A través del botón podré acceder a un nuevo menú que variará en función de los permisos que tenga.
En el ejemplo mostrado, como soy administrador de la web Amigos de la Literatura, al pinchar en el botón encontraré estas opciones (ver Figura 8):

MANUAL DE USUARIO DEL NUEVO PORTAL DE EDUCANTABRIA 81
Figura 8. Opciones que puedo hacer como administrador
Desde aquí acceder a la administración de la web, desactivarla o abandonarla. Además, en aquellas páginas de las que soy miembro, pero no administrador, encontraré un desplegable que me permitirá abandonar la web (ver Figura 9.
Figura 9

MANUAL DE USUARIO DEL NUEVO PORTAL DE EDUCANTABRIA 82
4. CREACIÓN DE UNA WEB
Los usuarios del Portal Educativo se agrupan intuitivamente en Comunidades, lo que proporciona una gran flexibilidad y fácil administración. Por defecto, cada usuario pertenecerá a la Comunidad de su Centro y a la de su Clase –los docentes pertenecerán a distintas Comunidades de Clases en función de las asignaturas y horas que impartan–. Además, todos los miembros de la comunidad educativa podrán crear una web personal de la que serán administradores. Por otra parte, en función de los permisos, los diferentes usuarios podrán crear y editar las webs de Clase, de Centro y las Temáticas.
Figura 1.A. Botón de “Mis comunidades”
PERMISOS EN FUNCIÓN DEL TIPO DE USUARIO
ROL DEL USUARIO
WEB DE SU CENTRO
WEB DE SU CLASE
WEB TEMÁTICA
WEB PERSONAL
Alumno No puede editar
No puede crearla
No puede editar
No puede crearla
No puede editar
No puede crearla
Puede crearla
Puede editarla
Docente No puede editarla
No puede crearla
Sí puede editar
No puede crearla
Puede crearla
Puede editarla
Puede crearla
Puede editarla
Profesor TIC Sí puede editarla
No puede crearla
Sí puede editar
No puede crearla
Puede crearla
Puede editarla
Puede crearla
Puede editarla
Equipo directivo Sí puede editarla
No puede crearla
Sí puede editar
No puede crearla
Puede crearla
Puede editarla
Puede crearla
Puede editarla
Figura 2. Permisos para crear y editar las webs en el Portal Educativo

MANUAL DE USUARIO DEL NUEVO PORTAL DE EDUCANTABRIA 83
4.1 CÓMO CONSTRUIR UNA WEB EN EDUCANTABRIA Para el administrador de una web, acceder a la administración de la misma es tan sencillo como entrar en ella. Los administradores ven su web con una vista especial orientada a facilitar su labor, que se denomina vista de administración de la web.

MANUAL DE USUARIO DEL NUEVO PORTAL DE EDUCANTABRIA 84
Figura 3. Imagen para crear una web
A modo de ejemplo, se mostrará cómo se crea una web, paso a paso, en este caso temática (la explicación se hace extensible para cualquier tipo de web). Para ello tenemos que pinchar sobre Temática (ver Figura 3, apartado A) y darle a Añadir (ver Figura 3, apartado B)
4.1.1 Poner nombre y descripción a la página En el espacio dedicado a Nombre escribimos el nombre dedicado a nuestra web –en este caso “Amigos de la literatura” (ver Figura 4, apartado A)– y en el espacio para la Descripción ponemos una descripción somera sobre la temática de nuestra web –en este caso: “Web dedicada a los amantes de la lectura y los libros que pretende fomentar la lectura entre los más jóvenes”–, ver Figura 4, apartado B). Después de hacer click en Guardar tendremos nuestra web creada y solo nos faltará dotarla de contenidos.

MANUAL DE USUARIO DEL NUEVO PORTAL DE EDUCANTABRIA 85
Figura 4. Cómo ponerle un nombre a una página temática
4.1.2 Aspecto visual de la web Para poder editarla iremos a Ir a (ver Figura, apartado B) y pincharemos nuestra web (ver Figura 5, apartado B).
Figura 5. Pestaña “Ir a” que me lleva a la web temática creada por mi
Una vez que vayamos a nuestra web veremos que tiene esta presentación inicial (ver Figura 6).

MANUAL DE USUARIO DEL NUEVO PORTAL DE EDUCANTABRIA 86
Figura 5. Aspecto inicial de una web
4.1.2.1 Personalizar la cabecera
Para cambiar la cabecera tenemos que pinchar sobre Cabecera dinámica (ver Figura 6, apartado A) y seleccionar la opción Preferencias (ver Figura 6, apartado B).
Figura 6. Cambiar la cabecera
Figura 7. Cambiar la cabecera
En Preferencias encontraremos distintas herramientas para configurar nuestra cabecera.
Para insertar una nueva imagen ubicada en nuestro disco duro tendremos que pinchar en Examinar (ver Figura 7, apartado C), seleccionar la imagen y darle a Guardar. Nuestra imagen no aparecerá de forma automática en la cabecera, si no que tendremos que ir al menú anterior y seleccionarla en el desplegable denominado Seleccionar cabecera (ver Figura 8, apartado A. En este caso la hemos llamado “libros”). Una vez que la seleccionamos y guardemos, estará visible en nuestra web temática (ver Figura 9).

MANUAL DE USUARIO DEL NUEVO PORTAL DE EDUCANTABRIA 87
Figura 8. Buscar la imagen que hemos subido para nuestra cabecera
Figura 9. Imagen de la cabecera que hemos creado
Además, si abrimos el desplegable de Efectos (ver Figura 10) podremos añadir múltiples efectos a nuestra cabecera.
Figura 10. Distintos efectos que se pueden aplicar a la cabecera de nuestra web
4.1.2.2 Diseño de la web
Desde el Panel de Control (Control Panel) llegaremos a “las tripas” de nuestra web. Desde allí podremos diseñar su contenido, editarlo y eliminarlo.
Figura 11. Desde “Control Panel” podremos editar nuestra web
La Figura 12 nos muestra nuestra web vacía de contenido.

MANUAL DE USUARIO DEL NUEVO PORTAL DE EDUCANTABRIA 88
Figura 12. Desde “Control Panel” podremos editar nuestra web
Sin embargo, recomendamos el uso del Panel de control a aquellos usuarios con conocimientos avanzados como los coordinadores TIC. El resto de usuarios puede crear una web muy completa con las herramientas que ofrece la web desde la pestaña Administrar (ver Figura 13).
‘Clickando’ en Administrar y Página llegaremos a un menú que nos permitirá cambiar el aspecto de nuestra web (ver Figura 14).
Figura 13. Con la herramienta “Administrar” podemos cambiar el aspecto de nuestra web
Desde el botón Apariencia podremos cambiar el color de nuestra web. Por defecto, aparece un color predeterminado, pero podremos seleccionar uno diferente –en este caso a “morado” (Ver Figura 14)–. Después de cada cambio, será necesario que pinchemos en Guardar.
Hay que tener en cuenta que cuando creemos una web, por defecto solo tendrá la página principal, pero si añadimos nuevas páginas (más adelante se explica cómo), deberemos aplicar el color a cada una de ellas, si es que queremos que tengan el mismo color (si no tendrán el color predeterminado por el sistema).

MANUAL DE USUARIO DEL NUEVO PORTAL DE EDUCANTABRIA 89
Figura 14. Pinchando en “Apariencia” podremos seleccionar el color de nuestra web
4.1.2.3 Añadir páginas
También desde Administrar y Página (ver Figura 13) podremos añadir más páginas a nuestra web. Por defecto, todas las páginas web que creemos llevarán una página de Inicio –que habrá que dotarla de contenido–. Una vez que le demos a Añadir Página se abrirá una nueva ventana donde tendremos que añadir un nombre a la página recién creada (ver Figura 16). En este caso, la hemos llamado “Literatura 4º ESO”. Es importante darle a Guardar cada vez que hagamos un cambio en nuestra web para asegurarnos de que se mantienen.
Figura 15. Pinchando en “Añadir Páginas” podremos añadir todas las páginas que queramos a nuestra web

MANUAL DE USUARIO DEL NUEVO PORTAL DE EDUCANTABRIA 90
Figura 16. Tendremos que asignar un nombre a cada página
A la izquierda, en Páginas Públicas podremos ver todas las páginas que tenemos en nuestra web (ver Figura 15, apartado C).
Además, cada vez que creemos una página o subpágina –página que depende de una principal– tendremos que asignarle un color con la herramienta Apariencia.
Pinchando en Añadir Páginas (ver Figura 15, apartado A) podremos ir añadiendo más páginas a nuestra web. De igual forma, también podremos Añadir Subpáginas (ver Figura 17). El procedimiento para añadir subpáginas es exactamente el mismo que el de Añadir Páginas.
Figura 17. También podemos añadir una subpágina de manera sencilla desde nuestra web
No obstante, también podremos añadir páginas de una manera más sencilla. Desde la página principal, pinchando en Añadir y Página (ver Figura 17, apartado A) se nos abrirá un nuevo hueco (ver Figura 17, apartado B) donde podremos escribir el nombre de nuestra nueva página –por defecto respetará el color de nuestra web principal, en este caso, morado, y no tendremos que seleccionarlo manualmente–.

MANUAL DE USUARIO DEL NUEVO PORTAL DE EDUCANTABRIA 91
Figura 18. Podemos añadir una página de manera sencilla desde nuestra web
4.1.2.4 Eliminar páginas
Desde nuestra propia web podemos eliminar aquellas páginas y subpáginas que ya no nos interesan. Es muy fácil, solo hay que situar el cursor sobre la página y nos aparecerá una . Al pinchar sobre ella automáticamente se eliminará, aunque hay que tener en cuenta que se perderá el contenido que hayamos publicado en ella (ver Figura19).
Figura 19. Para eliminar una página solo tendremos que poner el cursor sobre la página que queremos eliminar y pinchar sobre la X que aparecerá
4.1.2.5 Estructura de la web
Pinchando en Administrar y Disposición de la página podremos elegir que aspecto visual queremos para nuestra página. En este caso hemos elegido el formado “2–2 columnas” (ver Figura 20).

MANUAL DE USUARIO DEL NUEVO PORTAL DE EDUCANTABRIA 92
Figura 20. Herramienta para cambiar el diseño de la web
4.2 LOS PORTLETS
4.2.1 Características comunes Una de las novedades más importante del nuevo Portal Educativo es la gran variedad de portlet (recursos) que podemos incorporar a nuestra web, ya sea de clase, de centro, personal o temática. Estas herramientas harán que nuestra web sea más dinámica, permita la colaboración entre usuarios y posibilite la integración con otras aplicaciones y redes sociales.
4.2.2 Cómo se añaden Para insertar un nuevo portlet en nuestra web, solo tenemos que arrastrarlo desde el menú con el cursor y colocarlo en la ubicación que prefiramos. También podemos insertarlo pulsando sobre el botón Añadir que hay a la derecha de cada portlet (ver Figura 1, apartado A). Puede ser que veamos el portlet esté ligeramente desplazado a la derecha de su ubicación correcta. Esto se corregirá al cerrar el desplegable del menú

MANUAL DE USUARIO DEL NUEVO PORTAL DE EDUCANTABRIA 93
Figura 1. Para insertar un nuevo portlet en nuestra web solo hay que seleccionarlo con el cursor y arrastrarlo a nuestra web personal
4.2.3 Cómo se personalizan
Pinchando en el botón de Herramientas y Apariencia encontraremos un nuevo menú que nos permitirá cambiar el aspecto de nuestro portlet y darle un nuevo nombre. A continuación se explica paso a paso como se hace.
Figura 2. Con la opción “Apariencia” podremos otorgar un nuevo nombre a nuestro blog y configurar su aspecto
Pinchando en Configuración del Portlet podremos añadir un nombre para nuestro blog (en este caso “Desde mi rincón”. Ver Figura 24, apartado A) y seleccionar en la página que lo queremos ubicar (en este caso en la página actual, es decir, la principal. Ver Figura 20, apartado B).

MANUAL DE USUARIO DEL NUEVO PORTAL DE EDUCANTABRIA 94
Figura 3. En “Configuración del Portlet” podemos añadir el nombre de nuestro blog y elegir la ubicación en nuestra web.
Además, en Estilos del Texto podremos elegir el tipo de fuente y la separación entre líneas y caracteres (ver Figura 21).
Figura 4. En “Estilos del Texto” podemos configurar el tipo de fuente y el espacio entre líneas y caracteres
Por otra parte, en Estilos del Fondo podremos otorgar el color que queramos a nuestro portlet (ver Figura 26).
Figura 27. En “Estilos del Fondo” podemos seleccionar el color de nuestro portlet
Con la opción Estilos de Borde podremos seleccionar (o no) un borde para el portlet y su color (ver Figura 28).

MANUAL DE USUARIO DEL NUEVO PORTAL DE EDUCANTABRIA 95
Figura 5. En Estilos del borde podemos agregar un borde para nuestro portlet y seleccionar su color
Con la herramienta Márgenes podremos seleccionar el margen del portlet, es decir, el espacio de separación entre el contenido y el borde (Ver Figura 29).
4.2.4 Tipos de portlets ‘Clickando’ en Añadir y Más (ver Figura 21, apartado A) encontraremos un menú (ver Figura 22) desde el cual podremos gestionar los contenidos de nuestra web, es decir, añadir los portlets –herramientas–.
Figura 21. Desde este menú podremos gestionar nuestra web

MANUAL DE USUARIO DEL NUEVO PORTAL DE EDUCANTABRIA 96
Figura 22. En este menú se encuentran las herramientas que podemos insertarle a nuestra web
Para añadir cualquier contenido a nuestro web, solo tenemos que seleccionarlo con el cursor y arrastro a la ubicación que elijamos tal y como indica la imagen (ver Figura 22, apartado A). También podremos pulsar el botón Añadir y de forma automática se colocará en nuestra web.

MANUAL DE USUARIO DEL NUEVO PORTAL DE EDUCANTABRIA 97
Figura 23. Para publicar cualquier contenido a nuestra web basta con que lo arrastremos con el ratón
En este caso, hemos seleccionado la herramienta blog (ver Figura 23).
A continuación, analizaremos una a una las distintas herramientas que podemos incorporar a nuestra web ya sea temática, personal, de clase o de centro –estas dos últimas por defecto incorporan algunas páginas que no se pueden eliminar–.
4.2.4.1 Herramientas de colaboración
4.2.4.1.1 Blog
Un blog es un sitio web actualizado periódicamente por su autor o autores, en este caso el docente o los docentes responsables de la página. El autor tiene total libertad para expresarse siempre recordando que está en el Portal Educativo dependiente de la Consejería de Educación, Cultura y Deporte por lo que los contenidos tienen que tener un valor educativo, pedagógico y cultural.
4.2.4.1.1.1 Añadir entrada al Blog
Para añadir un nuevo contenido al blog hay que darle a añadir entrada.
Figura 24. Hay que pinchar en añadir entrada

MANUAL DE USUARIO DEL NUEVO PORTAL DE EDUCANTABRIA 98
Figura 25. Cada artículo tiene su propio título y texto
Se abrirá un editor de texto donde tendremos que introducir un título (ver Figura 25, apartado A) y el texto (ver Figura 25, apartado B).
4.2.4.1.1.2 Añadir descripción
Si añadimos una descripción sobre el texto, los motores de búsqueda lo encontrarán con mayor facilidad. Es importante escribir “palabras clave” relacionadas con nuestro artículo.
Figura 25. Es importante introducir palabras clave en el “Resumen” para que los motores de búsqueda lo encuentren con facilidad

MANUAL DE USUARIO DEL NUEVO PORTAL DE EDUCANTABRIA 99
4.2.4.1.1.3 Añadir una imagen
Podemos añadir una imagen a nuestro artículo subiéndola desde el disco duro en Examinar o insertando su URL.
Figura 26. Podemos añadir una foto cargándola desde el disco duro o insertando la URL
4.2.4.1.1.4 Clasificación
Los navegadores utilizan las etiquetas html para encontrar la información con más facilidad. Las etiquetas no están pensadas para el lector, sino para los motores de búsqueda y es importante que seamos lo más precisos posibles a la hora de escribir las palabras clave. Por ejemplo, si hago un artículo sobre Paul Auster debo añadir etiquetas relacionadas con el autor estadounidense como “Paul Auster”, “literatura contemporánea”, “Nueva York”, “escritor”, “Premio Príncipe de Asturias”. Es muy fácil añadir una etiqueta a nuestro blog; solo hay que pinchar en Añadir Etiqueta y listo.
Figura 27. Las etiquetas sirven para que los artículos tengan mayor visibilidad en internet

MANUAL DE USUARIO DEL NUEVO PORTAL DE EDUCANTABRIA 100
4.2.4.1.1.5 Contenidos relacionados
Una de las ventajas del hipertexto –texto que se lee en un dispositivo electrónico, como es un blog– es que permite incorporar información adicional para ayudar al lector a contextualizar lo que está leyendo (ya sea texto, audio o vídeo). Es frecuente el uso de vínculos con información adicional en las ediciones digitales de los periódicos donde añaden la biografía del protagonista, contextualizan la noticia o añaden otras relacionadas. El blog del Portal Educativo permite igualmente incorporar contenidos relacionados de nuestra propia web. Para ello solo hay que seleccionarlos y automáticamente aparecerán.
Figura 28. Podemos añadir contenidos relacionados del Portal Educativo de Educantabria
4.2.4.1.2 Calendario
El calendario permite al usuario señalar citas y acontecimientos importantes para él y los lectores de su web. Esta herramienta es la misma que el calendario que se explica en el capítulo 1 dedicado al Escritorio.
Como novedad, este calendario permite otorgar Permisos a otros usuarios para que estos modifiquen, añadan o supriman eventos publicados en el calendario. El administrador de la web deberá pinchar en Permisos (ver Figura 30) y seleccionar a aquellos usuarios a los que quiera dar estos permisos. Podrá otorgarles permisos para añadir eventos y para exportar eventos (ver Figura 31) desde un calendario personal (.ics).
Figura 30. Imagen de la herramienta “Calendario”

MANUAL DE USUARIO DEL NUEVO PORTAL DE EDUCANTABRIA 101
Figura 31. El creador de la web puede dar permisos a otros usuarios para que añadan o modifiquen eventos
4.2.4.1.3 Foro de discusión
Los foros son un medio idóneo para publicar pequeños mensajes y mantener discusiones públicas sobre la información u opiniones allí vertidas. Los foros son la principal herramienta de comunicación entre los usuarios de la web ya sea temática, personal, de clase o de centro. Los foros del Portal Educativo funcionan de manera similar a cualquiera de los que encontramos en internet.
Es el administrador de la web quien agrega un foro a su web.
Figura 32. Pinchando sobre “Foro de Discusión” el creador de la web puede modificar el nombre del foro
Para poder escribir en el foro es necesario que el usuario pertenezca a esa comunidad –en el caso de las web personales y de centro–.
Como en la mayoría de foros que encontramos en internet, los usuarios pueden crear distintos debates (Hilos de Discusión) donde el resto de usuarios pueden opinar.
El creador de la web puede asignar un nombre al foro editando la cabecera donde pone Foro de Discusión (ver Figura 32).

MANUAL DE USUARIO DEL NUEVO PORTAL DE EDUCANTABRIA 102
Figura 33. Ejemplo de hilo de discusión creado por alumno. Todos los usuarios que siguen una web pueden crear hilos de discusión o escribir en los que ya existen.
Figura 34. Así quedaría publicado el mensaje en el foro

MANUAL DE USUARIO DEL NUEVO PORTAL DE EDUCANTABRIA 103
Figura 35. El moderador de la web puede editar, bloquear, mover o eliminar el hilo de discusión
Figura 36. También puede editar y eliminar aquellos comentarios que considere inadecuados (dentro de un hilo de discusión)
Los administradores de la web son los únicos que tienen permiso para editar o eliminar tanto los hilos de discusión como aquellos comentarios inapropiados publicados por otros usuarios (ver Figuras 35 y 36).

MANUAL DE USUARIO DEL NUEVO PORTAL DE EDUCANTABRIA 104
4.2.4.1.4 Wikis
Wiki es la abreviatura de wiki, la palabra hawaiana para “rápido”. La característica principal de un o una wiki es que los usuarios pueden crear, modificar o borrar el contenido de un texto que comparten. No es necesario conocer el lenguaje HTML, ni tener privilegios de acceso a un servidor web, el wiki se encarga de eso.
Los usuarios del Portal Educativo lo único que necesitan es tener algo que decir y compartirlo con los demás. El resto de la comunidad educativa podrá leer sus comentarios y, si lo consideran, editarlos o eliminarlos. De esta forma, cualquier persona con los permisos de edición necesarios, puede contribuir con información a estos trabajos colaborativos
Figura 37. Wiki del Portal Educativo
Como cualquier otro portlet, podremos asignar a nuestra Wiki el nombre que queramos pinchando en la cabecera de la herramienta donde pone Wiki (ver Figura 38).
Figura 38. En este caso la hemos llamado “Wiki de los Amigos de la Literatura”

MANUAL DE USUARIO DEL NUEVO PORTAL DE EDUCANTABRIA 105
Para subir contenido a nuestra Wiki hay que pinchar en Añadir Página (ver Figura 39) y añadir el texto en el editor que nos aparecerá (ver Figura 40, apartado B) sin olvidarnos del título (ver Figura 40, apartado A). Siempre que completemos estos campos hay que pulsar en Publicar para que nos aparezca nuestro artículo (ver Figura 41).
Figura 39. Cómo añadir contenido a nuestro “Wiki”
Figura 40. Escribimos un título y el texto

MANUAL DE USUARIO DEL NUEVO PORTAL DE EDUCANTABRIA 106
Figura 41. Hay que darle a publicar para que el texto nos aparezca
Una vez publicado nuestro artículo, podremos editarlo desde el botón Acciones que nos mostrará un menú con distintas opciones (ver Figura 42).
Figura 42. Una vez publicado nuestro texto, que solo nosotros podemos editar, podremos dar permisos para que otros usuarios lo modifiquen o lo eliminen
Para que otros usuarios puedan editar nuestro artículo tendremos que darle autorización con el botón Permisos (ver Figura 42). Nos aparecerá un nuevo menú donde podremos asignar determinados permisos a los distintos usuarios. Al igual que en el Calendario, tendremos que pinchar en Permisos y seleccionar a aquellos usuarios a los que quiera dar estos permisos. Esta acción habrá que hacerla con cada uno de los artículos que publiquemos.

MANUAL DE USUARIO DEL NUEVO PORTAL DE EDUCANTABRIA 107
Figura 43. En este caso hemos permitido al usuario “Alumnos” que pueda modificar a su antojo nuestro artículo
4.2.4.2 Herramientas de comunidad
4.2.4.2.1 Directorio
Similar a la Agenda de Contactos que tenemos en el Escritorio, el Directorio es una herramienta donde encontraremos a todos los usuarios registrados en el Portal Educativo. Como a cualquier otro portlet, podremos asignarle un nuevo nombre pinchando sobre la cabecera donde pone Directorio (ver Figura 44, apartado A)
Figura 44. En el “Directorio” están registrados todos los usuarios del Portal Educativo

MANUAL DE USUARIO DEL NUEVO PORTAL DE EDUCANTABRIA 108
Podemos buscar a los usuarios del Portal Educativo introduciendo algún dato personal (ver Figura 45, apartado B) en el directorio de Usuario (ver Figura 45, apartado A).
Figura 45. Buscador de los usuarios por sus datos personales

MANUAL DE USUARIO DEL NUEVO PORTAL DE EDUCANTABRIA 109
También podremos buscar las Organizaciones (centros educativos) y las distintas aulas rellenado alguno de los campos (ver Figura 46, apartado B). Además, en el caso de que selecciones un centro educativo, podremos también visualizar las distintas Suborganizaciones (aulas del centro) con la herramienta Acciones (ver Figura 46, apartado C).
Figura 46. También podemos buscar las distintas “Organizaciones” que hay en el Portal Educativo
4.2.4.2.2 Enlaces
Este portlet sirve para mostrar a los usuarios aquellos enlaces (links) que el administrador considera de interés.

MANUAL DE USUARIO DEL NUEVO PORTAL DE EDUCANTABRIA 110
Figura 47. Para añadir un enlace hay que pinchar en el botón “Añadir enlace”
Hay que rellenar los campos Nombre (nombre de la web recomendada), URL (dirección web) y Descripción (breve descripción acerca de la web recomendada).
Figura 48.Hay que rellenar los campos “Nombre”, “URL” y “Descripción”
Con la pestaña Permisos tenemos que seleccionar qué tipo de usuarios podrán ver esta recomendación.
Figura 49.Hay que seleccionar qué tipo de usuarios pueden ver el enlace recomendado

MANUAL DE USUARIO DEL NUEVO PORTAL DE EDUCANTABRIA 111
En el campo Clasificación tendremos que seleccionar las asignaturas relacionadas con la web. En el ejemplo se han seleccionados las asignaturas relacionadas con las Literatura y la Lengua Española.
Figura 49.Debes seleccionar las asignaturas relacionadas con el enlace recomendado
En el campo Nivel Educativo tendremos que elegir la etapa educativa (Infantil, Primaria, Secundaria, etc.) que está relacionada con el enlace recomendado. Podemos elegir más de un nivel educativo.
Figura 50.Debes seleccionar el nivel educativo relacionado con el enlace recomendado
También puedes agregar Etiquetas relacionadas con el enlace –en el apartado dedicado a los Blogs se detalla el uso de las etiquetas–.
Figura 50.Puedes agregar etiquetas relacionadas con el enlace recomendado

MANUAL DE USUARIO DEL NUEVO PORTAL DE EDUCANTABRIA 112
En Contenidos relacionados puedes seleccionar aquellos contenidos de Educantabria relacionados con el enlace recomendado.
Figura 51. Puedes insertar contenidos relacionados con el link recomendado
4.2.4.2.3 Mis sitios web
La opción Mis Sitios Web muestra las web del Portal Educativo que sigue cada usuario (ver Figura 47, apartado A). Por otra parte, la opción Sitios Web Disponibles muestra la totalidad de webs alojadas en el Portal Educativo (ver Figura 48).
Figura 47. Webs que sigue el usuario
Este herramienta sirve para que el usuario conozca las web que tiene a su disposición en el Portal Educativo. En el caso que así lo desee, cualquier usuario puede Unirse a ellas pinchando sobre el botón que así lo indica (ver Figura 48, apartado C). También puede Abandonar aquellas que ya no le interesan (ver Figura 48, apartado B).

MANUAL DE USUARIO DEL NUEVO PORTAL DE EDUCANTABRIA 113
Figura 48. Webs del Portal Educativo

MANUAL DE USUARIO DEL NUEVO PORTAL DE EDUCANTABRIA 114
4.2.4.3 Herramientas de Educantabria
4.2.4.3.1 Contenidos digitales
Este portlet permite al usuario publicar textos e imágenes de interés. Los más recientes se publicarán en primer lugar.
Figura 49. Portlet de “Contenidos Digitales”

MANUAL DE USUARIO DEL NUEVO PORTAL DE EDUCANTABRIA 115
Para publicar un nuevo contenido hay que pinchar en Preferencias (ver Figura 50) y darle al botón que nos llevará a un editor de texto (ver Figura 52) donde tengo que introducir un título y el texto y ‘clickar’ en Publicar (ver Figura 52, apartado B). Además, puedo seleccionar hacia que tipo de público va dirigido el texto –infantil, primaria y secundaria– (ver Figura 52, apartado A).
Figura 50. Para añadir o editar un contenido hay que pinchar en preferencias
Figura 51. Nos saldrá una nueva ventana para añadir o editar contenidos

MANUAL DE USUARIO DEL NUEVO PORTAL DE EDUCANTABRIA 116
Figura 52. En el editor de texto tendremos que añadir un título y el artículo y darle a publicar
Figura 53. Una vez publicado veremos que el artículo queda en primera posición en nuestra web

MANUAL DE USUARIO DEL NUEVO PORTAL DE EDUCANTABRIA 117
Una vez que hayamos publicado el contenido, será necesario hacer ‘click’ en
Editar . Volveremos al editor de nuestro contenido para seleccionar con qué comunidades queremos Compartir nuestro contenido (ver Figura 54). Es fundamental seleccionar las comunidades ya que un mismo contenido podrá utilizarse en distintas web (por ejemplo, un texto sobre la Literatura del siglo XX).
Figura 54. Podemos seleccionar en qué comunidades se publicará nuestro contenido
4.2.4.3.2 Google Maps
El usuario podrá indicar una dirección geográfica en un mapa gracias a este portlel (ver Figura 55).
Para introducir una nueva dirección tendremos que hacer ‘click’ en Configuración y en la nueva ventana escribir la dirección que nos interesa (ver Figura 55, apartado A), el tamaño de la imagen (ver Figura 55, apartado B), el zoom que se le aplicará a la imagen (ver Figura 55, apartado C) y el tipo de mapa (político o como imagen del satélite. Ver Figura 55, apartado D). Como en cualquier otro portlet podremos asignarle el nombre que queramos clickando’ en la cabecera (ver Figura 56).
Figura 55. Portlet de Google Maps

MANUAL DE USUARIO DEL NUEVO PORTAL DE EDUCANTABRIA 118
Figura 56. En configuración se introduce la dirección del sitio
Figura 57. Así quedaría nuestro mapa

MANUAL DE USUARIO DEL NUEVO PORTAL DE EDUCANTABRIA 119
4.2.4.3.3 Agregador de blogs
Esta herramienta sirve para que nuestra web exhiba todos los blogs activos de las páginas que seguimos en el Portal Educativo. Con ella, estaremos informados de lo que se “cuece” en las páginas que frecuentamos en el Portal Educativo. Es una herramienta útil ya que de forma automática, las nuevas entradas tanto de nuestro blog como los del resto, se irán situando en la parte superior (la más reciente arriba del todo como muestra la Figura 58).
Figura 58. Imagen del “Agregador de blogs”
4.2.4.3.4 Bloggers recientes
Similar a la anterior, esta herramienta muestra aquellos “blogueros” que han actualizado recientemente su blog. Los ordena por orden cronológico situando al último que ha actualizado su blog en la parte superior.

MANUAL DE USUARIO DEL NUEVO PORTAL DE EDUCANTABRIA 120
Figura 58. Apariencia de la herramienta Bloggers Recientes
4.2.4.3.5 Visor de aplicaciones web
Esta herramienta nos permite incorporar a nuestra webs programas y aplicaciones desarrollados por nosotros o descargados de otras webs educativas. Normalmente son programitas hechos con Jclic, Cuadernia, Hot Potatoes, Exe, EdiLim, etc. Su uso es muy sencillo.
Figura 59. Apariencia de la herramienta Visor de aplicaciones web

MANUAL DE USUARIO DEL NUEVO PORTAL DE EDUCANTABRIA 121
Pinchando en (ver Figura 59) llegaremos a otra ventana donde podremos subir un archivo nuevo (ver Figura 60, apartado A) o seleccionar uno cargado con anterioridad (ver Figura 60, apartado B).
Figura 60. Hay que subir un nuevo archivo o seleccionar alguno de los que ya hayamos subido
Si queremos subir un nuevo contenido pincharemos en Subir nuevo archivo.
Figura 61. Tenemos que subir un archivo comprimido en .zip y darle un nombre
El archivo que subamos tiene que estar en una carpeta comprimida en .zip y contener un html denominado “Index” (ver Figura 62).
Figura 62. Nuestro archivo debe ser una carpeta comprimida en .zip que contenga un html denominado “Index”

MANUAL DE USUARIO DEL NUEVO PORTAL DE EDUCANTABRIA 122
Una vez subido tenemos que seleccionar el archivo denominado “Index” (ver Figura 63).
Figura 63. Nuestro archivo debe ser una carpeta comprimida en .zip que contenga un html denominado “Index”
En la siguiente ventana veremos nuestro archivo y para ejecutarlo solo tendremos que pulsar en Seleccionar (ver Figura 64).
Figura 64. Una vez subido nuestro contenido hay que pinchar en “Seleccionar” para activarlo
Podremos cambiar el tamaño de nuestra aplicación pinchando en Cambiar Tamaño (ver Figura 65). Arrastrando las guías que salen en los márgenes podremos redimensionar la aplicación (ver Figura 66).

MANUAL DE USUARIO DEL NUEVO PORTAL DE EDUCANTABRIA 123
Figura 65. Podemos ampliar el tamaño de la aplicación pinchando en “Cambiar tamaño”
Figura 66. Con las guías de los márgenes podremos aumentar el tamaño de la aplicación. Ya estaría lista para su uso
4.2.4.4 Herramientas de Gestión de Contenidos
4.2.4.4.1 Visor de contenidos web
Este portlet permite al usuario cargar en su web distintos tipos de contenidos: imágenes, audios, textos, vídeos, etc.

MANUAL DE USUARIO DEL NUEVO PORTAL DE EDUCANTABRIA 124
Figura 67. El visor de contenidos digitales nos permite subir distintos tipos de archivos a nuestra web
Figura 68. Como ejemplo subiremos un “Pase de imágenes”
Figura 69. Tenemos que subir las imágenes que queramos (B) y seleccionar el modo de presentación (A).
Una vez que hemos subido nuestros contenidos, nos aparecerán tal y como muestra la Figura 70. Seleccionando uno de ellos y dándole a Guardar se publicará en nuestra web. Esta herramienta solo permite mostrar un contenido por portlet, pero podemos insertar tantos portlet de esta aplicación como necesitemos.

MANUAL DE USUARIO DEL NUEVO PORTAL DE EDUCANTABRIA 125
Figura 70. Contenidos que tenemos en nuestro “Visor de Contenidos Web”
Como resultado obtendremos el siguiente resultado (ver Figura 71):
Figura 71. Con dos portlet he mostrado los dos contenidos que he publicado en mi web
4.2.4.4.2 Lista de Contenidos Digitales
Es una herramienta similar a la anterior ya que también sirve para mostrar los contenidos que tenemos alojados en nuestra web. A diferencia del Visor de Contenidos Web, esta herramienta nos permite mostrar todos los contenidos que queramos –el Visor de Contenidos Web solo nos permite mostrar uno–. Es útil porque nos permite hacer una criba y seleccionar aquellos que más nos interesan. Destacar que con esta herramienta no subimos contenidos a la web, sino que decidimos cuáles queremos mostrar. A continuación se explica paso a paso su uso:

MANUAL DE USUARIO DEL NUEVO PORTAL DE EDUCANTABRIA 126
La Figura 72 muestra los dos contenidos que tiene nuestra web actualmente. Para ver el contenido solo hay que pinchar en el título.
Figura 72. Lista de Contenidos Web
Pinchando en Configuración podremos decidir qué contenidos queremos mostrar (ver Figura 73).
Figura 73. Selecciono los contenidos que me interesen
Por defecto, en Tipo de Contenido pondrá “Cualquiera”, pero si hacemos ‘click’ en Seleccionar, podremos elegir qué tipo de contenidos queremos que se muestren: imágenes, vídeos, noticias, etc. (ver Figura 74).

MANUAL DE USUARIO DEL NUEVO PORTAL DE EDUCANTABRIA 127
Figura 74. Puedo elegir qué contenido quiero mostrar
Figura 75. En este caso hemos seleccionado “Pase de Imágenes”

MANUAL DE USUARIO DEL NUEVO PORTAL DE EDUCANTABRIA 128
Figura 76. En vez de “Cualquiera”, como en la Figura 74, pondrá “Pase de Imágenes”
El resultado final será un portlet que solo muestre el contenido seleccionado por mí. Para acceder a él solo habrá que pinchar sobre el título (ver Figura 77).
Figura 77. Resultado final
4.2.4.4.3 Publicador de contenidos
Este portlet muestra todas las actualizaciones que se producen en las distintas herramientas colaborativas (blogs, wikis, foros, calendarios, etc.) Por defecto, publica todas las actualizaciones por orden cronológico (la más reciente arriba) hasta un máximo de 20. Desde el botón de Configuración podremos seleccionar qué contenidos queremos mostrar y en qué orden. A continuación se explica paso a paso como configurar este portlet.
1) Con el botón de Configuración podremos cambiar los parámetros del portlet y decidir qué contenidos queremos mostrar y en qué orden (ver Figura 78).

MANUAL DE USUARIO DEL NUEVO PORTAL DE EDUCANTABRIA 129
Figura 78
Por defecto, en el Tipo de Contenidos aparece Cualquiera, pero podemos seleccionar que Tipo de elementos queremos mostrar (ver Figura 79).
Figura 79
Por defecto, se publicarán según la Fecha de modificación, pero también podremos modificar este parámetro (ver Figura 80).

MANUAL DE USUARIO DEL NUEVO PORTAL DE EDUCANTABRIA 130
Figura 80
Además, la web tendrá en cuenta el Título del contenido, salvo que lo modifiquemos como muestra la Figura 81
Figura 81
También habrá que decidir cómo queremos que se presenten los contenidos (ver Figura 82): A) Como tabla, lista de títulos, resúmenes o contenido completo; B) el número de elementos que queremos que se visualicen y C) el estilo de presentación: ejemplos, vertical y horizontal.
Figura 82

MANUAL DE USUARIO DEL NUEVO PORTAL DE EDUCANTABRIA 131
4.2.4.4.4 Mapa del web
Un mapa de sitio web es el listado de las páginas accesibles por parte de los usuarios y los buscadores. Se trata por tanto de un documento, en cualquier formato, que sirve como herramienta de planificación para diseñar una web o, como en este caso, de un portlet que lista las páginas de la web que diseñemos. El mapa de nuestra web servirá de a para los visitantes y motores de búsqueda para hallar las páginas en nuestra web.
Figura 83. Mapa del sitio web “Amigos de la Literatura”
4.2.4.4.5 Visor de encuestas
Las encuestas son una manera fácil de crear preguntas con múltiple respuestas alternativas para que los usuarios participen. Desde esta herramienta se pueden añadir, editar y ver los resultados de sus encuestas.
Este portlet lo podremos incorporar en todas las páginas de nuestra web que consideremos.
Figura 84. Imagen del “Visor de Encuesta”

MANUAL DE USUARIO DEL NUEVO PORTAL DE EDUCANTABRIA 132
A continuación se explica paso a paso como se crea una encuesta.
Primero pinchamos en el botón de edición y se nos abrirá una nueva ventana (ver Figura 85).
Figura 85. Hay que llenar todos los campos de la encuesta
Figura 86. Ejemplo de una encuesta

MANUAL DE USUARIO DEL NUEVO PORTAL DE EDUCANTABRIA 133
El usuario deberá rellenar todos los campos de la encuesta. Por defecto, salen dos opciones de respuesta, pero pinchando en Añadir Opción (ver Figura 86, apartado E) podremos añadir una opción nueva. Además, el usuario podrá decidir quién podrá participar en la encuesta –cualquier persona o miembros de la web– desde la opción PERMISOS (ver Figura 86, apartado F).
4.2.5.1 Herramientas
4.2.5.1.1 Nota rápida (OJO, LAS TILDES SALEN RARAS)
Este portlet permite al usuario destacar aquellos contenidos de interés para los lectores de su web o de la comunidad educativa ya sean fechas, eventos, exámenes, etc.
Figura 87. Imagen de una “Nota rápida”
Pinchando sobre Pulse para editarme saldrá una caja de texto donde escribiremos el mensaje.
Figura 88. En la caja de texto escribimos el mensaje que queramos destacar
Figura 89. En la caja de texto escribimos el mensaje que queramos destacar

MANUAL DE USUARIO DEL NUEVO PORTAL DE EDUCANTABRIA 134
Una vez que escribamos el mensaje y lo validemos pinchando sobre
nuestra nota quedará de la siguiente manera.
Figura 90. Así se verán las notas en nuestra web
Además, podremos meter tantas notas como consideremos necesario.
Figura 91. Podremos meter todas las notas que necesitemos.
Es importante que el usuario no sature la web con muchas notificaciones (para eso está el calendario) ya que si no dejarían de cumplir su función de destacado.
4.2.6.1 Herramientas Marco de Internet (IFrame)
4.2.6.1.1 Marco de Internet (IFrame)
Este portlet permite al usuario insertar en su web otro site que considere de interés (ver Figura 92). A continuación se explica cómo:

MANUAL DE USUARIO DEL NUEVO PORTAL DE EDUCANTABRIA 135
Figura 92
El usuario tiene que pinchar en Configuración para acceder a una nueva ventana (ver Figura 93).
Figura 93
En el espacio URL origen debemos escribir la URL de la web que queramos insertar (ver Figuras 94 y 95).
Figura 94
Figura 95

MANUAL DE USUARIO DEL NUEVO PORTAL DE EDUCANTABRIA 136
Una vez que ‘clickemos’ en Guardar, en nuestra web figurará un portlet con la web externa que queramos destacar. Pinchando en el botón podremos maximizar el portlet para ver la web con mayor tamaño (ver Figura 96).
. Figura 96
Figura 97
El usuario podrá insertar todos los IFrame que considere.

MANUAL DE USUARIO DEL NUEVO PORTAL DE EDUCANTABRIA 137
4.2.7.1 Herramientas de Noticia
4.2.7.1.1 Avisos
El recurso Avisos muestra mensajes de avisos a los usuarios del Portal. Podremos utilizarlo para transmitir algún mensaje a un conjunto de usuarios pertenecientes a un espacio web concreto como por ejemplo a una comunidad específica, un centro, una clase, etc.
Roles y permisos
El rol "Avisos" nos va a permitir administrar las entradas de este recurso. La asignación de este rol a un usuario debe ser realizada desde la Organización o Comunidad a la que pertenece el usuario en cuestión.
Una vez que tengamos asignado este rol, podremos enviar avisos a aquellas comunidades en las que tengamos el rol Community Owner o Community Administrator, y también a aquellas organizaciones en las que tengamos el rol Organization Owner o bien Organization Administrator.
4.3 COMPARTIR Y CLASIFICAR UN CONTENIDO EN LA WEB
4.3.1 Compartir un contenido en la web El usuario del Portal Educativo puede compartir los contenidos que considere interesantes con el resto de la comunidad educativa. De este modo, si un docente elabora un ejercicio para el aula 4º ESO – A, puede hacer que el resto de docentes del mismo centro, incluso de otros, puedan hacer uso de él.
Cabe destacar que cuando un usuario “coge prestado” el contenido de otro, lo que hace realmente es una copia del original que podrá modificar y adaptar a su antojo. Esto significa que aunque el creador del contenido elimine el archivo original, no desaparecerán las copias utilizadas por otros usuarios.
A continuación se explica paso a paso como se comparte un contenido:
Hay que ‘clickar’ en Administrar y en Contenidos del Sitio web (ver Figura 72).

MANUAL DE USUARIO DEL NUEVO PORTAL DE EDUCANTABRIA 138
Figura 72. Seleccionamos “Contenido del Sitio web”
Dentro del panel de administración, seleccionaremos la opción Contenido Web (Figura 73, apartado A) que nos mostrará todos los contenidos disponibles en nuestra web susceptibles de ser compartidos (Figura 73, apartado B).
Figura 73. La opción “Contenido Web” muestra los contenidos alojados en nuestra web que podemos compartir
Haciendo ‘click’ sobre el contenido que queremos compartir, por ejemplo, “Obra obra de Paul Auster”, llegaremos a un nuevo menú (ver Figura 74).

MANUAL DE USUARIO DEL NUEVO PORTAL DE EDUCANTABRIA 139
Figura 74
Dentro del nuevo menú, hay que seleccionar la opción Clasificación (ver Figura 75).
Figura 75

MANUAL DE USUARIO DEL NUEVO PORTAL DE EDUCANTABRIA 140
En el nuevo desplegable encontraremos nuevos campos para rellenar.
En la opción Compartir (ver Figura 76), seleccionaremos el grupo de usuarios para el que estarán accesibles los contenidos.
Figura 76
Es imprescindible que una vez que seleccionemos el grupo o los grupos con quienes vamos a compartir nuestro contenido, hagamos ‘click’ en Compartir (ver Figura 77) para que se guarden los cambios y posteriormente en Publicar (ver Figura 78).
Figura 77
Figura 78
Al compartir un contenido, nos saldrá el siguiente mensaje:
Figura 79

MANUAL DE USUARIO DEL NUEVO PORTAL DE EDUCANTABRIA 141
Como muestra la Figura 79, será necesario que un administrador –coordinador TIC o equipo directivo del centro– apruebe la compartición del contenido.
4.3.2 Aprobar contenidos subidos por otros usuarios (solo para coordinadores TIC y miembros del equipo directivo del centro) Desde el Panel de control se podrán aprobar los contenidos subidos por los usuarios. Para ello deberéis hacer ‘click’ en las comunidades de las que sois administradores, en este caso “Centro prueba” (ver Figura 80).
Figura 80
Y una vez dentro de la comunidad, habrá que seleccionar Contenido web (ver Figura 81).
Figura 81
Una vez dentro del nuevo menú, aparecerá un desplegable con todos los contenidos compartidos por los usuarios en esa comunidad. El Estado indicará si puede ser compartido por el resto de usuarios: si está Aprobado, sí y si está Pendiente, no (ver Figura 82).

MANUAL DE USUARIO DEL NUEVO PORTAL DE EDUCANTABRIA 142
Figura 82
Para cambiar el estado de Pendiente a Aprobado habrá que editar el contenido y, una vez dentro, pinchar únicamente en Publicar (ver Figura 83). Al volver al menú anterior, comprobaremos que ha cambiado el Estado del contenido (ver Figura 84). El archivo ya estaría listo para ser usado por el resto de usuarios de dicha comunidad.
Figura 83
Figura 84
4.3.3 Utilizar un contenido elaborado por otro usuario Desde el Panel de control podremos seleccionar los contenido elaborados por otros usuarios. Para ello tendremos que seleccionar xxxxx

MANUAL DE USUARIO DEL NUEVO PORTAL DE EDUCANTABRIA 143
4.3.4 Clasificación de los contenidos Es obligatorio que todos los contenidos que se suban al Portal Educativo se clasifiquen correctamente para facilitar su búsqueda al resto de usuarios. Paso a paso veremos como se hace:
En la opción Tipo (ver Figura 85), indicaremos la clase de archivo que estamos compartiendo.
Figura 85
En la opción Asignaturas/Disciplinas (Global) (ver Figura 86) podremos elegir el tipo de asignaturas relacionadas con el contenido que vamos a compartir. En este caso concreto, se ha seleccionado “Comunicación” y “Ciencias Sociales” (ver Figura 79), aunque se pueden seleccionar todas las asignaturas que consideremos pertinentes.
Figura 86

MANUAL DE USUARIO DEL NUEVO PORTAL DE EDUCANTABRIA 144
Figura 87
De la misma forma, en Nivel educativo (Global) (ver Figura 88) podremos seleccionar a qué etapas educativas está dirigido nuestro contenido. Podremos escoger cuantas consideremos necesario. En el ejemplo que se muestra se ha seleccionado “Educación de personas adultas” y “Educación secundaria obligatoria” (ver Figura 89).
Figura 88
Figura 89

MANUAL DE USUARIO DEL NUEVO PORTAL DE EDUCANTABRIA 145
En la opción Etiquetas (ver Figura 82), podremos añadir etiquetas que faciliten la búsqueda de nuestro contenido en los navegadores (ver apartado 1.1.4. Clasificación donde se detalla su uso y aplicación).
Figura 90
4.4 EDITOR DE TEXTOS A continuación vamos a explicar el funcionamiento del editor de contenidos del portal Educantabria. En la siguiente imagen se muestra el editor con una serie de herramientas que proporcionan múltiples funcionalidades:

MANUAL DE USUARIO DEL NUEVO PORTAL DE EDUCANTABRIA 146
Figura 3. A Editor de textos del portal
El acceso a las herramientas también puede darse en forma de menú contextual. En cada situación, podremos pulsar sobre el botón derecho del ratón y un grupo de opciones se nos mostrará.
A continuación, vamos a describir las funcionalidades que soporta el editor y que nos permitirán crear el contenido de nuestras páginas.
4.4.1 Operaciones básicas
Figura 3.1 A Operaciones básicas del editor
Esta acción permite deshacer el último cambio realizado.
Acción inversa a Deshacer. Es decir, sólo es posible "Rehacer", cuando se ha pulsado anteriormente "Deshacer". Recupera el estado del documento anterior a haber pulsado Deshacer.

MANUAL DE USUARIO DEL NUEVO PORTAL DE EDUCANTABRIA 147
Cortar: Cortar se diferencia en copiar en que se realiza un borrado del elemento en el documento de origen si este es editable. Si el documento de origen no es editable no se carga la información al portapapeles.
Al igual que copiar, la acción de cortar lleva consigo ligada una acción de pegar. Si un elemento cortado finalmente no se pega, éste se perderá tanto en el portapapeles como en el documento original. El portapapeles está disponible mientras no se apague el ordenador o no se sustituya por otra información.
Copiar: La acción Copiar permite cargar información en el portapapeles. Esto quiere decir que podemos almacenar texto o imágenes o ambos en una memoria interna que estará a nuestra disposición a corto plazo para ser usada. Esta memoria interna llamada portapapeles es muy útil pues nos crea un "puente" entre aplicaciones para hacer traspasos de información.
La combinación de teclas para esta acción es Ctrl + C. Esta acción va siempre e irremediablemente ligada a Pegar, ya que, copiar por sí sola no es útil y el objetivo final es pegar.
Pegar: Se trata del pegado por defecto, es decir, si desde el editor pulsamos la combinación Ctrl+V será equivalente a pulsar este botón:
Al pulsar el botón (o Ctrl+V) en algunos exploradores debido a su configuración de seguridad, el editor no tiene acceso al portapapéles. Cuando esto suceda le aparecerá una ventana como esta:
Figura 3.1 Es necesario pegar el texto aquí porque el navegador no tiene acceso al portapapéles
Deberá pegar el contenido en esta ventana y pulsar aceptar.

MANUAL DE USUARIO DEL NUEVO PORTAL DE EDUCANTABRIA 148
Pegar como texto plano: Esta modalidad de pegado es útil cuando copiamos (o cortamos) desde una página web y queremos pegar el texto pero NO los formatos y estilos de origen.
Pegar desde Word: Esta funcionalidad está pensada para incorporar contenidos a nuestras páginas desde cualquier aplicación externa (Word, Excel) y procurará eliminar el código incompatible. Para ello, seleccionamos y copiamos el contenido que queramos insertar, volvemos al editor del portal Educantabria y, situando el cursor donde nos interese, pulsamos el botón Pegar desde Word. Nos aparecerá la ventana correspondiente, y en ella, pulsamos Ctrl+V. Finalmente pulsamos "Insertar" para que el texto se pegue definitivamente en nuestro documento.
4.4.2 Aplicar formatos y estilos al texto
Figura 3.2 A Herramientas para aplicar formatos y estilos al texto
Estilos: El desplegable de Estilo nos permite dar formato y estilo predeterminado a un texto cualquiera. Su función principal consiste en proporcionar los estilos Párrafo, texto pre formateado para avisos o, en general, elementos de texto que deseemos destacar.
Cómo realizar un cambio de estilo:
El procedimiento para cambiar un estilo es el siguiente:
Posicionamos el cursor en un lugar o seleccionamos el elemento a cambiar el estilo.
Seleccionamos el estilo "Normal" del desplegable de estilos.
Aplicamos el nuevo estilo.
Tamaño de la letra: El desplegable tamaño nos permite modificar el cuerpo de la letra del texto.

MANUAL DE USUARIO DEL NUEVO PORTAL DE EDUCANTABRIA 149
Color del texto: Esta opción es para dar color al texto en una celda o cuadro de texto. El botón de Color del texto muestra el último color que fue utilizado. Haciendo clic en el botón, se aplica ese color a cualquier texto que se haya seleccionado.
Para cambiar los colores, hacer un clic en la flecha hacia abajo, al lado del botón. Aparece una paleta de colores. Solamente haga un clic en el color que quiere usar, o clic en Automático, para usar los colores por defecto.
Color de Fondo: Esta opción nos permite dar el color de fondo de una celda o cuadro de texto. El botón de Color de Fondo muestra el color que se ha usado la última vez. Mediante un Clic en el botón se aplica ese color a cualquier celda actualmente seleccionada.
Para cambiar los colores, hacer clic en la flecha para abajo al lado del botón. Aparece una paleta de colores. Solo haga clic en el color que quiere usar, o haga un clic en Sin Relleno, para remover uno.
Negrita: Función básica de todos los procesadores de texto. Permite resaltar un fragmento de texto en negrita dentro de un párrafo, o en general, resaltar cualquier texto, ya sea un título, subtítulo, enlace, etc.
Cursiva: Función básica de todos los procesadores de texto. Permite resaltar un fragmento de texto en cursiva dentro de un párrafo, o en general, resaltar cualquier texto, ya sea un título, subtítulo, enlace, etc.
Función básica de todos los procesadores de texto. Permite subrayar un fragmento de texto dentro de un párrafo, o en general, subrayar cualquier texto, ya sea un título, subtítulo, enlace, etc.
Función de tachado de texto: Traza una línea en medio del texto seleccionado.
Seleccionar todo: Esta opción nos permite seleccionar todo el texto e imágenes que hayamos insertado.
Borrar estilos: Permite borrar el formato previamente aplicado a un texto (negrita, cursiva).
Alinear a la izquierda: Por defecto, el texto en un párrafo se muestra alineado a la izquierda. Por lo tanto, para poder aplicar este alineado, el texto debe estar centrado, alineado a la derecha o justificado.

MANUAL DE USUARIO DEL NUEVO PORTAL DE EDUCANTABRIA 150
Alinear al centro: Usaremos esta opción cuando queramos centrar texto o imágenes en nuestro documento.
Alinear a la derecha: Si queremos mostrar texto cuyo margen sea el derecho, aplicaremos esta acción.
Justificar: Esta opción está pensada para respetar tanto el margen izquierdo como el derecho en un párrafo de varias líneas de texto.
Reducir Sangría: Acción inversa a Aumentar sangría, reduce la distancia del párrafo respecto al margen izquierdo del documento. No se puede reducir el sangrado de un párrafo que previamente no se haya aumentado.
Aumentar sangría: Empezar un renglón más adentro que los otros de la plana, como se hace con el primero de cada párrafo. Por lo tanto, aumentar sangría hará que nuestro párrafo posea un sagrado mayor que el resto del documento.
4.4.3 Inserción de elementos básicos
Figura 3.3 A Elementos básicos del editor
Lista numerada: Listas ordenadas con numeración decimal. Su creación y anidamiento es igual que las listas con viñetas explicada anteriormente. Cada nivel de anidamiento supone iniciar el contador de elementos desde el 1.
Lista con viñetas: Herramienta para hacer listas con viñetas no numeradas. Al pinchar este botón se nos crea el primer elemento de la lista con el tipo preestablecido de viñetas, al pulsar "intro" o retorno de carro, en la nueva línea, comienza el siguiente elemento de la lista. Para terminar de introducir elementos en la lista se debe pulsar 2 veces sobre la tecla "Intro", o bien, volver a pulsar sobre el botón de Lista con viñetas.
Insertar / Visualizar imagen: La acción de insertar una imagen en nuestro documento es una de las más importantes y, hacerlo de forma correcta, es fundamental para la presentación de nuestro documento y su tiempo de carga. Para subir o importar una imagen, o enlazar con una imagen exterior, usaremos el gestor que se abre tras pinchar el botón de insertar imagen.

MANUAL DE USUARIO DEL NUEVO PORTAL DE EDUCANTABRIA 151
A hacer clic en el icono se te mostrará una ventana como ésta:
Figura 3.3 B Propiedades de la imagen
Ahora tenemos dos opciones. Por un lado, si conocemos la URL de la imagen podemos insertarla directamente. Otro camino es insertar una imagen que hayamos subido al servidor. Para ello debes seleccionar “Ver Servidor”, y en la ventana nueva que se te abre, seleccionar la carpeta con tu nombre. En esa carpeta se grabarán todas las imágenes que subas a tu espacio web (A). Puedes crear nuevas subcarpetas (Crear nuevo directorio) (B), subir a una carpeta una imagen de tu disco duro (C), o utilizar una imagen que ya hayas subido previamente simplemente haz clic sobre su nombre.
Figura 3.3 C Localización de la imagen en el servidor

MANUAL DE USUARIO DEL NUEVO PORTAL DE EDUCANTABRIA 152
Figura 3.3 D Localización de la imagen en el servidor
Una vez introducida la imagen, bien poniendo la URL o bien insertándola desde el servidor, tenemos que configurar sus características lo que nos llevará nuevamente a la pantalla de Propiedades de Imagen:
Figura 3.3 E Configuración de las propiedades de la imagen insertada

MANUAL DE USUARIO DEL NUEVO PORTAL DE EDUCANTABRIA 153
Debemos de tener en cuenta una serie de cuestiones básicas:
En el apartado A debeos incluir el Texto Alternativo, es la descripción de la imagen y es obligatorio.
En el apartado B tratamos las propiedades de la imagen (anchura y altura; bordes, espacios horizontales y verticales y alineación.
En el apartado C veremos una previsualización de cómo es el resultado en función de las modificaciones que hagamos.
Una vez que hemos definido todas las características y estemos conformes con ellas pinchamos en el botón aceptar .
Si por el contrario pulsas Cancelar, se perderá el contenido que acabas de crear .
Subíndice: Para introducir un subíndice es necesario seleccionar el texto que va a ser subíndice y pulsar el botón de Subíndice.
Superíndice: Para introducir un superíndice es necesario seleccionar el texto que va a ser superíndice y pulsar el botón de Superíndice.
Insertar caracteres personalizados: Si se desea utilizar caracteres especiales podemos hacer uso de esta herramienta. Se nos abrirá una ventana con un conjunto de caracteres para elegir el que nos interesa:

MANUAL DE USUARIO DEL NUEVO PORTAL DE EDUCANTABRIA 154
Figura 3.3 F Caracteres especiales
Insertar un emoticono: Si se desea utilizar emoticonos podemos hacer uso de esta herramienta. Se nos abrirá una ventana con un conjunto de caracteres para elegir el que nos interesa:
Figura 3.3 G Emoticonos

MANUAL DE USUARIO DEL NUEVO PORTAL DE EDUCANTABRIA 155
4.4.4 Enlaces y anclas en el editor
Figura 3.4 A Enlaces y anclas en el editor
Insertar / Editar Vínculo: Un enlace o hipervínculo nos permitirá hacer 3 tipos de enlace:
• Hacia una página externa a nuestro sitio.
• Hacia una referencia dentro de esta página.
• Enlace a una dirección de correo
Al pulsar sobre el botón de Insertar enlace nos aparece una ventana donde poder determinar el tipo de enlace. En la imagen a continuación se muestra esta ventana:
Figura 3.4 B Insertar vínculo
El aspecto de un texto que es un enlace es en un color azul grisáceo
1. Insertar un enlace hacia una página web externa a nuestro sitio
Rellenaremos el campo de texto URL con la dirección externa correspondiente. La URL debe estar bien escrita para que el enlace funcione por lo que se recomienda no escribirlo a mano sino copiar el enlace al que queremos apuntar copiando la URL de la barra de direcciones del navegador y pegándola en el campo URL. Esta es la forma más segura de garantizar el funcionamiento del enlace.

MANUAL DE USUARIO DEL NUEVO PORTAL DE EDUCANTABRIA 156
Una vez insertada la web definimos como se ejecuta en la pestaña Destino:
Figura 3.4 C Definir el destino de un vínculo
2. Hacia una referencia dentro de la misma página (enlace interno)
Si queremos enlazar desde nuestro documento hacia otro apartado o sección dentro del mismo documento debemos usar este tipo de enlace. Además, es
necesario el uso de la herramienta Referencia obligatoriamente, ya que ésta nos sirve para determinar con qué apartado hay que enlazar. Para especificar un enlace debemos seleccionar en tipo de vínculo, “referencia en esta página”. El la siguiente captura se muestra un enlace interno seleccionado:
Figura 3.4 D Información del vínculo

MANUAL DE USUARIO DEL NUEVO PORTAL DE EDUCANTABRIA 157
3. Enlace a una dirección de correo
Seleccionamos en tipo de vínculo Email, nos aparece una ventana como esta:
Figura 3.4 E Enlace a una dirección de correo
En esta ventana rellenamos la dirección de E-mail, título y el cuerpo del mensaje.
Quitar vínculo: Elimina el vínculo creado con la acción Insertar hipervínculo. Elimina cualquiera que sea el tipo del vínculo. Para ello hay que seleccionar previamente el texto o imagen que contiene el hipervínculo.
Referencia: Esta herramienta nos permite tener vinculaciones internas dentro del mismo documento. El hecho de crear un ancla tiene sentido si existe un vínculo en otra parte del documento que nos enlaza con ella. En la siguiente captura podemos ver el diálogo que aparece tras pulsar el botón Referencia, donde se nos pide un nombre:
Respuesta

MANUAL DE USUARIO DEL NUEVO PORTAL DE EDUCANTABRIA 158
Figura 3.4 F Propiedades de referencia
En el editor podemos identificar la existencia de una referencia gracias al icono que aparece tras su creación. Es éste:
Figura 3.4 G Ancla en el texto
4.4.5 Uso de tablas en el editor
Word no encontró ninguna entrada para la tabla de contenido. Cada vez que pulsamos el icono Tabla, nos aparece un cuadro donde podemos establecer:
Figura 3.5 A Propiedades de la tabla
• Filas y Columnas: el número de filas y columnas.
• Anchura y altura

MANUAL DE USUARIO DEL NUEVO PORTAL DE EDUCANTABRIA 159
• Encabezados
• Alineación: la alineación dentro del documento.
• Borde: el tamaño del borde de cada celda,
• Título
• Síntesis: un resumen descriptivo de la información de la tabla
Para eliminar una tabla nos situamos en cualquier celda de la tabla y, mediante el uso del menú contextual que se abre al pulsar sobre el botón derecho del ratón, ejecutamos esta acción. No se requiere confirmación, pero se puede deshacer (Ctrl+Z).
Figura 3.5 B Eliminar Tabla

MANUAL DE USUARIO DEL NUEVO PORTAL DE EDUCANTABRIA 160
5. PANTALLA DE INICIO
5.1 EL ESCRITORIO La pantalla que nos encontramos nada más logearnos es la PANTALLA DE INICIO la cual presenta este aspecto:
Figura 5.A Pantalla de Inicio
En el apartado A nos encontramos con la barra de herramientas de nuestro escritorio. Aquí se encuentran los accesos a: el correo, calendario, agenda de contacto, mi perfil, mochila de tareas y disco duro.
En el apartado B aparecerán bajo el epígrafe Avisos Importantes anuncios de interés publicados por la Consejería de Educación.

MANUAL DE USUARIO DEL NUEVO PORTAL DE EDUCANTABRIA 161
Figura 5.B Avisos importantes
En el apartado C aparecerán los últimos anuncios pendientes: tareas pendientes; avisos de profesores, alumnos etc.…
Figura 5.C Avisos
En el apartado D, bajo el epígrafe Solicitudes Pendientes, aparecerán las solicitudes de amistad que nos envíen los usuarios.
Figura 5.D

MANUAL DE USUARIO DEL NUEVO PORTAL DE EDUCANTABRIA 162
5.1 CHAT En el apartado E nos encontramos la barra de acceso al Chat. A través de esta herramienta podemos contactar con cualquier usuario del portal que sea nuestro amigo:
Figura 5.1 Barra del Chat
La barra esta formada por dos ventanas:
• La primera de ellas, bajo el epígrafe Configuración nos permite introducir un estado, podemos decidir entre aparecer como conectado o no y decidir si queremos que se reproduzca un sonido cuando se reciba un mensaje en una ventana oculta
Figura 5.1 A Configuración
• La segunda ventana es la destinada al chat propiamente dicho.
Figura 5.1 B Ventana del Chat

MANUAL DE USUARIO DEL NUEVO PORTAL DE EDUCANTABRIA 163
6. GESTIÓN DE USUARIOS
6.1. GESTIONAR USUARIOS La administración del Portal está basada en roles que permiten realizar tareas de administración concretas y pueden ser delegados a otros usuarios para descentralizar y distribuir de forma eficiente las tareas de administración. Los roles son un conjunto de propiedades o características que pueden ser asignadas a cualquier usuario del centro.
La Gestión de Usuarios en Educantabria se realiza a través de una herramienta a la que sólo tienen acceso los usuarios con el privilegio (rol) correspondiente.
Dicha herramienta permite la creación y modificación de usuarios, así como el borrado de los mismos.
Es posible delegar el rol de Administración de Usuarios a los usuarios creados para permitir que éstos realicen labores de administración de sus usuarios locales y evitar así que un solo administrador tenga que hacerse cargo de todos los usuarios del Portal.
Todas las funcionalidades sobre la Gestión de Usuarios están organizadas en una herramienta diseñada a pantalla completa con un menú. Este menú consta de las siguientes opciones:
Figura 1.A Menú de gestión de usuarios

MANUAL DE USUARIO DEL NUEVO PORTAL DE EDUCANTABRIA 164
6.1.1 Acceso al panel de gestión de usuarios El nuevo portal tendrá por defecto a todos los usuarios (profesores y alumnos) de la plataforma de gestión administrativa Yedra.
Aún realizándose lo anterior de manera automática, los roles de coordinador TIC y el Dirección, tendrán acceso a la herramienta de gestión de usuarios.
Para poder gestionar los usuarios en Educantabria el profesor coordinador TIC o dirección del centro deberá entrar en el portal con su ID de usuario y contraseña correspondiente. Una vez autenticado se mostrará en pantalla el Escritorio de su cuenta personal.
En la parte superior derecha se encuentra el menú de gestión Ir a dentro de este menú encontramos una sección denominada Control Panel:
Figura 1.1 A
Y dentro de ella encontramos el enlace gestión de usuario Usuarios y comunidades (pendientes de que se pueda cambiar) (A).
Figura 1.1 B Vista panel de control

MANUAL DE USUARIO DEL NUEVO PORTAL DE EDUCANTABRIA 165
Siguiendo el enlace Usuarios y organizaciones se nos presentará una pantalla como esta:
Figura 1.1 C Panel de control de la gestión de usuarios
En ella nos encontramos con los datos básicos del centro (A), correo electrónico, sitios web externos y dirección.
En el apartado B encontramos el menú de gestión del centro. En él podemos editar los datos del centro, administrar el mapa del sitio, asignar roles de organización a los usuarios, asignar usuarios, añadir organización normal, añadir localización.
Figura 1.1 D Menú de gestión de los usuarios

MANUAL DE USUARIO DEL NUEVO PORTAL DE EDUCANTABRIA 166
En el apartado C tenemos el listado de las suborganizaciones a las que tenemos acceso con nuestro rol, en este apartado se encuentran las web de clase y las comunidades temáticas.
Este apartado cuenta con el botón desplegable Acciones que nos permite llegar a las mismas herramientas de la figura 1.1 D
Figura 1.1 E Acciones centro
El último apartado (D) está reservado a un listado de los usuarios que podemos gestionar (alumnos, profesores, coordinadores tic…).
Figura 1.1 F Vista acciones usuarios
De igual manera que en el caso anterior, desde el botón acciones situado a la derecha, se despliega un menú con diferentes opciones: Editar, permisos, administrar páginas, desactivar.

MANUAL DE USUARIO DEL NUEVO PORTAL DE EDUCANTABRIA 167
6.1.2 Panel de gestión del centro
Figura 1.2 A Panel de gestión del centro
En este apartado desarrollaremos las distintas partes de las que consta este menú que nos aparece en el gestor de usuarios.
6.1.2.1 Editar
Figura 1.2.1 A Editar datos del centro

MANUAL DE USUARIO DEL NUEVO PORTAL DE EDUCANTABRIA 168
La opción editar nos sirve para modificar los datos del centro. La pantalla que nos aparece nada más pinchar en la opción Editar es la que aparece en la figura anterior.
En el apartado A se ve reflejado el nombre del centro, a la que hace referencia todo el contenido de esta ficha de gestión. En la zona B podemos modificar el nombre del centro, si este es erróneo y podemos poner una imagen. Hay que señalar que las imágenes deben tener una tamaño de 157 x 105 píxeles, si no, se ajustarán automáticamente.
En el apartado C podremos asignarle una organización padre si se precisa.
La opción editar tiene a su vez un menú desde el que podemos personalizar y modificar la información relativa a nuestro centro. Por defecto aparecerá la pestaña Detalles en la que podremos hacer todo lo descrito anteriormente.
Figura 1.2.1 B Menú para editar los datos del centro
Bajo el epígrafe Información de la organización nos encontramos con la opción Roles de organización. En esta opción nos encontramos con las diferentes webs públicas y privadas (eliminar) que tiene asignadas el centro.

MANUAL DE USUARIO DEL NUEVO PORTAL DE EDUCANTABRIA 169
Figura 1.2.1 C Roles de organización
Debajo de roles de organización tenemos Clasificación:
Figura 1.2.1 D Clasificación
En este apartado podemos incorporar etiquetas a nuestro centro con el objetivo de mejorar la búsqueda en internet. Para poder añadir etiquetas debemos de pinchar en la caja de texto que aparece bajo el epígrafe Etiquetas.
Figura 1.2.1 E Etiquetas
Una vez escrita la etiqueta, para añadirla tenemos dos opciones, o pulsamos la
tecla Intro de nuestro teclado, o bien pulsamos el botón añadir .

MANUAL DE USUARIO DEL NUEVO PORTAL DE EDUCANTABRIA 170
También podemos seleccionar entre algunas etiquetas predefinidas pulsando el botón seleccionar:
Figura 1.2.1 F Selección de etiquetas
Pinchando en el botón sugerencias podemos encontrar ideas para nuestra clasificación:
Figura 1.2.1 G Sugerencias
Bajo el epígrafe Identificación tenemos varías opciones. La primera de ellas sirve para modificar la dirección. Hay que señalar que tanto la ciudad como la calle son campos requeridos. Podemos añadir además, el código postal, el país y se reserva un espacio para datos complementarios.

MANUAL DE USUARIO DEL NUEVO PORTAL DE EDUCANTABRIA 171
Figura 1.2.1 H Direcciones
En este apartado podemos modificar también los números de teléfono que deseemos que aparezcan reflejados en nuestra web.
Figura 1.2.1 I Números de teléfono
Figura 1.2.1 J Números de teléfono
En el campo número incluimos el número de teléfono. En el campo extensión, nos da la oportunidad de incluir una extensión telefónica si fuese necesario. En tipo determinamos si es Local, Fax etc…
Podemos predeterminar si este número es el principal pulsando en el botón correspondiente.
Para añadir o eliminar números de teléfono pinchamos sobre estos botones:
Si queremos añadir pulsaremos +
Si queremos eliminar pulsaremos –

MANUAL DE USUARIO DEL NUEVO PORTAL DE EDUCANTABRIA 172
Debajo de números de teléfono, tenemos correos electrónicos adicionales. Aquí podemos añadir una o varias direcciones de correo electrónico:
Figura 1.2.1 K Añadir un correo electrónico
Figura 1.2.1 L Añadir un correo electrónico
Bajo el epígrafe Dirección de correo le indicamos la dirección y pulsamos si es la principal o no. Como en el caso del teléfono para añadir o eliminar correos electrónicos a nuestra ficha pinchamos sobre estos botones:
Si queremos añadir pulsaremos +
Si queremos eliminar pulsaremos –
También podemos añadir URL, el procedimiento es similar que los casos anteriores:
Figura 1.2.1 M Sitios web externos
Bajo el epígrafe url le indicamos la dirección. La URL debe comenzar con "http://" o "https://". En tipo le indicamos si es pública o intranet y marcamos o dejamos sin seleccionar la opción de principal.
Para añadir o eliminar direcciones email pinchamos sobre estos botones:

MANUAL DE USUARIO DEL NUEVO PORTAL DE EDUCANTABRIA 173
Si queremos añadir pulsaremos +
Si queremos eliminar pulsaremos –
La última opción que tenemos en el apartado de Identificación es Servicios, en ella indicamos los servicios con los que cuenta el centro y su horario de servicio. Figura 1.2.1 N Servicios del centro
Para añadir o eliminar servicios pinchamos sobre estos botones:
Si queremos añadir pulsaremos +
Si queremos eliminar pulsaremos –
Por último y bajo el epígrafe varios tenemos varías opciones:
La primera de ellas es la de poder insertar comentarios:
Figura 1.2.1 O Insertar comentarios
En la segunda opción podemos determinar preguntas de seguridad (DUDAS) para los usuarios de la organización:
Figura 1.2.1 P Pregunta de seguridad

MANUAL DE USUARIO DEL NUEVO PORTAL DE EDUCANTABRIA 174
Y en tercer lugar podemos crear campos personalizados (FUERA) ¿?
Figura 1.2.1 Campos personalizados
6.1.2.2 Administrar el mapa del sitio
Figura 1.2.2 A Menú
Siguiendo el menú, el siguiente punto sería administrar el mapa del sitio:
Figura 1.2.2 B Administrar el mapa del sitio

MANUAL DE USUARIO DEL NUEVO PORTAL DE EDUCANTABRIA 175
En el apartado A tenemos la opción de poder añadir una descripción al sitio. En el apartado B tenemos un menú con diferentes opciones para realizar ajustes a nuestro sitio y en la zona C podemos acceder a nuestras webs públicas y privadas.
Figura 1.2.2 C URL del sitio
Al igual que en el apartado anterior tenemos una serie de opciones para modificar divididas en tres apartados: Información Básica, Optimización de búsquedas y Avanzado.
Bajo el epígrafe Información Básica nos encontramos en primer lugar con la opción detalles, explicada anteriormente. La segunda opción es Clasificación, en este apartado podemos incorporar etiquetas a nuestro centro con el objetivo de mejorar la búsqueda en internet. Para poder añadir etiquetas debemos de pinchar en la caja de texto que aparece bajo el epígrafe Etiquetas.
Figura 1.2.2 D Etiquetas
Una vez escrita la etiqueta, para añadirla tenemos dos opciones, o pulsamos la
tecla intro de nuestro teclado, o bien pulsamos el botón añadir .
También podemos seleccionar entre algunas etiquetas predefinidas pulsando el botón seleccionar:

MANUAL DE USUARIO DEL NUEVO PORTAL DE EDUCANTABRIA 176
Figura 1.2.2 E Etiquetas
Pinchando en el botón sugerencias podemos encontrar ideas para nuestra clasificación:
Figura 1.2.2 F Sugerencias
La anteúltima opción que tenemos bajo el epígrafe información básica es URL del sitio:

MANUAL DE USUARIO DEL NUEVO PORTAL DE EDUCANTABRIA 177
Figura 1.2.2 G Ajustes del sitio
En este apartado podemos incluir URL amigables y un servidor virtual:
La URL amigable que introduzcamos será utilizada por las páginas tanto públicas como privadas. La URL amigable se añade al prefijo http://portal2012.educantabria.es:8080/web para las páginas públicas y al prefijo http://portal2012.educantabria.es:8080/group para las páginas privadas.
URL amigables son aquellas URLs que son, dentro de lo que cabe, entendibles para el usuario. Lejos de las clásicas URLs de las páginas dinámicas llenas de variables GET y números difíciles de recordar, las URL semánticas están formadas con palabras relacionadas con el contenido de la página y fáciles de recordar. Estas se utilizan en los sitios web dinámicos (no estáticos).
Los servidores virtuales público y privado que introduzcamos serán asociados a las URLs amigables pública y privada respectivamente. Por ejemplo, si el servidor virtual es www.helloworld.com y la URL amigable es /helloworld, entonces http://www.helloworld.com está asociada a http://portal2012.educantabria.es:8080/web/helloworld.
En último lugar tenemos la opción de plantilla del sitio web:

MANUAL DE USUARIO DEL NUEVO PORTAL DE EDUCANTABRIA 178
Figura 1.2.2 H Plantilla del sitio web
En el apartado de Optimización de búsquedas tenemos como primera opción Mapa del sitio. El protocolo sitemap informa a los motores de búsqueda la estructura (sitemap) del sitio web. Consulte http://www.sitemaps.org
Figura 1.2.2 I
(DUDAS IMPORTANTES)

MANUAL DE USUARIO DEL NUEVO PORTAL DE EDUCANTABRIA 179
Robots
Avanzado
Staging
Estadísticas
6.1.2.3 Asignar roles de organización
Figura 1.2.3 A Asignar roles de organización/comunidad
6.1.2.4 Asignar usuarios
Figura 1.2.4 A Asignar usuarios

MANUAL DE USUARIO DEL NUEVO PORTAL DE EDUCANTABRIA 180
6.1.2.5 Añadir usuario
En este aparto se desarrolla el procedimiento para dar de alta a un usuario. Cuando pinchamos sobre la opción: nos aparece esta ventana:
Figura 1.2.5 A
La herramienta nos presenta un formulario que deberemos cumplimentar (A). En la parte derecha tenemos un menú sobre el que navegaremos para ir completando la ficha del nuevo usuario.
Bajo el epígrafe Detalles cumplimentaremos los datos básicos del usuario:
Nombre de Usuario: Asignamos un nombre al usuario.
Dirección de correo: Introducimos una dirección de mail válida.
Nombre: Introducimos el nombre del usuario al que vamos a dar de alta.
Apellidos: Introducimos los dos apellidos del usuario al que vamos a dar de alta.
Fecha de nacimiento
Genero
Figura 1.2.5 Detalles

MANUAL DE USUARIO DEL NUEVO PORTAL DE EDUCANTABRIA 181
Bajo el epígrafe comunidades podemos asignar al usuario a las que le correspondan:
Figura 1.2.5 C Usuarios y organizaciones
Por defecto vendrá asignado el usuario a la organización padre. Si queremos añadir más organizaciones pulsamos el botón seleccionar: y en el desplegable seleccionamos tantas como consideremos.
Si queremos eliminar al usuario de una organización pulsaremos el botón
que se encuentra en el listado de las organizaciones en las que ha sido agregado:
Figura 1.2.5 D
Bajo el epígrafe sitio web personal podemos:
Figura 1.2.5 E

MANUAL DE USUARIO DEL NUEVO PORTAL DE EDUCANTABRIA 182
6.1.2.6 Añadir organización normal
Figura 1.2.6 A
Figura 1.2.6 B
6.1.2.7 Añadir localización
Figura 1.2.7 C

MANUAL DE USUARIO DEL NUEVO PORTAL DE EDUCANTABRIA 183
6.1.3 Acciones de gestión usuarios Para acceder a la barra de herramientas de la gestión de usuarios pulsamos el
botón situado a la derecha de cada usuario. Una vez que pinchemos en él nos aparecerá un menú desplegable como este:
Figura 1.3 A
Podemos editar los datos del usuario, establecer permisos y desactivar al usuario.
Si pulsamos editar nos llevará a esta ventana en la que podemos modificar los datos del usuario.
Figura 1.3 B
Si pulsamos en permisos nos sale esta opción:
Figura 1.3 C
Si pulsamos la opción desactivar procederemos a eliminar el usuario del portal.