Manual Portal de Proveedores MCM Telecom · Manual Portal de Proveedores MCM Telecom Guía del...
Transcript of Manual Portal de Proveedores MCM Telecom · Manual Portal de Proveedores MCM Telecom Guía del...
Manual Portal de Proveedores MCM Telecom
Guía del Proveedor
Registro de Cambios
Fecha Autor Versión Referencia de Cambio
17/10/2018 1.0
Índice Introducción .............................................................................................................................. 2
Alta de proveedor ..................................................................................................................... 3
Iniciar sesión portal proveedores MCM. ................................................................................... 9
Cómo comenzar ...................................................................................................................... 11
Descripción de las columnas. .............................................................................................. 25
Cambio Datos de la Empresa. ............................................................................................. 26
Portal de Proveedores
2 | P á g i n a
Introducción
El Portal de Proveedores Megacable es una plataforma web que ofrece un servicio de validación y envío de facturas electrónicas junto con la recepción de mensajes de órdenes de compra y avisos de pago utilizado entre MEGACABLE COMUNICACIONES DE MEXICO S.A. DE C.V. y sus proveedores y socios comerciales dados de alta en la plataforma previamente. El proveedor de Megacable importará Comprobantes Fiscales Digitales por Internet (CFDI) y en caso de superar las validaciones diseñadas por Megacable podrá enviar dichos comprobantes al ASP o dominio de Megacable.
Para el uso de este servicio es necesario contar con acceso a Internet y no se requiere la instalación de ninguna aplicación adicional en el computador del usuario. Para ingresar al portal se necesita un navegador Web (Mozilla Firefox, Google Chrome o Internet Explorer). Se sugiere para una mejor experiencia contar con un visor de archivos en formato .PDF
El uso del servicio está sujeto a la autorización por parte Megacable y al cumplimiento y aceptación de los términos de uso que el usuario suscribe al registrarse como proveedor de MEGACABLE COMUNICACIONES DE MEXICO S.A. DE C.V.
En esta guía se explican los pasos para realizar el alta y la puesta en marcha del usuario en la aplicación:
1. Cómo funciona el proceso de alta de proveedor.
2. Cómo acceder a la herramienta a través de la pantalla de Acceso.
3. Cómo importar un CFDI en formato XML sellado/timbrado para completar la addenda MEGACABLE_PROVEEDOR directamente en el Portal de proveedores para ser enviado a Megacable.
4. Cómo descargar/imprimir representaciones impresas de documentos enviados y recibidos.
5. Cómo leer los mensajes de órdenes de compra y avisos de pago.
Portal de Proveedores – Manual de Usuario
3 | P á g i n a
Alta de proveedor
Para la utilización del Portal de Proveedores de Megacable, el Proveedor será dado de alta aportando la información relevante de su empresa. MCM recibirá la información y validará que los datos enviados sean correctos; se le notificará al usuario la aceptación o rechazo de su Alta de proveedor una vez que haya sido validada la información.
Secuencia:
1.- Ingrese a https://www.mcmtelecom.com/ y en el apartado “Proveedores”
seleccione “Alta de proveedor”.
2.- La pantalla “Alta de proveedor” se divide en 7 secciones. A continuación, se
detallará cada sección.
Datos Básicos Registre la información del proveedor, comenzando por Razón social. Si el
proveedor facturará a la razón social de la compañía MEGACABLE
COMUNICACIONES DE MEXICO por favor marque las siguientes opciones:
Si el proveedor facturará a la razón social de la compañía MCM SERVICIOS por
favor marque las siguientes opciones:
Si el proveedor facturará a ambas razones sociales, marque las cuatro opciones
disponibles:
Portal de Proveedores
4 | P á g i n a
Para elegir el Tipo de proveedor puede apoyarse en la descripción de la siguiente tabla:
TIPO DE PROVEEDOR DESCRIPCION
CAPEX ADMINISTRACION Equipo de Oficina Mobiliario, Cancelería,
CAPEX PLANEACION Proyectos del área de planeación, Crecimientos y modificación de Equipos de Red de Telecom
CAPEX RED EXTERNA Proyectos de Fibra Óptica, Red Externa, Empalmes, Canalizaciones, Fletes
CAPEX SISTEMAS Equipo de Cómputo, Licencias, Software, Antivirus, Audio, Lectores,
CAPEX VMTB Proyectos de Canalizaciones, cableados internos, en edificios de red.
COSTOS CALL CENTER Equipo de Telecomunicaciones Negocios Estratégicos, comodatos
CURSOS Cursos impartidos por o para empleados de MCM Nacionales o Extranjeros
EMPLEADO Utilizar solo cuando se realice una solicitud de viáticos o asuntos relacionados con capital humano
ENERGÍA ELÉCTRICA Servicios de luz de Sitios
GASTOS DE COBRANZA Gastos por uso de portal y comisiones de ingresos
GASTOS DE OFICINA Gastos de Oficina (estacionamientos, mantenimiento de oficina, papelería, copiadoras, cuotas y suscripciones, eventos internos y todo lo relacionado con mantenimiento a las oficinas)
GASTOS VEHICULARES Gastos relacionados con la flotilla vehicular de MCM y su mantenimiento
IMPUESTOS Impuestos pagados a la Autoridad Federal
INVENTARIOS Bienes recibidos en almacén y que a su vez se les firma una remisión por parte de almacén (Teléfonos, Diademas, Ups, Routers, dispositivos clientes, etc.)
LUZ DE OFICINAS Gastos de energía eléctrica de oficinas
MANTENIMIENTO DE LA RED Servicios de Escanéos de Nodos, Empalmes de emergencia, Mantenimiento de Equipos, subestaciones, aires acondicionados, equipo diverso
MARKETING Gastos de mercadeo para campañas publicitarias
NOMINA Pago de Nómina a empleados Factura MCM
OPERADORES Operadores y Carrier de Telecomunicaciones
RECLUTAMIENTO Gastos médicos, estudios socioeconómicos, toma de fotografía
RENTA DE EQUIPO Arrendadores de Equipos de telecomunicaciones, equipo de computo
RENTA DE OFICINAS Renta de oficinas donde se encuentra el personal
RENTA DE SITIOS Arrendadores de Sitios de telecomunicaciones, Bodegas, Azoteas, sótanos, etc.
RESPONSABILIDAD SOCIAL Donativos en filantropía y cobertura de internet a precio especial y cuidado del medio ambiente
SEGUROS Y FIANZAS Gastos relacionados a seguros de fletes y pólizas de seguros empresariales, fianzas
SERVICIOS CONTABLES Servicios profesionales de Auditoría y Consultoría
SERVICIOS LEGALES Servicios profesionales de asesoramiento legal
SOPORTE DE PLATAFORMAS Licencias, Soportes y Mantenimientos de plataformas tecnológicas, equipos de telecomunicaciones
Nota: El solicitante interno de MCM de sus servicios o bienes deberá informarlo en caso de que tenga dudas sobre qué tipo de
proveedor deberá elegir para su alta en el portal.
Portal de Proveedores
5 | P á g i n a
Nota: Seleccione “No” en la opción Formato Anticipo de viáticos a menos que el
área de Cuentas por Pagar le haya indicado lo contrario.
La opción Formato Anticipo de viáticos se elige “Sí” exclusivamente para los
empleados de MCM Telecom o MCM Servicios a criterio del área de Cuentas por
Pagar.
Domicilio Fiscal: Registre el domicilio fiscal del proveedor. Los datos de la dirección se conforman
por calle, Num Ext., Num Int., Colonia, Código Postal, Ciudad, Estado, País.
Nota: Los campos marcados con * son obligatorios.
Perfil de Impuestos: Registre los datos fiscales aplicables de conformidad con su régimen fiscal.
• Retención: Si al proveedor le aplica retención seleccione “Sí”, de lo
contrario seleccione “No”.
• Tipo de Retención: Indique la retención aplicable de acuerdo con el
servicio que proporcionará a MCM, “HON IVA & ISR” para Servicios
Profesionales, “ARR IVA & ISR” para Arrendamiento y “FLETES” para
Fletes.
• RFC: Registre el RFC del proveedor usando sólo mayúsculas y sin
espaciar los caracteres con guiones bajos o guiones intermedios.
• % IVA: Registre la tasa de IVA que corresponda al bien o servicio que
proporcionará a MCM.
Portal de Proveedores – Manual de Usuario
6 | P á g i n a
Datos Bancarios: Registre la información del método de pago.
• Método de pago: Elija “TRANSFERENCIA” si el proveedor utilizará una
cuenta bancaria para recibir el depósito. Elija “CHEQUE” si el proveedor
recibirá un cheque por MCM.
• Nombre del banco: Elija el Banco que corresponde a la cuenta bancaria.
• No. Cuenta Bancaria: Registre la cuenta bancaria.
• Clabe: Registre la cuenta clave.
• Divisa Cta.bancaria: Seleccione la divisa en la cual recibirá el pago por
parte de MCM.
• Sucursal Núm.: Registre el número de sucursal del Banco de su cuenta
bancaria.
• Nombre sucursal: Registre el nombre de sucursal del Banco de su cuenta
bancaria.
• Condiciones de pago: Seleccione las condiciones de pago que le serán
aplicables.
Nota: Si necesitas registrar dos cuentas bancarias favor de mandar correo al
área de cuentas por pagar con la información de la segunda cuenta bancaria
anexando Estado de Cuenta correspondiente.
Portal de Proveedores – Manual de Usuario
7 | P á g i n a
Datos de Contacto: Registre la información del contacto interno de MCM y del contacto del
proveedor.
• Nombre: Registre el nombre del contacto del proveedor.
• Apellido: Registre el apellido del contacto del proveedor.
• Núm. Telefónico: Registre el número telefónico del contacto del
proveedor.
• Email: Registre el correo electrónico del contacto del proveedor.
• Nombre contacto en MCM: Registre el nombre del contacto interno de
MCM.
• Email: Registre el correo electrónico del contacto interno de MCM.
Términos y condiciones:
En esta sección el proveedor acepta los términos y condiciones descritos bajo
protesta de decir verdad.
Además, tendrá que llenar la captcha con los caracteres que se muestren en
el recuadro y Aceptar los términos y condiciones haciendo click en el recuadro
(checkbox).
Al finalizar haga click en Enviar
Portal de Proveedores – Manual de Usuario
8 | P á g i n a
Documentos Adjuntos:
En esta sección adjunte los documentos que se le solicitan. Para el Acta
Constitutiva o poder notarial, solo adjunte las páginas de carátula y firmas del
acta constitutiva o poder notarial. El Estado de Cuenta debe adjuntar sólo la
primera página.
Documentos que deben adjuntarse:
• Acta constitutiva o poder notarial (IMPORTANTE: Solo adjuntar
páginas de caratula y firmas de acta constitutiva o poder notarial)
• Opinión del cumplimiento SAT
• Cedula de Identificación Fiscal
• Estado de cuenta
Los formatos admitidos para cada archivo son: jpg, pdf, bmp, png
Envío de los datos de Usuario y Contraseña.
Si el proceso de registro se realiza correctamente el proveedor recibirá un correo electrónico donde figurarán los datos de acceso necesarios. El correo de notificación de alta tiene el siguiente formato:
Portal de Proveedores – Manual de Usuario
9 | P á g i n a
Iniciar sesión portal proveedores MCM.
Una vez que el proveedor está dado de alta con éxito y ha recibido un correo electrónico con su nombre de usuario y su contraseña, puede acceder a la plataforma a través de la dirección web proporcionada por Megacable en el mismo correo.
Opciones adicionales de la página de acceso.
• El enlace "Solicitud de ayuda" permite mandar un mensaje al personal de soporte de Megacable para que puedan responderle por correo a su petición de ayuda.
• El enlace "Preguntas Frecuentes (FAQs)" permite acceder a una lista de Preguntas frecuentes relacionadas con problemas de acceso a la aplicación y configuración correcta del navegador para trabajar con la aplicación.
• El enlace "¿Olvidó su contraseña?" permite recuperar la contraseña usando para ello la "pregunta" y la "respuesta" indicadas cuando se cambió la contraseña en el primer inicio de sesión.
Portal de Proveedores – Manual de Usuario
10 | P á g i n a
La primera vez que el proveedor accede al portal se abrirá un formulario donde podrá modificar los datos de la empresa.
La contraseña por defecto, remitida por el administrador del servicio en el correo, deberá ser cambiada en el primer inicio de sesión o en cualquier momento posterior por una que solo el usuario conozca. Para conseguir esto debe accederse en el menú Administración a la opción Cambiar contraseña:
Portal de Proveedores – Manual de Usuario
11 | P á g i n a
Cómo comenzar
El portal de proveedores se divide en dos partes:
• Documentos Recibidos
• Documentos Enviados
Mapa de Portal:
Campo del Portal Descripción del Campo
MCM960926B49 RFC del Proveedor
Documentos Recibidos Carpeta de recepción
Pendientes de Tratar Documentos en proceso de recibirse
Tratados Documentos recibidos de MCM
Documentos Enviados Carpeta de envío
Pendientes de Enviar Documentos pendientes de enviar
Marcados para Enviar Documentos en proceso de envío
Enviados Documentos enviados
Rechazados Documentos rechazados por errores
Recuperados Documentos enviados a MCM
Documentos Eliminados Documentos eliminados
Selección Temporal Selección temporal
Portal de Proveedores – Manual de Usuario
12 | P á g i n a
Documentos Recibidos
Los documentos recibidos son los documentos que el proveedor recibirá de MCM como órdenes de compra y avisos de pago. El proveedor deberá ingresar a la carpeta “Tratados” en los cuales encontrará ambos documentos. En esta sección el proveedor visualizará solo las órdenes de compra autorizadas y los Avisos de Pago una vez que las facturas hayan sido pagadas por MCM resultado de las facturas enviadas por el proveedor.
Para consultar una orden de compra o Aviso de Pago seleccionar el documento, click secundario sobre el documento y seleccionar “Previsualizar”. A continuación, se abrirá una ventana con la representación digital del documento que podrá ser impreso o descargado en formato PDF.
Portal de Proveedores – Manual de Usuario
13 | P á g i n a
Documentos Enviados
Los documentos enviados son los documentos que el proveedor enviará a MCM como Facturas y Complementos de Pago. Para enviarlos a MCM, tendrá que realizar un proceso de Importación.
El proveedor importará al portal de proveedores dos tipos de documentos:
• Facturas (CFDIs Ingreso)
• Complemento de Pago (CFDIs Pago)
El proveedor sólo podrá importar sus Facturas si tiene una Orden de Compra en sus Documentos Recibidos en la carpeta “Tratados”. De otro modo, no podrá completar la importación de sus facturas.
Para acceder al menú de importación, seleccionar cualquiera de las siguientes opciones.
• Menú principal Documentos: opción Importar.
Portal de Proveedores – Manual de Usuario
14 | P á g i n a
Se abrirá una ventana donde podrá añadir las facturas que desee enviar a MCM.
Para realizarlo, haga click en el botón y seleccione los documentos a enviar a MCM.
Se realiza una validación automática de los campos del documento. Tras finalizar la importación se muestra una pantalla resumen. Aparecerá un mensaje que informará que tiene que completar la addenda para poder enviar el comprobante.
En caso de ser un documento incorrecto, el documento no podrá ser importado. La plataforma no acepta Comprobantes mal formados. El documento deberá ser corregido y vuelto a firmar/timbrar antes de volver a ser importado.
Una vez cargada correctamente a la factura al portal de proveedores, hacer click en Salir y a continuación diríjase a Documentos Enviados
y a la carpeta Pendientes de Enviar, nuestro documento se mostrará en rojo porque necesitamos completar la Adenda. Doble click en el documento:
Procederemos a completar la adenda.
Portal de Proveedores – Manual de Usuario
15 | P á g i n a
Se abrirá una ventana con el resumen de la factura.
De acuerdo con el tipo de proveedor se le solicitará completar la Adenda. El tipo de proveedor se identifica en la pestaña Addenda-MEGACABLE “Tipo de proveedor”. Existen cuatro tipos de proveedores en los cuales podría estar clasificado:
General, Capex, Costos y Rentas.
A continuación, resumiremos lo que se le solicita en cada Addenda por cada tipo de proveedor:
GENERAL
Si el proveedor en Tipo de proveedor se encuentra clasificado en Addenda “General” se le solicitará llenar los siguientes recuadros:
General
* Número de orden de compra
Número de Recepción
Retención (Sí, No)
* Tipo de Retención (sólo requerida cuando elige Sí)
Referencia “Descripción de cabecera de factura”
Nota: Los campos marcados con * son obligatorios.
Portal de Proveedores – Manual de Usuario
16 | P á g i n a
Número de orden de compra Registre el número de orden de compra que corresponde a la factura. Debe tener
una orden de compra en Documentos Recibidos carpeta Tratados. De lo
contrario, no podrá enviar su factura al portal y no procederá a pago. Si indica un
número de orden de compra que no se encuentre en Documentos Recibidos
carpeta Tratados, se abrirá una pantalla de validación indicando que registre un
número de orden de compra existente en el portal y/o valido.
Número de Recepción Registre el número de recepción que MCM le indique. Si MCM no le indica un
número de recepción, deje el campo vacío.
Retención
Indique si la factura que enviará a MCM tiene retención de impuestos.
Tipo de Retención
Registre el tipo de retención correspondiente a los servicios proporcionados a MCM.
Los valores posibles de registro son:
• HON IVA & ISR
• ARR IVA & ISR
• FLETES
Es necesario registrarlos tal cual están especificados en este documento. Copie y pegue los valores de retención en el campo Tipo de Retención (sin espacio ni viñetas).
Nota: Son valores únicos, si registra un caracter distinto a los mencionados no podrá completar la Addenda y por lo tanto su factura no procederá a pago.
Referencia
Asigne una referencia a su factura. Si MCM no le indica una referencia, deje el campo vacío.
Portal de Proveedores – Manual de Usuario
17 | P á g i n a
Una vez editados los datos necesarios el comprobante está listo para ser
enviado, con Guardar y enviar el documento se envía a Megacable.
Nota: en este último paso se realiza una nueva validación como al importar el documento. En caso de errores se nos mostrarán los mensajes correspondientes.
CAPEX
Si el proveedor en Tipo de proveedor se encuentra clasificado en Addenda “Capex” se le solicitará llenar los siguientes recuadros:
Capex
* Número de orden de compra
Número de Recepción
* Estimaciones Firmadas o Remisión (PDF)
Retención (Sí, No)
* Tipo de Retención (sólo requerida cuando elige Sí)
Referencia “Descripción de cabecera de factura”
Nota: Los campos marcados con * son obligatorios.
Número de orden de compra Registre el número de orden de compra que corresponde a la factura. Debe tener
una orden de compra en Documentos Recibidos carpeta Tratados. De lo
contrario, no podrá enviar su factura al portal y no procederá a pago. Si indica un
número de orden de compra que no se encuentre en Documentos Recibidos
carpeta Tratados, se abrirá una pantalla de validación indicando que registre un
número de orden de compra existente en el portal y/o valido.
Número de Recepción Registre el número de recepción que MCM le indique. Si MCM no le indica un
número de recepción, deje el campo vacío.
Estimaciones firmadas o Remisión Adjunte la estimación firmada si su factura está relacionada a un proyecto o la
remisión firmada por parte del Almacén de MCM.
Para anexar una estimación firmada o remisión utilizar el botón
Le desplegará un menú con las especificaciones técnicas para la carga de
cualquier documento al portal:
Portal de Proveedores – Manual de Usuario
18 | P á g i n a
Buscamos el archivo usando se despliega una ventana donde
debemos elegir el archivo correspondiente.
El nombre del archivo para el caso de las estimaciones debe iniciar con EST_ Y
y colocar el número de factura después. Ejemplo:
EST_FACTURA4279
Portal de Proveedores – Manual de Usuario
19 | P á g i n a
El nombre del archivo para el caso de las remisiones debe iniciar con REM_ y
colocar el número de factura después. Ejemplo:
REM_FACTURA4215
Retención
Indique si la factura que enviará a MCM tiene retención de impuestos.
Tipo de Retención
Registre el tipo de retención correspondiente a los servicios proporcionados a MCM.
Los valores posibles de registro son:
• HON IVA & ISR
• ARR IVA & ISR
• FLETES
Es necesario registrarlos tal cual están especificados en este documento. Copie y pegue los valores de retención en el campo Tipo de Retención (sin espacio ni viñetas).
Nota: Son valores únicos, si registra un caracter distinto a los mencionados no podrá completar la Addenda y por lo tanto su factura no procederá a pago.
Referencia
Asigne una referencia a su factura. Si MCM no le indica una referencia, deje el campo vacío.
Una vez editados los datos necesarios el comprobante esta listo para ser
enviado, con Guardar y enviar el documento se envía a Megacable.
Nota: en este último paso se realiza una nueva validación como al importar el documento. En caso de errores se nos mostrarán los mensajes correspondientes.
Portal de Proveedores – Manual de Usuario
20 | P á g i n a
COSTOS
Si el proveedor en Tipo de proveedor se encuentra clasificado en Addenda “Costos” se le solicitará llenar los siguientes recuadros:
Costos
* Número de orden de compra
Número de Recepción
Retención (Sí, No)
* Tipo de Retención (sólo requerida cuando elige Sí)
Referencia “Descripción de cabecera de factura”
Duración de Contrato
Nota: Los campos marcados con * son obligatorios.
Número de orden de compra Registre el número de orden de compra que corresponde a la factura. Debe tener
una orden de compra en Documentos Recibidos carpeta Tratados. De lo
contrario, no podrá enviar su factura al portal y no procederá a pago. Si indica un
número de orden de compra que no se encuentre en Documentos Recibidos
carpeta Tratados, se abrirá una pantalla de validación indicando que registre un
número de orden de compra existente en el portal y/o valido.
Número de Recepción Registre el número de recepción que MCM le indique. Si MCM no le indica un
número de recepción, deje el campo vacío.
Retención
Indique si la factura que enviará a MCM tiene retención de impuestos.
Tipo de Retención
Registre el tipo de retención correspondiente a los servicios proporcionados a MCM.
Los valores posibles de registro son:
• HON IVA & ISR
• ARR IVA & ISR
• FLETES
Es necesario registrarlos tal cual están especificados en este documento. Copie y pegue los valores de retención en el campo Tipo de Retención (sin espacio ni viñetas).
Nota: Son valores únicos, si registra un caracter distinto a los mencionados no podrá completar la Addenda y por lo tanto su factura no procederá a pago.
Portal de Proveedores – Manual de Usuario
21 | P á g i n a
Referencia
Asigne una referencia a su factura. Si MCM no le indica una referencia, deje el campo vacío.
Duración de Contrato
Registre la duración de Contrato. El formato debe ser numérico y solo incluir el número de meses en los que será vigente. Ejemplo: 18
Una vez editados los datos necesarios el comprobante esta listo para ser
enviado, con Guardar y enviar el documento se envía a Megacable.
Nota: en este último paso se realiza una nueva validación como al importar el documento. En caso de errores se nos mostrarán los mensajes correspondientes.
Portal de Proveedores – Manual de Usuario
22 | P á g i n a
RENTAS
Si el proveedor en Tipo de proveedor se encuentra clasificado en Addenda “RENTAS” se le solicitará llenar los siguientes recuadros:
Rentas
* Número de orden de compra
Número de Recepción
Retención (Sí, No)
* Tipo de Retención (sólo requerida cuando elige Sí)
No. de Folio de Contrato
Duración de Contrato
Referencia “Descripción de cabecera de factura”
Nota: Los campos marcados con * son obligatorios.
Número de orden de compra Registre el número de orden de compra que corresponde a la factura. Debe tener
una orden de compra en Documentos Recibidos carpeta Tratados. De lo
contrario, no podrá enviar su factura al portal y no procederá a pago. Si indica un
número de orden de compra que no se encuentre en Documentos Recibidos
carpeta Tratados, se abrirá una pantalla de validación indicando que registre un
número de orden de compra existente en el portal y/o valido.
Número de Recepción Registre el número de recepción que MCM le indique. Si MCM no le indica un
número de recepción, deje el campo vacío.
Retención
Indique si la factura que enviará a MCM tiene retención de impuestos.
Tipo de Retención
Registre el tipo de retención correspondiente a los servicios proporcionados a MCM.
Los valores posibles de registro son:
• HON IVA & ISR
• ARR IVA & ISR
• FLETES
Es necesario registrarlos tal cual están especificados en este documento. Copie y pegue los valores de retención en el campo Tipo de Retención (sin espacio ni viñetas).
Nota: Son valores únicos, si registra un caracter distinto a los mencionados no podrá completar la Addenda y por lo tanto su factura no procederá a pago.
Portal de Proveedores – Manual de Usuario
23 | P á g i n a
No. de Folio de Contrato
Registre el Folio de Contrato. El Folio de Contrato es numérico.
Duración de contrato
Registre la duración de Contrato. La duración de contrato es numérica y solo debe incluir el número de meses en los que será vigente. Ejemplo: 18
Referencia
Asigne una referencia a su factura. Si MCM no le indica una referencia, deje el campo vacío.
Una vez editados los datos necesarios el comprobante esta listo para ser
enviado, con Guardar y enviar el documento se envía a Megacable.
Nota: en este último paso se realiza una nueva validación como al importar el documento. En caso de errores se nos mostrarán los mensajes correspondientes.
Envío de documentos
Una vez el documento ha sido enviado pasará a la carpeta Recuperados. Esto indica además que el documento timbrado y con addenda ha sido enviado a
Megacable.
Portal de Proveedores – Manual de Usuario
24 | P á g i n a
Documentos Recibidos.
Contiene documentos entrantes en la aplicación. Los recibidos que tienen por destino un punto operacional Propio y por origen un punto operacional propio.
Icono Carpeta
Pendientes de tratar. Los mensajes entrantes que han sido recibidos, se listan dentro de la carpeta Pendientes de tratar.
Tratados. Los mensajes entrantes que han sido tratados, se listan dentro de la carpeta Tratados
Documentos Enviados.
Contiene documentos salientes de la aplicación. Los enviados que tienen por origen un punto operacional propio y por destino un punto operacional externo.
Icono Carpeta
Pendientes de Enviar. Los documentos que se acaban de generar o importar a la estación, se listan en la carpeta Pendientes de enviar, en espera de ser marcados para enviar.
Marcados para Enviar. Los documentos que se ha elegido enviar al centro servidor se listan en la carpeta Marcados para Enviar. Los documentos pasan a ésta carpeta desde la carpeta de Pendientes de enviar por medio de la opción Enviar o Guardar y Enviar (pantalla de edición de addenda), y serán enviados en la siguiente conexión exitosa con el centro servidor.
Enviados. Los mensajes que han sido enviados al centro servidor, se listan dentro de la carpeta Enviados Los documentos pasarán de esta carpeta a una de las siguientes situaciones: "Rechazado" o "Recuperado".
Rechazados. Los mensajes enviados que han sido rechazados por alguna razón pasan a la carpeta Rechazados. En caso de detectar que su mensaje esta en esta situación deberá ponerse en contacto con Megacable.
Recuperados. Es la situación para el mensaje que han sido correctamente recuperado por el destinatario desde el centro servidor. Esta es la situación final de los mensajes, los mensajes que aparecen en la carpeta Recuperados, han realizado con éxito su ciclo de salida y han sido recibidos por Megacable.
Portal de Proveedores – Manual de Usuario
25 | P á g i n a
Otras carpetas y nodos.
Existen otras carpetas con funciones distintas a las carpetas del sistema.
Selección Temporal.
El nodo Selección Temporal contiene las carpetas que crea el usuario de la aplicación y permiten visualizar documentos agrupados según unos criterios de selección. Los documentos no son movidos de sus carpetas originales, sino que se ofrece una manera alternativa de organizarlos.
Documentos Eliminados.
El nodo Documentos Eliminados permite almacenar los documentos que han sido eliminados. Los documentos eliminados son movidos de las carpetas del sistema y se almacenan aquí hasta que son eliminados definitivamente por el usuario o automáticamente al cabo del tiempo (un plazo nunca superior a 30 días). Los documentos Eliminados pueden ser restaurados en el sistema.
Descripción de las columnas.
Cada una de las columnas del panel de control principal corresponde con una información importante del documento o el intercambio en que fue enviado. Las columnas más importantes son estas.
• Tipo. Indica si el documento es de entrada o salida, Normalmente esto coincide con la carpeta del sistema correspondiente pero puede ser necesario en carpetas personales o en volúmenes.
• Nº Documento. Indica el Nº de referencia indicado en el documento. Por ejemplo el Número de factura (concatenación de Serie y Folio de factura). Esta información viene en el contenido del mensaje.
• Fecha. Indica la fecha indicada en el documento. Por ejemplo la fecha de la Factura o la Fecha del pedido. Esta información viene en el contenido del mensaje.
• Fecha Cambio Situación. Indica la Fecha en que el Documento cambio de situación en la aplicación. Por ejemplo cuando fue enviado o recibido. Se actualiza cada vez que el documento cambia de situación.
• Origen. Indica la razón social del emisor de la factura.
• Destino. Indica el punto operacional del receptor del mensaje el cual debe corresponder al de Megacable. Si el receptor es distinto el mensaje quedará erróneo.
• Tipo de documento. Indica el tipo de documento del que se trata , una Factura, un Pago, una orden de compra o un aviso de pago. Entre paréntesis aparece el esquema o guía correspondiente.
• Guía. Indica la guía sectorial utilizada por el interlocutor. Es importante para las opciones de validación.
Portal de Proveedores – Manual de Usuario
26 | P á g i n a
Cambio Datos de la Empresa.
Los datos de la empresa deben estar completados para que la validación de comprobantes se realice correctamente. Estos datos se llenan por primera vez durante el proceso de alta, pero después pueden ser modificados a través de la opción:
• Menú principal Administración: opción Datos de la empresa.
Aparece un formulario donde es posible modificar todos los datos asociados al emisor de CFDI (excepto el RFC). Los datos indicado en
• Nombre. Permite indicar el nombre de la empresa.
• Municipio. Permite indicar el municipio de la empresa.
• Código Postal. Permite indicar el código postal de la empresa.
• Estado. Permite indicar el estado de la empresa.
• Colonia. Permite Indicar la colonia de la empresa. (Este dato es opcional).
• Domicilio. Permite indicar el domicilio de la empresa.
• Núm. Interior. Permite indicar el número Interior de la empresa (opcional).
• Núm. Exterior. Permite indicar el número Exterior de la empresa (opcional).
• Régimen Fiscal. Permite indicar el Régimen Fiscal en que tribute el usuario conforme a la Ley del ISR.
• Lugar de expedición. Permite indicar el domicilio del local o establecimiento en que se expidan las Facturas Electrónicas.
• Email. Permite indicar la dirección Email de contacto.
Portal de Proveedores – Manual de Usuario
27 | P á g i n a
Para cualquier duda o comentario contacté primero al solicitante a través del cual le facilito el registro como proveedor de MCM. También puede escribir un correo a [email protected]

































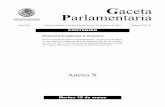






![CGBVP MCM [1]](https://static.fdocuments.ec/doc/165x107/5571fdb3497959916999bc0e/cgbvp-mcm-1.jpg)






