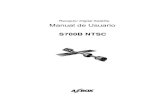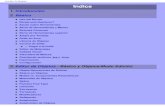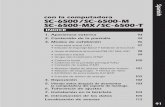Manual Playchess v Esp
-
Upload
eric-ortiz-santiesteban -
Category
Documents
-
view
669 -
download
0
Transcript of Manual Playchess v Esp

Manual del programa cliente Playchess.com versión 5
© ChessBase GmbH 2010 1
Este manual aporta información general sobre el funcionamiento del servidor Playchess.com y de la versión 5 del
programa cliente gratuito, pero tanto las imágenes como las funciones que se indican deben considerarse solo
una orientación y no suponen ninguna garantía contractual.
Acceso a Playchess.com ___________________________________________________________________ 5
Creación de una cuenta __________________________________________________________________________ 5
Situación geográfica ________________________________________________________________________________________ 6
Inicio de sesion en el servidor ____________________________________________________________________ 7
Edición del perfil de usuario y cambio de clave ____________________________________________________ 8
Información de rango ____________________________________________________________________________ 8
Número de serie _________________________________________________________________________________ 9
Suscripción ampliada ___________________________________________________________________________ 10
Cortafuegos ____________________________________________________________________________________ 10
Actualizaciones por Internet _____________________________________________________________________ 11
La interfaz ________________________________________________________________________________ 12
Paletas de funciones ____________________________________________________________________________ 12
Iconos en los paneles ___________________________________________________________________________ 15
Anclaje de paneles ______________________________________________________________________________ 15
Salas __________________________________________________________________________________________ 17
Lista de visitantes y partidas ____________________________________________________________________ 17

Manual del programa cliente Playchess.com versión 5
© ChessBase GmbH 2010 2
Información ampliada en las columnas ___________________________________________________________ 18
Mapamundi_____________________________________________________________________________________ 19
Retos __________________________________________________________________________________________ 20
Calendario _____________________________________________________________________________________ 21
Charla _________________________________________________________________________________________ 22
Funciones de charla _______________________________________________________________________________________ 22
Emoticonos _______________________________________________________________________________________________ 23
URL en panel de charla ____________________________________________________________________________________ 24
Segundo panel de charla ___________________________________________________________________________________ 24
Canales de charla _________________________________________________________________________________________ 25
Información de estado en charlas ____________________________________________________________________________ 26
Ventana de tablero ______________________________________________________________________________ 26
El panel de notación _______________________________________________________________________________________ 26
Planilla ___________________________________________________________________________________________________ 26
Disposición de la pantalla ___________________________________________________________________________________ 27
Diseño del tablero 2D ______________________________________________________________________________________ 27
El reloj de ajedrez _________________________________________________________________________________________ 29
Editar y comentar una partida _______________________________________________________________________________ 30
Ventana multitablero ____________________________________________________________________________ 31
Funciones ________________________________________________________________________________________________ 32
Actividades ajedrecísticas principales ______________________________________________________ 34
Mirar partidas __________________________________________________________________________________ 34
Jugar en el servidor _____________________________________________________________________________ 34
Comandos relacionados con las partidas _____________________________________________________________________ 35
Reglas de la FIDE sobre tablas ______________________________________________________________________________ 35
Introducción de jugadas ____________________________________________________________________________________ 36
Opciones de juego _________________________________________________________________________________________ 36
Dejadas __________________________________________________________________________________________________ 37
Prejugar __________________________________________________________________________________________________ 37
Ajedrez temático y otras variantes ___________________________________________________________________________ 37
Ajedrez mezclado __________________________________________________________________________________________ 38
Retos flexibles ____________________________________________________________________________________________ 38
Aviso sobre el retardo ______________________________________________________________________________________ 39
Fórmula __________________________________________________________________________________________________ 39
Filtrado de retardos ________________________________________________________________________________________ 41
Torneos ________________________________________________________________________________________ 41
Iniciar un torneo ___________________________________________________________________________________________ 41
Tipos de torneos ___________________________________________________________________________________________ 43
Incorporarse a un torneo ___________________________________________________________________________________ 45

Manual del programa cliente Playchess.com versión 5
© ChessBase GmbH 2010 3
Ducados _______________________________________________________________________________________ 45
Pagos ____________________________________________________________________________________________________ 46
Jugar con Ducados ________________________________________________________________________________________ 47
Como conseguir Ducados __________________________________________________________________________________ 47
Seguir sesiones de entrenamiento o retransmisiones en directo ___________________________________ 48
Sistema Chess Media ___________________________________________________________________________ 49
Entrenamiento táctico ___________________________________________________________________________ 49
Retransmisiones y enseñanza ___________________________________________________________________ 50
Entrenamiento privado __________________________________________________________________________ 52
Configuración de posiciones ____________________________________________________________________ 52
Comentarios con gráficos _______________________________________________________________________ 53
Comentarios en forma de texto __________________________________________________________________ 54
Muestrario de símbolos _________________________________________________________________________ 55
Casillas amenazadas ____________________________________________________________________________ 56
Simultáneas ____________________________________________________________________________________ 57
Dar una exhibición de simultáneas ___________________________________________________________________________ 58
En sociedad ______________________________________________________________________________ 60
Puntuación ajedrecística ________________________________________________________________________ 60
Rango _________________________________________________________________________________________ 61
Imagen / Información personal ___________________________________________________________________ 62
Aplausos _______________________________________________________________________________________ 62
Evaluar a un jugador ____________________________________________________________________________ 63
Popularidad ____________________________________________________________________________________ 63
Amigo / Ignorar _________________________________________________________________________________ 63
Clasificaciones sociales _________________________________________________________________________ 64
Mensajes de correo _____________________________________________________________________________ 65
Estadísticas del servidor ________________________________________________________________________ 65
Convertir hora del servidor ______________________________________________________________________ 66
Astronomía y meteorología ______________________________________________________________________ 66
Buscar jugadores titulados ______________________________________________________________________ 67
Jugadores locales ______________________________________________________________________________ 67

Manual del programa cliente Playchess.com versión 5
© ChessBase GmbH 2010 4
Mostrar la posición en... _________________________________________________________________________ 68
Configuración y personalización ___________________________________________________________ 69
Partidas ________________________________________________________________________________________ 69
Charla _________________________________________________________________________________________ 70
Respuesta automática _____________________________________________________________________________________ 70
Jugadores _____________________________________________________________________________________ 71
Sonido _________________________________________________________________________________________ 71
Música _________________________________________________________________________________________ 72
Globo __________________________________________________________________________________________ 72
Mapa dibujado ____________________________________________________________________________________________ 73
Globo fotográfico __________________________________________________________________________________________ 73
Idioma _________________________________________________________________________________________ 73
Unidades _________________________________________________________________________________________________ 74
Diseño _________________________________________________________________________________________ 74
Estadísticas de uso _____________________________________________________________________________ 75
Personalizar teclas______________________________________________________________________________ 75
Referencias ajedrecísticas generales _______________________________________________________ 76
Notación ajedrecística __________________________________________________________________________ 76
Elo (clasificaciones y listas) _____________________________________________________________________ 77
ECO ___________________________________________________________________________________________ 77
Símbolos para comentarios _____________________________________________________________________ 77

Manual del programa cliente Playchess.com versión 5
© ChessBase GmbH 2010 5
ACCESO A PLAYCHESS.COM
Para jugar al ajedrez en el servidor necesita estar conectado a Internet, es decir, que debe haber iniciado su conexión de red o por
marcación telefónica. Si no está conectado, el programa empleará la conexión que tenga señalada por defecto en Windows para
establecer la comunicación.
Se abre una pantalla de acceso, en la que podrá crear una cuenta, acceder con una que ya posea o entrar como invitado, si quiere echar
primero un vistazo. En este último caso, tendrá limitada su funcionalidad en el servidor. Al cabo de un tiempo accediendo como
invitado, debería crear su propia cuenta y emplearla con regularidad.
CREACIÓN DE UNA CUENTA
Cuando entre en el servidor puede hacerlo como invitado, con una cuenta existente (cuya clave puede guardar en el ordenador) o crear
una nueva cuenta.
Cuando hace clic por primera vez en “Crear nueva cuenta” e introduce algunos datos, no se preocupe si alguno queda incompleto. Podrá
modificar o añadir la información posteriormente (Excepto el apodo o nick).
Apodo único = Determina el nombre que aparecerá en la lista de jugadores. Escójalo y escríbalo con cuidado porque es una de
las cosas que no podrá cambiar luego. Debería evitar el uso de nombres de jugadores famosos o de programas de ordenador (p.e.,
“Kasparov” o “Junior”).Es un sobrenombre de su elección con el cual se identificará en el servidor de ajedrez, a la vez que se le protege
su intimidad. No debe violar los derechos de terceras personas con respecto a derechos de autor o de marcas y no debe contravenir la
moral.

Manual del programa cliente Playchess.com versión 5
© ChessBase GmbH 2010 6
E-mail = La dirección de correo electrónico será necesaria en el caso de que se olvide de su contraseña. Al mismo tiempo sirve
para identificar al jugador y para proteger a los demás jugadores de abusos en el servidor. Las fichas sin una dirección de correo
electrónico válida serán borradas al cabo de unos instantes. Aviso: La dirección de correo electrónico nunca será empleada con fines
publicitarios o comerciales, no se mostrará en su ficha ni se cederá a terceros.
Nombre y apellidos = La cumplimentación de estos datos es voluntaria. Sin embargo el ambiente social será mucho mejor si
todos damos nuestro nombre verdadero. La usurpación de identidades puede llevar consigo la anulación del acceso. Los datos serán
accesibles para los adversarios cuando juegue una partida.
Nación, situación geográfica = Estas entradas tampoco son obligatorias. Rellenándolas podrá ver en los listados la bandera de
su país y su localización figurará en el mapamundi. Para cubrir esos datos haga clic en "Buscar coordenadas"
Buscar coordenadas = Puede comprobar si su ciudad está entre las que se listan, cuyos datos geográficos no necesitará
introducir. En el caso de que no sea así, puede introducir los valores de latitud y longitud en forma decimal o el nombre de la ciudad más
cercana. De esa forma aparecerá en el globo en el sitio donde vive. Es posible escoger la nacionalidad de forma manual, para ver su
bandera en la lista de jugadores.
Puntos y titulación = No es obligatorio tampoco indicarlos. Necesitaremos estos datos para las clasificaciones y para adjudicar
premios especiales, p. e., al mejor jugador adolescente, a la mejor jugadora, etc.
Foto = Si quiere, puede enviar una foto al servidor. El tamaño máximo para el retrato, en formato BMP o JPG, no debería
exceder 100 KB. Un buen tamaño es 130 x 180 pixels. Guardaremos la foto en el servidor y la podrá ver su adversario durante la partida.
Información personal = Aquí puede introducir opcionalmente unas indicaciones personales para presentarse a los demás
usuarios: aficiones, preferencias...
Clave o contraseña: Después de configurar los datos del usuario aparecerá un diálogo para establecer una contraseña. Hay que
teclearla dos veces para mayor seguridad. Si pone una marca de comprobación en Recordar clave se guardará su contraseña en el disco
duro de su ordenador. Ya no hará falta que introduzca la contraseña cada vez que arranque el programa.
Pista: Por favor, apunte la contraseña y guárdela con esmero. Por razones de seguridad, el servidor no almacena las contraseñas de
forma transparente, de manera que ni los operadores de sistema puedan mirarla. Si olvida su contraseña puede pedirnos una “pista
sobre la clave” que le permita volver a recordarla. Por esa razón es importante que piense lo que pone en ese campo. Si no puede
recordar la contraseña ni con la pista, perderá su cuenta de usuario.
Aviso: Usted mismo puede cambiar la contraseña o clave y la pista en cualquier momento, desde dentro del programa, estando
conectado al servidor con la cuenta de que se trate.
SITUACIÓN GEOGRÁFICA
Cuenta – Editar datos del usuario – Buscar coordenadas
Aquí puede facilitar su situación geográfica, de forma que aparecerá como un punto rojo en el globo. También le permite localizar a la
gente más cercana en el listado de jugadores.

Manual del programa cliente Playchess.com versión 5
© ChessBase GmbH 2010 7
Buscar una ciudad próxima a la suya: le permite seleccionar aquella población que esté más cercana a su lugar de residencia.
Con el transcurso del tiempo se van añadiendo nuevas ciudades.
Latitud/Longitud: Se establecen automáticamente cuando escoge una ciudad, pero también puede modificarlas para dar su
posición exacta. Una forma de conocer sus coordenadas geográficas, si no tiene un receptor GPS, es consultar el sitio web Google Maps.
País: permitirá que se muestre la bandera correspondiente en los listados.
INICIO DE SESION EN EL SERVIDOR
Para entrar en el servidor puede hacerlo como invitado, usando una cuenta existente (que se almacena con la contraseña) o creando
una nueva cuenta.
Usuario: Introduzca su nombre (o apodo) con el que quiere jugar en el servidor y aparecer en las listas de jugadores y
escalafones. Será su identificación en el servidor. Escójalo cuidadosamente pues no podrá cambiarlo. Debe evitar usar nombre de
jugadores famosos o de programas de ajedrez (p. e., “Kasparov” o “Fritz”).

Manual del programa cliente Playchess.com versión 5
© ChessBase GmbH 2010 8
Contraseña: Introduzca por aquí su contraseña elegida al dar de alta la cuenta. Puede guardar la contraseña de forma
permanente, de forma que sólo tenga que pulsar OK o Intro cada vez que aparezca este diálogo para entrar inmediatamente en el
servidor.
Entrar como invitado: Para probar y realizar sus primeras incursiones en el servidor también puede acceder como invitado. En
este caso no necesitará ninguna contraseña. Es la forma ideal de familiarizarse con las actividades en el servidor sin más formalidades ni
requisitos. Pero como invitado no tendrá todas las posibilidades de juego y no podrá disfrutar de todas las funciones del programa.
Crear nueva cuenta.
Recibir pista sobre la clave: Si se olvida de su contraseña puede pedirnos una indicación sobre la clave que le permita volver a
recordarla. Por esta razón es importante que introduzca su dirección de correo electrónico correcta al facilitar los datos de usuario. La
pista que recibirá es la que usted haya programado a la hora de establecer la contraseña.
EDICIÓN DEL PERFIL DE USUARIO Y CAMBIO DE CLAVE
Editar datos del usuario: le permite modificar los datos del usuario.
Cambiar clave: para cambiar su contraseña. No se olvide de guardar una pista para recordarla en caso de olvido.
INFORMACIÓN DE RANGO
Cuenta – Información de rango
Al activar esta función obtendrá información sobre su propio rango y puntuación en el servidor de
ajedrez.
Grado: Su rango actual.
Rango siguiente: El rango al que puede evolucionar mejorando.
Lento/Bala/Blitz: El servidor selecciona el tipo de partida en el que ha jugado con más éxito hasta
el momento. En el ejemplo era Lento. En él se informa de que se necesita jugar más partidas
evaluadas para recuperar el nivel de Caballo, después de un tiempo sin jugar en el servidor.

Manual del programa cliente Playchess.com versión 5
© ChessBase GmbH 2010 9
NÚMERO DE SERIE
Cuenta – Introduzca el número de serie
Hay muchos derechos y privilegios en el servidor Playchess.com que sólo están a disposición de los jugadores identificables. Para
registrarse correctamente debe introducir el número de serie de su programa. Puede encontrarlo en la portada del manual o le será
enviado por correo electrónico si lo ha comprado por Internet. Con un número de serie tendrá acceso pleno al servidor con una cuenta
durante un año.
Puede encargar un número de serie en la tienda ChessBase, empleando su tarjeta de crédito. Le será enviado rápidamente.
Haga clic en Introduzca su número de serie en la paleta Cuenta y escriba los cinco grupos de letras y números. Cuando realice esta
operación debe estar conectado con el servidor.
Si es usuario del programa cliente Dispone de un plazo de prueba para registrarse con su número de serie. Pasado ese tiempo se
revocarán sus privilegios y su status será reducido a "Invitado" ("Guest").
Si tiene una cuenta en el servidor creada con una versión anterior del programa, se le pedirá el número de serie cuando intente
conectar con la nueva versión. Si no realiza el registro correctamente, su cuenta se rebajará al rango de invitado al cabo de 30 días. De
todas formas, podrá seguir conectando con la versión antigua.
Los Grandes Maestros FIDE disponen de número de serie de validez indefinida. Si posee dicha titulación, por favor, envíe un
mensaje a [email protected], incluyendo un número de teléfono y un horario apropiado para llamarle. Recibirá el rango Rey.
Guarde su número de serie en lugar seguro. Es su prueba de compra y no puede reemplazarse en caso de pérdida.

Manual del programa cliente Playchess.com versión 5
© ChessBase GmbH 2010 10
No permita que otras personas tengan acceso a su número de serie. Causará conflictos en el acceso al servidor y puede ocasionarle la
pérdida de su cuenta.
SUSCRIPCIÓN AMPLIADA
Hay dos niveles de suscripción en Playchess.com.
Cuenta - Hacer efectivo un vale sirve para acreditar un vale de ducados en su cuenta, que pueda haber recibido, por ejemplo, como
premio en un torneo.
Cuenta - Ampliar suscripción se emplea para prolongar su suscripción a Playchess.com.
Fritz 12 incluye dos niveles de suscripción.
Los suscriptores Premium tienen derechos y ofertas adicionales:
· Entrenamiento gratis en directo, por ejemplo con Daniel King y Dennis Breder
· Radio/TV: Monokrossus, ChessBase TV
· Comentarios en directo durante los torneos importantes, por ejemplo con Daniel King y Leontxo Garcia
· Participación en los nuevos torneos de liga en el servidor.
· Los usuarios Premium tienen una marca especial en los listados de jugadores
Los usuarios normales tienen que pagar por las ofertas Premium con ducados.
CORTAFUEGOS

Manual del programa cliente Playchess.com versión 5
© ChessBase GmbH 2010 11
Un cortafuego o "firewall" es una barrera de seguridad entre su ordenador (o LAN) y la red. Sirven para evitar que los virus, gusanos,
troyanos y otras criaturas de esa calaña puedan apoderarse del control de su ordenador. Hay "firewalls" personales que corren en su
ordenador en forma de algún tipo de programa residente y servidores o routers con "firewall" independientes.
A) Cortafuegos personales
Un programa "firewall" (como Internet Security de Symantec o Zone Alarm) protege su ordenador privado contra los accesos no
autorizados desde la red. La primera vez que acceda al servidor Playchess el cortafuegos le pedirá su conformidad para que el programa
acceda a la red. Ese permiso sólo será válido para éste programa y no influirá en los demás ajustes de seguridad. Normalmente existe
una opción para activar el permiso siempre, de forma que no se le pregunte cada vez que quiera entrar en el servidor.
B) Cortafuegos para proteger redes de área local (LAN)
Para proteger las redes de área local se usan ordenadores firewall, configurados por el administrador de la red. Si accede a Internet
desde una red de área local posiblemente tendrá que pedir al administrador de la red que le permita el acceso a través del puerto 6002
a las direcciones de www.playchess.com y www.schach.de (el servidor alternativo)
ACTUALIZACIONES POR INTERNET
Menú de la aplicación – Actualizar
Periódicamente nuestros programas se mejoran y amplían. Para asegurarse de que dispone de la última versión del programa,
conéctese al servidor Playchess.com y active Actualizar en el menú de la aplicación.
Los archivos actualizados se instalarán automáticamente sobre la versión del programa que tenga. En ciertos casos puede ser necesario
reiniciar el ordenador, pero recibirá un aviso si fuera necesario.
Importante: Su cuenta de usuario debe estar respaldada con un número de serie para tener derecho a recibir las actualizaciones.

Manual del programa cliente Playchess.com versión 5
© ChessBase GmbH 2010 12
LA INTERFAZ
La ventana principal consta de varios paneles con los que gestionar sus actividades en el servidor de ajedrez.
1. Salas
En este panel se muestran todos los locales disponibles contenidos en el servidor. El número entre paréntesis indica la cantidad de
personas presentes en la sala correspondiente. Puede cambiar de una sala a otra haciendo clic en la deseada. Al entrar en una nueva
sala, recibirá una descripción breve sobre las actividades actuales que se desarrollan en ella en la pestaña Info del panel que se muestra
en la esquina superior izquierda.
2. Charla
En el panel de Charla puede hablar directamente con una sola persona, un grupo o incluso con todos los demás presentes, enviándoles
breves mensajes de texto. Puede escoger al destinatario requerido haciendo clic sobre él en la lista de jugadores. Para seleccionar varios
destinatarios para charlar debe mantener pulsada la tecla CTRL mientras hace clic con el ratón sobre los nombres de los elegidos en la
lista de jugadores. Después de haber escogido uno o más destinatarios para chatear podrá introducir su texto en ventanilla de “Charla”,
en el campo que se encuentra en la parte inferior, a continuación del signo “>”. Para enviar el texto pulse la tecla “Intro”.
3. Retos
Cuando haya entrado en una sala aparecerá su nombre en la lista de jugadores en la ventana principal. Es muy probable que alguno de
los presentes le rete a Ud. La ventanilla Retos ofrece los datos sobre los retos emitidos y recibidos y tiene una serie de botones para
gestionarlos.
4. Información
En la parte superior izquierda hay un panel con varias solapas donde tendrá información general sobre las actividades de la sala, los
jugadores y las partidas que se juegan en ella y la posición en el globo terráqueo de los presentes.
Más adelante encontrará información más detallada sobre cada uno de esos elementos.
PALETAS DE FUNCIONES
La versión 5 del programa cliente ofrece un diseño completamente nuevo basado en las directrices de la interfaz del usuario fluida de
Microsoft (Microsoft Fluent UI). Las llamadas paletas o bandas las desarrolló primeramente Microsoft en Office 2007. Se trata de un
concepto de presentación gráfica que combina menús e iconos. Ofrece muchas ventajas al usar un programa complejo.

Manual del programa cliente Playchess.com versión 5
© ChessBase GmbH 2010 13
Esto significa el fin de los días en que los usuarios tenían que hacer clic a través de diversos niveles de menús y submenús para
encontrar las funciones. En vez de eso, se muestran iconos sencillos que activan las funciones del programa y dependen del contexto en
el que esté el programa. En la parte superior de la ventana del programa hay, como en los menús tradicionales, palabras que agrupan
varios tipos de órdenes, como por ejemplo, “Inicio”, “Insertar” o “Tablero”.
Al hacer clic en una de ellas, sin embargo, no se abre un menú sino una banda que contiene las funciones relevantes. Es decir, cada
"menú" tiene su propia banda con símbolos.
Las paletas ocupan más espacio en la pantalla que la combinación clásica de menús e iconos. Los símbolos que se agrupan en las paletas
dependen de la resolución del monitor y del tamaño de la ventana. Dado que se pueden añadir comandos a las paletas, cada vez es
menos necesario el uso de ventanas de diálogo. También se pueden minimizar las paletas. Para ello haga clic derecho sobre la paleta y
escoja Minimizar la cinta.
Con ello solo se presentan las palabras de los elementos principales y su contenido solo se muestra cuando se hace clic sobre ellas.
Una función muy importante en este concepto es el llamado Menú de la aplicación. Está en la esquina superior izquierda de la ventana
del programa.
Por medio de él se puede acceder a los ajustes más importantes y a las funciones primarias del programa, por ejemplo, para abrir el
diálogo de opciones.

Manual del programa cliente Playchess.com versión 5
© ChessBase GmbH 2010 14
Otro componente importante es la barra de herramientas de acceso rápido, por medio de la cual se puede acceder con solo un clic a las
funciones usadas con frecuencia.
El usuario puede decidir si quiere que la barra de herramientas de acceso rápido se muestre en la parte superior del programa o bajo las
paletas.
También se pueden añadir o quitar funciones a la misma.
Este nuevo concepto ofrece muchas ventajas en el uso diario de Fritz. Por ejemplo, muchas instrucciones pueden darse fácilmente.
Puesto que las funciones están ordenadas en función de la frecuencia de uso, la operatividad es más fácil y rápida.
Al trabajar con el programa el usuario debe prestar atención si algún elemente consta de una pequeña flecha. En ese caso, significa que
haciendo clic en ella hay más funciones disponibles.

Manual del programa cliente Playchess.com versión 5
© ChessBase GmbH 2010 15
Este ejemplo muestra la selección de rangos. Al hacer clic en la flecha pequeña se abre un submenú con opciones adicionales.
El uso de las paletas hace mucho más fácil usar el programa. Es cierto que los nuevos conceptos requerirán del usuario cierta adaptación
si estaba acostumbrado a la antigua estructura de menú. Sin embargo, el nuevo concepto es mucho más simple y hace más fácil el
acceso a muchas funciones.
ICONOS EN LOS PANELES
El programa incorpora ahora iconos adicionales para los paneles más importantes de las ventanas.
Al hacer clic sobre el símbolo X se cierra el panel.
Al hacer clic en la flecha que apunta hacia abajo se abre un pequeño menú. Este menú permite al usuario
ocultar o mostrar rápidamente los paneles.
ANCLAJE DE PANELES
El programa ofrece una nueva forma más intuitiva de anclar y liberar paneles. Para ello haga clic sobre la barra de título del panel y
mantenga pulsado el botón derecho del ratón mientras lo arrastra por la ventana. Así se libera el panel. En el siguiente ejemplo, el reloj
se ha situado encima del tablero.

Manual del programa cliente Playchess.com versión 5
© ChessBase GmbH 2010 16
Mientras se mantiene pulsado el botón del ratón, aparecen varios botones con flecha en la pantalla, que permiten situar el panel con
más precisión.
Para anclar un panel, mueva el ratón hasta la parte sombreada de uno de los botones, manteniendo pulsado el botón derecho. Eso
mostrará la posición prevista del panel antes de soltar el botón.
En el ejemplo, moveremos el reloj de ajedrez colocando el ratón sobre el botón que tiene la flecha apuntando hacia arriba. Eso situará el
reloj justo encima del tablero. Al ver el área sombreada en azul, puede soltarse el botón del ratón.
Así se sitúa el reloj justo en la posición que aparecía sombreada.
Este método de situar los paneles es fácil de usar si se recuerda que la posición del panel siempre se muestra con el área sombreada que
aparece en la dirección del botón. Con un poco de práctica, podrá configurar la pantalla con mucha rapidez.

Manual del programa cliente Playchess.com versión 5
© ChessBase GmbH 2010 17
SALAS
Playchess dispone de distintas salas, estructuradas de forma ramificada. En la esquina inferior derecha de la pantalla inicial se pueden
ver todas las salas disponibles en el servidor.
Cada una tiene un propósito distinto y van añadiéndose nuevas salas y modificándose las existentes conforme van variando las
necesidades del servidor. El número que figura a continuación del nombre de la sala es el de los visitantes que están en ella.
Para entrar en una sala basta con hacer doble clic sobre ella. Cuando haya entrado, podrá charlar con otros visitantes, retarlos a jugar,
mirar las partidas, etc.
La sala principal es a la que se entra normalmente nada más registrarse en el servidor.
El servirse de ordenadores como ayuda ajedrecística para jugar está estrictamente prohibido. El servidor está continuamente siguiendo
las partidas e informará de las actividades sospechosas de cualquier jugador. De hecho, puede desposeerle de su rango o cancelar la
cuenta de usuario, en el caso de infracciones graves.
Si quiere jugar con un ordenador, puede hacerlo en la Sala de Máquinas, pero sólo si posee el programa Fritz completo. En las salas de
Noticias, encontrará información sobre los acontecimientos ajedrecísticos de actualidad, en varios idiomas. "Entrenamiento y
enseñanza" es precisamente para eso, En "Retransmisiones" se dará cobertura de los grandes acontecimientos ajedrecísticos y se
retransmitirán partidas. Visite "Noticias y pistas" periódicamente para leer las respuestas a las preguntas realizadas más
frecuentemente.
Observe que los países, federaciones de ajedrez y clubes pueden tener sus propias salas.
LISTA DE VISITANTES Y PARTIDAS
La lista de visitantes de la sala en la que se encuentre se mostrará normalmente en la esquina superior izquierda de la ventana principal.
En este panel encontrará cuatro pestañas en la parte superior con las cuales puede acceder a distintas informaciones.

Manual del programa cliente Playchess.com versión 5
© ChessBase GmbH 2010 18
Advierta que al mover el ratón sobre un nombre de la lista, se mostrará un pequeño icono con su foto (si está disponible) Si coloca el
ratón sobre la columna de distancias, se mostrará la ubicación del jugador en un planisferio en miniatura.
Info - Mostrará una descripción breve sobre las actividades que hay en la sala correspondiente. También puede facilitar
instrucciones nuevas o comunicar novedades. Se muestra en un navegador HTML y puede contener enlaces a otras páginas
Jugadores - Mostrará una lista con todos los presentes en la sala, facilitando los datos de nombre, puntuación, título, estado,
nación, social, módulo, grado y distancia. Haciendo clic en la cabecera de una columna se ordenará el listado ordenador según los datos
recogidos en la columna, en orden directo o inverso. Las columnas pueden cambiarse de orden arrastrándolas por su cabecera o
modificar el ancho de las mismas arrastrando el límite entre cabeceras. Haciendo clic derecho sobre las cabeceras aparece un menú
contextual que permite optimizar la forma en que se muestran las columnas. Al hacer clic derecho sobre el nombre de un jugador se
accede a un menú contextual con el que se puede ampliar la información sobre el mismo, además de influir en su status social.
Partidas - Mostrará un listado de todas las partidas en juego (o terminadas recientemente). Haciendo doble clic sobre una de
ellas se cargará para que pueda mirarla También se pueden ordenar el listado o cambiar su disposición de forma similar a lo explicado
para el listado de jugadores.
Mapa - Se presenta un globo terráqueo virtual en el que puede ver la localización geográfica de los presentes con un punto
rojo.
INFORMACIÓN AMPLIADA EN LAS COLUMNAS
En la lista de jugadores hay una columna titulada "Grado". Sus entradas muestran el rango de cada jugador. Haciendo clic en las
cabeceras de las columnas, puede ordenarse la lista por rango ascendente o descendente.
Junto al rango aparecen a veces otros símbolos: signos más y/o asteriscos. Un signo más indica que el jugador se ha conectado con el
servidor al menos 500 veces. Dos cruces indican que el jugador se ha conectado al menos 1000 veces.
De este modo, con los signos más, se identifica a los jugadores especialmente activos.

Manual del programa cliente Playchess.com versión 5
© ChessBase GmbH 2010 19
Un asterisco indica que el jugador ha organizado y realizado al menos 100 torneos en el servidor de ajedrez.
Una estrella distingue a los suscriptores Premium.
MAPAMUNDI
Clic en la pestaña "Mapa" en el panel de jugadores y partidas
Muestra un globo terráqueo en el que se indican con puntos rojos la situación de los jugadores conectados
Dispone de las siguientes funciones:
Clic izquierdo con el ratón: centra la presentación en el punto del globo sobre el que esté el cursor.
Zoom +/-: le permite aumentar o disminuir la escala del mapa. También está disponible en un menú contextual con clic
derecho.
Centrar: centra la presentación sobre su localización.
Mostrar/Ocultar día/noche: indica con sombra las zonas del globo donde es de noche.
Coordenadas geográficas: al mover el ratón sobre el globo se facilita la latitud y longitud de la posición correspondiente.

Manual del programa cliente Playchess.com versión 5
© ChessBase GmbH 2010 20
Animación: si activa esta opción del menú contextual que aparece al hacer clic derecho, el globo empezará a rotar
automáticamente.
Cuando sitúa el puntero sobre un punto se muestra el nombre del jugador al que corresponde. Haga clic derecho para acceder
a más datos sobre él (imagen, rating, etc.).
Si hace clic derecho sobre un visitante de la lista de jugadores, dispone de la opción "Mostrar en el mapa" para que se le
indique automáticamente dónde está situado el jugador.
En el menú de la aplicación – Opciones – Globo puede configurar lo que quiere que le sea mostrado (ciudades, el sol, la luna,
etc.)
RETOS
En el panel de jugadores puede ver a todos los visitantes que están en ese momento en una sala. Puede retar a cualquiera que no esté
jugando resaltando su nombre y haciendo clic en Retar o haciendo doble clic sobre su nombre. O también puede enviar una invitación
general para echar una partida con el botón "Buscar"
En el diálogo que aparece puede sugerir los controles de tiempo, pedir las piezas blancas o las negras, etc. “Retador envía partida” le
permite enviar las jugadas iniciales, por ejemplo, para reanudar una partida aplazada.
Cuando reciba un reto directo oirá un redoble de tambores y en el panel de retos aparecerá en nombre de su retador junto con una
flecha roja. Puede ver también allí un resumen de las condiciones del reto, Elo del retador, etc.
Puede aceptar, declinar o modificar (es decir, contraofertar las condiciones) el reto.
“Buscar” le permite enviar retos generales a todos los que estén sin jugar en un momento dado. Los retos generales aparecen
con flechas negras y los directos con flechas rojas.
En “Fórmula” puede establecer determinadas condiciones (controles de tiempo, fuerza del oponente, etc.) Los retos que no
entren dentro de los límites especificados serán rechazados automáticamente.
"Pausa" le permite visitar una sala sin ser retado por otros visitantes. No obstante, los retos generales aparecerán igualmente
en el listado. Naturalmente, usted tampoco podrá retar a jugadores que hayan hecho una pausa.

Manual del programa cliente Playchess.com versión 5
© ChessBase GmbH 2010 21
Cuando usted reta a un jugador, usted sugiere los controles de tiempo. Los bandos pueden ser asignados automáticamente por
el servidor o puede el retador escoger.
En su reto, puede ofrecer el jugar una partida evaluada. Significa que su resultado se empleará para calcular su fuerza de juego,
de acuerdo con el sistema Elo. Hay tres tipos de clasificaciones: una para “bala” (máximo de tres minutos para toda la partida), otra para
blitz o relámpago (entre 5 y 15 minutos) y otra para las partidas más largas. También hay clasificaciones especiales para el juego con
ordenadores.
"Retador envía partida" le permite empezar la partida en una posición distinta de la normal. Puede emplearse para retomar
una partida aplazada o para jugar una partida temática. Puede cargar la partida desde la base de datos o introducir las jugadas en el
tablero antes de retar a su oponente.
Nota: cuando hace clic en un reto entrante el programa le muestra cómo podría variar su puntuación en caso de victoria, tablas o
derrota frente al jugador en cuestión, así como el tiempo actual de retardo de la conexión del retador.
CALENDARIO
En el servidor de ajedrez Playchess.com hay muchos acontecimientos todos los días: torneos, retransmisiones, sesiones de
entrenamiento...
Para que no se pierda nada interesante hay una pestaña en el panel de Retos llamado Calendario. Al hacer clic sobre él se le mostrará
una lista con los acontecimientos programados.
Como en los demás paneles, la información aparece dispuesta en columnas.

Manual del programa cliente Playchess.com versión 5
© ChessBase GmbH 2010 22
Acontecimiento es el nombre del mismo y suele incluir una breve descripción.
Sala indica donde tendrá lugar.
Tipo describe el contenido del acto.
Fecha/Tiempo especifica el día y la hora en la que se producirá.
CHARLA
En todas las salas se puede charlar con otros visitantes.
Haga clic sobre el nombre de su interlocutor, escriba el texto que quiere enviarle y pulse Intro
FUNCIONES DE CHARLA
Puede hacer Ctrl+clic sobre varios visitantes para charlar con todos ellos. También puede hacer clic sobre un mensaje para
responder a su autor.
Todos los contertulios de la sesión actual se almacenan en una lista desplegable, de forma que pueda volver a dirigirse a ellos
de forma rápida.
Cuando aparece "A todos" en la lista de tertulianos, su mensaje se hará llegar a todos los visitantes. Esto debe emplearse
solamente si tiene que hacer algún anuncio general. Esta posibilidad está restringida en determinadas circunstancias.
Haga clic derecho y escoja "Propiedades" para establecer mensajes normalizados que se mostrarán automáticamente si alguien
le envía un mensaje y está usted jugando una partida o si está inactivo. Por ejemplo: "He salido un momento. Volveré a las 19:00".
Cuando esté jugando una partida, podrá charlar con su oponente directamente en la ventana de tablero, sin tener que hacer
clic sobre ningún nombre o mensaje. Esta conversación será privada y no puede ser vista por los visitantes.
Puede hacer clic derecho sobre la ventana de charla y copiar todo el texto o una sola línea. También puede cambiar el tipo y
tamaño de letra.

Manual del programa cliente Playchess.com versión 5
© ChessBase GmbH 2010 23
Haciendo clic derecho en la ventana de charla y escogiendo "Denunciar abusos" si alguien se está comportando mal en el
servidor, toda la charla se envía, sin editar a los administradores del sistema.
"Evaluar jugador" le permite dar a visitantes concretos una recomendación positiva o negativa.
Con clic derecho y Edición – Ignorar usuario se bloquea la charla de visitantes desagradables. Puede desbloquearlos en el menú
Edición (Editar lista de amigos).
Con clic derecho y Edición – Filtrar charla a todos... aparece una ventana para que establezca el rango mínimo de la gente con la
que quiere hablar.
Si dispone de Windows XP puede hacer que la charla le sea leída. Para hacerlo active "Charla para el narrador" en el menú de
Opciones de charla.
EMOTICONOS
Se ha convertido en costumbre en Internet que la gente use combinaciones de caracteres especiales para expresar sus emociones. Por
ejemplo, si alguien escribe :) indica que está especialmente de buen humor.
Bajo el campo de introducción de texto de charla en Fritz hay una barra de botones con iconos que pueden emplearse para demostrar
sus sentimientos. Los botones se muestran tras hacer clic en el emoticono que está a la derecha del campo.
Si se pasa el puntero del ratón por un botón, se mostrará una pequeña indicación sobre su significado. Al hacer clic en un botón, se
incorporará el emoticono correspondiente a la línea de charla. Al pulsar Intro se enviará a la(s) persona(s) a quien(es) nos dirijamos.
Nota: los iconos sólo se recibirán correctamente por los usuarios de la versión 9 o posteriores de Fritz. Quienes usen versiones más
antiguas sólo podrán recibir esa información en forma de texto.
En el menú de la aplicación – Opciones – Charla se puede activar un filtro de emoticonos, para bloquear los emoticonos en charlas
privadas o públicas o en ambas.
También se puede establecer que los smileys escritos en forma de texto sean enviados a los demás como iconos.

Manual del programa cliente Playchess.com versión 5
© ChessBase GmbH 2010 24
URL EN PANEL DE CHARLA
Si escribe una URL como "http://www.chessbase.com" en la ventana de charla, quienes la vean podrán hacer clic sobre ella para abrirla
en el navegador de Internet.
Nota: La URL tiene que comenzar con "http://".
SEGUNDO PANEL DE CHARLA
Si recibe muchos mensajes de charla pública y privada, emplee el segundo panel de charla. Por defecto, se incluye como un separador
en el panel de charla principal:
Puede abrirlo como un panel independiente por medio de Vista - Paneles - Segunda charla o haciendo clic en el botón de la barra de
menús:
Al hacer clic derecho en una ventana de charla (principal o secundaria), tiene la opción de activar filtros para controlar el tipo de charla
que debe admitirse en el panel en cuestión.

Manual del programa cliente Playchess.com versión 5
© ChessBase GmbH 2010 25
Nota: Estos ajustes solo se almacenarán para el primer panel si el segundo está visible de forma independiente. De otro modo, se
podrían pasar por alto mensajes entrantes tras reiniciar el programa porque quedarían filtrados en el panel principal.
CANALES DE CHARLA
Normalmente la charla está restringida a la sala en la que se está, pero se han creado una serie de canales especiales que le permiten
salvar esa barrera para comunicarse con grupos de personas específicos.
En la parte superior de la ventana de charla hay un marcador para los canales de charla.
En la parte inferior del panel de canales dispone de varios botones. Haga clic en un canal y luego apriete el botón correspondiente para:
Incorporarse – le permite añadir el canal a su selección de aquellos en los que mantener la escucha.
Salir – deja de escuchar en ese canal.
Hablar – le permite enviar un mensaje a todos los que mantengan la escucha en un determinado canal. El último seleccionado
para ese fin se colocará en la parte superior de la lista y se le asignará el icono correspondiente a la función de hablar.
Actualizar – muestra el número actual de visitantes en cada canal (Esto no se hace automáticamente)
¿Quién? – muestra los nombres de los abonados al canal correspondiente.
Nuevo - crea un nuevo canal. Hay que tener el rango mínimo de Alfil para poder hacerlo.

Manual del programa cliente Playchess.com versión 5
© ChessBase GmbH 2010 26
Los canales de charla activos se mostrarán en la lista desplegable que hay en la parte inferior del panel de charla, donde pueden
también seleccionarse fácilmente.
Advertencia: los canales de "Torneos" y "Simultáneas" se seleccionan automáticamente la primera vez que conecta con el servidor
Playchess.com.
INFORMACIÓN DE ESTADO EN CHARLAS
Cuando está charlando con otro jugador de Playchess.com y tarda mucho en escribir su respuesta, su contertulio puede dudar si
continúa la charla.
En la barra de estado, en la parte inferior de la pantalla, siempre recibirá un mensaje si alguien está escribiéndole un mensaje.
Nota: Por motivos técnicos este aviso sólo puede mostrarse si su interlocutor también usa la versión 9 de Fritz o posterior.
VENTANA DE TABLERO
EL PANEL DE NOTACIÓN
En el panel de notación se muestran las jugadas que componen la partida.
Puede contener variantes y comentarios. Para saltar a cualquier parte de la misma solo tiene que hacer clic sobre el punto deseado de la
notación, para ver la posición en el tablero. También se puede usar el cursor para desplazarse por las jugadas.
PLANILLA

Manual del programa cliente Playchess.com versión 5
© ChessBase GmbH 2010 27
En partidas normales, sin comentarios, puede resultarle más cómodo usar el estilo de notación similar al de la plantilla tradicional.
Puede seleccionarlo en el tabulador que aparece en el panel de notación. También puede imprimirse la partida en este formato por
medio del menú Archivo > Imprimir > Imprimir planilla.
En este modo puede ver las jugadas y los tiempos de cada una, pero no valoraciones, variantes o comentarios en forma de texto.
DISPOSICIÓN DE LA PANTALLA
Ventana de tablero – Vista - Disposiciones estándar – [disposición]
Cuando arranca por primera vez el programa se usan ciertas especificaciones de fábrica. Puede cambiar la disposición de la pantalla y
muchos otros aspectos del programa de distintas formas. También puede optar por alguna de las disposiciones estándar
preestablecidas. Otra opción es componer una disposición propia manualmente y luego guardarla, para poder recuperarla para futuros
usos.
Las distintas ventanas individuales del programa (“paneles”) pueden cambiarse
libremente. Para variar el tamaño mueva el cursor hasta el borde de separación
vertical u horizontal. Se convertirá en un cursor de ajuste de tamaño. Manteniendo
apretado el botón izquierdo del ratón podrá variar el tamaño de la ventana.
El programa ajustará los otros elementos automáticamente de forma que nunca “pierda” ninguna ventana o le quede oculta por otra.
Los “paneles” también pueden moverse a otros lugares de la pantalla arrastrándolos por la barra de título, bien para quedar flotantes
sobre otros elementos o bien para anclarlos en otro lugar
DISEÑO DEL TABLERO 2D
Ventana de tablero, tablero 2D
Los tableros 2D pueden redimensionarse cambiando el tamaño de la ventana de tablero. Si hace clic derecho sobre el tablero en la
opción Diseño del tablero obtendrá una ventana en la que puede cambiar su apariencia.

Manual del programa cliente Playchess.com versión 5
© ChessBase GmbH 2010 28
Puede escoger distintos materiales (madera, mármol, etc.) y colores para las casillas y el fondo. Puede visualizar las coordenadas y situar
los botones de reproducción bajo el tablero.
Hay también distintos tipos de piezas. Puede mejorar su aspecto activando “Alisar bordes para las fuentes de pantalla” en el menú de
Windows “Propiedades” – “Efectos”.
En concreto:
Diseños sirve para seleccionar el color y textura de las casillas claras y oscuras el tablero. Si quiere utilizar unos personalizados
haga clic en “color liso” y elija los que desee para los escaques y piezas. También puede utilizar sus texturas haciendo clic en “User BMP”
("BMP del usuario").
Piezas: al menos hay tres tipos de piezas a elegir. “Fritz” aparece por defecto, “USCF” tiene el estilo de las publicaciones
ajedrecísticas de U.S.A. y “Oldstyle” es un conjunto nostálgico basado en los usados en los libros de principio del siglo XX.
Proporción regula el tamaño relativo de las piezas con respecto al tablero.
Ancho de margen determina la anchura de los bordes del tablero.
Animación establece la rapidez con que se mueven las piezas.
Sombras da a las piezas dicho elemento, de forma que parecen estar algo elevadas sobre el tablero.
Redondeado hace que las piezas aparezcan con los bordes suavizados.
Sin escalar cambia a las antiguas fuentes para piezas de “Fritz”, con tamaños fijos. Aquí también puede usar sus propios
bitmaps haciendo clic en “User BMP” ("BMP del usuario").
Coordenadas activa la presentación de las coordenadas en el tablero 1–8 y a–h.
Botones bajo el tablero coloca unos botones similares a los de una grabadora en la parte inferior del tablero.

Manual del programa cliente Playchess.com versión 5
© ChessBase GmbH 2010 29
También se puede activar la regleta y los botones bajo el tablero por medio de:
Con ellos puede ir directamente al principio o al final de la partida o desplazarse hacia delante o hacia atrás por la misma. El botón rojo
le permitirá reintroducir una jugada que se sobrescriba a la deshecha sin ser preguntado por el programa (que normalmente le
preguntaría si desea sobrescribir o introducir una variante)
EL RELOJ DE AJEDREZ
Los jugadores de ajedrez emplean un reloj doble para registrar el tiempo consumido por cada bando.
El reloj de la izquierda muestra el tiempo de las blancas y el de la derecha el de las negras. Haciendo clic derecho sobre el panel del reloj
se puede cambiar a un reloj analógico.
Hay dos tipos de reloj analógico: uno sencillo y otro de realidad fotográfica que representa un reloj Garde.
El reloj digital doble muestra el tiempo total en la parte superior y en la inferior el consumido en la última jugada. El reloj de la izquierda
muestra el tiempo de las blancas y el de la derecha el de las negras.

Manual del programa cliente Playchess.com versión 5
© ChessBase GmbH 2010 30
En partidas bala y relámpago, la opción Diferencia horaria muestra su tiempo y la diferencia con el de su rival.
Haga clic derecho sobre el reloj y escoja Diferencia horaria. De este modo el reloj de la izquierda muestra su tiempo y el de la derecha la
diferencia con el de su oponente. En la imagen superior, usted tiene 9 segundos de ventaja. Si usted tuviera menos tiempo la diferencia
se presenta como un número negativo y en color rojo.
EDITAR Y COMENTAR UNA PARTIDA
Haciendo clic derecho sobre el panel de notación se despliega un menú contextual con el que se pueden realizar todas las gestiones
referidas al mantenimiento de la notación y a los comentarios de la misma:
Recuerde que tiene que guardar o reemplazar la partida para que los cambios realizados en la notación sean definitivos.
Borrar variante
Elimina una línea y sus derivaciones de la notación. Se aplica a la variante en la que esté situado el cursor en ese momento.
Promocionar variante
Eleva la variante actual al nivel inmediato superior. La línea que ocupaba ese lugar pasa a ser la subordinada.
Borrar jugadas previas / restantes
Elimina todas las jugadas antes o después de la posición actual del tablero. Si borra las jugadas anteriores, el programa insertará
automáticamente una descripción de la posición de forma que pueda cargar el fragmento de la partida posteriormente.
Borrar todos los comentarios
Elimina todas las variantes y comentarios en forma de texto.

Manual del programa cliente Playchess.com versión 5
© ChessBase GmbH 2010 31
Borrar comentarios en color
Elimina todas las casillas y flechas coloreadas de la partida.
Borrar comentarios de Fritz
Elimina la información que recoge el programa automáticamente si así se ha dispuesto, como valoraciones, tiempos de análisis, etc.
Texto previo / posterior
Abre un editor de texto en el que escribir comentarios, que se insertarán delate o detrás de la jugada en cuestión. Los separadores en la
parte superior del editor le permiten especificar el (los) idioma(s) que está empleando para comentar la partida. En el menú
“Herramientas” – “Opciones” – “Idioma”, puede especificar en que idiomas quiere ver los comentarios cuando cargue una partida.
!,?... / +-,=..., RR, ...
Sirve para insertar símbolos de comentario internacionales para evaluar jugadas (p. e. “!!” = jugada excelente, “??” = error grave) o
valorar posiciones (p. e. “+–“ = ventaja blanca, “–/+” = las negras están mejor), que aparecerán en la notación de la partida y que se
almacenarán con las jugadas. Los comentarios "RR" aparecerán delante de una jugada (p. e. "Mejor es" o "Con idea de")
Color de variantes
Le permite cambiar el color de cada variante por separado.
Insertar diagrama en el listado
Marca la posición en la que debe incluirse un diagrama a la hora de imprimir la partida. También puede realizarse con los atajos del
teclado Ctrl-A (insertar texto tras la jugada) y Ctrl-D.
Material
Inserta un pie en la notación en la que se muestra el desequilibrio material entre los bandos. En el ejemplo, las blancas tienen un caballo
a cambio de un alfil y un peón.
Mostrar tutor de posiciones
Otra función útil de entrenamiento se activa y desactiva con esta opción. Arranca un módulo especial con grandes conocimientos
ajedrecísticos, que genera una breve descripción estratégica en lenguaje normal sobre la posición del tablero en cada momento. Sólo
está disponible cuando se mira una partida, no cuando se está jugando.
Escoger letra
Le permite establecer el tamaño y tipo de letra para la notación. Asegúrese de elegir una que empiece con “Figurine...” de forma que las
figuritas para representar las piezas y los símbolos de comentario se muestren adecuadamente.
VENTANA MULTITABLERO
El Multitablero es una forma cómoda de ver varias partidas a la vez en una misma ventana. Es especialmente útil en el caso de
retransmisiones de competiciones por equipos o para seguir a la vez las partidas de los mejores jugadores de un torneo.

Manual del programa cliente Playchess.com versión 5
© ChessBase GmbH 2010 32
En el Listado de partidas seleccione las partidas que desea seguir. Al hacer clic en Mirar, se cargan en la ventana Multitablero. También
se puede activar haciendo clic derecho sobre las partidas seleccionadas y escogiendo Mirar en el menú contextual.
El Multitablero está disponible en todas las salas de juego y puede emplearse para seguir hasta 12 partidas al mismo tiempo, en función
de la resolución de pantalla.
Pista: Seleccione un tablero haciendo clic sobre él. Así se conectará con la notación de la partida y la charla de los espectadores. Si tiene
un módulo funcionando, comenzará a analizar la partida. Pulse Ctrl-F para girar el tablero seleccionado.
FUNCIONES
Haciendo clic sobre cualquiera de los tableros se carga la notación de la partida en el panel de notación.

Manual del programa cliente Playchess.com versión 5
© ChessBase GmbH 2010 33
Al hacer clic derecho sobre cualquiera de los tableros se abre un menú contextual que ofrece las siguientes funciones:
Conectar/Desconectar enlaza o suspende la transmisión de las jugadas para el caso de que se quieran realizar jugadas sobre el tablero o
para guardar la partida.
Cerrar tablero elimina la partida seleccionada de la ventana multitablero.
Maximizar tableros redistribuye el espacio libre entre los tableros restantes para que tengan el mayor tamaño posible.

Manual del programa cliente Playchess.com versión 5
© ChessBase GmbH 2010 34
ACTIVIDADES AJEDRECÍSTICAS PRINCIPALES
MIRAR PARTIDAS
Puede seguir el progreso de las partidas de otros jugadores con el botón Seguir que está en la parte inferior del listado de jugadores o
con el botón Mirar bajo la lista de partidas.
Con el primer sistema, se le mostrará automáticamente la siguiente partida del mismo jugador cuando se inicie.
Advertencias
Si quiere mover las piezas sobre el tablero debe antes desconectar la transmisión en el menú Partida. También puede pulsar
Ctrl + U para conectar y desconectar la transmisión.
También hay un tablero de análisis (paleta Vista) independiente, que se puede abrir en un panel separado.
Para guardar la partida debe primero desconectar la transmisión.
En la paleta Inicio de la ventana encontrará diversos botones específicos para seguir partidas:
Sirven para arrancar un módulo, para aplaudir al jugador que lleva las blancas o al que lleva las negras; para obtener información sobre
el jugador que conduce las blancas; ídem sobre el de negras, para conectar y desconectar la transmisión, para enviar al servidor sus
valoraciones personales sobre los contendientes...
JUGAR EN EL SERVIDOR

Manual del programa cliente Playchess.com versión 5
© ChessBase GmbH 2010 35
Cuando juegue en el servidor:
no puede enmendar las jugadas.
sus partidas son públicas, es decir que otras personas pueden verlas. Podrá ver a los observadores en el panel "Espectadores".
Durante la partida puede emplear algunas técnicas especiales para ahorrar tiempo como introducir jugadas con un solo clic y los ajustes
del servidor.
COMANDOS RELACIONADOS CON LAS PARTIDAS
En la parte superior de la ventana de tablero, dispone de unas paletas de funciones, con aquellas relacionadas directamente con el
juego. Si sitúa el puntero del ratón sobre uno de ellos recibirá una indicación sobre la función que desempeña.
Las funciones que pueden necesitar alguna explicación son:
Reconectar en caso de que se produzca un problema con su acceso a Internet.
Ofrecer tablas: envía automáticamente un mensaje en el panel de charla y el botón de tablas de su oponente parpadeará.
Aceptar tablas: haga clic en el botón que representa un signo de admiración parpadeante para aceptar una propuesta de
tablas.
Rendirse: use este botón cuando no tenga ninguna esperanza en su posición.
Aplaudir: puede aplaudir a su oponente por una partida. El servidor lleva cuenta de los aplausos, que mejoran el status social.
Reclamar victoria por desconexión: si su oponente se mantiene desconectado durante mucho tiempo puede reclamar que le
adjudiquen la victoria.
Ofrecer revancha: es la forma mejor para ponerse a jugar otra partida con los colores cambiados.
Análisis: para ponerse a analizar la partida con su oponente. Es lo que normalmente se llama "post mortem".
Retardo del oponente: envía una señal al ordenador de su oponente y muestra el tiempo de retardo en la ventana de charla.
REGLAS DE LA FIDE SOBRE TABLAS
Se aplican las reglas de la FIDE a las partidas que se juegan en el servidor. A veces no se conocen todos los detalles necesarios para
reclamar una victoria. Por ejemplo, ¿es correcto reclamar una victoria por tiempo en una posición en la que se dispone sólo de rey y
alfil? Mucha gente asume que por regla general eso no está permitido, ya que no se cuenta con suficiente material para dar mate. Pero
consideren la siguiente posición:

Manual del programa cliente Playchess.com versión 5
© ChessBase GmbH 2010 36
Las blancas pueden reclamar la victoria por tiempo, de acuerdo con las reglas de la FIDE. La razón es que el oponente puede perder si
juega mal: 1...c1=C 2.Rc2 Ca2 3.Ab2#. Eso es lo que se tiene en cuenta: la posibilidad teórica de un bando de perder la partida.
INTRODUCCIÓN DE JUGADAS
Al introducir jugadas en el tablero 2D se indican las casillas de origen y destino mientras se está sujetando la pieza con el ratón.
Veamos un ejemplo.
Las blancas seleccionan el peón e2 y lo arrastran manteniendo pulsado el botón del ratón. La casilla de origen e2 se
indica con un círculo. Cuando el ratón se mueve sobre la casilla e3, aparece coloreada.
Si las blancas siguen moviendo el ratón, hasta e4, entonces es esa potencial casilla de destino la que se
resalta en color. El programa emplea estas ayudas gráficas para evitar jugadas ilegales.
Resulta muy útil en las partidas evaluadas y en las que se disputan en el servidor.
Es en el menú de la aplicación - Opciones - Partidas se puede activar o desactivar la opción "Marcadores de casillas" para que la casilla
de origen de una pieza aparezca resaltada con un círculo durante la ejecución de una jugada.
OPCIONES DE JUEGO
En las opciones del servidor puede activar la ejecución de movimientos con un solo clic:

Manual del programa cliente Playchess.com versión 5
© ChessBase GmbH 2010 37
Si hace clic en una casilla a la que sólo puede ir una pieza, el programa ejecutará ese movimiento. Si más de una pieza puede
realizar la jugada debe hacer un segundo clic para indicarle al programa que pieza desea mover, excepto si una de las piezas ha
ejecutado una de las dos últimas jugadas, en cuyo caso se escoge automáticamente dicha pieza. Ello permite, por ejemplo, dar series de
jaques muy rápidamente.
Si hace clic en las casillas g1 o g8 y el enroque corto es legal, se ejecutará.
DEJADAS
Hay una técnica especial que se llama "Dejada" ("dropping"). Conlleva coger una pieza mientras piensa su oponente y mantenerla sobre
la casilla de destino. Tan pronto como mueva su oponente, puede soltar la pieza, con lo que prácticamente no se consume tiempo. Es
una técnica ligeramente peligrosa si su oponente juega algo inesperado, pues tendrá que soltar la pieza y enfrentarse a las
consecuencias. De todas formas es una técnica ampliamente utilizada en el servidor en las partidas de ritmo más rápido.
PREJUGAR
Mientras piensa su rival, puede realizar su jugada o jugadas, especialmente cuando son continuaciones obvias o forzadas. Quedan
señaladas con una flecha verde y se ejecutan inmediatamente en cuanto sea su turno. Ahorra mucho tiempo y es especialmente útil en
los finales, donde se pueden ejecutar series completas como a2-a4-a5-a6-a7-a8. Al hacer clic derecho sobre el tablero se borrarán todas
las prejugadas.
AJEDREZ TEMÁTICO Y OTRAS VARIANTES
El servidor Playchess permite jugar diversas variantes de ajedrez. Para jugarlas hay que acudir a las salas de Ajedrez Temático.
En la sala de los Ocho peones las partidas se juegan con 8 peones, sin otras piezas o con una
pieza adicional.
La sala de Ajedrez 960 es para jugar partidas de ajedrez aleatorio de Fischer, sin las
reglas especiales de enroque. Hay 960 posiciones diferentes de partida y cada día se escoge al
azar una.
Las Partidas temáticas comienzan con una apertura específica. Cualquier jugador que
tenga al menos el rango de "Alfil" puede introducir las jugadas temáticas iniciando una nueva

Manual del programa cliente Playchess.com versión 5
© ChessBase GmbH 2010 38
retransmisión en la sala de Partidas temáticas. También puede introducir una posición desde la que dar comienzo a la partida
Las salas temáticas no son visibles para los que empleen versiones antiguas del programa.
AJEDREZ MEZCLADO
Al contrario que el ajedrez clásico, que tiene una posición inicial predefinida, el ajedrez mezclado o "Shuffle" tiene la ventaja que no es
tan importante saber mucha teoría de aperturas sino que prima el comprender la posición de manera flexible.
Al iniciar una partida, las piezas se encontrarán en casillas diferentes, de forma aleatoria, pero guardando simetría para ambos bandos
(es decir, si el rey blanco está en c1, el negro se colocará en c8). Los peones se colocan de la forma habitual en las filas segunda y
séptima. El enroque sólo es posible si el rey y una de las torres coinciden en sus casillas habituales. Esto lleva consigo que aparecerán
constelaciones de posiciones extraordinarias para las cuales no son válidos los modelos posicionales conocidos y estereotipados.
Al principio de una partida de ajedrez mezclado puede escoger en la caja de diálogo entre unas 2880 posiciones posibles o también
puede permitir que el programa elija por usted una de ellas de forma aleatoria.
RETOS FLEXIBLES
Es posible retar a un jugador de la lista de jugadores. Para ello debe seleccionarlo haciendo clic sobre su nombre y luego sobre el botón
Retar. Las condiciones de la partida se especifican en la ventana de diálogo que se abre:
Además, en el panel de Retos puede hacer clic en el botón Buscar para enviar una proposición de juego a todos los presentes en la sala.
Se abre una ventana de diálogo con el siguiente formato:

Manual del programa cliente Playchess.com versión 5
© ChessBase GmbH 2010 39
En ella se puede definir un margen de controles de tiempo con los que está dispuesto a jugar. En el ejemplo anterior se buscan solo
partidas de 5 minutos, con 2 segundos de incremento de tiempo por jugada.
Los botones Bala, Rápido, Medio y Lento sirven para cargar rápidamente opciones predefinidas (que pueden modificarse, en caso
necesario)
AVISO SOBRE EL RETARDO
La información en el panel de Retos se lista en columnas. Si coloca el puntero del ratón sobre el nombre del rival en la columna
Oponente podrá ver un fotoicono, si está disponible.
Si mueve el puntero del ratón sobre otra de las columnas se le mostrará una etiqueta con el retardo que tiene la conexión del oponente
con el servidor.
Pista: Si hace clic sobre una oferta en el panel de Retos verá un resumen de las posibles variaciones del Elo en función del resultado de
la partida. También se indica, al final, el retardo actual.
FÓRMULA
Una fórmula filtrará los retos y las búsquedas que se recibe, por ejemplo en función de la fuerza de juego de los adversarios y / o del
control de tiempo ofrecido. Los retos que no incluyan las condiciones requeridas por usted serán filtrados y rechazados
automáticamente

Manual del programa cliente Playchess.com versión 5
© ChessBase GmbH 2010 40
Los valores que puede ajustar en la fórmula son:
Evaluada / Sin evaluar: sólo aceptará las partidas cuyo resultado cuenteo no para las clasificaciones.
Ducados: acepta o rechaza las partidas en las que se juegue con ducados.
No ordenadores / No centauros: es útil en las salas en las que pueden jugar ordenadores, para rechazar enfrentarse
directamente a ellos.
Sólo conexiones rápidas
Elo: para establecer el entorno de la fuerza del juego requerida del adversario.
Tiempo / Incremento por jugada: para seleccionar los controles de tiempo que resultan aceptables.
Rango mínimo: el rango del adversario mínimo requerido. El rango o grado del adversario depende de su experiencia en el
servidor.
Ducados mínimos para saltar Elo: si un jugador más débil le ofrece jugar a cambio de ducados, puede no tener en cuenta el
que esté por debajo del Elo mínimo. Establezca aquí la cantidad mínima de ducados necesaria para ello.
Activar: hace que funcionen los filtros recogidos en la fórmula.
Poner a cero: elimina todos los límites introducidos en la fórmula, bien para reescribirla bien para aceptar todos los retos.
Existe una fórmula de juego específica para jugar como ordenador/centauro en las salas en que eso está permitido.
Ejemplo:
Quiere jugar partidas relámpago sin evaluación contra cualquier jugador con una fuerza de juego de unos 1500-1700.
Ponga una marca de comprobación en sin evaluar (no hay que poner marca de comprobación en evaluada)
Elo 1500-1700,

Manual del programa cliente Playchess.com versión 5
© ChessBase GmbH 2010 41
Tiempo 5-5,
Incremento por jugada 0-0.
Por último, hay que colocar la marca de comprobación en Activar.
Si la fórmula rechaza un reto dirigido directamente a usted (es decir, que no sea un reto genérico o de búsqueda) aparecerá un aviso en
la ventanilla de charla y su adversario recibirá los datos de su fórmula como mensaje de texto. Las búsquedas recibidas serán filtradas
automáticamente.
FILTRADO DE RETARDOS
A los jugadores que disputan partidas bala o relámpago les gusta que sus rivales tengan buenas conexiones a Internet, de forma que las
partidas transcurran con fluidez.
Las conexiones lentas son especialmente molestas cuando se juegan partidas con controles de tiempo muy breves. Los retrasos
causados por los tiempos de espera en Internet se denominan normalmente "lag".
Es posible hace un ajuste en la fórmula de retos que permite evitar las conexiones con retardo. Puede dejar fuera a los usuarios con
mucho retardo poniendo una marca de comprobación en "Sólo conexiones rápidas". El servidor de ajedrez emplea este ajuste para
bloquear los retos de los jugadores con una velocidad de conexión lenta o de poca calidad.
TORNEOS
Puede organizar y participar en torneos en el servidor Playchess. Sin embargo, el iniciar torneos está reservado a usuarios
adecuadamente registrados que tengan al menos el rango de Alfil.
INICIAR UN TORNEO
Menú de la aplicación – Nuevo – Torneo
Sólo se pueden desarrollar torneos en las salas dispuestas para ello.
Haciendo clic en Nuevo Torneo obtendrá una serie de ventanas de diálogo que le permitirán organizar un torneo. De forma asistida,
podrá ir cumplimentando todas las formalidades.

Manual del programa cliente Playchess.com versión 5
© ChessBase GmbH 2010 42
Ejemplo de configuración de un torneo por KO con dos eliminatorias. Las primeras 4 partidas se emplean para eliminar a los jugadores
más débiles y la segunda es al mejor de 6 partidas. Hay una descripción de los distintos tipos de torneos en Tipos de torneos.
El botón he Siguiente le lleva a un diálogo en el que debe establecer los controles de tiempo:
Advierta que puede asignar aquí un tiempo de juego adicional (Playoff bonus) para las blancas en el caso de partidas de desempate.
Al pulsar el botón Siguiente le lleva a la pantalla de anuncio desde donde puede enviar una invitación a participar a otros jugadores que
estén en el servidor
Una vez iniciado el torneo, puede decidir que jugadores pueden tomar parte, añadiéndolos o eliminándolos de la lista de inscripciones.
Para ello haga clic sobre un jugador y escoja "Añadir" o "Eliminar". También puede hacer Ctrl+clic sobre varios jugadores para añadirlos
a todos a la vez.

Manual del programa cliente Playchess.com versión 5
© ChessBase GmbH 2010 43
El botón List -> Chat publica la lista actual de participantes en el panel de charla. Broadcast reenvía el anuncio del torneo.
Una vez inscritos todos los participantes dispondrá de un panel para la gestión del torneo, donde puede dar comienzo a las rondas,
enviar mensajes a los participantes, asignar resultados, etc. No cierre el gestor del torneo mientras esté en funcionamiento.
Si hubiera problemas de conexión en alguna partida, ambos jugadores deberían cerrar los tablero y luego podría usted volver a ordenar
el reinicio de la partida.
Durante el torneo se genera automáticamente una tabla de resultados en formato HTML que se actualiza a cada ronda. Se muestra en
el panel Info.
Es posible interrumpir un torneo y reanudarlo posteriormente. Sólo tiene que cerrar el torneo y cuando quiera continuar, haga clic en
menú de la aplicación – Abrir – Torneo.
TIPOS DE TORNEOS
Se pueden organizar cinco tipos distintos de torneos en el servidor:

Manual del programa cliente Playchess.com versión 5
© ChessBase GmbH 2010 44
1. Round Robin - Liga
2. Knock out - KO o eliminatorias
3. Swiss system - Sistema suizo
4. Scheveningen system - Sistema Scheveningen
5. Manual pairings - Emparejamientos manuales
Liga
Cada jugador se enfrenta contra todos los demás. La lista inicial es aleatoria. Los emparejamientos se realizan de forma que a cada
jugador le vayan tocando alternativamente blancas y negras (excepto una vez durante el torneo) y la primera mitad de los jugadores
tienen una partida adicional con blancas y la segunda mitad con negras.
Se puede hacer una liga a doble vuelta marcando la casilla "Rondas dobles". En ese caso en la segunda vuelta se invertirán los colores,
de forma que se igualan el número total de partidas con blancas y negras para todos los jugadores.
K.O.
En primer lugar los jugadores se ordenan por puntuación. El mejor jugador se enfrenta con el más débil, el segundo mejor con el
segundo más débil y así sucesivamente. Si todos los jugadores considerados de partida como los mejores pasan la eliminatoria, los
emparejamientos se realizan de forma similar en la segunda eliminatoria. Si continuasen cumpliéndose las previsiones de acuerdo con la
puntuación, los jugadores 1 y 2 disputarían la final.
Cuando se marca "Victorias requeridas", las partidas que terminan en tablas no cuentan. Se necesita un número determinado de
victorias para pasar. "Al mejor de" 4 está claro: El primero que logra 2,5 puntos pasa. Es posible especificar un número distinto de
partidas a partir de la segunda eliminatoria, por ejemplo, "al mejor de 6". La primera ronda sirve para eliminar a los jugadores más
débiles, para lo que puede no querer o necesitar muchas partidas. Si necesita una partida de desempate será a todo o nada. Las blancas
reciben un tiempo adicional (Playoff bonus), pero deben ganar.
Sistema suizo
La idea básica es que los jugadores que han logrado una misma puntuación, deben enfrentarse entre si, si es posible. Para la primera
ronda, los jugadores se ordenan por su puntuación y el jugador 1 juega contra el que esté en el medio, el jugador 2, contra el medio+1,
etc. Se alternan los colores. Al primer tablero se le asigna de forma aleatoria el color. Para 100 jugadores sería o bien
1 – 51
51 – 2
3 – 53
...
o bien
51 – 1
2 – 52
53 – 3
....
La probabilidad de que el mejor jugador gane el torneo es muy alta, incluso con un número pequeño de rondas. Cuantas más rondas,
mejores resultados.

Manual del programa cliente Playchess.com versión 5
© ChessBase GmbH 2010 45
Sistema Scheveningen
Hay dos equipos. Cada jugador del equipo 1 juega contra todos los del equipo 2. Funciona mejor cuando todos los equipos tienen el
mismo tamaño. Los torneos "veteranos vs mujeres" emplean este sistema. Como en los sistemas de liga, en el caso de doble vuelta, se
cambian los colores con relación a la primera.
Emparejamientos manuales
Se emparejan los jugadores seleccionándolos manualmente para jugar un determinado número de partidas. Se puede seleccionar un
número fijo de partidas o un sistema de KO (Victorias/Al mejor de). Como interpretarlo queda a decisión del director del torneo. Sirve
para jugar con sistemas fuera de los mencionados.
INCORPORARSE A UN TORNEO
Los torneos se desarrollan en las salas de torneo. Haga clic en una sala de torneo en el panel de salas para entrar en ella. Para acceder a
la mayor parte de esas salas se necesita el rango de caballo.
Haga clic en el botón Incorporarse al acontecimiento que está en la parte inferior de la lista de jugadores:
El director del torneo recibe automáticamente un mensaje indicando que quiere incorporarse a la actividad. También su estado en la
lista de jugadores cambia a Quiere entrar. Tan pronto como el director del torneo acepta su petición, su estado cambia a Registrado.
Si tiene un rango de alfil o superior, podrá organizar torneos.
DUCADOS
Menú: Edición – Pagos
Hay ciertas transacciones monetarias que puede acometer en el servidor Playchess. Por ejemplo, puede pagar por el privilegio de jugar
en una sesión de simultáneas o por una clase particular con un Gran Maestro.
Los Ducados son la moneda del servidor Playchess. Puede comprar ducados en la tienda de ChessBase o puede ganarlos prestando
servicios a otros visitantes. Incluso es posible ganarlos como premios en torneos y otros acontecimientos del servidor.

Manual del programa cliente Playchess.com versión 5
© ChessBase GmbH 2010 46
Etimología: la palabra proviene del latín ducatus que a su vez se deriva de dux que
significa duque o jefe. El primer ducado, de plata, lo mandó acuñar Roger II de Sicilia
en 1140. De Italia pasó a Hungría, Bohemia, Austria, Alemania, Rusia, España,
Dinamarca y Holanda.
Una importante condición preliminar para las transacciones con ducados es que se debe estar adecuadamente registrado, con nombre,
dirección de correo electrónico y número de serie. Una vez hecho eso tiene las siguientes funciones.
Adquirir fondos – Para comprar ducados en la tienda de ChessBase.
Ver cuenta – Le muestra el estado de su cuenta: el crédito de que dispone y las ganancias obtenidas.
Pagar a jugador seleccionado – Para transferir ducados al jugador seleccionado en el listado.
Advertencias:
Un ducado vale unos 8.6 céntimos, 11.6 ducados equivalen a un Euro (que aproximadamente vale lo que un dólar). La conversión
incluye el VAT / IVA requerido por la legislación alemana. Puede comprar ducados en la tienda de ChessBase a ese cambio.
Los jugadores o entrenadores pueden realizar contratos con ChessBase para poder convertir los ducados en euros.
PAGOS
Clic derecho sobre un jugador en la lista de jugadores – Ofrecer pago
Se abre una ventana en la que se puede especificar el concepto del pago y la cantidad

Manual del programa cliente Playchess.com versión 5
© ChessBase GmbH 2010 47
Si se pulsase en OK, al otro jugador se le abre una ventana en la que se informa de la propuesta:
Si está de acuerdo, debe pulsar en OK. En el panel de charla queda constancia de la transacción y de su referencia. Es conveniente tomar
nota de la misma en el caso de eventuales reclamaciones.
Es aconsejable facilitar una razón descriptiva del motivo del pago, para poder acordarse con el tiempo de los motivos o causas del
mismo. Por ejemplo, "partidas simultáneas" o "Clase particular".
En Cuenta - Ver cuenta se puede consultar el saldo de ducados.
JUGAR CON DUCADOS
Jugar con Ducados tiene muchas aplicaciones:
Si es usted un maestro, puede cobrar automáticamente a otros jugadores por jugar partidas con ellos.
Si es usted un aficionado, puede ofrecer a los maestros una cantidad si quiere jugar contra ellos.
Entre jugadores de igual nivel, simplemente pueden poner en juego una cantidad de ducados en función del resultado de la partida.
COMO CONSEGUIR DUCADOS
Puede adquirirlos en la tienda de Internet: en la ventana principal active Cuenta - Rellenar cuenta.

Manual del programa cliente Playchess.com versión 5
© ChessBase GmbH 2010 48
Puede ganarlos como premio en torneos oficiales o privados.
Como convertir ducados en moneda del mundo real:
Los entrenadores registrados pueden contratar con ChessBase el convertir los Ducados en dinero, especialmente si organizan sesiones
de entrenamiento o de simultáneas. ChessBase no garantiza automáticamente esta conversión.
Otros jugadores pueden comprar productos en nuestra tienda al cambio de 10 Ducados por 1 Euro.
Apuestas y honorarios
Para jugar a cambio de ducados puede ofrecer una apuesta y un honorario fijo. La apuesta es lo que se lleva el ganador. El honorario fijo
es lo que se paga sin importar cual sea el resultado. Si ofrece una partida con un honorario fijo positivo, su oponente le pagará por
jugarlo. Si pide una partida con un honorario fijo negativo es que usted está dispuesto a pagar esa cantidad por jugar.
Ejemplo: Reta a un Gran Maestro con unos honorarios fijos de -10 Ducados y una apuesta de 4 Ducados. Los pagos serían:
Si usted gana, pagaría 6 Ducados al GM
En caso de tablas, pagaría 10 Ducados
Si pierde, transferirá 14 ducados a la cuenta del GM.
SEGUIR SESIONES DE ENTRENAMIENTO O RETRANSMISIONES EN DIRECTO
Las lecciones de entrenamiento o la retransmisión de acontecimientos en directo se realizan en unas salas especiales. Se llaman
"Entrenamiento y enseñanza" y "Retransmisiones".
1) Entre en la sala haciendo clic sobre su nombre en el panel de salas.

Manual del programa cliente Playchess.com versión 5
© ChessBase GmbH 2010 49
2) Seleccione la pestaña Partidas en el panel de listados.
3) Haga clic sobre el torneo para que se muestren las partidas correspondientes y seleccione luego la que le interese haciendo doble clic
sobre ellas o marcándola y apretando luego en el botón Mirar.
Como alternativa puede localizar al moderador del acto en la lista de jugadores y hacer doble clic sobre su nombre.
SISTEMA CHESS MEDIA
El sistema Chess Media, desarrollado por ChessBase, es capaz de mostrar vídeo, audio y movimientos de ajedrez sincronizados. Mientras
ve y escucha a un gran maestro, a la vez puede ver en su pantalla los movimientos que ejecuta sobre el tablero. Los planes y las
amenazas se muestran con flechas y casillas coloreadas, así como con diagramas sobre las estructuras que se presentan. ¡Nunca antes la
enseñanza del ajedrez había sido tan atractiva!
Radio ChessBase (o TV ChessBase) emite regularmente en la sala Retransmisiones. También hay una sala llamada Chess Media System
en la que puede seguir lecciones o ver reportajes de torneos importantes. Abra la lista de partidas para ver los archivos de Chess Media
disponibles. Los archivos se transmiten como flujo de vídeo, así que no se pueden guardar en el disco duro. Si se trata de vídeo previo
pago (en ducados), podrá mirar el mismo vídeo durante un periodo de 24 horas. Se puede abrir o cerrar el panel de Chess Media en la
ventana de tablero, en Vista - Sistema Chess Media.
ENTRENAMIENTO TÁCTICO
Unas buenas habilidades tácticas son un factor importante para aumentar en la práctica la fuerza de juego. Con el entrenamiento táctico
en el servidor, se puede entrenar específicamente la visión táctica y, con ella, la fuerza de juego en general. Las posiciones son en
general sencillas e incluyen mates en una jugada. Son del tipo de las que se dan en una partida relámpago en el servidor Playchess.com.

Manual del programa cliente Playchess.com versión 5
© ChessBase GmbH 2010 50
Inicie la sesión por medio de Inicio - Entrenamiento táctico. Entonces el servidor le pondrá durante cinco minutos tantos problemas
tácticos como usted sea capaz de resolver. Cuando aparezca una posición, solo tiene que realizar la jugada que la resuelve. El servidor
enviará entonces una nueva posición, sin comentarios, o ejecutará una respuesta que deberá contrarrestar.
El tiempo máximo para cada posición depende de su puntuación en táctica. La mayor parte de las posiciones son bastante fáciles. Se
trata de resolverlas tan rápidamente como sea posible porque el servidor calcula el Elo en función de la velocidad de resolución. En los
relojes de ajedrez de la ventana de resolución de problemas verá a la izquierda el tiempo empleado en el problema en curso y a la
derecha el tiempo total de la sesión.
Al final de la sesión, el servidor le mostrará la estadística de resultados y su rendimiento Elo, que también puede consultar en su
puntuaciónуn (CTRL+E):
Haga clic en Cuenta - Posiciones tácticas para abrir la base de datos en la que se guardan las posiciones. Están en Mis
documentos\ChessBase\MyInternetTactics. Si falla al resolver una posición, se convertirá automáticamente en una pregunta de
entrenamiento. Eso le permite volver a echarle un vistazo sin presión de tiempo antes de verificar cual es la solución correcta. La base
de datos de posiciones tácticas del servidor se actualiza continuamente.
Vea las puntuaciones más altas de todo el servidor por medio de Sociedad - Los mejores en táctica.
RETRANSMISIONES Y ENSEÑANZA
Menú de la aplicación – Nuevo – Retransmitir
Hay dos salas especiales llamadas "Retransmisiones" y "Entrenamiento y enseñanza". Se emplean para difundir acontecimientos en
directo, dar charlas o explicar lecciones. Cualquiera puede iniciar una retransmisión, incluso de las partidas de su club. Pero no está
permitido jugar partidas contra otros espectadores en las salas de retransmisiones y entrenamiento.

Manual del programa cliente Playchess.com versión 5
© ChessBase GmbH 2010 51
La función especial de la que se dispone en estas salas es la posibilidad de difundir partidas y discutir las posiciones y jugadas de forma
interactiva con otros visitantes. Así funciona:
Entre en la sala.
Haga clic en menú de la aplicación - Nuevo – Retransmitir. Escriba el nombre de los contendientes o el título de la conferencia.
Luego ya podrá introducir las jugadas de ambos bandos y comentarlos. Podrá emplear comentarios gráficos para aclarar temas.
Haciendo clic derecho sobre un espectador puede cederle el control.
Elija Permitir pedir la palabra para activar la posibilidad de de pasar el control a otro. Aparecerá una ventana de diálogo con un
semáforo:
La audiencia dispondrá de una ventana similar. El botón central alterna entre Pedir control, para quienes no lo tienen, y Ceder control,
para quien lo tiene en ese momento. Cuando alguien de la audiencia pide el control, el semáforo cambia de color.

Manual del programa cliente Playchess.com versión 5
© ChessBase GmbH 2010 52
Al hacer clic en el botón Ceder control se pasará el control a Sidrina, que es quien lo pide en la imagen superior.
Cuando se marca la casilla Petición automática, el control se traspasa automáticamente cuando la persona que lo tiene hace clic en el
botón Ceder control. Al marcar esa casilla no se envía una señal naranja a la persona que tiene el control, así que es mejor primero
activar dicha casilla y además apretar el botón Pedir control si quiere tener la dirección de la retransmisión.
Tiempo en directo le permite especificar durante cuánto tiempo permanecerá la partida en el listado del servidor.
El ponente también puede pasar la dirección a alguien de la audiencia, haciendo clic derecho sobre él y seleccionando Sugerir
como moderador. El moderador tiene el control del tablero y puede expulsar a la audiencia.
ENTRENAMIENTO PRIVADO
Al iniciar una retransmisión tiene la opción de hacerla privada.
En este caso nadie se puede unir a los espectadores a no ser que haya sido invitado. Esto se hace haciendo clic derecho sobre un
visitante e invitándolo específicamente a unirse a la retransmisión o a la clase. Puede volver a la lista de jugadores (minimizando la
ventana de tablero, sin cerrarla), para invitar a los usuarios a su sesión privada
Las retransmisiones privadas sólo están a disposición de los miembros registrados que tengan al menos rango de caballo.
CONFIGURACIÓN DE POSICIONES
Durante una retransmisión, en la ventana de tablero, al pulsar la tecla S se abre una ventana de diálogo en la que se puede introducir
una posición completamente nueva.
La operación es muy simple:

Manual del programa cliente Playchess.com versión 5
© ChessBase GmbH 2010 53
escoja el tipo de pieza en las columnas de la derecha y coloque una o varias de ese tipo en el tablero haciendo clic en las casillas
correspondientes. Con el botón derecho del ratón se cambia el color de la pieza depositada y con un segundo clic se anula lo realizado;
puede arrastrar una pieza de una casilla a otra, manteniendo apretado el botón del ratón durante el proceso;
puede limpiar completamente el tablero o colocarlo en la posición inicial (a cero);
Los botones “Copiar / Pegar ASCII”, “Copiar / Pegar FEN” se usan para introducir diagramas que estén en una de esas formas
comunes de descripción de posiciones. Marque la posición en un procesador de textos o navegador y pulse Ctrl + C para copiarla al
portapapeles de Windows. Luego podrá ir a configurar una posición y hacer clic sobre el botón de pegar. La posición se mostrará en el
tablero. Los botones de copiar sirven para exportar una descripción del diagrama en formato texto al portapapeles de Windows.
FEN proviene de las iniciales de “Forsyth-Edwards Notation” y EPD es el acrónimo de “Extended Position Description”
Ejemplo de descripción de la posición en ASCII: wKd6,Rc8,g8,Pg2, bKh7,Qe1,Pd4,e3,h5,h6
Ejemplo de la descripción de la misma posición en FEN: 2R3R1/7k/3K3p/7p/3p4/4p3/6P1/4q3 w - - 0 1
Puede hacer la prueba copiando cualquiera de las dos descripciones anteriores y pegándolas en una configuración de posición.
Tras haber configurado la posición deberá informar, si es necesario, de la situación de los enroques de cada bando. Más raramente
puede ser importante saber si el bando que mueve puede comer al paso: escriba la columna en la que se puede producir la captura.
También debe indicarle al programa que bando mueve y si debe empezar a contar las jugadas desde el 1 o un valor más alto. Haga clic
en “OK” para terminar la configuración de la posición.
NOTA DEL TRADUCTOR: Las descripciones de posición vistas utilizan las iniciales en inglés de bandos y piezas:
w="White"= Blancas.
b="Black" = Negras
Reflejar la posición
Los botones que están bajo las piezas, le permiten cambiar la posición de dos formas:
Blancas <-> Negras refleja la posición verticalmente, es decir, entre blancas y negras, y cambia el bando que mueve.
Rey <-> Dama refleja la posición horizontalmente, de forma que las piezas a la izquierda pasan a la derecha y las de este lado, al
primero.
En el servidor, puede establecer posiciones de entrenamiento en las retransmisiones de esta manera.
COMENTARIOS CON GRÁFICOS
El programa utiliza flechas y casillas coloreadas para ilustrar aspectos tácticos y clarificar los temas estratégicos y los planes.

Manual del programa cliente Playchess.com versión 5
© ChessBase GmbH 2010 54
Se dibujan con un uso combinado del ratón y el teclado:
Marcar casilla verde,
dibujar flecha verde
Pulse Alt y marque una casilla o
dibuje una línea desde “a” hasta
“b”
Marcar casilla roja,
dibujar flecha roja
Pulse Alt + Mayús y marque una
casilla o dibuje una línea desde “a”
hasta “b”
Marcar casilla amarilla,
dibujar flecha amarilla
Pulse Alt + Ctrl y marque una
casilla o dibuje una línea desde “a”
hasta “b”
Si dibuja encima otra línea del mismo color, la borra.
Haciendo clic derecho sobre el área alrededor del tablero se borran todos los elementos gráficos de la posición actual.
Los comentarios gráficos se almacenan con la partida y aparecen automáticamente al reproducirla.
En el servidor puede usar los comentarios gráficos en las lecciones de entrenamiento.
COMENTARIOS EN FORMA DE TEXTO
Si está realizando una sesión de entrenamiento u otro tipo de retransmisión, puede comentar sus jugadas con texto.
Insertar – Texto previo/posterior
Una anotación es texto que Vd. añade para comentar una jugada o una posición. Así se introduce:

Manual del programa cliente Playchess.com versión 5
© ChessBase GmbH 2010 55
Haciendo clic derecho en la notación y escogiendo “Texto posterior”. También puede pulsar Ctrl-A.
Haciendo clic derecho en la notación y escogiendo “Texto previo”. También puede pulsar Ctrl-Mayús-A.
En ambos casos accede a un editor de texto en el que mecanografiar sus anotaciones.
Puede usar la mayor parte de las funciones de edición de Windows al hacer las anotaciones. Por ejemplo puede pulsar Ctrl-X y Ctrl-C
para cortar o copiar trozos de texto y Ctrl-P para pegarlos. También puede añadir texto de otros orígenes, copiándolo al portapapeles de
Windows y luego pegándolo.
También puede usar todos los símbolos ajedrecísticos de anotación, que pueden mecanografiarse con el teclado.
Advertencias:
Los comentarios textuales pueden hacerse en diferentes idiomas. Antes de mecanografiarlos puede especificar si es neutro o se
hace en alguno de los idiomas considerados: inglés, alemán, francés, español, italiano, holandés o portugués.
Se puede cambiar el tamaño de la ventana en la que se escribe el texto.
En el menú "Herramientas" – "Opciones" – "Idioma" puede determinar que idiomas se mostrarán al cargar una partida. Los
escritos en la ventana “ALL” son independientes del idioma y se mostrarán siempre.
Puede marcar una posición para imprimir un diagrama insertando en el texto un carácter con Ctrl-D (aparece un cuadrado
pequeño). Cuando imprima la partida, se incluirá un diagrama en esa posición.
MUESTRARIO DE SÍMBOLOS
Ventana de tablero, menú Insertar - Anotaciones - Muestrario de comentarios.
El muestrario de símbolos contiene todos los símbolos de comentarios para las jugadas. Constituye una alternativa a introducir los
símbolos con el teclado o con el menú contextual que aparece al hacer clic derecho sobre la notación.

Manual del programa cliente Playchess.com versión 5
© ChessBase GmbH 2010 56
Los símbolos de la línea superior son valoraciones de jugadas. Se sitúan siempre por detrás de la notación.
Los símbolos de la segunda y de la tercera línea están referidos sobre todo a la evaluación de posiciones. En la notación
aparecen por detrás de la valoración de la jugada.
Los símbolos de la cuarta línea son lo que se llama comentarios editoriales y aparecen por delante de la jugada.
El botón "Ninguno" elimina todos los símbolos descriptivos de la jugada resaltada.
Al posar el cursor sobre un símbolo se despliega una indicación sobre su significado
Texto previo / posterior
Permite abrir un editor para introducir anotaciones en forma de texto en una posición relativa a la jugada resaltada.
Variantes:
Comienzo.- Retrocederá una jugada en relación con la actual. Después puede introducir una jugada alternativa la cual se
convertirá en la variante sin demanda de nuevas informaciones.
Promover.- La variante escogida ascenderá un nivel en el árbol de ramificaciones de la notación.
Borrar.- Eliminará de la notación la variante escogida y todas sus subvariantes.
Finalizar.- Da por terminada la introducción de una variante. La siguiente jugada que se introduzca se considerará que es
continuación de la línea principal.
CASILLAS AMENAZADAS
Es una ayuda adicional cuando se observa una partida.
Ventana de tablero, Entrenamiento - Resaltar amenazas.
Le indica el estado de cada pieza en el tablero.

Manual del programa cliente Playchess.com versión 5
© ChessBase GmbH 2010 57
Si la casilla es roja significa que está siendo atacada y no tiene suficientes defensas o que la amenaza una pieza de menor valor. Es una
señal de peligro y significa que debe tomar medidas para evitar la pérdida de la pieza.
Si es amarilla señala que la pieza está amenazada, pero defendida suficientemente.
El verde avisa de que la pieza está en contacto con las enemigas pero bien defendida.
Haga clic otra vez en “Resaltar amenazas” para prescindir de la función. Su activación resulta especialmente recomendable para
principiantes.
SIMULTÁNEAS
Las sesiones de simultáneas funcionan de forma similar a los torneos y sólo pueden desarrollarse en las salas reservadas al efecto
(Exhibiciones de simultáneas – Simultáneas con jugadores titulados, Simultáneas A, Simultáneas B, etc.)
Cualquiera que desee participar debe ir a una de estas salas y pulsar el botón Participar en acontecimiento que está en la parte inferior
de la lista de jugadores. Así se inscribirá con el director del evento.
Hay tres tipos de simultáneas:
Con reloj
El jugador de simultáneas tiene el mismo tiempo que cada uno de sus oponentes. Puede jugar en cualquier orden, en cualquier tablero
que quiera.
De recorrido
El jugador de simultáneas va de tablero en tablero. Cuando llega al tablero de un contrincante, se resalta en rojo, indicando que el
oponente debe mover. La jugada debe realizarse en un plazo de 10 segundos. Si en dos ocasiones el jugador no mueve en ese plazo, el
simultaneador puede reclamar la victoria en ese tablero.
Abiertas
Es una exhibición de simultáneas sin reloj. El simultaneador va de tablero en tablero como en las simultáneas de recorrido. La diferencia
estriba en que aquí, cuando se termina una partida, otro jugador puede incorporarse a la sesión. La gente que quiera jugar se puede
inscribir gente en una lista de espera.
Advertencia: las partidas simultáneas no se tendrán en cuenta para la puntuación en el servidor.

Manual del programa cliente Playchess.com versión 5
© ChessBase GmbH 2010 58
DAR UNA EXHIBICIÓN DE SIMULTÁNEAS
Menú de la aplicación – Nuevo – Simultáneas
Se requiere una cierta familiaridad con el manejo de la función de simultáneas, por lo que se aconseja practicar antes con dos o tres
tableros frente a oponentes débiles.
En el diálogo que aparece puede establecer el tipo de simultáneas, el control de tiempo (cuando resulte aplicable) y el rango de Elo que
deberán tener los oponentes
El número máximo de tableros sólo es importante en el caso de simultáneas Abiertas. En los otros dos casos, el número máximo queda
determinado por el número de oponentes cuya inscripción sea aceptada por quien da la exhibición. En unas simultáneas de tipo abierto
se puede empezar a jugar con algunos tableros sin ocupar. Si alguien quiere incorporarse, puede hacerlo y empezará a jugar en alguno
de los tableros vacíos.
Al hacer clic en Siguiente se pasa al diálogo de Invitación por medio del cual se da a conocer en el servidor, en los canales apropiados, el
comienzo de la sesión de simultáneas y sus características.
Tras haber difundido el aviso, aparece la ventana de registro. Se sigue un sistema similar al de inscripción en torneos. Puede incorporar
o eliminar jugadores de la lista resaltándolos y pulsando "Añadir" o "Eliminar". Puede usar la ventana de charla para aclarar las normas
de participación con los solicitantes antes de incorporarlos a la lista.
Lista -> Charla publica la lista actual de participantes en la ventana de charla. Difundir reenvía el anuncio de las simultáneas.
Algunas cosas a tener en cuenta:
Una vez empezadas las simultáneas, se obtiene una ventana en la que se muestran los tableros de todos los oponentes. Se
puede alternar entre la presentación múltiple y sencilla pulsando F6 (o haciendo clic en maximizar tablero). El tablero enmarcado en
amarillo es el que se maximizará.
En cada tablero, una luz indica a quien le toca el turno de juego. Si es roja quiere decir que es el turno del simultaneador y si es
verde es la vez del oponente.
Puede ofrecer tablas, rendirse o abandonar una partida haciendo clic derecho sobre el tablero o usando alguno de los botones
bajo el mismo. Estas acciones sólo pueden realizarse sobre el tablero resaltado con el marco amarillo.

Manual del programa cliente Playchess.com versión 5
© ChessBase GmbH 2010 59
Las ofertas de tablas de sus oponentes se indicarán con un fondo verde brillante en el nombre, en la esquina superior derecha
del tablero.
Si en unas simultáneas de recorrido el oponente no mueve en el plazo de 10 segundos, puede hacer clic derecho sobre el
tablero y luego elegir Saltar. Si esto ocurre más de dos veces, se puede hacer clic derecho sobre el tablero y reclamar la victoria en esa
partida.
Cuando se termina una partida puede cerrar el tablero. Si es una simultánea abierta, un nuevo jugador puede entrar después
de haber cerrado el tablero.
Se puede gestionar la lista de espera.
Si tiene algún problema durante la exhibición de simultáneas, por ejemplo, si pierde su conexión con Internet, se puede
reanudar la sesión con bastante facilidad. Use menú de la aplicación – Abrir – Simultáneas. Pero primero debe intentarlo con el botón
Reconectar que aparece en la ventana de simultáneas. Normalmente esto es suficiente para restablecer la conexión y poder continuar.
Los visitantes con versiones antiguas del programa no podrán tomar parte en las sesiones de simultáneas

Manual del programa cliente Playchess.com versión 5
© ChessBase GmbH 2010 60
EN SOCIEDAD
PUNTUACIÓN AJEDRECÍSTICA
La razón para jugar partidas evaluadas en el servidor es para obtener una puntuación más alta. El sistema de clasificación se fundamenta
en el bien conocido sistema Elo, empleado en ajedrez desde hace bastante tiempo.
El servidor calcula y mantiene diversas listas de puntuación diferentes:
Bala: para partidas a un ritmo de hasta 3 minutos + 0 segundos para todas las jugadas.
Blitz: partidas jugadas a un ritmo de 15 minutos o menos para todas las jugadas.
Largas: partidas a más de 15 minutos para todas las jugadas.
Ordenador: tiene en cuenta los resultados obtenidos jugando con el ordenador, lo que sólo es posible en la sala de máquinas.
Centauro: se calcula con las partidas entre humanos con ayuda del ordenador (o viceversa).
Haga clic en Puntuación o pulse Ctrl-E para ver sus puntuaciones. Para ver las de otro jugador, haga clic en su nombre, en la lista de
jugadores y luego haga clic derecho y escoja Ver rating. También puede emplear el botón "Puntuación" que está debajo de la lista de
jugadores.
Hay distintos listados y gráficos disponibles, por ejemplo:
Este les muestra las partidas más recientes, indicando el oponente, su Elo, el bando que dirigía y el número de partida en su historial.
Puede hacer clic en los títulos de las columnas para ordenar el listado de acuerdo con el criterio correspondiente.
También puede ver un histograma del Elo, con el rendimiento contra los jugadores en las distintas categorías, o un gráfico con la
distribución del Elo de los oponentes. Quizás la más interesante sea la gráfica con la evolución del Elo:

Manual del programa cliente Playchess.com versión 5
© ChessBase GmbH 2010 61
Más datos
Si hace clic derecho sobre un jugador y escoge "Mostrar historial" podrá ver su puntuación individual contra el citado jugador.
La opción está inactiva si no ha jugado contra él.
En Sociedad dispone de diversos botones para obtener las clasificaciones de los mejores jugadores en cada categoría.
En la ventana con las puntuaciones, puede ver también la siguiente información:
Clasificación +/- indica su ubicación en la lista en relación con los demás jugadores. En el ejemplo anterior, está aproximadamente en el
puesto 1330 de un total de 16063 jugadores evaluados.
Nota: La clasificación se indica para cada tipo de ritmo de juego. Para conocer la ubicación en otros tipos de partidas, tiene que hacer
clic en la pestaña correspondiente, en la parte superior de la ventana de diálogo.
RANGO
A la izquierda del nombre de los jugadores se muestra un símbolo mostrando su rango o grado.

Manual del programa cliente Playchess.com versión 5
© ChessBase GmbH 2010 62
Al empezar a jugar se recibe el rango de peón. Tras una semana de jugar de forma regular se pasa a Caballo. Con un mes de juego y una
puntuación de más de 1400 se adquiere la condición de alfil. Los grandes maestros (GM) FIDE recibirán el rango de reyes y los maestros
internacionales (MI) recibirán el de Dama.
Los invitados se indican con un signo de interrogación. La plantilla de ChessBase dispone de un símbolo especial con el logo de la
empresa. Puede dirigirse a ellos cuando aparezcan por el servidor si tiene alguna duda.
Los abusos en la charla o el uso ilegal de programas de ajedrez pueden suponer la rebaja del rango a peón o invitado. También las
cuentas que al cabo de cierto tiempo no se respalden con un número de serie serán rebajadas al rango de invitados.
IMAGEN / INFORMACIÓN PERSONAL
Clic derecho – Imagen
Le muestra la información personal pública sobre un jugador, incluyendo su puntuación y status social. Puede acceder a ella haciendo
clic derecho sobre el jugador seleccionado y luego escogiendo "Imagen", o haciendo clic sobre el jugador y luego sobre el botón
"Imagen" en la parte inferior del panel de listado
También puede obtener la información de los jugadores que no estén conectados en ese momento al servidor por medio de Sociedad –
Ver información del usuario y escribiendo el apodo o nickname del jugador.
APLAUSOS
Si su oponente ha jugado bien puede reconocérselo con un aplauso. El jugador recibirá un mensaje en su ventana de charla. El servidor
lleva la cuenta de los aplausos que recibe cada jugador. Puede comprobarlos en la información personal del jugador. Haga clic en el
botón Aplaudir:
Cuando esté mirando una partida podrá enviar aplausos a uno o ambos jugadores. Hay un botón para aplaudir
a las blancas y otro para la negras.
También puede aplaudir a un usuario en el listado de jugadores haciendo clic derecho sobre su nombre y
escogiendo Edición – Enviar aplauso.

Manual del programa cliente Playchess.com versión 5
© ChessBase GmbH 2010 63
Está restringido el número de aplausos que se pueden enviar cada día.
EVALUAR A UN JUGADOR
Clic derecho – Edición – Evaluar al jugador
Puede dar informes buenos o malos de un jugador sobre su comportamiento en el servidor o durante una partida. Haga clic derecho
sobre su nombre en el listado de jugadores y marque sus valoraciones. Sólo se puede puntuar un número determinado de veces al día.
El servidor guarda todas las valoraciones que se hacen de los jugadores. Tienen influencia en su status social, que se muestra en la
información personal.
POPULARIDAD
Puede comprobar la popularidad de un jugador en su información personal.
Le indica cuantas veces ha sido aplaudido por sus partidas. También indica la valoración social recibida de otros jugadores.
AMIGO / IGNORAR
Clic derecho sobre un jugador, Edición - Añadir a la lista de amigos / Ignorar usuario
Amigo: si define a un jugador como amigo será alertado por una señal acústica cada vez que ese usuario entre en la sala.
También puede ordenar los listados de jugadores por el status social, para colocar a todos los amigos en la parte superior.

Manual del programa cliente Playchess.com versión 5
© ChessBase GmbH 2010 64
Ignorar: hace que al jugador que recibe ese trato le resulte imposible retarlo o dirigirse a usted en la ventana de charla. Para
emplearlo con los visitantes hostiles.
Puede gestionar las listas de amigos y usuarios a ignorar haciendo clic en "Editar lista de amigos" en el panel Sociedad. Puede ordenar
los jugadores de acuerdo a su grupo social haciendo clic en la cabecera de la columna "Social".
CLASIFICACIONES SOCIALES
El servidor Playchess.com ofrece la posibilidad de evaluar a otros usuarios. Una forma de hacerlo es por medio de la función de Aplauso.
Otro método es hacer clic derecho sobre un jugador en la lista de jugadores y luego escoger en el menú contextual Edición -> Evaluar al
jugador para abrir un formulario en el que establecer su calificación. Dicha información puede ser útil para otros jugadores.
Sociedad - Los más… sirve para acceder a una lista con los cien mejores jugadores en algunas de las categorías siguientes: los más
aplaudidos, los que tienen mejor consideración y los que han jugado mayor cantidad de partidas.
ChessBase no tiene influencia en estas clasificaciones, puesto que son los votos de los demás usuarios los que establecen el lugar que
ocupa cada cual.
En el ejemplo, junto al nombre de usuario aparece su clasificación y el número de partidas jugadas. Si se hace doble clic sobre un
jugador aparece su ficha personal.
Más aplaudidos lista los jugadores que acumulan más aplausos de otros usuarios.
Mejor considerados relaciona los jugadores en orden de popularidad.

Manual del programa cliente Playchess.com versión 5
© ChessBase GmbH 2010 65
MENSAJES DE CORREO
El servidor Playchess dispone de su propio servicio de mensajería electrónica, que le permite intercambiar mensajes con otros usuarios.
Buzón de entrada: haga clic en esta etiqueta para comprobar si ha recibido mensajes. Haga clic en un mensaje del listado para
leerlo. Para responder a uno, haga clic en el botón con ese nombre tras haber seleccionado el mensaje entrante.
Buzón de salida: aquí es donde tiene que ir para escribir mensajes nuevos. Haga clic en "Nuevo" y escriba el texto. Los
mensajes enviados se almacenan en esta carpeta.
Mensajes: puede formatear los mensajes con subrayados, negrita o cursiva y puede emplear también distintos colores.
Poniendo una marca en "Acuse de recibo" recibirá una confirmación cuando el mensaje sea entregado a su destinatario.
Tamaño: los mensajes no pueden sobrepasar los 1024 caracteres de longitud. Recibirá un mensaje bajo el campo del texto si el
mensaje es demasiado largo.
RTF: puede formatear sus mensajes con un procesador de texto y copiarlo luego a la ventana de diálogo. El texto puede
contener códigos de formateo simples de tipo RTF.
Nota: También puede enviar un mensaje con el menú Archivo – Nuevo – Mensaje en la ventana principal.
Para poder enviar mensajes debe haber respaldado su cuenta de usuario con un número de serie.
ESTADÍSTICAS DEL SERVIDOR
Sociedad – Mostrar estadísticas del servidor

Manual del programa cliente Playchess.com versión 5
© ChessBase GmbH 2010 66
Esta ventana le da una visión general de la actividad diaria del servidor: cuanta gente tiene cuentas, cuantas personas se han conectado
desde la medianoche anterior, la mayor cantidad de usuarios conectados simultáneamente, el número total de partidas jugadas...
La versión del programa del servidor se indica en la parte superior. El servidor necesita un mantenimiento periódico de programas y
ordenadores. El Tiempo (días) indica el lapso transcurrido desde la última sesión de mantenimiento.
CONVERTIR HORA DEL SERVIDOR
Sociedad – Convertir hora del servidor
La hora del servidor, que se muestra al conectarse con Playchess.com, es la de Europa Central (MET ó CET). Es la hora local oficial de
Alemania, Francia, España, etc.
Use esta ventana de diálogo para convertirla a su hora local.
ASTRONOMÍA Y METEOROLOGÍA
Al conectarse a Playchess.com y cuando ocurre alguna efeméride importante, recibirá en el panel de charla mensajes alusivos a la
meteorología y a los acontecimientos astronómicos, si el servidor cuenta con los datos.

Manual del programa cliente Playchess.com versión 5
© ChessBase GmbH 2010 67
Se informa también de las horas del orto y del ocaso del sol y de la luna, además de la temperatura, la dirección del viento y la previsión
meteorológica.
Las direcciones del viento en general se muestran también en el mapamundi en forma de flechas verdes.
Al hacer zoom sobre una zona del mapa, se muestran informaciones más detalladas.
BUSCAR JUGADORES TITULADOS
En Sociedad - Buscar jugadores titulados se obtiene una lista de todos los jugadores que estén conectados en ese momento que tengan
títulos oficiales de la FIDE.
En la lista consta la sala en la que está cada jugador. En la barra de título de la ventana se muestra el número total de jugadores de cada
título.
JUGADORES LOCALES
En la parte superior del panel Jugadores hay un separador llamado Mapa. En el mapa del mundo se muestra la localización exacta de los
jugadores que están conectados, por medio de puntos rojos. Al mover el puntero del ratón sobre uno de esos puntos se mostrará el
nombre del usuario en el servidor. Al hacer clic derecho se tendrá acceso a otros datos sobre él, como su puntuación y fotografía.

Manual del programa cliente Playchess.com versión 5
© ChessBase GmbH 2010 68
El mapa puede abrirse directamente desde la lista de jugadores. Si se hace clic derecho sobre el nombre de un jugador y se selecciona
Mostrar en el mapa, se abrirá éste con una flecha roja apuntando hacia la posición del jugador seleccionado.
MOSTRAR LA POSICIÓN EN...
En la parte superior del panel de jugadores hay un separador llamado "Mapa"
En el mapa se muestran con puntos rojos las posiciones de los usuarios conectados. Haciendo clic derecho sobre un punto rojo, se
accede a un menú contextual en el que se ofrecen diversas informaciones sobre el jugador.
Mostrar en Google Earth o en MS Virtual Earth activa en el navegador el servicio
cartográfico de la compañía respectiva. En el mapa se muestra el lugar en el que vive
el usuario.
Google Earth y Virtual Earth facilitan el mismo servicio. Ambas empresas tienen
fotografías satelitales de alta resolución de la Tierra, que están integradas en los
programas de cartografía de cada una. Tras localizar un lugar, puede alternar entre
la visión en forma de mapa o de fotografía satélite o combinar ambas. El programa
del servidor de ajedrez le llevará al mapa adecuado.
Ejemplo: imagen combinada de mapa y fotografía satelital en Google Earth

Manual del programa cliente Playchess.com versión 5
© ChessBase GmbH 2010 69
CONFIGURACIÓN Y PERSONALIZACIÓN
Menú de la aplicación – Opciones
Todos los ajustes principales pueden cambiarse en el diálogo de Parámetros de servidor.
A la izquierda de la ventana hay una lista con las categorías de ajustes que pueden cambiarse. Haciendo doble clic en una categoría se
muestran los ajustes correspondientes.
Pueden ajustarse los siguientes parámetros:
PARTIDAS
Siempre promocionar a dama: El peón siempre se convierte en dama aunque en algún caso pudiera ser mejor otra pieza.
Sólo un clic: Las jugadas se ejecutan con sólo hacer clic en la casilla de destino.
Prejugar: Permite ejecutar una jugada antes de la respuesta del rival a la previa. Es útil cuando la jugada del rival es obvia y ahorra
tiempo en partidas relámpago y bala. La jugada se indica con una flecha verde sobre el tablero y se ejecuta inmediatamente que se
reciba la respuesta del oponente.
Marcar jugadas con flechas: La última jugada realizada se resalta sobre el tablero con una flecha amarilla.
Forzar tablero 2D partidas bala servidor: La velocidad es esencial al jugar partidas bala y con el tablero 2D puede ahorrarse el tiempo
que consumen los gráficos 3D.

Manual del programa cliente Playchess.com versión 5
© ChessBase GmbH 2010 70
Bloquear conexiones directas: Normalmente el servidor ajusta una conexión directa (peer-to-peer) entre los jugadores. Con ello se
reduce el retardo y significa una menor tiempo de respuesta, lo que es importante en las partidas bala. Estas conexiones directas no son
tan importantes cuando se juegan partidas con controles de tiempo más amplios y a veces no son posibles si la conexión está bloqueada
por un cortafuegos.
Usar tablero DGT: Activa el empleo de un tablero DGT externo.
CHARLA
Informar entrada de rango: Muestra un mensaje en el panel de charla anunciando la entrada en la sala de los jugadores con el rango
indicado o superior.
Charla para el narrador: Windows incorpora un sistema de lenguaje hablado. Si se activa esta opción, los mensajes que se reciban en
el panel de charla se trasladarán a lenguaje hablado y se oirán en los altavoces del equipo.
Filtrar emoticonos: Puede decidir si los emoticonos se usarán en las charlas públicas, en las privadas o en ambas. Además puede
determinar si los smileys mecanografiados se enviarán como iconos.
Filtrar insultos: el sistema bloqueará automáticamente los mensajes que contengan insultos.
Mensajes astronómicos y meteorológicos: Sirve para activar o desactivar la presentación de los datos meteorológicos y astronómicos.
Alertas en el escritorio: presenta las entradas de jugadores importantes o amigos en la sala como una alerta del escritorio de Windows.
RESPUESTA AUTOMÁTICA
Hay dos situaciones típicas en las que no responderá a los mensajes de la charla:

Manual del programa cliente Playchess.com versión 5
© ChessBase GmbH 2010 71
1. mientras juegue una partida
2. si hace una pausa, aunque permanezca con la sesión activada en el servidor.
En esos casos es posible programar la emisión de una respuesta automática, que informe a quienes intentan comunicarse con usted de
las circunstancias por las que no puede responderles.
La Auto respuesta rango inferior significa que todos los usuarios por debajo de un determinado rango a especificar recibirán una
respuesta automática cuando se dirijan a usted y su texto no se mostrará en la ventana de charla.
JUGADORES
Sirve para determinar si se mostrarán pequeños recuadros de información con la situación de un jugador en el planisferio y/o con su
foto, al pasar el puntero del ratón sobre su entrada en la lista de jugadores o en la de partidas.
SONIDO

Manual del programa cliente Playchess.com versión 5
© ChessBase GmbH 2010 72
Anunciar jugadas: Los movimientos se anuncian de viva voz por los altavoces del ordenador.
Jugadas: Las jugadas se acompañan de efectos sonoros realistas.
Un amigo entró en la sala: La entrada de amigos en la misma sala se anuncia con un mensaje en el panel de charla y con una señal
acústica.
Retos: Los retos se avisan con una señal de advertencia.
Charla: Al permanecer inactivo durante un tiempo (y su estado en la lista ha cambiado a "pausa") el siguiente mensaje dirigido
específicamente a usted se avisará con un timbre de teléfono.
Nueva partida: El principio de una partida se acompaña con el sonido de colocación de las piezas.
Aplauso: Suena un aplauso cuando gana una partida.
MÚSICA
El programa cliente puede acompañar diversos acontecimientos con música.
Sin música: Se suprimen completamente los efectos musicales.
Anunciar amigos con ritmo: El programa genera un ritmo de tambor cuando un jugador con el atributo de Amigo conecta con el
servidor.
Anunciar amigos con música: El programa reproduce una pequeña sintonía cuando un jugador con el atributo de Amigo conecta con el
servidor.
Música Fritz continua: Esta es la opción ideal para los ajedrecistas que quieren oír música de fondo mientras juegan.
GLOBO
Puede variar la forma en el que se muestra el globo terráqueo.

Manual del programa cliente Playchess.com versión 5
© ChessBase GmbH 2010 73
Dibujado/Fotográfico alterna entre la representación del mundo dibujada y la fotográfica.
Noche muestra en sombra la zona en la que es de noche.
Sol/Luna: Muestra la posición actual del sol y/o la luna, es decir, el punto de la Tierra donde están en el cénit.
MAPA DIBUJADO
Hay más opciones disponibles para el caso de que se elija la representación dibujada.
Ciudades muestra la ubicación y el nombre de las ciudades más importantes.
Mostrar ISS muestra la posición de la Estación Espacial Internacional.
Mostrar meteo activa o desactiva la representación de los datos meteorológicos.
Mapamundi con gradiente ofrece detalles adicionales al hacer zoom.
GLOBO FOTOGRÁFICO
Puede especificar que se representen y se calculen las posiciones de estrellas y planetas, así como realizar ajustes de la resolución de la
textura en la representación gráfica.
IDIOMA

Manual del programa cliente Playchess.com versión 5
© ChessBase GmbH 2010 74
Aquí puede elegir el idioma en el que quiere usar el programa.
Transcribir: Si una persona emplea un ordenador con el conjunto de caracteres cirílico o griego, las letras se convierten de tal forma que
los textos resulten legibles.
UNIDADES
En este diálogo puede escoger entre el sistema métrico o el anglosajón, por ejemplo para mostrar la distancia entre jugadores en millas
o kilómetros.
DISEÑO
Aquí pueden ajustarse los cambios en la interfaz gráfica.
Fondo Tablero: Aquí puede seleccionar distintos colores y texturas para el fondo del panel de tablero.
Diseño del tablero: Abre el diálogo para configurar el tablero 2D.
Opciones tablero 3D: Abre la ventana de diálogo para ajustar el tablero 3D.

Manual del programa cliente Playchess.com versión 5
© ChessBase GmbH 2010 75
ESTADÍSTICAS DE USO
Es útil recoger información sobre cómo se usa el programa para desarrollarlo en el futuro. ¿Qué funciones se usan a menudo? ¿Qué
funciones a penas se emplean? ¿Qué le interesa a la mayoría de los usuarios?
El programa pregunta al usuario si está de acuerdo en que se envíen sus datos.
Si el usuario está de acuerdo, el programa solo envía datos sobre el uso de funciones concretas. No envía ningún dato personal del
usuario. Esta característica es una valiosa fuente de información que puede emplearse para el desarrollo futuro del programa.
En las opciones del programa, puede activarse o desactivarse permanentemente esta opción.
Si quita la marca de la casilla "Permite enviar estadísticas del programa", se detendrá el envío de datos.
PERSONALIZAR TECLAS
Menú de la aplicación - Personalizar teclas
Hay muchos atajos con el teclado que hacen que el manejo del programa sea más rápido y eficaz. Puede
personalizar las combinaciones de teclas asignadas o incluso establecerlas para las que carecen de ellas

Manual del programa cliente Playchess.com versión 5
© ChessBase GmbH 2010 76
REFERENCIAS AJEDRECÍSTICAS GENERALES
NOTACIÓN AJEDRECÍSTICA
Uno de los factores más importantes en el avance del estudio del ajedrez fue la invención de un sistema de notación eficiente para
describir las jugadas. Para ello se emplean los nombres de las piezas, ocho letras para las columnas (a – h) y ocho números para designar
las filas (1 – 8)
Para describir una jugada necesita los siguientes elementos:
El número del movimiento. La jugada 1 consiste en un movimiento de las blancas seguido por otro de las negras. Cada uno de
ellos se denomina "ply" o "media jugada".
La inicial de la pieza (para el rey, dama, torre, alfil y caballo) También se pueden emplear "figuritas", que son pequeños iconos
de las piezas.
Las coordenadas que designan a donde se mueve la pieza.
Los nombres de las piezas son:
Nombre castellano Inicial Nombre inglés Inicial
Rey R King K
Dama D Queen Q
Torre T Rook R
Alfil A Bishop B
Caballo C Knight N
La inicial no se usa para los peones, con los que se emplean sólo las coordenadas.
En la notación algebraica larga se emplea la inicial de la pieza, seguida de las casillas de origen y destino. Ejemplo: 1.Cg1-f3.
En la notación algebraica corta o abreviada se usan sólo las coordenadas de la casilla de destino, cuando ello es posible.
Ejemplo: 1.Cf3, porque sólo el caballo de g1 puede ir a f3. Si existe alguna ambigüedad debe proporcionar una letra o número adicional.
Ejemplo: 5.Cbd2, si los dos caballos pueden ir a d2, uno desde b1 y otro desde f3. Si los caballos estuviesen en b1 y b3 se escribiría C1d2.
Las jugadas de peón se escriben sin la inicial del mismo. Ejemplo: 1.d2-d4 o 1.d4
Las capturas se significan con el signo "x". Ejemplo: 3.Cf3xd4 o 3.Cxd4.
Los jaques se indican con "+" y los mates con "#" o "++". Estos símbolos se ponen a continuación de la jugada.
Puede alternar entre la forma larga y la abreviada de la notación en la ventana de tablero, menú de la aplicación - Opciones - Relojes +
Notación. También puede usar símbolos con figuritas que representan a las distintas piezas.

Manual del programa cliente Playchess.com versión 5
© ChessBase GmbH 2010 77
ELO (CLASIFICACIONES Y LISTAS)
Las puntuaciones Elo, inventadas por el estadístico húngaro Arpad Elo, expresan la fuerza de juego de los ajedrecistas. Los jugadores
fuertes de club pueden alcanzar los 2000 puntos, los Maestros Internacionales están normalmente entre 2300 y 2500, los Grandes
Maestros alcanzan y sobrepasan los 2700 (Garry Kasparov fue el primer jugador en la historia del ajedrez que sobrepasó los 2800)
Aquí tienen una orientación sobre la fuerza de juego y las categorías:
Fuerza de juego Categoría del jugador
1000-1600 Jugador de club medio
1600-2100 Jugador de club fuerte
2100-2300 Jugador internacional
2300-2450 Maestro Internacional (MI)
2450-2600 Gran Maestro (GM)
2600-2850 Súper Gran Maestro, Campeón Mundial
ECO
Los códigos ECO representan un sistema de clasificación de las aperturas. Su nombre proviene de las iniciales de la expresión inglesa
Encyclopedia of Chess Openings. Es un sistema normalizado y reconocido internacionalmente. Cada código consiste en una letra, desde
la A a la E, y dos números, desde el 00 al 99. También muchos de ellos se identifican con las denominaciones tradicionales, por ejemplo:
A51 Gambito Budapest, Variante Fajarowicz
B72 Siciliana Dragón: 6 Ae3, líneas con h3+Ac4 y colaterales
Tienen una ventaja adicional en relación con la descripción lingüística de las aperturas, ya que es más precisa y no existen confusiones
de terminología ni denominaciones.
La clasificación ECO empleada por este programa fue mejorada por el destacado experto en aperturas GM Dr. John Nunn.
El programa puede crear índices de aperturas según el código ECO. Si instala una clave amplia obtendrá una índice según los códigos
ECO. Si opta por una clave resumida, obtendrá una clasificación menos formal basada en los nombres tradicionales de las aperturas
“Siciliana”, “Pirc”, “Defensa Francesa”, etc.
Cuando guarde una partida, se insertará automáticamente el código ECO correcto.
SÍMBOLOS PARA COMENTARIOS
En ajedrez hay un sistema de anotación que usa unos símbolos especiales con los que se califican las jugadas o las posiciones. Su gran
ventaja es que son universales, es decir, pueden entenderse en cualquier idioma.
El programa conoce y utiliza los símbolos internacionales de anotación ajedrecística. He aquí los más importantes:

Manual del programa cliente Playchess.com versión 5
© ChessBase GmbH 2010 78
Símbolo Significado
! Jugada buena
!! Jugada muy buena
? Jugada mala
?? Jugada muy mala, error
!? Jugada interesante
?! Jugada dudosa
= La posición es igualada
² Blancas ligeramente mejor
± Blancas claramente mejor
+- Blancas están ganando
³ Negras ligeramente mejor
µ Negras claramente mejor
-+ Negras están ganando
ƒ Con ataque
‚ Con iniciativa
„ Con contrajuego